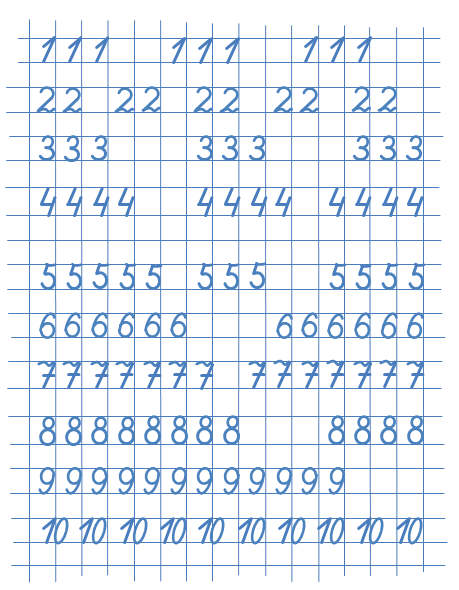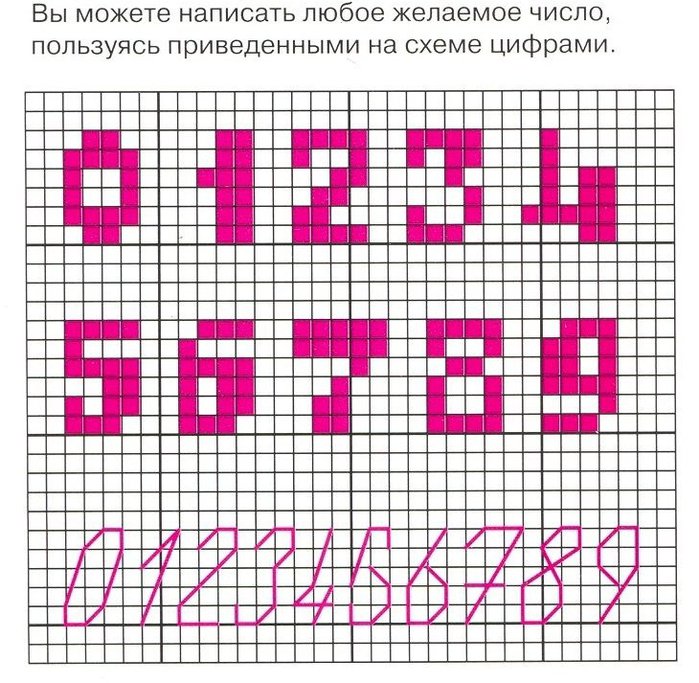Прописи «Цифры» от 1 до 10 для дошкольников (обведи, напиши цифру)
Прописи цифры подойдут для дошкольников 4-5, 5-6 лет, 7 лет, детей 1 класса. Мы подобрали разные прописи с заданиями, интересными для детей. Можно использовать дома, в детском саду в подготовительной группе, в школе.
Ваш ребенок научится писать цифры, разукрашивать цифры от 1 до 10, разовьет мелкую моторику рук, научится правильно держать карандаш. Дети также научатся считать предметы, ведь в каждой прописи даны задания на счет.
Прописи писать лучше простым карандашом. С дошкольниками можно заниматься 3-4 раза в неделю по 20-30 минут.
Содержание
- Пропись-раскраска Цифры от 0 до 10 для дошкольников (по точкам)
- Пропись-разукрашка Цифры до 10 для дошкольников
- Прописи цифры с обводилкой и раскраской (Обведи цифру)
- Прописи цифры, обведи цифру по контуру. Прописи в клетку для детей 6-7 лет.
- Прописи цифры в клетку. Обведи и пропиши цифры.
 Учимся писать цифры с дошкольниками дома и в ДОУ
Учимся писать цифры с дошкольниками дома и в ДОУ - Прописи цифры разной величины. Обведи и пропиши
- Прописи Цифры. Первые прописи по точкам
- Первые прописи цифры от 1 до 9. Пропиши и сделай задания на карточках.
- Изучаем цифры с дошкольниками. Раскрась цифры пластелином
- Прописи-находилки для детей 3-4 и 5 лет. Найди цифры и раскрась
- Красивые цифры. Изучи цифры и раскрась их
- Изучаем цифры. Игра на внимательность — раскрась правильно по образцу
- Пропись «Учимся писать цифры»
- Прописи- обводилки от 1 до 5, учимся писать
- Прописи обводилки от 6 до 10 для дошкольников
- Изучаем цифры — игра «Найди цифру»
- Прописи цифры и штриховки для детей 5-6 лет
- Прописи для детей 6 лет по клеточкам
- Прописи цифры 1. Учимся писать цифру 1 с дошкольниками
- Прописи цифры 2. Учимся писать цифру с малышами
- Прописи цифры 3 для малышей и дошкольников
- Прописи цифры 4 по точкам и в клетку
- Прописи цифры 5
- Как правильно писать цифры
Пропись-раскраска Цифры от 0 до 10 для дошкольников (по точкам)
Задание: пропиши цифры в прописи, сосчитай количество предметов и раскрась картинки.
Прописи подойдут для детей 4-5 лет в качестве первых прописей.
Пропись-разукрашка Цифры до 10 для дошкольников
Очень полезные прописи на изучение цифр — учимся писать цифры и правильно держать карандаш. После выполнения заданий — разукрась яркие картинки! Прописи подойдут для деток постарше — от 5 лет.
Прописи цифры с обводилкой и раскраской (Обведи цифру)
Прописи цифры большие. Дети обожают такие картинки. Распечатайте бесплатно. Пропиши цифры и раскрась маленькие цифры, сосчитай животных. Поговорите с детьми о соотношении количества предметов и цифр.
Прописи цифры, обведи цифру по контуру. Прописи в клетку для детей 6-7 лет.

В этом задании дети должны прописать цифры несколько строчек в клетку — это очень серьезное задание. Также ребенок должен объяснить, почему нарисовано столько картинок около каждой цифры.
Прописи цифры в клетку. Обведи и пропиши цифры. Учимся писать цифры с дошкольниками дома и в ДОУ
Прописи цифр на листе А4 в клетку. Подойдут для дошкольников 6-7 лет. Пропиши цифры в клетках и грибок итд.
Прописи цифры разной величины. Обведи и пропиши
пропись цифра 1Прописи Цифры. Первые прописи по точкам
Пропиши, обведи по контуру и раскрась картинки, сосчитав их. Первые прописи по точкам.
Первые прописи цифры от 1 до 9.
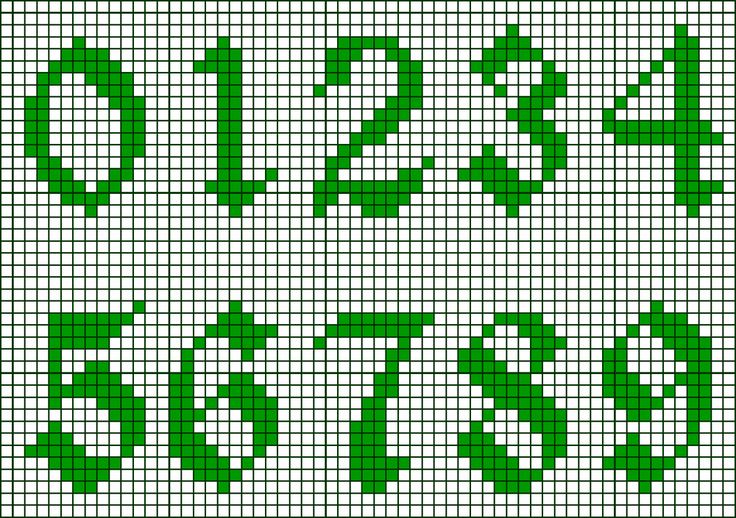 Пропиши и сделай задания на карточках.
Пропиши и сделай задания на карточках.Изучаем цифры с дошкольниками. Раскрась цифры пластелином
Прописи-находилки для детей 3-4 и 5 лет. Найди цифры и раскрась
Красивые цифры. Изучи цифры и раскрась их
Изучаем цифры. Игра на внимательность — раскрась правильно по образцу
Пропись «Учимся писать цифры»
Яркие красивые прописи для детей от 4 лет. Изучайте цифры с удовольствием.
Прописи- обводилки от 1 до 5, учимся писать
Прописи обводилки от 6 до 10 для дошкольников
Изучаем цифры — игра «Найди цифру»
Задания на внимательность для малышей.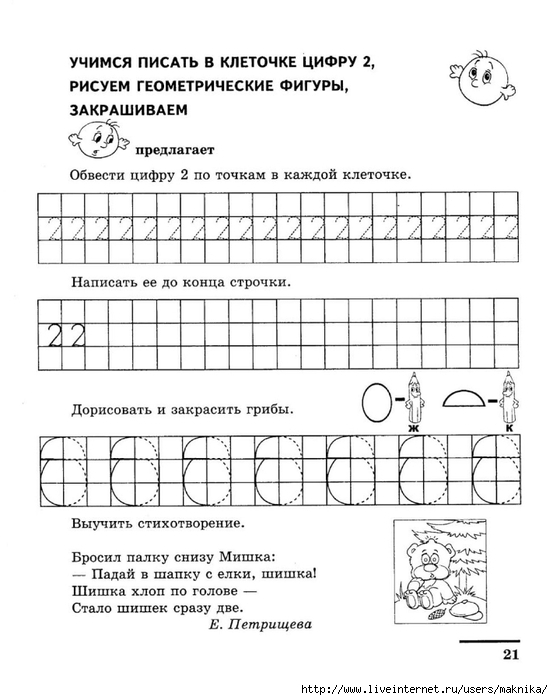 Ищем цифры и раскрашиваем их.
Ищем цифры и раскрашиваем их.
Прописи цифры и штриховки для детей 5-6 лет
Прописи для детей 6 лет по клеточкам
Прописи цифры 1. Учимся писать цифру 1 с дошкольниками
Если вы только начали учить цифры, то можно использовать эти прописи. В коллекции собраны прописи по точкам и в клетку для детей от 3 до 6 лет.
Прописи цифры 2. Учимся писать цифру с малышами
Прописи для детей 3-4 лет, первые прописи, а также прописи для дошкольников подготовительной группы.
Прописи цифры 3 для малышей и дошкольников
Прописи цифры 4 по точкам и в клетку
Прописи цифры 5
Как правильно писать цифры
youtube.com/embed/vBqCrs3_kiA?feature=oembed» frameborder=»0″ allow=»accelerometer; autoplay; clipboard-write; encrypted-media; gyroscope; picture-in-picture» allowfullscreen=»»>Веселые прописи цифры. Как научиться писать красивые цифры в клетках
С 3-4 летними детьми стараемся запомнить графический образ числа- цифру, чтобы обозначать количество посчитанных предметов. Как и с буквами, подключаем к решению проблемы все органы чувств: цифры лепим из пластилина, выгибаем из проволочек, проходим ножками, дорисовываем, сочиняем сказки и т.д. Обыгрываем и запоминаем форму цифр . Мне очень нравится, как хорошо работают сказки про форму цифр . В этом возрасте пальчики ещё только развиваются, поэтому учимся писать упрощённые цифры. Полезно использовать доску с мелом, рисование в манке или стирающийся маркер, чтобы можно было удалить ошибку. Удобно пособие «Нарисую и сотру» , листы которого лучше сразу заламинировать. Мы любим, когда у нас всё получается. Вместо ламинирования можно просто класть сверху листы плёнки для кодоскопа, старинные канцелярские пластиковые папки и мн.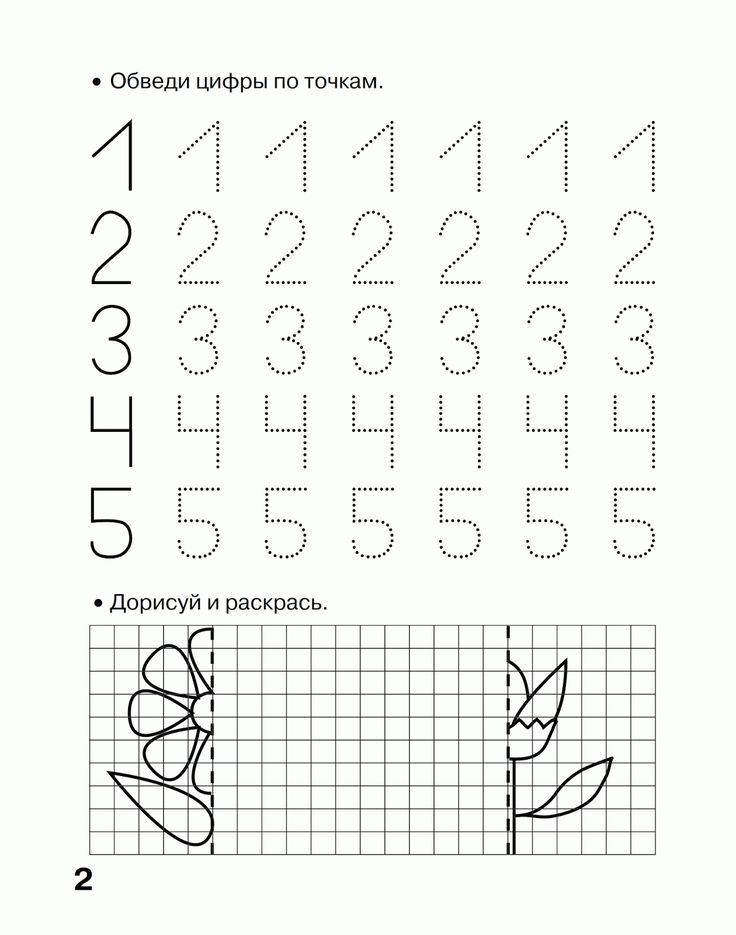 др. прозрачное. Замечательно, если найдётся копировальная бумага- это вообще чистое волшебство для детей:)
др. прозрачное. Замечательно, если найдётся копировальная бумага- это вообще чистое волшебство для детей:)
Надо заметить, что эта упрощённая форма букв остаётся у иностранцев навсегда, например в латышском дошкольном учреждении мы учили писать двойку с прямым хвостиком и шестёрку с девяткой без хвостиков на американский манер.
Учим стихи о цифрах, запоминаем на что похожа цифра, рассматриваем цифры «с глазками»
Делаем шнуровки с цифрами
Учимся обводить и закрашивать, изучаем состав числа
.
На 15-минутных занятиях с детьми 5-7летнего возраста начинаем писать цифры с наклоном. Дети этого возраста видят цифры в целом, не разделяя их на элементы. Поэтому, и случаются нередкие искажения и цифровых элементов при письме. Чтобы избежать этого, при обучении письма цифр, важно уделять внимание анализу каждой цифры, сравнению и сопоставлению одинаковых элементов разных цифр. Ребенку необходимо помочь научиться определять «опорные» точки, с которых начинается письмо каждого составляющего элемента цифры, последовательность элементов и их расположение в клетке.
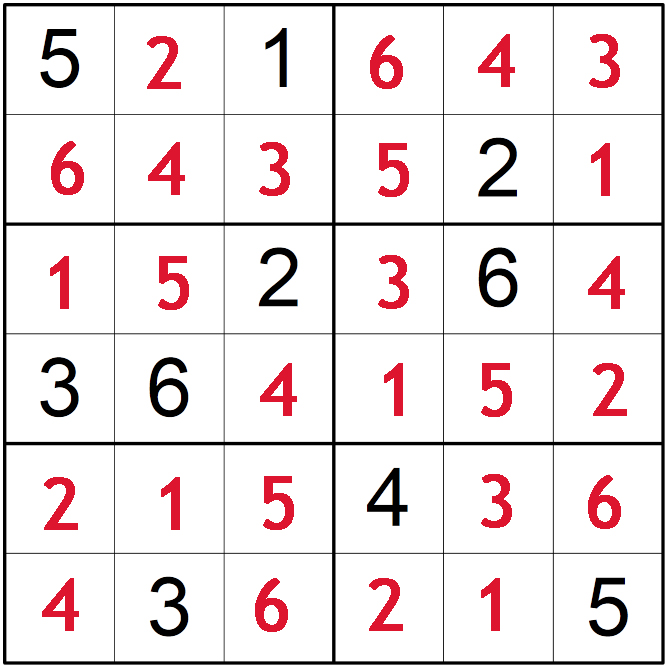
Следует обратить внимание на то, что некоторые элементы в разных (например: «большая палочка» в цифрах 1 и 7, «волнистая линия» в цифрах 2, 5 и 7 и т.д.), а некоторые из них начинаются в одной и той же точке клетке (например: в цифрах 2 и 3, 9 и 0 и т.д.). Так и говорим: «начинаем писать тройку так же, как цифру два…»
Большое значение при обучении письму цифр имеет определение правильного наклона. При письме в клетке наклон определяется отрезком, соединяющим правый верхний угол клетки с серединой её нижней стороны. Прежде чем приступить к объяснению написания цифры, необходимо показать ребёнку её образец и проанализировать, из каких элементов состоит цифра (палочка, волнистая линия, овал, полуовал). Показ написания цифры должен сопровождаться краткими пояснениями о том, где начинается линия, в каком направлении ведётся, где заканчивается, в каком месте ручка должна быть оторвана от бумаги и какой будет следующая линия. Первые цифры, написанные ребёнком самостоятельно, должны быть просмотрены взрослым, который делает необходимые замечания.

Цифры наклоняются не вдруг, а после знакомства с клетками, графических диктантов-«путешествий по клеточкам». В начале каждого занятия мы, например, летели на самолётиках целую строчку по указаниям меня-диспетчера: три клеточки вправо, две вниз и т.д. Сначала по указанию, но заканчивали строчку уже самостоятельно, угадав узор. Устраивали физкультминутку «Самолётики»(и другие по теме графического диктанта):
Руки в стороны — в полёт
Отправляем самолёт .
Правое крыло вперёд.
Левое крыло вперёд.
Раз, два, три, четыре-
Полетел наш самолёт.
В большой клетке
на доске начинали писать цифру. После графических диктантов и заданий в
тетради мы уже хорошо представляем верхнюю, нижнюю часть, правую и левую
сторону клетки. Отмечаем углы клетки точками и чёрточками серединки
всех сторон. Отмечаем красными точками углы, в которые цифры не попадают никогда. Договариваемся, что все цифры начинаем писать в правом верхнем углу и отмечаем его, на первых порах, зелёным цветом. А в нижний правый угол попадает своим хвостиком одна только двойка- хулиганка.
А в нижний правый угол попадает своим хвостиком одна только двойка- хулиганка.
Презентация «Алгоритм написания цифр»
Начинают писать маленькую палочку немного выше и правее центра
клетки, ведут линию вверх к правому верхнему углу клетки. Затем пишут
большую палочку от верхнего правого угла почти до середины нижней
стороны клетки.
Живой учитель скажет всё это так:
Сейчас мы научимся писать единицу по школьным правилам. А правила такие:
2) ножка цифры должна встать на середину нижней стороны клетки;
3) цифру начинаем писать с головы, ручку не отрываем до конца.
Посмотрите на мою большую клетку на доске. Обведите в своих тетрадях клетку и поставьте точки, в тех уголках, где нельзя писать цифру(в левом верхнем, в левом нижнем, в правом нижнем) Покажите, куда должна стать ножка у цифры(отмечаем чёрточкой серединку нижней стороны клетки)
Ведём остренькую головку цифры 1 в правый верхний угол, а потом ставим ножку на середину нижней стороны клетки.
 Ножка будет под наклоном. Сейчас я в ваших тетрадях красной ручкой напишу цифру 1. Вы её обведите и напишите ряд цифр. Между ними пропускайте по одной клетке, а чтобы не забыть ставьте в пропускаемых клетках точки.
Ножка будет под наклоном. Сейчас я в ваших тетрадях красной ручкой напишу цифру 1. Вы её обведите и напишите ряд цифр. Между ними пропускайте по одной клетке, а чтобы не забыть ставьте в пропускаемых клетках точки.Но сначала скажите волшебные слова для ручки:
Ручка, ручка, мы с тобой друзья!
Тому, кто дошёл до конца строчки на полях улыбнётся солнышко:)
Начинают писать немного ниже середины верхней стороны клетки. Ведут
линию вверх, закругляя в правом верхнем углу клетки. Затем ведут линию
вниз к середине нижней стороны клетки. Вдоль нижней стороны клетки.
Вдоль нижней стороны клетки пишут волнистую линию, ведя руку к правому
нижнему углу клетки.
Живой учитель:
1)Рисуем в правом верхнем углу клетки круглую головку;
2) Потом, не отрывая руки, ставим ножку на середину нижней стороны клетки;
3) Теперь пишем хвостик, приговаривая:
вверх, вниз, вверх(~). На что похож хвостик? На гусеницу. Она не скачет, а еле ползёт. Гусеничка должна быть маленькой. Двойка- «хулиганка»: она единственная из цифр залезла в правый нижний угол клетки
Гусеничка должна быть маленькой. Двойка- «хулиганка»: она единственная из цифр залезла в правый нижний угол клетки
Начинают писать немного ниже середины верхней стороны клетки. Ведут линию вверх, закругляя в правом верхнем углу клетки. Затем ведут линию вниз, немного не доводят до середины клетки и пишут нижний полуовал.
Начинают писать немного правее середины верхней стороны клетки. Ведут прямую линию почти к центру клетки, затем ведут палочку вправо и немного не доводят до правой стороны клетки. Пишут длинную палочку, начиная выше середины правой стороны клетки и доводя её до нижней стороны клетки.
Начинают писать наклонную палочку немного правее середины верхней стороны клетки и ведут её почти до центра клетки. Затем пишут полуовал. Сверху от палочки пишут вправо волнистую линию.
Начинают писать полуовал немного ниже верхнего правого угла клетки,
закругляют, касаясь верхней стороны клетки, и ведут руку вниз.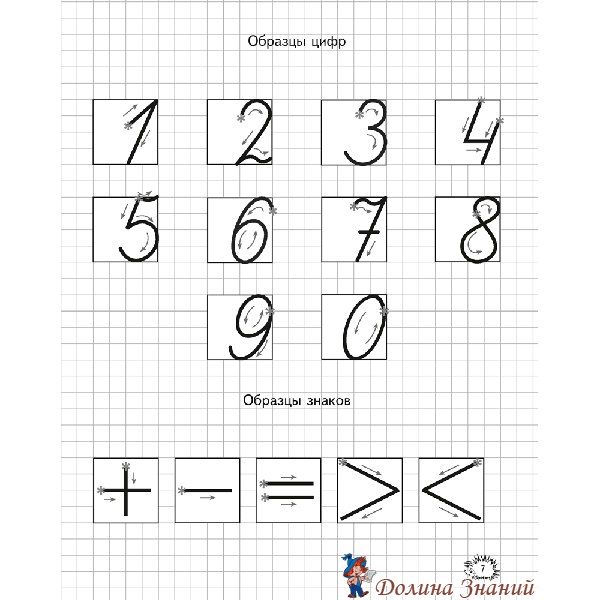
Начинают писать волнистую линию немного ниже середины верхней стороны клетки и доводят её до правого верхнего угла клетки. Потом пишут большую палочку, доводя её почти до середины нижней стороны клетки, а затем перечёркивают её маленькой палочкой посередине.
Начинают писать немного ниже и правее середины верхней стороны клетки. Ведут линию вверх и вправо, закругляют, касаясь верхней и правой сторон клетки. Затем ведут руку вниз, закругляют линию, касаясь нижней стороны клетки. Далее, закругляясь, линия идёт вверх к начальной точке.
Начинают писать немного ниже правого верхнего угла клетки. В правом
верхнем углу клетки линию закругляют и ведут руку вниз, к центру клетки.
Здесь линию вновь закругляют и ведут вверх к началу овала. Затем ведут
руку вниз, закругляя у середины нижней стороны клетки.
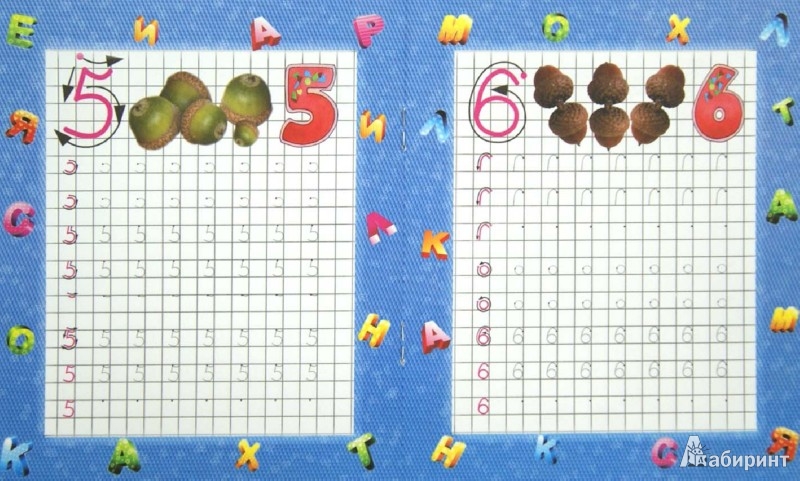 Ведут линию вниз, закругляя на середине нижней стороны клетки. Затем
ведут руку вверх к началу овала.
Ведут линию вниз, закругляя на середине нижней стороны клетки. Затем
ведут руку вверх к началу овала.Дидактические игры, прописи и всевозможные задания по возрастным группам(3-4 года, 5-6 лет, 6-7 лет),которые мы выполняли в детском развивающем центре собраны
Обучаясь письму, дети осваивают одновременно написание двух видов знаков – букв и цифр. Существует много общих моментов, в обучении написанию цифр и букв, но есть и различия, на которые необходимо обратить внимание, если вы хотите научить ребёнка правильному и красивому написанию цифр.
Подготовительный этап
Дети, как правило, воспринимают образ цифры целиком, не расчленяя её на отдельные составляющие элементы. А именно такой подход необходим, для того, ребёнок научился писать цифры быстро и без затруднений. Поэтому во время занятия, когда вы поясняете, как пишется та или иная цифра, желательно обращать внимание ребёнка на ключевые моменты в написании того или иного знака.
Следует научить ребёнка хорошо ориентироваться в расположении элементов клетки, которыми будет размечена его ученическая тетрадь по математике.
Необходимые навыки
- Ученик должен без проблем определять правую и левую сторону клетки, верхнюю и нижнюю её границу;
- Быстро находить центр клетки, её углы, середины всех её сторон;
- Желательно, чтобы юный ученик без проблем мог визуально разделить клеточку на четыре равные части.
- Необходимо также научить соблюдать угол наклона при написании цифр. Для этого покажите ребёнку, как определить наклон, проведя отрезок, который соединит верхний правый угол клетки с точкой, поставленной на середине нижнего ребра.
Для этих упражнений лучше распечатать увеличенный макет клеточки, попросту говоря, прямоугольник, сохранив соотношение пропорций, присущих тетрадной разметке.
На начальном этапе обучения лучше пользоваться им, чтобы научить ребёнка хорошо ориентироваться в частях клетки.
Или можно купить готовые варианты. Например, многоразовая книжка «Я учусь писать цифры».
Хороши такие книжечки тем, что в комплекте идет специальный маркер который можно стереть и писать снова.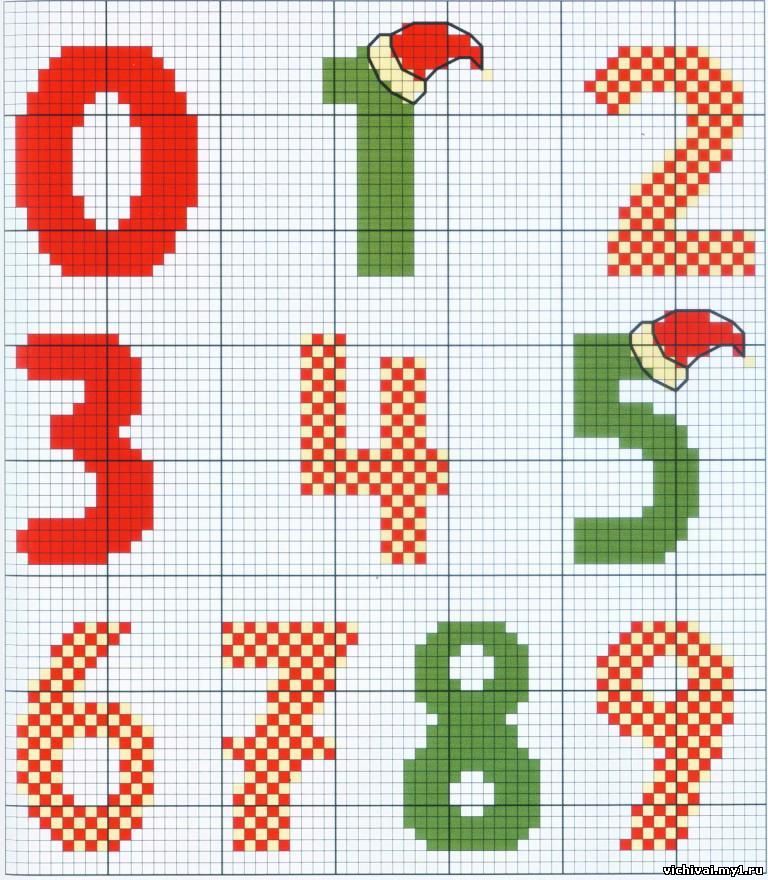 Отличный вариант для того, чтобы начать подготавливать руку к письму.
Отличный вариант для того, чтобы начать подготавливать руку к письму.
Подбираем пропись
Специальная пропись поможет родителям научить юного школьника писать цифры правильно. К её подбору необходимо подойти внимательно, обратив внимание, каким образом представлен в ней необходимый учебный материал. Желательно, чтобы он был организован следующим образом:
Первыми идут цифры, выделенные чёрным жирным шрифтом – это образцы, на которые должен ориентироваться ребёнок.
За чёрными цифрами должны располагаться два — три знака, напечатанные при помощи точек либо очень светлым оттенком шрифта. Эти цифры дети будут писать, обводя по точкам, в процессе обучения.
На протяжении одной строки должны находиться несколько цифр, напечатанных жирным шрифтом, те, которые будут служить для ребёнка образцом, (а не одна — две только в начале строки).
Этим требованиям отвечают прописи «Каллиграфия цифр. Прописи по математике.»
— это прописи нового поколения в соответствии с требованиями ФГОС НОО, который является приложением к курсу математики по программе Л. Г. Петерсон «Учусь учиться» для 1 класса.
Г. Петерсон «Учусь учиться» для 1 класса.
Пишем цифры правильно
Перед началом обучения обращаем внимание на важный момент, который касается написания всех цифр: высота цифры практически равна высоте клеточки, знак должен занимать её большую часть, при этом слегка сместившись вправо. Та часть цифры, которая будет находиться справа, должна касаться правой стороны клетки.
Приступаем к обучению
| Как правильно пишется каждая цифра | |
|---|---|
| Шаг 1. Обозначаем точку практически на середине клеточки, чуть выше её визуального центра. Соединяем эту точку с верхним правым углом прямой линией. Шаг 2. Соединяем верхний правый угол клетки длинной ровной линией с точкой внизу, приблизительно на середине нижней линии. | |
| Шаг 1. Рисуем маленький полуовал в правой верхней половине клетки. Шаг 2. Продлевая полуовал, ведём ровную линию к середине нижнего ребра. Шаг 3. Ставим точку, от неё проводим волнистую линию вдоль нижней границы. | |
| Шаг 1. Рисуем маленький полуовал в верхней правой половине клеточки, закругляя и чуть-чуть не доводя до её визуального центра. Шаг 2. Продолжаем писать, переходя ко второму полуовалу, он должен быть чуть больше, чем предыдущий. | |
| Шаг 1. Первую линию проводим так: ставим точку чуть правее центра верхнего ребра, под наклоном ведём к середине. Немного ниже центра клетки «разворачиваем» линию, ведём её вправо горизонтально, останавливаемся, чуть-чуть не дойдя до правой стороны. Отрываем ручку. Шаг 2. Последнюю линию ведём из верхней правой части клетки вниз параллельно уже нарисованной линии, останавливаемся в самом низу клеточки. | |
| Шаг 1. Сначала пишем маленькую палочку под небольшим наклоном практически по линии, зрительно разделяющей клеточку пополам. Останавливаемся, слегка не доходя до середины. Шаг 2. Рисуем полуовал, закругляя его сначала вверх, потом вправо, при этом он должен соприкоснуться правой стороной с линией клетки. Шаг 3. Отрываем ручку, для того, чтобы нарисовать верхний «хвостик». Начинаем рисовать «хвостик», в точке, откуда началась верхняя наклонная палочка. | |
| Эта цифра, в отличие от других, смещена к левой части клетки. Шаг 1. Начинаем писать овальную линию приблизительно от середины верхнего ребра клеточки, слегка опустившись вниз. Постепенно перемещаем линию овала в левый нижний угол. Шаг 2. Заканчиваем рисование полуовала, закругляя его, поднимаясь от середины нижней линии вверх, в центральную часть. Замыкаем овал. Эта цифра рисуется, не отрывая ручки от бумаги. | |
| Шаг 1. Поставив точку чуть ниже середины верхней линии клеточки, рисуем вдоль неё волнистую линию. Останавливаемся в правом верхнем углу. Шаг 2. Не отрывая ручки от бумаги, проводим наклонную вертикальную линию вниз, до нижней границы. Она должна закончиться по центру нижней линии. Шаг 3. | |
| Шаг 1. Начинаем рисовать верхний овал, поставив точку примерно посередине клетки, ближе к правому её краю. Рисуем овал «каплевидной» формы, постепенно возвращаясь к той точке, с которой начали. Шаг 2. Рисуем нижний овал, двигаясь вниз и влево. Закруглив овал, возвращаемся к центральной точке, с которой начинали рисовать верхнюю часть цифры. | |
| Шаг 1. Этот знак рисуем следующим образом: сначала рисуем верхнюю часть, поставив точку немного ниже верхнего угла клеточки, по её правой стороне. Ведём линию вниз, влево, а потом вверх. Должен получиться небольшой овал с наклоном вправо. Шаг 2. Дойдя до точки, с которой начали рисование, проходим её, опускаясь к нижней границе клеточки. Закругляем линию, поднимая «хвостик» девятки чуть выше нижнего ребра клетки. | |
Шаг 1.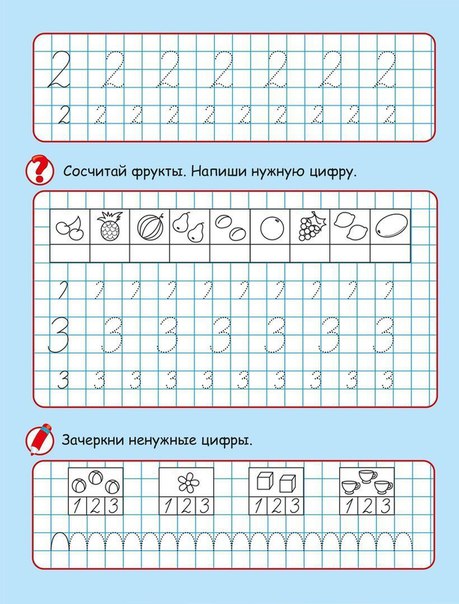 Рисуем обыкновенный овал, помня о его наклоне вправо. Ставим точку чуть ниже верхнего правого угла по правой границе клетки. Рисуем полукруг, двигаясь по кругу против часовой стрелки, опускаемся вниз. Рисуем обыкновенный овал, помня о его наклоне вправо. Ставим точку чуть ниже верхнего правого угла по правой границе клетки. Рисуем полукруг, двигаясь по кругу против часовой стрелки, опускаемся вниз.Шаг 2. Заканчиваем рисовать ноль, полностью замыкая овал, поднимаясь из нижней части клетки к той точке на её правой стороне, с которой начали. |
Пользуясь этой методикой, вы сможете быстро и эффективно научить маленького ребёнка правильному написанию цифр. А освоив цифры можно учиться и
В разделе «Прописи», Вы можете бесплатно скачать методические материалы для развития навыков письма, предназначенные для школьников и дошкольников. Также, с помощью прописей можно скорректировать свой собственный почерк или научиться писать другим почерком.
1 | | | |
Ю. Астапова
Прописи предназначены для подготовки детей дошкольного возраста к письму в тетради. Задания помогут развить мелкую моторику и координацию движений руки, формируют графические навыки и воображение ребёнка.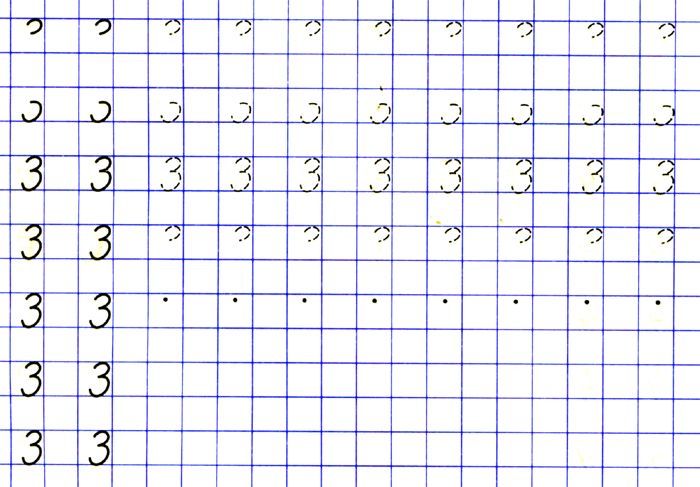 Прописи помогут детям научится ориентироваться на листе бумаги в узкую косую линеку, задания разовьют зрительное восприятие, логическое мышление. Заниматься по настоящим прописям можно как индивидуально, так и в группе.
Прописи помогут детям научится ориентироваться на листе бумаги в узкую косую линеку, задания разовьют зрительное восприятие, логическое мышление. Заниматься по настоящим прописям можно как индивидуально, так и в группе.
Н.В, Масберг
Перед вами прописи, упражняясь по которым малыш сможет натренировать мелкие мышцы руки и добиться правильной координации пальцев при письме.
Материал в прописях представлен в виде увлекательных заданий на внимательность, точность и координацию движений. Малыш должен научиться проводить различные фигурные и непрерывные линии ровно и красиво, и стараться не отрывать карандаш от бумаги. Выполняя такие задания, он научится аккуратно обводить по пунктирной линии, легко освоит первые навыки письма и рисования, приобретет ловкость при работе с ручкой и карандашом.
Астапова Ю.
Прописи предназначены для подготовки детей дошкольного возраста к обучению письму.
Задания тетради знакомят ребенка с конфигурацией букв русского алфавита. Дети запоминают название букв и их конфигурацию, учатся вписывать в рабочую строку форму буквы, соблюдая ее пропорции, писать буквы на равном расстоянии друг от друга, начинать работу в начале строки слева, соблюдать размеры строки, пользоваться гигиеническими правилами письма.
Издательство «Стрекоза»
Прописи-раскраска, которые призваны помочь развить мелкие мышцы руки и правильную координацию пальцев при письме у детей младшего возраста. Выполняя задания, ребенок освоит первые навыки рисования, письма, обводки, а также научится мыслить и фантазировать. Для учащихся начальных классов.
Трифонова Н.М., Романенко Е.В.
Подготовка этой выкладки заняла у нас немало времени. Мы постарались собрать здесь все известные нам прописи для дошкольника, которые когда-либо выпускались на рынок. Некоторые из них уже давно не используются в образовательных учреждениях., но это не делает их неэффективными в обучении детей письму.
С помощью прописей букв и цифр Ваш ребенок научится основам письма и грамоте, сможет самостоятельно выводить цифры на бумаге в клетку или линейку.
По математике (цифры)
Математические прописи — незаменимый помощник в ходе подготовки к школе. Практика показывает, что детки, с которыми родители занимались изучением того, как правильно писать цифры, чаще становятся отличниками и хорошистами в начальной школе.
Колесникова Е.В. для 5-7 лет по математике по клеточкам
Скачать
Колесникова Е.В. для 4-5 лет математические ступеньки
Ссылка для скачивания
Шевелев К.В. для 6-7 лет математические прописи
Часть 1
Часть 2
Перерсон Л.Г. и Суворина Е.А. — учимся писать числа 3-4 года и старше
Эта книга в двух частях от изветных авторов для бесплатного скачивания. В подготовительной группе детского сада она часто используется педагогами. Потренироваться с ребенком никогда не помешает.
Часть 1
Часть 2 Пособие научит ребенка правописанию цифр, что так необходимо для изучения математики в 5 классе. Также в нем присутствуют задания для развития графических навыков, а для математического уклона — геометрические фигуры.
Нефедова и Узорова 3000 упражнений для дошкольника
В этом пособии не только образец и пример, как должны выглядеть подобного рода пособия, но и полный цикл обучения правописанию цифр.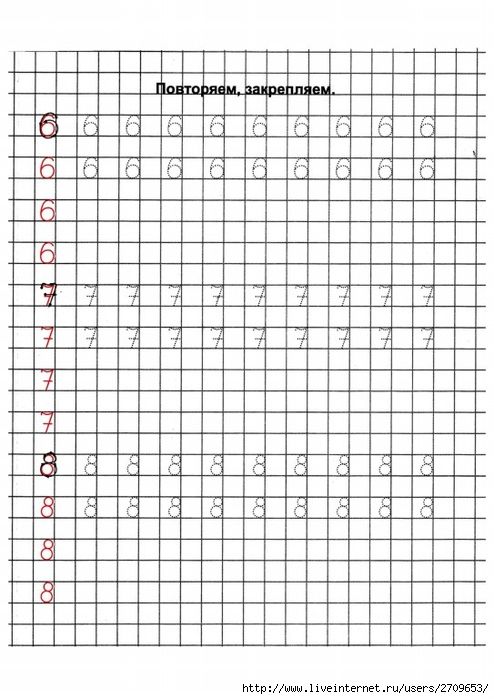 Пожалуй, это лучшие прописи..
Пожалуй, это лучшие прописи..
Скачать бесплатно и без регистрации
По русскому языку и грамоте (буквы)
Рабочая тетрадь по русскому для 5-6 лет в клетку
Данное пособие по грамоте предназначено для детей старшей группы детского сада. Веселые прописи для детей, главный герой в которых — утенок, помогут научить будущих первоклассников, как писать элементы букв. Весь алфавит в виде прописи перед нами.
Печатные и письменные буквы Федосова Н.А. для 5-7 лет
Эти прописи научат выводить и заглавные и прописные буквы любого ребенка. Они соответствуют ФГОС. Предназначены для работы в дошкольных образовательных учреждениях.
Лункина — подготовка к школе 5-7 лет обучение грамоте
В данных прописях автор Лункина занимательно учит детей грамоте. Сначала палочки и крючочки, а потом уже и вся азбука, затем соединения букв. И все это с рабочей тетрадью с заданиями.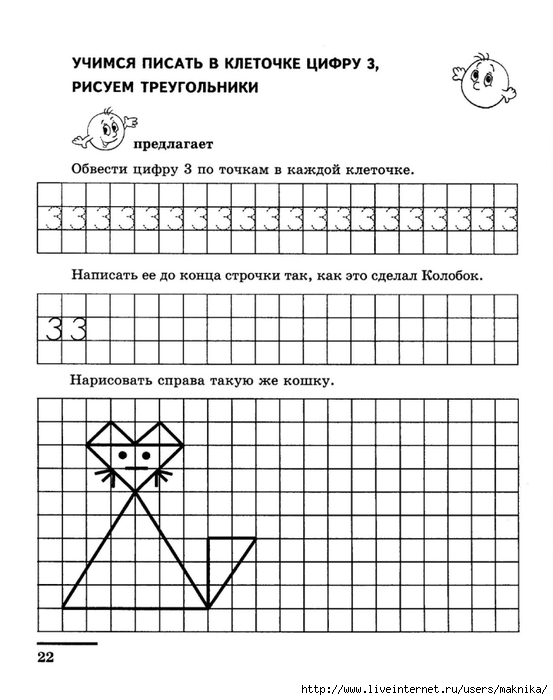
Бунеев Р.Н., Бунеева Е.В., Пронин О.В. по письму
2 части учебного пособия от известных авторов для подготовки к школе. С их помощью можно научиться выводить печатные буквы. Мы и сами учимся писать буквы с их помощью.
Скачать и печатать часть 1
Скачать и напечатать часть 2
Развивающие письмо букв от Нянковской Н.Н.
Помогает сформировать графическое представление букв, их соединение. Интересное и развивающее пособие для дошкольников. Большая часть книги посвящена крючкам, черточкам, штриховке, галочкам, линиям. Только потом обучение переходит к буквам.
Первые и правильные! Со штриховкой
В данном пособии содержится целая азбука. 98 страниц для того, чтобы научиться писать все буквы русского алфавита. Все изображено достаточно крупно. Отличная идея, как для подготовки к школе, так и для младших дошкольников.
Денисова, Дорожкин для подготовительной группы
Уроки грамоты для малышей от метров отечественного издательства прописей.
Жиренко, Колодяжных — элементы букв, основы письма
Отличное пособие для формирования навыков письма у детей дошкольников.
Гласные и согласные буквы. Автор: Жукова
Прописи авторов Илюхиной, Козловой, Васильевой, Белых и Нищевой мы выкладывать не стали, в связи с тем, что уже наслышаны историями о жалобах правообладателей на сайты, где размещены файлы для скачивания. Надеемся на Ваше понимание и постоянно работаем над улучшением контента сайта.
В косую линейку
Прописи картинки (шаблоны)
Буквы русского алфавита
Буква А
Как научить писать цифры ребёнка
Обучаясь письму, дети осваивают одновременно написание двух видов знаков – букв и цифр. Существует много общих моментов, в обучении написанию цифр и букв, но есть и различия, на которые необходимо обратить внимание, если вы хотите научить ребёнка правильному и красивому написанию цифр.
СодержаниеРаскрыть
- Учимся писать цифры
- Подготовительный этап
- Необходимые навыки
- Подбираем пропись
- Пишем цифры правильно
- Приступаем к обучению
Учимся писать цифры
Подготовительный этап
Знакомясь с счетом и самими цифрами, дети, как правило, воспринимают образ цифры целиком, не расчленяя её на отдельные составляющие элементы. А именно такой подход необходим, для того, ребёнок научился писать цифры быстро и без затруднений. Поэтому во время занятия, когда вы поясняете, как пишется та или иная цифра, желательно обращать внимание ребёнка на ключевые моменты в написании того или иного знака.
А именно такой подход необходим, для того, ребёнок научился писать цифры быстро и без затруднений. Поэтому во время занятия, когда вы поясняете, как пишется та или иная цифра, желательно обращать внимание ребёнка на ключевые моменты в написании того или иного знака.
Следует научить ребёнка хорошо ориентироваться в расположении элементов клетки, которыми будет размечена его ученическая тетрадь по математике.
Необходимые навыки
- Ученик должен без проблем определять правую и левую сторону клетки, верхнюю и нижнюю её границу;
- Быстро находить центр клетки, её углы, середины всех её сторон;
- Желательно, чтобы юный ученик без проблем мог визуально разделить клеточку на четыре равные части.
- Необходимо также научить соблюдать угол наклона при написании цифр. Для этого покажите ребёнку, как определить наклон, проведя отрезок, который соединит верхний правый угол клетки с точкой, поставленной на середине нижнего ребра.
Для этих упражнений лучше распечатать увеличенный макет клеточки, попросту говоря, прямоугольник, сохранив соотношение пропорций, присущих тетрадной разметке.
На начальном этапе обучения лучше пользоваться им, чтобы научить ребёнка хорошо ориентироваться в частях клетки.
Или можно купить готовые варианты. Например, многоразовая книжка «Я учусь писать цифры». Хороши такие книжечки тем, что в комплекте идет специальный маркер который можно стереть и писать снова. Отличный вариант для того, чтобы начать подготавливать руку к письму.
Подбираем пропись
Специальная пропись поможет родителям научить юного школьника писать цифры правильно. К её подбору необходимо подойти внимательно, обратив внимание, каким образом представлен в ней необходимый учебный материал. Желательно, чтобы он был организован следующим образом:
Первыми идут цифры, выделенные чёрным жирным шрифтом – это образцы, на которые должен ориентироваться ребёнок.
За чёрными цифрами должны располагаться два — три знака, напечатанные при помощи точек либо очень светлым оттенком шрифта. Эти цифры дети будут писать, обводя по точкам, в процессе обучения.
На протяжении одной строки должны находиться несколько цифр, напечатанных жирным шрифтом, те, которые будут служить для ребёнка образцом, (а не одна — две только в начале строки).
Этим требованиям отвечают прописи «Каллиграфия цифр. Прописи по математике.» — это прописи нового поколения в соответствии с требованиями ФГОС НОО, который является приложением к курсу математики по программе Л. Г. Петерсон «Учусь учиться» для 1 класса.
Пишем цифры правильно
Перед началом обучения обращаем внимание на важный момент, который касается написания всех цифр: высота цифры практически равна высоте клеточки, знак должен занимать её большую часть, при этом слегка сместившись вправо. Та часть цифры, которая будет находиться справа, должна касаться правой стороны клетки.
Приступаем к обучению
| Как правильно пишется каждая цифра | |
|---|---|
| Шаг 1. Обозначаем точку практически на середине клеточки, чуть выше её визуального центра. Соединяем эту точку с верхним правым углом прямой линией. Шаг 2. Соединяем верхний правый угол клетки длинной ровной линией с точкой внизу, приблизительно на середине нижней линии. | |
| Шаг 1. Рисуем маленький полуовал в правой верхней половине клетки. Шаг 2. Продлевая полуовал, ведём ровную линию к середине нижнего ребра. Шаг 3. Ставим точку, от неё проводим волнистую линию вдоль нижней границы. Волнистая линия состоит из трёх «волн»: сначала вверх, потом вниз, и снова вверх. | |
| Шаг 1. Рисуем маленький полуовал в верхней правой половине клеточки, закругляя и чуть-чуть не доводя до её визуального центра. Шаг 2. Продолжаем писать, переходя ко второму полуовалу, он должен быть чуть больше, чем предыдущий. | |
| Шаг 1. Первую линию проводим так: ставим точку чуть правее центра верхнего ребра, под наклоном ведём к середине. Немного ниже центра клетки «разворачиваем» линию, ведём её вправо горизонтально, останавливаемся, чуть-чуть не дойдя до правой стороны. Отрываем ручку. Шаг 2. Последнюю линию ведём из верхней правой части клетки вниз параллельно уже нарисованной линии, останавливаемся в самом низу клеточки. | |
| Шаг 1. Сначала пишем маленькую палочку под небольшим наклоном практически по линии, зрительно разделяющей клеточку пополам. Останавливаемся, слегка не доходя до середины. Шаг 2. Рисуем полуовал, закругляя его сначала вверх, потом вправо, при этом он должен соприкоснуться правой стороной с линией клетки. Заканчиваем полуовал, поднимаясь чуть выше середины нижнего края. Шаг 3. Отрываем ручку, для того, чтобы нарисовать верхний «хвостик». Начинаем рисовать «хвостик», в точке, откуда началась верхняя наклонная палочка. | |
| Эта цифра, в отличие от других, смещена к левой части клетки. Шаг 1. Начинаем писать овальную линию приблизительно от середины верхнего ребра клеточки, слегка опустившись вниз. Постепенно перемещаем линию овала в левый нижний угол. Шаг 2. Заканчиваем рисование полуовала, закругляя его, поднимаясь от середины нижней линии вверх, в центральную часть. Замыкаем овал. Эта цифра рисуется, не отрывая ручки от бумаги. | |
| Шаг 1. Поставив точку чуть ниже середины верхней линии клеточки, рисуем вдоль неё волнистую линию. Останавливаемся в правом верхнем углу. Шаг 2. Не отрывая ручки от бумаги, проводим наклонную вертикальную линию вниз, до нижней границы. Она должна закончиться по центру нижней линии. Шаг 3. Чтобы нарисовать маленькую палочку, отрываем ручку от бумаги. Перечёркиваем вертикальную линию по визуальной линии, разделяющей нашу клетку напополам. | |
| Шаг 1. Начинаем рисовать верхний овал, поставив точку примерно посередине клетки, ближе к правому её краю. Рисуем овал «каплевидной» формы, постепенно возвращаясь к той точке, с которой начали. Шаг 2. Рисуем нижний овал, двигаясь вниз и влево. Закруглив овал, возвращаемся к центральной точке, с которой начинали рисовать верхнюю часть цифры. | |
Шаг 1. Этот знак рисуем следующим образом: сначала рисуем верхнюю часть, поставив точку немного ниже верхнего угла клеточки, по её правой стороне.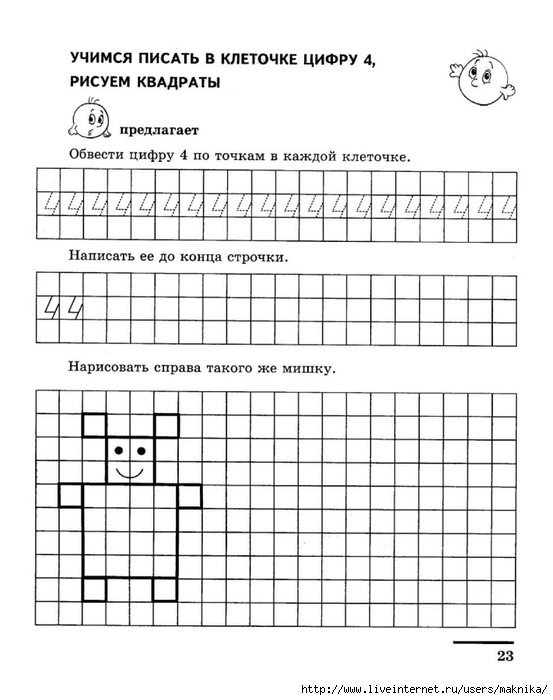 Ведём линию вниз, влево, а потом вверх. Должен получиться небольшой овал с наклоном вправо. Ведём линию вниз, влево, а потом вверх. Должен получиться небольшой овал с наклоном вправо.Шаг 2. Дойдя до точки, с которой начали рисование, проходим её, опускаясь к нижней границе клеточки. Закругляем линию, поднимая «хвостик» девятки чуть выше нижнего ребра клетки. | |
| Шаг 1. Рисуем обыкновенный овал, помня о его наклоне вправо. Ставим точку чуть ниже верхнего правого угла по правой границе клетки. Рисуем полукруг, двигаясь по кругу против часовой стрелки, опускаемся вниз. Шаг 2. Заканчиваем рисовать ноль, полностью замыкая овал, поднимаясь из нижней части клетки к той точке на её правой стороне, с которой начали. |
Пользуясь этой методикой, вы сможете быстро и эффективно научить маленького ребёнка правильному написанию цифр. А освоив цифры можно учиться и написание букв и формированию красивого подчерка.
Преподаватель, специалист детского развивающего центра
Дружинина Елена
Развивающий мультики для детей «учимся писать цифры от 0-9»:
youtube.com/embed/fSf0hyknTIE?list=PLcaD7rLFUCMpmA56BEAFIL76pMCteiVov» frameborder=»0″ allowfullscreen=»allowfullscreen»>Автоматически нумеровать строки
В отличие от других программ Microsoft Office, в Excel нет кнопки для автоматической нумерации данных. Но вы можете легко добавлять последовательные числа к строкам данных, перетаскивая маркер заполнения, чтобы заполнить столбец серией чисел, или с помощью функции ROW.
Совет: Если вы ищете более совершенную систему автоматической нумерации для своих данных и на вашем компьютере установлен Access, вы можете импортировать данные Excel в базу данных Access. В базе данных Access можно создать поле, которое автоматически генерирует уникальный номер при вводе новой записи в таблицу.
Что ты хочешь сделать?
Заполните столбец серией чисел
Используйте функцию ROW для нумерации строк
Показать или скрыть маркер заполнения
Заполнить столбец серией чисел
Выберите первую ячейку в диапазоне, который вы хотите заполнить.
Введите начальное значение серии.
Введите значение в следующую ячейку, чтобы установить шаблон.
Совет: Например, если вы хотите получить ряд 1, 2, 3, 4, 5…, введите 1 и 2 в первых двух ячейках. Если вам нужны серии 2, 4, 6, 8…, введите 2 и 4 .
Выберите ячейки, содержащие начальные значения.
Примечание. В Excel 2013 и более поздних версиях кнопка Быстрый анализ отображается по умолчанию, когда вы выбираете более одной ячейки, содержащей данные.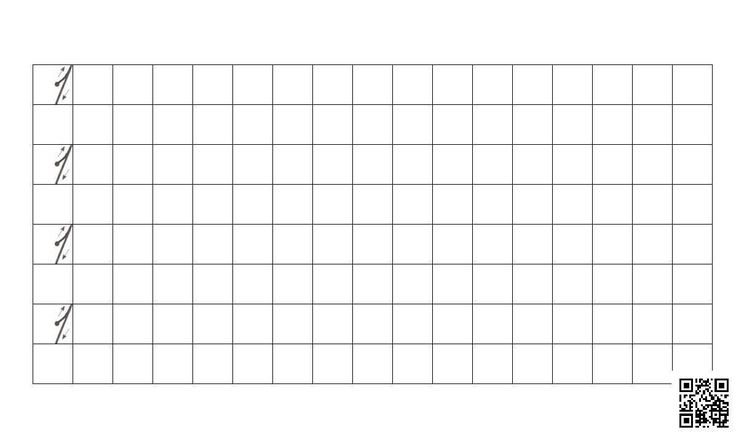 Вы можете игнорировать кнопку, чтобы завершить эту процедуру.
Вы можете игнорировать кнопку, чтобы завершить эту процедуру.
Перетащите маркер заполнения через диапазон, который вы хотите заполнить.
Примечание. Когда вы перетаскиваете маркер заполнения по каждой ячейке, Excel отображает предварительный просмотр значения. Если вам нужен другой узор, перетащите маркер заполнения, удерживая нажатой правую кнопку, а затем выберите узор.
Чтобы заполнить в порядке возрастания, перетащите вниз или вправо. Чтобы заполнить в порядке убывания, перетащите вверх или влево.
Совет: Если вы не видите маркер заполнения, возможно, вам придется сначала отобразить его. Дополнительные сведения см. в разделе Отображение или скрытие маркера заполнения.
Примечание. Эти номера не обновляются автоматически при добавлении, перемещении или удалении строк.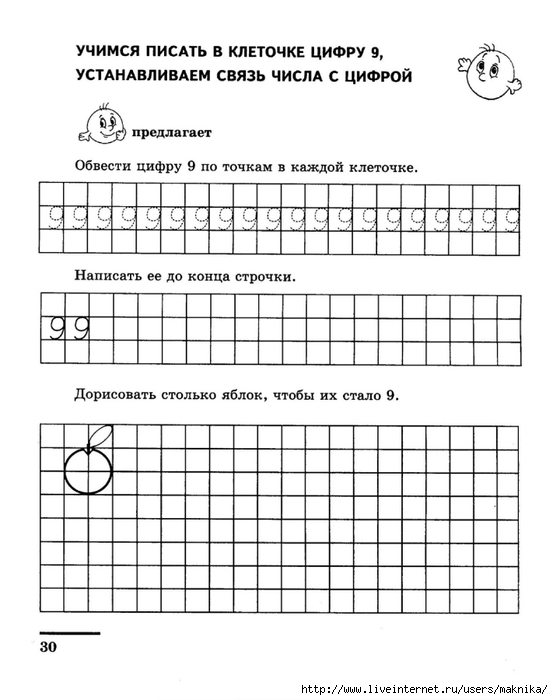 Вы можете вручную обновить последовательную нумерацию, выбрав два числа в правильной последовательности, а затем перетащив маркер заполнения в конец пронумерованного диапазона.
Вы можете вручную обновить последовательную нумерацию, выбрав два числа в правильной последовательности, а затем перетащив маркер заполнения в конец пронумерованного диапазона.
Используйте функцию ROW для нумерации строк
В первой ячейке диапазона, который вы хотите пронумеровать, введите =СТРОКА(A1) .
Функция ROW возвращает номер строки, на которую вы ссылаетесь. Например, =СТРОКА(A1) возвращает число 1 .
Перетащите маркер заполнения через диапазон, который вы хотите заполнить.
Совет: Если вы не видите маркер заполнения, возможно, вам придется сначала отобразить его.
 Дополнительные сведения см. в разделе Отображение или скрытие маркера заполнения.
Дополнительные сведения см. в разделе Отображение или скрытие маркера заполнения.
Эти числа обновляются, когда вы сортируете их с вашими данными. Последовательность может быть прервана, если вы добавляете, перемещаете или удаляете строки. Вы можете вручную обновить нумерацию, выбрав два числа в правильной последовательности, а затем перетащив маркер заполнения в конец пронумерованного диапазона.
Если вы используете функцию ROW и хотите, чтобы числа вставлялись автоматически при добавлении новых строк данных, превратите этот диапазон данных в таблицу Excel. Все строки, добавляемые в конец таблицы, нумеруются последовательно. Дополнительные сведения см. в статье Создание или удаление таблицы Excel на листе.

Для ввода конкретных кодов порядковых номеров, таких как номера заказов на поставку, вы можете использовать ROW вместе с функцией TEXT . Например, чтобы начать нумерованный список с помощью 000-001 , введите формулу =ТЕКСТ(СТРОКА(A1);»000-000″) в первую ячейку диапазона, который вы хотите пронумеровать, и затем перетащите маркер заполнения в конец диапазона.
Показать или скрыть маркер заполнения
Маркер заполнения отображается по умолчанию, но вы можете включить или выключить его.
В Excel 2010 и более поздних версиях щелкните вкладку Файл и щелкните Параметры .
В Excel 2007 нажмите кнопку Microsoft Office , а затем щелкните Параметры Excel .

В категории Дополнительно в разделе Параметры редактирования установите или снимите флажок Включить маркер заполнения и перетаскивание ячеек , чтобы отобразить или скрыть маркер заполнения.
Примечание. Чтобы предотвратить замену существующих данных при перетаскивании маркера заполнения, убедитесь, что установлен флажок Предупреждать перед перезаписью ячеек . Если вы не хотите, чтобы Excel отображал сообщение о перезаписи ячеек, вы можете снять этот флажок.
См. также
Обзор формул в Excel
Как избежать неработающих формул
Найдите и исправьте ошибки в формулах
Сочетания клавиш и функциональные клавиши Excel
Функции поиска и ссылки (ссылка)
Функции Excel (по алфавиту)
Функции Excel (по категориям)
Доступные числовые форматы в Excel
Форматирование
Справка по Excel и обучение
Форматирование
Форматирование
Доступные числовые форматы в Excel
- Доступные числовые форматы в Excel
Статья - Условное форматирование
Статья - Выравнивание или поворот текста в ячейке
Статья - Изменить формат ячейки
Статья - Копировать форматирование ячейки
Статья - Добавить водяной знак в Excel
Статья - Показать или скрыть нулевые значения
Статья - Создание пользовательского числового формата
Статья
Следующий: Формулы и функции
Excel для Microsoft 365 Excel для Интернета Excel 2021 Excel 2019 Excel 2016 Excel 2013 Excel 2010 Excel 2007 Excel Starter 2010 Дополнительно. ..Меньше
..Меньше
В Excel вы можете форматировать числа в ячейках для таких вещей, как валюта, проценты, десятичные дроби, даты, номера телефонов или номера социального страхования.
Выберите ячейку или диапазон ячеек.
На вкладке Домашний выберите Номер из раскрывающегося списка.
Или вы можете выбрать один из следующих вариантов:Нажмите CTRL + 1 и выберите Номер .
org/ListItem»>
Щелкните правой кнопкой мыши ячейку или диапазон ячеек, выберите Формат ячеек… и выберите Число .
Выберите маленькую стрелку, средство запуска диалогового окна, а затем выберите Число .
Выберите нужный формат.
Числовые форматы
Чтобы просмотреть все доступные числовые форматы, щелкните кнопку запуска диалогового окна рядом с Номер на вкладке Домашний в группе Номер .
Формат | Описание |
|---|---|
Общий | Числовой формат по умолчанию, который Excel применяет при вводе числа. |
Номер | Используется для общего отображения чисел. Вы можете указать количество десятичных знаков, которые вы хотите использовать, хотите ли вы использовать разделитель тысяч и как вы хотите отображать отрицательные числа. |
Валюта | Используется для общих денежных значений и отображает символ валюты по умолчанию с цифрами. |
Бухгалтерский учет | Также используется для денежных значений, но выравнивает символы валюты и десятичные точки чисел в столбце. |
Дата | Отображает порядковые номера даты и времени в виде значений даты в соответствии с указанным типом и языковым стандартом (местоположением). |
Время | Отображает порядковые номера даты и времени в виде значений времени в соответствии с указанным типом и языковым стандартом (местоположением). Форматы времени, начинающиеся со звездочки ( * ) реагировать на изменения региональных настроек даты и времени, указанных в Панели управления. На форматы без звездочки настройки Панели управления не влияют. |
Процент | Умножает значение ячейки на 100 и отображает результат с символом процента ( % ). |
Дробь | Отображает число в виде дроби в соответствии с указанным типом дроби. |
Научный | Отображает число в экспоненциальной записи, заменяя часть числа на E+n, где E (обозначающее Exponent) умножает предыдущее число на 10 в n-й степени. Например, 2-значный формат Scientific отображает 12345678901 как 1,23E+10, что составляет 1,23, умноженное на 10 в 10-й степени. |
Текст | Обрабатывает содержимое ячейки как текст и отображает содержимое точно так, как вы его вводите, даже если вы вводите числа. |
Специальный | Отображает число в виде почтового индекса (ZIP Code), номера телефона или номера социального страхования. |
Пользовательский | Позволяет изменить копию существующего кода числового формата. |
Вы можете применять различные форматы к числам, чтобы изменить их внешний вид. Форматы изменяют только способ отображения чисел и не влияют на значения. Например, если вы хотите, чтобы число отображалось как денежная единица, щелкните ячейку с числовым значением > Валюта .
Применение числового формата изменяет только способ отображения числа и не влияет на значения ячеек, которые используются для выполнения вычислений. Вы можете увидеть фактическое значение в строке формул.
Вот список доступных числовых форматов и способы их использования в Excel для Интернета:
Числовой формат | Описание |
|---|---|
Общий | Формат номера по умолчанию. Если ячейка недостаточно широка, чтобы показать все число, этот формат округляет число. Например, 25,76 отображается как 26, .Кроме того, если число состоит из 12 или более цифр, Общий формат отображает значение в экспоненциальном представлении. |
Номер | Работает очень похоже на общий формат , но отличается тем, как он отображает числа с разделителями десятичных разрядов и отрицательными числами. |
Валюта | Показывает денежный символ с цифрами. Вы можете указать количество знаков после запятой с помощью Увеличить десятичное число или Уменьшить десятичное число . |
Бухгалтерский учет | Также используется для денежных значений, но выравнивает символы валюты и десятичные точки чисел в столбце. |
Короткая дата | Показывает дату в следующем формате: |
Длинная дата | Показывает месяц, день и год в следующем формате: |
Время | Показывает порядковые номера даты и времени в виде значений времени. |
Процент | Умножает значение ячейки на 100 и отображает результат с символом процента ( % ). Используйте Увеличить десятичное число или Уменьшить десятичное число , чтобы указать желаемое количество знаков после запятой. |
Фракция | Показывает число в виде дроби. Например, 0,5 отображается как ½. |
Научный | Отображает числа в экспоненциальном представлении, заменяя часть числа на E+ n , где E (Экспонента) умножает предыдущее число на 10 в n -й степени. |
Текст | Обрабатывает значение ячейки как текст и отображает его точно так, как вы его вводите, даже если вы вводите числа. Узнайте больше о форматировании чисел как текста. |
Нужна дополнительная помощь?
Вы всегда можете обратиться к эксперту в техническом сообществе Excel или получить поддержку в сообществе ответов.
См. также
Форматировать числа как валюту в Excel
Формат чисел
Вычисление значений с использованием данных в ячейках таблицы в Numbers на Mac
Вы можете создавать ячейки формул или функций, которые автоматически выполняют вычисления с использованием данных в любых выбранных вами ячейках. Например, вы можете сравнивать значения в двух ячейках, вычислять сумму или произведение ячеек и так далее. Результат формулы или функции отображается в той ячейке, где вы ее ввели.
Например, вы можете сравнивать значения в двух ячейках, вычислять сумму или произведение ячеек и так далее. Результат формулы или функции отображается в той ячейке, где вы ее ввели.
Вы также можете использовать любые предопределенные математические функции, включенные в Numbers, для создания формул. Существует более 250 функций для приложений, включая статистику, инженерию и финансы, некоторые из которых получают информацию удаленно через Интернет. Подробная информация о каждой функции отображается в интерактивной справке по формулам и функциям и в обозревателе функций, который появляется при вводе знака равенства (=) в ячейке.
Вставка формулы
Вы можете создавать простые или сложные арифметические формулы для выполнения вычислений со значениями в ваших таблицах.
Щелкните ячейку, в которой должен появиться результат, затем введите знак равенства (=).
Открывается редактор формул.
 Перетащите левую часть редактора формул, чтобы переместить его. Вы можете изменить его размер, перетащив его за любой из внешних краев.
Перетащите левую часть редактора формул, чтобы переместить его. Вы можете изменить его размер, перетащив его за любой из внешних краев.Совет: Для выполнения основных вычислений, таких как сумма, среднее значение или произведение, вы также можете выбрать диапазон ячеек, который хотите включить в формулу, нажать на панели инструментов и выбрать формулу. Numbers автоматически вставляет формулу и выбирает ячейку результата на основе вашего выбора.
Щелкните ячейку для использования в формуле или введите значение (например, число, такое как 0 или 5,20).
Введите арифметический оператор (например, +, -, * или /), затем выберите другую ячейку для использования в формуле или введите значение.
По умолчанию Numbers вставляет + между ссылками на ячейки.
Продолжайте добавлять операторы и ссылки на ячейки до тех пор, пока ваша формула не будет завершена, затем нажмите клавишу «Ввод» или щелкните в редакторе формул, когда закончите.

Если щелкнуть , вы выйдете из редактора формул без сохранения изменений.
Если в вашей формуле есть ошибка, в ячейке результатов появляется . Щелкните ее, чтобы увидеть сообщение об ошибке. Если в сообщении указано, что ошибка вызвана другой ячейкой, можно щелкнуть ссылку на ячейку, чтобы выбрать ячейку с ошибкой.
Вставка функции
Щелкните ячейку, в которой должен появиться результат функции, затем введите знак равенства (=).
Вы также можете щелкнуть на панели инструментов и выбрать «Новая формула».
Откроется редактор формул, и в правой части окна появится Браузер функций со списком всех функций. Чтобы получить справку по функции, щелкните ее.
Перетащите левую часть редактора формул, чтобы переместить его. Вы можете изменить его размер, перетащив его за любой из внешних краев.
Введите имя функции (или термины, связанные с функцией, например «адрес») в поле поиска в верхней части Браузера функций или просмотрите доступные функции, затем дважды щелкните имя функции, которую вы хотите хочу.

Функция появляется в редакторе формул со всеми обязательными и необязательными аргументами функции.
Вы можете получить справку по функции в Браузере функций, выбрать значения для аргументов, временно отобразить формулу в виде текста или преобразовать ее в текст постоянно, щелкая стрелки в редакторе формул (как показано ниже).
Преобразование формулы в текст закрывает редактор формул и оставляет текстовую версию формулы в ячейке.
Когда вы редактируете ячейку, содержащую формулу, в представлении Smart Cell View в нижней части окна отображаются результат формулы, значения ссылки на ячейку, ошибки и предупреждения.
Выберите аргумент в функции, затем введите значение или выберите ячейки для включения в расчет, выполнив одно из следующих действий:
Выберите ячейку: Щелкните ячейку.
Выберите диапазон ячеек в нескольких строках и столбцах: Перетащите через диапазон ячеек, которые вы хотите включить.

Добавьте значения одного столбца или строки: Щелкните полосу в верхней части столбца или слева от строки или выберите все ячейки в столбце или строке.
Когда закончите, нажмите клавишу «Ввод» или щелкните в редакторе формул.
Если щелкнуть , вы выйдете из редактора формул без сохранения изменений.
Если в вашей формуле есть ошибка, в ячейке результатов появляется . Щелкните ее, чтобы увидеть сообщение об ошибке. Если в сообщении указано, что ошибка вызвана другой ячейкой, можно щелкнуть ссылку на ячейку, чтобы выбрать ячейку с ошибкой.
Сравните значения с помощью формулы
Вы можете использовать операторы сравнения, чтобы проверить, равны ли значения в двух ячейках или одно значение больше или меньше другого. Для этого вы должны настроить оператор внутри ячейки, например, A1 > A2, что означает, что значение в ячейке A1 больше, чем значение в ячейке A2. Результат оператора сравнения выражается как «истина» или «ложь».
Результат оператора сравнения выражается как «истина» или «ложь».
Щелкните ячейку, в которой должен появиться результат сравнения, затем введите знак равенства (=).
Открывается редактор формул. Перетащите левую часть редактора формул, чтобы переместить его. Вы можете изменить его размер, перетащив его за любой из внешних краев.
Щелкните ячейку, значение которой вы хотите сравнить, или введите значение для сравнения.
Введите оператор сравнения (>, >=, =, <>, < или <=), затем выберите ячейку, значение которой вы хотите сравнить, или введите статическое значение для сравнения.
Нажмите клавишу «Ввод» или щелкните в редакторе формул, когда закончите.
Если щелкнуть , вы выйдете из редактора формул без сохранения изменений.
Если в вашей формуле есть ошибка, в ячейке результатов появляется . Щелкните ее, чтобы увидеть сообщение об ошибке. Если в сообщении указано, что ошибка вызвана другой ячейкой, можно щелкнуть ссылку на ячейку, чтобы выбрать ячейку с ошибкой.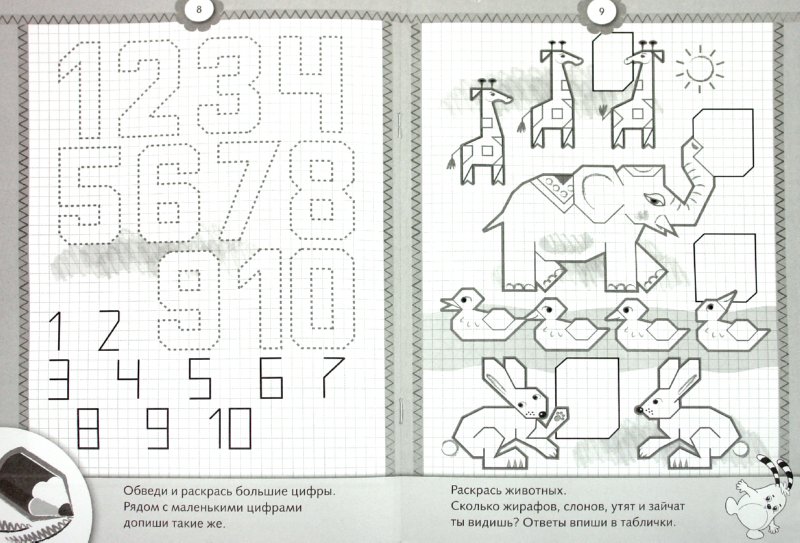
Ссылки на ячейки в формулах
В формулы можно включать ссылки на ячейки, диапазоны ячеек и целые столбцы или строки данных, включая ячейки в других таблицах и на других листах. Numbers использует значения в указанных ячейках для вычисления результата формулы. Например, если вы включаете «A1» в формулу, это относится к значению в ячейке A1 (ячейке в столбце A и строке 1).
Примечание: Если в вашей таблице используются категории и вы добавляете новую строку в диапазон ячеек-указателей, результаты формулы не будут включать новую строку, пока вы не измените ссылку на ячейку.
В приведенных ниже примерах показано использование ссылок на ячейки в формулах.
Если указанный диапазон состоит из нескольких ячеек, начальная и конечная ячейки разделяются одним двоеточием.
COUNT(A3:D7)
Если ссылка относится к ячейке в другой таблице, ссылка должна содержать имя таблицы (если только имя ячейки не является уникальным во всех таблицах).

Таблица 2::B2
Обратите внимание, что имя таблицы и ссылка на ячейку разделены двойным двоеточием (::). Когда вы выбираете ячейку в другой таблице для формулы, имя таблицы добавляется автоматически.
Если ссылка относится к ячейке таблицы на другом листе, имя листа также должно быть включено (если только имя ячейки не является уникальным на всех листах).
СУММ(Лист 2::Таблица 1::C2:G2)
Имя листа, имя таблицы и ссылка на ячейку разделяются двойным двоеточием. Когда вы щелкаете ячейку на другом листе при построении формулы, имя листа и имя таблицы автоматически включаются в формулу.
Для ссылки на столбец можно использовать букву столбца. Приведенная ниже формула вычисляет общее количество ячеек в третьем столбце:
СУММ(C)
Чтобы сослаться на строку, вы можете использовать номер строки. Приведенная ниже формула вычисляет общее количество ячеек в первой строке:
СУММ(1:1)
Чтобы сослаться на строку или столбец с заголовком, вы можете использовать имя заголовка.
 Формула ниже суммирует все ячейки в строке с заголовком «Доход»:
Формула ниже суммирует все ячейки в строке с заголовком «Доход»:СУММА(Доход)
Приведенная ниже формула относится к столбцу по названию заголовка «Количество гостей» и ячейке B2 в таблице на другом листе.
Сохранить ссылки на строки или столбцы в формулах
Вы можете установить абсолютные ссылки на строки и столбцы в формуле, чтобы вы могли использовать ту же формулу в любом месте электронной таблицы без изменения ссылок на ячейки, как это было бы в противном случае.
Если не сохранить ссылки на строки или столбцы, при перемещении формулы (путем вырезания и вставки или добавления новых строк и столбцов) ссылки корректируются относительно нового местоположения формулы.
Дважды щелкните ячейку результата с формулой, которую вы хотите изменить.
Откроется редактор формул, отображающий функции. Перетащите левую часть редактора формул, чтобы переместить его.

Щелкните треугольник на маркере, представляющем диапазон ячеек, который вы хотите сохранить.
Выберите «Сохранить строку» или «Сохранить столбец» для начального или конечного адреса выбранного диапазона.
Кроме того, вы можете выбрать диапазон в редакторе формул, а затем нажать Command-K, чтобы сохранить строку и столбец диапазона.
Нажмите клавишу «Ввод» или щелкните в редакторе формул, когда закончите.
Если щелкнуть , вы выйдете из редактора формул без сохранения изменений.
Изменение существующей формулы
Существующую формулу можно изменить так, чтобы она ссылалась на другие ячейки.
Дважды щелкните ячейку результата с формулой, которую вы хотите изменить.
Откроется редактор формул, отображающий формулу. Перетащите левую часть редактора формул, чтобы переместить его.
Выполните одно из следующих действий:
Измените ссылки на ячейки: Выберите существующие адреса ячеек, которые вы хотите изменить, затем выберите новые ячейки.


 Учимся писать цифры с дошкольниками дома и в ДОУ
Учимся писать цифры с дошкольниками дома и в ДОУ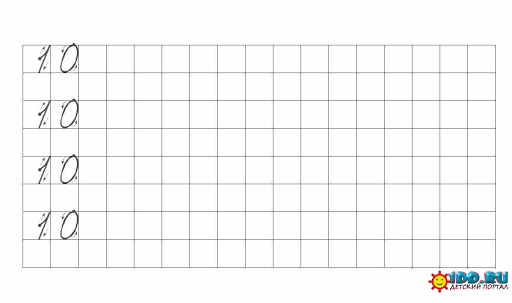 Волнистая линия состоит из трёх «волн»: сначала вверх, потом вниз, и снова вверх.
Волнистая линия состоит из трёх «волн»: сначала вверх, потом вниз, и снова вверх.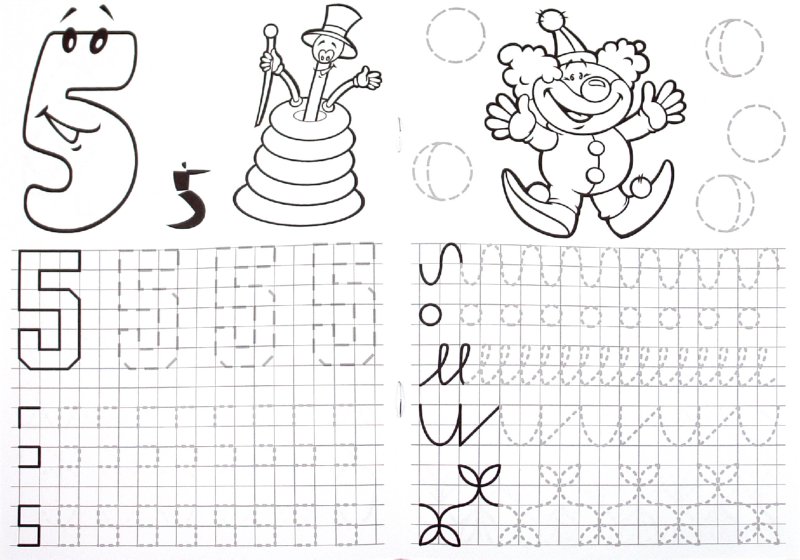 Заканчиваем полуовал, поднимаясь чуть выше середины нижнего края.
Заканчиваем полуовал, поднимаясь чуть выше середины нижнего края. Чтобы нарисовать маленькую палочку, отрываем ручку от бумаги. Перечёркиваем вертикальную линию по визуальной линии, разделяющей нашу клетку напополам.
Чтобы нарисовать маленькую палочку, отрываем ручку от бумаги. Перечёркиваем вертикальную линию по визуальной линии, разделяющей нашу клетку напополам.
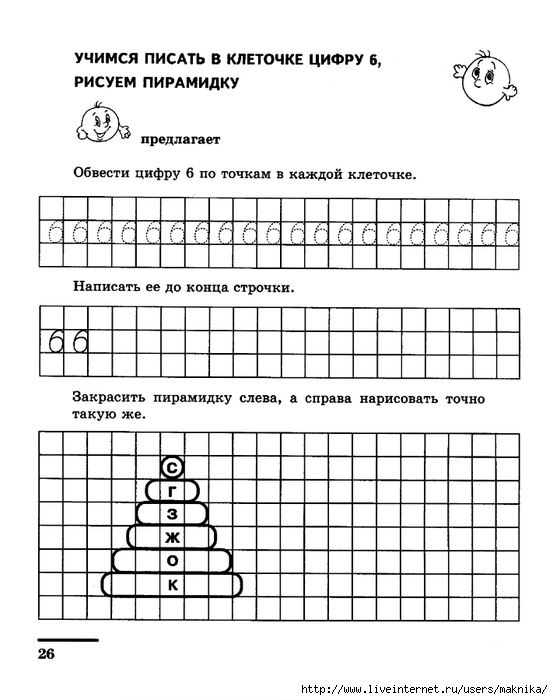

 Дополнительные сведения см. в разделе Отображение или скрытие маркера заполнения.
Дополнительные сведения см. в разделе Отображение или скрытие маркера заполнения.

 По большей части числа, отформатированные в формате General , отображаются именно так, как вы их вводите. Однако, если ширина ячейки недостаточна для отображения всего числа, формат General округляет числа до десятичных знаков. Общий формат чисел также использует экспоненциальное представление для больших чисел (12 и более цифр).
По большей части числа, отформатированные в формате General , отображаются именно так, как вы их вводите. Однако, если ширина ячейки недостаточна для отображения всего числа, формат General округляет числа до десятичных знаков. Общий формат чисел также использует экспоненциальное представление для больших чисел (12 и более цифр). Вы можете указать количество десятичных знаков, которые вы хотите использовать, хотите ли вы использовать разделитель тысяч и как вы хотите отображать отрицательные числа.
Вы можете указать количество десятичных знаков, которые вы хотите использовать, хотите ли вы использовать разделитель тысяч и как вы хотите отображать отрицательные числа. Форматы даты, начинающиеся со звездочки ( * ), соответствуют изменениям региональных настроек даты и времени, указанных в панели управления. На форматы без звездочки настройки Панели управления не влияют.
Форматы даты, начинающиеся со звездочки ( * ), соответствуют изменениям региональных настроек даты и времени, указанных в панели управления. На форматы без звездочки настройки Панели управления не влияют.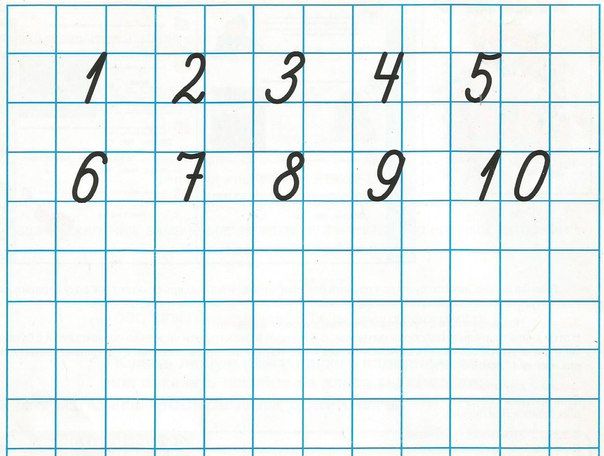 Вы можете указать количество десятичных разрядов, которое хотите использовать.
Вы можете указать количество десятичных разрядов, которое хотите использовать.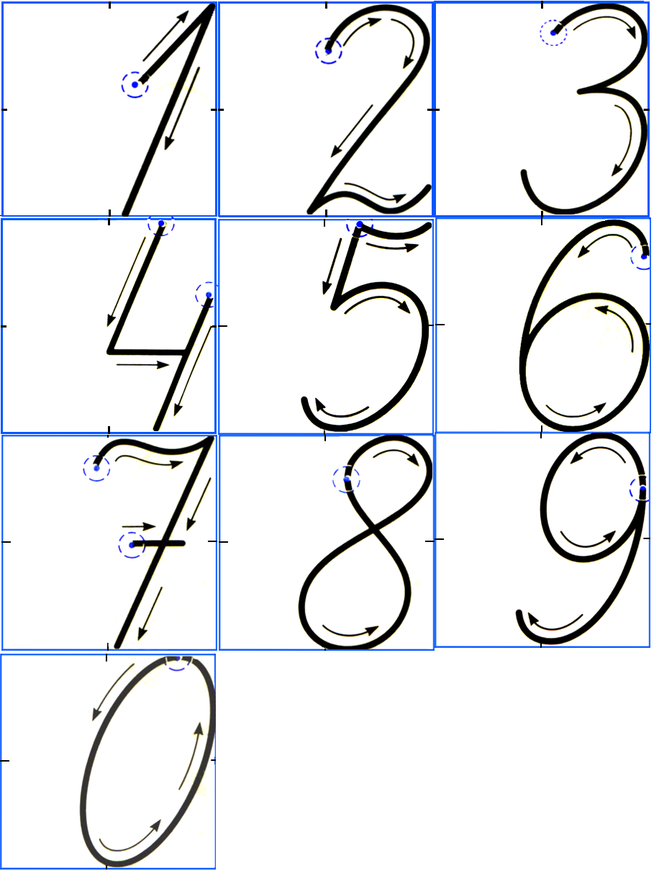 Вы можете указать количество десятичных разрядов, которое хотите использовать.
Вы можете указать количество десятичных разрядов, которое хотите использовать. Используйте этот формат для создания пользовательского числового формата, который добавляется в список кодов числовых форматов. Вы можете добавить от 200 до 250 пользовательских числовых форматов, в зависимости от языковой версии Excel, установленной на вашем компьютере. Дополнительные сведения о настраиваемых форматах см. в разделе Создание или удаление настраиваемого числового формата.
Используйте этот формат для создания пользовательского числового формата, который добавляется в список кодов числовых форматов. Вы можете добавить от 200 до 250 пользовательских числовых форматов, в зависимости от языковой версии Excel, установленной на вашем компьютере. Дополнительные сведения о настраиваемых форматах см. в разделе Создание или удаление настраиваемого числового формата.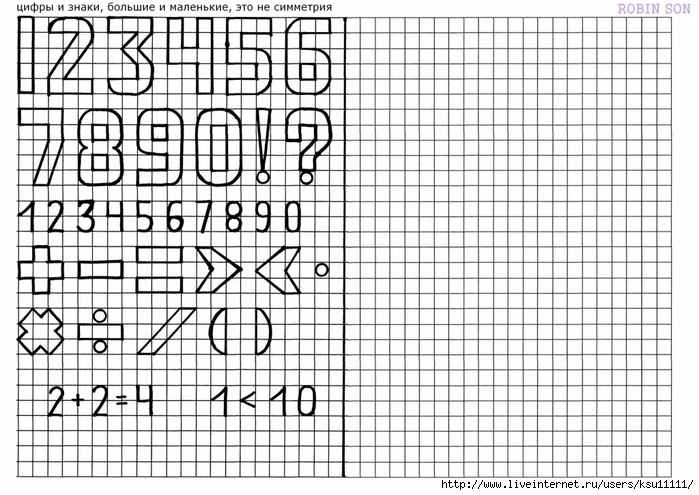 Вот несколько примеров того, как оба формата отображают числа:
Вот несколько примеров того, как оба формата отображают числа: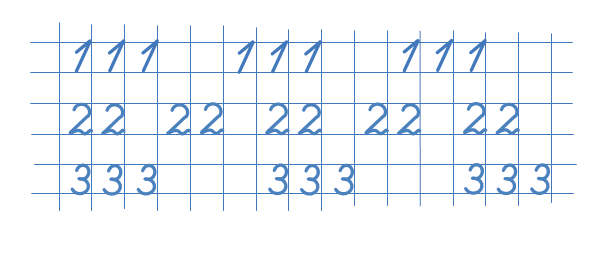
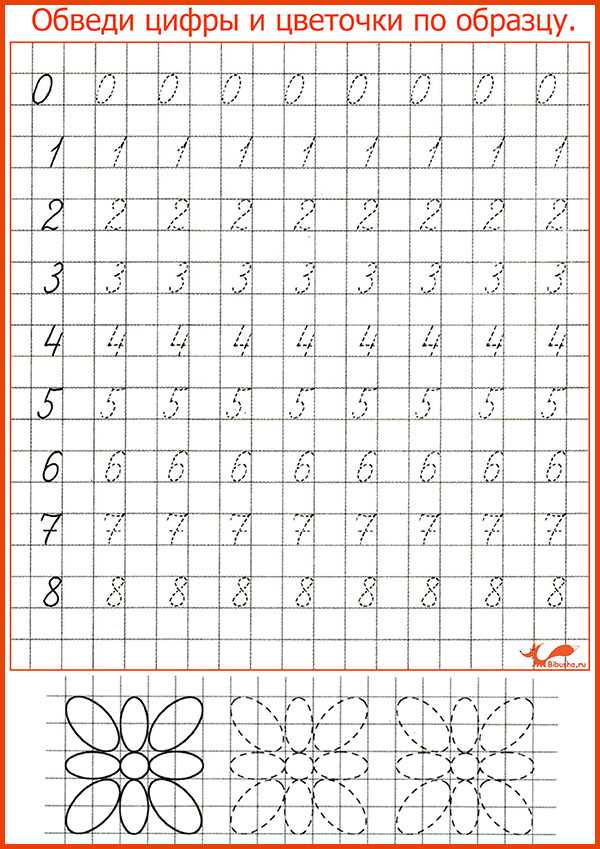 Например, 2-значный формат Scientific отображает 12345678901 как 1,23E+10, что составляет 1,23, умноженное на 10 в 10-й степени. Чтобы указать количество десятичных разрядов, которое вы хотите использовать, примените Увеличить десятичное число или Уменьшить десятичное число .
Например, 2-значный формат Scientific отображает 12345678901 как 1,23E+10, что составляет 1,23, умноженное на 10 в 10-й степени. Чтобы указать количество десятичных разрядов, которое вы хотите использовать, примените Увеличить десятичное число или Уменьшить десятичное число . Перетащите левую часть редактора формул, чтобы переместить его. Вы можете изменить его размер, перетащив его за любой из внешних краев.
Перетащите левую часть редактора формул, чтобы переместить его. Вы можете изменить его размер, перетащив его за любой из внешних краев.
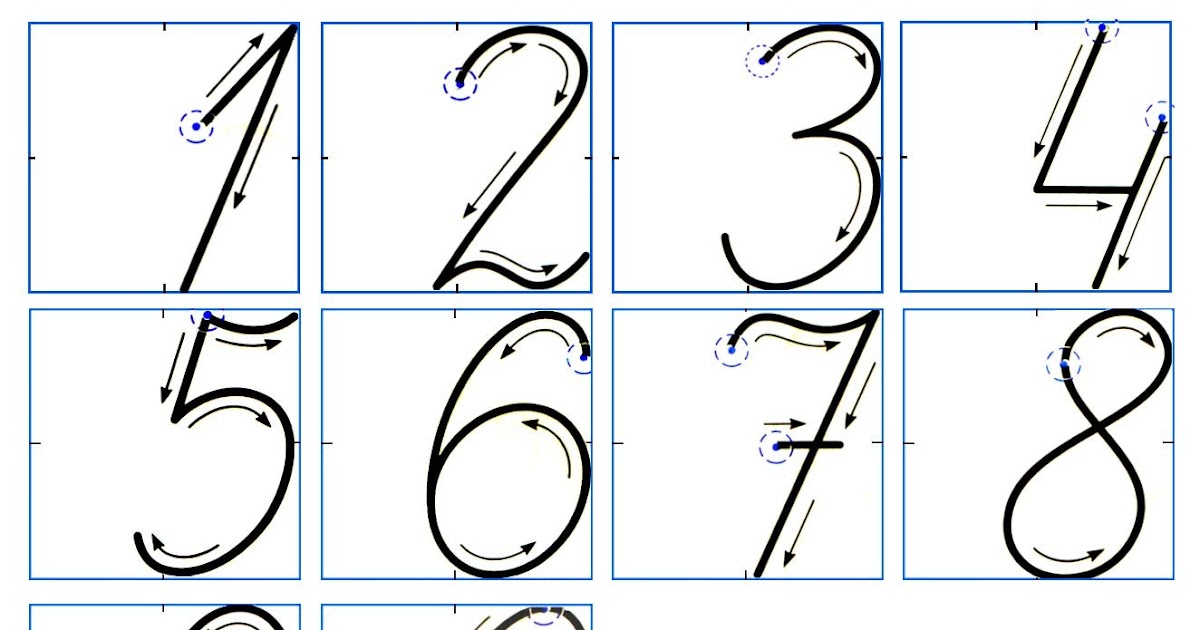
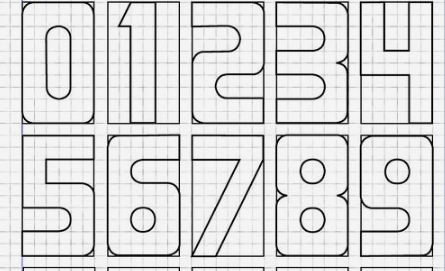

 Формула ниже суммирует все ячейки в строке с заголовком «Доход»:
Формула ниже суммирует все ячейки в строке с заголовком «Доход»: