Что такое автоматическая двусторонняя печать на принтере. Двусторонняя печать. Как настроить
Двусторонняя печать — это одно из наиболее часто используемых улучшений для офисных устройств. И потому неисправность такой важной функции в самый ответственный момент может оказаться очень неприятной проблемой. Но вместо того чтобы быстро бежать в центр обслуживания, стоит сначала проверить возможность ликвидации неисправности сразу на месте.
Возможные причины неисправности
- Неправильное подключение.
Возможно, ваш принтер не печатает двустороннюю печать из-за неправильного его подключения. В таком случае следует переподключить устройство для сброса параметров печати, и отменить задачи в строке очереди заданий. После этого проблема может решиться «сама собой».
- Отсутствие необходимых драйверов.
В таком случае поможет обычная переустановка драйверов для принтера. Это наиболее часто встречающаяся проблема и ее решение не требует много времени. Вы просто берете установочный диск, входящий в комплектацию с устройством, или скачиваете необходимые драйвера с официального сайта и после этого устанавливаете их на свой ПК. После этого неисправность будет устранена.
Вы просто берете установочный диск, входящий в комплектацию с устройством, или скачиваете необходимые драйвера с официального сайта и после этого устанавливаете их на свой ПК. После этого неисправность будет устранена.
- Несоответствие драйверов с вашей ОС.
Эта проблема решается практически так же, как и предыдущая. Единственное, что вам будет необходимо проверить — это соответствие скачанных драйверов вашей операционной системе. В частности, для 7 выпуска Windows нужно обратить внимание на ее разрядность — 32-х или 64-х. И выбрать драйвера подходящие конкретно под вашу ОС.
- Не работает дуплекс при отправке на печать документа с Word.
Имеется в виду, когда работает двусторонняя печать со всех текстовых редакторов кроме Word. То есть, Excel, из браузера и даже из блокнота печать происходит как нужно, но только не из основного редактора комплекта Office. Проблема встречается достаточно редко.
- Не произведена установка параметра в соответствующем драйвере.

То есть, принтер работает адекватно во всех случаях кроме именно двусторонней печати. Одна из наиболее часто встречающихся неисправностей.
- Закончились чернила.
Банальная, но от этого не менее часто встречающаяся проблема. Возможно, стоит проверить уровень чернил в картриджах для продолжения работы.
- Принтер печатает только одну страницу при отправке на дуплекс.
Вместо нормально выполненного задания вы получаете «половину» работы а принтер выдает ошибку.
Способы решения указанных проблем
Большинство проблем с дуплексом связано с неправильно работающими драйверами. Для этого необходимо просто переустановить их с учетом требований своей операционной системы. Особенно это касается старых моделей печатающих устройств, которые были разработаны под другие ОС. В таком случае диск в комплекте вряд ли поможет, и потому стоит обратиться на сайт производителя, где происходит регулярное обновление баз драйверов под продукты. В первую очередь, стоит обращать внимание на конкретное название вашей модели принтера, пакетом каких офисных программ вы пользуетесь и собственно, какая у вас установлена ОС.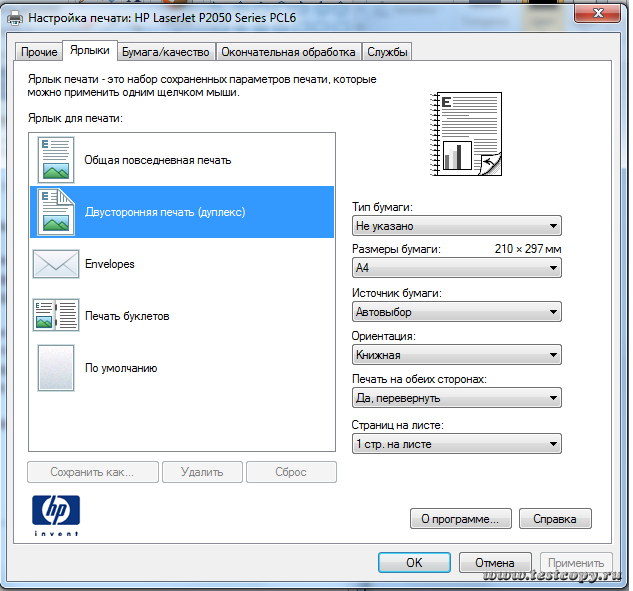 Если вы скачали драйвера с учетом всех этих требований, то неисправность должная быть решена.
Если вы скачали драйвера с учетом всех этих требований, то неисправность должная быть решена.
В ситуации, когда печать не происходит только при отправке документов из Word, необходимо просто переустановить сам редактор с зачисткой всех следов предыдущей установки. Если драйвера установлены правильно, а печать все равно не происходит, то возможно стоит отметить необходимость таковой в самих драйверах галочкой и сохранить изменения. Последняя проблема более сложного порядка и требует некоторых технических навыков, а потому стоит обратиться в сервисный центр для ее исправления.
Часто при работе с принтером необходимо распечатать бюллетени, буклеты, открытки, которые являются двусторонними и необходимо использование обеих сторон листа бумаги.
Некоторые принтеры сопровождают процесс двусторонней печати пошаговыми инструкциями о том, как переворачивать страницы вручную и распечатывать текст с обратной стороны. Другие устройства поддерживают автоматическую двустороннюю печать.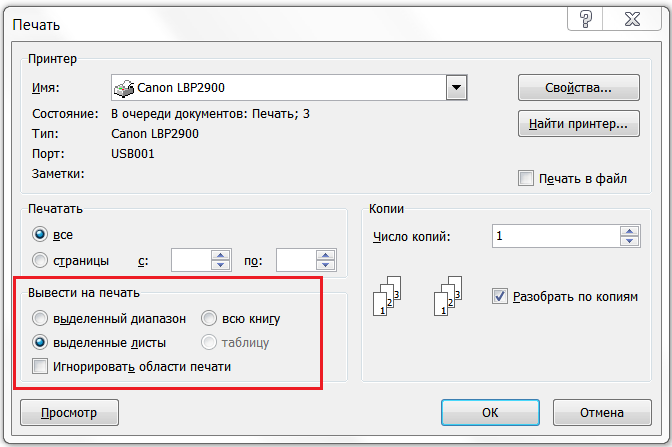
Перед настройкой и выполнением двусторонней печати проверяем следующее:
Эта настройка подходит для принтеров HP с загрузкой бумаги в передний и задний лотки.
Загружаем во входной лоток принтера достаточное количество бумаги для выполнения всего задания, не превышая максимальную емкость принтера.
Открываем на компьютере документ. Нажимаем одновременно клавиши CTRL и P, что бы открылось системное диалоговое окно.
В раскрывающемся меню выбираем принтер.
Переходим на вкладку «Функции» или, если эта вкладка недоступна, переходим на вкладку «Макет» или «Окончательная обработка».
Выбираем «Печать на обеих сторонах» или «Двусторонняя печать».
В меню или пункте «Печать на обеих сторонах» или «Двусторонняя печать» выбираем необходимый параметр привязки или переворота страниц.
При выборе «Переплет сбоку» создаются распечатки в стиле буклета с одинаковой ориентацией текста на каждой странице.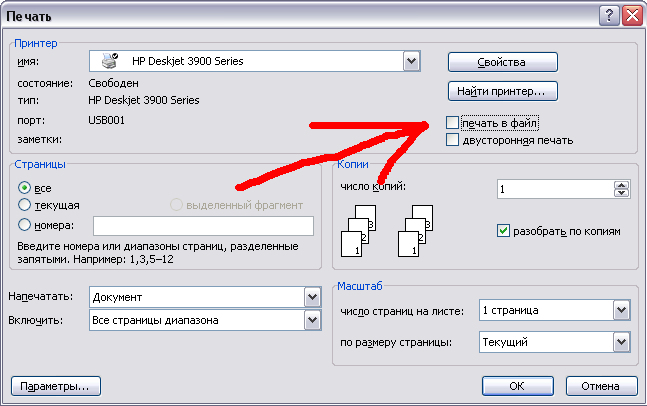
При выборе «Переплет сверху» создаются распечатки в стиле планшета с текстом противоположной ориентации на каждой странице.
Нажимаем кнопки ОК и «Печать».
Если принтер автоматически распечатывает на другой стороне страницы, операция будет выполнена без участия пользователя.
Если принтер печатает только на одной стороне, не извлекаем стопку, пока не выйдут все страницы.
Извлекаем страницы из выходного лотка и стучим стопкой по ровной поверхности.
Снова загружаем страницы в принтер.
Для большинства принтеров с задней загрузкой необходимо перевернуть страницы, чтобы чистая сторона страницы направлялась вверх, а нижний короткий край загружался первым.
Для большинства принтеров с передней загрузкой необходимо загружать стопку нижним краем к принтеру и чистой стороной вниз для буклетов или верхним краем в принтер для планшетов.
На компьютере щелкаем «Продолжить».
Выполняется печать другой стороны страниц до завершения задания.
Двусторонняя печать на принтере Canon
Обратите внимание, эта функция на принтере возможна только в случаях, когда:
Перед началом не забываем загрузить бумагу в принтер, а далее действуем следующим образом:
- отрываем необходимый документ;
- нажимаем одновременно CTRL и P;
- входим в пункт «Свойства»;
- в разделе «Дополнительные функции» выбираем пункт «Двусторонняя печать».

- нажимаем OK и «Печать».
Другой вариант выбора двусторонней печати — это при входе в диалоговое окно выбрать пункт «Печать на обеих сторонах» и один из двух параметров отображения.
Двусторонняя печать на МФУ WorkCentre
Для этой модели принтера можно осуществить настройку как вручную, так и автоматически. Делается это следующим образом:
- заходим в «Файл» и нажимаем на пункт «Печать»;
- выбираем принтер в списке и нажимаем кнопку «Свойства»;
- в окне «Двусторонняя печать» вкладки «Бумага/вывод» выбираем вариант параметров привязки страницы;
- выбираем тип и формат бумаги;
- в окне «Параметры печати» нажимаем OK, а чтобы началась печать, кнопку «Печать».
Обратите внимание, запуская ручной режим появится окно «Настройка двусторонней печати в ручном режиме». Не закрываем данное окно до завершения действий. После закрытия его нельзя снова открыть.
Иногда необходимо автоматическое выполнение двусторонней печати.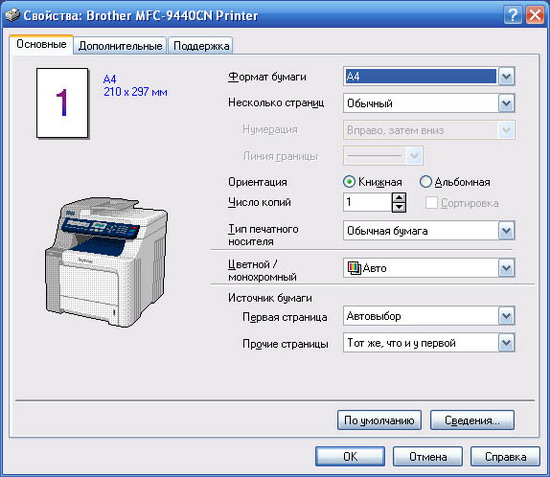 Для того, чтобы установить эту функцию по умолчанию изменим настройки принтера:
Для того, чтобы установить эту функцию по умолчанию изменим настройки принтера:
- в меню «Пуск» выбираем «Устройства и принтеры»;
- правой кнопкой мыши щелкаем по значку принтера;
- выбираем пункт «Свойства принтера»;
- на вкладке «Общие» выбираем пункт «Настройка»;
- во вкладке «Макет» выбираем «Двусторонняя печать» и необходимые параметры переворота страниц;
- нажимаем кнопки «Применить» и ОК;
- закрываем окно «Устройства и принтеры».
При необходимости печати текстового документа на обеих сторонах листа порядок действий зависит от особенностей используемого в этой операции принтера. Устройство некоторых из них позволяет производить двустороннюю печать без какого-либо вмешательства пользователя, другие останавливают процесс на определенной стадии и предлагают повторно поместить в лоток отпечатанные листы, третьи не делают и этого. Ниже приведена последовательность действий при двусторонней печати на примере текстового процессора Microsoft Word.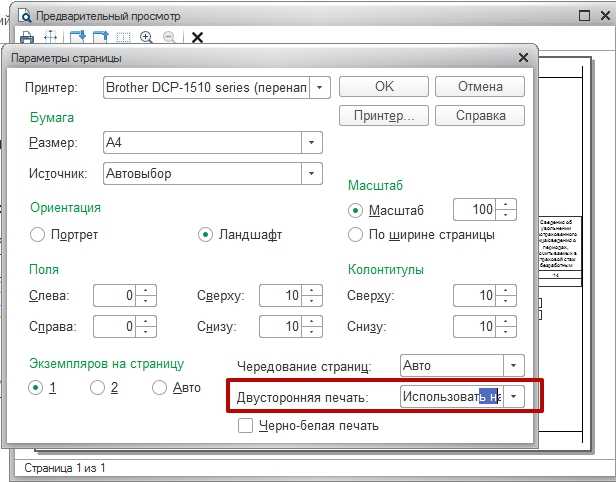
Спонсор размещения P&G Статьи по теме «Как сделать двустороннюю печать» Как написать рецензию на рабочие программы Как перекинуть фото с фотоаппарата на компьютер Как сканировать фото в компьютер
Инструкция
Выясните, поддерживает ли ваш принтер автоматическую печать с обеих сторон листа. Для этого раскройте меню текстового процессора щелчком по круглой кнопке Office в верхнем правом углу окна, перейдите в раздел «Печать» и выберите пункт «Печать». Таким способом открывается диалог отправки документа на принтер. Его можно запустить и нажатием сочетания клавиш ctrl + p. В диалоговом окне щелкните кнопку «Свойства». Содержимое окна, которое откроется после этого, целиком определяется драйвером устройства, и поэтому будет различаться у разных моделей принтеров. Поищите в нем установки, включающие двустороннюю печать. Сформулированы они могут быть и по-другому — например, «печать на обеих сторонах листа» или «печать с оборотом». Если такая настройка есть — активируйте ее и начинайте вывод документа на принтер, а если нет, то переходите ко второму шагу.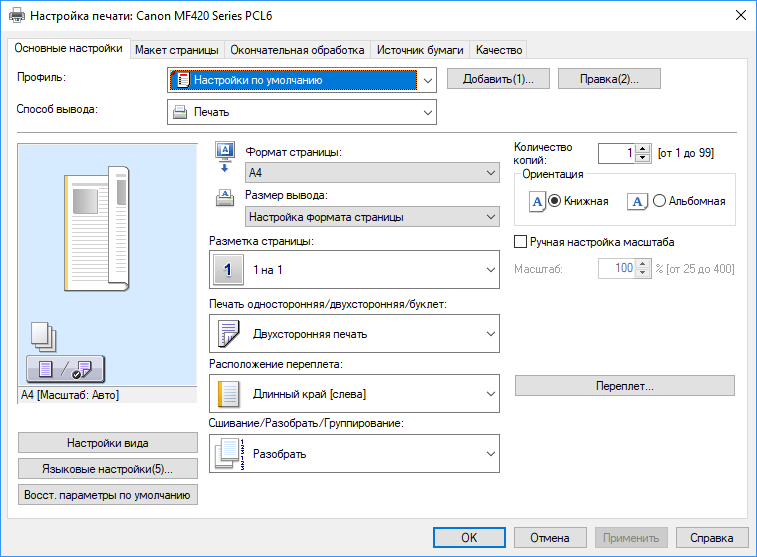
Закройте окно драйвера принтера и в диалоговом окне отправки на печать поставьте отметку в чекбоксе у надписи «двусторонняя печать». После этого нажмите кнопку «OK» и документ будет поставлен в очередь печати указанного в поле «Имя» принтера. Когда все страницы, размещаемые на одной стороне листов, будут отпечатаны, Word сам остановит процесс и выведет на экран сообщение с предложением перевернуть стопку и вновь поместить ее во входной лоток принтера.
Есть и альтернативный, хотя и менее удобный способ двусторонней печати. Заключается он в том, чтобы отправить на принтер сначала только нечетные страницы, затем перевернуть отпечатанные листы, вновь поместить их во входной лоток и отправить на печать только четные страницы. Однако при таком способе печати может потребоваться не только переворачивать стопку страниц, но и менять порядок их следования, что не очень удобно при достаточно большом количестве листов. Опция выбора печати только четных или нечетных страниц находится в том же диалоговом окне отправки на печать — в выпадающем списке «Включить» в левом нижнем углу окна.
Другие новости по теме:
Программа MS Word предназначена для работы с электронными документами. Кроме всех прочих возможностей, данное приложение позволяет выполнить распечатку документов в разных форматах и с различным масштабом. Все эти настройки можно выбрать в окне печати. Вам понадобится — компьютер; — принтер; —
Распечатка документов в программе Microsoft Word настроена в основном для бумаги формата А4. Поэтому при печати брошюр либо многостраничных документов в формате А5 лучше использовать дополнительные приложения. Вам понадобится — Microsoft Word. Спонсор размещения P&G Статьи по теме «Как печатать в
Двухсторонняя печать — задача, к которой требуется различный подход, в зависимости от вида принтера и формата файла, который вам нужно напечатать. Если вы работаете с новым принтером, или редко имели дело с офисной техникой, вам потребуется некоторое время, чтобы разобраться, каким образом следует
Когда вы создаете какой-либо файл, будь то текстовый документ или фотография, рано или поздно возникает необходимость его распечатать. Существуют разные способы отправки документа на печать. Спонсор размещения P&G Статьи по теме «Как распечатать документ» Инструкция 1 Если у вас операционная
Существуют разные способы отправки документа на печать. Спонсор размещения P&G Статьи по теме «Как распечатать документ» Инструкция 1 Если у вас операционная
Когда-то вы купили принтер, не предполагая, что вам может понадобится выводить на печать большие объемы, а теперь вам приходится с унынием наблюдать как медленно и неспешно принтер выдает распечатанные страницы. Но не обязательно с этим мириться, ведь можно поработать над скоростью печати, сделать
Если вас заинтересовала двусторонняя печать (дуплекс), узнайте поддержку такого типа печати вашим принтером. Дуплексная печать является экономичным решением по расходу бумаги. Также эта технология позволяет создавать брошюры собственного изготовления. Дуплексная печать будет большим подспорьем
Ошибочно отправленный на печать документ с большим количеством страниц может создать неприятности в виде израсходованного картриджа или использованных впустую листов. Чтобы справиться с возникшей проблемой, следует знать несколько вариантов остановки работы принтера.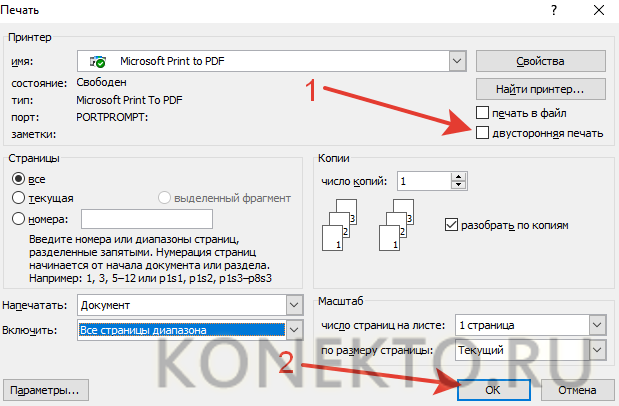 Спонсор размещения P&G Статьи
Спонсор размещения P&G Статьи
Двусторонняя печать документов — прекрасное изобретение человечества, позволяющее не только экономить бумагу, но и помогающее сохранять время.
Практически все принтеры обладают функцией дуплексной печати в 2 прогона, то есть после того как будет напечатана одна сторона листа, на экран выведется сообщение с просьбой перевернуть лист и вновь заправить его в принтер. Нередко на этой стадии происходят ошибки, бумага оказывается в принтере в неправильном положении, и пользователь вынужден перепечатывать испорченный лист. Сомнительный способ сэкономить время и уберечь деревья от целлюлозно-бумажного комбината.
Однако сейчас получили распространения устройства, с помощью которых двусторонняя печать может быть осуществлена в один прогон. Никаких переворачиваний и размышлений, сомнений, какой же стороной заправить лист в лоток принтера! Печать производится одновременно на обеих сторонах!
Тут стоит разобраться. Далеко не каждый принтер обладает такой функцией, прежде чем лезть в его настройки, следует проверить конкретную модель на наличие такой возможности.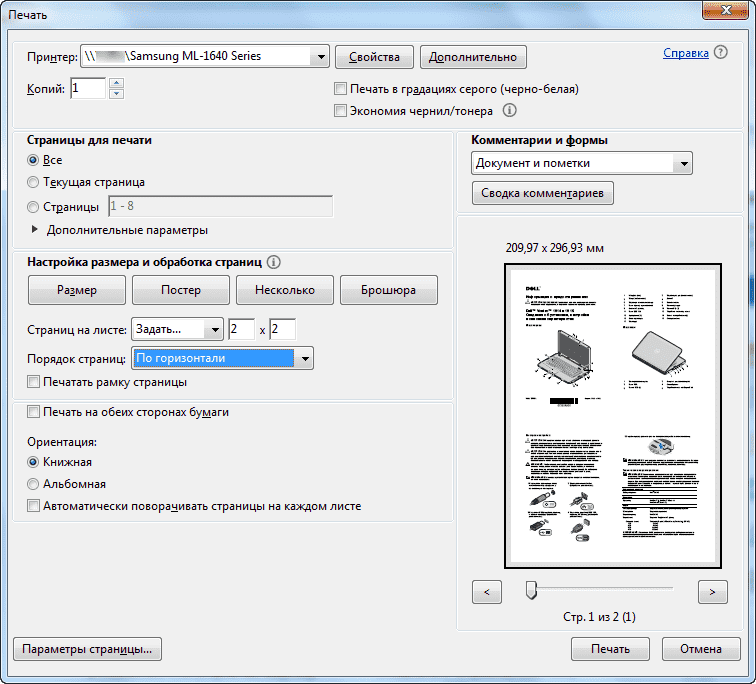 Как правило, большие офисные двухъярусные машины такой способностью обладают, а вот домашние — лишь в исключительных случаях.
Как правило, большие офисные двухъярусные машины такой способностью обладают, а вот домашние — лишь в исключительных случаях.
Кроме того, ПО, установленное на принтер, может не предусматривать такой функции, хотя конструкция МФУ может позволять дуплекс-печать. В случае если точно известно, что устройством предусмотрена двусторонняя печать на принтере, следует поискать на сайте производителя подходящие драйвера.
Когда все необходимое ПО обновлено, следует настроить принтер. Сделать это можно с помощью прилагающейся к устройству инструкции, копию которой можно найти в электронном виде на сайте изготовителя. Если двусторонняя печать требуется не постоянно, а только периодически, можно изменить эту настройку, нажав клавишу «Свойства принтера» в окне, которое выводится в Microsoft Word после нажатия на «Файл-печать» или комбинации Ctrl+P. В случае если МФУ не предусматривает этого, остается только использовать программные средства текстового редактора.
Для того чтобы двусторонняя печать Word прошла успешно, следует в вышеупомянутом окне, которое выводится на экран после запуска команды на печать документа, поставить галочку «двусторонняя печать».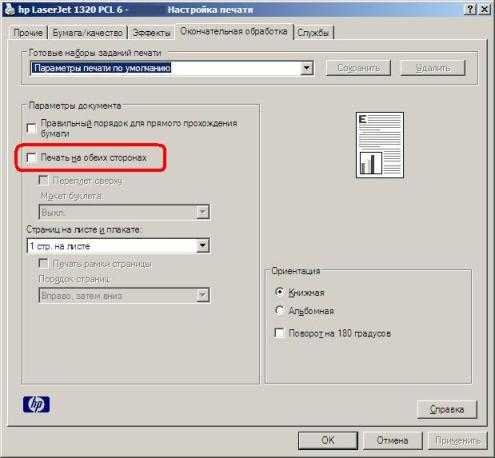 Этот пункт будет присутствовать в окошке в любом случае, но документ будет готов только в 2 прогона. Так что лучше заранее узнать, как напечатать двусторонний документ на конкретном принтере, какой стороной помещать бумагу в лоток, чтобы второй прогон увенчался успехом.
Этот пункт будет присутствовать в окошке в любом случае, но документ будет готов только в 2 прогона. Так что лучше заранее узнать, как напечатать двусторонний документ на конкретном принтере, какой стороной помещать бумагу в лоток, чтобы второй прогон увенчался успехом.
Двусторонняя печать на сложных может быть настроена автоматически, то есть любой документ будет выводиться на печать в двустороннем виде, если пользователь не указал в настройках иное.
Несомненно, дуплекс-печать бывает очень удобна. С ее помощью можно здорово сэкономить время на печать необходимых материалов, особенно при значительных объемах. Поэтому стоит, во-первых, внимательно выбирать домашний принтер, а во-вторых, один раз повозиться с настройками, чтобы позднее наслаждаться плодами своего труда.
Решено — не работает двухсторонняя печать из 1с
Raptor
Случайный прохожий
- 09.2020″ data-time-string=»10:05″ title=»03.09.2020 в 10:05″ itemprop=»datePublished»>03.09.2020
- #1
Добрый день, подскажите кто сталкивался — не работает двухсторонняя печать из 1с предприятия 8.3. С этого же компьютера из word или excel печать работает и принтером поддерживается. Драйвера на принтер установлены родные от Kyocera. Модель принтера — Kyocera M6235
Последнее редактирование модератором:
Gonzo
Случайный прохожий
- 09.2020″ data-time-string=»10:11″ title=»03.09.2020 в 10:11″ itemprop=»datePublished»>03.09.2020
- #2
Если не работает двухсторонняя печать в 1с 8.3 с принтером kyocera рекомендую проверить что драйвер используется — PCL 5e или PCL6
Surf_rider
Администратор
- #3
Raptor сказал(а):
Добрый день, подскажите кто сталкивался — не работает двухсторонняя печать из 1с предприятия 8.
3. С этого же компьютера из word или excel печать работает и принтером поддерживается. Драйвера на принтер установлены родные от Kyocera. Модель принтера — Kyocera M6035
Нажмите, чтобы раскрыть…
Посмотрите на этом примере, вы точно все правильно делаете ?
Квалифицированная электронная подпись для решения бизнес-задач
Surf_rider
Администратор
- #4
Kyocera M6035 или Kyocera M6035cidn ?
Квалифицированная электронная подпись для решения бизнес-задач
Raptor
Случайный прохожий
- 09.2020″ data-time-string=»10:36″ title=»03.09.2020 в 10:36″ itemprop=»datePublished»>03.09.2020
- #5
Surf_rider сказал(а):
Kyocera M6235 или Kyocera M6235cidn ?
Нажмите, чтобы раскрыть…
Вот такой Kyocera M6235cidn, попробую скачать драйвер PCL6
Raptor
Случайный прохожий
- #6
У меня в параметрах печати нет опции двусторонняя печать, как на этой картинке
Lexuz
Участник
- 09.2020″ data-time-string=»14:28″ title=»03.09.2020 в 14:28″ itemprop=»datePublished»>03.09.2020
- #7
Raptor сказал(а):
Добрый день, подскажите кто сталкивался — не работает двухсторонняя печать из 1с предприятия 8.3. С этого же компьютера из word или excel печать работает и принтером поддерживается. Драйвера на принтер установлены родные от Kyocera. Модель принтера — Kyocera M6235
Нажмите, чтобы раскрыть…
Попробуйте использовать clawPDF или Adobe PDF или Print to PDF или любой другой виртуальный принтер
Raptor
Случайный прохожий
- 09.2020″ data-time-string=»17:33″ title=»03.09.2020 в 17:33″ itemprop=»datePublished»>03.09.2020
- #8
Помогло выставление вот этих параметров в драйвере kyocera
Настройка для двусторонней печати: переключатель выставить в положение
Двусторонняя печать: Переворачивать по короткой стороне или Двусторонняя печать: переворачивать по длинной стороне.
Простой способ сэкономить деньги с помощью двусторонней печати
Время от времени в голову приходит идея, настолько здравая и простая, что с ней невозможно поспорить. Если вы хотите сэкономить на расходах на печать, двусторонняя печать является таким решением.
Что такое двусторонняя печать?
Двусторонняя печать просто означает печать на обеих сторонах бумаги. Автоматическая двусторонняя печать — это настройка по умолчанию, которую можно реализовать, если модель принтера поддерживает эту функцию.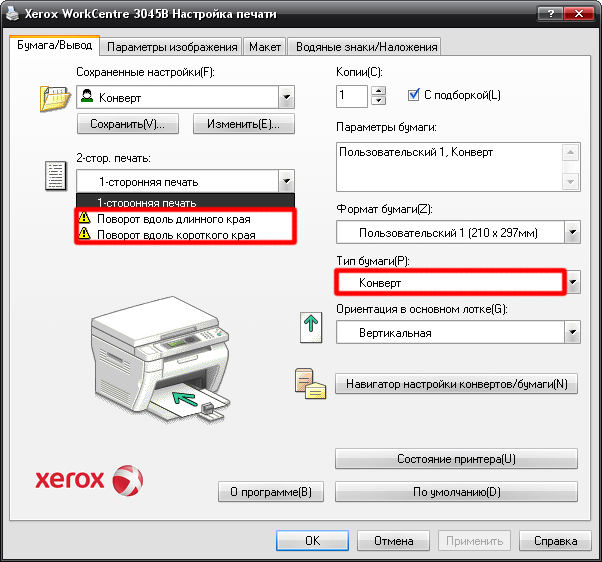
Печать в дуплексном (двустороннем) режиме экономит деньги на бумаге и уменьшает количество деревьев, используемых для изготовления этой бумаги . Согласно исследованию ВМС США, предполагаемая экономия от двусторонней печати составляет около одного цента на страницу. Может показаться, что это не так уж и много, но в совокупности исследование показало, что федеральное правительство может ежегодно экономить 61 миллион долларов. Более того, это может спасти более полумиллиона деревьев.
Очевидно, ваша организация не получит таких результатов. Но изменение настроек принтера по умолчанию для автоматической печати документов на обеих сторонах страницы может сэкономить вам больше, чем вы думаете, в долгосрочной перспективе.
Оценка экономии средств при двусторонней печати
Просто изменив этот параметр на ваших принтерах, копировальных аппаратах или многофункциональных устройствах, вы мгновенно сократите объем бумаги, используемой вашим офисом, почти вдвое .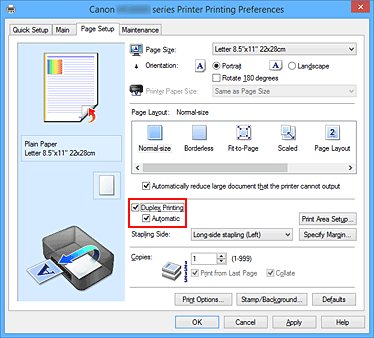 Как это выглядит в реальных долларах?
Как это выглядит в реальных долларах?
Статистические данные, опубликованные Агентством по охране окружающей среды (EPA) почти десять лет назад, могут больше не применяться для большинства организаций. В 2013 году EPA заявило, что средний офисный работник печатает 10 000 листов бумаги в год9.0012 . По этим оценкам, офис из 50 рабочих печатал полмиллиона листов бумаги в год!
Если бы этот офис купил 100 коробок бумаги (эквивалент 500 000 листов) примерно по 40 долларов, он бы потратил около 4000 долларов. Двусторонняя печать сократила бы эту сумму вдвое и сэкономила бы офису 2000 долларов в год.
Однако за последние годы многое изменилось, и старые статистические данные Агентства по охране окружающей среды не отражают реальности в большинстве офисов в наши дни. Вычислительная мощность онлайн, системы управления контентом, возможности сканирования и удаленная работа естественным образом привели к сокращению количества печатных страниц. Так что, возможно, ваш офис не будет экономить 2000 долларов в год, но экономия даже части этой суммы все равно означает больше денег в банке и больше деревьев в лесу .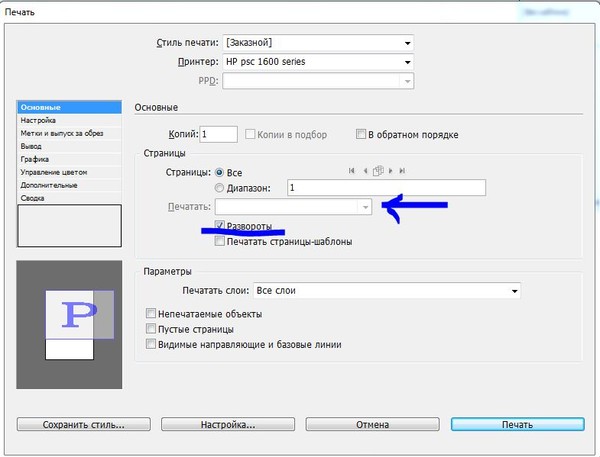
Внеся это простое изменение, вы сможете быстро вернуть деньги себе в карман и сократить расходы.
СВЯЗАННЫЕ : 8 бесплатных способов сократить расходы на печать — советы профессионалов
Двусторонняя печать
Большинство многофункциональных и лазерных принтеров, выпущенных за последние несколько лет, уже включают функции двусторонней печати. Некоторые из них рассчитаны на более медленную обратную подачу, в то время как другие выполняют сортировку листов внутри и выполняют этот процесс почти так же быстро, как печать односторонних листов.
В зависимости от вашего принтера вы можете выбрать либо автоматическую двустороннюю печать, либо ручную двустороннюю печать. Автоматизированная версия намного проще в использовании и не требует дополнительных усилий после ее настройки, в то время как ручная двусторонняя печать требует немного дополнительной работы, переворачивая страницу на себя и подавая ее обратно, ведя либо коротким краем, либо длинный край.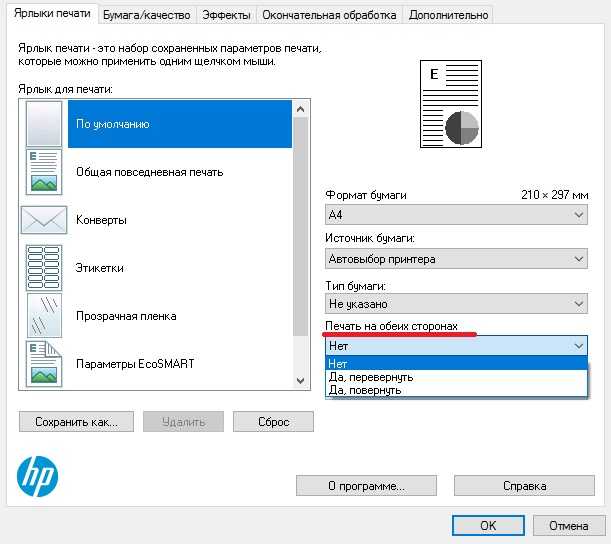
Как правило, в настройках производителя по умолчанию функция двусторонней печати отключена . Включение автоматического двустороннего режима гарантирует, что все документы, которые вы отправляете на принтер, по умолчанию будут печататься на двух сторонах.
Чтобы настроить двустороннюю печать для компьютера под управлением Windows, перейдите в Панель управления, затем в Просмотр устройств, а затем в панель Принтер.
Панель управления → Просмотр устройств → Принтер
Если ваш принтер поддерживает эту функцию, вы найдете там опцию двусторонней печати. Сетевому администратору может потребоваться включить эту функцию для больших рабочих групп или офисных сред. Если вы работаете с поставщиком услуг управляемой печати, например с компанией Gordon Flesch, они также помогут. Оттуда нужно просто нажать кнопку «Печать».
Попробуйте двустороннюю печать, чтобы узнать, сколько бумаги и денег вы в конечном итоге сэкономите на всех своих заданиях на печать.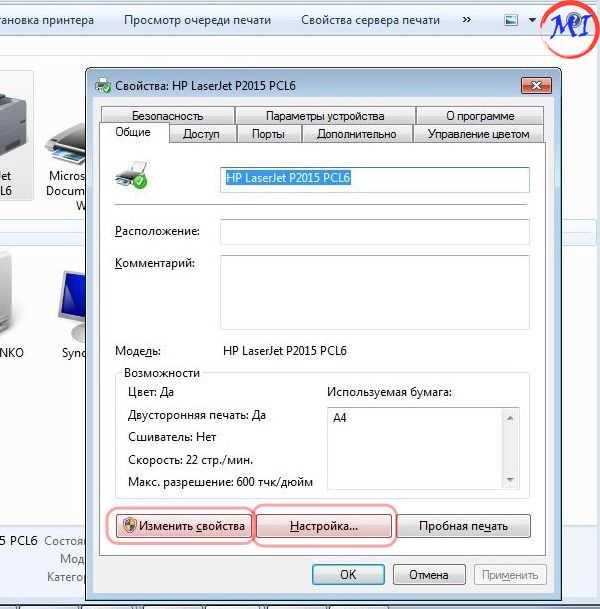 Существуют и другие способы экономии бумаги и поощрения экологически безопасных методов печати, включая печать черными чернилами вместо цветных, чтобы не допустить попадания на свалки большего количества чернильных картриджей.
Существуют и другие способы экономии бумаги и поощрения экологически безопасных методов печати, включая печать черными чернилами вместо цветных, чтобы не допустить попадания на свалки большего количества чернильных картриджей.
Получите больше советов по экологичности в нашей инфографике Go Green with Managed Print. Просто нажмите ниже, чтобы получить копию. А если вам нужна помощь в определении других мер по снижению затрат, обратитесь за бесплатной оценкой бизнес-технологий.
как печатать на двусторонней печати на принтере HP
AlleVideosBilderBücherMapsNewsShopping
suchoptionen
Печать на обеих сторонах бумаги на принтере HP
Откройте документ и нажмите «Файл», а затем щелкните «Файл».
Выберите свой принтер, а затем щелкните Свойства принтера, Настройки или Настройка принтера.
В настройках печати выберите параметр двусторонней печати. …
Нажмите «ОК», а затем нажмите «Печать».

Печать на обеих сторонах бумаги с помощью принтера HP — Служба поддержки HP включить двустороннюю печать?
Почему мой HP не позволяет мне печатать на двух сторонах?
Есть ли у HP двусторонняя печать?
Как выполнить двустороннюю печать на принтере HP в Windows 10?
Принтеры HP Deskjet — Как печатать с помощью двустороннего… — Служба поддержки HP
support.hp.com › us-en › document
Настройка системы Windows для автоматической печати двусторонних документов ; Щелкните правой кнопкой мыши значок принтера на панели задач. ; Выберите таблицу Службы. ; Щелкните Сервис …
Печать на обеих сторонах бумаги с помощью лазерного принтера HP
support.hp.com › nz-en › ish_2486604-2371616-16
Откройте документ и нажмите Файл > Распечатать. Выберите свой принтер и нажмите «Показать подробности», если кнопка отображается. В настройках печати найдите …
Двусторонняя печать на принтере HP из Windows 10 — YouTube
www.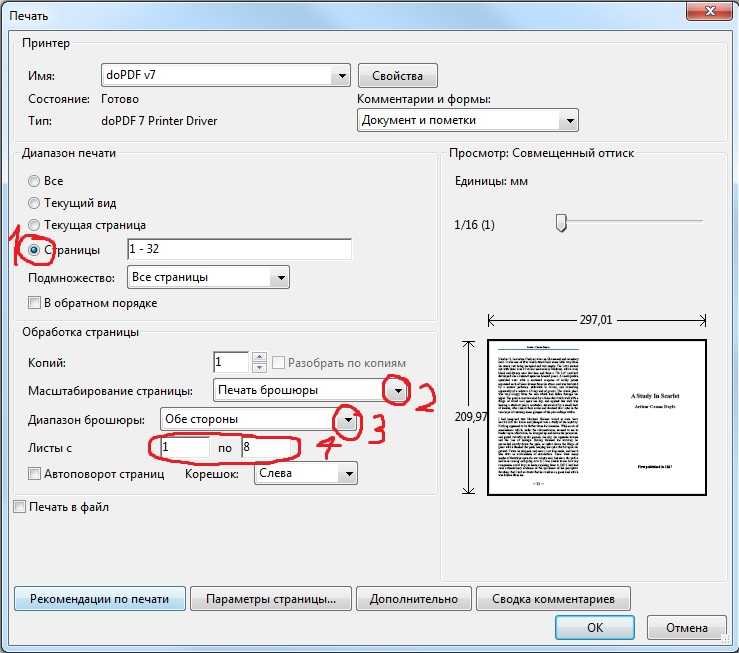 youtube.com › смотреть
youtube.com › смотреть
05.06.2017 · Главы:00:00 Введение00:12 Загрузка бумаги00:27 Открыть документ для печати00:44 Выберите принтер…
Добавлено: 2:49
Прислано: 05.06.2017
Как выполнить двустороннюю печать на принтерах HP
www.toner-inkjet.com › hp-printers-how-to -print-o…
Если доступна вкладка «Ярлык печати», щелкните ее, выберите ярлык «Двусторонняя (двусторонняя) печать», а затем выберите параметр переворота страницы в меню «Печать на …»
Как распечатать двустороннюю бумагу на принтере HP? — Quora
www.quora.com › Как печатать двустороннюю бумагу на принтере HP
Вы можете печатать на обеих сторонах бумаги с помощью принтера HP, настройка задания на печать. · Вот шаги для двусторонней печати: · Шаг 1. Откройте документ …
Печать на обеих сторонах бумаги (ручная двусторонняя печать)
hp-laserjet-p1000-p1500.printerdepo. ком › печать…
2. На вкладке Окончательная обработка выберите Печать на обеих сторонах (вручную).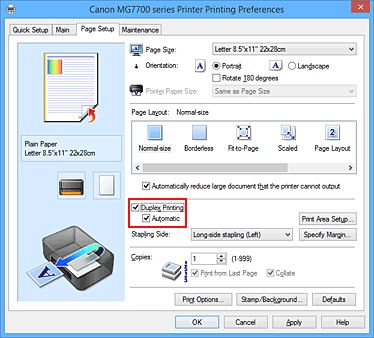 Выберите подходящий вариант привязки и нажмите OK. ; 3. Распечатайте документ. HP LaserJet P1000 …
Выберите подходящий вариант привязки и нажмите OK. ; 3. Распечатайте документ. HP LaserJet P1000 …
Двусторонняя печать на ПК, Mac или смартфоне — Alphr
www.alphr.com › … › Приложения › Документы Google
29.05.2022 · Доступ к документ для печати, затем выберите «Файл» > «Печать». · В меню щелкните Свойства принтера. · Во всплывающем окне выберите …
Почему перестала работать функция двусторонней печати — HP Photosmart …
www.ifixit.com › Ответы › Просмотр › Почему+имеется+дуплекс…
1. Убедитесь, что дополнительное устройство двусторонней печати установлено правильно . Чтобы убедиться в этом, откройте Системные настройки и перейдите в раздел «Печать и факс». Откройте …
Как печатать на двусторонней печати на компьютере с Windows или Mac
www.wikihow.com › … › Принтеры
25.10.2022 · Выясните, поддерживает ли ваш принтер двустороннюю печать печать. Если вы используете Word, перейдите на вкладку «Файл», затем нажмите «Печать».

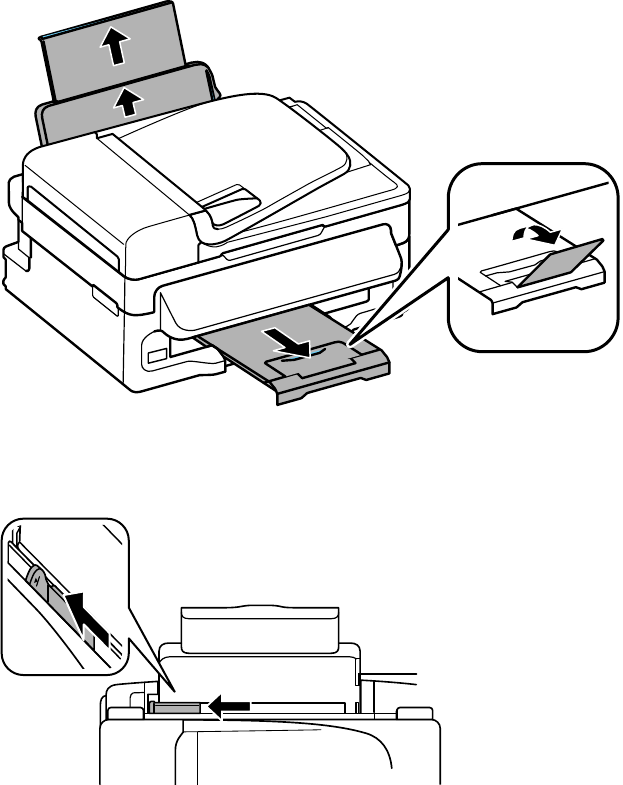

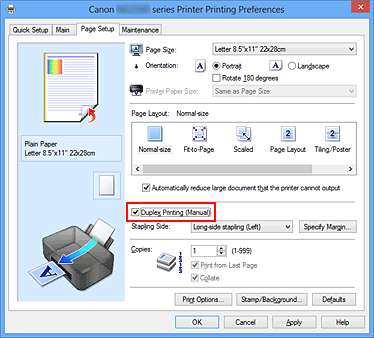 3. С этого же компьютера из word или excel печать работает и принтером поддерживается. Драйвера на принтер установлены родные от Kyocera. Модель принтера — Kyocera M6035
3. С этого же компьютера из word или excel печать работает и принтером поддерживается. Драйвера на принтер установлены родные от Kyocera. Модель принтера — Kyocera M6035