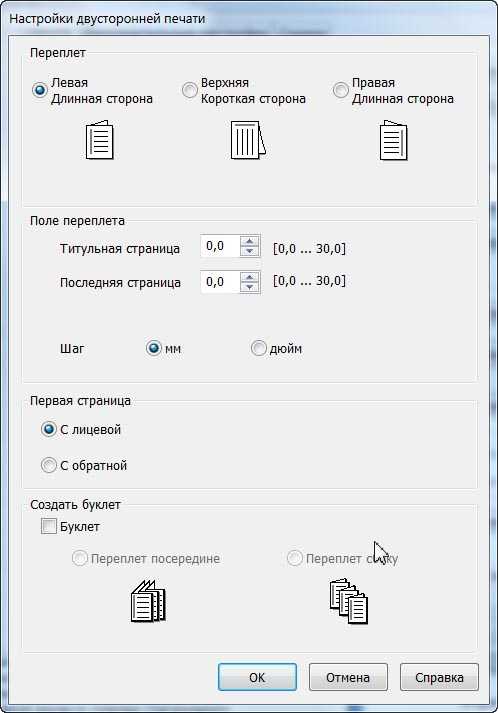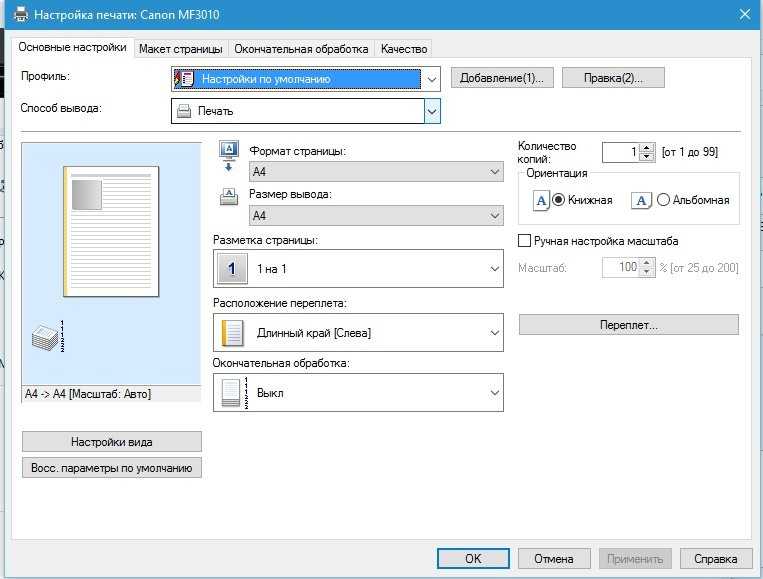Двусторонняя печать этикеток заказать в Санкт-Петербурге и Москве
Главная
— Технологии печати
— Флексопечать этикеток
Особенности технологии Материалы Преимущества Заказать печать
Под двухсторонней печатью понимают нанесение изображения на внешнюю и внутреннюю сторону этикетки. Технология позволяет разместить максимум информации, сэкономить свободное пространство, при наклейке на прозрачную тару представить продукт в необычном свете.
Особенности технологии двуторонней печати
Двусторонняя печать этикеток может быть выполнена при помощи разных технологий. Например, для флексомашин используется особое устройство, которое разъединяет два слоя, переворачивает один из них клеевой стороной вверх и после нанесения информации склеивает слои обратно. Далее изображение наносится на лицевую сторону.
Применение двустронней печати
Широко используется для маркировки и оформления виноводочных изделий, косметических средств, воды, различных напитков. Размещение определенных сведений на прозрачной бутылке позволяет донести до потребителя максимум информации. Если на внутреннюю сторону поместить яркое графическое изображение, это неизбежно привлечет внимание покупателей.
Размещение определенных сведений на прозрачной бутылке позволяет донести до потребителя максимум информации. Если на внутреннюю сторону поместить яркое графическое изображение, это неизбежно привлечет внимание покупателей.
Какие материалы используются?
При изготовлении двусторонних стикеров используются следующие материалы:
- Бумага — для термопечати и термотрансферной технологии.
- Мелованный и крафт-картон. Подходит для цифровой, офсетной, термотрансферной печати.
- Текстиль. Для изготовления двусторонних текстильных этикеток в основном применяется термотрансферная технология.
- Полимеры. Отличаются прочностью, продолжительным сроком эксплуатации, подходят для самых разных видов печати.
Преимущества печати в Стики Лайн
Типография Sticky line в Санкт-Петербурге предлагает услугу двусторонней печати на выгодных условиях:
- печать на клеевом слое;
- быстрые сроки выполнения заказа — от 4-х рабочих дней;
- возможность разработки оформления за дополнительную стоимость;
- широкий ассортимент расходников и видов печати;
- возможность напечатать самоклеящиеся стикеры любой формы и размера.

17 лет опыта в сфере полиграфии, современное печатное оборудование, использование проверенных материалов — все это гарантирует высокое качество конечной продукции.
Цена двусторонней печати этикеток и ценников зависит от нескольких факторов:
- размера наклейки;
- тиража;
- материала;
- вида печати (количества цветов, отделки).
Заказать двустороннюю печать в Стики Лайн
Для заказа потребуется дизайн-макет и ТЗ. В работу берем тираж от 10 000 экземпляров. Мы консультируем клиентов относительно материалов, размеров, иных нюансов печати, при необходимости изготавливаем образцы. Возможна доставка по СПб, а также в другие регионы России.
Заказать
Быстрое и качественное исполнение заказа
Любой дизайн, составленный по вашему желанию
Доставка по Санкт-Петербургу
Оставить заявку
1
Согласование заказа
2
Разработка макетов
Разработка нового или адаптация существующего дизайна к выбранному технологическому процессу производится штатом профессиональных дизайнеров и занимает от 1 до 5 дней, в зависимости от сложности задачи.
3
Передача на производство
На этом этапе происходит отправка всей технологической документации и макета дизайна на производство.
4
Печать
Для изготовления и отделки используется современное высокотехнологичное оборудование. Это обеспечивает быстрое и качественное выполнение заказов.
5
Контроль качества
Система включает в себя многоступенчатый контроль всех этапов производства, а также сырья, красок и форм. Клиент всегда получает продукцию высочайшего качества.
6
Передача на склад
Готовый заказ упаковывается и поступает на склад. Хранение производится в чистом и сухом помещении, в соответствии со всеми требованиями и рекомендациями производителей материалов.
7
Доставка
Транспортировка осуществляется по всей России. Мы сотрудничаем с такими компаниями как, «Деловые Линии», «Почта России» и ПЭК.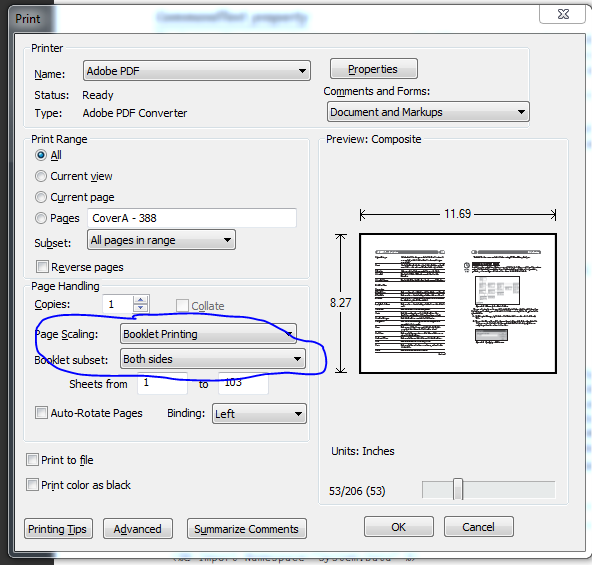
Оставить заявку
Двусторонняя печать визиток в Москве
Главная » Все услуги » Цифровая печать » Визитки » Двусторонние визитки
Двусторонние визитки Наша типография поможет в изготовлении необходимого количества двусторонних визиток за короткий срок. У нас всегда низкие цены, скидки и акции. Поможем в подготовке макета и выборе материалов. Доставим в любую точку РФ.
Двусторонние визитки
Наша типография поможет в изготовлении необходимого количества двусторонних визиток за короткий срок.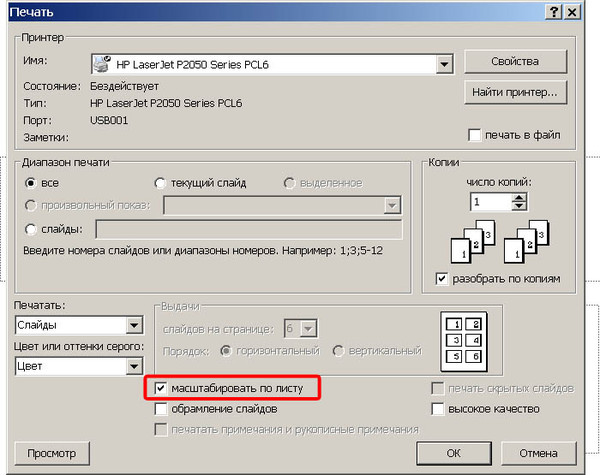 У нас всегда низкие цены, скидки и акции. Поможем в подготовке макета и выборе материалов. Доставим в любую точку РФ.
У нас всегда низкие цены, скидки и акции. Поможем в подготовке макета и выборе материалов. Доставим в любую точку РФ.
Двусторонняя печать визиток — услуга для тех, кому нужно разместить много информации на небольшой карточке, сохраняя удобство чтения. Также такой вариант используют те, кто хочет разместить логотип компании, организации, магазина или кафе на одной стороне, а контактную информацию на другой.
Для изготовления таких визиток необходимо подготовить макет с современным стильным дизайном, их печатают как в цветном, так и черно-белом виде, в зависимости от пожеланий клиента или стиля компании. При желании готовое изделие можно заламинировать для продления срока службы карточки.
В нашей типографии вы можете заказать печать визиток по полному циклу: с разработкой дизайн-макета, с подбором материалов и определением тиража под ваш бюджет. Выполним работу за короткий срок и осуществим доставку, если это необходимо.
Сделать заказ
Да. Для цифровой печати цветопроба* будет бесплатной (без ламинации, постпечатных обработок). Сигнальный образец* оплачивается, исходя из стоимости за единицу продукции.
Для широкоформатной печати стоимость за 0,5 м² используемого при печати материала.
*Цветопроба заключается в распечатке фрагмента тиража, отображающего реальные оттенки всех цветов, которые используются в заказе.
*Сигнальный образец — единичный тираж изделия.
Это обусловлено технологией цифровой печати. Цветопередача при цифровой печати зависит от множества внешних факторов, таких как температура, влажность, давление и т.д. Мы всегда идем навстречу и готовы сделать цветопробу перед запуском основного тиража, чтобы скорректировать погрешность.
Наши машины откалиброваны и настроены под определенные типы обычных и дизайнерских бумаг, которые всегда есть в наличии у нас в типографии.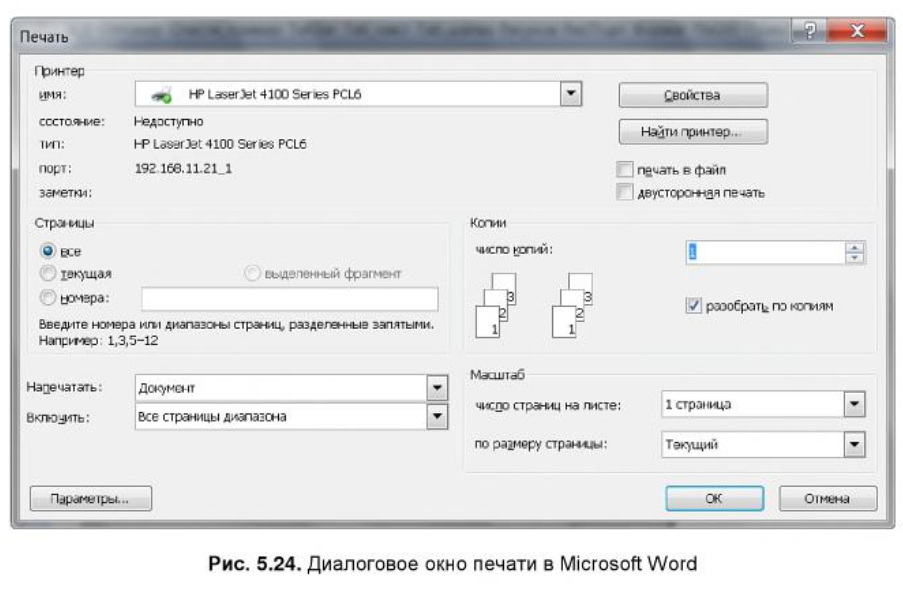 Зачастую бумаги, которые приносят клиенты не сертифицированы под наше оборудование, что приводит к порче материала, а также поломке печатной техники.
Зачастую бумаги, которые приносят клиенты не сертифицированы под наше оборудование, что приводит к порче материала, а также поломке печатной техники.
Образцы бумаг можно посмотреть у нас в типографии.
Офсетная бумага обычно имеет 80-90 г/м². Может быть белой или цветной. Чаще всего именно такую бумагу продают в магазинах в пачках стандартного формата А4 или А3.
Мелованные матовые или глянцевые бумаги 115, 130, 170, 200, 250, 300 г/м² — самые распространенные среди материалов, имеющих отношение к рекламной печати.
Дизайнерские бумаги могут быть самых разных видов — это дорогие бумаги, способные иметь различные цветовые оттенки, металлизированную поверхность, пористую или фактурную структуру материала, а также другие тактильные качества, которые осязаемы на ощупь. К сожалению, не на всех таких бумагах хорошо печатается цифровым способом плотная заливка и фотографии.
Глянцевая ламинация надежно защищает изделие от внешнего воздействия, придает дополнительный блеск и усиливает насыщенность цветов.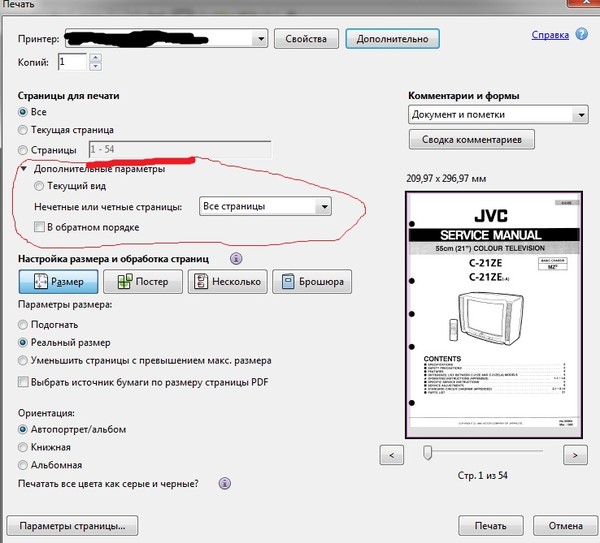 Матовая ламинация также выполняет защитные функции, но при этом изделие становится матовым, а цвета приглушенными.
Матовая ламинация также выполняет защитные функции, но при этом изделие становится матовым, а цвета приглушенными.
Печать будет выполнена на белой офсетной бумаге плотностью 80 г/м². Бумага похожа на ту, на которой чаще всего печатают офисные документы, т.е. на ней хорошо писать любым пишущим инструментом (ручка, карандаш, маркер и пр.)
Расчёт стоимости
Таблица цен
Быстрый заказ
Все цены указаны в рублях c НДС 20%
Вежливое обслуживание, оперативное выполнение, приятные люди… 👍
Спасибо огромное типографии @ottisk_print за печать наших плакатов, заказываю уже не первый раз, качество на высшем уровне.
Отмечу качество печати визиток, сделали много за короткий срок, работа менеджера Натальи выше всяких похвал.
Перед футбольными матчами заказываем тут программки, всегда делают качественно и точно в оговорённые сроки. За это отдельное спасибо.
Нам всегда надо много буклетов, визиток, каталогов, вот за этим обращаемся в Оттиск. Ещё не подводили, ответственные менеджеры и быстрое выполнение заказов, за что огромное спасибо.м
Previous Next
Все отзывы
Previous Next
Полиграфические услуги, типография, широкоформатная печать, копировальный центр
г. Москва, ул.Мясницкая, д. 17, стр. 1
+7 495 144 17 17
| Пн–Пт: | 9:00–20:00 |
| Сб, Вс: | выходной |
Тургеневская
250 м
Чистые пруды
300 м
Сретенский бульвар
250 м
Как печатать двусторонние документы на Mac
Мы живем во все более безбумажном мире. Это здорово для окружающей среды, так как отсутствие распечатки документов определенно спасает деревья.
Это здорово для окружающей среды, так как отсутствие распечатки документов определенно спасает деревья.
Однако иногда без печати не обойтись. Или вы можете просто предпочитать читать что-то на листе бумаги. Для этого нужно пожертвовать несколькими деревьями. Но вы можете, по крайней мере, сохранить их больше, распечатав на обеих сторонах страницы.
Распечатать двустороннюю печать на Mac довольно просто, если знать, где искать. Мы здесь, чтобы помочь с этим и спасти нескольких наших лиственных друзей по пути.
Как выполнять двустороннюю печать на Mac
Для двусторонней печати (также известной как двусторонняя печать) вам понадобится отличный принтер, совместимый с вашим Mac, и что-нибудь для печати.
То, что вы печатаете, может быть документом Word или Pages, рецептом или статьей из вашего интернет-браузера. Фактическое содержание того, что вы печатаете, не имеет значения. Важно то, из какого приложения вы печатаете.
Это связано с тем, что меню «Печать» выглядит немного по-разному в разных приложениях. Поэтому место, где вы включаете двустороннюю печать, зависит от макета меню «Печать», который вы просматриваете.
Поэтому место, где вы включаете двустороннюю печать, зависит от макета меню «Печать», который вы просматриваете.
Как правило, вы можете получить доступ к меню «Печать», нажав клавиши Cmd + P на клавиатуре вашего Mac. В противном случае вы можете нажать File > Print в большинстве приложений.
Двусторонняя печать со страниц
Находясь в меню «Печать», большую часть времени вы ищете флажок с надписью Двусторонняя . Щелкните, чтобы включить это поле, и нажмите кнопку Print . Ваш принтер должен печатать все, что вы печатаете, на обеих сторонах бумаги!
Приведенный выше формат меню «Печать» обычно используется при печати из приложений для Mac. Приложение, такое как Preview, может иметь некоторые дополнительные параметры в главном меню «Печать», но для двусторонней печати вам просто нужно найти флажок «Двусторонняя».
Двусторонняя печать из Google Chrome
В таком приложении, как Google Chrome, это выглядит иначе. Для двусторонней печати из Google Chrome на Mac или аналогичного формата меню «Печать» откройте меню «Печать» и щелкните стрелку вниз рядом с цифрой 9.0017 Дополнительные настройки .
Для двусторонней печати из Google Chrome на Mac или аналогичного формата меню «Печать» откройте меню «Печать» и щелкните стрелку вниз рядом с цифрой 9.0017 Дополнительные настройки .
Прокрутите вниз и установите флажок между Двусторонняя и Двусторонняя печать . Появится раскрывающееся меню с вопросом, каким образом вы хотите, чтобы отпечаток переворачивался — по длинному краю или по короткому краю.
Чтобы распечатка читалась как книга, установите в этом раскрывающемся списке значение Перевернуть по длинной стороне . Чтобы читать распечатку, как блокнот стенографистки на спирали, установите в раскрывающемся списке значение Перевернуть по короткому краю .
Нажмите Кнопка «Печать », и ваш принтер должен начать двустороннюю печать.
Двусторонняя печать из Microsoft Office
Двусторонняя печать из приложений Microsoft Office на Mac также проста. Это займет всего несколько дополнительных кликов.
В меню «Печать» измените третье раскрывающееся меню с Копии и страницы на Макет .
Нажмите раскрывающееся меню рядом с Двусторонняя и выберите Переплет по длинному краю для двусторонней распечатки в виде книги.
Вы также можете выбрать Переплет по короткому краю для распечатки в виде блокнота на спирали. Буклет позволяет печатать две страницы рядом на одном листе бумаги в альбомной ориентации. Следующие страницы после этого будут на том же листе бумаги, перевернутом короткой стороной.
Вы также можете переключить меню на Off , чтобы отключить двустороннюю печать. Так же, как вы можете снять флажок «Двусторонняя» в других настройках меню «Печать».
Если у вас возникли проблемы или вы не видите двустороннюю печать
Если вы выполняете описанные выше шаги, но ваш принтер по-прежнему не выполняет двустороннюю печать с вашего Mac или если вы не можете повторить успех с помощью двусторонней печати, обновите драйверы принтера, чтобы убедиться, что они имеют самые последние версии. Возможно, возникла ошибка, которую исправит обновление.
Возможно, возникла ошибка, которую исправит обновление.
Как обновить драйверы принтера
Чтобы обновить драйверы принтера, перейдите на Системные настройки на вашем Mac и нажмите Software Update . Установите любое программное обеспечение, связанное с производителем вашего принтера.
Вы также можете попробовать поискать в Google марку и модель вашего принтера, чтобы загрузить последнюю версию драйвера с веб-сайта производителя.
Удаление и повторное добавление принтера
Еще один способ — удалить принтер из памяти Mac, а затем снова добавить его. Чтобы удалить принтер, перейдите в Системные настройки > Принтеры и сканеры .
Нажмите на принтер, с которым у вас возникли проблемы, и нажмите кнопку кнопка минус ( — ).
Чтобы повторно добавить принтер, нажмите кнопку плюс ( + ), щелкните имя вашего принтера и выберите из появившегося списка локальной сети. Возможно, вам придется нажать кнопку Добавить принтер или сканер во всплывающем окне, прежде чем вы получите этот список.
Возможно, вам придется нажать кнопку Добавить принтер или сканер во всплывающем окне, прежде чем вы получите этот список.
Настройте параметры принтера
После того, как вы щелкнули имя своего принтера, выберите параметр в раскрывающемся меню Использовать . AirPrint будет опцией, если ваш принтер ее поддерживает — это программное обеспечение от Apple, позволяющее использовать принтер по беспроводной сети без загрузки драйвера.
Если вы хотите загрузить подходящий драйвер для вашего принтера, нажмите . Выберите «Программное обеспечение » в раскрывающемся списке «Использовать». Если вы скачали драйвер отдельно и установили его на свой Mac, выберите Other и перейдите к нужному файлу.
Когда вы сделали выбор в меню «Использовать», нажмите кнопку «Добавить » в правом нижнем углу. Затем попробуйте снова выполнить двустороннюю печать и посмотрите, решена ли проблема.
Возможно, вы не сможете найти флажок «Двусторонний» или параметры выбора привязки в меню «Печать» в любом приложении на вашем Mac, независимо от ваших драйверов. Если это так, то, скорее всего, ваш принтер не поддерживает двустороннюю печать.
Двусторонняя печать вручную
Хотя это очень распространенная функция современных принтеров, двусторонняя печать присутствует не во всех моделях принтеров.
В некоторой степени это можно обойти, напечатав только нечетные страницы документа, а затем загрузив эти страницы обратно в принтер, чтобы можно было распечатать четные страницы на обратной стороне. Вы также можете распечатать одну страницу, а затем перевернуть эту бумагу в принтере, чтобы распечатать ее на обратной стороне.
Этот метод может занять много времени и требует знания правильного направления подачи бумаги в принтер. Это вариант, но он не очень эффективен и далек от нашего предпочтительного метода.
Итак, если вы ищете принтер, мы настоятельно рекомендуем убедиться, что двусторонняя печать является опцией наряду с другими важными функциями принтера, которые нам нужны.
Двусторонняя печать на Mac — это просто
Печать на обеих сторонах листа бумаги экономит бумагу и деревья. Мы надеемся, что наше руководство, приведенное выше, поможет вам успешно печатать на двусторонней печати с вашего Mac и поможет вам полюбить свой принтер еще больше в будущем.
Как печатать на двусторонней печати на Mac
Компьютеры Mac с доступом к принтеру, поддерживающему двустороннюю печать, могут печатать любой документ как двустороннюю печать, а это означает, что каждая страница документа будет располагаться на лицевой и оборотной сторонах листа бумаги, что-то вроде книга. Это популярный метод печати для многих ситуаций, будь то рукописи, руководства, документация, книги и новеллы, и даже просто для людей, которые хотят сэкономить бумагу.
Вы можете печатать на Mac двустороннюю печать с помощью Microsoft Word, Office, Pages, PDF-файлов из Safari и Preview, а также многих других приложений, и эта функция также работает на всех версиях macOS и Mac OS X, как показано в этом руководстве.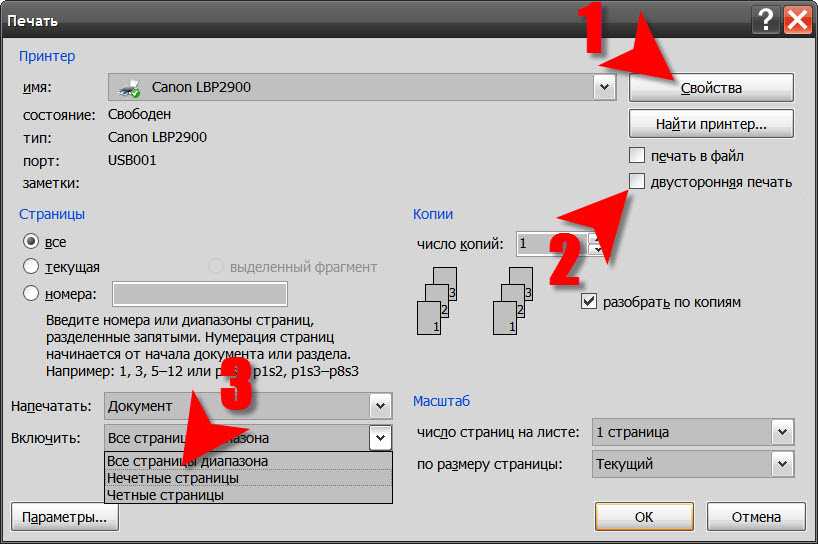 будет подробно через относительно простой процесс.
будет подробно через относительно простой процесс.
Прежде чем пытаться печатать двусторонние страницы, убедитесь, что выполнены несколько обязательных требований для использования двусторонней печати. Первый довольно очевиден: сам принтер должен быть совместим с двусторонней печатью (иногда называемой двусторонней печатью или принтером с поддержкой двусторонней печати), который обычно представляет собой лазерный принтер или аналогичное оборудование. Следующим требованием является то, что распечатываемый документ должен иметь длину не менее двух страниц, поскольку первая страница будет находиться на одной стороне распечатанной страницы, а следующая страница будет на противоположной стороне распечатанной страницы.
Если вы хотите купить принтер с поддержкой двусторонней печати, на Amazon есть много вариантов, если вы ищете «дуплексную печать». Обычно это лазерные принтеры, доступные по разным ценам. В любом случае, перед попыткой двусторонней печати убедитесь, что у вас есть совместимый принтер с Mac.
Предполагая, что на Mac есть дуплексный принтер, двусторонняя печать очень проста практически из любого приложения:
- Откройте документ, который вы хотите напечатать на двусторонней печати, на Mac, его можно открыть в Word, приложении Office. , Pages, PDF в Preview или Safari или что-то подобное
- Перейдите в меню «Файл» и выберите «Печать», как обычно
- В разделе «Макет» найдите «Двусторонний»
- В раскрывающемся меню «Двусторонняя» выберите либо «Переплет по длинному краю», либо «Переплет по короткому краю», в зависимости от ваших потребностей (по умолчанию обычно установлено значение «Выкл.» или «Нет», если вы последний раз задание на печать не использовало эту функцию)
- Выберите «Печать», как обычно, при необходимости настроив любые другие параметры
Проверьте принтер, и вы обнаружите, что задание на двустороннюю печать должно выполняться так, как предполагалось.
После того, как вы настроили и включили двусторонний принтер, вы можете использовать методы печати с рабочего стола для еще более быстрой двусторонней печати с любыми совместимыми файлами без необходимости открывать приложение, из которого они были созданы.
Если ваш принтер дает сбои (а когда их нет?) или зависает, помните, что вы можете сбросить всю систему печати на Mac, что, как правило, решает большинство типичных проблем с принтером, связанных с программным обеспечением Mac OS. Имейте в виду, что у многих отдельных принтеров также есть свои собственные драйверы, поэтому часто необходимо обновлять их и поддерживать современное программное обеспечение драйвера для принтера.
Мой принтер не поддерживает двустороннюю печать. Как выполнить двустороннюю печать?
Если у вас нет параметров двусторонней печати, вполне возможно, что принтер не поддерживает двустороннюю печать.
Если ваш принтер не поддерживает двустороннюю печать и не может выполнять двустороннюю печать самостоятельно, вам придется вручную печатать двустороннюю печать самостоятельно, что является более сложной задачей. В основном это означает печать одной страницы за раз, переворачивание листа бумаги, а затем печать следующей страницы, повторение каждой второй страницы на новом листе бумаги.