Как печатать двустороннюю печать на Word
Автор Лёвкин Борис На чтение 5 мин. Просмотров 361 Опубликовано
Двусторонняя печать, также называемая двусторонней печатью, имеет множество очевидных преимуществ. Во-первых, двусторонняя печать вдвое сокращает количество бумаги, необходимое для печати документа, а использование вдвое меньшего количества бумаги означает, что вы экономите не только деньги, но и окружающую среду. Кроме того, двусторонняя печать актуальна для самых разных документов. Поскольку двусторонняя печать имеет массу очевидных преимуществ и также требуется во многих случаях, пользователи Microsoft Word часто задаются вопросом, как они могут печатать двустороннюю печать в Word.
Microsoft Word – возможно, лучший текстовый редактор из существующих. там для компьютеров – безусловно, поддерживает двустороннюю печать, но возможность двусторонней печати в Word зависит от того, поддерживает ли ваш принтер двустороннюю печать.
Двусторонняя печать не является чем-то вроде ракетостроения – Microsoft сделала упор на облегчение пользователям печати на обеих сторонах страницы в Word. Однако двусторонняя печать в Word 2007 работает несколько иначе, чем во всех последующих версиях. Однако без лишних слов, вот как вы можете печатать на двух сторонах в Word:
Содержание
- В Microsoft Word 2007
- Метод 1.
 Двусторонняя печать вручную
Двусторонняя печать вручную - В Microsoft Word 2010, 2013 и 2016
- Метод 1. Автоматическая двусторонняя печать
- Метод 2: ручная двусторонняя печать
- Метод 3. Распечатайте нечетные страницы с одной стороны, а затем четные – с другой.
Если вы ‘ Если вы используете Word 2007 и хотите проверить, поддерживает ли ваш принтер автоматическую двустороннюю печать, все, что вам нужно сделать, это щелкнуть логотип Microsoft Office в верхнем левом углу окна, щелкнуть на Печать > Свойства и просмотрите все вкладки в Свойства документа диалоговое окно для параметров печати на обеих сторонах бумаги. Эти параметры могут называться как угодно, от двусторонней печати и автоматической двусторонней печати до двусторонней печати – как название этой опции, так и макет окна Document Properties различаются от одного принтера к другому, поэтому универсального практического правила не существует.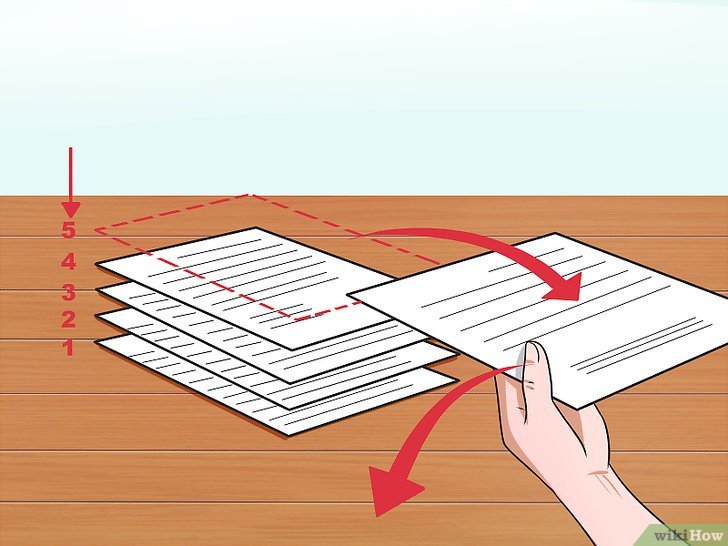
Если вы найдете параметры автоматической двусторонней печати в окне Свойства документа , вы можете использовать их для автоматической печати на обе стороны бумаги. Если таких параметров для вас нет, вы все равно можете использовать следующие методы для двусторонней печати в Word:
Метод 1. Двусторонняя печать вручную- Откройте документ, который хотите распечатать на обеих сторонах листа..
- Щелкните логотип Microsoft Office в верхнем левом углу окна.
- Щелкните Печать .
- Найдите параметр Двусторонняя печать вручную и включите его, установив флажок рядом с ним.
- Нажмите OK .
Как только при этом начнется печать документа. Word напечатает половину документа на одной стороне листов бумаги и, после этого, предложит вам перевернуть стопку напечатанных листов бумаги и повторно подать их на принтер, чтобы Word мог распечатать вторую половину документа.
Метод 2: распечатать нечетные страницы с одной стороны, а затем четные – с другой.
Этот метод работает по тому же основному принципу, что и Метод 1 , но требует немного больше ручного труда и размышлений со стороны пользователя.
- Откройте документ, который хотите распечатать на обеих сторонах бумаги.
- Щелкните логотип Microsoft Office в верхнем левом углу окна.
- Щелкните Печать .
- Откройте раскрывающееся меню, расположенное непосредственно рядом с параметром Печать: и нажмите Нечетные страницы .
- Нажмите OK .
- Подождите, пока нечетные страницы будут напечатаны на одной стороне листов бумаги.
- После успешной печати нечетных страниц документа , переверните стопку уже напечатанных страниц и повторно подайте их (и только их) в принтер.
- Повторите шаги 2 – 5 , но на этот раз нажмите Четные страницы , когда откроете раскрывающееся меню рядом с Печать : вариант.

- Word теперь будет печатать оставшиеся страницы документа (страницы с четными номерами) на пустых сторонах листов бумаги. Все, что вам нужно сделать, это подождать.
Ниже приведены три метода двусторонней печати документов, если вы используете Word 2010, 2013 или 2016:
Метод 1. Автоматическая двусторонняя печать- Откройте документ, который нужно напечатать на обеих сторонах бумаги.
- Щелкните Файл> Печать .
- В разделе Настройки нажмите Односторонняя печать , чтобы открыть раскрывающееся меню и посмотреть, есть ли в нем параметр. с надписью Печать на обеих сторонах . Если такая опция существует, ваш принтер поддерживает автоматическую двустороннюю печать (что значительно облегчит вашу жизнь). Однако, если такой возможности нет, вам необходимо перейти к другому методу, так как ваш принтер не поддерживает автоматическую двустороннюю печать.

- Щелкните Печать на обеих сторонах , чтобы выбрать его.
- Нажмите Печать и просто дождитесь, пока документ будет напечатан на обеих сторонах листов бумаги.
Если ваш принтер не поддерживает автоматическую двустороннюю печать, вы все равно можете выполнять двустороннюю печать вручную. Для этого просто:
- Откройте документ, который вы хотите напечатать на обеих сторонах бумаги.
- Нажмите Файл > Печать .
- В разделе Настройки нажмите Печать одного Стороны , чтобы открыть раскрывающееся меню, и нажмите Ручная печать на обеих сторонах , чтобы выбрать его.
- Щелкните
После того, как половина документа будет напечатана на одной стороне листов бумаги, Word предложит вам перевернуть стопку распечатанных листов и повторно подать их на принтер, чтобы остальную часть документа можно было напечатать на пустых сторонах.
- Откройте документ, который вы хотите распечатать с обеих сторон. бумаги.
- Нажмите Файл > Печать .
- Под Настройки
- Щелкните Печать .
- Подождите, пока не будут напечатаны страницы документа с нечетными номерами, а затем переверните стопку напечатанные страницы и повторно подайте их на принтер.
- Повторите шаги 2 – 4 , но на этот раз нажмите Печатать только четные страницы , когда вы открываете раскрывающееся меню Печатать все страницы .
- Просто дождитесь оставшейся части документа – все четные страницы для печати на пустых сторонах листов бумаги.

Как оформить макет брошюры для типографии
Двусторонняя печать может быть стандартной и для буклетов. Суть стандартной печати заключается в том, что сначала пропечатываются нечетные страницы, после повторной загрузки листов делается печать четных страниц.
Оформление и печать двусторонней брошюры
Двусторонняя печать может быть стандартной и для буклетов. Суть стандартной печати заключается в том, что сначала пропечатываются нечетные страницы, после повторной загрузки листов делается печать четных страниц.
Печать для буклетов в режиме Folded Booklet позволяет сделать работу проще и быстрее. В этом случае, сначала печатаются листы, которые будут снаружи. После повторной загрузки листов в принтер пропечатываются внутренние стороны.
Обязательно проверяйте правильность загрузки бумаги. Стопка должна быть ровной, в противном случае может произойти замятие и тогда переплет не будет ровным — просто придется переделывать всю работу.
Для выполнения двусторонней печати на принтере необходимо выполнить следующие действия:
- открыть драйвер принтера с настройками;
- выбрать необходимые параметры для печати;
- выбрать значение листов и источник;
- выбрать тип и размер;
- выбрать ориентацию печати — альбомная или книжная;
- не забудьте указать параметры для края бумаги — на котором будет располагаться переплет брошюры.

Если установлен автоматический модуль двусторонней печати, это позволит автоматом печатать сразу с обеих сторон, без необходимости перезагрузки листов, что очень удобно и позволяет экономить время.
У новичка весь этот процесс может не получиться сразу, поэтому если не хотите рисковать, просто обратитесь к профессионалам и они решать эту проблему.
Качественная двусторонняя печать без особых заморочек
Для осуществления быстрой печати необходимо скачать специальные программы, которые помогут в работе. Они также могут быть с подсказками, что облегчит печать для новичков. Учитывайте и то, что далеко не каждый формат бумаги может подойти для этого процесса. Для двухсторонней печати может использоваться обычная или переработанная бумага, бланки, размеры — А4, А5, В5, 16К.
Дуплексная печать отлично подходит для информационных брошюр, рекламных буклетов — в тех случаях, когда необходимо преподнести достаточно большой объем информации клиенту. Рекламная брошюра должна быть оформлена правильно, для этого могут использоваться вспомогательные средства, например, фотопечать.
Рекламная брошюра должна быть оформлена правильно, для этого могут использоваться вспомогательные средства, например, фотопечать.
Для осуществления двусторонней печати брошюр сначала необходимо составить макет, правильно рассчитать все размеры, чтобы итоговая продукция выглядела красиво и привлекала к себе внимание.
Куда обратиться?
Если нужна печать двусторонней брошюры и создание макета, не тратьте зря время на самостоятельное решение проблемы, обратитесь в типографию. В «Академии Печати» вы можете заказать печать любой сложности. Мы выполним заказ с учетом всех ваших требований и пожеланий, поможем в создании макета, проработаем дизайн вашей печатной продукции. Сотрудничать с нами удобно и выгодно. Мы выполняем заказы оперативно, строго в установленные сроки и в любых объемах. Если нужна качественная двусторонняя печать, просто обратитесь к нам и мы быстро решим эту проблему на достойном уровне.
Поделиться статьей
Что такое двусторонняя печать | HP® Tech принимает
Скопированная ссылка!
Мишель Уилсон
|
21 августа 2019 г.
Если вам когда-либо приходилось выполнять большое задание на печать, вы знаете, насколько это может быть утомительно. Вы вынуждены жонглировать всеми этими бумагами, прежде чем осознаете, что вам снова нужно будет заказать больше чернил и бумаги, чтобы выполнить работу. Мало что может разочаровать больше, чем нехватка материалов для важного школьного задания или раздача бизнес-презентации посреди работы.
Но что, если бы вы могли вдвое уменьшить количество используемого носителя, чтобы не беспокоиться о том, что расходные материалы для печати закончатся, и в то же время уменьшить вес конечного отпечатка? Можно с двусторонней печатью.
Продолжайте читать, чтобы узнать больше об этом экономичном и экономичном способе получения необходимых документов с меньшим весом, меньшим количеством листов бумаги и меньшим количеством проблем с печатью, вызывающих головную боль.
Что такое двусторонняя печать?
Двусторонняя печать означает, что ваш принтер поддерживает печать на обеих сторонах бумаги.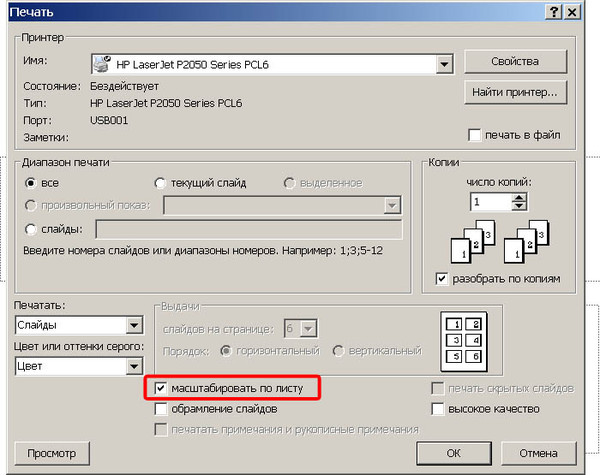 Принтеры, способные печатать документы только на одной стороне, иногда называют односторонними принтерами.
Принтеры, способные печатать документы только на одной стороне, иногда называют односторонними принтерами.
Преимущества двусторонней печати
- Сокращение затрат: Печать на обеих сторонах бумаги означает, что в целом вы используете меньше бумаги. В свою очередь, это означает, что вам придется реже пополнять свои запасы, поскольку вы используете вдвое меньше листов бумаги.
- Увеличение места для хранения: Поскольку при печати задания используется меньшее количество страниц, ваши задания на печать будут занимать меньше физического места. В результате вы освободите место для документов в своем офисе.
- Экономия энергии: Двусторонняя печать потребляет меньше энергии по сравнению с обычной печатью.
- Меньший вес: Благодаря печати на обеих сторонах бумаги конечный продукт легче, что облегчает его переноску на деловые встречи, школьные презентации и другие мероприятия, на которые необходимо приносить распечатки.

Как работает двусторонняя печать
Устройство двусторонней печати обычно представляет собой съемное устройство, которое поставляется вместе с принтером или поставляется как дополнительная часть, которую вы можете приобрести, если ваш принтер поддерживает двустороннюю печать. Помимо самого оборудования, многим дуплексерам также нужны драйверы принтера. Драйверы принтера — это загружаемые программы, которые позволяют дуплексеру работать с вашим компьютером и его операционной системой.
Процесс двусторонней печати может выполняться двумя разными способами и зависит от того, имеет ли ваш модуль двусторонней печати один или два механизма печати. В однодвигательном дуплексере каждая страница вашего задания на печать сначала печатается на одной стороне, а затем переворачивается и печатается на другой стороне.
Двухмашинный дуплексер означает, что обе стороны носителя печатаются одновременно. При использовании этого метода токопроводящая лента создает изображение обеих сторон задания на печать, используя данные, полученные с вашего ПК. Затем он отправляет обе стороны изображения страницы на одну из двух транспортирующих лент, которые сливаются и наносят тонер по мере того, как листы бумаги проходят через печатающее устройство.
Затем он отправляет обе стороны изображения страницы на одну из двух транспортирующих лент, которые сливаются и наносят тонер по мере того, как листы бумаги проходят через печатающее устройство.
Что такое автоматическая двусторонняя печать?
Автоматическая двусторонняя печать просто означает, что ваш принтер может автоматически печатать на обеих сторонах бумаги. Многие новые принтеры имеют эту функцию. Однако в некоторых старых моделях требуется, чтобы вы вручную переворачивали страницы, чтобы их можно было печатать с обеих сторон.
Как настроить автоматическую двустороннюю печать?
1. Загрузите бумагу во входной лоток для всего задания.
2. Откройте документ, нажмите Файл и нажмите Печать .
3. Выберите принтер и нажмите Свойства принтера , Настройки или Настройка принтера .
- Откроется окно Свойства документа или Настройки печати .

- Если доступна вкладка Ярлык печати , выберите параметр Печать на обеих сторонах или Двусторонняя (двусторонняя) печать .
- Если нет Ярлык печати или ярлык двусторонней печати, доступный в качестве опции, выберите вкладку Макет , Функции или Окончательная обработка в зависимости от того, какая вкладка доступна.
4. Найдите меню Печать на обеих сторонах или Двусторонняя печать или параметр, затем выберите параметр переплета или переворота страницы.
- Формат буклета (перевернуть по длинному краю листа)
- Формат планшета (перевернуть по короткому краю листа)
5. Щелкните OK , а затем щелкните Печать .
- Если принтер автоматически втягивает страницы обратно и печатает на другой стороне, ваш принтер поддерживает автоматическую двустороннюю печать, поэтому все готово.
 Но если принтер не втягивает бумагу обратно, вам необходимо продолжить выполнение следующих шагов.
Но если принтер не втягивает бумагу обратно, вам необходимо продолжить выполнение следующих шагов.
6. Возьмите отпечатанные первые боковые страницы из выходного лотка и постучите стопкой по плоской поверхности, чтобы выпрямить все страницы.
7. Загрузите отпечатанные первые боковые страницы обратно во входной лоток.
- Многие драйверы печати отображают на компьютере всплывающее окно с инструкциями по повторной загрузке бумаги. Используйте шаги в окне, если отображается это всплывающее окно.
- Для большинства принтеров с задней загрузкой переверните страницы печатной стороной вниз и загрузите нижний короткий край в принтер.
- Для большинства принтеров с фронтальной загрузкой вам потребуется загружать стопку отпечатанной стороной вверх (HP InkJets) или лицевой стороной вниз (HP LaserJets) нижним краем в принтер или верхним краем в принтер.
8. Нажмите Продолжить , чтобы разрешить печать другой стороны страницы.
Можно ли сэкономить на двусторонней печати?
По данным Агентства по охране окружающей среды, автоматическая двусторонняя печать может сэкономить от 30 до 50 % стоимости бумаги. Агентство по охране окружающей среды также отмечает, что США потребляют около 30% бумаги в мире, хотя в них проживает менее 5% населения мира.
Двусторонняя печать: экономия ресурсов и нервов
HP® предлагает ряд многофункциональных принтеров, поддерживающих двустороннюю печать, чтобы вы могли максимально эффективно использовать все свои задания на печать. Печать на обеих сторонах бумаги позволяет сэкономить деньги, энергию и вес всех ваших распечаток. Нужен ли вам принтер для дома или бизнеса, дуплексный принтер от HP поможет улучшить ваш рабочий процесс и образ жизни.
Об авторе
Мишель Уилсон является автором статьи для HP® Tech Takes. Мишель — специалист по созданию контента, который пишет для различных отраслей, включая технические тенденции и новости СМИ.
Раскрытие информации: Наш сайт может получать долю дохода от продажи продуктов, представленных на этой странице.
Инструкции по двусторонней печати — Служба технической поддержки
Большинство принтеров в университетских городках могут печатать на обеих сторонах. Если в ближайшем к вам принтере нет модуля двусторонней печати, необходимого для печати, вы можете запросить его, отправив электронное письмо в CUS или позвонив по телефону x7525.
IRC-компьютеры по умолчанию включены для двусторонней печати. Вы можете отправлять задания на двустороннюю печать напрямую.Windows 10
- Включение двусторонней печати
- Отправка заданий на двустороннюю печать
macOS
- Включение и отправка заданий двусторонней печати
Включение двусторонней печати в Windows
- Откройте «Пуск» > «Настройки» > «Устройства» и выберите вкладку «Принтеры и сканеры» в левом меню.
 Нажмите на принтер, с которого вы хотите выполнить двустороннюю печать, и выберите «Управление».
Нажмите на принтер, с которого вы хотите выполнить двустороннюю печать, и выберите «Управление». - Выберите Свойства принтера в меню слева. Это откроет новое диалоговое окно. Перейдите на вкладку Настройки устройства . На этой вкладке должно быть раскрывающееся меню с названием Installable Options . Нажмите на нее и выберите Duplex Unit . В раскрывающемся меню выберите Installed . Нажмите Apply , затем Ok .
- Теперь вы готовы к двусторонней печати на этом принтере.
Отправка заданий на двустороннюю печать в Windows
Точная процедура отправки двусторонней печати зависит от того, из какого приложения выполняется печать. В общем, процесс будет примерно таким:- В документе, который вы пытаетесь распечатать, выберите «Файл» > «Печать…» в окне навигации в левом верхнем углу окна приложения. Сочетание клавиш cmd+p также открывает меню печати в большинстве приложений.

- В диалоговом окне «Печать» выберите принтер, с которого вы хотите печатать, и щелкните параметр «Свойства принтера» рядом с выбранным принтером. Точное название этой опции и ее расположение зависят от приложения. Он также может быть ниже Дополнительные параметры вкладка.
- В окне «Свойства» найдите параметр, аналогичный «Печать на обеих сторонах» , и включите этот параметр, установив флажок или выбрав его в раскрывающемся меню.
- Нажмите «ОК» и выберите любые другие нужные параметры, затем нажмите «Печать».
Включение и отправка заданий двусторонней печати в macOS
- Откройте файл, который хотите распечатать.
- Перейти к Файл > Печать… (или cmd+p на клавиатуре).
- Выберите Двусторонний — поле будет выделено маленькой галочкой. Примечание. Если вы не видите это всплывающее окно печати, а видите меньшее и менее подробное окно, щелкните Показать подробности в нижней части окна.


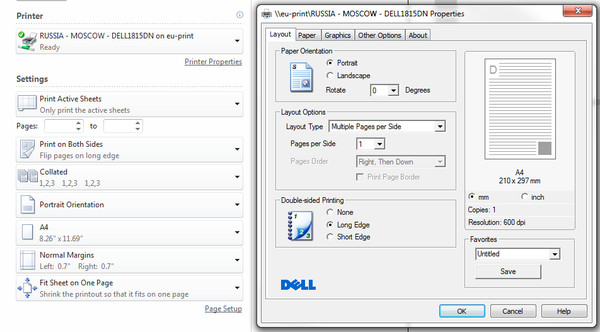 Двусторонняя печать вручную
Двусторонняя печать вручную


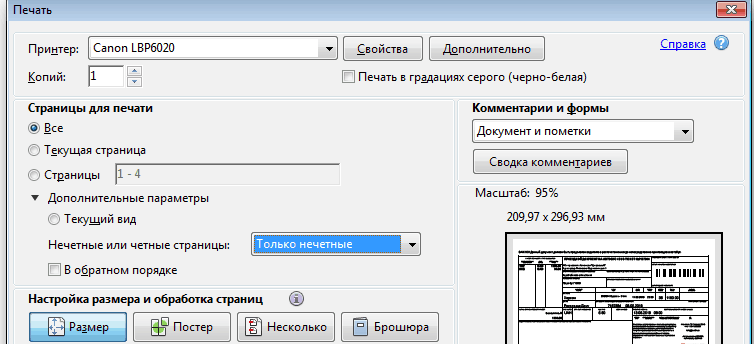
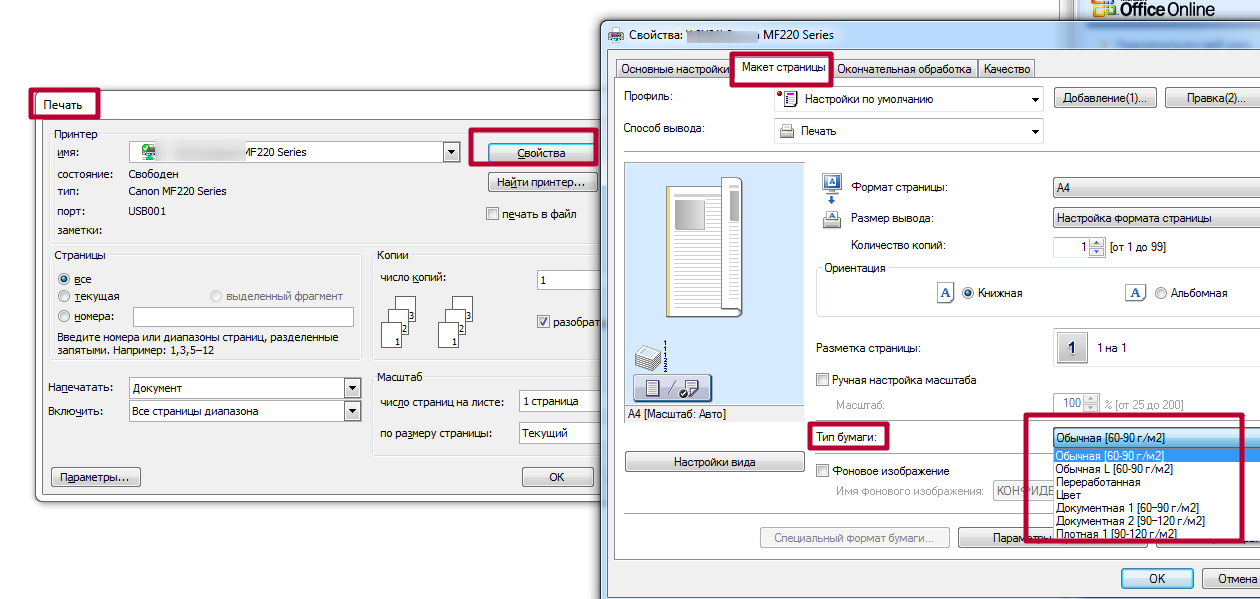

 Но если принтер не втягивает бумагу обратно, вам необходимо продолжить выполнение следующих шагов.
Но если принтер не втягивает бумагу обратно, вам необходимо продолжить выполнение следующих шагов.