Adobe Photoshop. Все фильтры (All Filters): Filter Gallery. Часть 2
Продолжается мини-серия классов по работе с фильтрами. Во второй класс «Adobe Photoshop. Все фильтры (All Filters): Filter Gallery» вошли сорок семь фильтров объединенных в раздел Filter Gallery. Эти фильтры предназначены для художественной обработки и стилизации изображений под различные техники живописи. Конечно, не стоит ждать чуда: фильтр не превратит фото любой неулыбчивой женщины в портрет Джоконды. Но при грамотном комплексном применении можно получить интересные результаты.
В этот выпуск попали наборы фильтров:
- Artistic (Имитация)
- Brush Strokes (Штрихи)
- Distort (Искажение)
- Sketch (Эскиз)
- Stylize (Стилизация)
- Texture (Текстура)
Как обычно, мастер-класс на liveclasses, до 23 мая цена класса 990 ₽ с промокодом FILTERS
Так же продолжаю начатую в прошлый раз традицию: по ссылкам лежит конспект класса с кратким описание логики работы фильтров и их настроек. Если кликнуть на любую картинку, в отдельном окне откроется ее почти полноразмерная копия. Еще раз напоминаю: это не развернутая статья, а краткий конспект, написанный как подсказка для проведения занятия. Подробный шестичасовой рассказ можно посмотреть на liveclasses. ЖЖ не смог уместить все в одной записи, здесь вторая часть. Первая лежит вот тут.
Если кликнуть на любую картинку, в отдельном окне откроется ее почти полноразмерная копия. Еще раз напоминаю: это не развернутая статья, а краткий конспект, написанный как подсказка для проведения занятия. Подробный шестичасовой рассказ можно посмотреть на liveclasses. ЖЖ не смог уместить все в одной записи, здесь вторая часть. Первая лежит вот тут.
Distort (Искажение)
Diffuse Glow (Рассеянное свечение)
- Добавляет в сцену яркую дымку с эффектом зернистости, окрашенную в фоновый цвет
- Наиболее гармонично выглядит белая дымка
- Graininess (Зернистость) — сила добавления зерна
- Glow Amount (Степень свечения) — сила свечения дымки
- Прежде всего осветляется черная точка, остальное осветление происходит аналогично наложению на картинку ее осветленной и сильно размытой копии, создавая эффект софт-фильтра
- Clear Amount (Оригинал) — степень восстановления оригинальной фотографии
- Восстановление начинается с темных областей, плавно распространяясь на все более светлые участки
- При значениях Glow Amount (Степень свечения) 0 и Clear Amount (Оригинал) 5 сохраняется исходная картинка
- Работу начинать удобнее с настроек 6: 5: 10
Glass (Стекло)
- Имитирует рассматривание сцены через рельефное стекло
- Distorstion (Искажение) — сила воздействия, можно рассматривать как глубину рельефа на стекла
- Smoothness (Смягчение) — сглаживание рельефа стекла
- При значении параметра Smoothness (Смягчение) равному 1 текстуры Frosted (Изморозь) и Canvas (Холст) выглядят очень искусственно
- Настройки текстуры напоминают фильтры Rough Pastels (Пастель) и Underpainting (Рисование на обороте)
- Texture: (Текстура) — форма текстуры
- Стандартные типы: Blocks (Блоки), Canvas (Холст), Frosted (Изморозь), Tiny Lens (Маленькие линзы)
- Текстуры можно подгружать из внешних psd-файлов
- Scaling (Масштаб) — масштабирование текстуры
- Invert (Инвертировать) — инверсия текстуры, приводит к обратным искажениям
- Работу начинать удобнее с настроек 8: 4: Frosted: 100
Ocean Ripple (Океанские волны)
- Имитация рассматривания картинки через рябь на поверхности воды
- Ripple Size (Размер Волны) — размер ряби
- Ripple Magnitude (Сила волны) — высота волн
- Работу начинать удобнее с настроек 8: 8
Sketch (Эскиз)
- Для всех фильтров данной группы кроме Water Paper (Мокрая бумага) и Chrome (Хром) изображение переводится в двухцветный вид, где черному сопоставляется основной цвет, а белому фоновый
- Сформировав с их помощью ч/б изображение можно легко получить версию с любыми цветами, наложив два слоя друг на друга и использовав картинку в качестве маски верхнего слоя
- Для фильтра Chrome (Хром) изображение просто переводится в ч/б
Bas Relief (Рельеф)
- Создает барельеф, отталкиваясь от деталей на изображении
- Detail (Детализация) — размер деталей, используемых для построения рельефа
- Чем больше параметр детализация, тем мельче учитываемая детализация, и меньше глобальный контраст от «света»
- Smoothness (Смягчение) — сглаживание, растушевка перепадов, прежде всего влияет на низкоконтрастные переходы
- Light: (Свет) — направление света
- Изменение направления света на противоположное дает такой же результат, как перемена основного и фонового цвета местами
- При значениях параметров Detail (Детализация) 13-14 и Smoothness (Смягчение) 4-5 можно использовать для усиления локальных контрастов, аналогично карте ореолов в методе HiRaLoAm
- Работу начинать удобнее с настроек 7: 4
Chalk & Charcoal (Мел и уголь)
- Имитирует рисунок мелом и углем на серой бумаге
- Мазки углем идут вдоль левой диагонали, мелом вдоль правой
- Charcoal Area (Уголь) — область для рисования углем, определяется через ширину темного тонового диапазона
- Chalk Area (Мел) — область для рисования мелом, определяется через ширину светлого тонового диапазона
- Stroke Pressure (Нажим) — количество нанесенных красителей, с увеличением резко подскакивает контраст
- Работу начинать удобнее с настроек 6: 6: 1
Charcoal (Уголь)
- Имитирует рисование углем на белой бумаге
- Charcoal Thickness (Интенсивность) — не столько толщина, сколько степень заполнения углем
- Detail (Детализация) — контраст деталей подлежащих прорисовке
- Чем больше параметр, тем меньше контраст деталей, которые будут прорисовываться
- Light/Dark Balance (Тоновый баланс) — баланс между закрашенными и чистыми участками
- Фильтр плохо срабатывает на сильно светлых картинках, потому что получается очень слабое заполнение светлых областей
- На осветленной картинке с бОльшим значением баланса в сторону черного можно получить картинку с более полным заполнением светлых участков
- Более интересный вариант можно получить, совместив через маску разные варианты работы фильтра
- Работу начинать удобнее с настроек 3: 2: 50
Chrome (Хром)
- Создает волнистый рельеф с зеркальной поверхностью, отталкиваясь от деталей изображения
- Напоминает фильтр Bas Relief (Рельеф), но с работой по очень низким частотам и имитацией глянцевой поверхности
- Detail (Детализация) — чем больше параметр, тем менее контрастные детали создают элементы рельефа
- Smoothness (Смягчение) — сглаживание, растушевка получившихся перепадов, прежде всего влияет на низкоконтрастные переходы
- Результат работы достаточно примитивный: после применения к мотоциклисту второй терминатор не получается
- Работу начинать удобнее с настроек 4: 6
Conte Crayon (Волшебный карандаш)
- Имитация рисунка восковым карандашом
- Дословный перевод неверен, в данном случае Конте — это фамилия изобретателя карандаша Николя-Жака Конте, а не слово «сказка»
- По твердости карандаш Конте уступает графиту, но тверже пастели
- Foreground Level (Уровень переднего плана) — степень проявления основной краски
- Background Level (Уровень фона) — степень проявления фоновой краски
- По этим настройкам напоминает фильтр Chalk & Charcoal (Мел и уголь)
- Настройки текстуры аналогичны фильтрам Rough Pastels (Пастель) и Underpainting (Рисование на обороте)
- Texture: (Текстура) — выбор типа и настройка тектуры бумаги.

- Стандартные типы: Brick (Кирпич), Burlap (Мешковина), Canvas (Холст), Sandstone (Известняк)
- Scaling (Масштаб) — масштабирование текстуры
- Relief (Рельеф) — глубина рельефа
- Light: (Свет) — направление света
- Invert (Инвертировать) — инверсия направления света
- Кстати, хорошо заметна периодичность текстуры Canvas
- Без текстуры бумаги изображение выглядит некрасиво
- Работу начинать удобнее с настроек 11: 7: Canvas: 100:4
Graphic Pen (Тушь)
- Имитирует рисование пером и тушью
- Stroke Length (Длина штриха) — длина штриха
- Light/Dark Balance (Тоновый баланс) — баланс между закрашенными и чистыми участками
- Stroke Direction: (Направление штрихов) — направление штрихов
- Все штрихи имеют одинаковое направление, при том что человек рисует пером делая разнообразные штрихи
- Пример упражнения при освоении ручного рисования пером и тушью наглядно показывает примитивность работы фильтра
- Работу начинать удобнее с настроек 15: 50
Halftone Pattern (Полутоновой узор)
- Имитация растрирования с использованием регулярного патерна
- Size (Размер) — размер патерна
- Contrast (Контрастность) — степень контрастности элементов растра
- Полное растрирование изображения (аналог полиграфического растра) получается при значении Contrast (Контрастность) 50
- Такое растрирование можно получить при переводе в Bitmap в режиме Halftone Screen
- Фильтр делает отрастрированную картинку более контрастной и оставляет меньше градаций, чем перевод в Bitmap
- При меньшем значении параметра Contrast (Контрастность) подконтрасченое изображение смешивается с полутоновой версией растра
- Patern type: (Тип узора:) — выбор патерна растра из вариантов Circle (Круг), Dot (точка), Line (Линия)
- При наличии периодических узоров на фото растр образует с ними муар, как с клетками на куртке
- Работу начинать удобнее с настроек 3: 50: Dot
Живой класс «Основы технологии офсетной печати»
Note Paper (Почтовая бумага)
- Имитация гербовой бумаги, постеризация на два уровня с добавлением рельефа и зерна
- Цвет бумаги и тиснения формируются на базе хроматической составляющей фонового и основного цветов
- При этом всегда бумага делается светлой, тиснение немного более темным
- Image Balance (Тоновый баланс) — уровень постеризации, уровень яркости на котором происходит деление на плоскую/выпуклую части
- Graininess (Зернистость) — зернистость
- Reliief (Рельеф) — степень выпуклости, действует как на рисунок, так и на зерно
- Работу начинать удобнее с настроек 25: 10: 5
- Добавить на бумагу печать можно, смешав из красного и зеленого каналов монохромную заготовку, осветлив фон и наложив в режиме Multiply
Photocopy (Ксерокс)
- Имитация отпечатка на плохом ксероксе, работающего в режиме экономии без запечатки тонером крупных темных заливок
- Detail (Детализация) — определяет, насколько контрастным должен быть переход, чтобы на нем появились следы.
 Чем больше параметр, тем ниже контраст переходов, которые проявляются
Чем больше параметр, тем ниже контраст переходов, которые проявляются - Darkness (Затемненность) — степень затемнения деталей. Количество тонера
- Работу начинать удобнее с настроек 10: 10
Plaster (Гипс)
- Имитация двухуровневого барельефа с выпуклостями на месте темных участков, напоминает работу фильтра Bas Relief (Рельеф), только в более простом варианте
- Image Balance (Тоновый баланс) — уровень яркости на котором происходит деление на плоскую/выпуклую части
- Smoothness (Смягчение) — сглаживание контура по которому создаются выпуклости
- Light: (Свет) — направление света
- Изменение направления света на противоположное дает такой же результат, как перемена основного и фонового цвета местами
- Работу начинать удобнее с настроек 25: 1
Reticulation (Ретикуляция)
- Имитация сморщивания и растрескивания слоя фотоэмульсии
- Для фотографии данный эффект является дефектом, но для фототипИи был частью технологического процесса
- Density (Плотность) — количество «растрескиваний» на единицу поверхности
- Foreground Level (Уровень переднего плана) — степень проявления основной краски
- Background Level (Уровень фона) — степень проявления фоновой краски
- Две последние настройки аналогичны фильтру Conte Crayon (Волшебный карандаш)
- Увеличение этих параметров добавляет изображению контраст, но вызывает отсечку в тенях и светах соответственно
- Работу начинать удобнее с настроек 5: 5: 5
- Реальная ретикуляция выглядит сильно отличается формой трещин и выглядит гораздо интереснее, чем ее имитация
Живой класс «Убираем узор в Photoshop Фурье туда-обратно»
Stamp (Линогравюра)
- Имитация линогравюры
- По принципу действия аналогична фильтру Plaster (Гипс), но рисунок после постеризации получается разный
- Light/Dark Balance (Тоновый баланс) — уровень яркости на котором происходит деление на печатные/пробельные элементы
- Smoothness (Смягчение) — сглаживание контура по которому создаются печатные элементы
- Работу начинать удобнее с настроек 25: 5
Torn Edges (Рваные края)
- Имитация постеризации с сохранением некотрого полутонового перехода на границах
- По принципу действия аналогична фильтру Plaster (Гипс), рисунок после постеризации отличается, но крайне незначительно
- Image Balance (Тоновый баланс) — уровень постеризации, уровень яркости на котором происходит деление на черную и белую части
- Smoothness (Смягчение) — степень растушевки постеризованного изображения, обратно пропорционально значению параметра
- При постеризации и растушевке на полутоновых переходах добавляется шумовой эффект, аналогичный режиму Dissolve (Затухание)
- Contrast (Контрастность) — дополнительное повышение контрастности постеризованного изображения
- Малые значения контрастности сохраняют полутоновые переходы на краях, экстремально большие проявляют светлые артефакты на темных полях
- Работу начинать удобнее с настроек 25: 1: 5
Water Paper (Мокрая бумага)
- Вероятно, имитация техники «акварель по сырому» или «мокрым по мокрому»
- Имеет некоторые общие черты с фильтрами Dry Brash (Сухая кисть) и Rough Pastels (Пастель)
- Fiber Length (Длина волокна) — длина волокон бумаги, определяющая степень растекания краски
- Волокна проходят горизонтально и вертикально, для получения косых волокон можно повернуть картинку до и после применения фильтра
- Brightness (Яркость) — яркость изображения
- Contrast (Контрастность) — контрастность изображения
- Наиболее близкой к оригиналу картинка получается при значении этих параметров 60 и 60
- Работу начинать удобнее с настроек 20: 60: 60
Stylize (Стилизация)
Glowing Edges (Свечение краев)
- Подсвечивает контрастные границы
- Напоминает работу фильтра Find Edges (Выделение краев), но имеет дополнительные настройки
- Edge Width (Ширина краев) — ширина свечения вдоль контрастной границы
- Edge Brightness (Яркость краев) — яркость свечения вдоль контрастной границы
- Smootheness (Смягчение) — удаление свечения с низкоконтрастных контуров
- Работу начинать удобнее с настроек 6: 6: 5
- Работает поканально
- Может использоваться для формирования маски краев при повышении резкости
Texture (Текстура)
Craquelure (Кракелюры)
- Имитация растрескивания красочного или лакового слоя на написаных маслом картинах
- Фильтр не только добавляет трещины, но и слегка меняет изображение, результат изменения самой картинки напоминает работу фильтра Paint Daubs (Масляная живопись) с настройками 4: 3
- Crack Spacing (Интервалы) — интервалы между трещинами
- Crack Depth (Глубина трещин) — глубина трещины, усиливается светотеневой рисунок трещин
- При нулевом значени глубины трещины не возникают
- Crack Brightness (Освещенность) — яркость проступающей сквозь трещину основы или яркость заполняющего трещину света
- Степень упорядоченности трещин зависит от однородности картинки, что хорошо видно на морде собаки
- При каждом применении фильтр генерируется новый узор
- Работу начинать удобнее с настроек 50: 5: 5
- Результат работы фильтра слабо напоминает реальные трещины из-за слишком упорядоченной структуры
- Хотя формальную точную периодику найти не удается
- Узор трещин можно выделить с реальной картины, в идеале специально затонированной в один цвет и состаренной
Grain (Зерно)
- Имитация пленочного зерна
- Фильтр добавляет цветное зерно, что выглядит крайне неприятно
- Intensity (Интенсивность) — контраст фактуры зерна, сила проявления зерна
- Contrast (Контрастность) — контраст изображения
- Grain Type: (Тип зерна:) — разновидности зерна
- Regular (Обычный) — простейшее слишком мелкое компьютерное зерно
- Soft (Мягкие) — немного смягченный предыдущий вариант
- Sprinkles (Брызги) — попиксельные брызги фонового цвета.
 Интенсивность нарастает за счет увеличения количества «разбрызганных» пикселей, аналогично режиму Dissolve (Затухание)
Интенсивность нарастает за счет увеличения количества «разбрызганных» пикселей, аналогично режиму Dissolve (Затухание) - Для первых трех типов зерна настройки Intensity (Интенсивность) 0 и Contrast (Контрастность) 50 оставляют исходную картинку
- Clumped (Комки) — укрупненное и более реалистичное зерно
- Contrasty (Контрастные) — похож на предыдущий вариант, но с повышенным контрастом изображения
- Enlarged (Увеличенные) — промежуточное зерно между мелким компьютерным и комковатым
- Strippled (Пунктирные) — на фоновом цвете брызгами основного цвета проявляются темные детали изображения
- Horisontal (Горизонтально) — на предварительно подконтрастченом снимке появляются горизонтальные темные мазки, напоминающие царапины при протяжке пленки в фотоаппарате
- Vertical (Вертикально) — то же что предыдущее, только с вертикальными полосами
- Spekle (Пятна) — темные пятно, кроме того происходит тонкая обводка контрастных границ
- Работу начинать удобнее с настроек 50: 50: Regular
Статья в ЖЖ «Пленочное зерно и пленочные плевелы»
Mozaic Tiles (Мозаичные фрагменты)
- Наложение текстуры мозаики, кроме добавления текстуры меняет картинку так же, как Craquelure (Кракелюры)
- При этом каждый отдельный элемент мозаики не является однородно окрашенным, а содержит часть исходной картинки
- Tile Size (Размер фрагмента мозаики) — размер элемента мозаики
- Grout Width (Величина зазоров) — ширина зазоров между элементами
- Lighten Grout (Яркость зазоров) — степень заполнения светом зазоров
- Зазоры между элементами не окрашиваются каким-то цветом, а сохраняют детали исходного изображения, только в затемненном виде
- Узор между элементами мозаики генерируется программой и не является периодическим
- Работу начинать удобнее с настроек 50: 1: 6
Patchwork (Цветная плитка)
- Имитация мозаики из однотонно окрашенных квадратных плиток на стене с некоторой неровностью укладки
- При этом пятна с окраской отдельных плиток не попадают в границы этих плиток, задаваемые их рельефом
- Square Size (Размер квадратов) — размер плитки
- Странный эффект — «плитка» не попадает в линии-разделтели
- Если нужно просто сделать картинку из цветных кубиков потребуется фильтр Mosaic (Мозаика)
- Relief (Рельеф) — степень выпуклости плитки
- Кроме усиления фаски по краям плитки увеличение параметра рельеф дает заглубление темных плиток относительно общей поверхности
- Работу начинать удобнее с настроек 6: 10
Stained Glass (Витраж)
- Имитация витража из однотонно окрашенных стекол произвольной формы
- Cell Size (Размер ячейки) — размер ячейки стекла
- Border Thickness (Толщина границы) — толщина переплета
- Цвет переплета задается основным цветом
- Light Intensity (Интенсивность света) — интенсивность «подсветки через витраж» в центре кадра
- Работу начинать удобнее с настроек 15: 6: 0
Texturizer (Текстуризатор)
- Наложение текстуры без явного изменения самого исходного изображения
- Настройки текстуры аналогичны фильтрам Rough Pastels (Пастель), Underpainting (Рисование на обороте) и Conte Crayon (Волшебный карандаш)
- Texture: (Текстура) — выбор типа и настройка тектуры бумаги.

- Стандартные типы: Brick (Кирпич), Burlap (Мешковина), Canvas (Холст), Sandstone (Известняк)
- Текстуры можно подгружать из внешних psd-файлов
- Scaling (Масштаб) — масштабирование текстуры
- Relief (Рельеф) — глубина рельефа
- Light: (Свет) — направление света
- Invert (Инвертировать) — инверсия направления света
- Работу начинать удобнее с настроек 100: 4
- На крупных снимках сказывается малый размер стандартных текстур
- При наложении текстуры картинка практически не меняется, только самые светлые области могут немного затемниться
Восстановление недостающих фильтров в Photoshop CS6
Автор Дмитрий Евсеенков На чтение 5 мин Просмотров 1.7к. Обновлено
По сравнениями с версиями CS5 и ниже, Adobe произвела ряд значительных изменений в интерфейсе Photoshop CS6. Новый, тёмный цвет интерфейса является наиболее очевидным. но не самым значительным изменением в CS6.
Новый, тёмный цвет интерфейса является наиболее очевидным. но не самым значительным изменением в CS6.
А некоторые нововведения могут даже вызвать некоторую путаницу при создании фотоэффектов, особенно если вы используете Смарт-Фильтры (Smart Filters).
Если Вы перешли на Photoshop CS6 с более ранних версий, то, наверняка, заметили, что некоторые пункты из вкладки главного меню «Фильтр» исчезли. В частности, отсутствуют группы «Имитация» (Artistic), «Штрихи» (Brush Strokes), «Эскиз» (Sketch) и «Текстура» (Texture), кроме того, удалены некоторые отдельные фильтры из групп. Хорошей новостью является то, что недостающие фильтры и группы никуда не делись, Adobe просто удалили их из меню «Фильтр», и теперь они находятся исключительно в главной Галереи фильтров (Filter Gallery).
Это нововведение может понравится некоторым пользователям, но что делать, если Вы не входите в число этих «некоторых пользователей»? Что делать, если Вы предпочитаете иметь доступ ко всем фильтрам Photoshop непосредственно из меню «Фильтр», как все было раньше?
Кстати, как мы рассмотрим далее, дело тут не только в личных предпочтениях. Оказывается, необходимость применять фильтры из Галереи фильтров может реально уменьшить эффективность Смарт-фильтров!
Оказывается, необходимость применять фильтры из Галереи фильтров может реально уменьшить эффективность Смарт-фильтров!
Рассмотрим данную проблему и её решение на примере этого изображения:
Скажем, я хочу применить к этому изображению один из наиболее популярных креативных фильтров Photoshop`а «Аппликация» (Cutout).
Также, допустим, что я хочу применить его в качестве смарт-фильтра, что сделает действие фильтра полностью редактируемым в случае, если я захочу изменить его позднее. Для этого в начале мне необходимо преобразовать слой с изображением в смарт-объект (подробнее здесь), после чего в правом нижнем углу миниатюры слоя появится соответствующий значок:
Теперь мне необходимо применить сам фильтр «Аппликация» (Cutout). В версиях CS5 и ниже мне нужно было бы просто зайти во вкладку главного меню Фильтр —> Имитация (Filter —> Artistic) и выбрать соответствующий пункт, но в CS6 в меню Фильтр группа Имитация (Artistic) попросту отсутствует, поэтому мне надо пройти по Фильтр —> Галерея фильтров (Filter —> Filter Gallery) и в открывшемся диалоговом окне выбрать вкладку Имитация (Artistic), а в ней уже «Аппликация» (Cutout):
А вот теперь и нарисовалась проблема.
Это ешё может быть хорошо в случае, подобном этому, где я применяется только один фильтр, т.к я могу довольно легко запомнить его название. Но что получится, если я применю несколько смарт-фильтров из Галереи? Для примера, сейчас я применил «Разбрызгивание» (Spatter) из группы «Штрихи» (Brush Strokes) и «Рассеянное свечение» (Diffuse Glow) из группы «Искажение» (Distort).
Это, конечно, не является огромной проблемой, но, потенциально, она может существенно замедлить Ваш рабочий процесс. К счастью, Adobe поняли это и включили возможность вернуть меню «Фильтр» обратно тому виду, каким он был раньше в версиях ниже Photoshop CS6. Эта опция расположена по вкладке Редактирование —> Установки —> Внешние модули (Edit —> Preferences —> Plug-Ins). В диалоговом окне следует проставить галку у пункта «Показать все группы и имена у галереи фильтров (Show all Filter Gallery groups and names), после чего нажать ОК и перезапустить Photoshop:
И теперь, после перезапуска Photoshop CS6, мы видим, что все недостающие ранее фильтры стали доступны через меню «Фильтр»:
Давайте заново откроем фотографию, преобразуем её в смарт-объект и применим к ней фильтры, применённые нами в прошлый раз:
Как и в прошлый раз, в панели слоёв под смарт-объектом появились название применённых к нему смарт-фильтров, но, в этот раз, мы видим одно существенное отличие.
И опять же, потому что я был в состоянии выбрать эти фильтры непосредственно из меню Фильтр на этот раз, не из фильтра галерея, Photoshop перечисляет их с учетом их реальных имен фильтр под Smart Object. Если я хочу изменить настройки для любой из фильтров, дважды щелкнув по его имени, или повторно установить порядок применения фильтров к изображению, перетаскивая один выше или ниже другого, я больше не придется угадать, какие Фильтр которых:
Теперь каждый из них отображён под собственным названием, а не под общим «Галерея фильтров».
Итак, задачи достигнуты.
Следует только иметь в виду, что даже теперь, если применить смарт-фильтры не из меню «Фильтр», а из «Галереи», то в палитре слоёв они появятся под общим названием «Галерея фильтров».
Имитация градуированного нейтрального фильтра в Photoshop
Градуированный нейтральный фильтр — очень удобный инструмент для пейзажной фотографии. Это позволяет вам сбалансировать уровни освещенности между ярким небом и более темной землей, давая фотографию с хорошей экспозицией и полной детализацией во всех областях.
Если у вас нет градуированного ND-фильтра или вы забыли взять его с собой на последнюю фотосъемку, не все еще потеряно — вы можете быстро и легко воссоздать эффект в Photoshop. Более того, вы можете более точно контролировать градацию, позволяя точно определить, где фильтрация будет начинаться и заканчиваться.
Для этого урока я буду использовать следующее изображение. Это потрясающий снимок, но его можно немного подправить, чтобы осветлить песок и выделить некоторые его детали. Я рекомендую сохранить это изображение (или использовать ваше собственное) и следовать приведенным ниже шагам.
Фотография, к которой мы будем добавлять «виртуальный» градуированный фильтр нейтральной плотности. Изображение Базза Андерсена.
1. Настройка светлых участков
Откройте изображение в Photoshop. Дважды щелкните слой «Фон», чтобы преобразовать его в редактируемый слой. Назовите его «Основные моменты».
Затем примените корректирующий слой «Уровни», выбрав «Слой» > «Новый корректирующий слой» > «Уровни» и назвав его «Highlight Levels». Перетащите центральный ползунок, пока яркие части фотографии (небо) не будут хорошо экспонированы; не беспокойтесь о темных областях, мы разберемся с ними через минуту. Я немного затемнил небо, перетащив ползунок на значение 0,9.
Перетащите центральный ползунок, пока яркие части фотографии (небо) не будут хорошо экспонированы; не беспокойтесь о темных областях, мы разберемся с ними через минуту. Я немного затемнил небо, перетащив ползунок на значение 0,9.
Отрегулируйте блики (небо).
2. Настройте тени
Щелкните правой кнопкой мыши слой «Света» и выберите «Дублировать слой». Назовите его «Тени» и нажмите «ОК». На панели «Слои» перетащите этот новый слой на вершину стека.
Как и раньше, примените к изображению корректировку «Уровни», назвав ее «Уровни теней». На этот раз отрегулируйте средний ползунок, чтобы темные части сцены (песок) выглядели хорошо. Я выбрал значение 1,7, которое хорошо осветляет землю.
Отрегулируйте тени (земля).
3. Зафиксируйте корректирующие слои
Перед тем, как двигаться дальше, нам нужно «прикрепить» два корректирующих слоя к соответствующим слоям изображения. Это гарантирует, что каждый корректирующий слой влияет только на свой собственный слой изображения, а не на все изображение.
На панели «Слои» убедитесь, что настройка «Уровни выделения» расположена непосредственно над слоем «Свет». Нажмите на корректирующий слой, удерживая нажатой клавишу Alt/Option, и щелкните линию между ним и слоем «Highlights». Вы должны увидеть стрелку, указывающую вниз, рядом с настройкой «Highlight Levels», чтобы показать, что теперь она обрезана по слою «Highlights» ниже.
Повторите процесс со слоями «Тени» и «Уровни теней».
Прикрепите корректирующие слои к соответствующим слоям изображения.
4. Смешайте слои вместе
Теперь, когда у нас есть 2 изображения (одно скорректировано для светлых участков и одно для теней), пришло время смешать их вместе в изображение с хорошей экспозицией по всему периметру.
Нажмите на слой «Тени» и добавьте маску слоя (Слой > Маска слоя > Показать все). Выберите инструмент градиента из палитры инструментов и убедитесь, что он настроен на переход от черного к белому.
Выбрав маску слоя, перетащите градиент от верхнего края изображения к нижнему (удерживая клавишу Shift, чтобы сделать его идеально вертикальным). Когда вы отпустите кнопку мыши, у вас останется фотография с хорошей экспозицией со всех сторон, точно так же, как если бы вы получили настоящий градуированный фильтр нейтральной плотности.
Когда вы отпустите кнопку мыши, у вас останется фотография с хорошей экспозицией со всех сторон, точно так же, как если бы вы получили настоящий градуированный фильтр нейтральной плотности.
Скорректированное изображение с хорошей детализацией и экспозицией, как при использовании настоящего градуированного фильтра нейтральной плотности.
Рекомендуется несколько раз нарисовать градиент в разных местах, чтобы увидеть, что выглядит лучше. В конце концов я остановился на том, который начинался примерно на 1/4 пути вниз от верхней части рамы и заканчивался примерно на 1/4 пути вверх от низа.
5. Отрегулируйте общую контрастность
Теперь ваше изображение должно показывать хорошие детали во всех областях, но иногда на этом этапе оно может выглядеть немного «плоским», поэтому мне нравится немного увеличивать контрастность.
Выберите верхний слой в палитре слоев (это должен быть слой «Shadow Levels») и добавьте над ним новый слой с кривыми, нажав «Слой» > «Новый корректирующий слой» > «Кривые».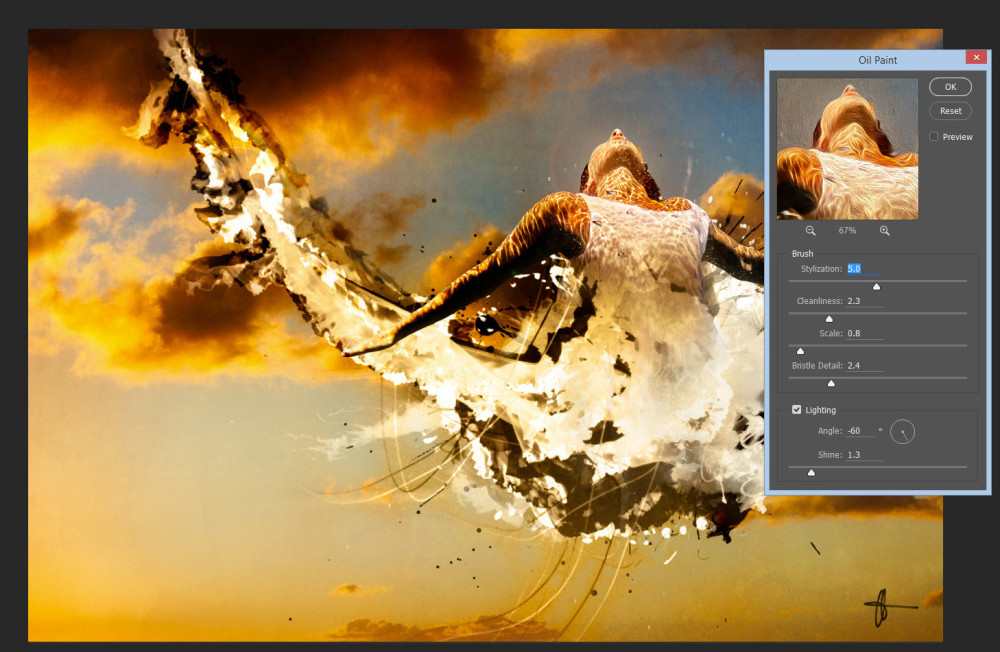
В панели управления придайте кривой RGB небольшую S-образную форму. Это увеличивает общий контраст фотографии и придает ей немного больше эффекта.
Используйте кривые, чтобы немного увеличить контраст.
Вот оно! Теперь ваша фотография должна выглядеть более сбалансированной. Если есть какие-то области, которыми вы недовольны, вы можете настроить их, выбрав соответствующий корректирующий слой и изменив его настройки. Вот сравнение исходных и окончательных изображений:
Исходное изображение (слева) имеет менее насыщенное небо и отсутствие деталей на песке. Окончательное изображение (справа) показывает более равномерную экспозицию, более насыщенные цвета и улучшенную четкость.
Применение цифрового градуированного фильтра нейтральной плотности в Photoshop — это эффективный способ исправить проблемы с экспозицией на ваших фотографиях. Это также дает вам гораздо больше контроля над эффектом, чем использование реального фильтра, позволяя вам настраивать и настраивать его, пока он не будет выглядеть именно так, как вы хотите.
Описание 10 различных типов фильтров Photoshop
Photoshop Filter — одна из наиболее важных функций Adobe, которая позволяет полностью изменить внешний вид изображения путем добавления специальных эффектов. Он в основном используется профессиональными фотографами, графическими дизайнерами и фоторедакторами для улучшения качества изображения за счет устранения искажений. Кроме того, он также используется любителями и любителями для своих проектов. Вы можете встретить множество сторонних фильтров, которые обычно представлены в Интернете в виде подключаемых модулей. Однако само программное обеспечение предоставляет различные фильтры в Photoshop, которые вы можете использовать для удовлетворения своих потребностей.
Краткий обзор
Как использовать фильтр Photoshop?
Фильтры, предоставляемые Adobe Photoshop , можно найти в меню «Фильтр». Существует два способа применения фильтров: один из меню фильтров, а другой — из галереи фильтров. Прочитайте следующие инструкции, чтобы узнать, как его использовать:
Прочитайте следующие инструкции, чтобы узнать, как его использовать:
Типы фильтров Photoshop?
С фильтрами Photoshop можно делать множество вещей. Вы можете создавать привлекательные и реалистичные композиции. Вы можете создавать новые изображения с нуля, ретушируйте фотографии , разрабатывайте уникальные преобразования или даже имитируйте картину или набросок, которые трудно распознать. Самое главное, фильтры Photoshop — это простые в использовании инструменты.
Вы можете добавлять впечатляющие эффекты к своим изображениям, используя различные типы фильтров Photoshop, которые перечислены ниже:
Фильтры размытия
Это набор фильтров, которые в основном используются для ретуши. Его можно применить к определенной области или ко всему изображению. Кроме того, вы также можете контролировать величину и тип размытия по своему выбору.
- Средний
Это поможет вам идентифицировать изображение или выделение, имеющее средний цвет, чтобы вы могли заполнить его желаемым цветом, чтобы придать ему более плавный вид.

- Размытие в движении
Используется для добавления реалистичных эффектов движения. Например, этот эффект можно использовать, чтобы изображение выглядело так, как будто оно содержит движущийся объект с фиксированной экспозицией.
- Размытие фигуры
Вы можете создать размытие с помощью ядра, которое можно выбрать из списка пресетов формы. Для настройки его размера используйте ползунок радиуса.
- Размытие поверхности
С помощью этого параметра фильтра вы можете создать размытие, сохраняя края изображения. Обычно используется для удаления зернистости и шума с изображений.
- Размытие объектива
Обеспечивает эффект более узкой глубины резкости, чтобы сосредоточить внимание на основных объектах, присутствующих на снимках, и размыть второстепенные вещи.

- Размытие по Гауссу
Придает размытый или туманный эффект выбранной области изображения с регулируемой степенью. Кроме того, он также дает низкочастотную детализацию.
- Радиальное размытие
Вы можете добавить мягкое размытие к уменьшенной или вращающейся камере, выбрав параметр «Вращение», а затем указав угол поворота.
- Умное размытие
Здесь параметр фильтра позволит вам точно размыть изображение после того, как вы укажете желаемый порог, радиус и качество размытия.
- Средний
Эскизные фильтры
Эти типы фильтров используются для создания 3D-эффектов в изображениях с использованием текстур.
 Кроме того, вы также можете использовать его для создания рисованного или изобразительного искусства, и его можно применить через галерею фильтров.
Кроме того, вы также можете использовать его для создания рисованного или изобразительного искусства, и его можно применить через галерею фильтров.- Штамп
Этот фильтр делает изображение таким, как будто оно создано с помощью деревянного или резинового штампа. Кроме того, его лучше всего реализовать для черно-белых изображений.
- Графическое перо
Предлагает тонкие мазки тушью для захвата деталей изображения. Здесь цвет фона используется для бумаги, а цвет переднего плана — для чернил.
- Фотокопия
С этим эффектом изображение выглядит как фотокопия. Здесь темные области копируются по краям, а средние тона либо сплошные, либо белые.
- Карандаш Conté
Придает точную текстуру карандашам conté на картинке.
 Здесь цвет переднего плана используется для темных областей, а цвет фона — для ярких.
Здесь цвет переднего плана используется для темных областей, а цвет фона — для ярких. - Бумага для заметок
Этот эффект создает впечатление, будто изображение создано из бумаги ручной работы. Его темная область используется для демонстрации цвета фона.
- Мел и уголь
Эффект древесного угля будет присвоен цвету переднего плана, а эффект мела будет присвоен цвету фона изображения.
- Штамп
Мазковые фильтры кисти
Он включает в себя различные эффекты мазка кистью и тушью для повышения привлекательности фотографий. Используя фильтры мазков кистью, вы можете добавлять к изображениям различные функции, такие как шум, текстура, детализация краев, краска и т.
 д.
д.- Брызги
Этот эффект похож на аэрограф с брызгами, который можно использовать для упрощения общих эффектов изображения.
- Темные штрихи
Это позволит вам закрасить светлые области длинными белыми мазками, а более темные области — короткими темными мазками соответственно.
- Штрихи распылением
Используя Распыленные мазки, вы можете использовать доминирующие цвета для перекрашивания изображения, применяя распыленные и угловатые мазки.
- Углы Штрихи
Он поможет вам перекрасить изображение, нанося диагональные штрихи, т. е. штрихи в противоположном направлении, к более светлым и более темным областям.

- Штриховка
Это поможет вам добавить текстуру и сделать края цветных областей изображения более шероховатыми, включив имитацию штриховки карандашом.
- Брызги
Фильтры искажения
Это набор фильтров, который может изменять общую геометрию изображения, изменяя его форму в 3D или других формах. Однако эти типы эффектов интенсивно используют память и требуют достаточного объема оперативной памяти для запуска.
- Сферический
Это придаст 3D-эффект изображению или выделению, искажая его и оборачивая его вокруг сферической формы, чтобы соответствовать кривой.
- Зигзаг
Здесь нужно указать радиус пикселя и понять, как его надо сместить, чтобы выделенная область изображения была соответственно искажена.

- Пульсация
В этом случае необходимо указать размер и количество рябей, в зависимости от которых будет создаваться волнообразный рисунок на нужном участке.
- Океанская рябь
Используя его, вы можете добавить рябь на поверхность изображения со случайным интервалом, чтобы создать ощущение, будто изображение находится под водой.
- Стекло
Этот эффект выглядит так, как будто вы смотрите на изображение через различные типы очков. Вы можете либо использовать его, либо создать свой собственный эффект стекла для нанесения.
- Смещение
Используя эту функцию, вы можете выбирать из различных настроек по умолчанию, предусмотренных для карты смещения, для создания искажений для изображения или определенного выделения.

- Сферический
Шумовые фильтры
Шумовые фильтры играют важную роль в добавлении и удалении пикселей или шума путем распределения случайных уровней цвета на фотографии. С его помощью вы можете создавать необычные текстуры и удалять ненужные области.
- Снижение шума
Это повлияет на изображение в целом или на отдельные выделенные области за счет уменьшения шума и сохранения краев.
- Добавить шум
Добавляя случайные пиксели, вы можете придать ретушированным изображениям более реалистичный вид.
- Пыль и царапины
В этом случае можно уменьшить шум и добиться баланса между повышением резкости изображения и маскировкой недостатков.

- Медиана
Смешивает яркость пикселей в пределах выделения для уменьшения шума. Вы также можете использовать фильтр для уменьшения эффектов движения.
- Снижение шума
Фильтры для стилизации
Этот эффект сместит пиксели и повысит контрастность, чтобы придать выделенному изображению эффект раскрашивания.
- Рассеянный
Вы можете использовать его, чтобы смягчить фокус, перетасовывая пиксели в выделении в соответствии с различными параметрами, такими как обычный, только осветлить, только затемнить и т. д.
- Ветер
Этот фильтр может придать изображениям эффект развеваемости. Он включает в себя различные варианты, такие как Wind, Blast и Stagger.

- Найти края
Этот эффект поможет вам найти отдельные части изображения, подвергшиеся различным преобразованиям, подчеркнув их края.
- Плитка
Он может разбить изображение на серию фрагментов, где область между ними может быть заполнена различными параметрами, такими как перевернутое изображение, цвет переднего плана, цвет фона, неизмененное изображение и т. д.
- Светящиеся края
Можно применять кумулятивно, определяя цветовые края изображений и добавляя к ним неоновоподобное свечение.
- Рассеянный
Фильтры визуализации
Этот фильтр можно использовать для создания различных типов 3D-форм (кубических, цилиндрических или сферических), различных моделей преломления и отражения, облачных моделей, освещения и т.
 д.
д.- Облака
Он может создать узор мягкого облака, используя случайные значения, которые варьируются между цветами фона и переднего плана.
- Световые эффекты
Вы можете использовать этот фильтр для создания бесконечных световых эффектов на изображениях RGB, варьируя различные стили, типы и свойства.
- Волокна
Этот фильтр использует цвет фона и переднего плана, чтобы создать на изображении вид переплетения волокон.
- Блик
В этом случае вы можете посветить ярким светом в объектив камеры, чтобы создать видимость преломления внутри изображения.
- Облака
Художественные фильтры
Эти эффекты воспроизводят естественные или традиционные материалы, чтобы придать вашим изображениям художественный или нарисованный вид.
 Его можно применить через галерею фильтров, и он в основном используется для изобразительного искусства или коммерческих проектов.
Его можно применить через галерею фильтров, и он в основном используется для изобразительного искусства или коммерческих проектов.- Зернистость пленки
Удаляет смешанные полосы и придает более насыщенный рисунок теневым и средним тонам.
- Пластиковая упаковка
Создает эффект жидкого или блестящего пластикового покрытия, которое лучше всего подходит для выделения поверхностных деталей изображения.
- Мазки для краски
Придает изображениям эффект краски, позволяя пользователям выбирать из широкого диапазона размеров и типов кистей.
- Акварель
В этом варианте кисть среднего размера наполнена красками и водой для придания изображениям эффекта акварели.

- Цветной карандаш
Этот эффект придает изображениям грубую штриховку с использованием карандашных цветов на сплошном фоне.
- Мастихин
С помощью этой опции можно уменьшить детализацию изображения, создав тем самым эффект тонко нарисованного холста.
- Вырез
Параметр этого типа создает на изображении точный вид грубо вырезанных кусочков цветной бумаги.
- Неоновое свечение
С помощью этого параметра вы можете добавлять к изображению различные типы свечения, чтобы раскрасить и смягчить его внешний вид.
- Палочка-мазок
Попробуйте использовать его с короткими диагональными штрихами, чтобы размыть более темные области.
 Если применить его к более светлым областям, он может потерять детали.
Если применить его к более светлым областям, он может потерять детали. - Сухая кисть
Эта функция добавляет эффект сухой кисти при рисовании краев изображения, уменьшая его цветовой диапазон до общих цветовых областей.
- Зернистость пленки
Текстурные фильтры
Вы можете использовать текстурные фильтры, чтобы добавить больше глубины и содержания или придать изображению органичный вид.
- Зерно
Для добавления текстуры к изображению имитируются различные типы зернистости, такие как комковатые, пунктирные, обычные, вертикальные и горизонтальные зернистости.
- Витраж
В этом типе эффекта изображение перекрашивается в виде одноцветных смежных ячеек, обведенных цветом переднего плана.

- Мозаика
С этим эффектом фотография выглядит так, как будто она состоит из маленьких плиток или чипсов.
- Пэчворк
Этот фильтр разбивает изображение на преимущественно окрашенные квадраты, увеличивая или уменьшая глубину плитки для воссоздания теней и бликов.
- Зерно
Пиксельные фильтры
Эти наборы фильтров используются для определения выделения путем группировки пикселей одинакового цвета в ячейках.
- Цветной полутон
Создается ощущение, что на каждом канале используется более крупный полутоновый экран, где изображение разделено на прямоугольники, а затем заменено кругом.
- Фасетка
С помощью этого эффекта вы обнаружите, что однотонные пиксели или пиксели похожего цвета собираются вместе, образуя блоки пикселей одинакового цвета.
 Обычно он используется для придания отсканированному изображению нарисованного вручную вида.
Обычно он используется для придания отсканированному изображению нарисованного вручную вида. - Меццо-тинто
С помощью этого фильтра можно преобразовать полностью насыщенные цвета в цветное изображение или обычное изображение в случайный черно-белый узор.
- Пуантилизм
В этом типе эффекта вы можете разбить цвета изображения на точки, которые размещаются случайным образом, точно так же, как вы найдете на картине пуантилистов.
- Цветной полутон
Другие
В этом подменю вы можете щелкнуть «Другие», чтобы создать свои собственные фильтры, сбалансировать выбор изображения, настроить цвета и изменить маски изображения.
- Максимум и минимум
Они используются для изменения масок.
 Фильтр «Максимум» создаст эффект спреда, тогда как фильтр «Минимум» создаст эффект дросселя.
Фильтр «Максимум» создаст эффект спреда, тогда как фильтр «Минимум» создаст эффект дросселя. - Пользовательский
Используя эту опцию, вы можете настроить свой собственный эффект и настроить яркость каждого пикселя в соответствии со сверткой, т. е. предопределенной математической операцией.
- Высокий Паас
Этот эффект поможет вам сохранить края изображения в соответствии с заданным радиусом, позволяя скрыть остальные. Это полная противоположность размытия по Гауссу.
- Максимум и минимум
Как повысить эффективность фильтра?
Некоторые эффекты фильтров в Photoshop могут интенсивно использовать память. Например, если у вас недостаточно памяти для обработки эффекта, вы не сможете применить его и получите сообщение об ошибке. Точно так же эти эффекты нельзя применить к изображениям с растровым кодом или индексированными цветами. Однако для повышения производительности фильтра вы можете воспользоваться приведенными ниже советами:
Точно так же эти эффекты нельзя применить к изображениям с растровым кодом или индексированными цветами. Однако для повышения производительности фильтра вы можете воспользоваться приведенными ниже советами:
- Увеличьте скорость работы таких ресурсоемких фильтров, как вырез, хром, рябь, витраж, брызги, световые эффекты, стеклянные фильтры и т. д., изменив настройки.
- Если возможно, добавьте больше оперативной памяти в Photoshop и выйдите из других запущенных приложений, чтобы освободить место.
- Перед запуском фильтра попробуйте освободить место в памяти с помощью команды Purge.
- Если вы собираетесь печатать изображение на принтере в градациях серого, сначала преобразуйте копию в градации серого, прежде чем применять эффекты.
- Если вам нужно обработать изображение с высоким разрешением, вы можете применить эффекты к отдельным каналам.
- Попробуйте применить эффекты или настройки к небольшой части изображения.



 Чем больше параметр, тем ниже контраст переходов, которые проявляются
Чем больше параметр, тем ниже контраст переходов, которые проявляются Интенсивность нарастает за счет увеличения количества «разбрызганных» пикселей, аналогично режиму Dissolve (Затухание)
Интенсивность нарастает за счет увеличения количества «разбрызганных» пикселей, аналогично режиму Dissolve (Затухание)
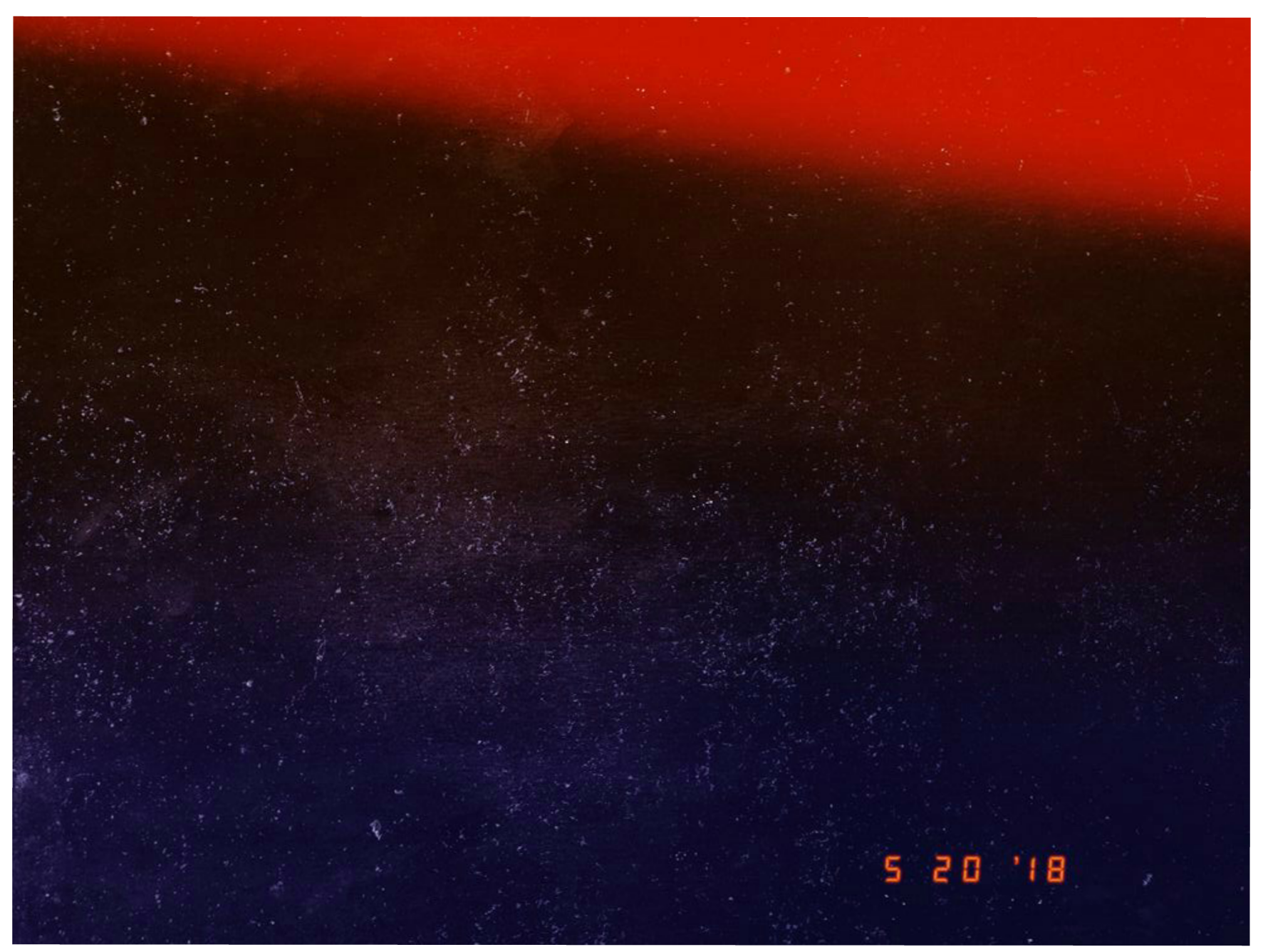
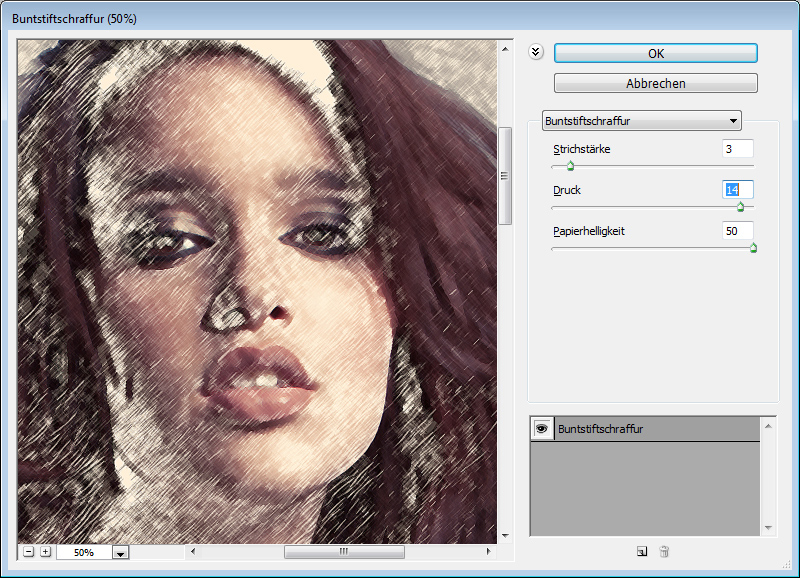 Кроме того, вы также можете использовать его для создания рисованного или изобразительного искусства, и его можно применить через галерею фильтров.
Кроме того, вы также можете использовать его для создания рисованного или изобразительного искусства, и его можно применить через галерею фильтров. Здесь цвет переднего плана используется для темных областей, а цвет фона — для ярких.
Здесь цвет переднего плана используется для темных областей, а цвет фона — для ярких. д.
д.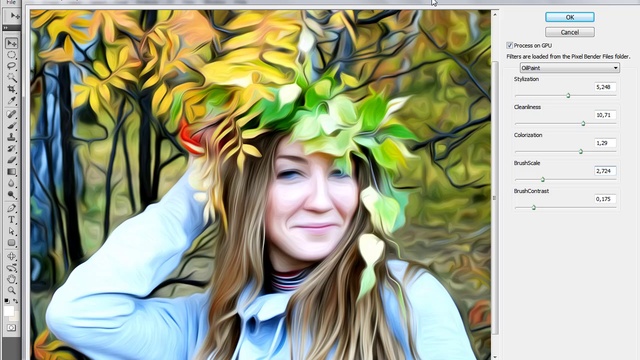




 д.
д. Его можно применить через галерею фильтров, и он в основном используется для изобразительного искусства или коммерческих проектов.
Его можно применить через галерею фильтров, и он в основном используется для изобразительного искусства или коммерческих проектов.
 Если применить его к более светлым областям, он может потерять детали.
Если применить его к более светлым областям, он может потерять детали.
 Фильтр «Максимум» создаст эффект спреда, тогда как фильтр «Минимум» создаст эффект дросселя.
Фильтр «Максимум» создаст эффект спреда, тогда как фильтр «Минимум» создаст эффект дросселя.