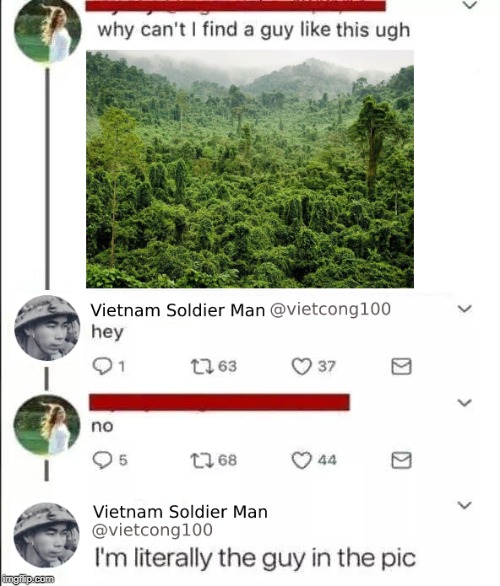Осветление или затемнение областей изображения в Photoshop
Руководство пользователя Отмена
Поиск
Последнее обновление Nov 15, 2022 09:21:34 AM GMT | Также применяется к Adobe Photoshop CS6
- Руководство пользователя Photoshop
- Введение в Photoshop
- Мечтайте об этом. Сделайте это.
- Новые возможности Photoshop
- Редактирование первой фотографии
- Создание документов
- Photoshop | Часто задаваемые вопросы
- Системные требования Photoshop
- Перенос наборов настроек, операций и настроек
- Знакомство с Photoshop
- Photoshop и другие продукты и услуги Adobe
- Работа с графическим объектом Illustrator в Photoshop
- Работа с файлами Photoshop в InDesign
- Материалы Substance 3D для Photoshop
- Photoshop и Adobe Stock
- Работа со встроенным расширением Capture в Photoshop
- Библиотеки Creative Cloud Libraries
- Библиотеки Creative Cloud в Photoshop
- Работа в Photoshop с использованием Touch Bar
- Сетка и направляющие
- Создание операций
- Отмена и история операций
- Photoshop на iPad
- Photoshop на iPad | Общие вопросы
- Знакомство с рабочей средой
- Системные требования | Photoshop на iPad
- Создание, открытие и экспорт документов
- Добавление фотографий
- Работа со слоями
- Рисование и раскрашивание кистями
- Выделение участков и добавление масок
- Ретуширование композиций
- Работа с корректирующими слоями
- Настройка тональности композиции с помощью слоя «Кривые»
- Применение операций трансформирования
- Обрезка и поворот композиций
- Поворот, панорамирование, масштабирование и восстановление холста
- Работа с текстовыми слоями
- Работа с Photoshop и Lightroom
- Получение отсутствующих шрифтов в Photoshop на iPad
- Японский текст в Photoshop на iPad
- Управление параметрами приложения
- Сенсорные ярлыки и жесты
- Комбинации клавиш
- Изменение размера изображения
- Прямая трансляция творческого процесса в Photoshop на iPad
- Исправление недостатков с помощью восстанавливающей кисти
- Создание кистей в Capture и их использование в Photoshop
- Работа с файлами Camera Raw
- Создание и использование смарт-объектов
- Коррекция экспозиции изображений с помощью инструментов «Осветлитель» и «Затемнитель»
- Бета-версия веб-приложения Photoshop
- Часто задаваемые вопросы | Бета-версия веб-приложения Photoshop
- Общие сведения о рабочей среде
- Системные требования | Бета-версия веб-приложения Photoshop
- Комбинации клавиш | Бета-версия веб-приложения Photoshop
- Поддерживаемые форматы файлов | Бета-вервия веб-приложения Photoshop
- Открытие облачных документов и работа с ними
- Совместная работа с заинтересованными сторонами
- Ограниченные возможности редактирования облачных документов
- Облачные документы
- Облачные документы Photoshop | Часто задаваемые вопросы
- Облачные документы Photoshop | Вопросы о рабочем процессе
- Работа с облачными документами и управление ими в Photoshop
- Обновление облачного хранилища для Photoshop
- Не удается создать или сохранить облачный документ
- Устранение ошибок с облачными документами Photoshop
- Сбор журналов синхронизации облачных документов
- Общий доступ к облачным документам и их редактирование
- Общий доступ к файлам и комментирование в приложении
- Рабочая среда
- Основные сведения о рабочей среде
- Более быстрое обучение благодаря панели «Новые возможности» в Photoshop
- Создание документов
- Работа в Photoshop с использованием Touch Bar
- Галерея инструментов
- Установки производительности
- Использование инструментов
- Сенсорные жесты
- Возможности работы с сенсорными жестами и настраиваемые рабочие среды
- Обзорные версии технологии
- Метаданные и комментарии
- Комбинации клавиш по умолчанию
- Возможности работы с сенсорными жестами и настраиваемые рабочие среды
- Помещение изображений Photoshop в другие приложения
- Установки
- Комбинации клавиш по умолчанию
- Линейки
- Отображение или скрытие непечатных вспомогательных элементов
- Указание колонок для изображения
- Отмена и история операций
- Панели и меню
- Помещение файлов
- Позиционирование элементов с привязкой
- Позиционирование с помощью инструмента «Линейка»
- Наборы настроек
- Настройка комбинаций клавиш
- Сетка и направляющие
- Разработка содержимого для Интернета, экрана и приложений
- Photoshop для дизайна
- Монтажные области
- Просмотр на устройстве
- Копирование CSS из слоев
- Разделение веб-страниц на фрагменты
- Параметры HTML для фрагментов
- Изменение компоновки фрагментов
- Работа с веб-графикой
- Создание веб-фотогалерей
- Основные сведения об изображениях и работе с цветом
- Изменение размера изображений
- Работа с растровыми и векторными изображениями
- Размер и разрешение изображения
- Импорт изображений из камер и сканеров
- Создание, открытие и импорт изображений
- Просмотр изображений
- Ошибка «Недопустимый маркер JPEG» | Открытие изображений
- Просмотр нескольких изображений
- Настройка палитр цветов и образцов цвета
- HDR-изображения
- Подбор цветов на изображении
- Преобразование между цветовыми режимами
- Цветовые режимы
- Стирание фрагментов изображения
- Режимы наложения
- Выбор цветов
- Внесение изменений в таблицы индексированных цветов
- Информация об изображениях
- Фильтры искажения недоступны
- Сведения о цвете
- Цветные и монохромные коррекции с помощью каналов
- Выбор цветов на панелях «Цвет» и «Образцы»
- Образец
- Цветовой режим (или режим изображения)
- Цветовой оттенок
- Добавление изменения цветового режима в операцию
- Добавление образцов из CSS- и SVG-файлов HTML
- Битовая глубина и установки
- Слои
- Основные сведения о слоях
- Обратимое редактирование
- Создание слоев и групп и управление ими
- Выделение, группировка и связывание слоев
- Помещение изображений в кадры
- Непрозрачность и наложение слоев
- Слои-маски
- Применение смарт-фильтров
- Композиции слоев
- Перемещение, упорядочение и блокировка слоев
- Маскирование слоев при помощи векторных масок
- Управление слоями и группами
- Эффекты и стили слоев
- Редактирование слоев-масок
- Извлечение ресурсов
- Отображение слоев с помощью обтравочных масок
- Формирование графических ресурсов из слоев
- Работа со смарт-объектами
- Режимы наложения
- Объединение нескольких фрагментов в одно изображение
- Объединение изображений с помощью функции «Автоналожение слоев»
- Выравнивание и распределение слоев
- Копирование CSS из слоев
- Загрузка выделенных областей на основе границ слоя или слоя-маски
- Просвечивание для отображения содержимого других слоев
- Слой
- Сведение
- Совмещенные изображения
- Фон
- Выделения
- Рабочая среда «Выделение и маска»
- Быстрое выделение областей
- Начало работы с выделениями
- Выделение при помощи группы инструментов «Область»
- Выделение при помощи инструментов группы «Лассо»
- Выбор цветового диапазона в изображении
- Настройка выделения пикселей
- Преобразование между контурами и границами выделенной области
- Основы работы с каналами
- Перемещение, копирование и удаление выделенных пикселей
- Создание временной быстрой маски
- Сохранение выделенных областей и масок альфа-каналов
- Выбор областей фокусировки в изображении
- Дублирование, разделение и объединение каналов
- Вычисление каналов
- Выделение
- Ограничительная рамка
- Коррекции изображений
- Деформация перспективы
- Уменьшение размытия в результате движения камеры
- Примеры использования инструмента «Восстанавливающая кисть»
- Экспорт таблиц поиска цвета
- Корректировка резкости и размытия изображения
- Общие сведения о цветокоррекции
- Применение настройки «Яркость/Контрастность»
- Коррекция деталей в тенях и на светлых участках
- Корректировка «Уровни»
- Коррекция тона и насыщенности
- Коррекция сочности
- Настройка насыщенности цвета в областях изображения
- Быстрая коррекция тона
- Применение специальных цветовых эффектов к изображениям
- Улучшение изображения при помощи корректировки цветового баланса
- HDR-изображения
- Просмотр гистограмм и значений пикселей
- Подбор цветов на изображении
- Кадрирование и выпрямление фотографий
- Преобразование цветного изображения в черно-белое
- Корректирующие слои и слои-заливки
- Корректировка «Кривые»
- Режимы наложения
- Целевая подготовка изображений для печатной машины
- Коррекция цвета и тона с помощью пипеток «Уровни» и «Кривые»
- Коррекция экспозиции и тонирования HDR
- Фильтр
- Размытие
- Осветление или затемнение областей изображения
- Избирательная корректировка цвета
- Замена цветов объекта
- Adobe Camera Raw
- Системные требования Camera Raw
- Новые возможности Camera Raw
- Введение в Camera Raw
- Создание панорам
- Поддерживаемые объективы
- Виньетирование, зернистость и удаление дымки в Camera Raw
- Комбинации клавиш по умолчанию
- Автоматическая коррекция перспективы в Camera Raw
- Обратимое редактирование в Camera Raw
- Инструмент «Радиальный фильтр» в Camera Raw
- Управление настройками Camera Raw
- Обработка, сохранение и открытие изображений в Camera Raw
- Совершенствование изображений с улучшенным инструментом «Удаление точек» в Camera Raw
- Поворот, обрезка и изменение изображений
- Корректировка цветопередачи в Camera Raw
- Краткий обзор функций | Adobe Camera Raw | Выпуски за 2018 г.

- Обзор новых возможностей
- Версии обработки в Camera Raw
- Внесение локальных корректировок в Camera Raw
- Исправление и восстановление изображений
- Удаление объектов с фотографий с помощью функции «Заливка с учетом содержимого»
- Заплатка и перемещение с учетом содержимого
- Ретуширование и исправление фотографий
- Коррекция искажений изображения и шума
- Основные этапы устранения неполадок для решения большинства проблем
- Преобразование изображений
- Трансформирование объектов
- Настройка кадрирования, поворотов и холста
- Кадрирование и выпрямление фотографий
- Создание и редактирование панорамных изображений
- Деформация изображений, фигур и контуров
- Перспектива
- Использование фильтра «Пластика»
- Масштаб с учетом содержимого
- Трансформирование изображений, фигур и контуров
- Деформация
- Трансформирование
- Панорама
- Рисование и живопись
- Рисование симметричных орнаментов
- Варианты рисования прямоугольника и изменения обводки
- Сведения о рисовании
- Рисование и редактирование фигур
- Инструменты рисования красками
- Создание и изменение кистей
- Режимы наложения
- Добавление цвета в контуры
- Редактирование контуров
- Рисование с помощью микс-кисти
- Наборы настроек кистей
- Градиенты
- Градиентная интерполяция
- Заливка и обводка выделенных областей, слоев и контуров
- Рисование с помощью группы инструментов «Перо»
- Создание узоров
- Создание узора с помощью фильтра «Конструктор узоров»
- Управление контурами
- Управление библиотеками узоров и наборами настроек
- Рисование при помощи графического планшета
- Создание текстурированных кистей
- Добавление динамических элементов к кистям
- Градиент
- Рисование стилизованных обводок с помощью архивной художественной кисти
- Рисование с помощью узора
- Синхронизация наборов настроек на нескольких устройствах
- Текст
- Добавление и редактирование текста
- Универсальный текстовый редактор
- Работа со шрифтами OpenType SVG
- Форматирование символов
- Форматирование абзацев
- Создание эффектов текста
- Редактирование текста
- Интерлиньяж и межбуквенные интервалы
- Шрифт для арабского языка и иврита
- Шрифты
- Поиск и устранение неполадок, связанных со шрифтами
- Азиатский текст
- Создание текста
- Ошибка Text Engine при использовании инструмента «Текст» в Photoshop | Windows 8
- Добавление и редактирование текста
- Видео и анимация
- Видеомонтаж в Photoshop
- Редактирование слоев видео и анимации
- Общие сведения о видео и анимации
- Предварительный просмотр видео и анимации
- Рисование кадров в видеослоях
- Импорт видеофайлов и последовательностей изображений
- Создание анимации кадров
- 3D-анимация Creative Cloud (предварительная версия)
- Создание анимаций по временной шкале
- Создание изображений для видео
- Фильтры и эффекты
- Использование фильтра «Пластика»
- Использование эффектов группы «Галерея размытия»
- Основные сведения о фильтрах
- Справочник по эффектам фильтров
- Добавление эффектов освещения
- Использование фильтра «Адаптивный широкий угол»
- Фильтр «Масляная краска»
- Эффекты и стили слоев
- Применение определенных фильтров
- Растушевка областей изображения
- Сохранение и экспорт
- Сохранение файлов в Photoshop
- Экспорт файлов в Photoshop
- Поддерживаемые форматы файлов
- Сохранение файлов в других графических форматах
- Перемещение проектов между Photoshop и Illustrator
- Сохранение и экспорт видео и анимации
- Сохранение файлов PDF
- Защита авторских прав Digimarc
- Сохранение файлов в Photoshop
- Печать
- Печать 3D-объектов
- Печать через Photoshop
- Печать и управление цветом
- Контрольные листы и PDF-презентации
- Печать фотографий в новом макете раскладки изображений
- Печать плашечных цветов
- Дуплексы
- Печать изображений на печатной машине
- Улучшение цветной печати в Photoshop
- Устранение неполадок при печати | Photoshop
- Автоматизация
- Создание операций
- Создание изображений, управляемых данными
- Сценарии
- Обработка пакета файлов
- Воспроизведение операций и управление ими
- Добавление условных операций
- Сведения об операциях и панели «Операции»
- Запись инструментов в операциях
- Добавление изменения цветового режима в операцию
- Набор средств разработки пользовательского интерфейса Photoshop для внешних модулей и сценариев
- Управление цветом
- Основные сведения об управлении цветом
- Обеспечение точной цветопередачи
- Настройки цвета
- Работа с цветовыми профилями
- Управление цветом документов для просмотра в Интернете
- Управление цветом при печати документов
- Управление цветом импортированных изображений
- Выполнение цветопробы
- Подлинность контента
- Подробнее об учетных данных для содержимого
- Идентичность и происхождение токенов NFT
- Подключение учетных записей для творческой атрибуции
- 3D-объекты и технические изображения
- 3D в Photoshop | Распространенные вопросы об упраздненных 3D-функциях
- 3D-анимация Creative Cloud (предварительная версия)
- Печать 3D-объектов
- 3D-рисование
- Усовершенствование панели «3D» | Photoshop
- Основные понятия и инструменты для работы с 3D-графикой
- Рендеринг и сохранение 3D-объектов
- Создание 3D-объектов и анимаций
- Стеки изображений
- Процесс работы с 3D-графикой
- Измерения
- Файлы формата DICOM
- Photoshop и MATLAB
- Подсчет объектов на изображении
- Объединение и преобразование 3D-объектов
- Редактирование 3D-текстур
- Коррекция экспозиции и тонирования HDR
- Настройки панели «3D»
Инструмент «Осветлитель» и инструмент «Затемнитель» позволяют осветлить или затемнить области изображения. Эти инструменты основаны на традиционном методе темной комнаты и служат для коррекции экспозиции на определенных областях отпечатка. Фотографы снижают освещение печатаемой области для получения более светлых снимков (осветление) или увеличивают время экспозиции, чтобы получить более темные отпечатки (затемнение). Чем больше инструменты «Осветлитель» и «Затемнитель» применяются к какой-либо области, тем, соответственно, светлее или темнее она становится.
Эти инструменты основаны на традиционном методе темной комнаты и служат для коррекции экспозиции на определенных областях отпечатка. Фотографы снижают освещение печатаемой области для получения более светлых снимков (осветление) или увеличивают время экспозиции, чтобы получить более темные отпечатки (затемнение). Чем больше инструменты «Осветлитель» и «Затемнитель» применяются к какой-либо области, тем, соответственно, светлее или темнее она становится.
Применение инструмента «Осветлитель» или инструмента «Затемнитель» к заднему плану изменяет информацию об изображении без возможности восстановления. Чтобы отредактировать изображения, не изменяя исходных данных, работайте над дубликатом слоя. Сведения о дублировании слоев см. в документе Основы работы со слоями.
Выберите инструмент «Осветлитель» или «Затемнитель» .
На панели выбора параметров выберите кончик кисти и настройте параметры кисти.

В меню «Диапазон» на панели выбора параметров выберите один из следующих вариантов:
Средние тона
Изменяет средний диапазон серых тонов.
Тени
Изменяет темные области.
Светлые участки
Изменяет светлые области.
Задайте значение экспозиции для инструментов «Осветлитель» или «Затемнитель».
Чтобы использовать кисть как аэрограф, нажмите кнопку . Кроме того, параметр «Аэрограф» можно выбрать на панели «Кисть».
Выберите параметр «Сохранять тона», чтобы свести к минимуму отсечение светов и теней. Этот параметр также помогает предотвратить искажение цветового тона.
Перетащите курсор мыши над изображением, которое нужно осветлить или затемнить.
Справки по другим продуктам
- Галерея инструментов ретуширования
Вход в учетную запись
Войти
Управление учетной записью
Фильтры подменю «Текстура» в Photoshop Elements
Руководство пользователя Отмена
Поиск
Последнее обновление Jan 13, 2022 03:01:50 AM GMT
- Photoshop Elements User Guide
- Introduction to Photoshop Elements
- What’s new in Photoshop Elements
- System requirements | Photoshop Elements
- Workspace basics
- Guided mode
- Making photo projects
- Workspace and environment
- Get to know the Home screen
- Workspace basics
- Tools
- Panels and bins
- Open files
- Rulers, grids, and guides
- Enhanced Quick Mode
- File information
- Presets and libraries
- Multitouch support
- Scratch disks, plug-ins, and application updates
- Undo, redo, and cancel actions
- Viewing images
- Fixing and enhancing photos
- Resize images
- Cropping
- Process camera raw image files
- Add blur, replace colors, and clone image areas
- Adjust shadows and light
- Retouch and correct photos
- Sharpen photos
- Transforming
- Auto Smart Tone
- Recomposing
- Using actions to process photos
- Photomerge Compose
- Create a panorama
- Moving Overlays
- Moving Elements
- Adding shapes and text
- Add text
- Edit text
- Create shapes
- Editing shapes
- Painting overview
- Painting tools
- Set up brushes
- Patterns
- Fills and strokes
- Gradients
- Work with Asian type
- Guided edits, effects, and filters
- Guided mode
- Filters
- Guided mode Photomerge edits
- Guided mode Basic edits
- Adjustment filters
- Effects
- Guided mode Fun edits
- Guided mode Special edits
- Artistic filters
- Guided mode Color edits
- Guided mode Black & White edits
- Blur filters
- Brush Stroke filters
- Distort filters
- Other filters
- Noise filters
- Render filters
- Sketch filters
- Stylize filters
- Texture filters
- Working with colors
- Understanding color
- Set up color management
- Color and tonal correction basics
- Choose colors
- Adjust color, saturation, and hue
- Fix color casts
- Using image modes and color tables
- Color and camera raw
- Working with selections
- Make selections in Photoshop Elements
- Saving selections
- Modifying selections
- Move and copy selections
- Edit and refine selections
- Smooth selection edges with anti-aliasing and feathering
- Working with layers
- Create layers
- Edit layers
- Copy and arrange layers
- Adjustment and fill layers
- Clipping masks
- Layer masks
- Layer styles
- Opacity and blending modes
- Creating photo projects
- Project basics
- Making photo projects
- Editing photo projects
- Saving, printing, and sharing photos
- Save images
- Printing photos
- Share photos online
- Optimizing images
- Optimizing images for the JPEG format
- Dithering in web images
- Guided Edits — Share panel
- Previewing web images
- Use transparency and mattes
- Optimizing images for the GIF or PNG-8 format
- Optimizing images for the PNG-24 format
- Keyboard shortcuts
- Keys for selecting tools
- Keys for selecting and moving objects
- Keys for the Layers panel
- Keys for showing or hiding panels (expert mode)
- Keys for painting and brushes
- Keys for using text
- Keys for the Liquify filter
- Keys for transforming selections
- Keys for the Color Swatches panel
- Keys for the Camera Raw dialog box
- Keys for the Filter Gallery
- Keys for using blending modes
- Keys for viewing images (expertmode)
Кракелюры
Фильтр «Кракелюры» предназначен для имитации состояния старинной масляной живописи, которая со временем и особенно при ненадлежащем хранении покрывается характерными трещинами (кракелюрами). Этот фильтр позволяет создавать эффекты тиснения с применением изображений, которые содержат широкий диапазон цветов или градаций серого. Значение в поле «Интервалы» определяет общую «трещиноватость» изображения. В поле «Глубина трещин» устанавливают глубину трещин, а в поле «Освещенность» — их рельефность.
Этот фильтр позволяет создавать эффекты тиснения с применением изображений, которые содержат широкий диапазон цветов или градаций серого. Значение в поле «Интервалы» определяет общую «трещиноватость» изображения. В поле «Глубина трещин» устанавливают глубину трещин, а в поле «Освещенность» — их рельефность.
Зернистость
Фильтр «Зернистость» позволяет преобразовать изображение в совокупность крупных цветовых зерен, которые в целом создают впечатление оттиска цветной литографии. Пятна и зерна используют фоновый цвет. Значение в поле «Интенсивность» определяет величину зерна, в поле «Контрастность» устанавливается уровень различия между цветами зерен. В раскрывающемся списке «Зернистость» можно выбрать один из типов зерна.
Мозаика
Фильтр «Мозаика» предназначен для имитации изображения в виде мозаики из изразцовых элементов, перекрытия которых как бы замазаны замазкой. (В отличие от него фильтр «Пикселизация» > «Мозаика» разбивает изображение на разноцветные блоки пикселей). Значение в поле «Размер фрагмента мозаики» определяет величину изразцов, а в поле «Величина зазоров» — величину промежутков между ними. Уровень освещенности промежутков устанавливается в поле «Яркость зазоров».
Значение в поле «Размер фрагмента мозаики» определяет величину изразцов, а в поле «Величина зазоров» — величину промежутков между ними. Уровень освещенности промежутков устанавливается в поле «Яркость зазоров».
Цветная плитка
Фильтр «Цветная плитка» служит для создания имитации изображения, составленного из плиток различного цвета, преобладающего в изображении. Этот фильтр случайным образом уменьшает или увеличивает глубину плитки, отражая наличие светлых и темных участков. Значение в поле «Размер квадратов» определяет размер основания квадратных плиток, а в поле «Рельефность» — их высоту.
Витраж
Фильтр «Витраж» позволяет преобразовать изображение в совокупность пятигранных цветных элементов, обведенные основным цветом, напоминающих витражные стекла, скрепляемые свинцовыми перемычками. Значение в поле «Размер ячеек» определяет величину элементов витража. В поле «Толщина границ» устанавливается толщина (как бы свинцовых) перемычек между стеклами. В поле «Яркость света» определяется интенсивность невидимого источника освещения.
В поле «Яркость света» определяется интенсивность невидимого источника освещения.
Текстуризатор
Фильтр «Текстуризатор» предназначен для имитации нанесения изображения на текстурную основу. С помощью варианта «Загрузить текстуру» можно использовать другое изображение в формате программы Adobe Photoshop (PSD) в качестве основы для текстуры. Параметры текстуры позволяют использовать различную текстуру для имитации изображения на холсте, каменной кладке или через стекло.
Вход в учетную запись
Войти
Управление учетной записью
Азиатский шрифт в Photoshop
- Руководство пользователя Photoshop
- Знакомство с Photoshop
- Мечтай. Сделай это.
- Что нового в Photoshop
- Отредактируйте свою первую фотографию
- Создание документов
- Фотошоп | Общие вопросы
- Системные требования Photoshop
- Перенос предустановок, действий и настроек
- Знакомство с Photoshop
- Photoshop и другие продукты и услуги Adobe
- Работа с иллюстрацией Illustrator в Photoshop
- Работа с файлами Photoshop в InDesign
- Материалы Substance 3D для Photoshop
- Photoshop и Adobe Stock
- Использование встроенного расширения Capture в Photoshop
- Библиотеки Creative Cloud
- Библиотеки Creative Cloud в Photoshop
- Используйте сенсорную панель с Photoshop
- Сетка и направляющие
- Создание действий
- Отмена и история
- Photoshop на iPad
- Photoshop на iPad | Общие вопросы
- Знакомство с рабочим пространством
- Системные требования | Фотошоп на iPad
- Создание, открытие и экспорт документов
- Добавить фото
- Работа со слоями
- Рисовать и раскрашивать кистями
- Сделать выделение и добавить маски
- Ретушь ваших композитов
- Работа с корректирующими слоями
- Отрегулируйте тональность композиции с помощью Кривых
- Применить операции преобразования
- Обрезка и поворот композитов
- Поворот, панорамирование, масштабирование и сброс холста
- Работа с текстовыми слоями
- Работа с Photoshop и Lightroom
- Получить отсутствующие шрифты в Photoshop на iPad
- Японский текст в Photoshop на iPad
- Управление настройками приложения
- Сенсорные клавиши и жесты
- Горячие клавиши
- Измените размер изображения
- Прямая трансляция во время создания в Photoshop на iPad
- Исправление недостатков с помощью Восстанавливающей кисти
- Создание кистей в Capture и использование их в Photoshop
- Работа с файлами Camera Raw
- Создание смарт-объектов и работа с ними
- Отрегулируйте экспозицию ваших изображений с помощью Dodge and Burn
- Photoshop в Интернете, бета-версия
- Общие вопросы | Photoshop в Интернете, бета-версия .
- Введение в рабочее пространство
- Системные требования | Photoshop в Интернете, бета-версия
- Сочетания клавиш | Photoshop в Интернете, бета-версия
- Поддерживаемые типы файлов | Photoshop в Интернете, бета-версия
- Открытие и работа с облачными документами
- Применение ограниченных правок к вашим облачным документам
- Сотрудничать с заинтересованными сторонами

- Облачные документы
- Облачные документы Photoshop | Общие вопросы
- Облачные документы Photoshop | Вопросы рабочего процесса
- Управление и работа с облачными документами в Photoshop
- Обновление облачного хранилища для Photoshop
- Невозможно создать или сохранить облачный документ
- Устранение ошибок облачного документа Photoshop
- Сбор журналов синхронизации облачных документов
- Делитесь доступом и редактируйте свои облачные документы
- Делитесь файлами и комментируйте в приложении
- Рабочее пространство
- Основы рабочего пространства
- Настройки
- Учитесь быстрее с помощью панели Photoshop Discover
- Создание документов
- Поместить файлы
- Комбинации клавиш по умолчанию
- Настройка сочетаний клавиш
- Инструментальные галереи
- Параметры производительности
- Использовать инструменты
- Предустановки
- Сетка и направляющие
- Сенсорные жесты
- Используйте сенсорную панель с Photoshop
- Сенсорные возможности и настраиваемые рабочие пространства
- Превью технологий
- Метаданные и примечания
- Сенсорные возможности и настраиваемые рабочие области
- Поместите изображения Photoshop в другие приложения
- Линейки
- Показать или скрыть непечатаемые дополнения
- Укажите столбцы для изображения
- Отмена и история
- Панели и меню
- Позиционные элементы с привязкой
- Положение с помощью инструмента «Линейка»
- Веб-дизайн, экранный дизайн и дизайн приложений
- Photoshop для дизайна
- Артборды
- Предварительный просмотр устройства
- Копировать CSS из слоев
- Разделение веб-страниц
- Опции HTML для фрагментов
- Изменить макет среза
- Работа с веб-графикой
- Создание фотогалерей в Интернете
- Основы изображения и цвета
- Как изменить размер изображения
- Работа с растровыми и векторными изображениями
- Размер изображения и разрешение
- Получение изображений с камер и сканеров
- Создание, открытие и импорт изображений
- Просмотр изображений
- Недопустимая ошибка маркера JPEG | Открытие изображений
- Просмотр нескольких изображений
- Настройка палитр цветов и образцов
- Изображения с высоким динамическим диапазоном
- Подберите цвета на изображении
- Преобразование между цветовыми режимами
- Цветовые режимы
- Стереть части изображения
- Режимы наложения
- Выберите цвет
- Настройка индексированных таблиц цветов
- Информация об изображении
- Фильтры искажения недоступны
- О цвете
- Цветовые и монохромные настройки с использованием каналов
- Выберите цвета на панелях «Цвет» и «Образцы»
- Образец
- Цветовой режим или Режим изображения
- Цветной оттенок
- Добавить условное изменение режима к действию
- Добавить образцы из HTML CSS и SVG
- Битовая глубина и настройки
- Слои
- Основы слоев
- Неразрушающий монтаж
- Создание и управление слоями и группами
- Выберите, сгруппируйте и свяжите слои
- Поместите изображения в рамки
- Непрозрачность слоя и смешивание
- Слои маски
- Применение смарт-фильтров
- Композиции слоев
- Переместить, сложить и заблокировать слои
- Слои-маски с векторными масками
- Управление слоями и группами
- Эффекты слоя и стили
- Редактировать маски слоя
- Извлечение активов
- Показать слои с обтравочными масками
- Создание ресурсов изображения из слоев
- Работа со смарт-объектами
- Режимы наложения
- Объединение нескольких изображений в групповой портрет
- Объединение изображений с помощью Auto-Blend Layers
- Выравнивание и распределение слоев
- Копировать CSS из слоев
- Загрузить выделение из границ слоя или маски слоя
- Knockout для отображения содержимого других слоев
- Подборки
- Начало работы с подборками
- Сделайте выбор в композите
- Рабочая область выбора и маски
- Выберите с помощью инструментов выделения
- Выберите с помощью инструментов лассо
- Настройка выбора пикселей
- Перемещение, копирование и удаление выбранных пикселей
- Создать временную быструю маску
- Выберите диапазон цветов в изображении
- Преобразование между путями и границами выделения
- Основы канала
- Сохранить выделение и маски альфа-канала
- Выберите области изображения в фокусе
- Дублировать, разделять и объединять каналы
- Вычисления каналов
- Начало работы с подборками
- Настройки изображения
- Замена цветов объекта
- Деформация перспективы
- Уменьшить размытие изображения при дрожании камеры
- Примеры лечебных кистей
- Экспорт таблиц поиска цветов
- Настройка резкости и размытия изображения
- Понимание настроек цвета
- Применение регулировки яркости/контрастности
- Настройка деталей теней и светлых участков
- Регулировка уровней
- Настройка оттенка и насыщенности
- Настройка вибрации
- Настройка насыщенности цвета в областях изображения
- Быстрая корректировка тона
- Применение специальных цветовых эффектов к изображениям
- Улучшите изображение с помощью настройки цветового баланса
- Изображения с высоким динамическим диапазоном
- Просмотр гистограмм и значений пикселей
- Подберите цвета на изображении
- Обрезка и выравнивание фотографий
- Преобразование цветного изображения в черно-белое
- Корректирующие слои и слои-заливки
- Настройка кривых
- Режимы наложения
- Целевые изображения для прессы
- Настройка цвета и тона с помощью пипеток «Уровни» и «Кривые»
- Настройка экспозиции и тонирования HDR
- Осветлить или затемнить области изображения
- Выборочная настройка цвета
- Adobe Camera Raw
- Системные требования Camera Raw
- Что нового в Camera Raw
- Введение в Camera Raw
- Создание панорам
- Поддерживаемые объективы
- Эффекты виньетирования, зернистости и удаления дымки в Camera Raw
- Комбинации клавиш по умолчанию
- Автоматическая коррекция перспективы в Camera Raw
- Радиальный фильтр в Camera Raw
- Управление настройками Camera Raw
- Открытие, обработка и сохранение изображений в Camera Raw
- Исправление изображений с помощью инструмента Enhanced Spot Removal Tool в Camera Raw
- Поворот, обрезка и настройка изображений
- Настройка цветопередачи в Camera Raw
- Версии процесса в Camera Raw
- Внесение локальных корректировок в Camera Raw
- Исправление и восстановление изображений
- Удаление объектов с фотографий с помощью Content-Aware Fill
- Content-Aware Patch and Move
- Ретушь и исправление фотографий
- Исправить искажение изображения и шум
- Основные действия по устранению неполадок для устранения большинства проблем
- Улучшение и преобразование изображения
- Замена неба на изображениях
- Преобразование объектов
- Настройка обрезки, поворота и размера холста
- Как обрезать и выпрямить фотографии
- Создание и редактирование панорамных изображений
- Деформация изображений, форм и путей
- Точка схода
- Контентно-зависимое масштабирование
- Преобразование изображений, форм и контуров
- Рисунок и живопись
- Симметричные узоры красками
- Рисование прямоугольников и изменение параметров обводки
- О чертеже
- Рисование и редактирование фигур
- Малярные инструменты
- Создание и изменение кистей
- Режимы наложения
- Добавить цвет к путям
- Редактировать пути
- Краска с помощью кисти Mixer
- Наборы кистей
- Градиенты
- Градиентная интерполяция
- Выбор заливки и обводки, слоев и контуров
- Рисование с помощью инструментов «Перо»
- Создание шаблонов
- Создание шаблона с помощью Pattern Maker
- Управление путями
- Управление библиотеками шаблонов и пресетами
- Рисовать или рисовать на графическом планшете
- Создание текстурированных кистей
- Добавление динамических элементов к кистям
- Градиент
- Нарисуйте стилизованные мазки с помощью Art History Brush
- Краска с рисунком
- Синхронизация пресетов на нескольких устройствах
- Текст
- Добавить и отредактировать текст
- Единый текстовый движок
- Работа со шрифтами OpenType SVG
- Символы формата
- Формат абзацев
- Как создавать текстовые эффекты
- Редактировать текст
- Межстрочный и межсимвольный интервал
- Арабский и еврейский шрифт
- Шрифты
- Устранение неполадок со шрифтами
- Азиатский тип
- Создать тип
- Ошибка Text Engine при использовании инструмента «Текст» в Photoshop | Виндовс 8
- Добавить и отредактировать текст
- Фильтры и эффекты
- Использование фильтра «Пластика»
- Используйте галерею размытия
- Основы фильтра
- Ссылка на эффекты фильтра
- Добавить световые эффекты
- Используйте адаптивный широкоугольный фильтр
- Используйте фильтр масляной краски
- Используйте фильтр «Пластика»
- Эффекты слоя и стили
- Применить определенные фильтры
- Размазать области изображения
- Использование фильтра «Пластика»
- Сохранение и экспорт
- Сохранение файлов в Photoshop
- Экспорт файлов в Photoshop
- Поддерживаемые форматы файлов
- Сохранять файлы в графических форматах
- Перемещение дизайнов между Photoshop и Illustrator
- Сохранение и экспорт видео и анимации
- Сохранение файлов PDF
- Защита авторских прав Digimarc
- Сохранение файлов в Photoshop
- Управление цветом
- Понимание управления цветом
- Поддержание согласованности цветов
- Настройки цвета
- Дуотоны
- Работа с цветовыми профилями
- Документы с управлением цветом для онлайн-просмотра
- Управление цветом документов при печати
- Импортированные изображения с управлением цветом
- Пробные цвета
- Веб-дизайн, экранный дизайн и дизайн приложений
- Photoshop для дизайна
- Артборды
- Предварительный просмотр устройства
- Копировать CSS из слоев
- Разделение веб-страниц
- Опции HTML для фрагментов
- Изменить макет среза
- Работа с веб-графикой
- Создание веб-галерей фотографий
- Видео и анимация
- Видеомонтаж в Photoshop
- Редактировать слои видео и анимации
- Обзор видео и анимации
- Предварительный просмотр видео и анимации
- Красить кадры в слоях видео
- Импорт видеофайлов и последовательностей изображений
- Создать анимацию кадра
- Creative Cloud 3D-анимация (предварительная версия)
- Создание анимации временной шкалы
- Создание изображений для видео
- Печать
- Печать 3D-объектов
- Печать из фотошопа
- Печать с управлением цветом
- Контактные листы и презентации в формате PDF
- Печать фотографий в макете пакета изображений
- Печать плашечных цветов
- Печать изображений на коммерческой типографии
- Улучшение цветных отпечатков из Photoshop
- Устранение проблем с печатью | Фотошоп
- Автоматизация
- Создание действий
- Создание графики, управляемой данными
- Сценарии
- Обработать пакет файлов
- Играть и управлять действиями
- Добавить условные действия
- О действиях и панели действий
- Инструменты записи в действиях
- Добавить условное изменение режима к действию
- Набор инструментов пользовательского интерфейса Photoshop для подключаемых модулей и сценариев
- Подлинность контента
- Узнайте об учетных данных контента
- Идентичность и происхождение для NFT
- Подключить учетные записи для атрибуции креативов
- Фотошоп 3D
- Фотошоп 3D | Общие вопросы о снятых с производства 3D-функциях
Photoshop предоставляет несколько вариантов работы с китайским, японским и корейским шрифтом.
Ваша операционная система должна поддерживать языки и шрифты, с которыми вы хотите работать. Для получения дополнительной информации обратитесь к производителю системного программного обеспечения.
Отображение и установка параметров азиатского типа
Версия Photoshop 23.0 (октябрь 2021 г.) теперь включает бесшовную унифицированную типографскую поддержку японского, китайского и корейского языков без необходимости выбирать восточноазиатский текстовый движок в настройках или всплывающем меню панели «Абзац».
Кроме того, все расширенные типографские функции Восточной Азии будут автоматически доступны и сгруппированы вместе на панели свойств текстового слоя Photoshop. Они по-прежнему доступны на панелях «Символ» и «Абзац», выбрав «Особенности Восточной Азии» во всплывающем меню панели «Абзац».
Вы также можете управлять отображением названий шрифтов — на английском или на родном языке.
Выберите «Правка» > «Установки» > «Текст» (Windows) или «Photoshop» > «Установки» > «Тип» (Mac OS).

Выберите один из следующих вариантов:
Показать названия шрифтов на английском языке
Отображает названия азиатских шрифтов на английском языке.
Восточноазиатский (Photoshop и Photoshop CS6) или Показать параметры азиатского текста (CS5)
Отображает параметры азиатского шрифта на панелях «Символ» и «Абзац».
Панель «Свойства слоя символов, абзацев и текста»
Уменьшение интервала между символами азиатского типа с помощью tsume
Tsume уменьшает интервал вокруг символа на указанное процентное значение. В результате сам персонаж не растягивается и не сжимается. Вместо этого пространство между ограничивающей рамкой персонажа и рамкой em сжимается. Когда к символу добавляется цумэ, расстояние вокруг обеих сторон символа уменьшается на равный процент.
Выберите символы, которые вы хотите настроить.

На панели «Символ» введите или выберите процент для Цуме. чем больше процент, тем сильнее сжатие между символами. При значении 100% (максимальное значение) пробела между символами нет. ограничивающий прямоугольник и его em-бокс.
В выпуске Photoshop 23.0 (октябрь 2021 г.) доступ к Tsume также можно получить на панели «Свойства типового слоя».
Укажите способ измерения интерлиньяжа азиатского типа
Выберите абзацы, которые вы хотите настроить.
Выберите параметр интерлиньяжа в меню палитры «Абзац».
Сверху вниз
Измеряет расстояние между строками текста от верха одной строки до верха следующей строки. При использовании интерлиньяжа сверху вниз первая строка текста в абзаце выравнивается заподлицо с верхом ограничивающей рамки.
Ведущий снизу-вниз
Для горизонтального шрифта измеряет расстояние между строками текста от базовой линии шрифта.
 При использовании интерлиньяжа снизу вверх между первой строкой текста и ограничительной рамкой появляется пробел. Галочка указывает, какой вариант выбран.
При использовании интерлиньяжа снизу вверх между первой строкой текста и ограничительной рамкой появляется пробел. Галочка указывает, какой вариант выбран.Выбранный параметр интерлиньяжа не влияет на величину интерлиньяжа между строками, а только на то, как измеряется интерлиньяж.
Использование татэ-чу-ёко
Татэ-чу-ёко — это блок горизонтального шрифта, расположенный внутри вертикальных строк. Использование татэ-тю-ёко облегчает чтение полуширинных символов, таких как числа, даты и короткие иностранные слова в вертикальном тексте.
Числительные без татэ-чу-ёко (слева) в сравнении с числительными повернуто с татэ-чу-ёко (справа)Выберите символы, которые вы хотите повернуть.
Выберите «Татэ-Чу-Йоко» в меню панели «Персонаж». Галочка означает, что опция включена.
В версии Photoshop 23.0 (октябрь 2021 г.) вы также можете выбрать значок на панели свойств текстового слоя.
 В этом случае выделенный значок указывает на то, что опция включена.
В этом случае выделенный значок указывает на то, что опция включена. Использование татэ-чу-ёко не мешает вам от типа редактирования и форматирования; вы можете редактировать и применять форматирование опции для повернутых символов так же, как и для других символов.
Выравнивание азиатских символов с модзисорэ
Mojisoroe — это расклад символов азиатского типа. Если строка текста содержит символы разного размера, вы можете указать, как выравнивать текст по самым крупным символам в строке: по верхнему, центральному или нижнему краю поля (справа, по центру и по левому краю для вертикальных фреймов), к римской базовой линии или к верхней или нижней части рамки ICF (справа или слева для вертикальных рамок). ICF (пространство идеографических символов) — это средняя высота и ширина, используемые разработчиком шрифта для разработки идеографических символов, составляющих шрифт.
Параметры выравнивания символов A. Мелкие символы, выровненные по нижнему краю B. Мелкие
символы выровнены по центру C. Маленький
символы выровнены по верху
Мелкие символы, выровненные по нижнему краю B. Мелкие
символы выровнены по центру C. Маленький
символы выровнены по верху
В меню панели «Символ» выберите параметр из подменю «Выравнивание персонажа»:
Римская базовая линия
Выравнивает маленькие символы в строке по большому символу.
Поле Em Top/Right, Поле Em Em по центру или Поле Em Bottom/Left
Выравнивает маленькие символы в строке по указанному положение поля em большого символа. В вертикальных текстовых фреймах Поле Em Top/Right выравнивает текст справа от поля Em, а Поле Em Box Снизу/Слева выравнивает текст слева от поля Em.
ICF сверху/справа и ICF снизу/слева
Выравнивает маленькие символы в строке по указанному ICF крупными символами. В вертикальных текстовых фреймах ICF Top/Right выравнивает текст по правому краю ICF, а ICF выравнивает по нижнему краю/по левому краю текст слева от МКФ.

В выпуске Photoshop 23.0 (октябрь 2021 г.) вы также можете выбрать параметр на панели Свойства типового слоя .
Укажите подчеркивание слева и справа с азиатским типом
Выберите вертикальный тип.
Выберите «Подчеркнуть слева» или «Подчеркнуть справа» во всплывающем меню панели «Символ».
Установка параметров азиатского шрифта OpenType
Азиатские шрифты OpenType могут включать ряд функций, недоступных в шрифтах PostScript и TrueType. Обычно лучше всего использовать шрифты Kozuka Gothic Pr6N и Kozuka Mincho Pr6N OpenType любой плотности. Эти шрифты имеют самую большую коллекцию глифов азиатских шрифтов, созданных Adobe.
Выбрав инструмент «Текст», выполните одно из следующих действий:
На существующем текстовом слое выберите символы или текстовые объекты, к которым вы хотите применить настройку.

Щелкните изображение, чтобы создать новый текстовый слой.
Убедитесь, что на панели «Символ» выбран азиатский шрифт OpenType Pro.
Во всплывающем меню панели символов выберите параметр OpenType.
Японский 78 Заменяет стандартный глиф глифом варианта jp78.
Японский эксперт Заменяет стандартный глиф глифами экспертного варианта.
Японский традиционный Заменяет стандартный глиф глифом традиционного варианта.
Пропорциональные метрики Заменяет глифы половинной и полной ширины на глиф пропорциональности.
Кана Заменяет стандартный глиф кана горизонтально оптимизированным глифом кана для горизонтального расположения. Тем не менее, различия часто очень тонкие.
Римский курсив Заменяет стандартный пропорциональный глиф на курсивный глиф.
Дополнительные сведения см. в разделе Применение функций OpenType.

Альтернативы глифов на холсте и панель «Глифы»
При работе с текстовым слоем можно выбрать глиф, чтобы быстро просмотреть его альтернативы прямо на холсте. Щелкнув значок > в сетке альтернатив, вы попадете на панель «Глифы».
Включите функцию альтернативных глифов на холсте, выберите «Настройки» > «Тип» > «Включить альтернативные глифы текстового слоя».
На существующем текстовом слое выберите символы, для которых вы хотите использовать альтернативные глифы.
Поиск альтернативных глифов на существующем текстовом слоеВыберите глиф, который хотите использовать, или нажмите значок со стрелкой вправо, чтобы открыть панель Glyph .
Выберите глиф, чтобы открыть панель глифов в PhotoshopНаведите указатель мыши на слот для глифа, чтобы получить подробные сведения, такие как идентификатор глифа, значение Unicode, функцию OpenType и имя соответствующего глифа в Unicode.
Наведите указатель мыши на слот глифа, чтобы получить подробную информацию о глифе в Photoshop
Дважды щелкните глиф, чтобы заменить выбранный глиф на текстовом слое.
Дважды щелкните глиф, чтобы заменить выделенный глиф на текстовом слое в Photoshop
Выберите набор модзикуми
Модзикуми указывает Японская текстовая композиция для интервалов между японскими иероглифами, латинскими буквами знаки препинания, специальные символы, начало строки, конец строки, и числа. Photoshop включает в себя несколько предустановленных наборов модзикуми. на основе японского промышленного стандарта (JIS) X 4051-1995.
На панели «Абзац» выберите параметр во всплывающем меню «Модзикуми».
В версии Photoshop 23.0 (октябрь 2021 г.) всплывающее меню модзикуми также можно открыть из панели Свойства слоя типа
Никто
Отключает использование модзикуми.

Набор модзикуми 1
Для пунктуации используется полуширинный интервал.
Набор модзикуми 2
Использует полноширинный интервал для большинства символов, кроме последнего символа в строке.
Набор модзикуми 1 и набор модзикуми 2Набор модзикуми 3
Использует полноширинный интервал для большинства символов и последнего символа в линии.
Набор модзикуми 4
Использует интервал полной ширины для всех символов.
Набор модзикуми 3 и набор модзикуми 4
Набор опций кинсоку сори
Кинсоку сори указывает
разрывы строк для японского текста. Символы, которые не могут начинать строку
или конец строки известны как кинсоку символов. Фотошоп
включает в себя слабые и максимальные наборы кинсоку, основанные на японском промышленном
Стандарт (JIS) X 4051‑1995. В слабых наборах кинсоку отсутствуют символы длинных гласных.
и маленькие символы хираганы.
В слабых наборах кинсоку отсутствуют символы длинных гласных.
и маленькие символы хираганы.
Включить или отключить кинсоку сори за абзац
На панели «Абзац» выберите параметр во всплывающем меню «Кинсоку».
В версии Photoshop 23.0 (октябрь 2021 г.) всплывающее меню Кинсоку также можно открыть из панели Свойства текстового слоя .
Никто
Отключает использование кинсоку сори.
Слабая JIS или максимальная JIS
Предотвращает начало или конец следующих символов строка:
Слабый набор JIS
Символы, которые не могут начинать строку
Символы, которые не могут заканчивать строку
Максимальный набор JIS
Символы, которые не могут начинать строку
Символы, которые не могут заканчивать строку
Укажите разрыв строки кинсоку необходимо выбрать вариант
Кинсоку сёри или модзикуми
использовать следующие параметры разрыва строки.
Во всплывающем меню панели «Абзац» выберите «Тип кинсоку сёри», а затем выберите один из следующих методов:
Нажмите сначала
Перемещает символы вверх на предыдущую строку, чтобы предотвратить использование запрещенных символов от конца или начала строки.
Вытолкнуть первым
Перемещает символы вниз на следующую строку, чтобы предотвратить использование запрещенных символов от конца или начала строки.
Только вытолкнуть
Всегда перемещает символы вниз на следующую строку, чтобы предотвратить символов от конца или начала строки. Попытка вдавливания не предпринимается.
Флажок указывает, какой метод выбран.
Укажите параметр burasagari
Burasagari позволяет однобайтовые
точки, двухбайтовые точки, однобайтовые запятые и двухбайтовые
запятые выходят за рамки абзаца.
На панели «Абзац» выберите «Бурасагари» в меню панели.
В выпуске Photoshop 23.0 (октябрь 2021 г.) параметр Burasagari также можно установить с помощью всплывающего меню в Панель свойств слоя типа .
Выберите вариант из подменю:
Никто
Отключает висящие знаки препинания.
Обычный
Включает висящие знаки препинания без форсирования рваных строк до края ограничивающей рамки.
Сила
Выводит пунктуацию за пределы ограничительной рамки, расширяя линии, которые заканчиваются внутри ограничительной рамки и заканчиваются одним из выступающих символов.
Параметры Бурасагари недоступны, если для параметра Кинсоку Сёри установлено значение Нет.
Другие функции азиатского OpenType
Другие азиатские функции OpenType, поддерживаемые шрифтом, включены во всплывающее меню, доступное под меню шрифта на панели «Глифы». Обратите внимание, что в зависимости от шрифта доступны дополнительные параметры OpenType.
Обратите внимание, что в зависимости от шрифта доступны дополнительные параметры OpenType.
Дополнительные сведения см. в разделе Панель «Глифы».
Фотоэффекты для Фотошопа в App Store
Скриншоты iPhone
Описание
Adobe Photoshop Camera — это бесплатное приложение для редактирования фотографий, позволяющее добавлять к фотографиям лучшие фильтры и эффекты еще до того, как вы сделаете снимок. Продемонстрируйте свой уникальный стиль с помощью множества эстетичных объективов и фильтров, достойных Insta, вдохновленных вашими любимыми художниками и влиятельными лицами. И без необходимости редактирования изображений или навыков работы с Photoshop, вы можете легко поделиться своим миром — по-своему.
Камера Photoshop оснащена забавными и удивительными функциями на основе искусственного интеллекта, которые помогут вам выбрать правильный объектив и делать великолепные селфи, снимки еды и пейзажей, идеальные портреты и многое другое. Быстрые автоматические исправления тона и элементы управления портретом означают, что вы можете применять уникальные фотоэффекты, такие как размытие фона и забавные фильтры, для создания высококачественных фотографий простым нажатием или движением пальца.
Быстрые автоматические исправления тона и элементы управления портретом означают, что вы можете применять уникальные фотоэффекты, такие как размытие фона и забавные фильтры, для создания высококачественных фотографий простым нажатием или движением пальца.
УДОВОЛЬСТВИЕ С ФИЛЬТРАМИ КАМЕРЫ: применяйте фильтры и эффекты камеры Photoshop одним касанием. Благодаря десяткам настраиваемых фильтров для изображений их легко менять местами и сохранять избранные, чтобы использовать их снова и снова. Библиотека фильтров для изображений включает в себя: Портрет, Цветение, Поп-арт, Спектр, Рассинхронизация, Еда, Пейзаж, Естественное небо, Аналоговый, Ночная смена, Ловец снов, Большой размер, Двойная экспозиция, Призма, Смешанная техника, Голубое небо, Художественное и многое другое. Вы также найдете широко популярные объективы, такие как Studio Light, Comic Skies, Interstellar, Celestial, Cosmos, Grit, Dappled, Vibrant, Neon Pulse и Color Echo, которые помогут вам создавать множество интересных фотоэффектов.
• ЭФФЕКТЫ ФОТОШОПА В РЕЖИМЕ РЕАЛЬНОГО ВРЕМЕНИ. Сделайте более качественное изображение с помощью волшебства Photoshop и редактирования изображений на основе искусственного интеллекта.
• ФОТОЭФФЕКТЫ АВТОТОНИРОВАНИЯ: Photoshop Camera воспроизводит «реальную жизнь» без резких различий между областями яркости и тени для улучшенного редактирования изображений.
• РЕКОМЕНДАЦИИ ПО КОНТЕНТУ: выберите снимок, а Photoshop Camera сделает все остальное. Он знает, какие фотоэффекты применить для получения наилучшего результата, поэтому больше не нужно возиться с правильным освещением и фокусом.
• УПРАВЛЕНИЕ ПОРТРЕТОМ (боке, расстояние до лица, освещение лица, повторное освещение лица): функция «Подсветка лица» в Photoshop Camera оптимизирует освещение, устраняя появление резких теней и создавая идеальный портрет. Для групповых селфи Photoshop Camera распознает положение каждого объекта, поэтому искажения больше не возникают. А функция боке (размытие фона) позволяет легко быстро применять эффекты размытия и улучшать качество портрета.
• ВАРИАНТЫ ОБЪЕКТИВОВ ПО ИНФЛЮЕНЦИОННЫМ ОБЪЕКТИВАМ: Посмотрите на себя глазами любимых авторов, используя их эстетичные линзы для камер, разработанные по индивидуальному заказу. Постоянно добавляются новые сезонные параметры линз и эффекты, так что всегда есть что открыть для себя.
• СОЗДАН ДЛЯ СОЦИАЛЬНЫХ ОБЪЕДИНЕНИЙ: легко делайте и делитесь забавными высококачественными фотографиями в своей любимой социальной сети.
Фоторедактор Photoshop Camera разработан компанией Adobe, создателями семейства Photoshop.
Положения и условия:
Использование вами этого приложения регулируется Общими условиями использования Adobe http://www.adobe.com/go/terms_linkfree_uk и Политикой конфиденциальности Adobe http://www.adobe.com/go/ privacy_policy_linkfree_uk
Adobe Photoshop Camera — это веселое бесплатное приложение для редактирования фотографий, которое позволяет вам выразить свой уникальный стиль с помощью творческого фотоискусства. Используйте крутые эффекты, такие как размытие фона, более 100 различных вариантов объектива и множество забавных фильтров, и ослепляйте своей красивой камерой в социальных сетях.
Версия 1.5.0
1. Простой и упрощенный рабочий процесс сохранения.
2. Исправление ошибок и улучшение производительности.
Рейтинги и обзоры
1,3 тыс. оценок
Примечания редактора
С помощью Photoshop Camera вы можете увидеть, как искусные фильтры Adobe и волшебные улучшения дополненной реальности (AR) будут выглядеть на ваших фотографиях еще до того, как вы щелкнете затвор. Фильтры предварительного просмотра, которые превращают вашу фотографию в эффектный видеокадр, эффектный поп-арт или карандашный набросок старой школы. В поисках вдохновения просмотрите библиотеку объективов приложения, где вы найдете классные эффекты дополненной реальности, такие как замена неба вращающейся галактикой или фейерверк.
добавить вьетнамский
добавить вьетнамский
Хороший
Очень хорошо
Разработчик, Adobe Inc., указал, что политика конфиденциальности приложения может включать обработку данных, как описано ниже. Для получения дополнительной информации см. политику конфиденциальности разработчика.
Данные, связанные с вами
Следующие данные могут быть собраны и связаны с вашей личностью:
- Расположение
- Контактная информация
- Идентификаторы
- Данные об использовании
- Диагностика
- Другие данные
Методы обеспечения конфиденциальности могут различаться в зависимости, например, от используемых вами функций или вашего возраста.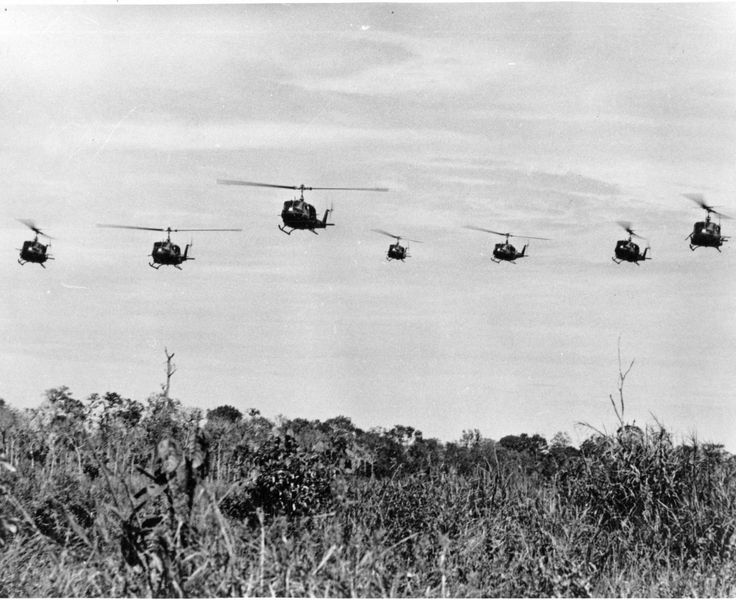





 При использовании интерлиньяжа снизу вверх между первой строкой текста и ограничительной рамкой появляется пробел. Галочка указывает, какой вариант выбран.
При использовании интерлиньяжа снизу вверх между первой строкой текста и ограничительной рамкой появляется пробел. Галочка указывает, какой вариант выбран. В этом случае выделенный значок указывает на то, что опция включена.
В этом случае выделенный значок указывает на то, что опция включена.