Фильтры Photoshop Elements
- Photoshop Elements User Guide
- Introduction to Photoshop Elements
- What’s new in Photoshop Elements
- System requirements | Photoshop Elements
- Workspace basics
- Guided mode
- Making photo projects
- Workspace and environment
- Get to know the Home screen
- Workspace basics
- Tools
- Panels and bins
- Open files
- Rulers, grids, and guides
- Enhanced Quick Mode
- File information
- Presets and libraries
- Multitouch support
- Scratch disks, plug-ins, and application updates
- Undo, redo, and cancel actions
- Viewing images
- Fixing and enhancing photos
- Resize images
- Cropping
- Process camera raw image files
- Add blur, replace colors, and clone image areas
- Adjust shadows and light
- Retouch and correct photos
- Sharpen photos
- Transforming
- Auto Smart Tone
- Recomposing
- Using actions to process photos
- Photomerge Compose
- Create a panorama
- Moving Overlays
- Moving Elements
- Adding shapes and text
- Add text
- Edit text
- Create shapes
- Editing shapes
- Painting overview
- Painting tools
- Set up brushes
- Patterns
- Fills and strokes
- Gradients
- Work with Asian type
- Guided edits, effects, and filters
- Guided mode
- Filters
- Guided mode Photomerge edits
- Guided mode Basic edits
- Adjustment filters
- Effects
- Guided mode Fun edits
- Guided mode Special edits
- Artistic filters
- Guided mode Color edits
- Guided mode Black & White edits
- Blur filters
- Brush Stroke filters
- Distort filters
- Other filters
- Noise filters
- Render filters
- Sketch filters
- Stylize filters
- Texture filters
- Working with colors
- Understanding color
- Set up color management
- Color and tonal correction basics
- Choose colors
- Adjust color, saturation, and hue
- Fix color casts
- Using image modes and color tables
- Color and camera raw
- Working with selections
- Make selections in Photoshop Elements
- Saving selections
- Modifying selections
- Move and copy selections
- Edit and refine selections
- Smooth selection edges with anti-aliasing and feathering
- Working with layers
- Create layers
- Edit layers
- Copy and arrange layers
- Adjustment and fill layers
- Clipping masks
- Layer masks
- Layer styles
- Opacity and blending modes
- Creating photo projects
- Project basics
- Editing photo projects
- Saving, printing, and sharing photos
- Save images
- Printing photos
- Share photos online
- Optimizing images
- Optimizing images for the JPEG format
- Dithering in web images
- Guided Edits — Share panel
- Previewing web images
- Use transparency and mattes
- Optimizing images for the GIF or PNG-8 format
- Optimizing images for the PNG-24 format
- Keyboard shortcuts
- Keys for selecting tools
- Keys for selecting and moving objects
- Keys for the Layers panel
- Keys for showing or hiding panels (expert mode)
- Keys for painting and brushes
- Keys for using text
- Keys for the Liquify filter
- Keys for transforming selections
- Keys for the Color Swatches panel
- Keys for the Camera Raw dialog box
- Keys for the Filter Gallery
- Keys for using blending modes
- Keys for viewing images (expertmode)
Фильтры
Фильтры весьма полезны для ретуши и коррекции фотографий. Фильтры можно также использовать для создания спецэффектов или уникальных трансформаций изображений. В дополнение к фильтрам, предоставляемым Adobe, можно использовать некоторые плагины-фильтры сторонних разработчиков. После установки эти плагины-фильтры отображаются в нижней части меню «Фильтр».
Фильтры можно также использовать для создания спецэффектов или уникальных трансформаций изображений. В дополнение к фильтрам, предоставляемым Adobe, можно использовать некоторые плагины-фильтры сторонних разработчиков. После установки эти плагины-фильтры отображаются в нижней части меню «Фильтр».
Применять фильтры можно следующими тремя способами:
Меню «Фильтр»
Содержит все доступные фильтры и позволяет применять их по отдельности.
Галерея фильтров
Отображает миниатюры образцов применения фильтров в виде панели. «Галерея фильтров» последовательно позволяет применять несколько фильтров и использовать отдельные фильтры не один раз. Имеется возможность изменить порядок фильтров и настройки каждого фильтра для достижения искомого эффекта. По причине своей гибкости «Галерея фильтров» зачастую наилучший метод применения фильтров.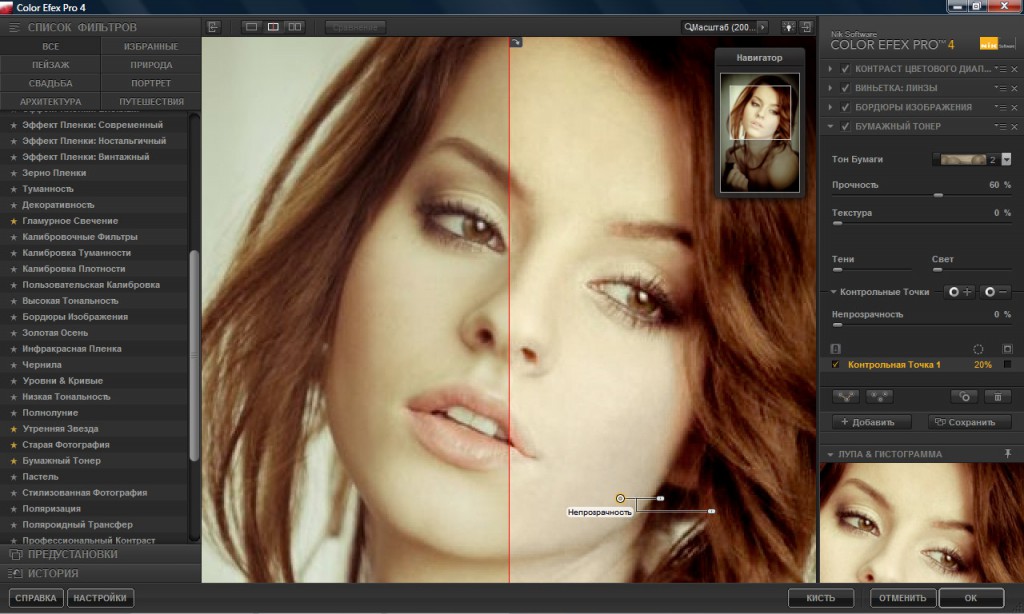
Панель «Фильтры»
Отображает миниатюры образцов применения фильтров из меню «Фильтры». В режиме «Эксперт» с помощью панели «Фильтры» можно применять фильтры к каждой фотографии по отдельности.
Советы по применению фильтров
Следующие советы помогут вам понять методику применения фильтров к изображениям.
Предварительный просмотр результатов действия фильтров. Применение фильтров к большому изображению может занимать много времени. Можно быстрее просмотреть образцы применения фильтра в «Галерее фильтров». Большинство фильтров позволяют предварительно просматривать результат в диалоговом окне «Параметры фильтров» в окне документа. Оценив возможный результат, можно применить фильтр либо отказаться от него, не теряя времени.
Фильтры применяются только к активной части изображения. Фильтры воздействуют только на активный, видимый слой или выделенную область слоя.

Фильтры применяются не ко всем изображениям. Некоторые фильтры нельзя использовать для изображений в градациях серого, в битовом режиме или режиме индексированных цветов. Многие фильтры не воздействуют на 16-битовые изображения.
Имеется возможность повторить предыдущий фильтр. Фильтр. примененный последним, отображается вверху списка «Фильтры». Этот фильтр можно снова повторить для увеличения драматического эффекта изображения с имеющимися настройками.
Советы по созданию визуальных эффектов с помощью фильтров
Используйте следующие приемы для создания специальных визуальных эффектов с помощью фильтров.
Растушевка краев фильтра При применении фильтра к области выделения можно смягчить края фильтра, задав параметр растушевки выделения перед тем, как применить фильтр.
Применение нескольких фильтров для создания комбинированного эффекта. Предусмотрена возможность применять фильтры как последовательно к отдельным слоям, так и к нескольким слоям одновременно, комбинируя создаваемые ими эффекты.
 При выборе различных режимов наложения на панели «Слои» выбранные эффекты совмещаются. Чтобы фильтр оказал свое действие, слой должен быть видимым и должен содержать пиксели.
При выборе различных режимов наложения на панели «Слои» выбранные эффекты совмещаются. Чтобы фильтр оказал свое действие, слой должен быть видимым и должен содержать пиксели.Создание текстур и задних планов. Применение эффектов к изображениям сплошного цвета или в градациях серого позволяет создать множество фоновых изображений и текстур. После этого к ним можно применить эффект размытия. Несмотря на то, что некоторые фильтры (например, фильтр «Стекло») незначительно влияют на сплошные цвета, другие фильтры создают интересные эффекты. Для сплошных цветов можно использовать фильтр «Добавить шум», «Мел и уголь», «Облака», «Волшебный карандаш», «Облака с наложением», «Стекло», «Графический карандаш», «Полутоновый узор», «Меццо-тинто», «Почтовая бумага», «Пуантилизм», «Ретикуляция», «Грубая пастель», «Губка» или «Рисование на обороте». Также можно использовать любой фильтр из подменю «Текстура».
Повышение качества и целостности изображения. Устранять недостатки, видоизменять и повышать художественную выразительность изображений или создавать группу схожих изображений можно применив к ним одинаковые фильтры.

Применение фильтра
Выделите область, к которой требуется применить фильтр:
Чтобы применить фильтр ко всему слою, отмените выделение выбранных областей, затем выделите нужный слой на панели «Слои».
Чтобы применить фильтр к фрагменту слоя, воспользуйтесь подходящим инструментом выделения для выделения нужной области.
Определите способ применения фильтра:
Чтобы воспользоваться окном «галерея фильтров», выберите «Фильтр» > «Галерея фильтров», затем выберите категорию и нажмите нужный фильтр.
Чтобы воспользоваться панелью «Фильтры», выберите «Окно» > «Фильтры», затем выберите категорию и дважды нажмите фильтр, который нужно применить.
Чтобы воспользоваться меню «Фильтр», выберите «Фильтр», затем перейдите в подменю и выберите нужный фильтр. Если за именем фильтра следует значок троеточия (…), появится диалоговое окно «Параметры фильтра».

В появившемся окне укажите значения параметров или выберите нужные параметры.
Для предварительной оценки действия фильтров на изображение установите переключатель «Просмотр» (при наличии). В зависимости от типа фильтра и способа его применения, воспользуйтесь одним из следующих приемов просмотра фильтра:
Для увеличения/уменьшения масштаба используйте кнопки «+» или «-» под окном просмотра.
Нажмите панель масштабирования (с масштабом в процентах) для выбора нужного масштаба в %.
Нажмите изображение в окне просмотра и перетащите его, чтобы найти нужный фрагмент.
Нажмите кнопку «Показать/Скрыть» вверху диалогового окна, чтобы скрыть миниатюры с образцами фильтров. Скрыв миниатюры образцов действия фильтров, вы расширяете область просмотра.
Нажмите находящийся рядом с фильтром значок с изображением глаза, чтобы скрыть эффект этого фильтра в просматриваемом изображении.

Если в диалоговом окне присутствуют ползунки, нажмите и удерживайте клавишу Alt (Option в ОС Mac OS) при перетаскивании ползунков, для просмотра происходящих изменений в режиме реального времени (рендеринг в режиме реального времени).
Нажмите окно изображения для размещения определенной области изображения в центре. (Эта функция может не выполняться в некоторых окнах просмотра.)
Мигающая линия снизу поля с размером окна просмотра указывает на процесс рендеринга изображения.
Если вы используете окно «Галерея фильтров» или фильтр открывается в ней, выполните одно из следующих действий и нажмите «ОК»:
Нажмите кнопку «Новый слой с эффектом» внизу диалогового окна и выберите дополнительный фильтр. Для применения нескольких фильтров можно использовать несколько слоев.
Измените порядок примененных фильтров, перетащив имя фильтра в другое место в списке примененных фильтров внизу диалогового окна.
 Изменения порядка примененных фильтров может значительно видоизменить изображение.
Изменения порядка примененных фильтров может значительно видоизменить изображение.Чтобы удалить примененные фильтры, выделите фильтр и нажмите кнопку «Удалить слой с эффектом» .
При использовании панели «Фильтры» выполните следующие действия и нажмите «OK»:
- Нажмите фильтр, который нужно применить к фотографии.
- Если соответствующие параметры доступны, можно выполнить одно из следующих действий:
- Регулируйте ползунки для изменения интенсивности применяемого фильтра.
- Нажмите кнопку «Применить еще» для добавления дополнительного эффекта (доступно для некоторых фильтров, применяемых одним щелчком мыши, например размытия).
- Некоторые фильтры поддерживают дополнительную настройку. Нажмите кнопку «Дополнительные параметры». В появившемся диалоговом окне отрегулируйте ползунки и измените параметры для настройки применяемого к фотографии фильтра.
Категории фильтров
В программе доступны следующие категории фильтров:
Исправление искажений фотокамеры
Устраняет обычные дефекты линз, такие как бочкообразные, подушкообразные и виньеточные искажения.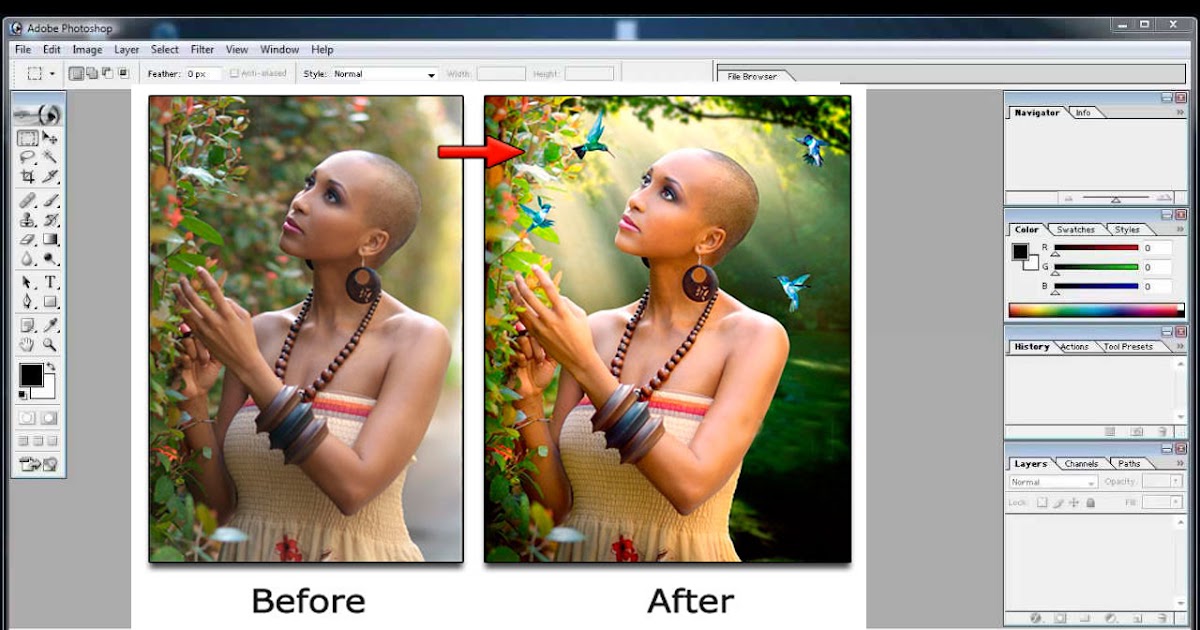 Кроме того, с помощью этого фильтра можно поворачивать изображение и исправлять искажения перспективы, вызванные горизонтальным или вертикальным наклоном фотоаппарата при съемке.
Кроме того, с помощью этого фильтра можно поворачивать изображение и исправлять искажения перспективы, вызванные горизонтальным или вертикальным наклоном фотоаппарата при съемке.
Корректирующие фильтры
Меняют значения яркости, цвета, диапазона градаций серого и уровни тона пикселей в изображении. Преобразуют цветные пиксели в черный и белый цвет.
Фильтры подменю «Имитация»
Предназначены для имитации всевозможных художественных приемов и техник, которые используются в традиционных областях искусства (живописи и графики) и уникального преобразования изображения.
Фильтры подменю «Размытие»
Смягчают выделенную область или изображение. Используются для ретуши.
Фильтры подменю «Мазок кистью»
Имитируют разные художественные стили с помощью мазков кисти.
Фильтры подменю «Искажение»
Геометрически искажают изображение, создавая трехмерные эффекты и иные эффекты.
Фильтры подменю «Шум»
Выполняют слияние выделенной области с окружающими пикселями и устраняют проблемные участки, например пыль и царапины.
Фильтры подменю «Пикселизация»
Повышают четкость деталей изображения или выделенной области, соединяя вместе пиксели с одинаковыми значениями цвета.
Фильтры подменю «Рендеринг»
Позволяют создавать узоры из облаков, блики, волокна и эффекты освещения на изображении.
Фильтры подменю «Эскиз»
Добавляют текстуру для глубины или для придания изображению вида эскиза.
Фильтры подменю «Стилизация»
Включают фильтры, позволяющие имитировать те или иные приемы работы с изображением за счет смещения пикселей или повышения контраста: превращение плоского изображения в барельеф, оконтуривание изображения и т. д.
Фильтры подменю «Текстура»
Предназначены для создания и заполнения изображения или его фрагментов повторяющимися декоративными рисунками или какими-либо текстурами, характерными для различных материалов.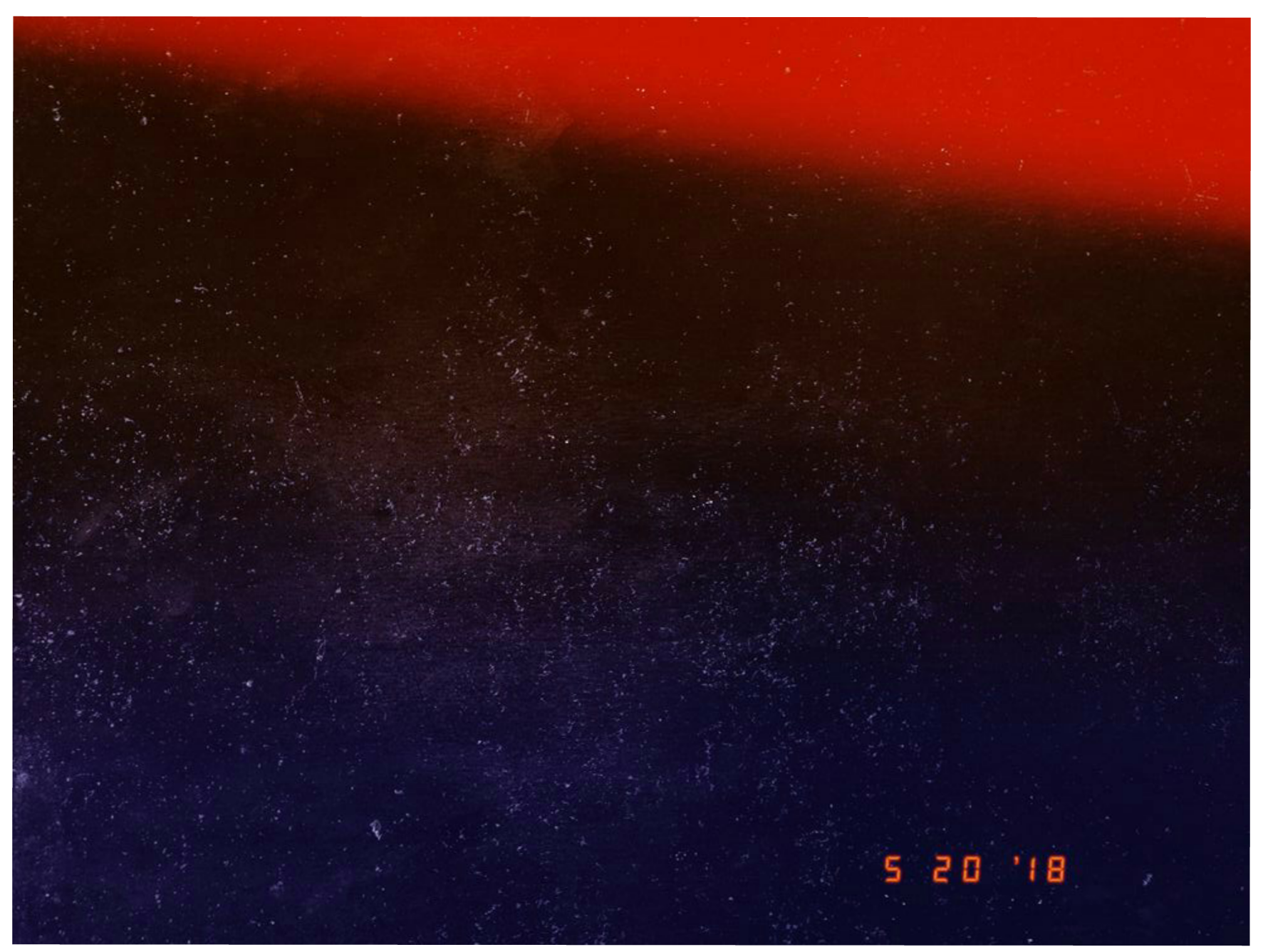
Фильтры подменю «Другой»
Позволяют создавать собственные фильтры, изменять маски, смещать выделенную область на изображении и выполнять быструю коррекцию цвета.
Фильтр «Цифровая метка»
Позволяет читать водяные знаки Digimarc.
Галерея фильтров
«Галерея фильтров» («Фильтр» > «Галерея фильтров») позволяет последовательно применять несколько фильтров и использовать отдельные фильтры несколько раз. Имеется возможность изменить порядок фильтров и настройки каждого фильтра для достижения искомого эффекта. Поскольку имеется возможность применения более одного фильтра к изображению, то при работе с диалоговым окном «Галерея фильтров» вы имеете свободу действий и можете управлять воздействием каждого фильтра на изображение. «Галерея фильтров» зачастую — наилучший способ работы с фильтрами, поскольку она гибкая и легкая в применении.
Применение фильтров посредством меню «Галерея фильтров» A. Оригинал B. К каждой из фотографии применен отдельный фильтр C. Результат применения сразу трех фильтров
Оригинал B. К каждой из фотографии применен отдельный фильтр C. Результат применения сразу трех фильтров
A. Категория фильтра B. Миниатюра выбранного фильтра C. «Показать/Скрыть» миниатюры фильтра D. Меню «Фильтр» E. Параметры для выбранного фильтра F. Список эффектов фильтра, доступных для применения или упорядочивания G. Скрытый фильтр H. Накопительный эффект применения фильтров, но сами фильтры не выбраны I. Фильтр выбран, но не применен
Однако не все фильтры доступны из меню «Галерея фильтров». Некоторые фильтры доступны только как отдельные команды в меню «Фильтр». Эффекты и стили панели «Галерея фильтров» нельзя применять так, как применяются эффекты и стили панели «Эффекты».
Параметры эффектов «Текстура» и «Стекло»
Фильтры «Волшебный карандаш», «Грубая пастель», «Текстуризатор» и «Рисование на обороте» имеют параметры текстуризации. Параметры текстуризации позволяют использовать различную текстуру для имитации изображения на холсте, каменной кладке и т. д. или для имитации видимости изображения сквозь стекло.
Параметры текстуризации позволяют использовать различную текстуру для имитации изображения на холсте, каменной кладке и т. д. или для имитации видимости изображения сквозь стекло.
Текстура
Позволяет задать тип применяемой текстуры. С помощью команды «Загрузить текстуру» можно также загрузить файл в формате Adobe Photoshop (PSD) с изображением, которое может стать текстурной основой.
Масштаб
Увеличивает или уменьшает эффект на поверхности изображения.
Рельеф (при наличии)
Регулирует глубину поверхности текстуры.
Свет (при наличии)
Задает направление света от источника освещения на изображении.
Инверсия
Заменяет светлые тона изображения на темные, и наоборот.
Улучшение привлекательности изображения с помощью фильтров и спецэффектов
Некоторые фильтры и эффекты привлекают большие ресурсы памяти, в особенности примененные к изображениям в высоком разрешении. Для улучшения производительности воспользуйтесь следующими приемами:
Для улучшения производительности воспользуйтесь следующими приемами:
- Попробуйте фильтры и настройки на небольшом участке изображения.
- Попробуйте фильтры и настройки на уменьшенной копии изображения. Если вы остались довольны результатами, примените фильтр с теми же настройками к оригинальному изображению.
- Освободите память перед применением фильтра или эффекта, очистив содержимое буфера обмена, историю изменений или все вместе. Выполните команду «Редактирование» > «Очистить» > [команда].
- Завершите работу других приложений, чтобы освободить ресурсы памяти.
- Отрегулируйте настройки, чтобы упростить фильтры, требующие больших ресурсов памяти. Фильтры, требующие больших ресурсов памяти, включают «Аппликация», «Витраж», «Хром», «Океанские волны», «Разбрызгивание», «Аэрограф» и «Стекло». (Например, чтобы уменьшить сложность фильтра «Витраж», увеличьте размер ячейки в поле «Размер ячейки». Чтобы уменьшить сложность фильтра «Аппликация», увеличьте значение в поле «Простота краев» и уменьшите значение в поле «Четкость краев», или измените значение сразу в обоих полях.
 )
)
Справки по другим продуктам
- Работа с панелью «Эффекты»
- Фотоэффекты
Использование фильтров в программе Adobe Photoshop
Вопросы занятия:
· фильтры в Adobe Photoshop;
· применение фильтров.
Витя: интересная программа этот Photoshop. Здесь любая тема урока – особая загадка. Вот, например, сегодня: «Использование фильтров». Насколько я знаю, фильтр – некий механизм, способный удалять или выделять из объекта некоторую его часть с заданными свойствами. Например, фильтр для воды предназначен для очистки воды от вредных веществ или микроорганизмов.
Да, Photoshop загадочная, очень нужная и полезная программа. И, естественно, в Photoshop фильтры – это не механизмы.
В
Photoshop фильтры – это небольшие программы.
Они используются для очистки и ретуширования, то есть подрисовывания
изображений, применения специальных эффектов, а также специфических
трансформаций с использованием эффектов искажения и освещения.
Витя: а как найти все эти фильтры, чтобы использовать их?
Все они находятся в меню Фильтр. Большинство из них разбиты на группы. Фильтры могут быть применены к изображению в целом или к его части, а также к активному слою.
Давайте сейчас рассмотрим некоторые из них.
В первой строке находится Последний фильтр. То есть если в процессе редактирования изображения был использован фильтр, то можно применить его ещё раз с теми же настройками.
Для того чтобы воспользоваться нужным фильтром, необходимо выбрать соответствующую группу фильтров, а затем конкретную команду фильтра.
Многие фильтры специальных эффектов могут просматриваться через галерею фильтров.
Она позволяет применить и просмотреть сразу несколько фильтров, осуществить их настройку и изменить порядок их применения.
Галерея
фильтров – это группа фильтров, имитирующих художественные
приёмы рисования.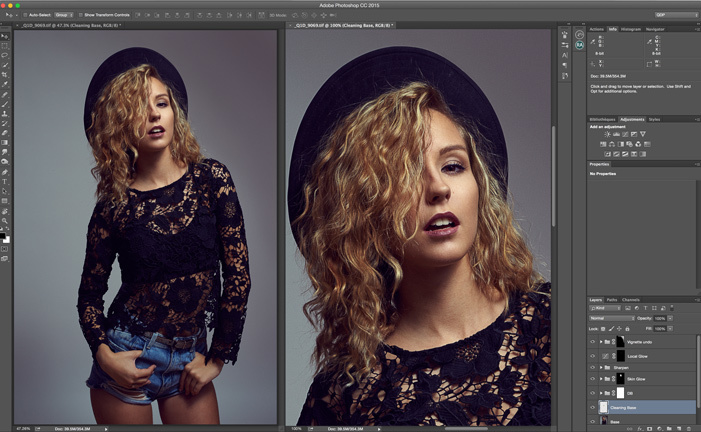 Настройки работы каждого фильтра задаются в диалоговых окнах.
Настройки работы каждого фильтра задаются в диалоговых окнах.
Давайте попробуем создать красивую картину акварелью.
Витя: но не все умеют рисовать акварелью! Как же мы будем создавать картину?
А нам и не понадобится умение рисовать. Мы с помощью режимов наложения и галереи фильтров превратим фотографию в художественную картину!
Итак, давайте приступим!
Откроем изображение Мост из своей рабочей папки. Теперь создадим дубликат слоя с мостом. Для этого нажмём сочетание клавиш Ctrl + J.
Нажимаем левой кнопкой мыши на дубликат слоя и теперь открываем меню Фильтр, далее выбираем Галерея фильтров затем Имитация и Губка. Установим размер кисти – 1, Контрастность – 4 и Смягчение – 3.
Нажимаем Ок.
Теперь
из своей рабочей папки перетащим на изображение текстуру Акварели. С помощью инструмента
Свободная трансформация, растянем акварельную текстуру под размеры рабочего
холста и расположим её ниже дубликата слоя с мостом.
Создадим эффект акварели! Для этого поменяем режим наложения для дубликата слоя с мостом на Жёсткий свет. Также поменяем режим наложения для слоя с акварельной текстурой на Светлее.
Витя: здорово получилось! Как настоящая картина из художественной галереи! Следующий фильтр, наверное, применяется только профессионалами. Мне и выговорить-то сложно: «Адаптивный широкий угол».
Фильтр Адаптивный широкий угол предназначен для выпрямления линий, которые кажутся кривыми. Кривые линии могут возникнуть при создании панорамных изображений или за счёт искажений, которые дают специальные широкоугольные объективы или объективы типа «рыбий глаз».
Также к фильтрам, которые используются для изменения формы изображения, относятся Искажение, Пластика, Исправление перспективы.
Витя:
а мы недавно с одноклассниками ходили на ярмарку и посетили там павильон смеха
с кривыми зеркалами. Было очень интересно и смешно наблюдать за своим лицом,
искажённым в необычных пропорциях. А можно ли применить эффект кривых зеркал в
программе Photoshop?
Было очень интересно и смешно наблюдать за своим лицом,
искажённым в необычных пропорциях. А можно ли применить эффект кривых зеркал в
программе Photoshop?
Конечно можно! Давайте попробуем. Итак, откроем свою фотографию в Photoshop. Для начала преобразуем слой с изображением в смарт-объект. Это нужно для того чтобы при необходимости производить обратимые редактирования слоя. Для этого в меню Слои выбираем Смарт-объект, затем Преобразовать в Смарт-объект.
Далее, в меню Фильтр выбираем Пластика. Этот фильтр позволяет вытеснять, тянуть, поворачивать, отражать, втягивать и раздувать любую область изображения.
Редактирование выполняется с помощью набора инструментов, похожих на кисти, которые расположены слева.
Первый
инструмент – это инструмент Деформация. Данный инструмент смещает
участки изображения! Убедимся, чтобы размер кисти был большой, примерно 100, а
нажим 50.![]() Теперь, попробуем сместить центр области рта вверх, а уголки губ
опустим вниз.
Теперь, попробуем сместить центр области рта вверх, а уголки губ
опустим вниз.
Переключимся на инструмент Вздутие. Теперь просто убедитесь, чтобы размер кисти был больше, чем размер глаз. Щёлкаем кистью несколько раз в центре каждого глаза, чтобы увеличить их.
Выберем инструмент Сморщивание – это инструмент, противоположный инструменту Вздутие. Итак, щёлкнем кистью несколько раз по носу, чтобы немного его уменьшить.
Витя: ой! Перестарались и искривили лицо слишком сильно!
Если нужно будет что-то исправить, то воспользуемся инструментом Реконструировать. Просто прокрасим кистью поверх области восстановления, чтобы волшебным образом всё привести в норму!
Давайте попробуем воспользоваться и другими инструментами, чтобы растянуть подбородок и увеличить уши. Когда нас всё устроит, нажимаем кнопку OK для завершения работы фильтра.
Витя: Какой я получился смешной! Точно, как в комнате смеха! Просто умора!
Да,
забавная получилась фотография! Повеселились, теперь давайте продолжать.
Рассмотрим фильтры, которые применяются для создания различных эффектов. Для одних требуется исходное изображение, другие работают, используя основной и фоновый цвета.
В группе фильтров Оформление собраны фильтры, которые объединяют в ячейки пикселы с близкими цветовыми значениями, в результате изображение становится составленным из пятен различной величины и формы.
Интересная группа фильтров Рендеринг. Фильтры этой группы позволяют создавать облака, волокна, блики, имитировать отражение света и управлять освещённостью объектов.
Витя: Нужно обязательно попробовать создать какой-нибудь рисунок с помощью этой группы фильтров. Может, нарисуем шарик, летящий в небе?
Давайте нарисуем.
Итак, создадим выделенную область в виде овала и зальём её красным цветом.
Добавим
на шарик блик от солнца. Для этого в меню Фильтр выбираем Рендеринг,
а затем Блик.
Создадим выделенную область для хвостика шарика и зальём её градиентной заливкой. Не забудем про верёвочку. Ну вот шарик и готов. Осталось нарисовать небо.
Создадим новый слой и переместим его под слой с шариком. Зальём новый слой голубым цветом. Нужно запомнить, что перед использованием фильтра Облака необходимо задать основной и фоновый цвета, потому что данный фильтр создаёт случайный узор на их основе.
Теперь создадим иллюзию облачного неба. Для этого в меню Фильтр выбираем Рендеринг, затем Облака.
Витя: класс! Даже и рисовать почти не пришлось. Применил разные фильтры – и рисунок готов! Хотелось бы ещё что-нибудь полезное научиться рисовать. Вот, например, для урока биологии!
Ну что же, нарисуем что-нибудь для урока биологии. Давайте нарисуем лупу, через которую рассматривают гусеницу.
Итак,
откроем файл из своей рабочей папки Гусеница. Теперь создадим выделенную
область в виде круга.
Теперь создадим выделенную
область в виде круга.
Скопируем её содержимое. Для этого нажимаем сочетание клавиш Ctrl + С, создадим новый слой и вставим на него скопированное изображение, то есть нажмём сочетание клавиш Ctrl +V.
Теперь немного увеличим изображение, находящееся на слое Слой 1. Нажимаем меню Редактирование, далее Трансформирование и Масштабирование. Удерживаем клавишу Shift, для того чтобы сохранить пропорции рисунка.
Так мы с вами получили изображение линзы лупы. Для того чтобы было более правдоподобно, воспользуемся уже известным нам фильтром освещения. То есть нажимаем Фильтр, затем Рендеринг и Блик.
Нарисуем оправу лупы.
Выберем инструмент Волшебная палочка, теперь выделим фон и инвертируем выделение. Так мы с вами получили выделенное изображение на слое Слой 1.
Нам
нужно создать оправу вокруг линзы. Для этого создадим новый слой.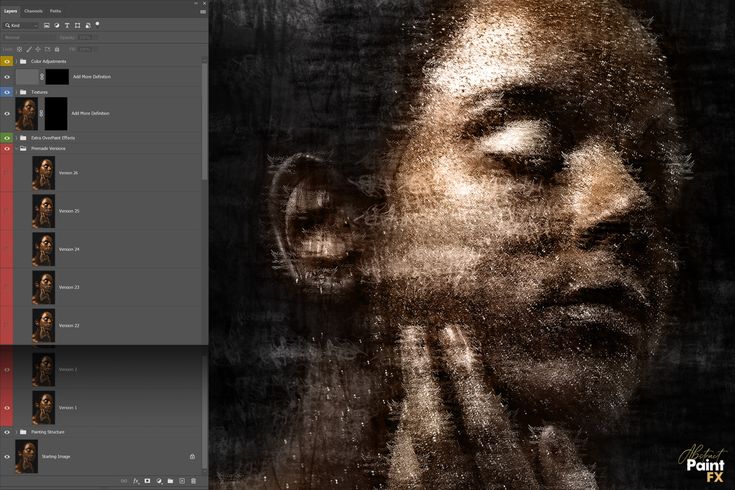 Теперь нужно
получить из круговой области выделения выделение в виде границы. Выбираем меню Выделение
затем Модификация и Граница.
Теперь нужно
получить из круговой области выделения выделение в виде границы. Выбираем меню Выделение
затем Модификация и Граница.
Инструментом Прямолинейное лассо при нажатой клавише Shift добавим в область выделения выделение в виде ручки лупы.
На слое Слой 2 зальём выделенную область серым цветом. И затем применим к слою Слой 2 стиля Тень и Тиснение.
Наш рисунок почти готов. Добавим немного размытия на фоновый слой. Переходим на него и применим фильтр размытия. Выбираем меню Фильтр, затем Размытие и Размытие по Гауссу.
Витя: я понял, для чего применяются фильтры размытия! Они уменьшают контраст и смягчают общий вид изображения.
Точно! При небольших значениях параметров с помощью Размытия можно убрать шероховатость изображения, а при больших параметрах получаются абстрактные формы и эффекты движения.
Витя:
отличный получился рисунок! Я думаю, учительница по биологии будет в восторге,
когда я покажу ей свои картинки.
Конечно, ей обязательно они понравятся!
Витя: я и ещё про одну группу фильтров догадался, Резкость. Эти фильтры повышают резкость изображения, то есть делают их чётче.
Всё правильно! Фильтры этой группы повышают резкость за счёт увеличения различия цвета смежных пикселей.
Давайте рассмотрим ещё одну интересную группу фильтров – Шум. Это фильтры, которые добавляют к изображению случайные сочетания пикселей. Также с помощью фильтров этой группы можно удалить некоторые недостатки сканированных изображений.
Рассмотрим пример. Создадим эффект дождя.
Открываем файл Сад. Теперь создадим новый слой и заливаем его чёрным цветом.
Применим к этому слою фильтр Шум. Выбираем меню Фильтр, затем Шум и Добавить шум.
В открывшемся диалоговом окне Добавить шум указываем, что изображение должно быть монохромным, количество: 80%
Теперь
применим фильтр Размытие.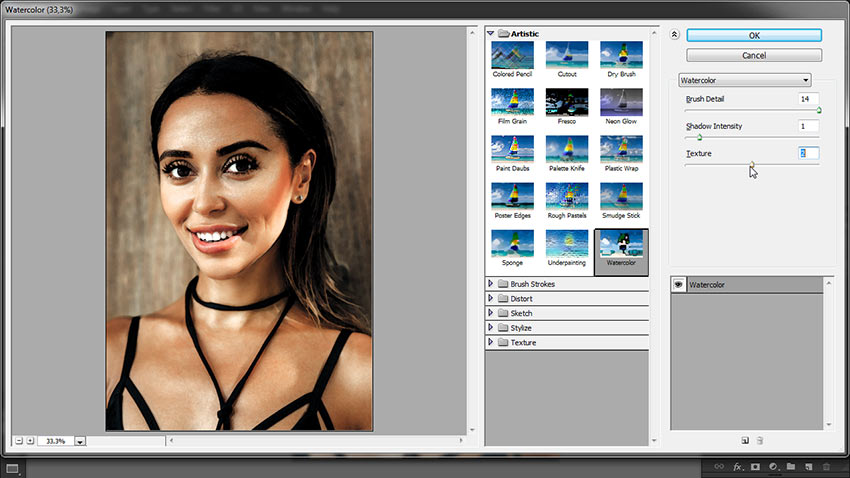 Выбираем Размытие в движении. В
открывшемся диалоговом окне указываем угол минус 500, смещение 60
пикселей.
Выбираем Размытие в движении. В
открывшемся диалоговом окне указываем угол минус 500, смещение 60
пикселей.
Чтобы эффект дождя сделать более явным, выполним цветовую коррекцию. Для этого в меню Изображение выбираем Автоматическая цветовая коррекция. Осталось только добавить слою с шумов непрозрачность, и наш рисунок готов.
Витя: очень похоже получилось. Да-а-а, графический редактор Adobe Photoshop просто замечательный! Можно совсем не уметь рисовать и создавать настоящие картины!
Это точно! Ещё в меню Фильтр есть много различных фильтров. Вы можете самостоятельно поэкспериментировать с различными изображениями.
Также
на примерах рассмотрели варианты использования фильтров, а именно: создали
красивую картину акварелью, применили эффект кривых зеркал к фотографии,
нарисовали шарик, летящий в небе, и лупу, через которую рассматривают гусеницу.
И создали на фотографии эффект дождя.
Как использовать фильтры в Photoshop Elements
При использовании Photoshop Elements к изображению можно применить десятки фильтров, чтобы изменить его привлекательность и общее состояние.
Нет элементов?
Загрузите Photoshop Elements
Загрузите последнюю версию Adobe Photoshop Elements, чтобы следовать этому простому руководству.
Начните бесплатную 30-дневную пробную версию сегодня
ПОДРОБНЕЕ
Использование этих фильтров обеспечивает более простой и менее трудоемкий подход к очистке и ретушированию плохо структурированных фотографий.
В этой части я расскажу больше о фильтрах Photoshop Elements и о том, как их можно эффективно использовать.
- Обзор Photoshop Elements
Содержание
Общие сведения о фильтрах Photoshop Elements
Функция фильтров в Photoshop Elements упрощает редактирование и оптимизацию изображений без всех сложностей, связанных с обработкой изображений.
Пользователи также считают их практичными при применении специальных художественных эффектов или создании уникальных преобразований с помощью эффектов искажения.
Можно также рассмотреть сторонние фильтры от разработчиков. Adobe разрешает использовать эти эффекты на платформе в качестве подключаемых модулей, и после установки они появятся в нижней части списка фильтров.
Существует три способа применить фильтр к изображению, и они включают в себя следующие:
1. Меню фильтров, которое содержит все доступные фильтры и позволяет выбирать и применять любые по отдельности.
2. Галерея фильтров , где платформа отображает миниатюры примеров воздействия фильтра на ваше изображение. Это позволяет применять фильтры или применять один эффект более одного раза в совокупности.
Галерея фильтров также позволяет пользователю переупорядочивать фильтры и настраивать их параметры для достижения идеального эффекта на изображениях.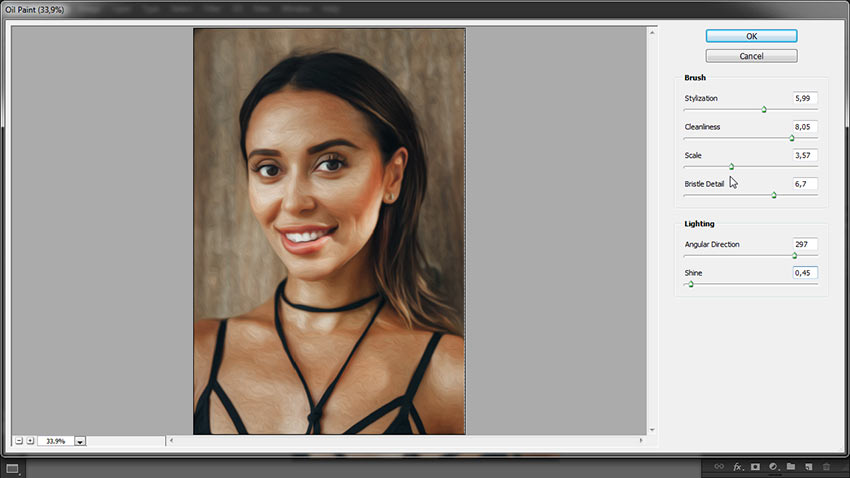
Его гибкость при применении фильтров является одной из основных причин, по которой большинство редакторов предпочитают этот подход.
3. Панель «Фильтры» для отображения уменьшенного примера каждого эффекта фильтра. Вы можете использовать панель для применения фильтров к изображениям в режиме «Эксперт».
Как использовать фильтры в Photoshop Elements?
Фильтры Photoshop Elements изменяют привлекательность вашего изображения, но вам придется скорректировать процесс настройки для получения качественных результатов.
Было бы полезно отметить, что доступные фильтры являются либо одноэтапными, либо многоэтапными.
Одноступенчатые фильтры не позволяют управлять характеристиками эффекта, а многоступенчатые фильтры имеют диалоговое окно для управления такими элементами, как интенсивность фильтра.
Подробное руководство по применению фильтров в Photoshop Elements
1. Выберите область для применения фильтра
Первым шагом в нашем процессе редактирования является идентификация и выбор области, к которой мы хотим применить фильтр на изображении.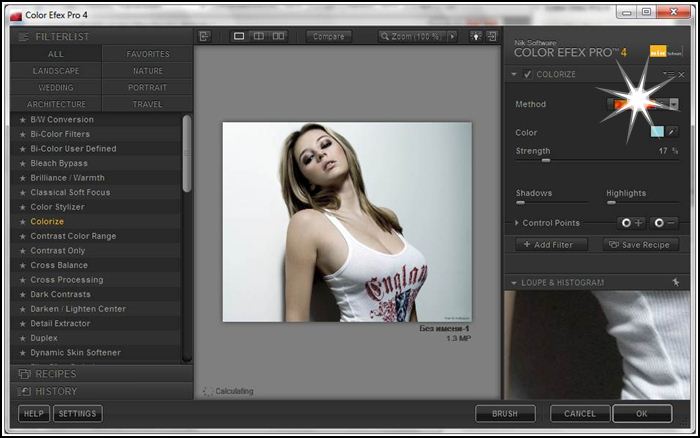
После открытия изображения для редактирования в редакторе Photoshop Elements выберите слои, с которыми вы хотите работать.
Применение фильтров ко всем слоям требует, чтобы вы сняли выделение со всех выбранных областей, а затем выбрали их целиком на панели «Слои».
При применении к части слоя используйте доступные инструменты выделения, чтобы сделать выделение.
2. Выберите способ применения фильтра
Большинство новичков в Photoshop Elements не понимают важности поиска идеального фильтра для изображения.
Не все фильтры гарантируют качество изображения; вам нужно не торопиться, чтобы узнать, какие эффекты придадут наилучший вид вашим изменениям.
Подход, используемый для применения фильтров, также определяет, насколько практичным будет эффект в вашем проекте.
Те, кто использует подход галереи фильтров, должны начать с нажатия кнопки «Фильтр» и выбора «Галерея фильтров». Выберите категорию и выберите фильтр, который вы хотите применить при редактировании.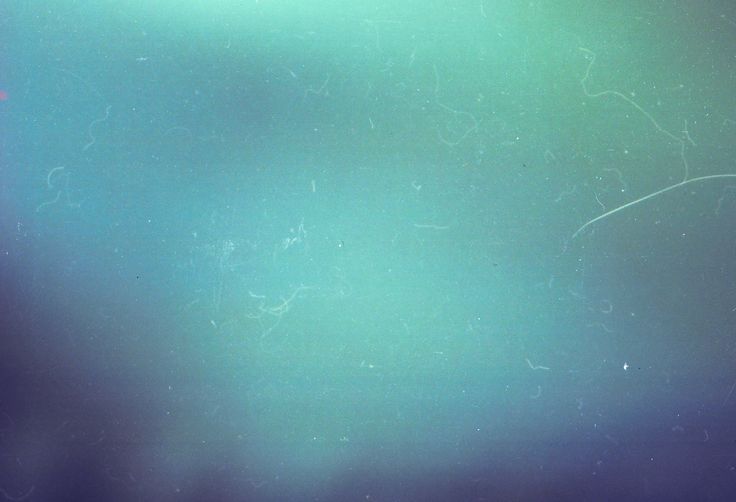
При использовании панели фильтров для применения фильтров выберите «Окно» и нажмите «Фильтры». Выберите категорию из списка и дважды щелкните фильтр, чтобы применить его.
Если вы используете меню «Фильтр», начните с выбора «Фильтр». Затем выберите подменю и щелкните фильтр, чтобы применить его.
Фильтры, имена которых содержат многоточие (…), при активации будут отображать диалоговое окно для параметров фильтра.
- Как добавить виньетки в Photoshop Elements
3. Настройка фильтра
Многоступенчатые фильтры позволяют пользователям дополнительно настраивать характеристики эффектов, предоставляя диалоговое окно для ввода конкретных значений.
Диалоговое окно появляется автоматически после активации эффекта и существенно определяет, насколько хорошо фильтр сочетается с вашим изображением.
Когда появится диалоговое окно, введите свои значения или выберите параметры для доступных пресетов.
4. Просмотр изменений
Photoshop Elements также предоставляет пользователям возможность предварительного просмотра изменений, внесенных эффектом, помогая вносить коррективы.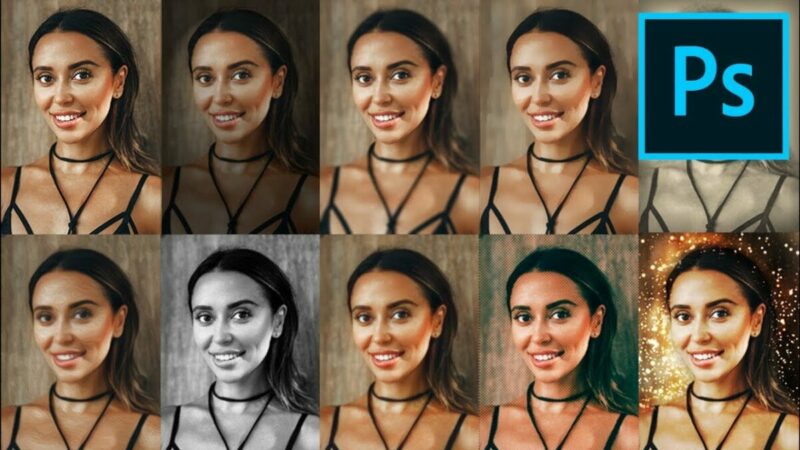
Вы должны выбрать опцию Предварительный просмотр в окне документа, чтобы увидеть результат и определить, где вам может понадобиться внести изменения.
В некоторых случаях функция предварительного просмотра может быть недоступна. Вот несколько практических подходов, которые вы можете рассмотреть для предварительного просмотра фильтра в зависимости от используемого фильтра и того, как вы будете его применять;
- Увеличение и уменьшение масштаба с помощью кнопки + или – под окном предварительного просмотра
- Используя полосу масштабирования, выберите процент масштабирования для более детального просмотра
- Чтобы центрировать определенные области в окне изображения, щелкните и перетащите в окно предварительного просмотра
- Чтобы расширить область предварительного просмотра, скрыв эскизы, нажмите кнопку «Показать/скрыть» в верхней части диалогового окна.
- Вы также можете скрыть эффект на изображении для предварительного просмотра, щелкнув значок глаза рядом с фильтром
Если ползунки находятся в диалоговом окне, вы можете, удерживая клавишу Alt или Option, перетаскивать ползунок для рендеринга в реальном времени.
5. Использование галереи фильтров
Подход, который вы решите применить к своим изображениям, определяет функции и инструменты, которые вы будете использовать при редактировании.
Вот что нужно сделать для достижения наилучших результатов при использовании галереи фильтров или фильтров, открытых в галерее фильтров:
Нажмите кнопку «Создать слой эффекта» в нижней части диалогового окна и выберите фильтр для применения. Вам нужно будет добавить несколько слоев эффектов на изображение, чтобы использовать несколько фильтров.
Возможно, вам придется переставить применяемые фильтры, чтобы изменить внешний вид вашего изображения. Чтобы переупорядочить фильтр, перетащите его имя в другое место в списке примененных фильтров в нижней части диалогового окна.
Чтобы удалить фильтр, выберите его и нажмите «Удалить слой эффекта».
- Как объединить фотографии в Photoshop Elements
6. Использование панели «Фильтры»
При использовании панели «Фильтры» для применения изменений вы начнете с выбора фильтра, который хотите применить.![]()
После выбора фильтра выполните следующие действия;
- Измените интенсивность фильтра, регулируя ползунки
- Для некоторых фильтров одним щелчком, таких как «Размытие», можно добавить дополнительный эффект, нажав кнопку «Применить еще»
- Нажмите кнопку «Дополнительные параметры», чтобы отрегулировать ползунки и внести изменения в применяемые фильтры
Советы по улучшению применения фильтров в Photoshop Elements
Использование фильтров — это один из немногих навыков, которыми вам необходимо овладеть, чтобы стать выдающимся редактором в Photoshop Elements.
В этом разделе я дам вам несколько советов, которые помогли мне улучшить свои навыки фильтрации на платформе. Эти советы включают в себя:
Предварительный просмотр результата
Одним из самых трудоемких процессов редактирования фотографий является применение фильтров. Даже с интеграцией ИИ использование фильтров в ваших изображениях по-прежнему беспокоит, особенно в режиме «Эксперт».![]()
Вы можете сократить время редактирования, предварительно просмотрев действие фильтра в галерее фильтров, прежде чем применить его к изображению.
Большинство фильтров, представленных в Photoshop Elements, позволяют пользователям просматривать свои результаты в окне документа и в диалоговом окне «Параметры фильтра».
После предварительного просмотра вы сможете лучше решить, применить фильтр или отменить его, что сэкономит ваше время.
Фильтры нужны не для всех изображений
Хотя фильтры предназначены для улучшения внешнего вида изображения, следует отметить, что они работают не со всеми изображениями.
Некоторые фильтры не дают качественных результатов на изображениях в растровых изображениях, индексированных цветах или в оттенках серого, в то время как другие не работают с 16-битными изображениями.
Также полезно отметить, что фильтры влияют только на активный и видимый слой или на выделение слоя.
Вы можете повторно применять фильтры
Еще один совет для получения максимальной отдачи от фильтров Photoshop Elements — повторно применять предыдущие фильтры к тому же изображению.
Повторное применение эффекта означает, что фильтр по-прежнему будет использовать предыдущую конфигурацию для дальнейшего улучшения изображения.
Как использование фильтров в Photoshop Elements улучшит изображение?
Добавление фильтров к изображениям в Photoshop Elements может улучшить их внешний вид несколькими способами. В основном это зависит от типа используемого фильтра и настроек, сделанных перед применением.
Вот несколько способов использования фильтров Photoshop Elements для повышения привлекательности вашего изображения;
Цветовая коррекция
Часто изображения получаются с неправильными цветами либо из-за дефекта камеры, либо из-за ограничений.
Некоторые фильтры в Photoshop Elements доказали свою эффективность при исправлении проблем с цветом, например фильтр «Уровни» или «Автокоррекция цвета».
Эти фильтры позволяют пользователю регулировать контрастность, яркость и цветовой баланс изображения для получения более естественного и приятного ощущения.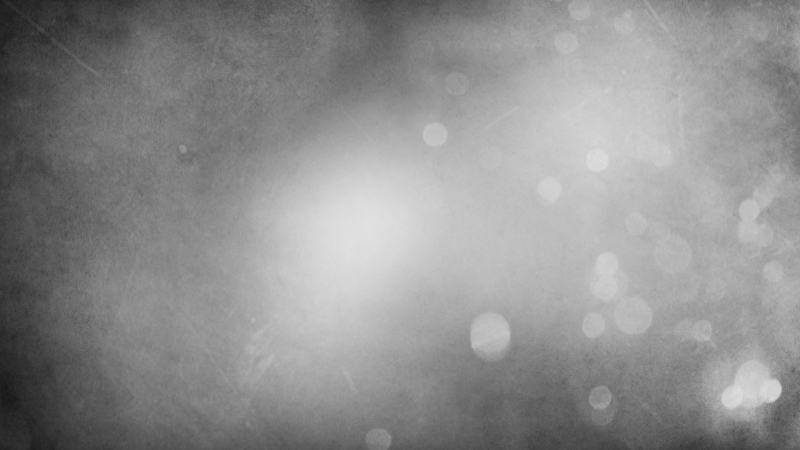
Enhances Details
С помощью Photoshop Elements вы также можете рассмотреть возможность применения фильтров к изображениям для улучшения отдельных элементов.
Примеры этих фильтров включают фильтры Sharpen или Unsharp Mask, которые помогают улучшить детали изображения, делая его более четким и изысканным.
Они регулируют контраст между соседними пикселями, чтобы сделать края объекта более четкими.
Создание специальных эффектов
Еще один способ применения фильтров в Photoshop Elements для улучшения изображения — более простой подход к созданию специальных эффектов или добавлению художественного чутья.
Например, фильтр «Масляная краска» делает изображение таким, как будто оно было нарисовано маслом, а фильтр «Гаусс» создает мягкий и мечтательный эффект.
Удаляет дефекты
Фильтры Photoshop Elements также помогают исправить недостатки изображений.
Фильтры, такие как точечная восстанавливающая кисть, помогают удалить дефекты изображения, такие как пятна. Они работают, анализируя окружающие пиксели и смешивая их для более плавного изображения.
Они работают, анализируя окружающие пиксели и смешивая их для более плавного изображения.
Как загрузить новые фильтры в Photoshop Elements?
Вы можете получить доступ к библиотеке фильтров при редактировании изображений с помощью Photoshop Elements.
Помимо графических эффектов, предоставляемых Adobe, художники и разработчики также могут создавать и добавлять на платформу новые фильтры.
Вам необходимо загрузить и установить эти новые фильтры, прежде чем применять их к своим фотографиям.
Вот как загрузить новые фильтры Photoshop Elements;
- Откройте папку, в которой вы сохранили новые фильтры на вашем компьютере, и скопируйте фильтры.
- Откройте диспетчер файлов, нажмите «Компьютер» и откройте «Локальный диск» (C).
- Найдите Program Files и дважды щелкните Adobe. Убедитесь, что вы выбрали версию Photoshop Elements, например Adobe Photoshop CS3.
- Дважды щелкните «Подключаемые модули» и вставьте новые фильтры в папку.

- Теперь откройте Photoshop Elements и перейдите в меню фильтров в верхней части окна.
- Прежде всего, программное обеспечение упорядочивает фильтры по разработчикам, то есть вам нужно знать имя разработчика, чтобы найти фильтр. Если вы не помните название, вы можете указать на любую папку и просмотреть список доступных фильтров. Чтобы активировать фильтр, нажмите на его название.
лучших фильтров и плагинов для Photoshop в 2023 году
Фильтры Photoshop или плагины Photoshop — это фотоэффекты или настройки Photoshop, которые можно применять для изменения внешнего вида изображения или дизайна (черно-белое, двойная экспозиция, винтаж, фильм, мультяшный вид, светлый и воздушный и т. д.). Многие графические дизайнеры, блоггеры в Instagram и случайные любители селфи активно используют фильтры и плагины Photoshop, чтобы превратить свои проекты или фотографии в настоящие шедевры в несколько кликов.
В список вошли лучшие фильтры и плагины Photoshop, которые подходят для всех жанров — от портретной до фотосъемки недвижимости. С их помощью вы можете превратить свои фотографии в произведение искусства без обширных навыков Photoshop.
С их помощью вы можете превратить свои фотографии в произведение искусства без обширных навыков Photoshop.
1. Портретные фильтры Photoshop
Этот набор портретных плагинов и фильтров Photoshop оптимизирует тонирование снимков без дополнительных усилий. Он состоит из 290 экшенов, разработанных специально для портретного жанра. Все действия имеют свой эксклюзивный тонирующий эффект, который органично впишется в любой портретный снимок.
2. Фильтры Photoshop с двойной экспозицией
Эффект двойной экспозиции позволяет объединить два разных снимка в один, в результате чего получается необыкновенно выглядящее изображение. Эти действия покажут вам, как сделать это эффективно, и помогут создать эффект двойной экспозиции за считанные секунды. С набором из 10 действий гарантирован удовлетворительный и быстрый результат.
3. Плагины Elegant Wedding Photoshop
Наибольшее преимущество этого свадебного набора в том, что определенная часть действий направлена на улучшение портретных снимков.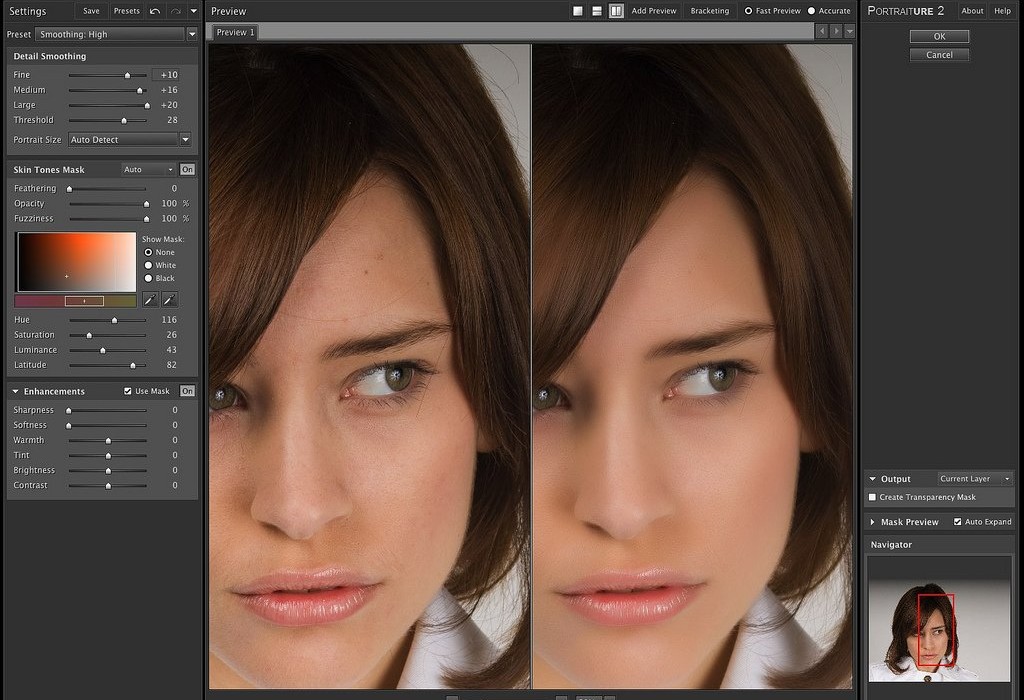 Всего действий 125. Применяйте их для улучшения кожи, а именно ее тона, устранения морщин, пор и других несовершенств, изменения цвета глаз и их осветления, отбеливания зубов, работы с губами и волосами, нанесения макияжа. Кроме того, этот пакет позволяет настраивать цвет и свет, играя с атмосферой и стилем ваших снимков. Для пакетной цветокоррекции мы предлагаем использовать свадебные пресеты Lightroom.
Всего действий 125. Применяйте их для улучшения кожи, а именно ее тона, устранения морщин, пор и других несовершенств, изменения цвета глаз и их осветления, отбеливания зубов, работы с губами и волосами, нанесения макияжа. Кроме того, этот пакет позволяет настраивать цвет и свет, играя с атмосферой и стилем ваших снимков. Для пакетной цветокоррекции мы предлагаем использовать свадебные пресеты Lightroom.
4. Pencil Draw Плагины Photoshop
Чтобы добиться результата, напоминающего рисунок карандашом, в вашем арсенале должны быть специализированные действия, подобные этим. Они наложат слой эскиза на исходный. Кроме того, можно настроить интенсивность размытия нового слоя.
5. Цветные пейзажные фильтры Photoshop
Большинство пейзажных и путешествующих фотографов оценят этот набор плагинов фильтров Photoshop. Основная цель представленных инструментов — добавить яркости и цвета снимкам пейзажей и природы.
Эти 45 действий придут на помощь всякий раз, когда вам нужно настроить тонирование, блики и насыщенность, чтобы добиться оптимальных результатов, не переусердствуя.
6. Плагины Photoshop с мультяшными эффектами
Эти плагины-фильтры Photoshop позволяют эффективно создавать комиксы или книжные сказки из обычных снимков. Выберите фотографию и посмотрите, как эти инструменты будут творить чудеса, превращая ее в увлекательное мультяшное изображение.
В наборе 10 действий, подходящих для тех, кто не боится творческих экспериментов и хочет воплощать в жизнь невообразимые идеи.
7. Черно-белые фильтры Photoshop
Создание черно-белого эффекта в Photoshop на самом деле не составляет труда. А как насчет имитации монохромного эффекта на более продвинутом уровне?
Если вы испытываете затруднения, воспользуйтесь этим набором черно-белых действий. Он включает в себя 20 экшенов с потрясающими монохромными эффектами, которые можно легко применить к портретным снимкам.
8. Плагины HDR для Photoshop
Попробуйте эти классные фильтры Photoshop и успешно настройте цвета и тени, повысьте яркость неба и добавьте эффект HDR к пейзажным изображениям. Инструменты будут работать со всеми видами пейзажей, такими как вода, путешествия, улица, панорама, город, астрономия и так далее. Вы также можете попробовать пресеты HDR Lightroom.
Инструменты будут работать со всеми видами пейзажей, такими как вода, путешествия, улица, панорама, город, астрономия и так далее. Вы также можете попробовать пресеты HDR Lightroom.
9. Матовые фильтры Photoshop
Добавьте нежности и романтического настроения своим снимкам с помощью этих невероятных матовых экшенов. Они помогут добиться столь востребованных в наши дни карамельных тонов на фотографиях.
Экшены органично сочетаются с такими жанрами съемки, как свадьба, беременность и семейный портрет, а также с парными фотографиями, снятыми на улице в теплое время года.
10. Cinematic HDR Photoshop Filters
Эти плагины фильтров Photoshop просто необходимы любителям фотографии природы и просто тем, кто любит фотографировать на природе. Пакет включает в себя 18 экшенов, предназначенных для различных видов снимков, сделанных на открытом воздухе.
Примененные эффекты будут иметь кинематографическую отделку, визуально напоминающую сцену из фильма или телесериала.
11. Модные плагины Photoshop
Данные действия будут полезны для портретных снимков, когда вы хотите имитировать великолепный кинематографический матовый эффект. Они совместимы с Photoshop CS3 и более поздними версиями.
Если вам нужна глубокая портретная ретушь или высококачественная постобработка, вы можете обратиться к одному из этих онлайн-сервисов по ретуши фотографий.
12. Винтажные фильтры Photoshop
Выдающееся кинематографическое тонирование является главной особенностью этих плагинов фильтров Photoshop. После нанесения ваши фотографии станут более теплыми и мягкими. Это универсальные инструменты для любого фотографа, независимо от того, в каком жанре он работает.
13. Фильтры для Photoshop Lifestyle
Фотографам-портретистам и лайфстайл-фотографам определенно стоит взять этот набор в свои руки. Приобретенное тонирование выглядит реалистично, делая снимок более привлекательным и изысканным.
14.
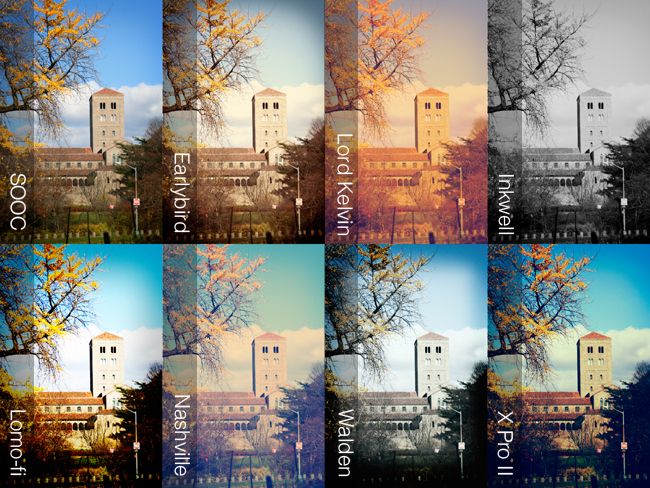 Плагины Retro Photoshop
Плагины Retro PhotoshopЭто замечательный набор для всех любителей ретро-эффектов и фильтров в пейзажных и портретных снимках. В нем представлены 17 экшенов, имитирующих великолепные эффекты инди-стиля.
Кроме того, вы найдете более 100 карт градиента, чтобы настроить эффект по своему вкусу. Если вы также записываете видео, загрузите эти наложения зернистости пленки, чтобы сделать ваши клипы такими же кинематографическими.
15. Фильтры Instagram Photoshop
Если вы используете Photoshop для редактирования визуального контента для Instagram и других социальных сетей, эти крутые фильтры Photoshop вам очень помогут. 30 различных действий с яркими и запоминающимися эффектами сделают любой кадр более эстетичным.
16. Цветокоррекция Экшены Photoshop
Еще один обязательный пакет действий для тех, кто любит экспериментировать с цветами. Эти 10 экшенов способны добавить визуальной привлекательности вашим пейзажным и уличным снимкам. Каждое действие изменяет цвета в кадре, поэтому вы можете выбрать любой оттенок, который вам больше нравится.
Каждое действие изменяет цвета в кадре, поэтому вы можете выбрать любой оттенок, который вам больше нравится.
17. Old Tones Photoshop Plugins
Эти экшены отлично справятся с задачей придания искусного винтажного эффекта портретным снимкам. Эффект имеет 9 различных вариантов, которые можно настроить в соответствии с конкретным стилем и типом изображения.
18. Фильтры Photoshop с мягким эффектом
Играйте с цветами с помощью этого набора экшенов Photoshop. Они нацелены на то, чтобы сделать ваши снимки теплее и придать им нотку ретро.
19. Matte Faded Photoshop Filters
Многим фотографам нравится, когда на снимках создается реалистичное приглушенное настроение. Чтобы добиться этого, они добавляют в Photoshop замечательные матовые или блеклые эффекты, подобные тем, которые обеспечиваются этими экшенами. В паке вы найдете 17 вариантов таких эффектов, которые подойдут практически для всех жанров съемки.
20.



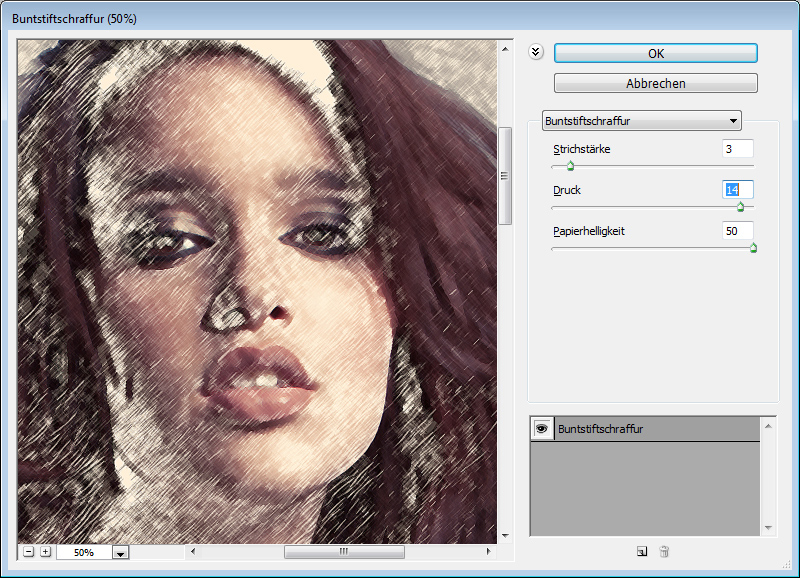 При выборе различных режимов наложения на панели «Слои» выбранные эффекты совмещаются. Чтобы фильтр оказал свое действие, слой должен быть видимым и должен содержать пиксели.
При выборе различных режимов наложения на панели «Слои» выбранные эффекты совмещаются. Чтобы фильтр оказал свое действие, слой должен быть видимым и должен содержать пиксели.

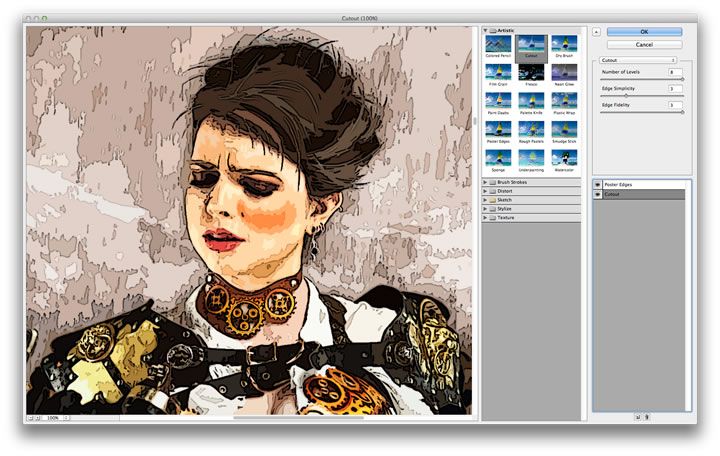 Изменения порядка примененных фильтров может значительно видоизменить изображение.
Изменения порядка примененных фильтров может значительно видоизменить изображение. )
)