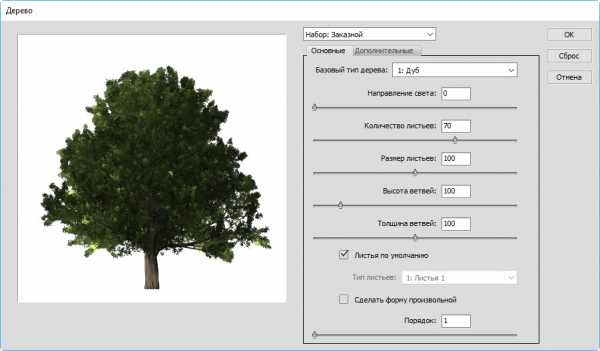| Ultimate Retouch Panel 3.7.62 for Adobe Photoshop | |
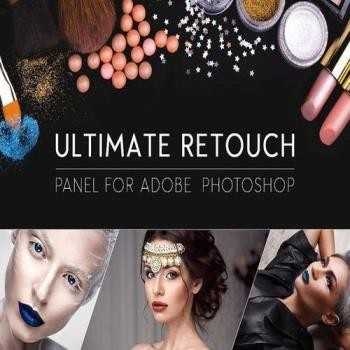 Ultimate Retouch Panel — отличное дополнение для Фотошопа, которое понравится профессиональным фотографам, включает в себя блоки как для базовой коррекции, так для ретуши, тонирования и цветокоррекции, создания эффектов и имеет 15 программируемых кнопок для собственных экшенов и более 200 различных функций. Теперь глянцевую ретушь вы сможете сделать за 5 мин. | |
| Ultimate Retouch Panel 3.7.61 for Adobe Photoshop | |
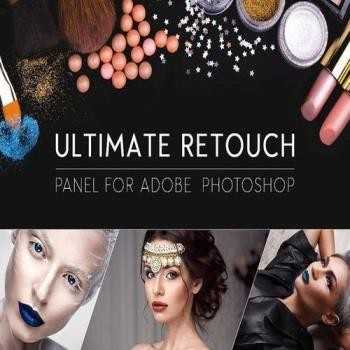 Ultimate Retouch Panel — отличное дополнение для Фотошопа, которое понравится профессиональным фотографам, включает в себя блоки как для базовой коррекции, так для ретуши, тонирования и цветокоррекции, создания эффектов и имеет 15 программируемых кнопок для собственных экшенов и более 200 различных функций. Теперь глянцевую ретушь вы сможете сделать за 5 мин. | |
| Filter Forge 7.007 | |
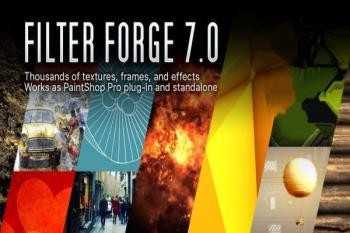 Filter Forge – автономная программа и высококачественный плагин для Photoshop с 5000 визуальными эффектами и текстурами. Основная изюминка программы в редакторе графических фильтров, которая позволяет компьютерным художникам создавать свои собственные фильтры, текстуры, эффекты, искажения, узоры, фоны, рамки и др. | |
| Ultimate Retouch Panel 3.7.59 for Adobe Photoshop | |
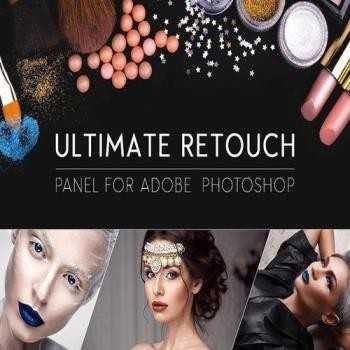 Ultimate Retouch Panel — включает в себя блоки как для базовой коррекции, так для ретуши, тонирования и цветокоррекции, создания эффектов и имеет 15 программируемых кнопок для собственных экшенов и более 200 различных функций. Теперь глянцевую ретушь вы сможете сделать за 5 мин. | |
| Вышла новая версия растрового графического редактора Paint.NET | |
 В этом выпуске исправлено несколько ошибок предыдущей версии
| |
| Catalist — Productivity Plugin — Creativemarket 8620 | |
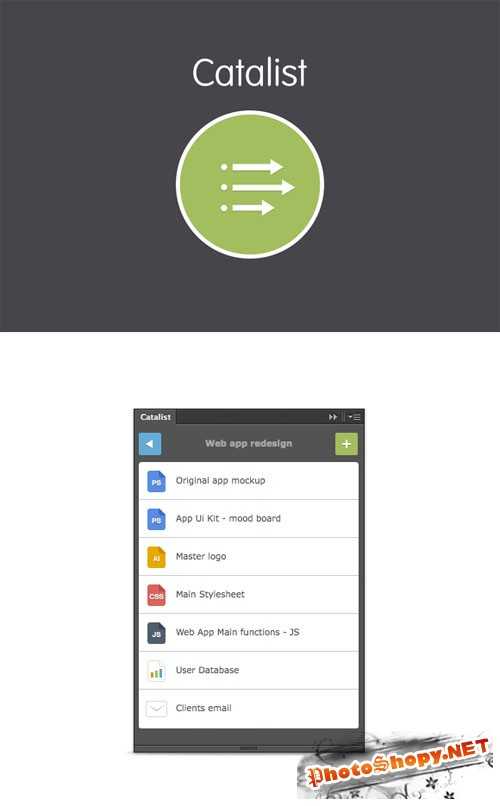 Catalist — Productivity Plugin — Creativemarket 8620 Catalist is a productivity tool unlike any other. It lets you create powerful, easy to use lists that react when you click them allowing you to perform a range of different tasks from within the CS application you are currently working in. | |
| Pixel Dropr — Creativemarket 2636 | |
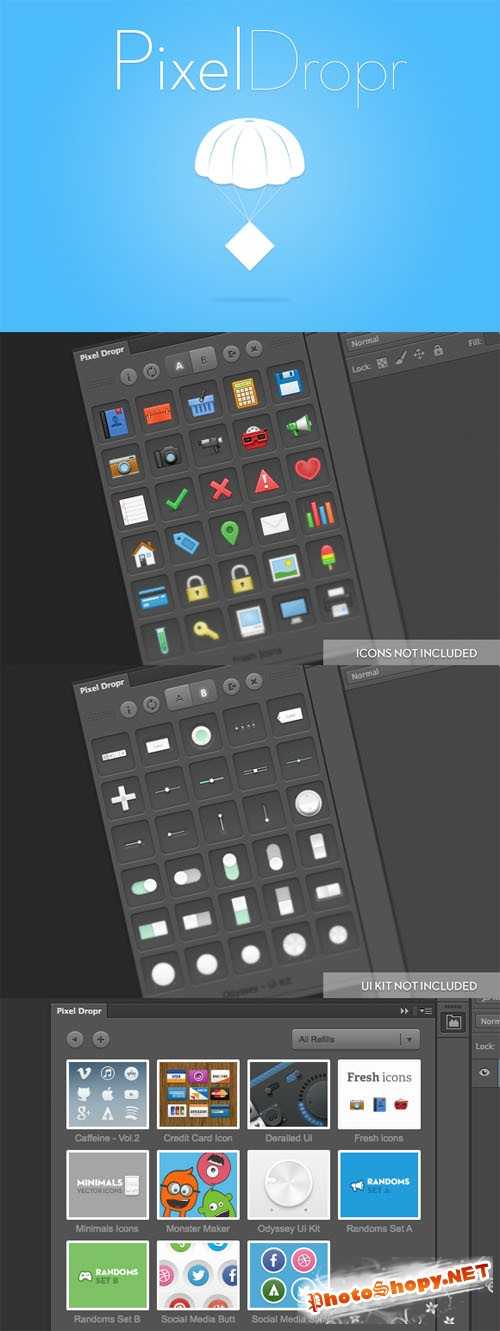 Pixel Dropr — Creativemarket 2636 Pixel Dropr is a panel extension for Adobe Photoshop that allows you to create your own collections (refills) of pixel elements and instantly deploy them within any Photoshop document. | |
| ReadyChat v2.2.0 — PHP/AJAX Chat Room — Codecanyon 5780613 | |
 ReadyChat v2.2.0 — PHP/AJAX Chat Room — Codecanyon 5780613 readyChat is a chat product from DesignSkate. Greatly improving upon our previous product «moChat». readyChat is more optimized, smoother and enjoyable for both the administrator and the user. | |
| AKVIS LightShop 4.0.1368 ML/Rus for Adobe Photoshop | |
 AKVIS LightShop — это программа (и плагин для графических редакторов) позволяющая добавлять световые эффекты на изображения. При помощи LightShop реализовываются всевозможные свечения, добавляются лучи, вспышки, ореолы, наносятся блики на объекты. Можно легко добавить россыпь мерцающих звезд в ночном небе, украсить фото прекрасным закатом или же праздничным салютом, изобразить радугу или же лунную дорожку, изменить время суток и погоду. | |
 Alien Skin Eye Candy 7 — новая версия набора из 30 фильтров и более 1500 пресетов со множеством настроек для Adobe Photoshop, которые позволят выполнить с легкостью множество дизайнерских задач, начиная от веб-интерфейсов и заканчивая впечатляющими логотипами. Плагин создает реалистичные эффекты природных явлений, предоставляя красивый детальный результат. |
photoshopy.net
Как пользоваться фильтрами в фотошопе?
Сегодня, в эпоху Instagram, о наличии и назначении графических фильтров знает каждый, а многие не один час проводят за выбором самого подходящего к новенькому селфи.
Фильтр — это функция, призванная определённым образом изменять изображение. Например, придать снимку эффект старины или размыть его.
Все фильтры Photoshop располагаются в меню Фильтр. Для большинства предусмотрены настройки.
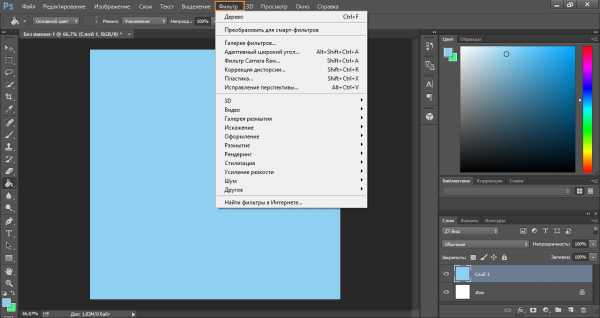
1. Создайте новый документ с белым фоном.
2. В главном меню Photoshop выполните команду Фильтр -> Рендеринг -> Дерево.
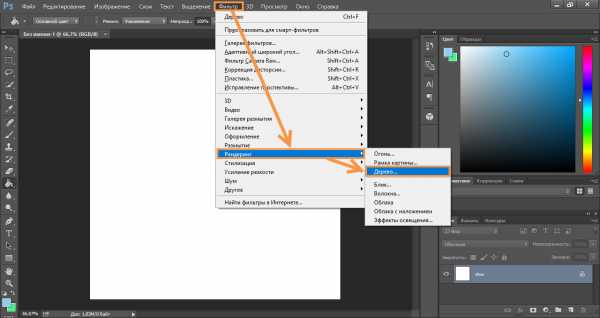
3. Нажмите OK, не меняя ничего в настройках.
5. Вот так в несколько кликов мы получили разухабистое, хорошо прорисованное дерево.

6. Теперь отмените действие и попробуйте поэкспериментировать с настройками этого фильтра.
На рисунке внизу нобелевский лауреат Ёсинори Осуми, получивший в 2016 году премию за открытие механизмов аутофагии.

Давайте поместим его фото в рамку, он заслужил. Либо возьмите вместо него фото любого другого человека, который заслужил быть в рамке, например, родственника.
1. Откройте фото (Файл -> Открыть).
2. В главном меню выполните команду Фильтр -> Рендеринг -> Рамка картины.
3. Из раскрывающегося списка Рамка выберите понравившуюся. Благо, вариантов хватает.
4. Щёлкните на кнопке цвета в области Цвет лозы и выберите, в какой цвет будет покрашена рамка. Если вы выбрали не деревянную рамку, а цветы, — задайте цвет цветка.
5. Поэкспериментируйте со значениями ползунков Размер и Порядок. Слева от области настроек можно наблюдать вносимые изменения.
6. Переместите ползунок области Поле до предела влево, чтобы значение оказалось равным единице. Чем больше значение поля, тем ближе рамка смещается к центру.
7. Нажмите OK.
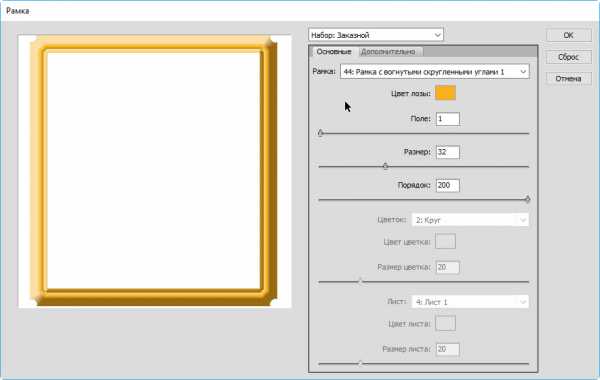
8. Так получилась рамка.
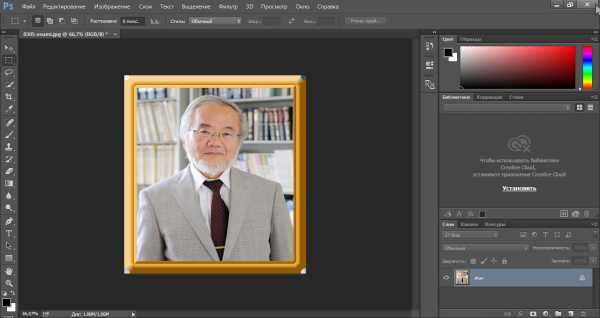
Подобным образом работают все фильтры Photoshop. Изучите их, особенно обратив внимание на пункт Галерея фильтров, и переходите к следующему уроку, в котором мы научимся работать с изображениями.
Полезные ссылки:
www.seostop.ru
Фильтры в Photoshop часть 3. Мы расскажем все.
Фильтр Smudge Stick (Растушевка)

Этот фильтр очень забавен. При обработке светлых областей фильтр Smudge Stick (Пятна) накладывает на них очень «легкие», почти незаметные текстуры, в результате чего достигаются довольно интересные эффекты. Темные области и линии этот фильтр «размазывает», делая линии более толстыми, а края — размытыми.
Фильтр Sponge (Губка)

Вы когда-нибудь пробовали рисовать губкой? Этот прием используется в детских художественных школах. Губку макают в краску и затем оставляют ею отпечатки на бумаге. Результаты могут быть весьма впечатляющими, особенно в том случае, если вы не будете использовать краску, а перейдете непосредственно к фильтру Photoshop Sponge (Губка).
Применяемый к большим однородным областям, этот фильтр позволяет сымитировать применение грубой губки. В областях, содержащих мелкие детали, используется «губка» меньшего размера. В диалоговом окне Sponge вы можете определить значения таких параметров, как Brush Size (Размер кисти), Definition (Четкость) и Smoothness (Сглаженность).
Результат будет гораздо лучше, если применять этот фильтр к отдельным областям, а не к целому изображению.
Фильтр Underpainting (Рисование на обороте)
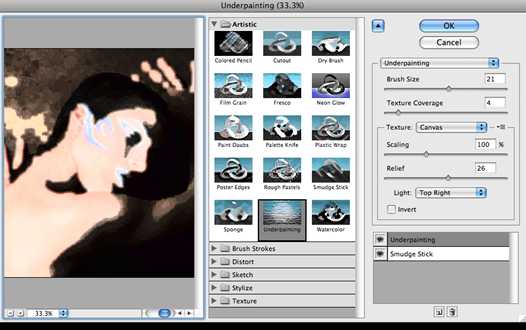
Этот фильтр обесцвечивает, немного «скрывает» и размывает все элементы изображения, к которым он применяется. Фильтр Underpainting необходимо использовать не отдельно, а в сочетании с другими фильтрами.
Фильтр Watercolor (Акварель)
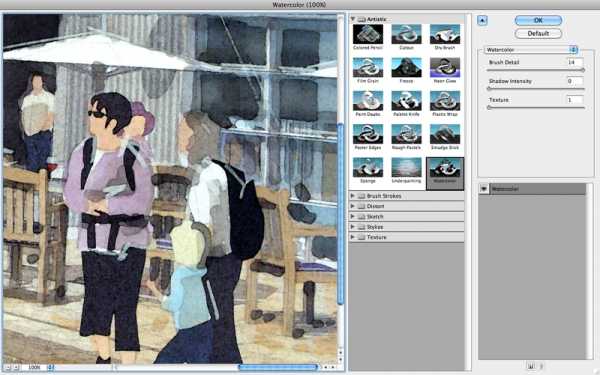
К сожалению, применение фильтра Watercolor не всегда оправданно. Если вам нравится эффект, получаемый в результате применения фильтра Sponge, но вы считаете, что при этом изображение слишком искажается, попробуйте применить фильтр Watercolor. Он позволит получить те же «нагромождения» пикселей, но меньшего размера. Оба фильтра — и Sponge и Watercolor — имеют тенденцию к затемнению изображения, поэтому перед их применением изображение желательно сделать более светлым.
Мазки кистью
Я не понимаю, почему фильтры группы Brush Strokes не отнесены к художественным фильтрам. Ведь художники используют кисти, не так ли? Однако создатели Photoshop выделили эти восемь фильтров в отдельную группу. Зачем они это сделали? Непонятно.
Фильтр Accented Edges (Акцент на краях)

Применение фильтра Accented Edges (Подчеркнутые края) позволяет увеличить контрастность границ объектов. В диалоговом окне фильтра можно определить ширину границ (параметр Edge Width), их яркость (параметр Edge Brightness) и сглаженность (параметр Smoothness). Если значение параметра Edge Brightness меньше числа 25, границы становятся более темными, а если это значение лежит в диапазоне от 26 до 50 — более светлыми.
Фильтры Angled Strokes и Crosshatch (Наклонные штрихи)

Эти фильтры создают эффект штриховки, подобный тому, который получается в результате применения фильтра Colored Pencil, но изображение при этом становится несколько темнее. Фильтр Angled Strokes (Угловые мазки) позволяет получить более мягкий эффект, чем фильтр Crosshatch (Штриховка).
Фильтр Dark Strokes (Темные штрихи)

К большинству изображений фильтр Dark Strokes (Темные мазки) можно применить только в том случае, если параметру Black Intensity (Интенсивность черного) присвоить значение, равное нулю, а параметру White Intensity (Интенсивность белого) — равное 10. Значения этих параметров устанавливаются в диалоговом окне фильтра. В противном случае вы получите совершенно черное изображение. Даже при обработке светлых изображений следует установить низкие значения для черного цвета и высокие — для белого.
Фильтр Ink Outlines (Обводка)
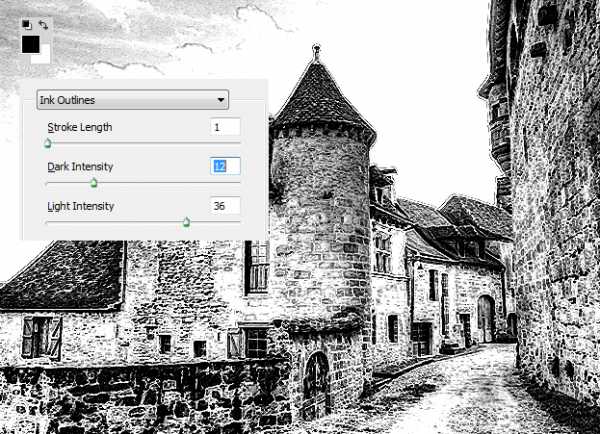
Этот фильтр добавляет сначала белую, а затем черную линию вокруг каждой обнаруженной границы. В диалоговом окне фильтра Ink Outlines (Обводка контуров чернилами) можно определить длину мазка (опция Stroke Length) и интенсивность вносимых изменений (опция Intensity).
Примененный к фотоснимку пейзажа, фильтр Ink Outlines придает ему вид старинной гравюры на дереве или чеканки на металле. Если же вы примените его к портрету, то получите целый букет нежелательных эффектов.
Фильтр Spatter (Разбрызгивание)

Мне действительно нравятся эффекты, получаемые с помощью фильтра Spatter (Брызги). Этот фильтр потенциально очень удачен, однако в некоторых случаях лучше применить его к отдельной выделенной области, нежели ко всему изображению.
Фильтр Sprayed Strokes (Аэрограф)
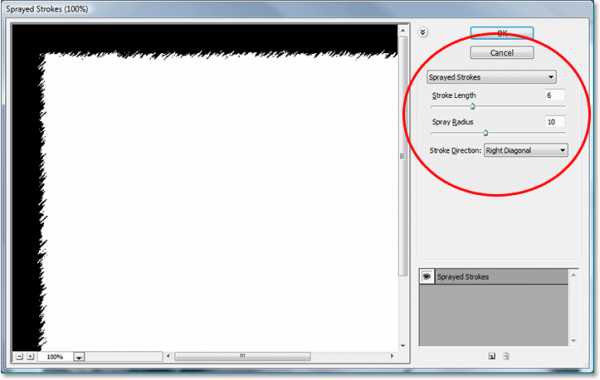
Этот фильтр позволяет получить те же эффекты, что и фильтр Spatter, но в несколько облегченной форме. Интересной особенностью фильтра Sprayed Strokes (Распылитель) является возможность управлять направлением распыления штрихов.
Фильтр Sumi-e (Сумми-э)

Sumi-e — это японский стиль рисования, однако результат применения фильтра Photoshop Sumi-e больше напоминает работу разъяренного борца сумо, чем настоящего — мастера кисти. Этот фильтр, независимо от выбранных значений параметров, превращает изображение практически в черное пятно, поэтому применяйте его исключительно к очень светлым изображениям.
Фильтры для создания эскизов
Программа Photoshop содержит 14 различных фильтров, объединенных в группу Sketch (Эскиз). Некоторые из них, например Bas Relief, обычно используются со значениями параметров, заданными по умолчанию, поскольку вносят крайне незначительные изменения. Другие, например Conte Crayon или Chalk and Charcoal, изменяют рисунок весьма существенно.
Фильтр Bas Relief (Рельеф)
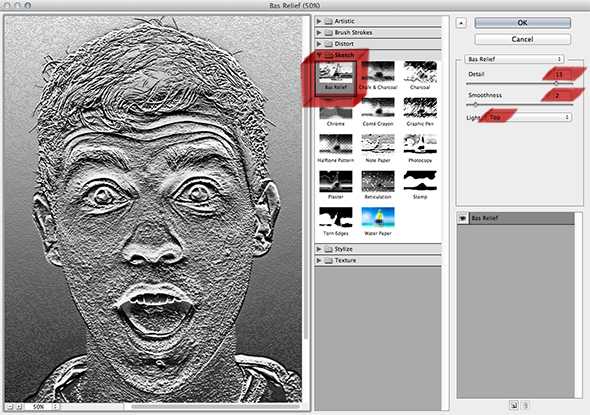
Этот фильтр использует основной и фоновый цвета программы для превращения исходного изображения в нечто, напоминающее барельеф. Если вы аккуратно подберете цвета, результат может напоминать медную фольгу, «кованый» металл или изображение, выбитое на камне.
Фильтр Chalk and Charcoal (Мел и Уголь)

При работе с фильтром Chalk and Charcoal (Мел и уголь), который сокращает число используемых в изображении оттенков до трех, желательно в качестве фонового цвета программы выбрать светлый оттенок, а в качестве основного — темный. Третий цвет, нейтральный серый оттенок, задается по умолчанию, поэтому вам нужно выбрать только два других цвета, которые будут с ним взаимодействовать. Фильтр Chalk and Charcoal может дать действительно очень хорошие результаты.
Фильтр Charcoal (Уголь)
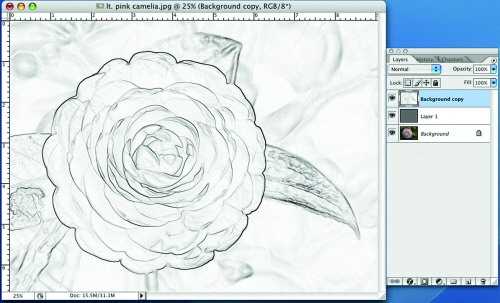
Обеспечивая практически тот же результат, что и Chalk and Charcoal, фильтр Charcoal (Уголь) использует только основной и фоновый цвета программы. Результат применения этого фильтра из-за использования всего двух цветов очень сложно контролировать. Экспериментируйте до тех пор, пока не получите приемлемый результат. Перед применением фильтра желательно увеличить контрастность изображения, особенно если это поможет выделить некоторые отдельные детали.
Фильтр Chrome (Хром)
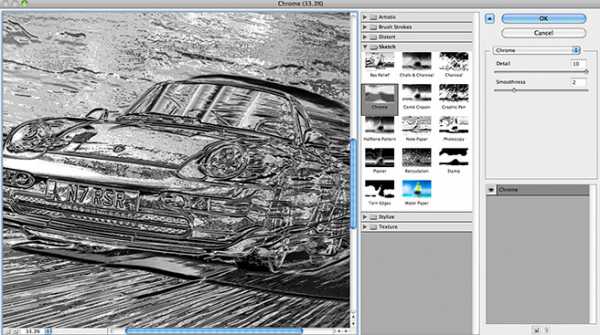
Фильтр Chrome (Хромирование) очень напоминает фильтр Plastic Wrap, описанный выше. Однако он более удачен. Как вы потом увидите, эффект применения фильтра не совсем похож на превращение изображения в хромированный монолит. Это, скорее, напоминает поверхность некоей емкости, заполненной ртутью. При использовании фильтра вся информация о цветах исчезает. Кроме того, как вы можете видеть, само изображение заметно искажается. Вообще говоря, этот фильтр может оказаться наиболее полезным, если его применять к надписям.
Фильтр Conte Crayon (Линогравюра)
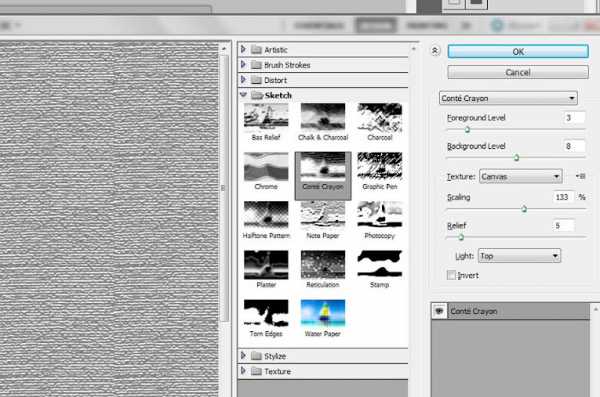
Я действительно люблю этот фильтр, так как он дает хорошие результаты независимо от того, к какому изображению применяется. Фильтр Conte Crayon (Пастель) работает точно так же, как и описанный выше фильтр Chalk and Charcoal, однако от позволяет добавлять к фону текстуры, предоставляя для этого диалоговое окно, напоминающее диалоговое окно фильтра Rough Pastels.
Фильтры Graphic Pen и Halftone Pattern (Волшебный карандаш и Полутоновый узор)
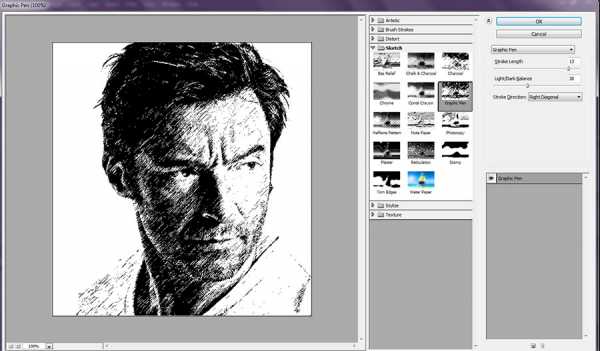
Применение фильтров Graphic Pen (Графическое перо) и Halftone Pattern (Полутоновая текстура) делает практически одни и те же результаты. Оба фильтра используют основной и фоновый цвета программы. Фильтр Graphic Pen покрывает изображение легкими линиями, a Halftone Pattern — сливающимися точками. Вряд ли их можно считать сколько-нибудь полезными. Если Graphic Pen в каких-то случаях еще может пригодиться, то Halftone Pattern просто превращает изображение в газетную фотографию плохого качества.
Фильтры Note Paper и Plaster (Бумага и Гипс)
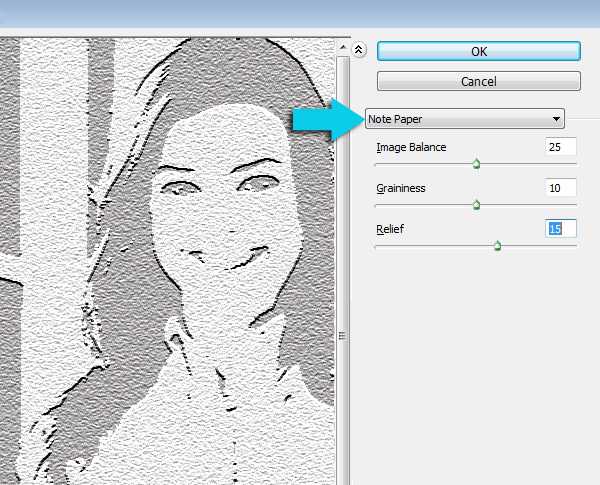
Я никогда не понимал названия фильтра Note Paper (Бумага для заметок). Ему больше подходит название Stucco (Штукатурка). Фильтр Note Paper использует основной и фоновый цвета программы, а также черный цвет для создания теней. Интересно, причем здесь бумага для заметок? Фильтр Plaster дает практически те же результаты, но более сглаженные, а не зернистые, обеспечивая подобие мокрой, текучей, только что нанесенной штукатурки.
Фильтры Photocopy, Reticulation, Stamp и Torn Edges (Ксерокопия, Штамп, Рваные края)
Эти четыре фильтра можно объединить в одну группу. Все они, как и большинство фильтров из рассматриваемого набора, преобразуют изображение в его же двухцветную копию.
Фильтр Stamp (Штамп) приводит к потере большинства деталей, так как имитирует использование резинового штампа, делая это не очень успешно. Фильтр Photocopy (Фотокопия) сохраняет большую часть деталей, создавая несколько замысловатое изображение.
Действие фильтра Reticulation (Сетчатый узор) подобно действию фильтра Stamp, однако при этом к изображению добавляется зернистость, что создает эффект штампа на грубой оберточной бумаге. Фильтр Torn Edges (Рваные края) привносит те же эффекты, что и фильтр Stamp, но делает края объектов более грубыми.
Фильтр Water Paper (Мокрая бумага)
Последний фильтр из группы Sketch несколько необычен. Мне также не совсем понятно, почему он так называется Water paper — мокрая бумага). В отличие от большинства фильтров группы Sketch, фильтр Water Paper (Мокрая бумага) сохраняет цвета исходного изображения, добавляя к фону вертикальные штрихи и смягчая отображение того, что он идентифицирует как объект изображения.
Итог:
Ни один из описанных в этой главе фильтров не сможет исправить плохую фотографию. Однако эти фильтры, если их правильно применять, могут превратить обычный или даже неудачный фотоснимок в неординарное произведение искусства.
Опытному пользователю программы фильтры Photoshop «позволяют сэкономить массу времени. Потратьте немного усилий на освоение работы с фильтрами, и вы откроете для себя множество потенциальных возможностей.
Читайте продолжение о фильтрах в следующей части
pixelbox.ru
Фильтры Photoshop – художественное искусство для веб-дизайна / WAYUP
Сделать невозможное возможным, используя фильтры Photoshop для удивительных художественных фотоэффектов, просто и легко, хотя и требует немалую толику фантазии, около часика свободного времени и вдохновленного порыва. Графический дизайн в оформлении сайтов (веб-дизайне, проще говоря) используется в разном виде, но в самом что ни на есть художественном – редко. И ответ кроется отчасти в том, что подобрать тематическое изображение или создать его самому сложновато, если нет соответствующего навыка. Но что если использовать фотографии?
Вполне можно сделать что-нибудь замечательное с помощью фильтров Photoshop. Нужен туман или дождь на горизонте фотографии? Есть фильтр для этого. Нужно переориентировать композицию? Тоже есть фильтр для этого. Есть даже фильтры для прорисовки неба, чтобы оно выглядело более живым и ярким, не сказочным, но насыщенным. Реалистичная и сюрреалистическая одновременно графика, 3D-изображения-обманки или некое животное в море вдруг начинает выглядеть таким, будто движется – и всего ничего, а только работа с фильтрами. Стандартными.
Красота фильтров заключается в том, что они позволяют начать работу с нуля, и создать эффект специально для той композиции, которая создается. Искусство фотоизображений может стать для веб-дизайнеров отличным моментом для поиска вдохновения, творческого начала, но и жуткой вещью, когда приходится затрачивать на сие действо час или около того. Но используя только фильтр пластики, работа с текстурой займет гораздо меньше времени. Фильтров в Photoshop много, но каждый из них способен дополнять и преобразовать отдельные моменты композиции, например, облака, вспышки, свечения, блики, можно их смешивать между собой.
Это и сложное, и легкое искусство, красивое и притягательное. Но давайте детальнее глянем на него и разберемся в некоторых основах.
Художественная графика веб-дизайна
Мы неоднократно рассказывали, что практически любая фотография, используемая в качестве фона и оформления сайта, корректируется дизайнерами. Делается ярче или светлее, контрастнее или с выделением деталей и так далее. Мы даже говорили о том, как всего это можно достичь с помощью одних только режимов наложения слоев.
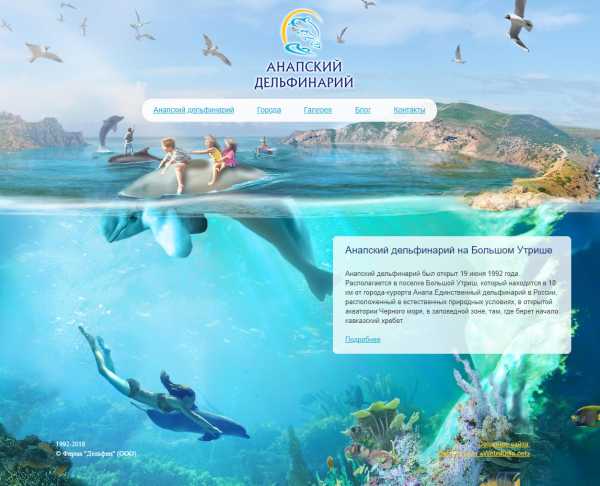
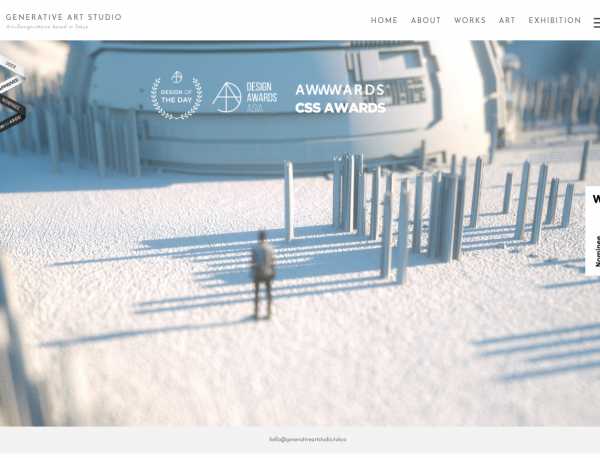
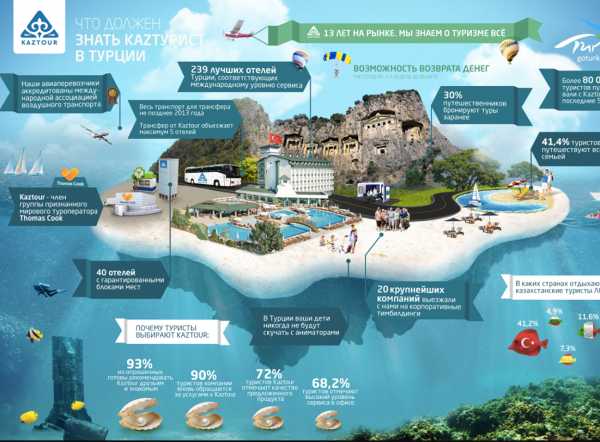
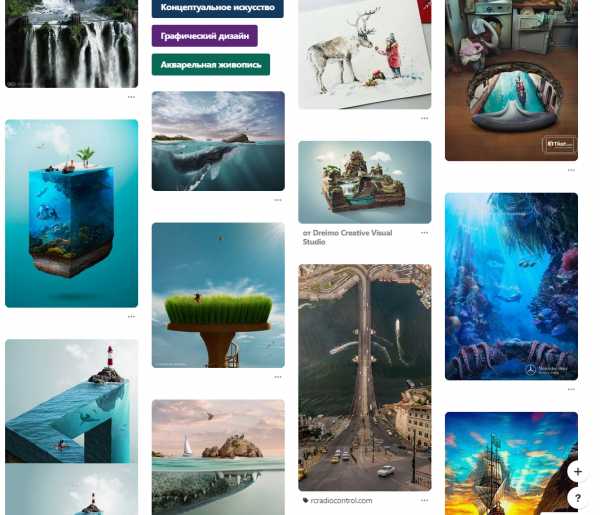
Но существуют изображения в веб-дизайне… художественные, сюрреалистические, например dolfinarium, gucci, rickerlyman, generativeartstudio, lik. Также множество таких графических работ на Pinterest или в поиске Google, Behance. Или, например, слон в море – ничего особенного, но все изображение создано с помощью фильтров. Что уж говорить о крокодиле, ките и прочем. Красота таких изображений в фентезийности и реалистичности одновременно, а чем реалистичнее, тем еще загадочнее. Здесь все изображения в полном размере.


Сайты с такими изображениями редки, но красивы и именно на таких работах мы посмотрим работу фильтров Photoshop. Уже впоследствии, выбирая фотографию, например, для фона домашней станицы вы сможете уже бегло опередить, требуется ли её немного «украсить», подкорректировать и, соответственно, будете знать как.
Размытие в движении
Чем изображение со слоном отличается от аналогичного с китом? Не углубляясь в законы преломления лучей, света, зеркальных отражений, заметим, что погруженные в жидкость предметы визуально немного увеличиваются, размываются и сдвигаются от своей верхней части, если погружены частично. Пример соломинки в стакане с водой помнят из детства все. Вот и тут то же самое. Изображение с китом – прекрасно (да, кто бы спорил-то?), но что если добавить фильтр?
Работаем со смарт-фильтрами, чтобы имелась возможность постредактирования. Выделяем плавники нашего кита и переходим в Фильтр -> Размытие -> Размытие в движении. Угол в нашем случае выбираем небольшой и совсем малый сдвиг. Кит становится слегка «замыленным», но в воде и не существует четких объектов. Они должны иметь небольшой муар, пыль. Вот её и подрисуем.

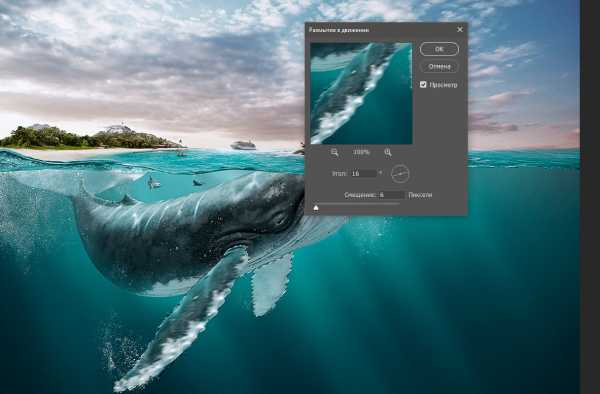

Аналогично можно из фотографии автомобиля на дороге создать движущейся автомобиль, путем размывания колес и фона. Но тут лучше использовать Размытие вращения из галереи размытия. Впрочем, эффекты-то все те же, но вопрос в удобстве работы с практической точки зрения.
Пластика
Об этом фильтре мы уже немного говорили в теме каллиграфии, но сейчас отметим тот факт, что он идеально подходит для создания влажных текстур, жидких поверхностей, мокрых. Одинокая скала в море редко бывает 100% сухой. На большом изображении с китом от этого фильтра можно отказаться, но если изображение небольшое, то немного «влажности» не помешает. Обычно её больше на границе с водой, вот там её и подрисуем.
Переходим в Фильтр -> Пластика и инструментом Деформация немного прокрашиваем границу скалы, а параметры… параметры подбираете подходящие для вашего изображения. Чем больше Нажим и Плотность – тем и эффект виднее. В случае, когда необходимо уменьшить количество деформированной площади, выберем следующий инструмент – Реконструировать и затираем ненужное. Это ластик обычный.
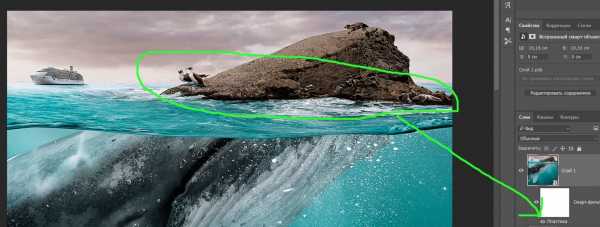
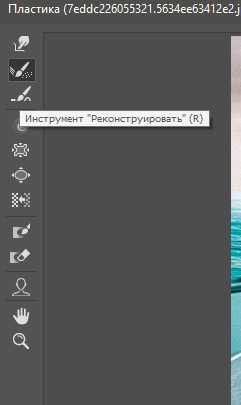
Если рассматривать изображение со слоном, то пластика применялась к скале справа.
Смещение
Когда идет работа с текстурами, фильтр Смещение идеален для создания тонких искажений. Легких, почти незаметных и таких необходимых. Например, с его помощью можно создать отражение в воде.
Выберем часть скалы у границы и скопируем выделение на новый слой (Ctrl+J). Перейдем в каналы, выделим Голубой (отключив все прочие) и кликнув ПКМ сохраним его в новый файл psd.
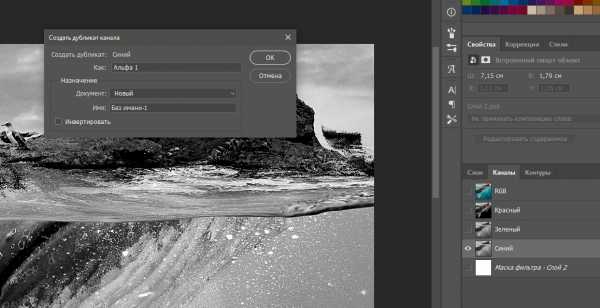
Возвращаемся на слой с выделенным объектом и выбираем Фильтр -> Искажение -> Смещение и устанавливаем параметры, побольше в значении, так как все таки и волны сильные.
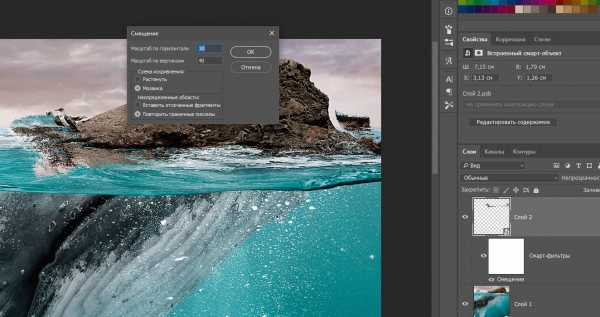
Теперь выделим получившееся «безобразие» Ctrl+T, отразим по вертикали, расположим ближе к границе и лишнее удалим ластиком по маске. Помните также о том, куда движутся волны и падает свет, отражение тоже должно немного преломляться. Но и не везде оно может быть. Вдалеке в небольшом заливе оно не будет видно.

Не забываем про режимы наложения и выбираем Перекрытие или Мягкий свет.

В нашем случае отражать в воде по факту и нечего. Сильнее всего только птички и будут видны. Если бы скала была бы ближе на композиции, то тогда бы и отражение пришлось бы делать детальнее. Но если посмотреть на изображение со слоном, то можно заметить, что отражается много всего и даже небо.
Пожары
Работать с рендерингом в Photoshop несложно и даже нужно. Например, хотим мы, чтобы на скале горел огонек. С помощью инструмента Перо нарисуем некоторый образ пламени.
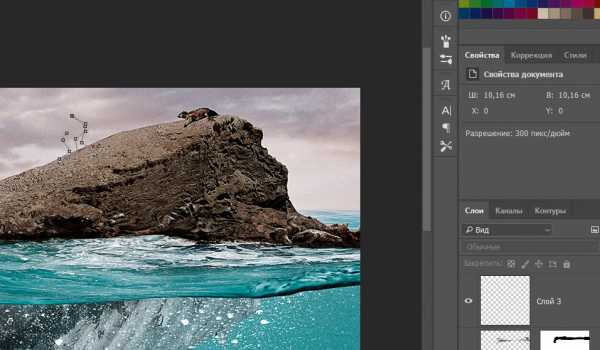
Переходим в Фильтр -> Рендеринг -> Огонь и выбираем понравившуюся модель. Настраиваем параметры и видим что получилось. Не забываем про свободное трансформирование, режим наложения и копирование слоев для насыщенности. Мы понимаем, что это кит, но почему не добавить сюрреализма, ведь это же скала.
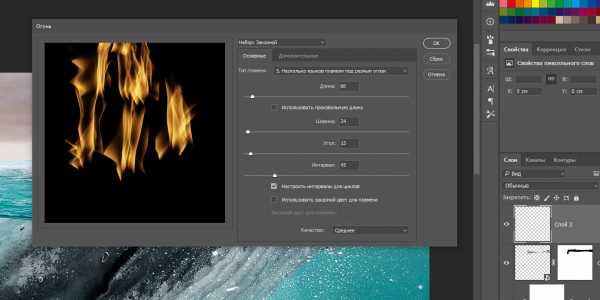
Аналогично можно создать огонь для любых иных случаев. А затем добавить дым, искажение поверхности (пластика фильтр) и так далее. Если искать язычки пламени или полноценный огонь некогда, гораздо проще нарисовать самому.
Облака
Небеса обетованные… красота облаков, тумана, рассвета и так далее. Что же, Photoshop и здесь помощник, и еще какой. У нас теперь горы.
Добавляем чистый слой, применяем Фильтр -> Рендеринг -> Облака. Выбираем режим наложения Экран (или иной подходящий вам вариант) и добавляем слой-маску. Вершины, да еще и на переднем плане обычно четко видны. Прокрасим их по маске и с неба тоже уберем лишнее.
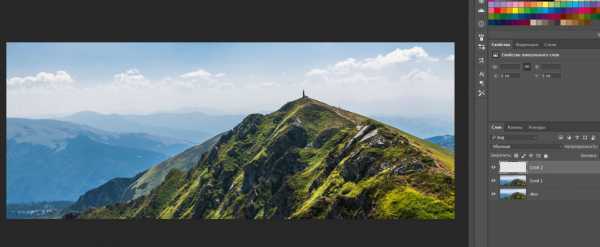
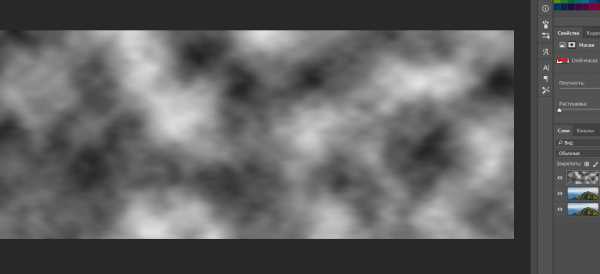

Вот и все, дымка, туман густой, может, рядом горячий источник… неважно, но фотография готова за минуты две от силы. Можно еще убрать насыщенность, если это рассвет или пасмурный день.

Сферизация
Поместить изображение в объект несложно. Выделил, удалил лишнее и – все. Но что если приходится подбирать и размещать изображение так, чтобы оно было органичным, подходило под форму. В этом случае важно искажение. Правильное и вручную создавать его очень сложно.
На простом примере елочного шарика и тематической заснеженной улицы посмотрим как быть иначе.
Выделяем шарик и копируем на новый слой. Переходим на пейзаж, зажимаем Ctrl + лкм и наш объект выделяется на этом уже слое. Применяем Фильтр — > Искажение -> Сферизация . Ручное и удобные параметры. И видим, что изображение исказилось.
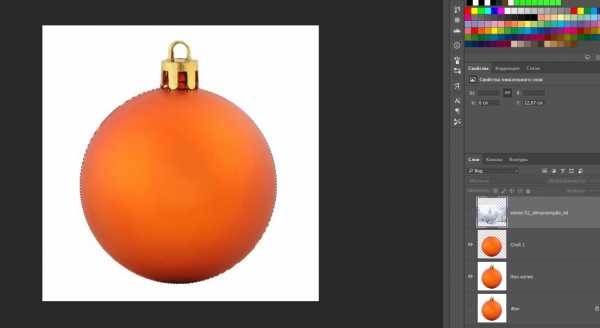
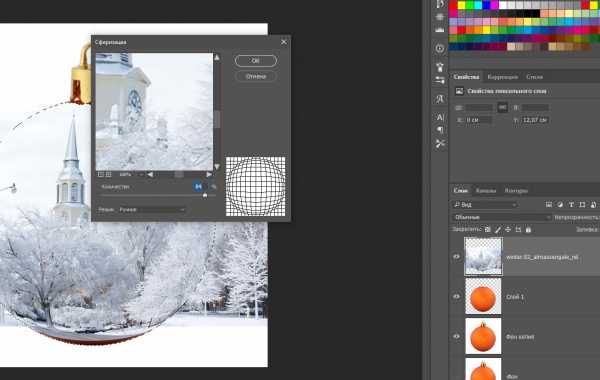
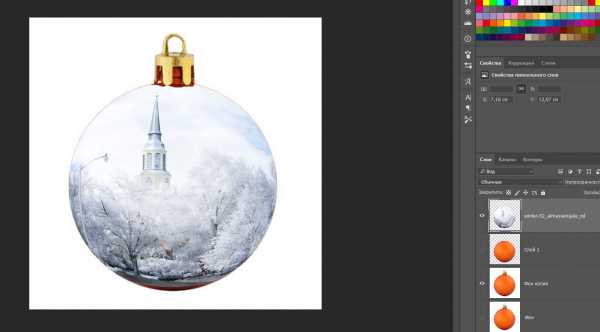
Лишнее можно удалить, используя инструменты Осветлитель и Затемнитель, прорисовать светотень, как на оригинальном шарике. Использование фильтра можно и повторить, тогда эффект будет более явным.

Блик
Блики добавляются с помощью черного слоя и последующего использования режима наложения Экран.
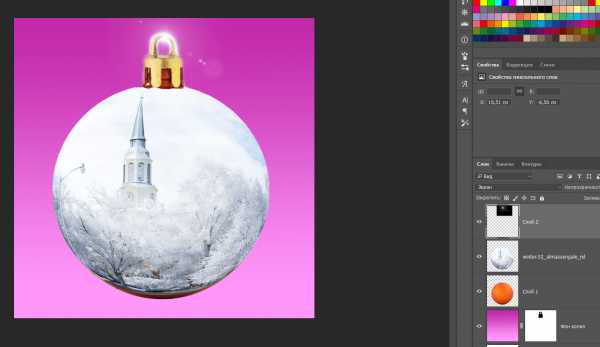
Масляная краска
Фильтр позволяет преобразовать любое изображение таким образом, что оно превращается в совершенно новое, стилистическое и художественное. Открываем изображение, переходим Фильтр -> Стилизация -> Масляная краска и выбираем параметры.
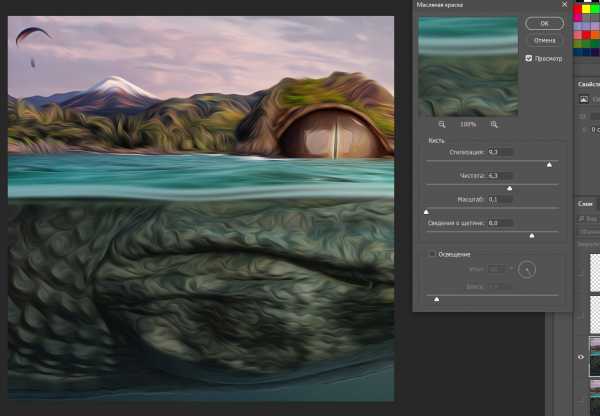
Таким образом, получается написанная на хосте картина. Если добавлять больше Блеска, то видна будет рельефность от щетинок кисточки.
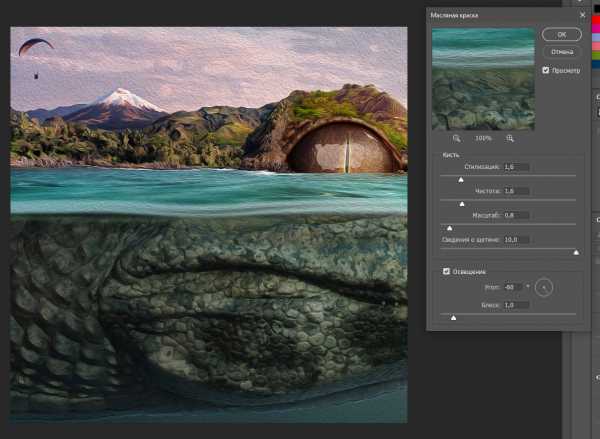
Завершение
Фильтров в Photoshop еще много, некоторые повторяют друг друга, другие же позволяют работать с отдельными деталями. Частично мы в блоге уже рассматривали некоторые из них, поэтому, например, на том же Наклон-смещение (эффект миниатюры) мы уже не останавливались сейчас.
Так или иначе, но работая над дизайном сайта, рассматривая фотографии клиента, подбирая в интернете нужные объекты, готовые работы всегда хорошо помнить о том, что любое изображение можно подкорректировать, украсить, отретушировать в нужную вам сторону. И это не является чем-то несуразным. Достаточно посмотреть на разные работы иных дизайнеров и можно увидеть огромное количество потрясающих фонов. Мы частенько их выкладываем в материалах блога. Это и сайты тур-тематики, архитектуры, недвижимости, кафетериев и прочего.
Разумеется, что сидеть перед компьютером и часами рисовать одну картинку мало кому хочется. Но уделить минут 30 времени все же не бывает лишним и сделать из обычной фотки чуть более яркий вариант, художественный или даже из графического изображения – реалистичное, можно. Создаете вы дизайн сайта, инфографику, редактируете изображение – фильтры не лишние. Выделите время и посмотрите повнимательнее их все. Они способны на многое, и не только удивлять возможностями или своим наличием.
wayup.in
Основные фильтры для фотошопа
В стандартном комплекте программы Photoshop имеется достаточно широкий спектр фильтров, которые используют для создания различных красивых эффектов. Существуют так же разнообразные, так называемые, авторские фильтры для обработки фото в определенных стилях, данные фильтры в основной массе платные, они достаточно просто устанавливаются в программу и значительно облегчают жизнь пользователя.
Давайте рассмотрим самые основные фильтры для фотошопа, которые чаще всего применяются при работе с программой и их просто необходимо знать. Я расскажу вкратце о самых основных.
1. Размытие по Гауссу («Фильтр» — «Размытие» — «Размытие по Гауссу..»)
Данный фильтр достаточно простой, он осуществляет размытие объекта и достаточно точно контролируется. Если вам необходимо размыть объект или равномерно смешать цвета, то данный фильт подойдет для этих задач.
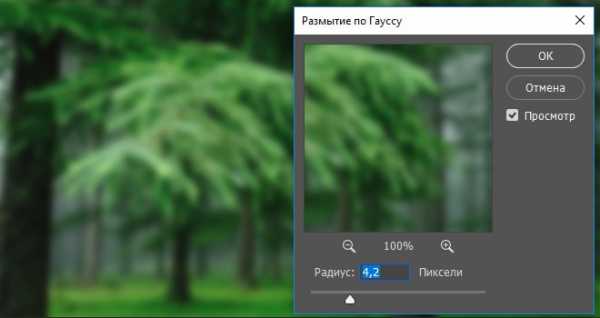
2. Добавить шум («Фильтр» — «Шум» — «Добавить шум»)
Данный фильтр для фотошопа можно использовать для добавления глубины изображения и его текстуры. Самое главное умеренно использовать данный фильтр, поскольку если добавить много шума, то можно все испортить.
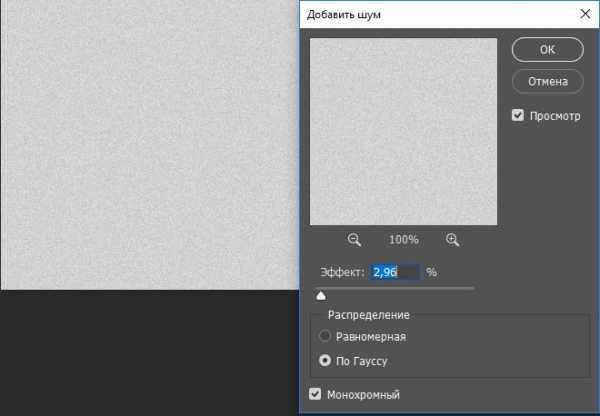
3. Облака («Фильтр» — «Рендеринг» — «Облака»)
Данный фильтр создает случайный эффект облака, так же можно им сделать дым, вообщем если нужен эффект дымки, то это то что надо.

4. Блик («Фильтр» — «Рендеринг» — «Блик»)
Этим фильтром можно добавить на редактируемое изображение реалистичный блик света. Данный эффект имеет гибкую настройку: угол направления, яркость и т.п..
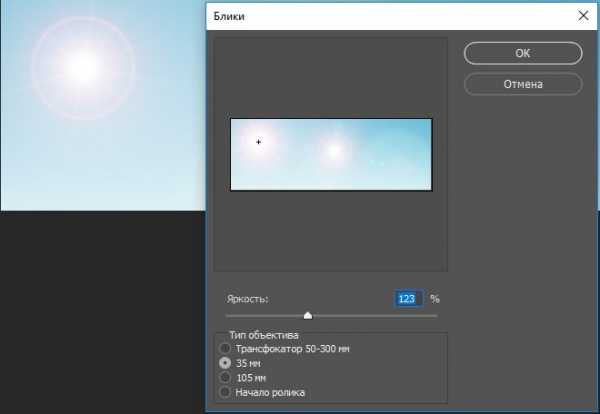
5. Дисторсия («Фильтр» — «Искажение» — «Дисторсия»)
Фильтр дисторсии придает изображению эффект, имитирующий нахождения в стеклянном шаре. Данный фильтр как-бы натягивает плоское изображение на сферу. С помощью данного фильтра и различных текстур можно получить объемные предметы.

6. Полярные координаты («Фильтр» — «Искажение» — «Полярные координаты»)
Очень интересный фильтр, который закручивает изображение вокруг оси координат, эффекты можно получить очень интересные.
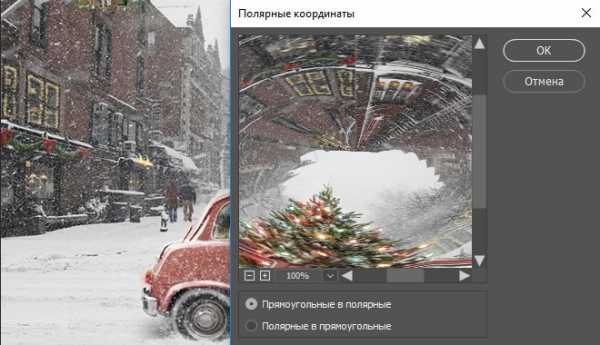
7. Эффекты освещения («Фильтр» — «Рендеринг» — «Эффекты освещения»)
Данные фильтры для фотошопа позволяют применять различные световые эффекты для слоев. Думаю не стоит подробно объяснять, что при работе с любым изображением (фото) свет — является основополагающим элементом.

8. Сдвиг («Фильтр» — «Другое» — «Сдвиг»)
Фильтр сдвига служит для изменения расположения пикселей на холсте. Этот фильтр обычно используют для повторяющихся картинок, при создании бесшовных изображений (фонов).
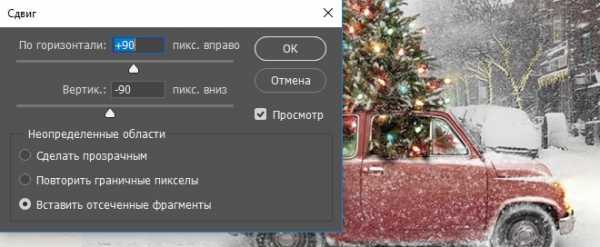
9. Умная резкость («Фильтр» — «Усиление резкости» — «Умная резкость»)
Фильтры усиления резкости служат для быстрой и точной корректировки резкости изображения. С помощью «Умной резкости», благодаря гибким настройкам данного фильтра, можно улучшить размытый снимок или просто сделать четче любое изображение.
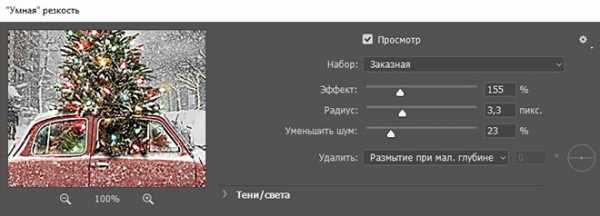
Итак, мы рассмотрели девять основных фильтров программы фотошоп. Для достижения интересных эффектов и навыков работы с фильтрами нужно практиковаться. Фильтры для фотошопа — это очень полезные дополнения программы, которые позволяют не только создавать различные интересные эффекты, но и с их помощью можно довести фото до идеального изображения.
www.pscraft.ru
Фильтры для обработки фото в Photoshop • ARTshelter
В Фотошопе есть различные фильтры для обработки фото, которые могут превратить ваш снимок в настоящее произведение искусства. Эти эффекты очень легко применять и настраивать. И в этом уроке я покажу вам, как это сделать.
Фильтры для обработки фото: как использовать
Шаг 1
Для начала проверьте, что фото не слишком большое. Чем больше изображение, тем дольше фильтр будет его обрабатывать. Чтобы установить размер, более подходящий для экспериментов, переходим Image – Image Size (Изображение – Размер изображения).
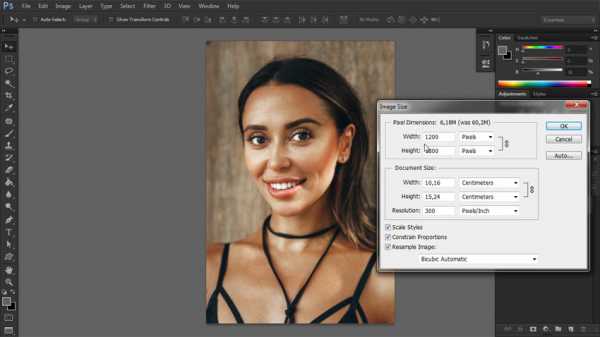
Шаг 2
Давайте превратим фото в смарт-объект. Это позволит нам в любой момент изменить настройки или даже удалить ранее примененный фильтр и восстановить исходный слой. Для этого кликаем по слою правой кнопкой мышки и выбираем Convert to Smart Object (Преобразовать в смарт-объект).
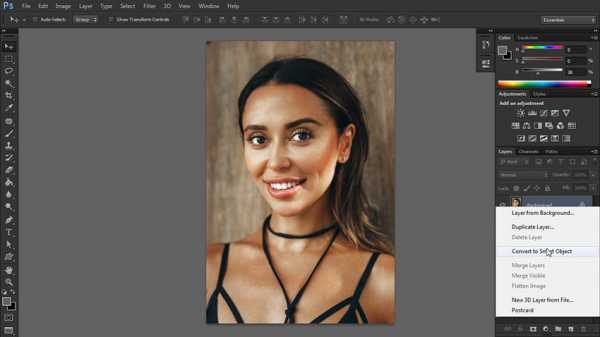
Шаг 3
Начнем с простого. Переходим Filter – Oil Paint (Фильтр – Масляная краска). Справа находятся настройки фильтра. Попробуйте подвигать ползунки и посмотреть, как это влияет на результат. Этот фильтр достаточно сильно искажает фото, поэтому не перестарайтесь с эффектом.
Закончив, жмем ОК. Эффект применится к фото в виде смарт-фильтра, который можно отключить и увидеть оригинальное изображение.
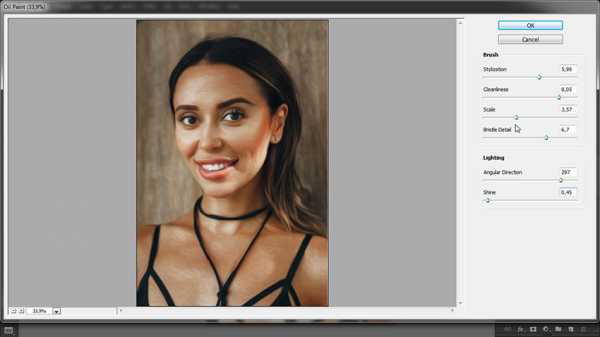

Шаг 4
Не все фильтры настолько сильно меняют картинку. Иногда нужно сделать небольшую коррекцию, например, увеличить резкость. Переходим Filter – Sharpen – Smart Sharpen (Фильтр – Резкость – Умная резкость). В появившемся окне можно очень тонко настроить резкость. Даже слегка увеличенные параметры уже будут заметны на фото!
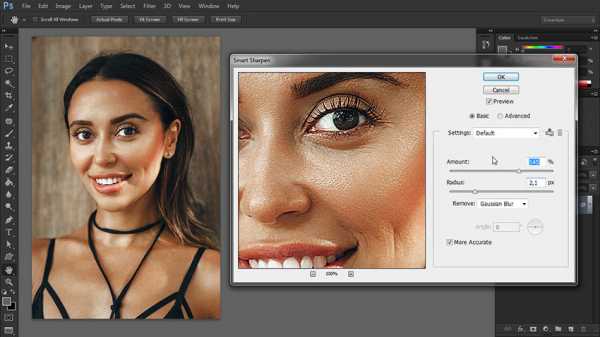
Читайте также:

Шаг 5
Также можно размыть фото, сохранив при этом детали. Для этого есть специальный фильтр! Переходим Filter – Blur – Smart Blur (Фильтр – Размытие – Умное размытие). Этот фильтр не размывает полностью всю картинку, а старается выявить области, которые можно размыть и сохранить более-менее нормальную детализацию.
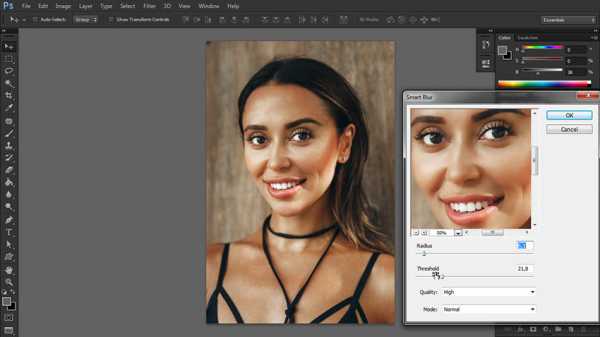

Шаг 6
Как правило, фотографы стараются избегать шума на фото, но иногда, наоборот, добавляют его в качестве художественного эффекта. Переходим Filter – Noise – Add Noise (Фильтр – Шум – Добавить шум) и двигаем ползунок Amount (Эффект). С помощью шума можно создать, например, эффект старого фото.
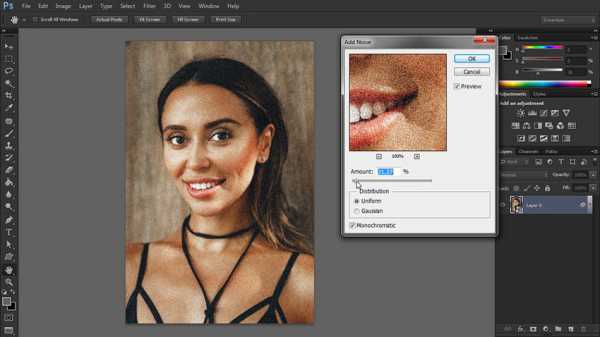

Шаг 7
Также Фотошоп в каком-то смысле умеет менять освещение. Переходим Filter – Render – Lighting Effect (Фильтр – Рендеринг – Эффекты освещения). Этот фильтр позволяет создать искусственный источник света, скрыв такой же искусственной тенью некоторые области. По началу вам потребуется немного попрактиковаться, чтобы научиться создавать убедительный результат. Как вариант, фильтр можно использовать для добавления виньетки.
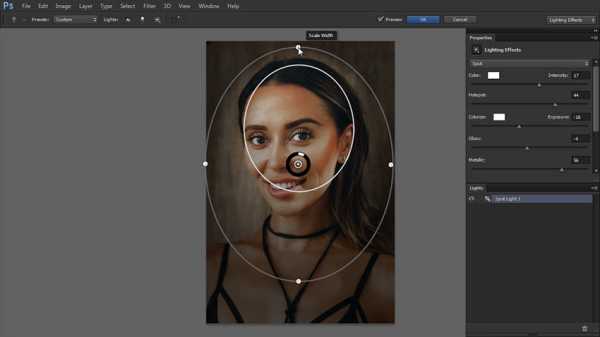

Шаг 8
Не все фильтры можно применять к смарт-объектам. Поэтому давайте растрируем слой. Для этого кликаем по нему правой кнопкой мышки и выбираем Rasterize Layer (Растрировать слой). Затем применяем Filter – Blur – Iris Blur (Фильтр – Размытие – Размытие диафрагмы). Это довольно сложный фильтр, который дает широкий простор для творчества и настройки конечного результата. Его можно использовать для создания эффекта глубины или для акцентирования внимания на отдельной области.


Шаг 9
В Фотошоп есть целая библиотека специальных эффектов для фото. Переходим Filter – Filter Gallery (Фильтр – Галерея фильтров). Справа находится множество фильтров, разделенных на группы. Давайте рассмотрим некоторые из них подробнее.
Например, Dry Brush (Сухая кисть), который может превратить фото в рисунок красками. Результат выглядит просто и аккуратно. Также фильтр поможет в ситуациях, когда фото слишком размытое и этот недостаток можно скрыть с помощью интересного эффекта краски. Чтобы сравнить результат до и после, нажмите на значок глаза рядом с названием фильтра.
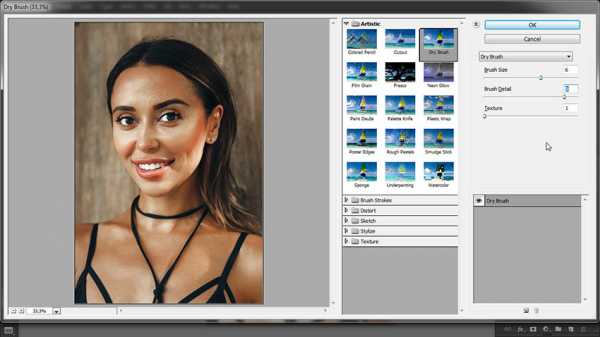

Шаг 10
Следующий фильтр – Watercolor (Акварель) – работает по такому же принципу, но дает другой результат. Он добавляет легкую текстуру и сильнее затемняет темные участки фото, создавая контрастную картинку. На самом деле, финальный результат не очень похож на акварельный рисунок, но все равно получается достаточно интересно.
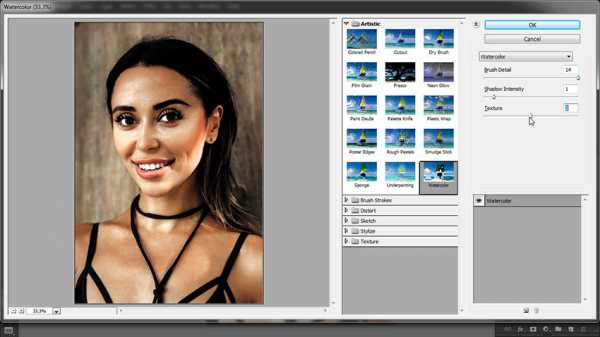

Шаг 11
Большинство фильтров в Галерее превращают фото в рисунок и несмотря на то, что каждый позволяет получить уникальн
artshelter.info
Фильтры для фотошопа
Очень часто хочется сделать красивое поздравление в виде открытки с цветами. Главное в этом случае — иметь файл с букетом цветов, все остальное оформление по цвету будет определяться исходником. В скрап-наборах можно найти цветочные композиции на любой вкус. Для урока возьмем цветы на прозрачном фоне. Командой «Файл — Создать» открываем новый документ.Выбираем размер документа для печати 21х15см и разрешение 300 рх/дюйм. Переносим…
Столкнулась с такой проблемой. Как исправить дефект на фото, где девушка стоит в красивом наряде русской красавицы, а из под сарафана видны ноги в джинсах. Инструментом «Штамп» ситуацию не иправишь. Если закрасить ноги окружающим фоном, то девушка окажется как бы парящей в невесомости над ступеньками. Решила воспользоваться фильтром «Пластика». Прежде чем пользоваться инструментами фильтра, надо «заморозить» участки фото,…
Попробуем включить фары на авто с помощью фильтра. Откроем фото: Делаем копию слоя. Выбираем фильтр «Рендеринг — Блик» Черный крестик (центр блика) размещаем как можно точнее над правой фарой автомобиля. Яркость выставляем не менее «100%», но и не более «150%». Нажимаем «ОК» и видим, что фара зажглась. Вновь применяем фильтр «Рендеринг — Блик» и располагаем черный крестик (центр блика) над левой фарой. Дополнительно меняем режим…
С помощью фильтра сделаем стеклянный шар с цветами. Урок не сложный. Главное выполнять все последовательно и внимательно. Открываем новый файл размером «500х500рх» с черным фоном. Вы можете выбрать другие размеры, но по форме обязательно квадрат и обязательно черного цвета. Наверное, не случайно Малевич нарисовал свой черный квадрат, потому что именно на таком фоне работает фильтр «Полярные координаты». Применяем фильтр «Рендеринг — Блик» с параметром…
С помощью фильтра «пластика» нарисуем дым. Нарисовать дым можно специальными кистями, но их надо найти, скачать и установить. Больше этот набор кистей может и не понадобится, а в задуманном фотоколлаже ну просто очень нужно добавить что-то похожее на дым. Открываем новый файл размером «500х500рх» с черным фоном. Добавляем новый слой. Рисуем белым цветом на новом слое любой кисточкой любую фигуру. Применяем фильтр «Размытие — Размытие…
Вы можете сказать, что не умеете рисовать. Я тоже не умею, но с помощью фильтров могу сделать супер фантастический фон из цветных линий. Начнем как всегда с открытия нового файла размером 700х500рх. Кисточку брать не будем. Все делается с помощью фильтров. Первая команда: «Фильтр — Рендеринг — Облака». Получим картинку в виде облачного неба перед грозой. Вторая команда: «Фильтр — Оформление — Меццо-тинто». Выбранный…
Рассмотрим еще один прием по обработке нашего фото. Воспользуемся командой «Изображение — Коррекция — Фотофильтр». Как он работает? Открываем фото. Делаем копию слоя, чтобы было с чем сравнивать. Применяем команду «Изображение — Коррекция — Фотофильтр». Программа предлагает готовые наборы фильтров, которые можно выбрать из списка. Параметр «Использование — Фильтр» выставлен по умолчанию. Фото меняется за счет наложения…
Иногда требуется сделать красочный цифровой фон для странички сайта или для фотоколлажа. Фильтры программы Adobe Photoshop легко справятся с любым заданием по созданию фона. От нас потребуется только точное выполнение всех команд. Открываем любое красочное фото. Дублируем слой и применяем команду «Фильтр — Оформление — Мозаика». Размер ячейки установим на «8». Командой «Фильтр — Стилизация — Выделение краёв» опять…
Мы будем учиться рисовать снежинку, подобно той, которую вырезают на новый год из бумаги. Данный урок стоит рассматривать не с позиции сделать абсолютно то же самое, а с точки зрения развития своего воображения и использования средств Photoshop для воплощения идей в жизнь. Уверенная работа с разными командами и инструментами в программе фотошопа расширяет наши возможности в создании коллажей и фотомонтажа. Создаем новый файл размером «600х600» пикселей и…
На этот урок я набрела случайно. Урок заинтересовал тем, как работают фильтры и как меняется цветовое оформление. Может и Вы где-то видели похожую картинку, сделанную в этом уроке: Мне понравились голубые кристаллы с острыми шипами. Попробовала все сделать и записала более простой вариант выполнения. Открываем новый файл с параметрами «10х15» см и «300» пикселей на дюйм. …
adobemaster.ru