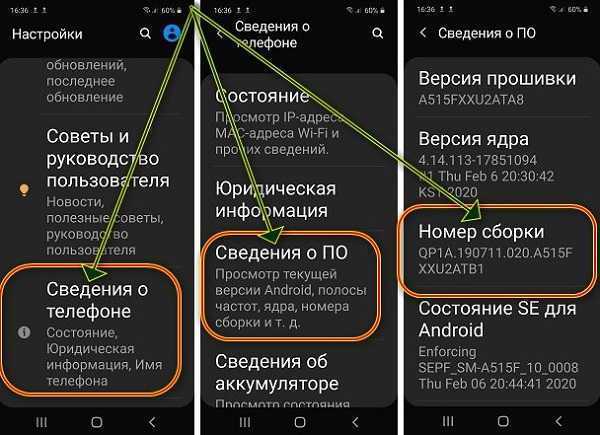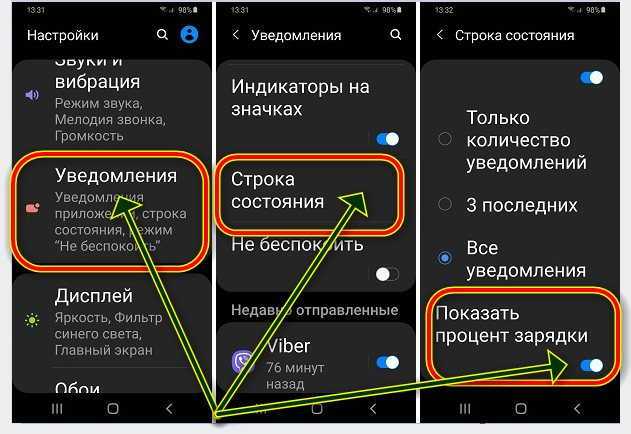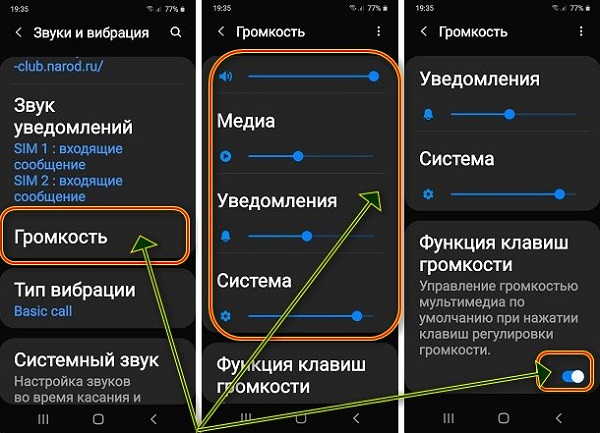инструкция от экспертов Гигант Стор
Honor Band 5 – фитнес-браслет, который отслеживает физическую активность пользователя, сообщает текущее время и позволяет получать уведомления со смартфона.
Несмотря на высокую популярность устройства, у многих пользователей по-прежнему возникают вопросы на счет того, как синхронизировать девайс с мобильным телефоном. Мы подготовили небольшую инструкцию, прочитав которую вы поймете, как подключить Honor Band 5 к смартфону. Четко выполнив рекомендации, вы сможете перевести гаджет с китайского языка на русский и начать активную работу.
Оглавление
Шаг 1 – зарядить фитнес-браслет
Как правило, при покупке нового трекера Honor Band 5, устройство разряжено. Не стоит пытаться нажимать на сенсорную кнопку или проделывать еще какие-то манипуляции. В первую очередь, гаджет нужно поставить на зарядку.
В комплекте с фитнес-браслетом идет зарядное приспособление с кабелем USB. Установите браслет на ЗУ и подключите его к компьютеру, ноутбуку, повербанку и т.
Шаг 2 – скачать приложение Huawei Health («Здоровье»)
Для корректной и полноценной работы устройства и максимально простой синхронизации фитнес-браслета со смартфоном нужно скачать приложение Huawei Health. Его можно найти в Play Маркете, если у вас Android-устройство, или в App Store, в случае если вы обладаете iPhone.
Шаг 3 – произвести синхронизацию
Запустив приложение Huawei Health, необходимо согласиться с условиями пользования и предоставить программе доступ к службам смартфона.
Что нужно сделать дальше?
- Включите Bluetooth на смартфоне;
- Вернитесь в программу Huawei Health. Там в верхнем правом углу есть кнопка «+» («Добавить устройство»). Нажав на нее, вы увидите категории «умных» устройств, там нужно выбрать «Фитнес-браслеты Honor Band 4/5», спустя пару секунд после этого в перечне вы увидите ваше устройство. Оно будет называться приблизительно так: «Honor Band 5-E2D»;
- Жмите на название гаджета, следом должна произойти синхронизация, которую нужно подтвердить, нажав на галочку на самом Honor Band 5;
- Сразу после сопряжения язык устройства переведется с китайского языка на русский.

Шаг 4 – настроить гаджет
В приложении Huawei Health доступно большое количество настроек. Тем, кто планирует отслеживать фазы сна, необходимо включить функцию Huawei TruSleep. После этого в приложении вы будете видеть анализ вашего сна, который при постоянном использовании функции со временем будет превращаться в график. Там же программа предоставит советы по оптимизации сна. Это позволит улучшать показатели сна, а значит, и здоровье в целом.
В программе «Здоровье» вы также можете настроить уведомления, которые будут поступать на ваш браслет. Стоит отметить, что трекер отображает только те уведомления, которые включены на вашем смартфоне и которые разрешены в самой программе.
Еще одна функция, которую можно включить в приложении – круглосуточный мониторинг пульса. Это важный показатель для тех, кто следит за своим здоровьем. Не стоит также забывать, что при включении этой и других функции, работающих на постоянной основе, батарея устройства будет разряжаться быстрее.
Huawei Health также позволяет установить «умный» будильник, который разбудит вас в нужной фазе сна для того, чтобы вы чувствовали себя отдохнувшим и бодрым. Там же можно настроить способы управления гаджетом (активация при поднятии запястья, переключение пунктов меню поворотом запястья и т.д.).
Honor Band 5 не подключается к смартфону: возможные причины и что делать?
Как правило, никаких проблем с подключением фитнес-браслета Honor Band 5 к смартфону не возникает. Если же все-таки такая проблема возникла, то вам нужно проделать следующие операции:
- Проверить, включен ли Bluetooth на смартфоне;
- Перезагрузите смартфон и попробуйте подключиться заново.
Функции и настройки трекера
Многое может произойти в мгновение ока, например, если кто-то свернул не туда и заблудился. Не бойтесь неожиданностей, потому что трекер SmartThings всегда готов помочь. Это может помочь вам контролировать всех в вашей семье с запросами местоположения, периодическими отчетами, отслеживанием в реальном времени и геозоной.
Примечание: Эта статья относится к SmartThings Tracker. Он НЕ распространяется на смарт-тег или смарт-тег+.
При покупке трекера SmartThings , вам не нужно беспокоиться о том, что ваш подросток благополучно доберется до дома своего друга. Если у близкого человека есть трекер, вы можете отслеживать его точное местоположение, поэтому вы всегда будете знать, в безопасности ли он.
Вам также не придется беспокоиться о разрядке аккумулятора трекера. Он имеет увеличенный срок службы аккумулятора, и вам нужно заряжать его только один или два раза в неделю. Он также имеет режим энергосбережения.
Для работы трекера его необходимо подключить к хабу SmartThings. Вот совместимые концентраторы:
Если вас беспокоит член семьи или родственник, вы можете в любое время запросить его местонахождение с помощью функции трекера по запросу. Он сообщит вам их предполагаемое местоположение в данный момент.
Перейдите к приложению SmartThings и откройте его.
 Коснитесь вкладки Устройства , затем коснитесь значка Домашняя , а затем выберите местоположение с помощью своего трекера.
Коснитесь вкладки Устройства , затем коснитесь значка Домашняя , а затем выберите местоположение с помощью своего трекера.Выберите свой трекер, а затем коснитесь значка Request в правом нижнем углу.
Карта обновится и отобразит текущее местоположение.
Вы также можете настроить периодические отчеты о местоположении, если вы слишком заняты, чтобы проверять свой телефон. Вы будете получать автоматические обновления о местоположении трекера через разные промежутки времени.
Перейдите к приложению SmartThings и откройте его. Коснитесь вкладки Устройства , коснитесь значка Дом , а затем выберите местоположение с помощью своего трекера.
Выберите свой трекер и нажмите Дополнительные параметры (три вертикальные точки), а затем нажмите Настройки .
Коснитесь Обновление местоположения , а затем выберите нужный параметр.
 Вы можете настроить автоматические измерения на запуск каждые 10 минут, 30 минут, 1 час, 3 часа или 5 часов.
Вы можете настроить автоматические измерения на запуск каждые 10 минут, 30 минут, 1 час, 3 часа или 5 часов.
При необходимости человек, у которого есть трекер, может отправить свое местоположение на подключенную учетную запись SmartThings. Может быть, они только что прибыли в пункт назначения, а может быть, им нужна помощь.
Все, что им нужно сделать, это дважды нажать кнопку Power на трекере. Уведомление будет отправлено на все подключенные телефоны и учетные записи SmartThings. Просто коснитесь уведомления, чтобы открыть SmartThings и увидеть их текущее местоположение.
С помощью трекера SmartThings вы можете внимательно следить за каждым, будь то член семьи или ваш питомец. Функция отслеживания в реальном времени будет передавать информацию о местоположении трекера в режиме реального времени каждую минуту в течение 10 минут.
Найдите и откройте приложение SmartThings .
Коснитесь вкладки Устройства , затем коснитесь значка Домашняя , а затем выберите местоположение с помощью своего трекера.
Выберите свой трекер, а затем коснитесь значка Live Tracking в правом нижнем углу; это прямо над значком запроса.
Проведите вверх, чтобы просмотреть сведения об отслеживании в реальном времени.
Если ваши дети ходят в школу каждый день, не переживайте — просто используйте функцию Geofence вашего трекера SmartThings. Он отправит вам уведомление на ваш телефон, когда ваш ребенок войдет или покинет указанную область или «зону».
Примечание: Для каждого трекера может быть установлено только две зоны.
Перейдите к приложению SmartThings и откройте его. Коснитесь вкладки Устройства , затем коснитесь значка Домашняя , а затем выберите местоположение с помощью своего трекера.
Выберите свой трекер и нажмите Дополнительные параметры (три вертикальные точки).

Нажмите Настройки , а затем нажмите Управление зонами .
Коснитесь ДОБАВИТЬ , а затем перетащите кружок в нужное место. Вы также можете использовать строку поиска, чтобы найти конкретное место.
Коснитесь Введите имя зоны , а затем назовите зону.
Коснитесь Изменить/оставить уведомления , а затем выберите нужный вариант.
Коснитесь Сохранить , и это место будет установлено как безопасная зона. Вы можете отредактировать сведения о зоне или удалить ее, нажав УДАЛИТЬ или ИЗМЕНИТЬ в разделе «Управление зонами».
Другие ответы, которые могут помочь
Неточность определения местоположения для SmartThings Tracker
Следите за своей жизнью с помощью SmartThings Tracker
Свяжитесь с нами
Свяжитесь с нами
Мы здесь для вас.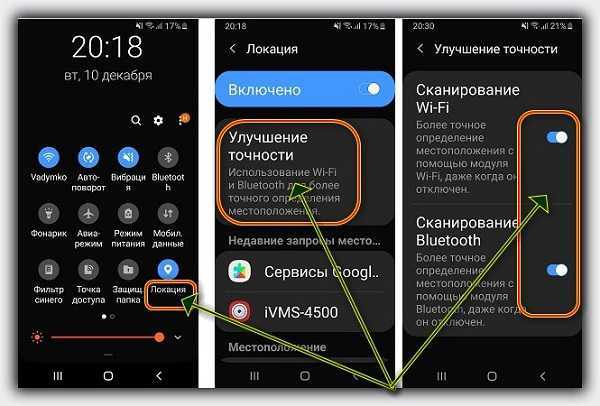
Напишите нам
Напишите нам начать онлайн-чат с Samsung
1-800-САМСУНГ 8:00–12:00 по восточному поясному времени, 7 дней в неделю ИТ/вычисления — с 8:00 до 9:00PM EST с понедельника по пятницу
Помощь в заказе
Акции Samsung
Позвоните или напишите нам Позвоните нам
Нужна помощь прямо сейчас?
Использование электронной почты в качестве способа связи было прекращено с 3 апреля 2019 г.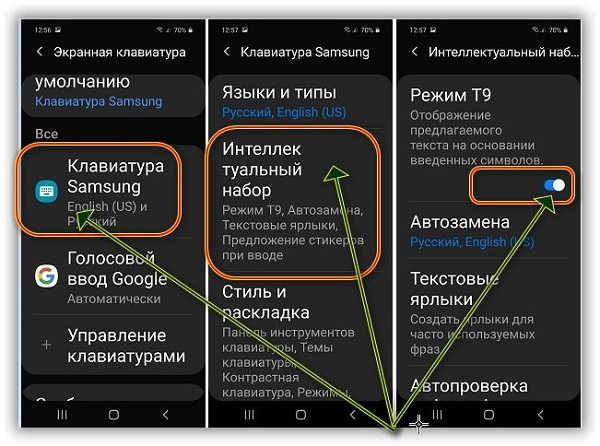 Пожалуйста, свяжитесь с нами через чат для более быстрого ответа.
Пожалуйста, свяжитесь с нами через чат для более быстрого ответа.
Позвоните или напишите нам Позвоните нам
Чем мы можем вам помочь?
1-800-САМСУНГ 1-800-САМСУНГ
1-800-726-7864 1-800-726-7864
Мобильный 8:00–12:00 по восточному поясному времени 7 дней в неделю
Бытовая электроника и техника 8:00–12:00 по восточному поясному времени 7 дней в неделю
ИТ/вычисления 8:00 – 21:00 по восточному поясному времени 7 дней в неделю
Поддержка текста 24 часа в сутки 7 дней в неделю
умный дом|умные вещи|трекеры|трекер-версия-1
© Samsung Electronics America, Inc. , 2023. Samsung, Samsung Galaxy и Family Hub являются товарными знаками Samsung Electronics Co., Ltd.
Все другие бренды, продукты и услуги, а также их соответствующие товарные знаки, названия и логотипы являются собственностью их соответствующих владельцев.
Вышеупомянутый контент предоставляется только в развлекательных и информационных целях. Обратитесь к руководству пользователя для получения более полной информации.
Вся информация, содержащаяся здесь, может быть изменена без предварительного уведомления. Samsung не несет ответственности за любые прямые или косвенные убытки,
возникающие в связи с использованием или доверием к содержащемуся здесь контенту.
, 2023. Samsung, Samsung Galaxy и Family Hub являются товарными знаками Samsung Electronics Co., Ltd.
Все другие бренды, продукты и услуги, а также их соответствующие товарные знаки, названия и логотипы являются собственностью их соответствующих владельцев.
Вышеупомянутый контент предоставляется только в развлекательных и информационных целях. Обратитесь к руководству пользователя для получения более полной информации.
Вся информация, содержащаяся здесь, может быть изменена без предварительного уведомления. Samsung не несет ответственности за любые прямые или косвенные убытки,
возникающие в связи с использованием или доверием к содержащемуся здесь контенту.
Предыдущий Далее
Содержание
Используйте Samsung Galaxy SmartTag и SmartTag+
Каждый иногда может быть забывчивым и потерять важную вещь. В других случаях что-то ценное, например домашнее животное, может потеряться само по себе. С новыми Samsung Galaxy SmartTag и SmartTag+ вам не придется паниковать в любой ситуации! Эти высокотехнологичные трекеры можно прикрепить к предмету и отслеживать с помощью приложения SmartThings. И лучшая часть? Вам не нужно платить за базовую услугу отслеживания.
И лучшая часть? Вам не нужно платить за базовую услугу отслеживания.
Примечание: Samsung Galaxy SmartTag и SmartTag+ совместимы с телефонами и планшетами Galaxy, использующими последнюю версию приложения SmartThings. На один телефон или планшет можно добавить до 200 смарт-тегов; однако могут быть ограничения на подключение, поскольку SmartTag является устройством на основе беспроводной связи. Только один SmartTag может быть зарегистрирован для элемента одновременно.
Для удаленного отслеживания и поиска SmartTag или SmartTag+ вам необходимо подключить его к Умные вещи . Это займет всего несколько минут, и тогда у вас будет надежный способ отслеживать важные элементы.
Откройте приложение SmartThings и нажмите кнопку на SmartTag.
При обнаружении SmartTag появится всплывающее окно; выберите Добавить сейчас .
Примечание: Если всплывающее окно не появляется, нажмите Устройства , нажмите Добавить (знак плюс), а затем нажмите Добавить устройство . Нажмите на Вкладка «По марке », а затем выберите Samsung . Коснитесь Tag/Tracker , а затем коснитесь Galaxy SmartTag .
Нажмите на Вкладка «По марке », а затем выберите Samsung . Коснитесь Tag/Tracker , а затем коснитесь Galaxy SmartTag .Выберите круг и нажмите Согласен .
Нажмите Пуск . При появлении запроса выберите желаемое местоположение и комнату для устройства.
Нажмите кнопку в центре SmartTag. Устройство издаст звуковой сигнал, подтверждающий, что оно находится в режиме сопряжения.
Примечание: Этот шаг можно пропустить, если вы подключаете SmartTag+.Следуйте инструкциям на экране для завершения подключения.
Когда вы закончите, устройство будет доступно в приложении SmartThings и появится в функции поиска SmartThings. См. следующий раздел, чтобы узнать об отслеживании SmartTag с помощью SmartThings Find.
Если вы оказались в затруднительном положении и не можете найти свой SmartTag, вы будете рады узнать, что есть несколько способов найти его.
Откройте приложение SmartThings , коснитесь вкладки Устройства , а затем коснитесь значка Дом .
Выберите нужное место, а затем проведите пальцем по комнатам, чтобы найти свою метку.
Выберите свой SmartTag или SmartTag+, а затем выберите Просмотреть карту .
Откроется SmartThings Find. Эта функция позволит вам отслеживать SmartTag и другие мобильные устройства, добавленные в вашу учетную запись SmartThings. Если он обнаружен, будет отображаться приблизительное местоположение смарт-тега.
Если вы все еще не можете найти его, вы можете использовать эти дополнительные параметры, чтобы точно определить его местонахождение:
После подключения SmartTag или SmartTag+ к вашему телефону или планшету вы можете нажать кнопку тега, чтобы запустить автоматизацию. Вам просто нужно настроить действия для вашего SmartTag в приложении SmartThings.
Откройте приложение SmartThings , а затем коснитесь вкладки Устройства .

Коснитесь Home , а затем выберите нужное место. Проведите пальцем по комнатам, чтобы найти свой SmartTag или SmartTag+, а затем выберите его.
Проведите пальцем и коснитесь Нажмите , чтобы выбрать, что произойдет, когда вы нажмете кнопку на SmartTag.
Примечание: Вы также можете нажать Удерживать , чтобы выбрать, что будет происходить, когда вы нажимаете и удерживаете кнопку.
Коснитесь Добавить (знак плюс), а затем выберите функцию, которую хотите использовать. Например, вы можете нажать «Управление устройствами», «Уведомить кого-либо» или «Запустить сцены».
Используйте инструкции на экране для настройки функции, а затем нажмите Далее .
Выберите действие для автоматизации, например включение света.
Когда вы закончите, нажмите Сохранить , чтобы сохранить вашу автоматизацию.
Если вы больше не хотите использовать смарт-тег, вам нужно сначала удалить его из функции поиска SmartThings.
Откройте SmartThings , коснитесь вкладки Life , а затем выберите карточку SmartThings Find .
Коснитесь значка Меню в правом нижнем углу, коснитесь Дополнительные параметры (три вертикальные точки), а затем коснитесь Показать/скрыть устройства .
Отмените выбор SmartTag и любых других устройств, которые вы не хотите отображать в SmartThings Find, а затем нажмите Сохранить .
Тег и устройства больше не будут отслеживаться в SmartThings Find.
Предыдущие шаги удаляют только тег из SmartThings Find. Чтобы полностью удалить SmartTag из приложения SmartThings:
Откройте приложение, затем коснитесь вкладки Устройства , а затем коснитесь значка Дом . Выберите нужное место, а затем проведите пальцем по комнатам, чтобы найти свою метку.
Нажмите и удерживайте метку, а затем нажмите Изменить .

Коснитесь Удалить устройство , а затем коснитесь Удалите для подтверждения.
SmartTag использует батарею CR2032, небольшую литиевую батарейку в форме монеты. Это тот же тип батареи, который обычно используется в наручных часах. Другими словами, вам не нужно заряжать его!
В зависимости от интенсивности использования и других факторов срок службы батарей CR2032 составляет около года, поэтому какое-то время вам не придется беспокоиться об их замене.
Чтобы просмотреть уровень заряда батареи, откройте приложение SmartThings , затем коснитесь 9Вкладка 0005 Устройства , а затем коснитесь значка Дом . Выберите нужное место, а затем проведите пальцем по комнатам, чтобы найти свою метку. Выберите SmartTag ; текущий уровень заряда батареи будет отображаться в нижней части экрана.
Если батарея разрядится, ее можно легко заменить. Просто выполните следующие простые шаги:
Вставьте кончик пальца или плоский предмет (например, гитарный медиатор или кредитную карту) в выемку в нижней части смарт-бирки, а затем потяните, пока бирка не откроется.

Извлеките разряженную батарею и замените ее новой.
Затем снова защелкните покрытие бирки.
Если ваш SmartTag не работает должным образом или вы планируете подключить его к другому телефону, вы можете выполнить сброс. Для этого вам нужно физически вынуть и снова вставить аккумулятор.
Сначала откройте крышку батарейного отсека SmartTag. Для этого вставьте кончик пальца или плоский предмет (например, гитарный медиатор или кредитную карту) в выемку в нижней части SmartTag, а затем потяните, пока не откроется крышка батарейного отсека.
Извлеките аккумулятор, а затем нажмите и удерживайте кнопку в центре SmartTag.
Удерживая кнопку нажатой, снова вставьте аккумулятор.
Примечание: Если устройство издает звук сразу после установки батареи, попробуйте выполнить эти действия еще раз.Удерживайте кнопку в течение пяти секунд, а затем отпустите.

Соедините крышку батарейного отсека бирки. Теперь устройство должно быть сброшено.
Если вы планируете подключить SmartTag к другому телефону, вам необходимо сначала удалить его из приложения SmartThings. Перейдите к SmartThings и откройте его на своем телефоне, затем коснитесь вкладки Устройства , а затем коснитесь значка Home . Выберите нужное место, а затем проведите пальцем по комнатам, чтобы найти свою метку.
Нажмите и удерживайте метку, а затем нажмите Изменить .
Нажмите Удалить устройство , а затем нажмите Удалить для подтверждения. Теперь SmartTag будет полностью удален из SmartThings, и вы сможете добавить его обратно или при желании добавить на другой телефон.
Если у вас по-прежнему возникают проблемы со SmartTag после выполнения описанных выше действий, обратитесь по телефону в службу поддержки Samsung .
Примечание: Samsung Galaxy SmartTag+ совместим с ОС Android 8.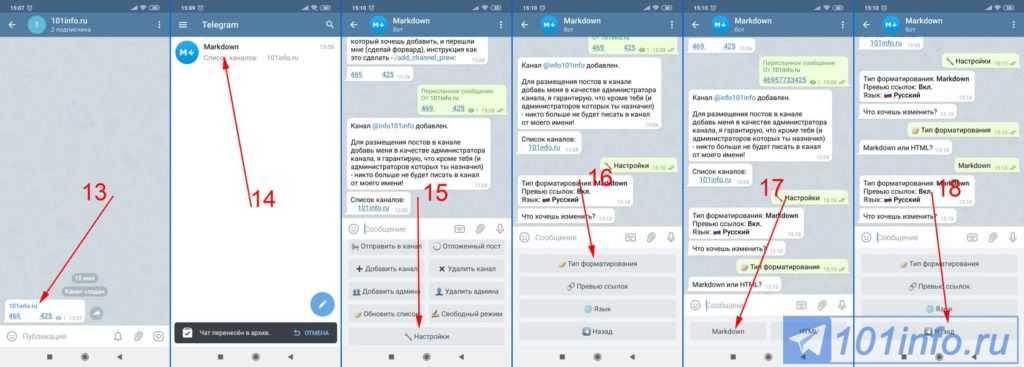 0 или выше. Однако, чтобы использовать функцию поиска AR, ваш телефон или планшет Galaxy должен поддерживать Android 11 или выше. В настоящее время эта функция доступна на Note 20 Ultra, S21+, S21 Ultra и Z Fold 2. Устройства iOS и сторонние устройства Android не поддерживаются.
0 или выше. Однако, чтобы использовать функцию поиска AR, ваш телефон или планшет Galaxy должен поддерживать Android 11 или выше. В настоящее время эта функция доступна на Note 20 Ultra, S21+, S21 Ultra и Z Fold 2. Устройства iOS и сторонние устройства Android не поддерживаются.
SmartTag+ похож на SmartTag, но также предлагает поиск в дополненной реальности (AR) с помощью сверхширокополосной технологии. Эта функция использует камеру вашего телефона для отслеживания точного местоположения SmartTag+ в пределах 15 метров, что делает ее полезной, если вы потеряли предмет дома или поблизости.
После подключения SmartTag+ к приложению SmartThings на телефоне или планшете откройте приложение, а затем коснитесь вкладки Life . Коснитесь карточки SmartThings Find .
Убедитесь, что вы выбрали SmartTag+, а затем нажмите Поиск поблизости .
Подождите несколько секунд, а затем нажмите Найти с помощью камеры .

Примечание: Параметр Поиск с помощью камеры может не отображаться, если сигнал слишком слабый.
Возможно, вам потребуется предоставить разрешения перед открытием камеры. Затем наведите устройство на текущую область.
Если сигнал достаточно сильный, вы можете увидеть стрелки на экране, указывающие правильное направление, когда вы приближаетесь к SmartTag+.
Коснитесь значка музыкальной ноты , чтобы активировать кольцо SmartTag+, чтобы его было легче найти.
Если вы подойдете достаточно близко к SmartTag+ и пропавшему предмету, появится всплывающее сообщение, информирующее вас о том, что он рядом.
Если у вас возникли проблемы с использованием SmartTag+ или вы хотите узнать больше о SmartTag+, просмотрите следующие часто задаваемые вопросы.
Какие устройства совместимы со SmartTag+?
SmartTag+ совместим с ОС Android 8.0 или выше. Однако, чтобы использовать функцию поиска AR, ваш телефон или планшет Galaxy должен поддерживать Android 11 или выше.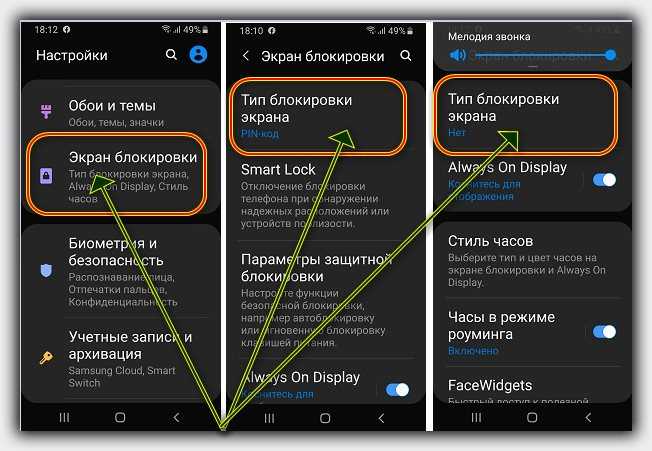 В настоящее время эта функция доступна на Note 20 Ultra, S21+, S21 Ultra и Z Fold 2. Сторонние устройства Android и устройства iOS не поддерживаются.
В настоящее время эта функция доступна на Note 20 Ultra, S21+, S21 Ultra и Z Fold 2. Сторонние устройства Android и устройства iOS не поддерживаются.
Почему батарея SmartTag+ быстро разряжается?
Аккумулятор может разряжаться быстрее, если вы часто используете функцию поиска AR или если SmartTag+ остается без присмотра в течение длительного периода времени.
Как использовать AR-поиск с камерой?
Сначала подключите SmartTag+ к приложению SmartThings на телефоне или планшете. Затем откройте приложение, коснитесь вкладки Life , а затем коснитесь карточки SmartThings Find . Коснитесь Поиск рядом со мной , а затем наведите устройство на текущую область. Если вы подойдете достаточно близко к пропавшему предмету, активируется SmartTag+. Вы также увидите зеленые и черные стрелки на экране, когда будете приближаться к SmartTag+.
Каковы условия работы функции поиска дополненной реальности?
Ваш телефон или планшет должен поддерживать сверхширокополосные сигналы, чтобы использовать функцию поиска дополненной реальности. Эта функция может не работать в местах, где прием сигналов затруднен, например, в багажниках автомобилей, стальных ящиках, узких помещениях и других закрытых пространствах. Кроме того, он может не работать, если ваше устройство установлено или направлено в направлении, противоположном SmartTag+.
Эта функция может не работать в местах, где прием сигналов затруднен, например, в багажниках автомобилей, стальных ящиках, узких помещениях и других закрытых пространствах. Кроме того, он может не работать, если ваше устройство установлено или направлено в направлении, противоположном SmartTag+.
Каково приблизительное расстояние до функции поиска дополненной реальности?
AR-поиск может определить местонахождение SmartTag+ в пределах 15 метров от вашего телефона или планшета.
Другие ответы, которые могут помочь
Использование SmartThings Find с приложением SmartThings
Используйте наушники Samsung для управления устройствами SmartThings
Управляйте телевизором или проектором Samsung с помощью телефона с помощью SmartThings
Свяжитесь с нами
Свяжитесь с нами
Мы здесь для вас.
Напишите нам
Напишите нам начать онлайн-чат с Samsung
1-800-САМСУНГ 8:00–12:00 по восточному поясному времени, 7 дней в неделю ИТ/вычисления — с 8:00 до 21:00 по восточному поясному времени с понедельника по пятницу
Помощь в заказе
Акции Samsung
Позвоните или напишите нам Позвоните нам
Нужна помощь прямо сейчас?
Использование электронной почты в качестве способа связи было прекращено с 3 апреля 2019 г. Пожалуйста, свяжитесь с нами через чат для более быстрого ответа.
Пожалуйста, свяжитесь с нами через чат для более быстрого ответа.
Позвоните или напишите нам Позвоните нам
Чем мы можем вам помочь?
1-800-САМСУНГ 1-800-САМСУНГ
1-800-726-7864 1-800-726-7864
Мобильный 8:00–12:00 по восточному поясному времени 7 дней в неделю
Бытовая электроника и техника 8:00–12:00 по восточному поясному времени 7 дней в неделю
ИТ/вычисления 8:00 – 21:00 по восточному поясному времени 7 дней в неделю
Поддержка текста 24 часа в сутки 7 дней в неделю
умный дом|умные вещи|трекеры
© Samsung Electronics America, Inc.


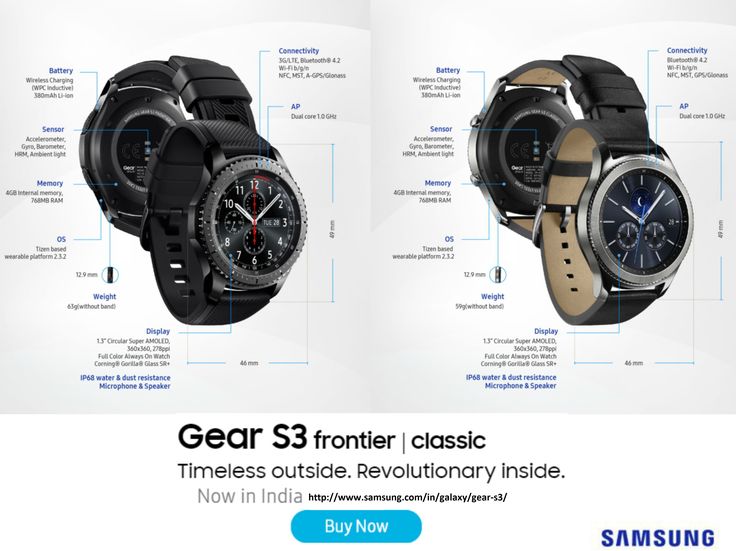 Коснитесь вкладки Устройства , затем коснитесь значка Домашняя , а затем выберите местоположение с помощью своего трекера.
Коснитесь вкладки Устройства , затем коснитесь значка Домашняя , а затем выберите местоположение с помощью своего трекера. Вы можете настроить автоматические измерения на запуск каждые 10 минут, 30 минут, 1 час, 3 часа или 5 часов.
Вы можете настроить автоматические измерения на запуск каждые 10 минут, 30 минут, 1 час, 3 часа или 5 часов.
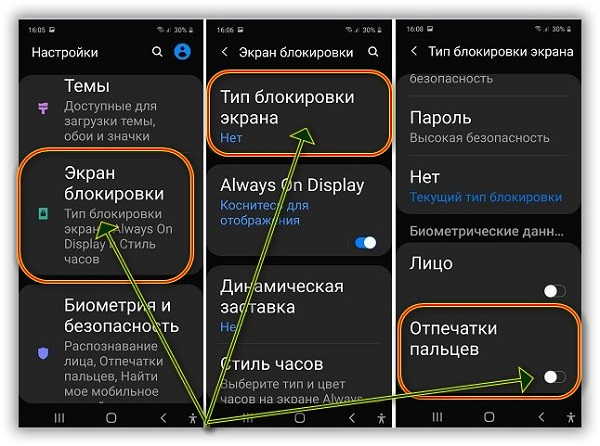
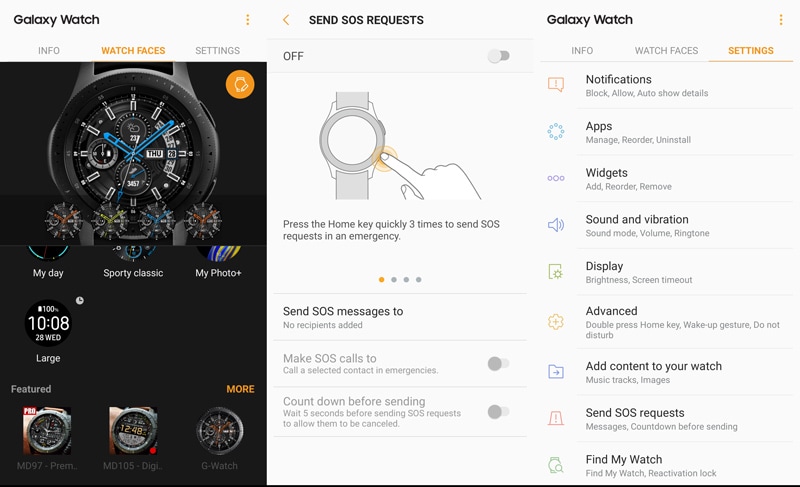 Нажмите на Вкладка «По марке », а затем выберите Samsung . Коснитесь Tag/Tracker , а затем коснитесь Galaxy SmartTag .
Нажмите на Вкладка «По марке », а затем выберите Samsung . Коснитесь Tag/Tracker , а затем коснитесь Galaxy SmartTag .