Добавление и использование принтеров в приложении HUAWEI AI Life
На вашем телефоне или планшете загрузите приложение HUAWEI AI Life и добавьте принтер. Затем вы можете печатать файлы с телефона, ксерокопировать страницы паспорта, сканировать файлы и сохранять их на телефоне и удаленно управлять принтером. Вы также можете предоставить доступ к принтеру другим пользователям или включить гостевой режим, чтобы другие пользователи могли использовать тот же принтер с помощью приложения.
Отображаемый на экране контент может отличаться в зависимости от конкретного устройства и версии приложения. Пожалуйста, действуйте в соответствии с вашим конкретным случаем.
1. Загрузка и установка HUAWEI AI Life
Отсканируйте следующий QR-код или найдите приложение HUAWEI AI Life в магазине приложений AppGallery, чтобы загрузить и установить последнюю версию приложения (12.0.4.315 и выше).
2. Добавление принтера
- На вашем телефоне или планшете включите Bluetooth, предоставьте доступ к геоданным и подключитесь к сети Wi-Fi.

- Откройте приложение HUAWEI AI Life и войдите в ваш аккаунт HUAWEI. Нажмите на значок + в правом верхнем углу и выберите опцию Добавить устройство. Следуя инструкциям на экране, выберите принтер и завершите настройку сетевого подключения принтера. Затем принтер отобразится на рабочем экране приложения.
- Если принтер не обнаружен, перезагрузите сеть, нажав и удерживая кнопку Сеть на принтере более 3 секунд, дождитесь, когда индикатор кнопки начнет мигать.
- Принтер поддерживает сети Wi-Fi 2,4 ГГц, но не поддерживает сети Wi-Fi 5 ГГц. Убедитесь, что ваша сеть Wi-Fi работает в диапазоне частот 2,4 ГГц. Кроме того, принтер не поддерживает подключение к точкам доступа в общественных местах, таких как аэропорты и отели.
- Если на экране появится окно с запросом на сопряжение по Bluetooth, подтвердите сопряжение.
- Если вы используете телефон с EMUI 12 или планшет с HarmonyOS, вы также можете подключить принтер к телефону или планшету с помощью функции подключения при приближении.
 Для этого поместите телефон или планшет на расстоянии не более 30 см от принтера. Отобразится уведомление о сопряжении. Следуйте инструкциям на экране, чтобы добавить принтер.
Для этого поместите телефон или планшет на расстоянии не более 30 см от принтера. Отобразится уведомление о сопряжении. Следуйте инструкциям на экране, чтобы добавить принтер.
3. Общий доступ к принтеру
После добавления принтера в приложение HUAWEI AI Life администратор, настроивший сетевое подключение принтера, может нажать на главную страницу принтера и удерживать, а затем, следуя инструкциям на экране, предоставить доступ к принтеру другим пользователям. Когда другие пользователи подтвердят подключение принтера, они смогут использовать его для печати, ксерокопирования и сканирования с помощью приложения HUAWEI AI Life.
4. Печать, копирование и сканирование
- На рабочем экране приложения HUAWEI AI Life выберите принтер, чтобы перейти на главную страницу принтера.
- Можно проверить текущее состояние принтера, например, находится ли он в режиме ожидания или в режиме работы. Вы также можете контролировать уровень тонера.
 Когда уровень тонера низкий, рекомендуется своевременно заменить картридж с тонером.
Когда уровень тонера низкий, рекомендуется своевременно заменить картридж с тонером. - Выберите опцию Печать, Копия или Сканирование и следуйте инструкциям на экране, чтобы установить нужные параметры формата (например размер бумаги, односторонний или двусторонний режим печати). Затем принтер можно использовать в обычном режиме.
Опция
Описание
Печать
- Поддерживается как односторонняя, так и двусторонняя печать. На экране предварительного просмотра печати включите или выключите двустороннюю печать.
- Документы можно печатать в режиме отображения нескольких страниц на одном листе
 Изображения нельзя печатать в режиме нескольких страниц на одном листе.
Изображения нельзя печатать в режиме нескольких страниц на одном листе. - Можно печатать изображения в формате JPG или PNG. Поддерживается печать документов в формате pdf, doc, dot, wps, wpt, docx, dotx, docm, dotm или txt. Могут возникать проблемы совместимости при печати некоторых форматов. Пожалуйста, действуйте в соответствии с вашим конкретным случаем.
Копирование
- Поддерживается как одностороннее, так и двустороннее копирование. На экране предварительного просмотра копирования включите или выключите двусторонний режим.
- Документы можно копировать в режиме отображения нескольких страниц на одном листе. На экране предварительного просмотра копирования нажмите на опцию Еще > Число страниц на листе, выберите нужное количество страниц на листе и, следуя инструкциям на экране, выберите расположение исходного файла.

Сканирование
- Поддерживается цветное, черно-белое и сканирование в оттенках серого
- После завершения сканирования нажмите на значок в правом верхнем углу, чтобы сохранить скан в формате PDF. Вы также можете выбрать опцию Отправить, чтобы отправить скан в виде изображения или PDF-файла на другие устройства или в другие приложения.
5. Настройки устройства
На главной странице принтера нажмите на значок в правом верхнем углу:
- Выберите опцию Общее, чтобы задать имя и местоположение устройства, посмотреть сведения об устройстве и сети, а также включить или выключить режим гостя.
- Выберите раздел Настройки, чтобы включить удаленную печать, посмотреть историю печати и распечатать тестовую страницу.
- Выберите опцию Удалить принтер, чтобы удалить принтер из списка устройств.
 Когда администратор удалит устройство, параметры сети и устройства, настроенные в приложении, будут удалены, и другие пользователи не смогут использовать устройство. Выполняйте это действие с осторожностью.
Когда администратор удалит устройство, параметры сети и устройства, настроенные в приложении, будут удалены, и другие пользователи не смогут использовать устройство. Выполняйте это действие с осторожностью.
Двусторонняя печать в Word`е штатными средствами
Наверное, каждый сталкивался с ситуацией, когда необходимо распечатать документ MS Word на двух сторонах листа. Хорошо, если в принтере или его драйверах предусмотрена функция двусторонней печати. А если производители этого не предусмотрели, то тут уже начинаются проблемы у пользователя, которые, на самом деле, не так уж и страшны.
В принципе, сейчас многие принтеры уже «из коробки» поддерживают двустороннюю (дуплексную) печать, если не аппаратно, когда в самом принтере есть встроенный модуль, осуществляющий печать на обеих сторонах листа, то на уровне драйверов. В этом случае на монитор выводятся специальные сообщения, подсказывающие пользователю, какие действия ему нужно сделать (например, перевернуть листы и положить их во входной лоток).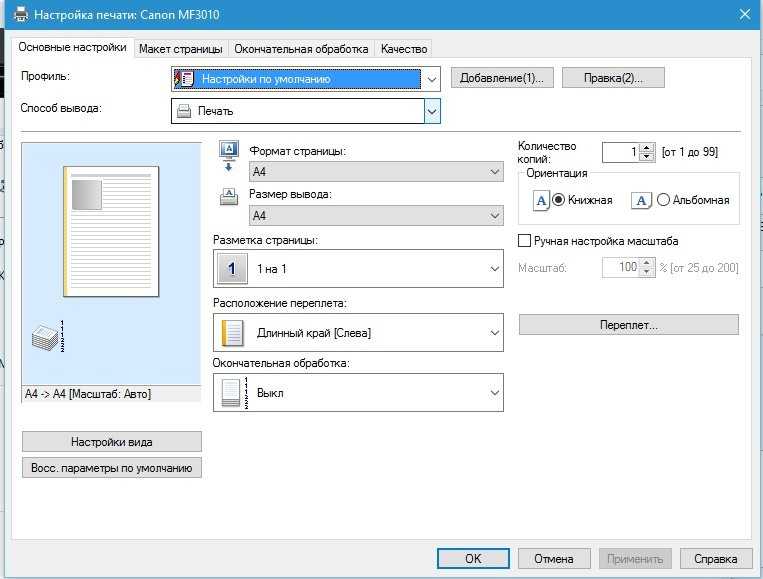 Включается эта функция в окне свойств принтера либо в окне параметров печати текстового редактора.
Включается эта функция в окне свойств принтера либо в окне параметров печати текстового редактора.
Также можно воспользоваться сторонними приложениями для настройки различных параметров печати (например, FinePrint).
Ещё некоторые печатают сначала нечётные страницы, потом перекладывают листы и печатают чётные. Также встречал пользователей, которые старались успевать перекладывать напечатанный лист в подающий лоток до затягивания его в принтер. В общем, количество методов ограничено только фантазией конкретного пользователя.
Но, как оказалось, Microsoft уже позаботился о пользователях Word и встроил функцию двухсторонней печати прямо в текстовый редактор. Правда, сделали это в свойственной им манере – фиг догадаешься!
За эту функцию в Office 2007 и выше отвечает пункт Печать вручную на обеих сторонах раздела Печать.
В 2003-м этот пункт называется двусторонняя печать:
После начала печати появится окно с сообщением о необходимости переложить напечатанные страницы во входной лоток для печати второй стороны.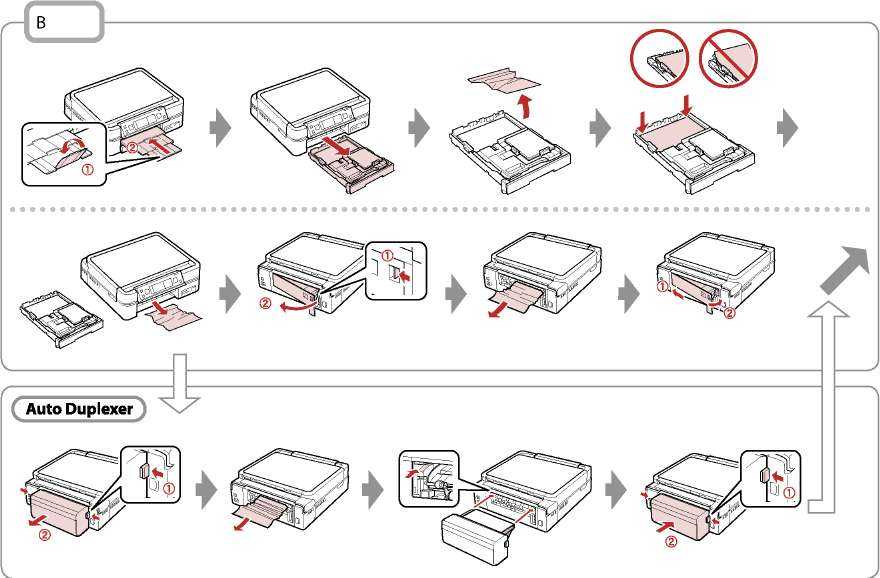
Вроде, всё просто, но вот беда – в большинстве случаев вы с удивлением обнаружите то, что страницы не совсем соответствуют нужному порядку. Дело в том, что, по-умолчанию, печатаются сначала нечётные страницы в прямом порядке (1, 3, 5…), затем чётные тоже в прямом (2, 4, 6…). а принтер после печати обычно складывает листы так, что оборотка должна печататься в обратном порядке (…6, 4, 2). Но и это предусмотрели умные ребята из Microsoft. Достаточно просто найти соответствующую настройку.
В 2003-м Офисе этот пункт ещё более-менее интуитивно понятен. Идём в меню Сервис > Параметры. Открываем вкладку Печать и в самом низу находим раздел Двусторонняя печать, состоящий из двух пунктов с картинками:
Тут всё просто: если выбран порядок 1, то будут печататься в обратном порядке нечётные страницы, если порядок 2 – тогда чётные. Для наглядности даже соответственно выбору будут меняться картинки рядом с флажками, так что всё понятно.
В версии 2007 и выше программисты, руководствуясь только им понятными мотивами, немного сменили названия этих двух пунктов, так что об интуитивном восприятии можно забыть.
В общем, идём Файл (Главное меню) > Параметры. Выбираем пункт Дополнительно и ищем раздел Печать.
Здесь присутствуют два пункта:
- Печатать на лицевой стороне листа при двусторонней печати, что в переводе на понятный язык означает печать нечётных страниц в обратном порядке.
- Печатать на задней стороне листа при двусторонней печати – соответственно, печать чётных страниц в обратном порядке.
Вот так, ничего сложного. Кстати, в справочной системе назначение этих двух пунктов описано довольно подробно.
Что такое двусторонняя печать? Две стороны лучше, чем одна
Все мы виновны в том, что печатаем односторонние листы для документов с коротким сроком службы. Подумайте об этих заданиях, тех отчетах компании или тех файлах, которые вы распечатали дома или в офисе, которые вы используете один раз, а затем выбрасываете.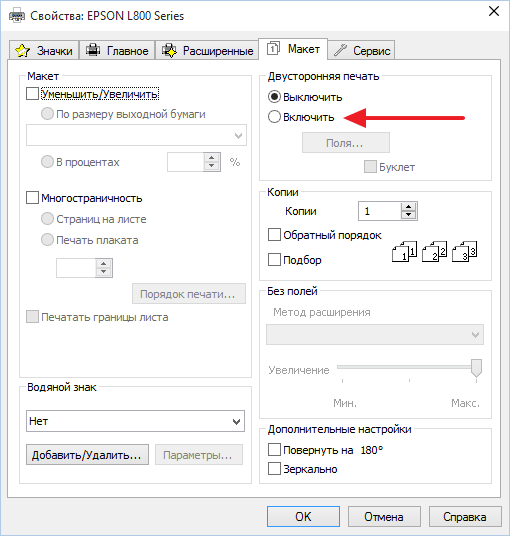 Бумажные отходы представляют собой огромную проблему, обычно на них приходится до 25% отходов на свалках. Чтобы сократить бумажные отходы, необходимо использовать лучшие привычки или технологии.
Бумажные отходы представляют собой огромную проблему, обычно на них приходится до 25% отходов на свалках. Чтобы сократить бумажные отходы, необходимо использовать лучшие привычки или технологии.
Печать прошла долгий путь с точки зрения функций, которые, как мы ожидаем, будет иметь каждое устройство, и времени, которое мы готовы ждать, чтобы увидеть, как они работают. По мере того, как наша жизнь и офисы становятся все более динамичными, наша полиграфия нуждается в современных решениях, направленных на повышение производительности. Одной из таких функций печати, которая популярна в быстро меняющихся офисных средах, является двусторонняя печать. Если вы раньше не слышали о двусторонней печати, возможно, вам известно другое название — двусторонняя печать.
Сегодня мы собираемся обсудить ключевое различие между двусторонней и односторонней печатью и почему этот стандарт печати становится нормой во многих офисах благодаря своим многочисленным преимуществам. Продолжайте читать эту статью, чтобы узнать все, что нужно знать о двусторонней печати.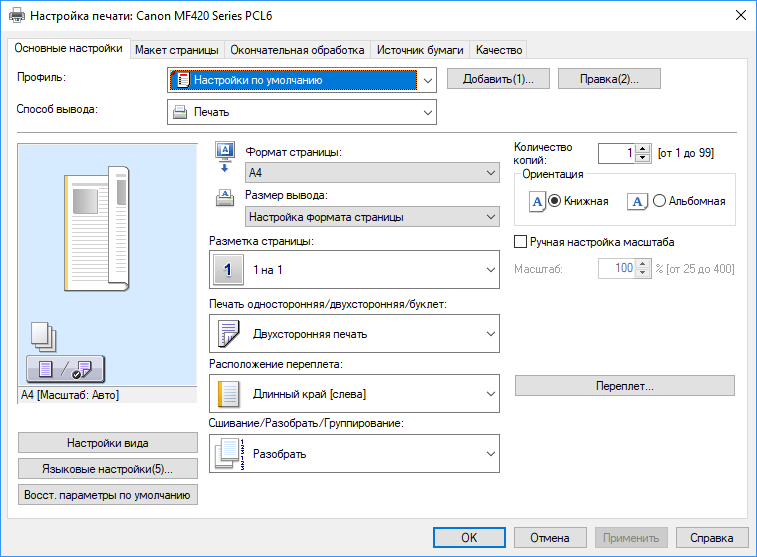
Двусторонняя печать — это функция, присутствующая в большинстве многофункциональных принтеров , при которой обе стороны бумаги печатаются автоматически с использованием двух модулей двусторонней печати, имеющихся в принтере. Другие стандартные принтеры обычно имеют одно устройство двусторонней печати, поэтому одна сторона страницы будет напечатана, а затем бумагу нужно будет перевернуть внутри принтера, а затем распечатать на другой стороне.
Возможно, вы видели это раньше на коммерческих принтерах, где страница печатается, а затем возвращается обратно в принтер для печати на другой стороне. Благодаря современной двусторонней печати на принтере вы можете добиться таких же результатов дома.
Как работает двусторонняя печать? Устройство двусторонней печати в печатающем устройстве обычно представляет собой съемную часть аппаратного или аппаратного обеспечения, которое можно использовать для добавления к вашему принтеру, если он оснащен функциями двусторонней печати.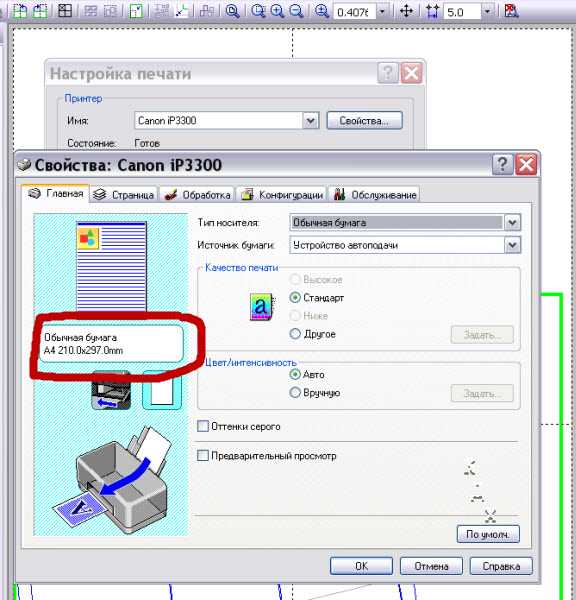 В дополнение к этому, драйверы принтера также необходимы в качестве загружаемых программ, которые соединят ваш дуплексер с вашим компьютером и операционной системой. Когда дело доходит до фактической двусторонней печати, это может происходить двумя способами в зависимости от того, есть ли у вас оборудование для двусторонней печати или два механизма печати.
В дополнение к этому, драйверы принтера также необходимы в качестве загружаемых программ, которые соединят ваш дуплексер с вашим компьютером и операционной системой. Когда дело доходит до фактической двусторонней печати, это может происходить двумя способами в зависимости от того, есть ли у вас оборудование для двусторонней печати или два механизма печати.
В однодвигательном дуплексере каждая страница вашего задания на печать сначала печатается на одной стороне, а затем переворачивается для печати остальной части содержимого на другой стороне. В то время как двухмоторный дуплексер, который чаще встречается на новых принтерах, печатает с обеих сторон одновременно. С помощью этого метода токопроводящая лента создает изображение обеих сторон задания на печать, используя данные, полученные с вашего ПК или Mac. Затем он отправляет обе стороны изображения страницы на одну из двух транспортирующих лент, которые сливаются и наносят тонер по мере того, как листы бумаги проходят через печатающее устройство.
Теперь, когда вы узнали больше о двусторонней печати и о том, как работает эта удивительная технология, давайте рассмотрим некоторые причины, по которым двусторонняя печать становится стандартом для предприятий по всей Австралии. От экологических преимуществ до экономии средств — изучите наш краткий список преимуществ двусторонней печати ниже.
1. Используйте меньше бумаги. Если легче печатать на обеих сторонах и ваш принтер предлагает это действие, подумайте о бумаге, которую вы сэкономите. Редко бывает выгодно иметь две страницы информации на двух листах бумаги, и если двусторонняя печать используется в офисе, вы можете ожидать, что использование бумаги сократится вдвое. Если офисы снова настаивают на монохромной печати, когда цвет не нужен, ваши затраты на печать значительно снизятся всего за несколько настроек. Если эксплуатационные расходы являются для вас приоритетом в офисе, преимущества двусторонней печати могут стоить обновления.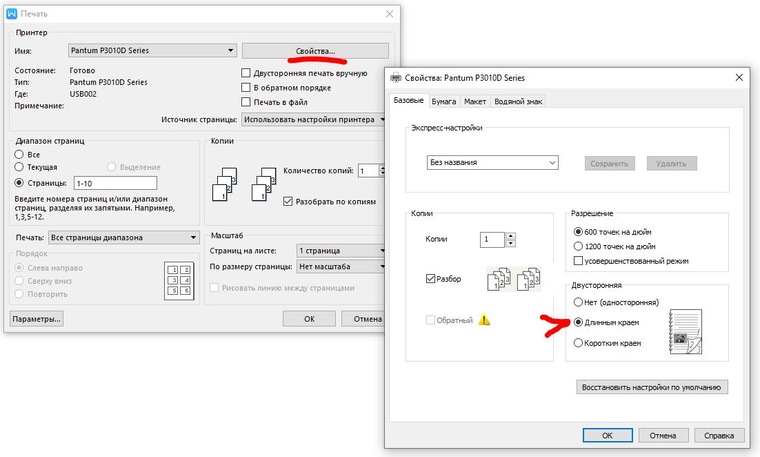
Многофункциональные принтеры с двумя модулями двусторонней печати могут выполнять двустороннюю печать автоматически. Фактически, даже простые лазерные принтеры, такие как лазерный принтер Brother HL-L2300D, имеют возможность автоматической двусторонней печати без необходимости изменять настройки. Это означает, что вы просите свой принтер сделать что-то довольно сложное, без необходимости долго ждать, потому что принтер предназначен для этой работы. Когда в офисе важна скорость, использование дуплексного принтера действительно станет эффективным инструментом повышения вашей производительности, особенно когда вам не нужно выполнять сложные настройки печати на своем компьютере или ноутбуке, чтобы сообщить принтеру, что делать. Любой, кто печатал двустороннюю печать на стандартном принтере, знает, что отправка этой информации на принтер может состоять из двух или трех шагов, а на это у вас может не хватить времени.
3. Меньше замятий бумаги
Меньше замятий бумаги Какими бы сложными ни были наши принтеры, все они подвержены застреванию бумаги то тут, то там. Если у вас есть многофункциональный принтер с двусторонней печатью, вероятность замятия бумаги меньше, потому что в принтере установлены два механизма, готовые выполнять эту конкретную работу. Однако двусторонняя печать на стандартном принтере — это функция, которую некоторые могут использовать, и она не является автоматической, поэтому может привести к замятию бумаги как менее частой задаче.
4. Простые в использовании интерфейсы Учитывая, что двустороннюю печать можно найти на многофункциональных принтерах всех марок, мы не можем сказать, что каждый интерфейс подойдет вам и вашему офису. Что мы можем сказать, так это то, что указание вашему принтеру на двустороннюю печать является автоматической функцией, и ее не нужно будет обдумывать, что упрощает работу пользователя. Если у вас большой офис и вы даже получаете задания на мобильную печать, это будет огромным преимуществом, поскольку вам не нужно будет обучать массы тому, как добиться этой автоматической функции.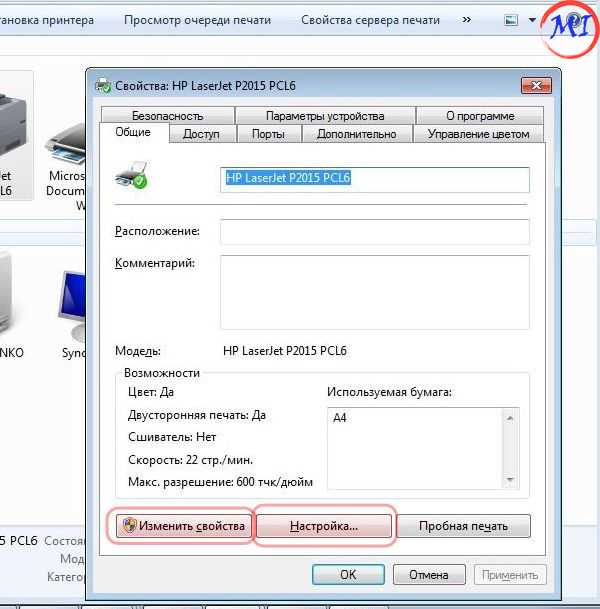
И двусторонняя, и двусторонняя печать дают один и тот же результат — лист бумаги с информацией, напечатанной на обеих сторонах. Двусторонняя печать — это результат, тогда как двусторонняя печать — это технология, которая создает этот результат. Хотя двусторонняя печать немного отличается от двусторонней в зависимости от используемой модели принтера, в целом они дают абсолютно одинаковые результаты.
Краткий обзор двусторонней печати Вот и готово наше основное руководство по двусторонней печати. Неудивительно, что двусторонняя печать становится стандартной практикой в офисах и домах, учитывая значительную экономию средств и положительное влияние на окружающую среду. Двусторонняя печать может значительно сэкономить время и бумагу, поэтому подумайте, подходит ли эта функция для вашего офиса. Двусторонняя печать является такой же быстрой и экономичной, как печать, и может буквально сократить ваши расходы на бумагу и время печати на 50%.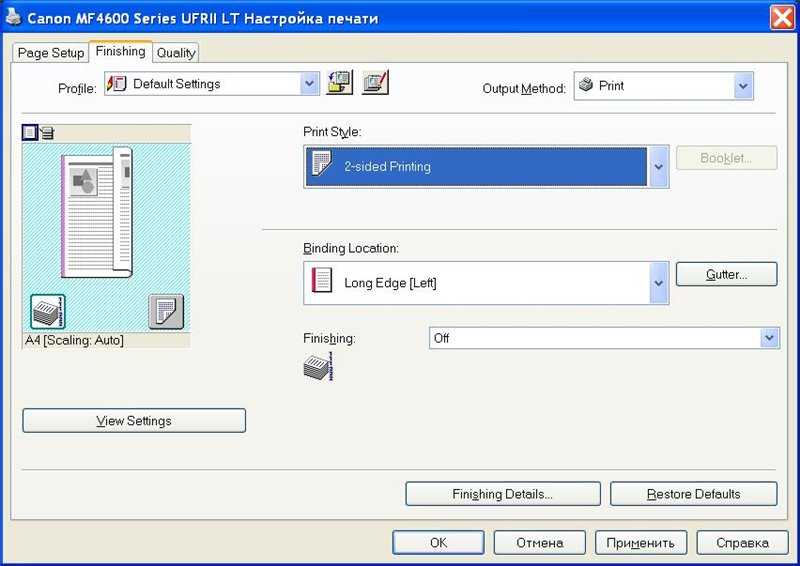 При нечастом использовании принтера это может показаться незначительным. Однако умножьте это на тысячи отпечатков в год, и преимущества двусторонней печати станут очень привлекательными.
При нечастом использовании принтера это может показаться незначительным. Однако умножьте это на тысячи отпечатков в год, и преимущества двусторонней печати станут очень привлекательными.
Если вы хотите начать двустороннюю печать, возможно, пришло время модернизировать вашу печатную секцию, чтобы обеспечить такую возможность во всем офисе. Наша команда CartridgesDirect всегда готова обсудить, какой многофункциональный принтер подходит именно вам и потребностям вашего бизнеса.
priPrinter — Auto Duplex
priPrinter поддерживает принтеры с автоматической двусторонней печатью. Это означает, что вы можете превратить двусторонний включение/выключение режима внутри priPrinter путем явного выбора двустороннего режима. т.е. при печати буклета — ваш физический принтер будет автоматически переключен в дуплексный режим.
Однако иногда двусторонняя печать
не всегда может работать так, как ожидалось. Например:
«В выбранном двустороннем режиме последние страницы печатаются в перевернутом виде». Это может произойти в ландшафтном или портретном режиме. Или в обоих.
Это может произойти в ландшафтном или портретном режиме. Или в обоих.
Давайте исправим.
А
Принтер начиная с версии 5.5 есть мастер настройки принтера. Этот мастер может настроить принтер с автоматическим модулем двусторонней печати или без него. Вы можете запустить этот мастер из диалогового окна свойств принтера, вкладка инструменты. Или прямо из области предварительного просмотра печати. Видеть изображение ниже.
B
Кроме того, вы можете выполнить ту же задачу без мастера, путем прямого изменения параметров.
1. Выберите этот принтер и откройте свойства priPrinter для ваш принтер. Вы можете сделать это, нажав на следующее кнопка:
В качестве альтернативы вы можете перейти в Файл->Диалоговое окно «Параметры»->вкладка «Принтеры». И дважды щелкните принтер.
2. Появится следующий диалог:
Следующие позиции должны проверяться автоматически.
Принтер поддерживает двустороннюю печать
Автоматическое включение/выключение режима двусторонней печати.
Если флажок установлен, priPrinter должен переключать ваш принтер
между симплексным/дуплексным режимами автоматически.
Автоматически поворачивать задние стороны
3. Теперь вам нужно подобрать правильную комбинацию из следующих пунктов:
«Попросить принтер повернуть текст и графику», «Повернуть текст и графику»,
«Перевернуть страницы в книжной ориентации», «Перевернуть страницы в альбомной ориентации». Эти предметы
Если у вас возникли проблемы с горизонтальными страницами, вам следует измените флажок «Перевернуть страницы в альбомной ориентации» и распечатайте образец документа. Этот образец документа может содержать всего две страницы.
Если не работает, выберите другую радиокнопку: «Повернуть
текст и графика» и снова распечатать. В случае, если не работает изменить
«Переворачивать альбомные страницы». На этом этапе следует распечатать страницы в альбомной ориентации.
правильно.
На этом этапе следует распечатать страницы в альбомной ориентации.
правильно.
«Попросить принтер повернуть текст и графику» является одним из режим перелистывания страниц. В этом режиме priPrinter может предоставить физическому принтеру информацию о том, с какого края будет перевернулся. Иногда это не работает. Мы можем использовать следующий «Повернуть текст и графика». Работает путем применения преобразования геометрии к тексту и графике на странице.
Теперь попробуйте распечатать страницы в книжной ориентации, если обратная сторона неверна. ориентированный вы должны изменить «Перевернуть книжную ориентацию» .
4. Сначала печатайте изнаночные стороны.
По умолчанию priPrinter печатает документ в обычном порядке ( 1,2,3,4,5,6… ), страница за страницей. Если этот флажок установлен, то лицевая и обратная стороны будут изменены ( 2,1,4,3,6,5. .. ). Этот вариант может быть
полезно в случае, если ваш принтер меняет порядок страниц.
.. ). Этот вариант может быть
полезно в случае, если ваш принтер меняет порядок страниц.
5. Вот и все.
После этих шагов ваш принтер будет работать как надо. Перейдите в это диалоговое окно еще раз, выберите вкладку «Инструменты», нажмите «Сохранить». Конфигурация…». Сохраняет настройки в xml файл. Отправьте нам этот файл и мы добавим эти настройки в список известных принтеров.
C
Некоторые принтеры или определенные драйверы не поддерживают переключение между симплексным/дуплексным режимами через стандартный API. Единственный способ изменить это — использовать собственный принтер. диалог свойств. Например, некоторые принтеры Xerox действовать таким образом.
priPrinter 5.6 может решить
эту проблему, поддерживая две разные конфигурации —
для симплексного и для дуплексного режимов. Чтобы активировать
этот режим вы должны проверить следующий пункт в диалоговом окне
выше:
Отдельные конфигурации для симплекса и дуплекса
режимы
После этого следует активировать односторонний режим в priPrinter переключите принтер через
диалог свойств в односторонний режим.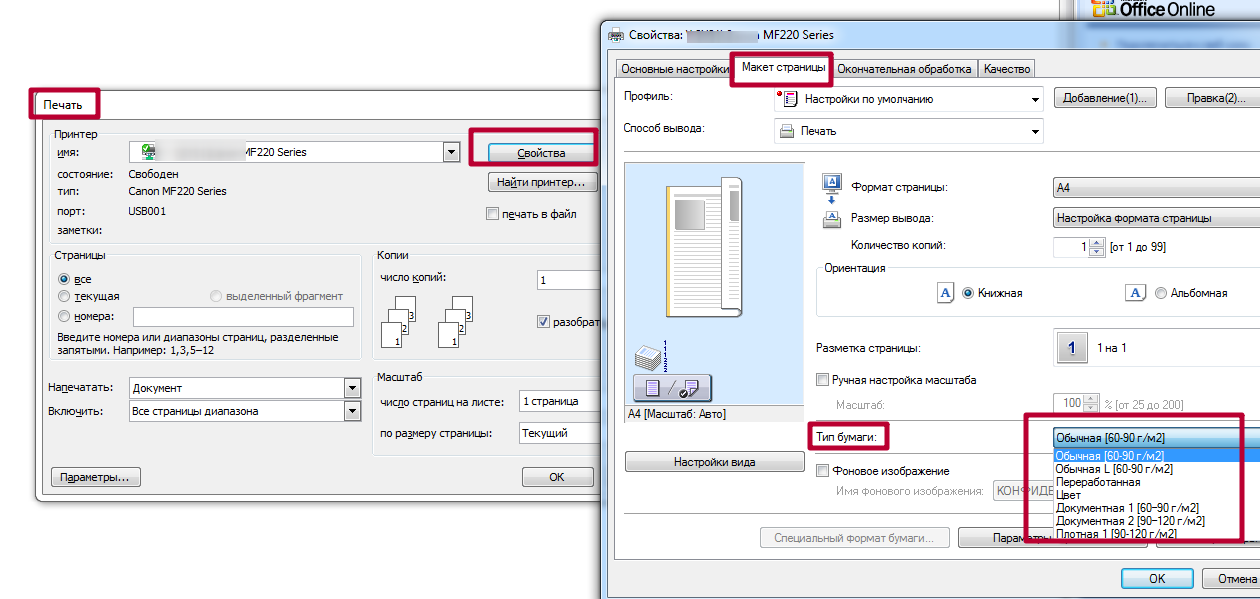


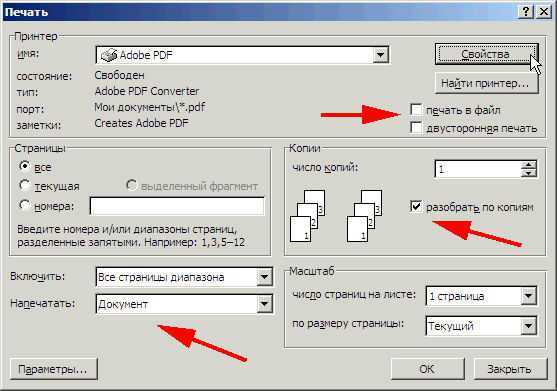 Для этого поместите телефон или планшет на расстоянии не более 30 см от принтера. Отобразится уведомление о сопряжении. Следуйте инструкциям на экране, чтобы добавить принтер.
Для этого поместите телефон или планшет на расстоянии не более 30 см от принтера. Отобразится уведомление о сопряжении. Следуйте инструкциям на экране, чтобы добавить принтер. Когда уровень тонера низкий, рекомендуется своевременно заменить картридж с тонером.
Когда уровень тонера низкий, рекомендуется своевременно заменить картридж с тонером.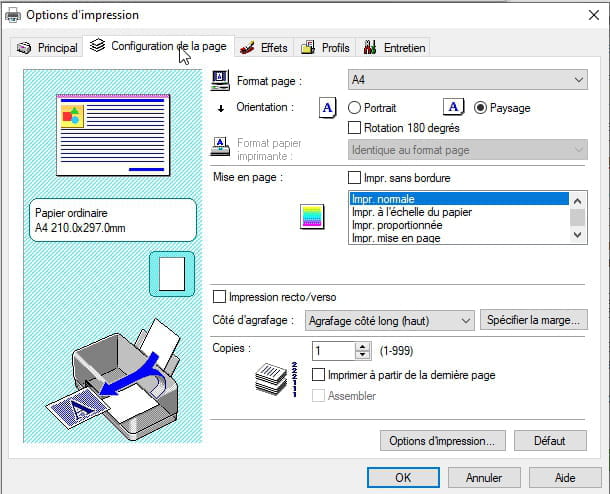 Изображения нельзя печатать в режиме нескольких страниц на одном листе.
Изображения нельзя печатать в режиме нескольких страниц на одном листе.
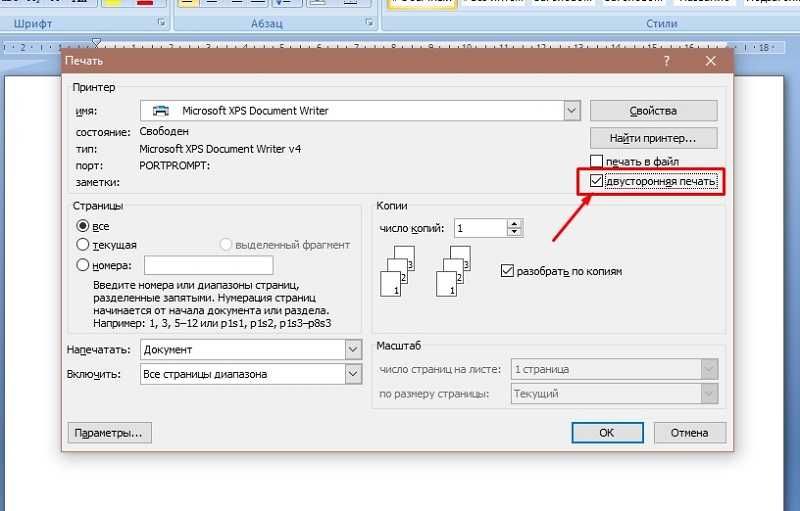 Когда администратор удалит устройство, параметры сети и устройства, настроенные в приложении, будут удалены, и другие пользователи не смогут использовать устройство. Выполняйте это действие с осторожностью.
Когда администратор удалит устройство, параметры сети и устройства, настроенные в приложении, будут удалены, и другие пользователи не смогут использовать устройство. Выполняйте это действие с осторожностью.