Печать документов PDF в Acrobat Reader
Отсутствует кнопка «Печать»
В некоторых случаях кнопки «Печать» и «Отмена» могут не отображаться. Причиной может являться низкое разрешение экрана. Reader не был разработан для дисплеев с низким разрешением экрана (рекомендуемый минимум — 1024×768). Тем не менее можно работать в программе при разрешении экрана, приближенном к этому значению. Чтобы напечатать документ, выполните одно из следующих действий:
- Нажмите клавишу Enter или Return.
- Если полоса прокрутки появляется справа от диалогового окна, переместите ползунок вниз, чтобы получить доступ к кнопкам.
(Windows) На некоторых экранах панель задач Windows закрывает собой кнопку «Печать». Скройте панель задач. Таким образом она будет появляться только при наведении мыши на нижнюю часть экрана. Нажмите панель задач правой кнопкой мыши и выберите пункт «Свойства». В диалоговом окне «Свойства» выберите «Автоматически скрывать панель задач» и затем нажмите «ОК».
Печать документа PDF
Выберите Файл > Печать или нажмите значок на панели инструментов.
Выберите принтер и количество копий для печати.
(Необязательно) Нажмите Свойства, чтобы открыть свойства принтера. Дополнительная информация приведена в документации принтера.
В разделе Страницы для печати выберите один из следующих параметров:
- Все – печать всех страниц файла PDF.
- Текущая страница – печать текущей страницы файла PDF.
- Страницы – печать указанного набора страниц. Можно ввести номер отдельной страницы, диапазон страниц или их сочетание.
 Например: 1, 6-18, 33, 98.
Например: 1, 6-18, 33, 98. - Дополнительные параметры – указание дополнительных параметров, таких как печать четных или нечетных страниц, а также печать страниц в обратном порядке.
Выберите другие необходимые параметры.
- Настройка размера и обработка страниц
- Ориентация
- Комментарии и формы
После изменения настроек отобразится предварительный просмотр. Нажмите кнопку стрелки в нижней части окна для просмотра других страниц.
При необходимости нажмите Параметры страницы для изменения формата бумаги, источника бумаги или ориентации.
Нажмите кнопку Печать.
Общие параметры печати
Печать с обеих сторон
Можно напечатать двусторонний документ, если принтер поддерживает функцию двусторонней (дуплексной) печати.
Примечание. Двухстороннюю печать также называют дуплексной, смежной, печатью спереди и сзади или печатью с обеих сторон.
Параметрами управляет драйвер принтера, но не Adobe Acrobat или Adobe Reader. Сведения по возможностям принтера приведены в документации к принтеру.
- В диалоговом окне «Печать» включите «Печать на обеих сторонах бумаги» и выберите край, по которому переворачивать страницы.
В некоторых случаях принтер может поддерживать двустороннюю печать, но этот параметр не отображается в диалоговом окне «Печать». В таком случае откройте окно свойств принтера, чтобы получить доступ непосредственно к этому параметру настроек принтера.
Дополнительные сведения см. в разделе Двусторонняя печать статьи.
Черно-белая печать
Можно напечатать цветной PDF, используя оттенки серого (также имеет название градаций серого или композитных цветов в градациях серого).
- В диалоговом окне Печать установите флажок «Печать в градациях серого».
Печать в различных форматах
Можно выполнить масштабирование страницы для уменьшения или увеличения размера страницы при печати.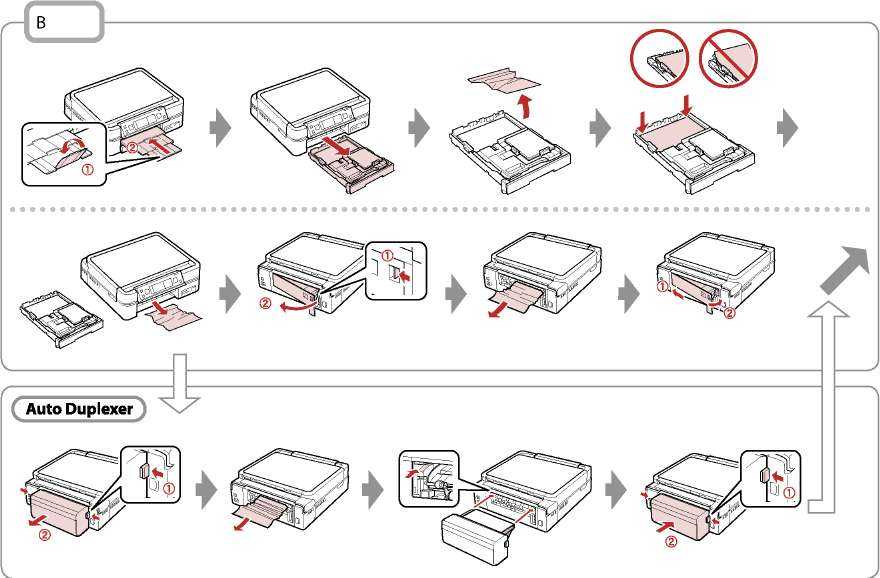 Можно автоматически установить масштаб по размеру страницы или вручную выполнить масштабирование по процентному соотношению.
Можно автоматически установить масштаб по размеру страницы или вручную выполнить масштабирование по процентному соотношению.
- В диалоговом окне Печать нажмите Размер и укажите параметры масштабирования.
Печать документов больших размеров
Можно напечатать документ большого формата, например постер или баннер, разделив страницу на несколько листов бумаги (т. н. «разбиение листов»). Параметр «Постер» определяет количество листов бумаги, которое необходимо. Можно изменить размер оригинала в соответствии с размером бумаги, а также определить количество листов для разбиения. Затем можно совместить разделенные сегменты.
- В диалоговом окне Печать нажмите Постер и укажите параметры разбиения листов.
Печать нескольких страниц на листе
На одном листе бумаги можно напечатать несколько страниц файла PDF. Печать нескольких страниц на листе также называется «печатью n стр.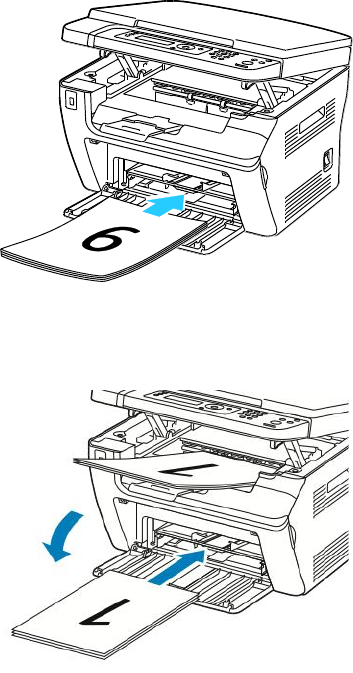 » (например, 2 или 6). Можно указать способ упорядочения страниц: горизонтально на странице или вертикальными столбцами.
» (например, 2 или 6). Можно указать способ упорядочения страниц: горизонтально на странице или вертикальными столбцами.
- В диалоговом окне Печать нажмите Несколько, затем укажите страницы для печати на одном листе и другие связанные параметры.
Печать брошюр
Можно напечатать документ с несколькими страницами как брошюру. Страницы расположены по две на один лист. В результате после складывания и сшивания листов получается книга с правильным порядком страниц.
- В диалоговом окне Печать нажмите Брошюра и укажите параметры.
Печать комментариев
Можно напечатать комментарии, добавленные в документ (например, записки на странице), в качестве списка или сводки.
В области Комментарии и формы выполните одно из следующих действий:
- Выберите параметр из раскрывающегося списка.
- Нажмите кнопку Сводка комментариев.

Печать части страницы
Помимо этого, можно напечатать часть страницы в PDF. Используйте инструмент Снимок для выбора области документа, которую необходимо напечатать. Областью может быть текст, графика или и то, и другое. Можно напечатать выделенную область реального размера или подогнать ее по размеру страницы.
- Выберите Редактирование > Сделать снимок.
- Нарисуйте прямоугольник, чтобы выделить часть страницы.
- Выберите Файл > Печать.
- В диалоговом окне Печать нажмите Выбранные изображения.
Почему не удается распечатать документ?
Ознакомьтесь с советами по устранению неполадок
Проблемы при печати могут возникнуть по различным причинам. Чтобы определить проблему, ознакомьтесь с полезным техническим примечанием Устранение неполадок при печати PDF | Acrobat и Reader
Если документ PDF защищен паролем, и возможность печати запрещена
Чтобы распечатать документ PDF, защищенный паролем, требуется указать соответствующий пароль.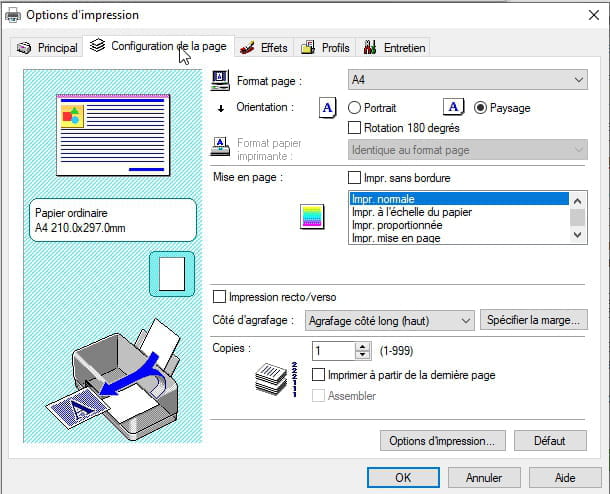 В некоторых защищенных документах есть ограничения, которые препятствуют печати, редактированию или копированию содержимого документа. Если в документе есть ограничения на печать, свяжитесь с автором PDF.
В некоторых защищенных документах есть ограничения, которые препятствуют печати, редактированию или копированию содержимого документа. Если в документе есть ограничения на печать, свяжитесь с автором PDF.
(Только для Windows) Защищенный режим препятствует печати
Защищенный режим по умолчанию значительно улучшает безопасность Acrobat Reader. Чтобы убедиться, что защищенный режим не препятствует печати, временно отключите его. Нажмите правой кнопкой мыши на документ и выберите Свойства документа. Нажмите Дополнительные, чтобы проверить, включен ли защищенный режим.
Чтобы отключить защищенный режим, нажмите Редактирование > Установки и выберите слева категорию Защита (повышенный уровень). Снимите флажок с параметра Включить защищенный режим при запуске. Закройте Reader, перезапустите программу и повторите печать документа.
Для обеспечения максимальной защиты при завершении процесса печати повторно установите флажок Включать защищенный режим при запуске.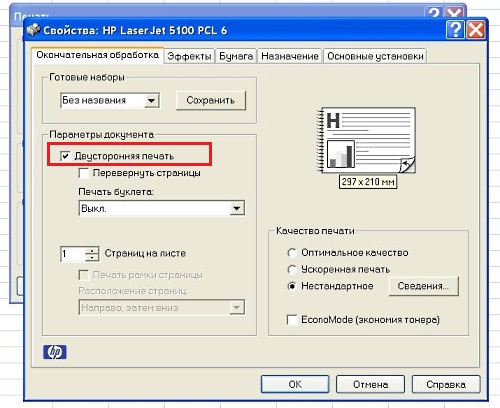
Имитация наложения красок
Имитация наложения красок позволяет определить, как будет выглядеть смешивание и наложение цветных графических объектов при печати на офсетной машине. Вы можете выполнить имитацию эффектов наложения на цветном настольном принтере, установив флажок в поле Имитировать наложение печати диалогового окна Дополнительные параметры печати. Имитация наложения преобразует плашечные цвета в триадные для печати. Если файл предполагается использовать для окончательного вывода на печать, параметр Имитировать наложение печати лучше не использовать.
Качество воспроизведения цветов в различных моделях принтеров значительно отличается. По этой причине обращение к поставщику услуг — это самый лучший способ узнать, каким будет окончательный вывод на печать.
Три круга без наложения цветов (слева) и с наложением цветов (справа).Что делать, если при печати документа программа Acrobat Reader выдает запрос на сохранение файла?
Если Acrobat Reader предлагает сохранить файл при нажатии кнопки Печать, откройте диалоговое окно печати Дополнительно и снимите флажок Печать в файл.
Примечания
- Убедитесь, что для печати выбран физический принтер, а не Adobe PDFXPS/Send note или другой виртуальный принтер.
- Параметр «Печать в файл» был недоступен в диалоговом окне «Печать» до версий Acrobat 10.x.
В документе PDF могут присутствовать комментарии (например, всплывающие заметки), которые по умолчанию не выводятся на печать, если вы не установили соответствующий параметр.
Это сделано специально, чтобы такие комментарии не скрывали содержимое, расположенное за ними.
Однако бывают случаи, когда их требуется напечатать. Чтобы вывести на печать всплывающие заметки и другие комментарии:
- Выберите Редактирование > Установки.
- Выберите Комментирование в списке Категории.
- Включите параметр Печатать заметки и всплывающие окна.
При печати происходит сбой программы Acrobat Reader/Acrobat Reader не выполняет печать после нажатия кнопки «Печать»
Это может произойти из-за повреждения установочного файла Adobe Acrobat.
Если данная проблема возникает с последней версией:
- Удалите программу Acrobat Reader с помощью утилиты очистки Acrobat.
- Переустановите программу Acrobat Reader.
Справки по другим продуктам
- Печать страниц разных размеров с помощью Reader
- Печать сложных документов PDF
- Устранение неполадок при печати PDF в Acrobat и Reader
- Двусторонняя печать | Acrobat, Reader или более ранней версии
Вход в учетную запись
Войти
Управление учетной записью
Проблемы печати
На стороне для печати страницы появляются пятна тонера.
Возможно, неправильно выполнена настройка бумаги. Например, при использовании плотной бумаги возможно не была установлена настройна на плотную бумагу.

См. Бумага и другие носители и Справку драйвера принтера.
При появлении на дисплее сообщения “Замените PCU:Черный.” или “Замените PCU:Цветной.” замените черный/цветной барабаны.
См. Замена черного/цветных барабанов.
Убедитесь, что бумага не скручена и не имеет перегибов. Конверты особенно подвержены скручиванию. Распрямите бумагу перед загрузкой.
См. Рекомендации по использованию бумаги.
Часто происходят случаи замятия бумаги.
Проверьте следующее:
Правильность установки направляющих бумаги и отсутствие зазоров между направляющими и бумагой.
Фиксацию боковых направляющих лотка бумаги.
Направляющие для бумаги не должны слишком плотно прижиматься к бумаге. В противом случае, измените положение направляющих, чтобы они только соприкасались с загруженной бумагой.

Верх стопки бумаги не превышает ограничительную метку внутри лотка или боковые направляющие обходного лотка.
См.Загрузка бумаги.
Если при каждом выполнении двухсторонней печати возникают проблемы с подачей бумаги, проверьте следующие позиции.
Убедитесь, что направляюшие на конце лотка бумаги правильно установлены.
Загруженная бумага и тип бумаги, установленный на панели управления, совпадают.
Для дополнительных рекомендаций по устранению этой проблемы см. Постоянное замятие бумаги при двусторонней печати.
Убедитесь, что на лотке финишера отсутствуют какие-либо предметы.
Возможно картридж степлера установлен неправильно.
При печати на плотной бумаге рекомендуется загружать более 20 листов.
Возникновение частых проблем с подачей бумаги из обходного лотка может свидетельствовать о несовпадении настроек на панели управления и в драйвере принтера.

Используется бумага, не подходящая для печати. Например, слишком толстая, слишком тонкая, согнутая, скрученная, влажная или уже использовавшаяся для печати бумага.
См. Рекомендации по использованию бумаги.
Страницы могут слипаться. Просушите бумагу перед загрузкой или подавайте листы по одному за раз.
Производится подача сразу нескольких страниц.
Проверьте следующее:
Правильность установки направляющих бумаги и отсутствие зазоров между направляющими и бумагой.
Фиксацию боковых направляющих лотка бумаги.
Направляющие для бумаги не должны слишком плотно прижиматься к бумаге. В противом случае, измените положение направляющих, чтобы они только соприкасались с загруженной бумагой.
Верх стопки бумаги не превышает ограничительную метку внутри лотка или боковые направляющие обходного лотка.
См.Загрузка бумаги.
Используется бумага, не подходящая для печати.
 Например, слишком толстая, слишком тонкая, согнутая, скрученная, влажная или уже использовавшаяся для печати бумага.
Например, слишком толстая, слишком тонкая, согнутая, скрученная, влажная или уже использовавшаяся для печати бумага.См. Рекомендации по использованию бумаги.
Страницы могут слипаться. Просушите бумагу перед загрузкой или подавайте листы по одному за раз.
Бумага морщится, или ее края изгибаются.
Проверьте следующее:
Правильность установки направляющих бумаги и отсутствие зазоров между направляющими и бумагой.
Фиксацию боковых направляющих лотка бумаги.
Направляющие для бумаги не должны слишком плотно прижиматься к бумаге. В противом случае, измените положение направляющих, чтобы они только соприкасались с загруженной бумагой.
Верх стопки бумаги не превышает ограничительную метку внутри лотка или боковые направляющие обходного лотка.
См.Загрузка бумаги.
Используется бумага, не подходящая для печати. Например, слишком толстая, слишком тонкая, согнутая, скрученная, влажная или уже использовавшаяся для печати бумага.

См. Рекомендации по использованию бумаги.
Бумага обладает высоким содержанием влаги. Храните ее при соответствующей температуре и уровне влажности.
Блок термозакрепления изношен или поврежден. Замените блок.
См. Замена блока термозакрепления, ролика переноса и пылевой фильтра.
Печать выполняется на обратной стороне бумаги.
Бумага была загружена верхней стороной вниз.
Загрузите бумагу в лотки на 500 листов или в блок подачи на 2000 листов печатной стороной вверх. Загрузите бумагу в обходной лоток печатной стороной вниз.
См.Загрузка бумаги.
Невозможно выполнить двустороннюю печать.
Двусторонняя печать не поддерживается для следующих типов бумаги: этикетки, тонкая бумага, стопки карточек, прозрачные пленки, конверты, плотная бумага([Тол.бум.2], [Плотная бумага 3]), бумага с покрытием: глянцевая бумага.
Загружена бумага весом более 161 г/м2 (40 фунтов).
 Замените бумагу для печати.
Замените бумагу для печати.
Для Windows 2000/XP/Vista или Windows Server 2003/2003 R2/2008 при выполнении сложной печати или печати под переплет.
Проверьте, идетичны ли формат и ориентация бумаги на вкладке [Меню] драйвера принтера настройке в программе.
Если настройки не идентичны, измените параметры драйвера принтера.
Бумага не подается из выбранного лотка.
При использовании операционной системы Windows параметры драйвера принтера будут иметь приоритет перед настройками, заданными с помощью панели управления. Задайте нужный входной лоток с помощью драйвера принтера.
См. Справку по драйверу принтера.
Напечатанное изображение отличается от изображения, отображаемого на дисплее компьютера.
При использовании ряда функций, например увеличения и уменьшения, компоновка изображения может отличаться от отображаемой на дисплее компьютера.
Возможно, что в процессе печати вы выбрали замену шрифтов True Type шрифтами принтера.
 Чтобы распечатать изображение, аналогичное изображению на компьютере, выполните настройки для печати шрифтов True Type в виде изображения.
Чтобы распечатать изображение, аналогичное изображению на компьютере, выполните настройки для печати шрифтов True Type в виде изображения.См. Справку драйвера принтера.
Включение принтера занимает слишком много времени.
Если отключить принтер, когда он еще обращается к жесткому диску (например, в процессе удаления файла), принтеру потребуется больше времени на включение питания, когда он будет включаться в следующий раз. Во избежание такой временной задержки не рекомендуется отключать питание принтера, пока он работает.
На возобновление печати уйдет слишком много времени.
На обработку большого объема данных или сложных данных требуется много времени. Если индикатор Ввод данных мигает, то это означает, что идет обработка данных. Подождите, пока оно не возобновится.
При использовании OHP-пленок или глянцевой бумаги для запуска печати требуется больше времени.
Принтер был в режиме энергосбережения.
 Для продолжения печати из режима энергосбережения принтеру необходимо прогреться, поэтому до начала печати пройдет некоторое время. Для отключения режима энергосбережения задайте параметр [Выкл.] для пункта [Энергосбережение] в меню [Система].
Для продолжения печати из режима энергосбережения принтеру необходимо прогреться, поэтому до начала печати пройдет некоторое время. Для отключения режима энергосбережения задайте параметр [Выкл.] для пункта [Энергосбережение] в меню [Система].
Завершение задания на печать занимает слишком много времени.
На обработку принтером страниц с большим количеством фотографий и прочих данных уходит много времени, поэтому при распечатке подобных документов остается просто ждать.
Изменение настроек с помощью драйвера принтера может способствовать ускорению процесса печати.
См. Справку по драйверу принтера.
На обработку большого объема данных или сложных данных требуется много времени. Если индикатор Ввод данных мигает, это означает, что идет обработка данных. Подождите, пока оно не возобновится.
Если на дисплее появляется сообщение “Подождите.”, принтер нагревается. Подождите немного.
Изображения обрезаются или распечатываются излишние страницы.
Если используется бумага меньшего размера, чем формат бумаги, выбранный в приложении, необходимо использовать бумагу того же формата, что и выбранный в приложении. Если невозможно загрузить бумагу соответствующего формата, воспользуйтесь функцией уменьшения, чтобы уменьшить изображение, а затем выполните печать.
См. Справку по драйверу принтера.
Цвет изображения при печати отличается от цвета изображения, отображаемого на дисплее компьютера.
Цвета печати изображения, использующей цветные тонеры, отличаются от цветов изображения, отображаемого на дисплее его системой обработки.
Если [Экономия тонера] выбирается на вкладке «Качество печати» в диалоговом окне свойств принтера, градация цвета может отображаться иначе.
См. Справку по драйверу принтера.
При регулировке из драйвера принтера цвета кардинально меняются.
Не делайте предельные установки для цветового баланса на вкладке «Качество печати» в диалоговом окне драйвера принтера.

Имейте в виду, что обычное изображение, отображаемое в драйвере принтера, используется только для того, чтобы показать, какая обработка должна выполняться, так что оно может не соответствовать результатам печати.
См. Справку по драйверу принтера.
Фотоизображения крупнозернистые.
Цветные документы печатаются в черно-белом исполнении.
Драйвер принтера не настроен для цветной печати.
См. Справку по драйверу принтера.
Некоторые программы печатают файлы с цветными изображениями в черно-белом исполнении.
Тонкая структура растровых изображений не пропечатывается.
При использовании смеси голубого, пурпурного и желтого тонеров сплошные области, линии или текст представляются блестящими и глянцевыми.
Неестественная градация черного.
Сплошные линии распечатываются в виде прерывистых.
Изображения распечатываются с перекосом
Убедитесь, что бумага прижимается боковыми направляющими.

Если бумага загружена неправильно, то она может обрабатываться с перекосом.
Изображения печатаются только частично.
Бумага влажная. Используйте правильно хранившуюся бумагу.
См. Рекомендации по использованию бумаги.
Тонер почти полностью закончился. При появлении на панели дисплея сообщения “Добавьте тонер” или “Тонер почти закончился.” или если индикатор тонера на первоначальном экране кажется пустым, замените тонер.
См. Добавление тонера.
При появлении на дисплее сообщения “Замените PCU:Черный.” или “Замените PCU:Цветной.” замените черный/цветной барабаны.
См. Замена черного/цветных барабанов.
Возможно образование конденсата. При резкой смене температуры или влажности используйте этот принтер только после его адаптации к климату.
Цвет отсутствует или частично смазан.
Бумага влажная.
 Используйте правильно хранившуюся бумагу.
Используйте правильно хранившуюся бумагу.См.Загрузка бумаги.
Тонер почти полностью выработан. При появлении на дисплейной панели сообщения “Нет тонера” / “Замените PCU:Черный.” / “(color)» “Тонер почти закончился.” /“(color)” или “Добавьте тонер:”, или если индикатор тонера на начальном экране представляется пустым, замените тонер указанного цвета..
См. Добавление тонера.
При появлении на дисплее сообщения “Замените PCU:Черный.” или “Замените PCU:Цветной.” замените черный/цветной барабаны.
См. Замена черного/цветных барабанов.
Возможно образование конденсата. При резкой смене температуры или влажности используйте этот принтер только после его адаптации к климату.
Весь отпечаток смазанный.
Бумага влажная. Используйте правильно хранившуюся бумагу.
См. Рекомендации по использованию бумаги.
При выборе [Экономия тонера] на вкладке [Качество печати] в диалоговом окне свойств принтера печать будет менее плотной.

См. Справку по драйверу принтера.
Тонер почти полностью выработан. При появлении на дисплейной панели сообщения “Нет тонера.” / «(цвет)», “Тонер почти закончился.” /»(цвет)» или “Добавьте тонер:”, или если индикатор тонера на начальном экране представляется пустым, замените тонер указанного цвета.
См. Добавление тонера.
При появлении на дисплее сообщения “Замените PCU:Черный.” или “Замените PCU:Цветной.” замените черный/цветной барабаны.
См. Замена черного/цветных барабанов.
Возможно образование конденсата. При резкой смене температуры или влажности используйте этот принтер только после его акклиматизации.
Появляются белые или цветные полосы.
Тонер почти полностью выработан. При появлении на дисплейной панели сообщения “Нет тонера.” / «(цвет)», “Тонер почти закончился.” /»(цвет)» или “Добавьте тонер:”, или если индикатор тонера на начальном экране представляется пустым, замените тонер указанного цвета.

См. Добавление тонера.
При появлении на дисплее сообщения “Замените PCU:Черный.” или “Замените PCU:Цветной.” замените черный/цветной барабаны.
См. Замена черного/цветных барабанов.
Бумага влажная. Используйте бумагу, хранившуюся при надлежащей температуре и влажности.
На вал регистрации возможно налипли частички бумаги. Очистите вал регистрации.
Подробнее см. Чистка вала регистрации.
Появляются широкие белые полосы.
При появлении на дисплее сообщения “Замените PCU:Черный.” или “Замените PCU:Цветной.” замените черный/цветной барабаны.
См. Замена черного/цветных барабанов.
Оборотная сторона отпечатков в пятнах.
При удалении замятого листа внутренние детали принтера могут быть испачканы. Выполните печать нескольких листов, пока они не станут чистыми.
Если размер документа больше размера бумаги, например, документ А4 на бумаге В5, оборотная сторона следующего отпечатка может быть испачкана.

Бледный отпечаток или белые полосы.
Если мигает, то это означает, что тонер почти выработан. Пополните тонер.
См. Добавление тонера.
Распечатанные страницы имеют бледный вид.
Загружена несоответствующая бумага. (Печатные страницы могут быть блеклыми при печати на грубой бумаге или бумаге с покрытием.)
Подробнее см. Рекомендации по использованию бумаги.
Если потереть пятно пальцем, оно размажется.
Возможно, неправильно выполнена настройка бумаги. Например, при использовании толстой бумаги могла быть не выполнена настройка на печать на толстой бумаге.
На вкладке [Меню] драйвера принтера установите [Влож.бум.] на [Толстая бумага].
Проверьте параметры бумаги в этом принтере.
См. Рекомендации по использованию бумаги.
Проверьте параметры бумаги в драйвере этого принтера.
См. Справку по драйверу принтера.
Блок термозакрепления изношен или поврежден.
 Замените блок.
Замените блок.См. Замена блока термозакрепления, ролика переноса и пылевой фильтра.
При печати на OHP-пленке отсутствует цвет или видны черные или белые точки.
При печати на обычной бумаге видны белые точки.
Прямая печать PDF не исполняется (PDF-файл не выводится на печать).
При печати PDF-файла с установленным паролем, введите пароль PDF-файла с использованием меню [Изменить пароль PDF] в [Меню PDF] или в Web Image Monitor. Для информации о параметре [Изменить пароль PDF], см. Руководство по программному обеспечению.
Для информации о программе Web Image Monitor см. Справку по Web Image Monitor.
PDF-файлы, вывод которых на печать запрещен настройкой файла безопасности PDF, не могут быть распечатаны.
Сильно сжатые файлы PDF не могут печататься с использованием функции прямой печати PDF.
Откройте соответствующее приложение и распечатайте файл PDF с помощью драйвера принтера.
Установите формат файла на стандартный формат PDF.

При распечатке документа посредством функции прямой печати PDF происходит пропуск или деформация символов.
Формат бумаги показывается на панели управления, а распечатка с помощью функции прямой печати PDF не производится.
При использовании функции прямой печати PDF необходимо, чтобы параметры бумаги были заданы в PDF-файле. При появлении сообщения с указанием формата бумаги следует либо поместить бумагу указанного формата в лоток, или выполнить подачу листа.
Также, если параметр [Доп.размер бумаги] в меню [Система] установлен на [Авто], печать будет выполняться с предположением того, что формат Letter и формат A4 имеют один и тот же размер. Например, когда PDF-файл, настроенный на печать на бумаге формата A4, распечатывается с использованием функции прямой печати PDF, и в лотке для бумаги загружена бумага формата Letter, файл будет нормально выводиться на печать. Это также относится и к обратному случаю.
В Windows 2000/XP/Vista, Windows Server 2003/2003 R2/2008 приложенные опции не обнаруживаются.
Компьютер и принтер не связаны дуплексном образом. Вы должны конфигурировать приложенные опции в свойствах принтера.
Подробнее см. в Справке драйвера принтера.
Если проблему устранить не удается, обратитесь к торговому агенту или в сервисный центр.
Как печатать на двусторонней печати на Mac
Компьютеры Mac с доступом к принтеру, поддерживающему двустороннюю печать, могут печатать любой документ как двустороннюю печать, а это означает, что каждая страница документа будет располагаться на лицевой и оборотной сторонах лист бумаги, вроде книги. Это популярный метод печати для многих ситуаций, будь то рукописи, руководства, документация, книги и новеллы, и даже просто для людей, которые хотят сэкономить бумагу.
Вы можете печатать на Mac двустороннюю печать с помощью Microsoft Word, Office, Pages, PDF-файлов из Safari и Preview, а также многих других приложений, и эта функция также работает на всех версиях macOS и Mac OS X, как показано в этом руководстве. будет подробно через относительно простой процесс.
будет подробно через относительно простой процесс.
Прежде чем пытаться печатать двусторонние страницы, убедитесь, что выполнены несколько обязательных требований для использования двусторонней печати. Первый довольно очевиден: сам принтер должен быть совместим с двусторонней печатью (иногда называемой двусторонней печатью или принтером с поддержкой двусторонней печати), который обычно представляет собой лазерный принтер или аналогичное оборудование. Следующим требованием является то, что распечатываемый документ должен иметь длину не менее двух страниц, поскольку первая страница будет находиться на одной стороне распечатанной страницы, а следующая страница будет на противоположной стороне распечатанной страницы.
Если вы хотите купить принтер с поддержкой двусторонней печати, на Amazon есть много вариантов, если вы ищете «дуплексную печать». Обычно это лазерные принтеры, доступные по разным ценам. В любом случае, перед попыткой двусторонней печати убедитесь, что у вас есть совместимый принтер с Mac.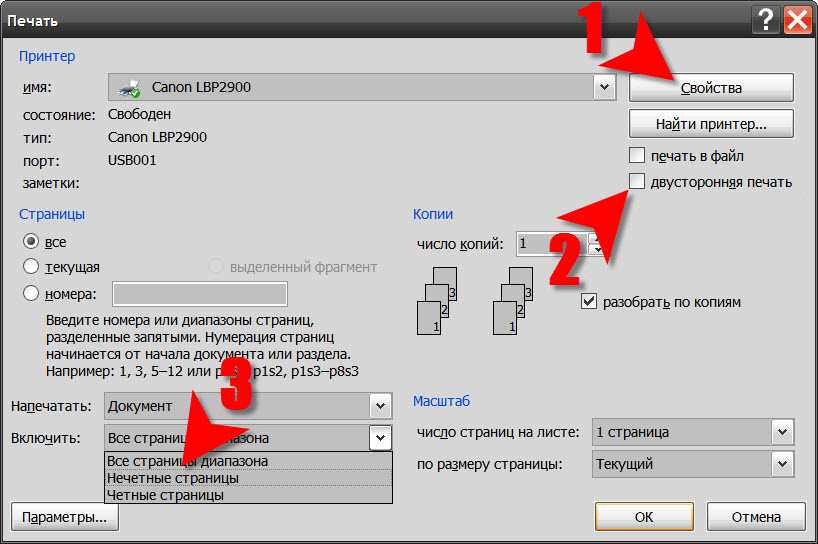
Предполагая, что на Mac есть дуплексный принтер, двусторонняя печать очень проста практически из любого приложения:
- Откройте документ, который вы хотите напечатать на двусторонней печати, на Mac, его можно открыть в Word, приложении Office. , Pages, PDF в Preview или Safari или что-то подобное
- Перейдите в меню «Файл» и выберите «Печать», как обычно
- В разделе «Макет» найдите «Двусторонний»
- В раскрывающемся меню «Двусторонняя» выберите «Переплет по длинному краю» или «Переплет по короткому краю» в соответствии с вашими потребностями (настройкой по умолчанию обычно является «Выкл.» или «Нет», если ваш последний задание на печать не использовало эту функцию)
- Выберите «Печать», как обычно, при необходимости настроив любые другие параметры
Проверьте принтер, и вы обнаружите, что задание на двустороннюю печать должно выполняться так, как предполагалось.
После того, как вы настроили и включили двусторонний принтер, вы можете использовать методы печати с рабочего стола для еще более быстрой двусторонней печати с любыми совместимыми файлами без необходимости открывать приложение, из которого они исходят.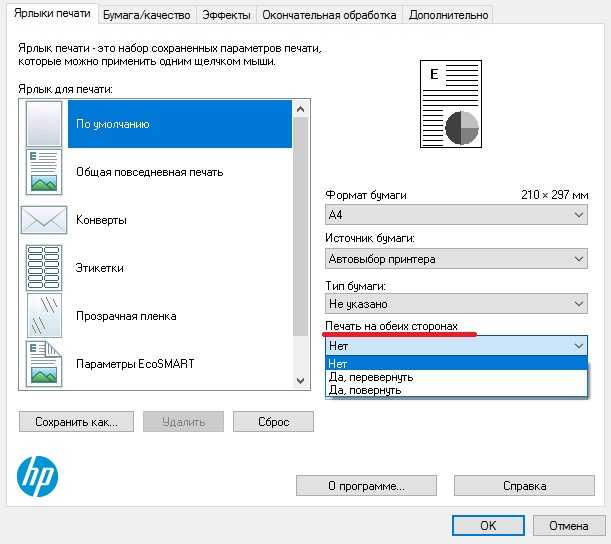
Если ваш принтер дает сбои (а когда их нет?) или зависает, помните, что вы можете сбросить всю систему печати на Mac, что, как правило, решает большинство типичных проблем с принтером, связанных с программным обеспечением Mac OS. Имейте в виду, что у многих отдельных принтеров также есть свои собственные драйверы, поэтому часто необходимо обновлять их и поддерживать современное программное обеспечение драйвера для принтера.
Мой принтер не поддерживает двустороннюю печать. Как выполнить двустороннюю печать?
Если у вас нет параметров двусторонней печати, вполне возможно, что принтер не поддерживает двустороннюю печать.
Если ваш принтер не поддерживает двустороннюю печать и не может выполнять двустороннюю печать самостоятельно, вам придется вручную печатать двустороннюю печать самостоятельно, что является более сложной задачей. В основном это означает печать одной страницы за раз, переворачивание листа бумаги, а затем печать следующей страницы, повторение каждой второй страницы на новом листе бумаги. Например, бумага А будет страницами 1 и 2, бумага Б будет страницами 3 и 4 и так далее. Да, это было бы утомительно, но это работает, и если ваш принтер не может выполнять двустороннюю двустороннюю печать самостоятельно, это будет единственный другой вариант, кроме доступа к принтеру, который поддерживает двустороннюю печать. .
Например, бумага А будет страницами 1 и 2, бумага Б будет страницами 3 и 4 и так далее. Да, это было бы утомительно, но это работает, и если ваш принтер не может выполнять двустороннюю двустороннюю печать самостоятельно, это будет единственный другой вариант, кроме доступа к принтеру, который поддерживает двустороннюю печать. .
Знаете другой способ двусторонней печати с Mac? Есть какие-нибудь хитрости для дуплексных принтеров? Дайте нам знать об этом в комментариях.
Использование двусторонней печати (Microsoft Word)
Обратите внимание: Эта статья написана для пользователей следующих версий Microsoft Word: 97, 2000, 2002 и 2003. Если вы используете более позднюю версию (Word 2007 или более позднюю), этот совет может вам не подойти . Чтобы просмотреть версию этого совета, написанную специально для более поздних версий Word, щелкните здесь: Использование двусторонней печати.
Автор Allen Wyatt (последнее обновление 14 ноября 2020 г. )
)
Этот совет относится к Word 97, 2000, 2002 и 2003
Некоторые принтеры поддерживают двустороннюю печать, то есть позволяют печатать на обеих сторонах листа бумаги. бумага. Возможность печати на обеих сторонах зависит от того, какой тип принтера вы установили в качестве принтера по умолчанию. Например, HP OfficeJet Pro L7780 печатает в двустороннем режиме, но другие модели принтеров HP могут не предлагать такую возможность. Предполагая, что у вас есть принтер, поддерживающий двустороннюю печать, и драйвер принтера, поддерживающий эту функцию, вы можете включить его, выполнив следующие действия:
- Выберите пункт «Печать» в меню «Файл». Word отображает диалоговое окно «Печать».
- Из списка доступных принтеров выберите принтер, на котором вы хотите распечатать документ.
- Нажмите кнопку «Свойства». Отобразится диалоговое окно «Свойства» для выбранного принтера.
- Выберите вкладку «Бумага», затем нажмите кнопку «Дополнительные параметры».

- Измените параметр «Двусторонняя печать» на «Переворот по длинной стороне» или «Переворот по короткой стороне» в зависимости от того, как вы хотите напечатать документ.
- Закройте диалоговые окна и распечатайте документ.
Опять же, эти шаги будут различаться в зависимости от используемого принтера. Возможно, вам придется просмотреть диалоговое окно свойств принтера, чтобы увидеть, где находится фактический элемент управления двусторонней печатью. (Другое полезное место для поиска — вкладка «Окончательная обработка», если такая вкладка существует в диалоговом окне «Свойства» вашего принтера.)
WordTips — ваш источник экономичного обучения работе с Microsoft Word.
(Microsoft Word — самая популярная в мире программа для обработки текстов.)
Этот совет (406) относится к Microsoft Word 97, 2000, 2002 и 2003. Вариант этого совета для ленточного интерфейса Word (Word 2007 и более поздние версии) можно найти здесь: Использование двусторонней печати .
Биография автора
Allen Wyatt
На его счету более 50 научно-популярных книг и множество журнальных статей, Аллен Вятт является всемирно признанным автором. Он является президентом Sharon Parq Associates, компании, предоставляющей компьютерные и издательские услуги. Подробнее об Allen…
Подробное руководство по VBA Visual Basic для приложений (VBA) — это язык, используемый для написания макросов во всех программах Office. Это полное руководство показывает как профессионалам, так и новичкам, как освоить VBA, чтобы настроить весь пакет Office под свои нужды. Ознакомьтесь с курсом Mastering VBA for Office 2010 уже сегодня!
Подписаться
БЕСПЛАТНАЯ УСЛУГА: Получайте подобные советы каждую неделю в WordTips, бесплатном информационном бюллетене по продуктивности. Введите свой адрес и нажмите «Подписаться».
Просмотреть последний информационный бюллетень.

 Например: 1, 6-18, 33, 98.
Например: 1, 6-18, 33, 98.
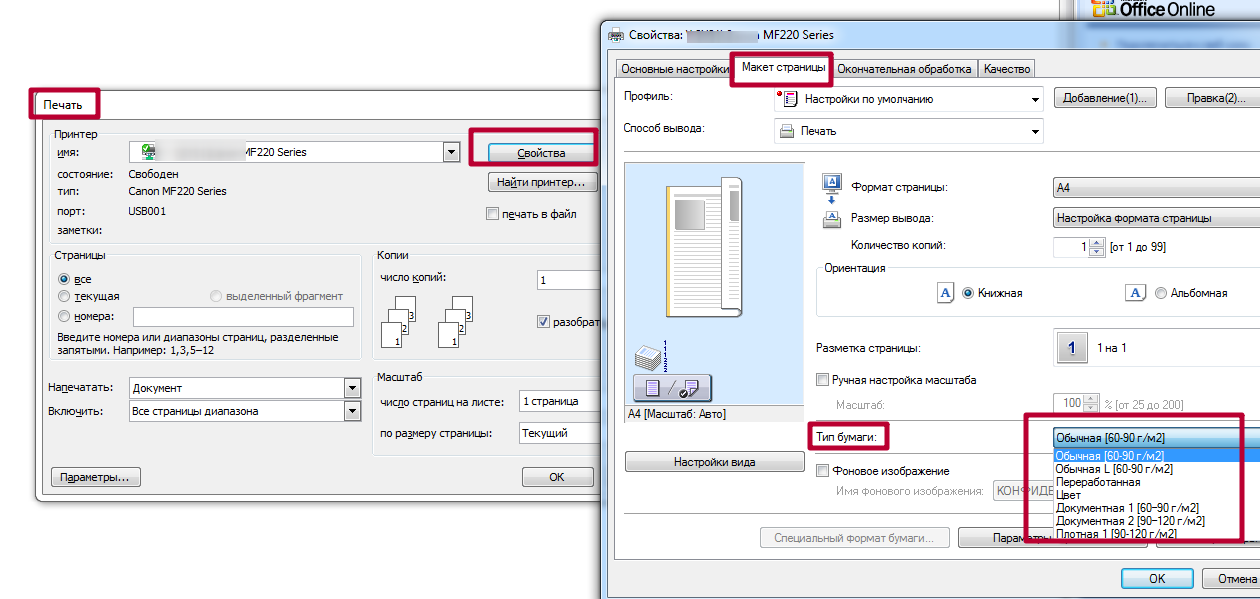
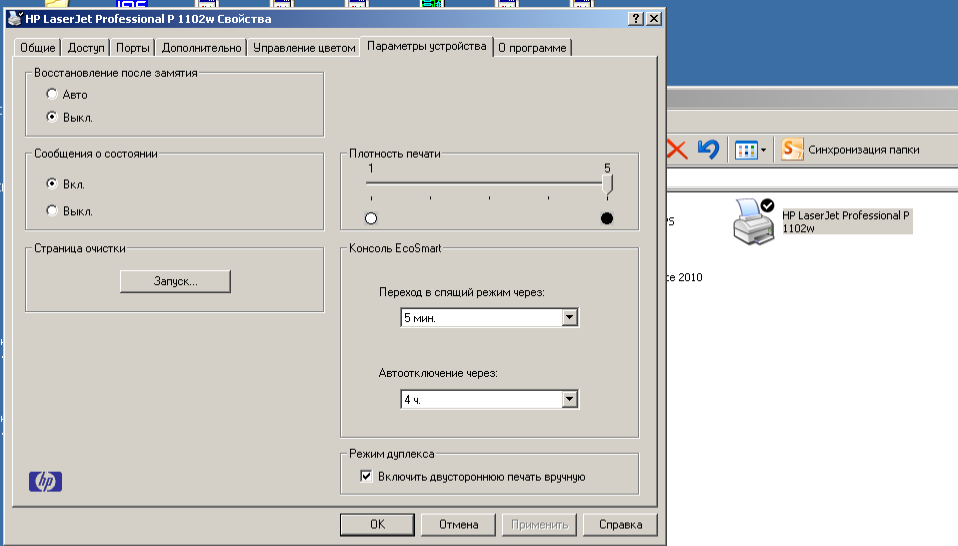
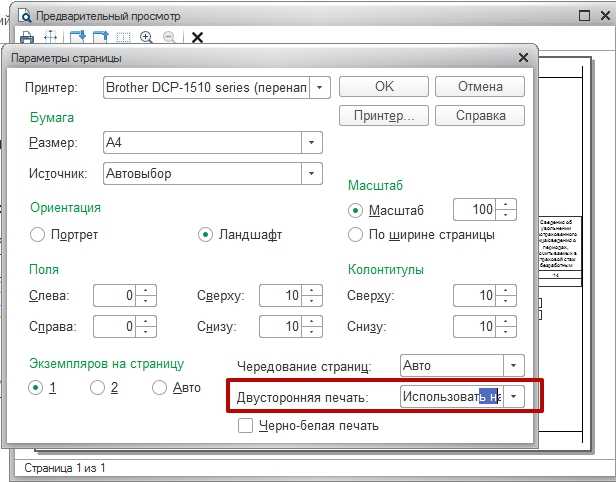
 Например, слишком толстая, слишком тонкая, согнутая, скрученная, влажная или уже использовавшаяся для печати бумага.
Например, слишком толстая, слишком тонкая, согнутая, скрученная, влажная или уже использовавшаяся для печати бумага.
 Замените бумагу для печати.
Замените бумагу для печати. Чтобы распечатать изображение, аналогичное изображению на компьютере, выполните настройки для печати шрифтов True Type в виде изображения.
Чтобы распечатать изображение, аналогичное изображению на компьютере, выполните настройки для печати шрифтов True Type в виде изображения. Для продолжения печати из режима энергосбережения принтеру необходимо прогреться, поэтому до начала печати пройдет некоторое время. Для отключения режима энергосбережения задайте параметр [Выкл.] для пункта [Энергосбережение] в меню [Система].
Для продолжения печати из режима энергосбережения принтеру необходимо прогреться, поэтому до начала печати пройдет некоторое время. Для отключения режима энергосбережения задайте параметр [Выкл.] для пункта [Энергосбережение] в меню [Система].

 Используйте правильно хранившуюся бумагу.
Используйте правильно хранившуюся бумагу.
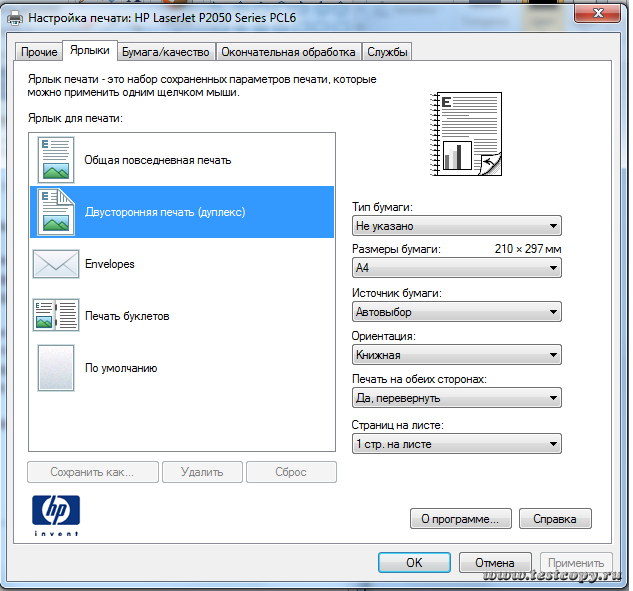

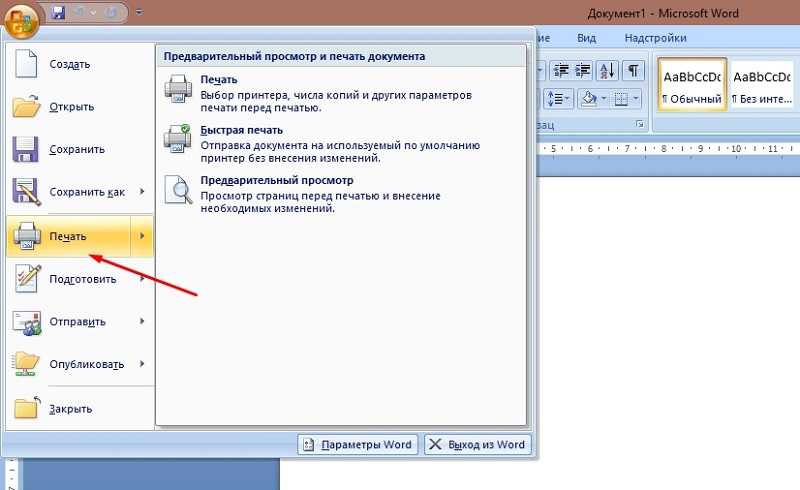 Замените блок.
Замените блок.
