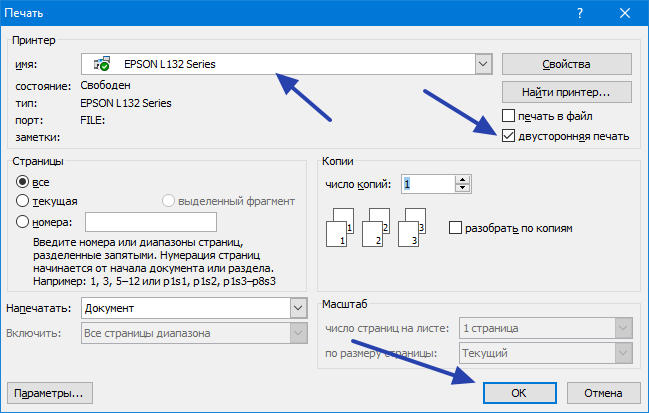Печать на обеих сторонах бумаги (двусторонняя печать)
Печать на обеих сторонах бумаги (двусторонняя печать)Автоматическая печать на обеих сторонах бумаги (двусторонняя)
Модуль двусторонней печати поддерживает форматы бумаги A4, A5, Letter, Legal, Statement и Executive.
Примечания.
- Также могут поддерживаться другие форматы бумаги.
- Не извлекайте страницу до завершения печати.
Для пользователей ОС Windows
Открыв документ, выберите Файл > Печать.
Щелкните Свойства, Параметры или Настройка.
Выберите:
Вкладку Макет > область «Печать на обеих сторонах» > Печать на обеих сторонах
Нажмите кнопку OK, чтобы закрыть все диалоговые окна программного обеспечения принтера.
Нажмите кнопку ОК или Печать.

Чтобы вернуться к односторонней печати, повторите этапы 1 и 2, а затем выберите:
Вкладку Макет > область «Печать на обеих сторонах» > Печать только на одной стороне
Для пользователей ОС Macintosh
Открыв документ, выберите File (Файл) > Page Setup (Параметры страницы).
В диалоговом окне Page Setup (Параметры страницы) настройте принтер, формат бумаги и ориентацию.
Нажмите кнопку ОК.
В строке меню выберите File (Файл) > Print (Печать).
В раскрывающемся меню Printer (Принтер) выберите модель принтера.
В раскрывающемся меню параметров печати выберите пункт Quality & Media (Качество и печатный материал).
В раскрывающемся меню Paper Type (Тип бумаги) выберите Plain Paper (Обычная бумага).

В раскрывающемся меню параметров печати выберите пункт Layout (Макет).
В меню Two-Sided (Двусторонняя) выберите пункт Long-Edge binding (Переплет по длинной стороне) или Short-Edge binding (Переплет по короткой стороне).
При использовании переплета по длинной стороне страницы переплетаются по длинной кромке страницы (с левой стороны при использовании книжной ориентации и с верхней стороны при использовании альбомной ориентации).
При использовании переплета по короткой стороне страницы переплетаются по короткой кромке страницы (с левой стороны при использовании альбомной ориентации и с верхней стороны при использовании книжной ориентации).
Нажмите кнопку Print (Печать).

Настройка времени сушки при двусторонней печати
Использование панели управления
На начальном экране выберите:
>Настройка режима печати >Время сушки страницы > выберите время сушки страницы >Принять
| Примечание. Время сушки меняется в зависимости от выбранного качества печати для задания. Нажмите Увеличенное, чтобы увеличить время сушки распечатанных страниц. |
Использование программного обеспечения принтера
Для пользователей ОС Windows
Выберите Файл >Печать.
Выберите Свойства, Настройки, Параметры или Настройка.
Выберите
вкладкуМакет > область «Печать на обеих сторонах» > выберите параметр времени сушки
Примечание.  В условиях высокой влажности, а также в том случае, если при обычном цикле сушке чернила полностью не высыхают, необходимо выбрать параметр Увеличенное.
В условиях высокой влажности, а также в том случае, если при обычном цикле сушке чернила полностью не высыхают, необходимо выбрать параметр Увеличенное.Нажмите кнопку ОК.
Для пользователей ОС Macintosh
В меню Apple выберите:
System Preferences (Параметры системы) >Print & Fax(Печать и факс) > выберите принтер
Выберите
(Открыть очередь печати) >Printer Setup (Настройка принтера) >вкладкуDriver (Драйвер)
или
Printer Setup (Настройка принтера) >> Installable Options (Дополнительные устройства)
В раскрывающемся меню Two-Sided Printing Dry Time (Время сушки при двусторонней печати) выберите время сушки.
Примечание. В условиях высокой влажности, а также в том случае, если при обычном цикле сушке чернила полностью не высыхают, необходимо выбрать параметр Extended (Увеличенное). 
Нажмите кнопку OK или Apply Changes (Применить изменения).
Двусторонняя печать — www.data-basis.ru
- Форум
- ПК «Строительный эксперт»
- Турбо сметчик
- Двусторонняя печать
- Александр Галковский
- Автор темы
- Не в сети
- 4-й разряд
Пожалуйста Войти или Регистрация, чтобы присоединиться к беседе.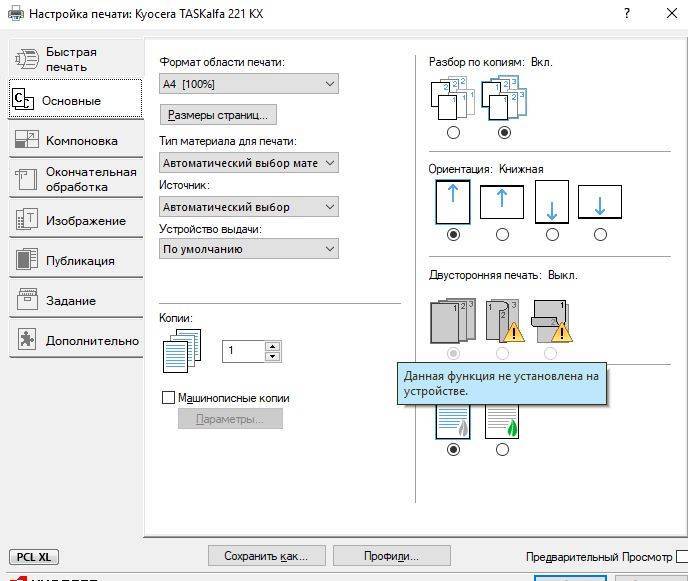
- Вера
- Не в сети
- 6-й разряд
Пожалуйста Войти или Регистрация, чтобы присоединиться к беседе.
- Александр Галковский
- Автор темы
- Не в сети
- 4-й разряд
Пожалуйста Войти или Регистрация, чтобы присоединиться к беседе.
- Александр Галковский
- Автор темы
- Не в сети
- 4-й разряд
Пожалуйста Войти или Регистрация, чтобы присоединиться к беседе.
- Kirych
- Не в сети
- Разработчик
Пожалуйста Войти или Регистрация, чтобы присоединиться к беседе.
- myxerss
- Не в сети
- 1-й разряд
Пожалуйста Войти или Регистрация, чтобы присоединиться к беседе.
- Kirych
- Не в сети
- Разработчик
Пожалуйста Войти или Регистрация, чтобы присоединиться к беседе.
- Александр Галковский
- Автор темы
- Не в сети
- 4-й разряд
 назад #22953
от Александр Галковский
назад #22953
от Александр Галковский Пожалуйста Войти или Регистрация, чтобы присоединиться к беседе.
- Kirych
- Не в сети
- Разработчик
Пожалуйста Войти или Регистрация, чтобы присоединиться к беседе.
- Александр Галковский
- Автор темы
- Не в сети
- 4-й разряд
Пожалуйста Войти или Регистрация, чтобы присоединиться к беседе.
- Kirych
- Не в сети
- Разработчик
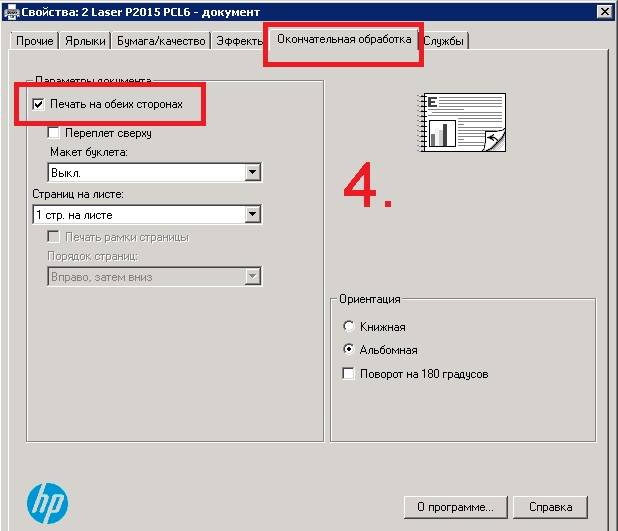 назад #22960
от Kirych
назад #22960
от Kirych Пожалуйста Войти или Регистрация, чтобы присоединиться к беседе.
- Александр Галковский
- Автор темы
- Не в сети
- 4-й разряд
Пожалуйста Войти или Регистрация, чтобы присоединиться к беседе.
- Александр Галковский
- Автор темы
- Не в сети
- 4-й разряд
Пожалуйста Войти или Регистрация, чтобы присоединиться к беседе.
- Kirych
- Не в сети
- Разработчик
 назад #22965
от Kirych
назад #22965
от Kirych Пожалуйста Войти или Регистрация, чтобы присоединиться к беседе.
- Александр Галковский
- Автор темы
- Не в сети
- 4-й разряд
Пожалуйста Войти или Регистрация, чтобы присоединиться к беседе.
Быстрый переход ПК «Строительный эксперт»- Турбо сметчик- Макро сметчик- Турбо архив- Объектный сметчик Сметное дело- Пир- База 2001 года- МТСН 81-98- База 1984 года- Общие вопросы- Новая московская база ТСН-2001 РАЗНОЕ- Сметные программы- Строительство- Шахматный клуб- Все остальное Специализированные форумы- Технология ВизАРС Для партнеров и дилеров- Глюки и баги версий 6.3- ПК «Строительный эксперт»
- Турбо сметчик
- Двусторонняя печать
Двусторонняя печать
Главная > Разнообразие принтов
Стандартная двусторонняя печать.
Сложенный буклет с двусторонней печатью
Вы можете выполнять двустороннюю печать. Доступны два типа двусторонней печати. Стандартная двусторонняя печать позволяет сначала печатать нечетные страницы. После того, как эти страницы напечатаны, бумагу можно повторно загрузить для печати четных страниц на противоположной стороне бумаги.
Вы также можете выполнять двустороннюю печать буклета со сгибом. Позволяет делать буклеты в один сгиб.
Примечание: Функция двусторонней печати недоступна, если доступ к принтеру осуществляется через сеть или он используется как общий принтер, или ваша система не настроена для поддержки двунаправленной связи. Используйте только те типы носителей, которые подходят для двусторонней печати; в противном случае качество печати может ухудшиться. В зависимости от типа бумаги и количества чернил, используемых для печати текста и изображений, чернила могут проступать на другую сторону бумаги. Поверхность бумаги может размазываться при двусторонней печати. Эта функция доступна, только если в качестве параметра «Источник бумаги» выбрано значение Лист . |
Стандартная двусторонняя печать
Чтобы напечатать нечетные и четные страницы на противоположных сторонах листа, выполните следующие действия.
Откройте окно драйвера принтера. |
См. Доступ к драйверу принтера.
Щелкните вкладку Макет страницы , установите флажок Двусторонняя печать и щелкните Поля . |
Укажите край бумаги, на который будет помещен переплет. Вы можете выбрать Левый , Верхний или Правый . Затем укажите ширину поля переплета, используя текстовое поле «Поле переплета». Вы можете указать любую ширину от 3 до 30 мм (от 0,12 до 1,18 дюйма). |
Фактическое поле переплета может отличаться в зависимости от настроек, указанных в вашем приложении. Перед печатью всего задания рекомендуется проверить качество печати. |
Нажмите OK , чтобы вернуться в меню «Разметка страницы», а затем нажмите OK , чтобы сохранить настройки. |
Убедитесь, что бумага загружена, а затем отправьте задание на печать из приложения. Инструкции по созданию четных страниц будут отображаться во время вывода нечетных страниц. |
Следуйте инструкциям на экране и перезагрузите бумагу. |
Бумага может скручиваться во время печати из-за количества используемых чернил. Если возникает эта проблема, слегка согните листы в противоположном направлении перед повторной загрузкой в принтер. Выровняйте стопку листов, постучав ее краями по твердой плоской поверхности перед повторной загрузкой стопки в принтер. Следуйте инструкциям при повторной загрузке распечаток. Замятие бумаги или неправильные поля для переплета могут произойти, если отпечатки не будут повторно загружены правильно. В случае замятия бумаги см. Устранение замятия бумаги. |
После повторной загрузки бумаги нажмите Возобновить , чтобы напечатать четные страницы. |
Двусторонняя печать фальцованного буклета
Вы также можете делать буклеты с одинарным сгибом, используя функцию двусторонней печати. При создании брошюры, сложенной в одиночку, страницы, которые появляются снаружи (после того, как брошюра сложена), печатаются первыми. Страницы, которые появятся внутри буклета, можно распечатать после повторной загрузки бумаги в принтер.
Кромка для переплета Буклет можно создать, напечатав страницы 1 и 4 на первом листе бумаги, страницы 5 и 8 на втором листе бумаги и страницы 9.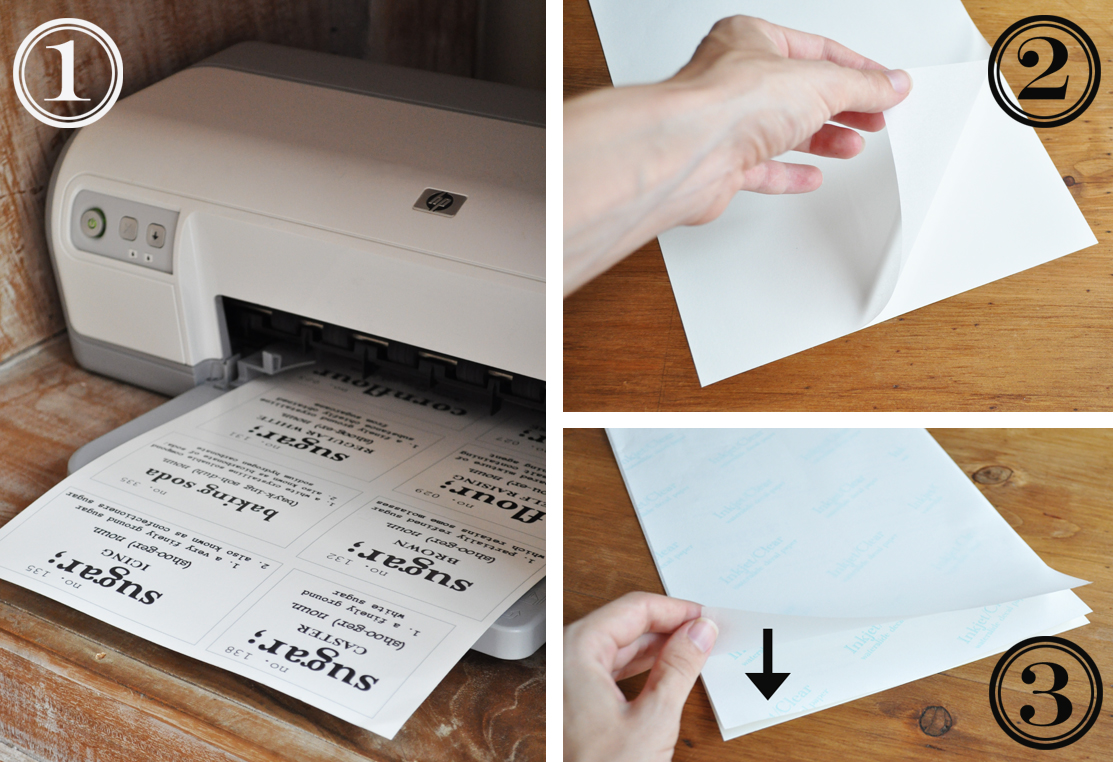 и 12 на третьем листе бумаги. После повторной загрузки этих листов в податчик листов можно распечатать страницы 2 и 3 на обратной стороне первого листа бумаги, страницы 6 и 7 на обратной стороне второго листа бумаги и страницы 10 и 11 на обратной стороне третьего листа бумаги. Полученные страницы затем можно сложить и скрепить вместе в буклет.
и 12 на третьем листе бумаги. После повторной загрузки этих листов в податчик листов можно распечатать страницы 2 и 3 на обратной стороне первого листа бумаги, страницы 6 и 7 на обратной стороне второго листа бумаги и страницы 10 и 11 на обратной стороне третьего листа бумаги. Полученные страницы затем можно сложить и скрепить вместе в буклет.
Чтобы создать буклет, выполните следующие действия.
Выберите Двусторонняя печать , а затем выберите Сложенный буклет , а затем щелкните Поля . |
Укажите край бумаги, на который будет помещен переплет. Вы можете выбрать слева , сверху или справа . |
Когда Книжная выбрано в качестве параметра Ориентация в меню Бумага, доступны положения переплета слева или справа. |
Укажите ширину поля подшивки в текстовом поле «Поля подшивки». Вы можете указать любую ширину от 3 до 30 мм. Указанная ширина поля будет использоваться с обеих сторон сгиба. Например, если указано поле шириной 10 мм, будет вставлено поле шириной 20 мм. (Поля в 10 мм будут размещены с каждой стороны сгиба.) |
Нажмите OK , чтобы вернуться в меню Макет, а затем нажмите OK , чтобы сохранить настройки. |
Убедитесь, что бумага загружена, а затем отправьте задание на печать из приложения. |
Во время вывода внешних страниц будут отображаться инструкции по печати внутренних страниц. Следуйте инструкциям на экране, чтобы перезагрузить бумагу. |
Бумага может скручиваться во время печати из-за количества используемых чернил. Если возникает эта проблема, слегка согните листы в противоположном направлении перед повторной загрузкой в принтер. Выровняйте стопку листов, постучав ее краями по твердой плоской поверхности перед повторной загрузкой стопки в принтер. Следуйте инструкциям при повторной загрузке распечаток. Замятие бумаги или неправильные поля для переплета могут произойти, если отпечатки не будут повторно загружены правильно. |
После повторной загрузки бумаги нажмите Возобновить для печати внутренних страниц. |
После завершения печати сложите листы и скрепите их вместе с помощью степлера или другим методом скрепления. |
Как распечатать двустороннюю печать в Документах Google
Последнее обновление:Наш сайт поддерживается нашими пользователями. Иногда мы получаем партнерские ссылки, когда вы переходите по партнерским ссылкам на нашем веб-сайте.
Свяжитесь с нами, если у вас возникнут вопросыСодержание
Содержание
- Могу ли я печатать на двусторонней печати в Документах Google?
- Все ли принтеры печатают на двусторонней основе?
- Что необходимо для двусторонней печати в Google Docs
- Как выполнить двустороннюю печать в Google Docs: пошаговые инструкции
- Способ 1.
 Автоматическая двусторонняя печать с использованием двустороннего принтера
Автоматическая двусторонняя печать с использованием двустороннего принтера
- Способ 1.
- Аналогичные типы учебных пособий для ознакомления
- Подведение итогов
Вы хотите печатать на обеих сторонах бумаги?
Вы пытаетесь понять, как печатать двусторонние документы в Google Docs?
Двусторонняя печать поможет вам сэкономить на расходах на печать, поскольку вы используете обе стороны листа. Это также экологично, так как используется меньше бумаги, что сокращает бумажные отходы и сохраняет деревья.
Этот метод также используется при печати книг и других типов обычных текстов, таких как газеты.
Проблема в том, что двусторонняя печать не является простым процессом в Документах Google. Односторонняя печать является опцией по умолчанию.
Прежде чем выполнять двустороннюю печать в текстовом процессоре, вы должны изучить настройки и использовать правильный принтер.
В этой статье я покажу вам, как печатать двусторонние документы в Google Docs и что делать, если у вас нет доступа к дуплексному принтеру.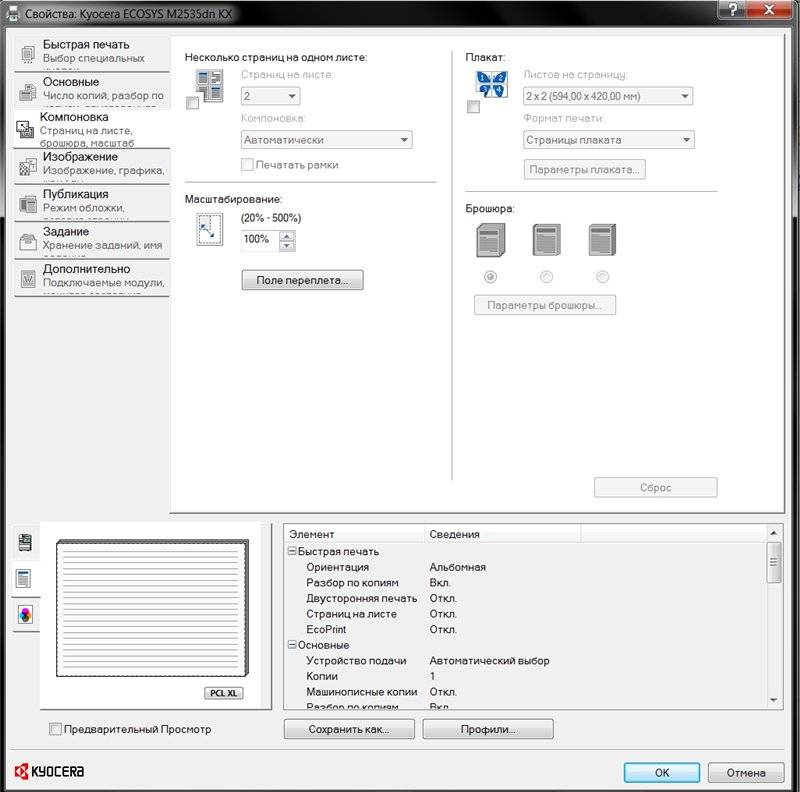
- Могу ли я печатать двусторонние документы в Google Docs?
- Все ли принтеры печатают на двусторонней основе?
- Что необходимо для двусторонней печати в Документах Google
- Как распечатать двустороннюю печать в Документах Google: пошаговые инструкции
- Метод 1. Автоматическая двусторонняя печать с использованием двустороннего принтера
- Способ 2. Ручная двусторонняя печать с использованием недуплексного принтера
- Аналогичные типы учебных пособий для проверки
- Подведение итогов
Этот параметр будет отображаться в Документах Google, только если вы подключите свое устройство к дуплексному принтеру (принтеру, который поддерживает двустороннюю печать).
После подключения подходящего принтера перейдите к Файл > Печать > Еще , затем установите флажок «Печать на обеих сторонах».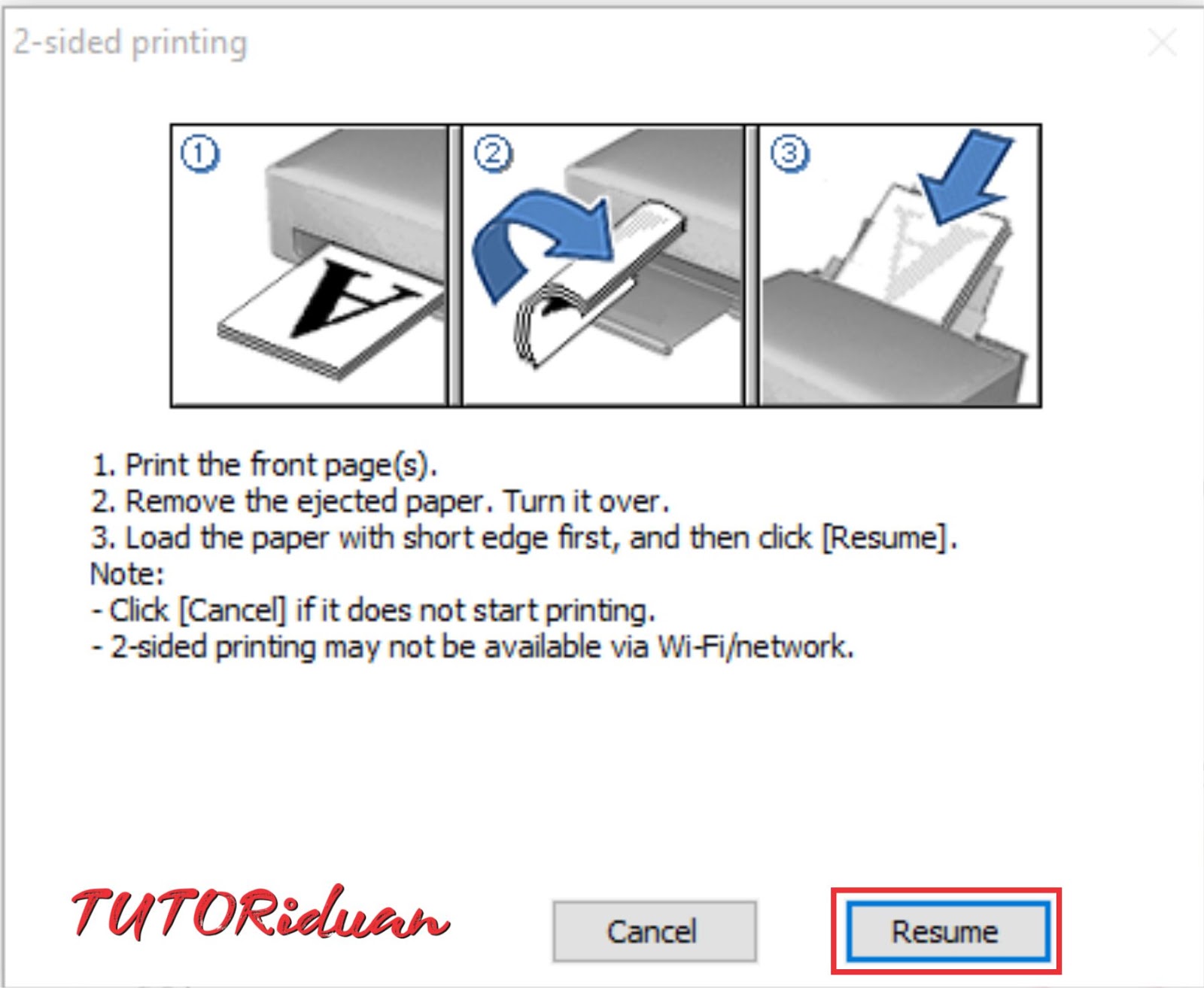
Все ли принтеры печатают на двусторонней основе?
Не все принтеры поддерживают двустороннюю печать, поэтому вы должны уточнить у своего поставщика или в руководстве по принтеру наличие такой возможности.
Если вы застряли с ручным принтером, есть обходной путь, который позволяет вам печатать двусторонние документы в Google Docs.
Что необходимо для двусторонней печати в Документах Google
Вот инструменты и ресурсы, которые вам понадобятся для выполнения двусторонней печати в Документах Google:
- A Двусторонний принтер — вы можете получить доступ к опции двусторонней печати только с правильным принтером. Двусторонние принтеры позволяют печатать на обеих сторонах автоматически, в то время как другие могут предоставлять инструкции, которые помогут вам вручную вставлять страницы для ручной двусторонней печати.
- Бумажные листы — это данность, если вы планируете печатать документы со своего устройства.

Как печатать двусторонние документы в Google Docs: пошаговые инструкции
Я объясню два способа получения двусторонней бумаги.
Правильный метод зависит от типа используемого вами принтера — дуплексного или недуплексного.
- Автоматическая двусторонняя печать на дуплексном принтере
- Ручная двусторонняя печать на недуплексном принтере
Способ 1. Автоматическая двусторонняя печать с использованием двустороннего принтера
Используйте Google Chrome, чтобы открыть соответствующий документ Google, импортировав его со своего устройства или выбрав его на Google Диске.
После открытия файла перейдите на панель инструментов и нажмите Файл > Печать , чтобы получить доступ к окну настроек печати.
Кроме того, вы можете использовать сочетание клавиш Ctrl + P в Windows ( Command + P на Mac).
Окно меню «Печать» позволяет указать место назначения, количество страниц и цвет текста документа.
Параметр настроек печати, который мы ищем, находится в разделе Дополнительные настройки раздел.
Там будет указано несколько параметров настройки, но ничего не связанного с двусторонней печатью. Это потому, что вы не подключили дуплексный принтер к компьютеру.
После этого в разделе Дополнительные настройки появится параметр « печать на обеих сторонах ».
Установите флажок рядом с параметром, затем нажмите синюю кнопку Печать , чтобы автоматически распечатать содержимое на обеих сторонах листа.
Способ 2. Двусторонняя печать вручную с использованием принтера без двусторонней печати
Откройте файл в Документах Google, перейдите к Файл и выберите Печать . С этим методом вам нечего делать в опции Дополнительные настройки .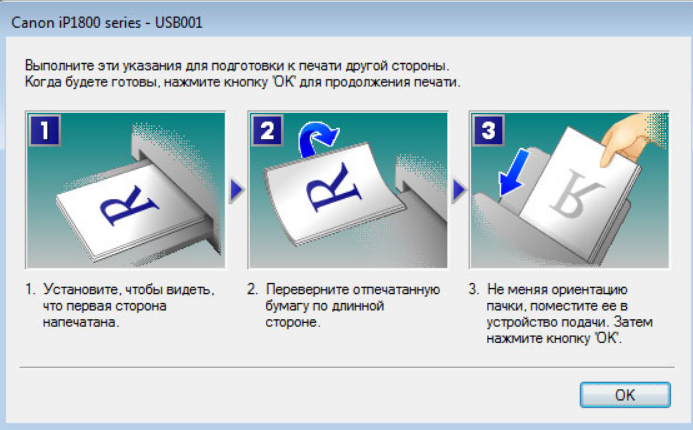
Вместо этого перейдите к опции Pages и нажмите кнопку раскрывающегося списка.
Выберите Пользовательский из раскрывающегося списка, затем введите любую серию нечетных чисел. Например; 1,3,5,7.
Щелкните Печать , и сторона вашей страницы будет напечатана.
После того, как одна сторона вашего листа будет напечатана, переверните его правильно, чтобы можно было распечатать и другую сторону.
Теперь в разделе Страницы > Пользовательский введите серию четных чисел, например 2,4,6,8, затем снова нажмите кнопку Печать .
Я рекомендую вам старательно следовать инструкциям, которые я изложил выше, чтобы успешно реализовать ручной метод.
Любая ошибка в процессе приведет к провалу.
Аналогичные типы учебных пособий для проверки
- Как сделать печатные формы для продажи в Интернете : эта статья покажет вам, почему продажа цифровых продуктов в Интернете может быть для вас очень прибыльной побочной суетой, и как это сделать.




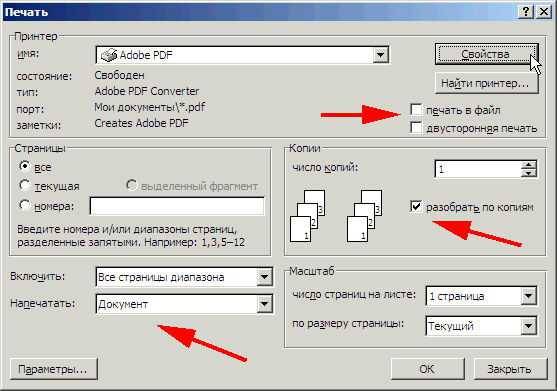
 В условиях высокой влажности, а также в том случае, если при обычном цикле сушке чернила полностью не высыхают, необходимо выбрать параметр Увеличенное.
В условиях высокой влажности, а также в том случае, если при обычном цикле сушке чернила полностью не высыхают, необходимо выбрать параметр Увеличенное.


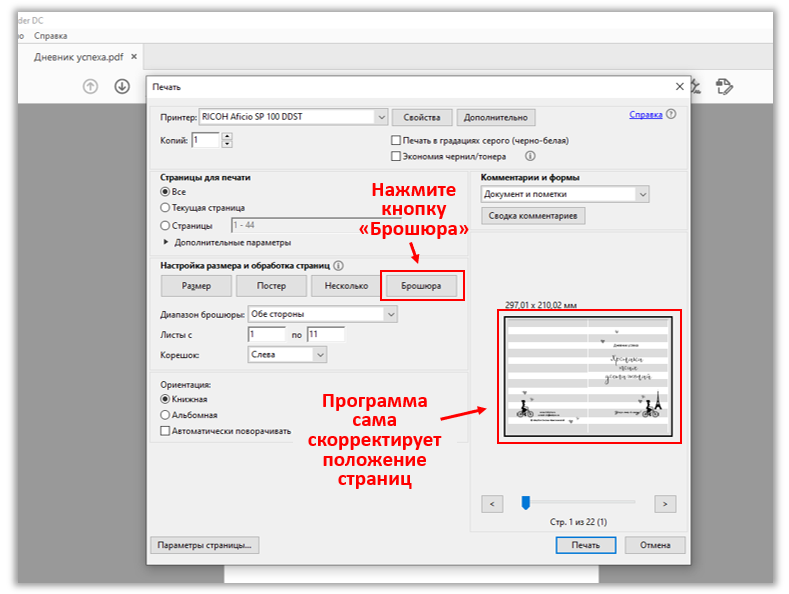

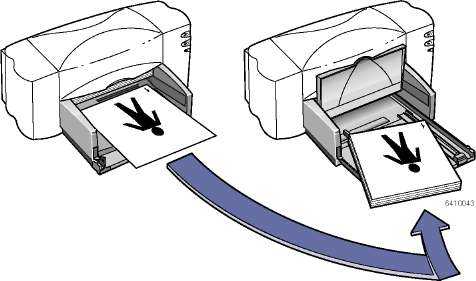 Верхнее положение переплета поддерживается, когда Пейзаж выбран в качестве настройки Ориентация.
Верхнее положение переплета поддерживается, когда Пейзаж выбран в качестве настройки Ориентация.
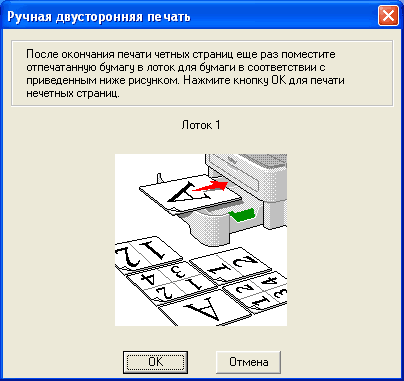
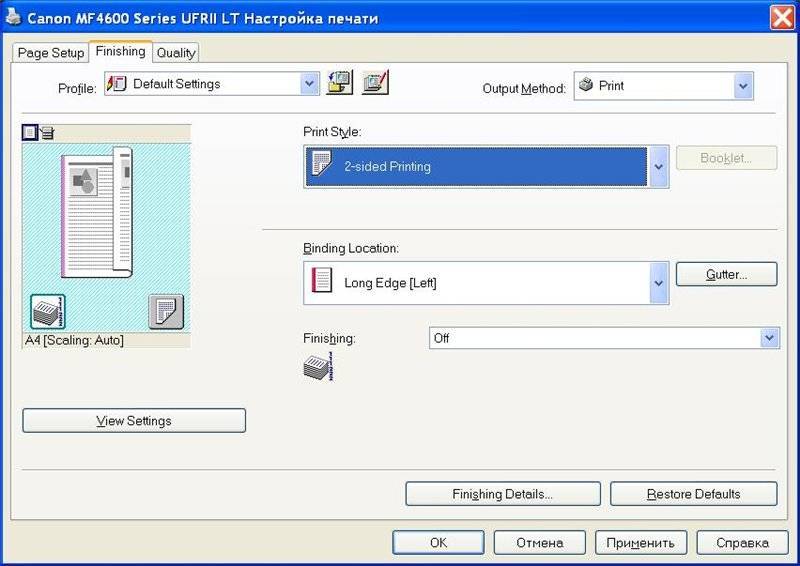 Автоматическая двусторонняя печать с использованием двустороннего принтера
Автоматическая двусторонняя печать с использованием двустороннего принтера