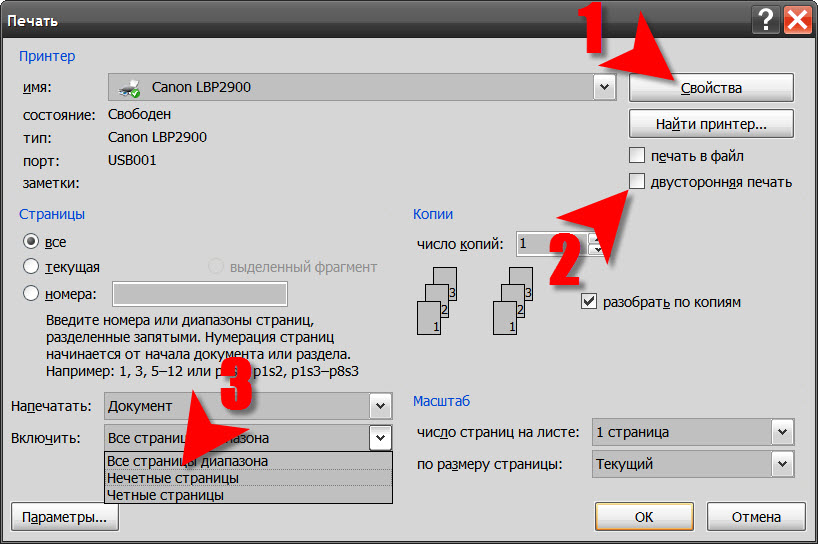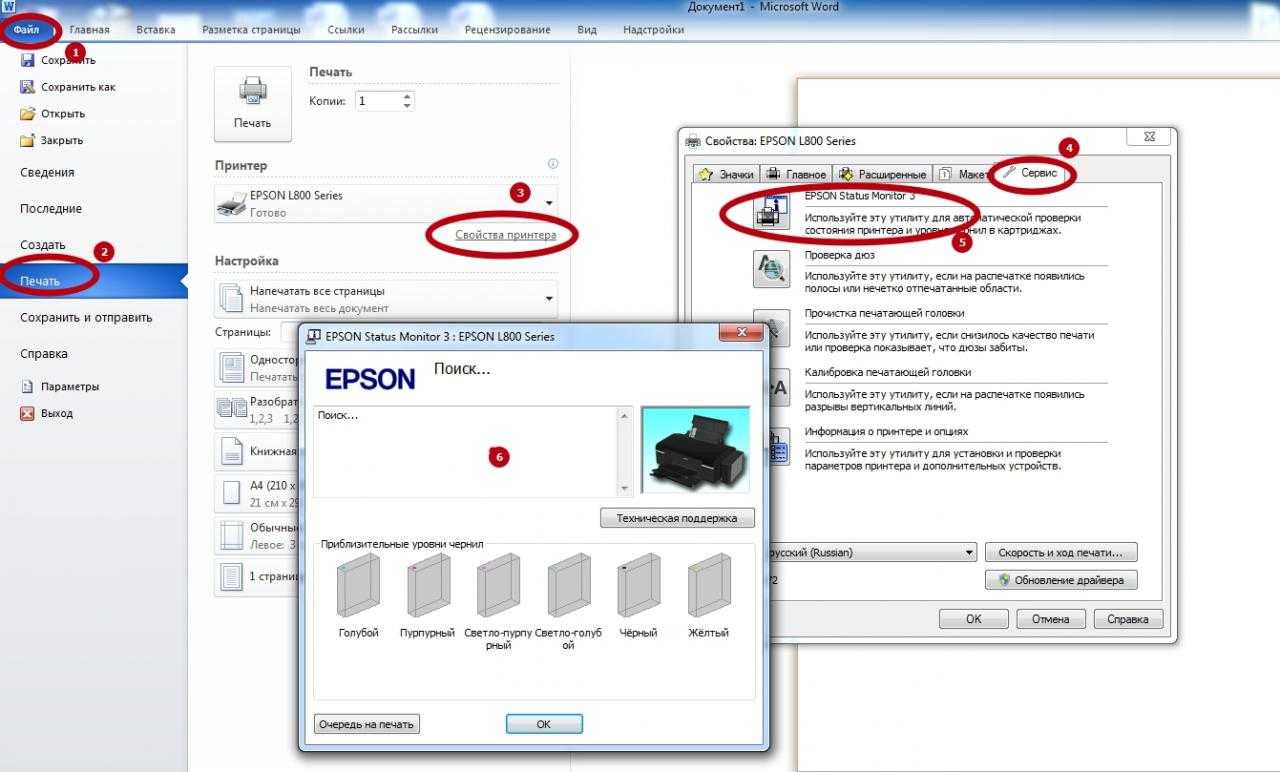Canon MAXIFY MB5440 -Технические характеристики — Струйные принтеры для бизнеса
Canon MAXIFY MB5440 -Технические характеристики — Струйные принтеры для бизнеса — Canon UzbekistanОсновные характеристики
Функции
Печать, копирование, сканирование, передача факсимильных сообщений, Wi-Fi, Ethernet и Cloud Link
Технические характеристики принтера
Разрешение печати
600 x 1200 т./д.
Поля печати (минимальные)
Вверху: 3 мм; внизу: 5 мм; слева и справа: 3,4 мм
Технология печати
Струйная; печатающая головка с технологией FINE
Скорость черно-белой печати
24,0 изобр./мин, монохромный режим, A4¹
Скорость цветной печати
15,5 изобр./мин, цветной режим, A4¹
Время выхода первой страницы
Монохромная: 6 сек. (активный режим) / 10 сек. (спящий режим)
Цветная: 7 сек. (активный режим) / 12 сек.
 (спящий режим)
(спящий режим)Двусторонняя печать
Автоматическая (на обычной бумаге формата A4, LTR)
Устройство автоматической подачи документов
До 50 листов
Картриджи и ресурсы
Стандартные картриджи
Чернила DRHD
4 картриджа (черный, голубой, пурпурный, желтый)
Дополнительные чернильницы XL
PGI-2400XL BK (2500 стр.)¹
PGI-2400XL С (1755 стр.)¹
PGI-2400XL M (1295 стр.)¹
PGI-2400XL Y (1520 стр.)¹
Усредненный расход цветных картриджей (CMY): 1500 стр.¹
Поддерживаемые типы бумаги
Типы бумаги
Обычная бумага
Конверты (DL, COM10, C5, Monarch)
Бумага Canon High Resolution Paper (HR-101N)
Матовая фотобумага Canon Matte (MP-101)
Профессиональная фотобумага Canon Pro Luster (LU-101)
Полуглянцевая бумага Canon Plus Semi-gloss (SG-201)
Глянцевая фотобумага Canon Plus Glossy II (PP-201)
Глянцевая фотобумага Canon «Everyday Use» (GP-501)
Максимальная загрузка бумаги
Верхняя кассета: 250 листов обычной бумаги
Нижняя кассета: 250 листов обычной бумаги
Формат бумаги
Обычная бумага: A4, A5, B5, LTR, конверт, LGL
Фотобумага: A4, LTR, 20×25 см, 13×18 см, 10×15 см
Пользовательские форматы: ширина 89–215,9 мм; длина 127–355,6 мм
Плотность бумаги
Обычная бумага: 64–105 г/м²
Фотобумага Canon: до 275 г/м²
ХАРАКТЕРИСТИКИ СКАНЕРА
Тип сканера
Планшетный; сканирование с двух сторон за один проход, устройство автоматической подачи документов
Цветной сканер с двумя CIS-датчиками
Да (за один проход)
Скорость сканирования
Двустороннее.
 23 изобр./мин, цвет¹
23 изобр./мин, цвет¹Двустороннее. 23 изобр./мин, ЧБ¹
Разрешение при сканировании (оптическое)
До 1200 х 1200 точек на дюйм¹
Глубина сканирования (на входе/на выходе)
Цвет: 48/24 бит
Оттенки серого: 16/8 бит
Максимальный размер документов
Планшетный: A4, LTR (216×297 мм)
Устройство автоподачи документов: A4, LTR, LGL
ХАРАКТЕРИСТИКИ КОПИРА
Скорость копирования
Цветное с устройством автоподачи документов: 11,5 изобр./мин
Монохромное с устройством автоподачи документов: 22,0 изобр./мин
Качество копирования
Стандартное, высокое
Количество копий
До 99 страниц
Функции копирования
Копирование со стиранием рамки, сортировка, 2 на 1, 4 на 1, двустороннее копирование
2 стороны на 2 стороны (автоматически)
Копирование с увеличением
25–400%, по размеру страницы
Характеристики факса
Тип факса
Super G3 / Цветной
Разрешение факса
Монохромный режим: до 300 x 300 точек на дюйм
Цветной режим: 200 x 200 точек на дюйм
Скорость работы факса
Монохромный: прибл.
 3 с (33,6 кбит/с)¹
3 с (33,6 кбит/с)¹Цветной: прибл. 1 мин (33,6 кбит/с)¹
Память факса
До 250 страниц
Кодированный быстрый набор
Макс. 100 номеров
Групповой набор
Макс. 99 номеров
Интерфейс
Тип и размер экрана
Цветной сенсорный экран с диагональю 8,8 см
Подключение
Проводная ЛВС
Hi-Speed USB 2.0
Ethernet 10/100 Мбит/с (автоматическое переключение)
Флэш-накопитель USB (тип «A»)
Беспроводная сеть
Wi-Fi IEEE802.11 b/g/n¹
Диапазон частот беспроводной ЛВС: 2,4 ГГц
Access Point Mode
Инструкции по активации/деактивации беспроводной ЛВС см. в руководстве пользователя.
Приложения и методы печати
Приложение Canon PRINT Inkjet/SELPHY
MAXIFY Cloud Link (с экрана принтера или смартфона)
Подключаемый модуль Canon Print Service (Android)
Mopria
Microsoft Mobile Print
Apple AirPrint
Программное обеспечение
Поддерживаемые операционные системы
ОС Chrome
Windows 10 / 8.
 1 / 8 / 7 / 7 SP1 / Vista SP2
1 / 8 / 7 / 7 SP1 / Vista SP2Windows Server 2008 / 2008 R2 / 2012 / 2012 R2
Mac OS X v10.8.5 или более поздней версии
Поддерживаемые мобильные системы
iOS, Android, Windows RT, Windows 10 Mobile
Минимальные системные требования
Windows: Internet Explorer 8, подключение к Интернету или CD-ROM
Mac: Safari 5 и подключение к Интернету
Дисплей: разрешение 1024×768 или выше
ПО в комплекте
Драйвер принтера и драйвер факса
Quick Utility Toolbox
IJ Network Device Setup Utility
Easy-WebPrint EX
ФИЗИЧЕСКИЕ ХАРАКТЕРИСТИКИ
Вес
12,9 кг
Габариты (ШxГxВ)
463 x 394 x 351 мм
463 x 459 x 351 мм (с бумагой)
Уровень акустического шума
Прибл. 56 дБ (A)¹
Рекомендуемые условия эксплуатации
Температура: 15–30 °C
Относительная влажность воздуха: 10–80% (без конденсации)
Питание
100–240 В перем.
 тока, 50/60 Гц
тока, 50/60 ГцПроизводительность
Рекомендуемый объем печати<br>250–1500 страниц в месяц
Энергопотребление
Режим ожидания (при выключенной лампе сканирования)
Подключение к ПК через USB: прибл. 0,9 Вт
Режим ожидания (все порты подключены, лампа сканирования выключена): прибл. 1,7 Вт
Время перехода в режим ожидания: прибл. 7 минут
В выключенном состоянии: прибл. 0,2 Вт
Копирование (подключение к ПК через USB): прибл. 27 Вт¹
Обычное потребление энергии
0,16 кВт⋅ч¹
Рекомендуемый объем печати
250–1500 стр. в месяц
Любые характеристики могут быть изменены без предварительного уведомления.
Скорость печати зависит от конфигурации системы, интерфейса, ПО, сложности документа, режима печати, степени заполнения страницы, типа используемой бумаги и т.д.
Скорость копирования может отличаться в зависимости от сложности документа, режима печати, степени заполнения страницы, типа используемой бумаги и т.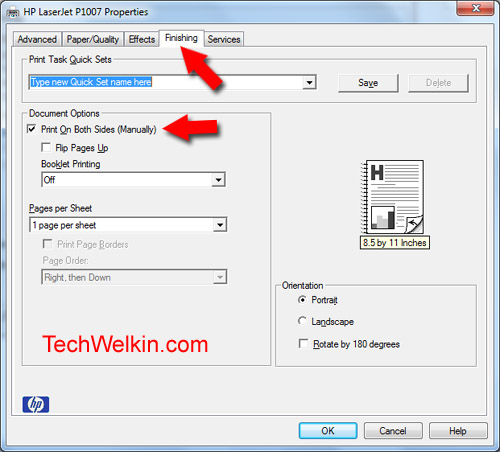 д. Оно не включает в себя время прогревания.
д. Оно не включает в себя время прогревания.
Фактическая скорость передачи факсимильных сообщений может варьироваться в зависимости от сложности документа, настроек факсимильного аппарата у получателя, состояния линии связи и т.д.
Расход картриджа зависит от печатаемых документов, используемого ПО, режима печати и типа используемой бумаги. Дополнительную информацию см. на веб-сайте www.canon.ru/ink/yield
Все бренды и названия продуктов являются товарными знаками соответствующих компаний.
¹ Скорость печати документов на простой бумаге измеряется на основе стандарта измерения средней скорости печати цифровых устройств ISO/IEC 24734.
¹ Оптическое разрешение — показатель максимального аппаратного разрешения в соответствии с ISO 14473. При сканировании с высоким разрешением максимальный размер для сканирования ограничен.
¹ Скорости сканирования с АПД — это средние показатели scESAT30secA при тестировании для измерения производительности АПД, ISO/IEC 17991:2015. При непрерывном сканировании или копировании определенных объемов документов (прибл. 150 листов с настройками по умолчанию) из АПД принтер может перейти в «режим ожидания», в котором подача бумаги прекращается на несколько десятков секунд после каждой отдельной операции сканирования для предотвращения перегрева устройства АПД.
При непрерывном сканировании или копировании определенных объемов документов (прибл. 150 листов с настройками по умолчанию) из АПД принтер может перейти в «режим ожидания», в котором подача бумаги прекращается на несколько десятков секунд после каждой отдельной операции сканирования для предотвращения перегрева устройства АПД.
¹ Скорость копирования с автоматической подачей документов — усредненная величина ESAT для режима одностороннего копирования в соответствии со стандартом ISO/IEC 24735, за исключением времени копирования первого документа. При непрерывном сканировании или копировании определенного объема страниц с помощью устройства автоматической подачи документов принтеру может потребоваться приостановка (обычно менее 1 минуты) после каждого сканирования. Это необходимо для предотвращения перегрева механизма подачи бумаги. При сканировании или копировании с настройками по умолчанию (цвет, 300 точек на дюйм) подача страниц начинает приостанавливаться примерно после 80 листов бумаги в случае непрерывной или частой подачи за короткий период времени.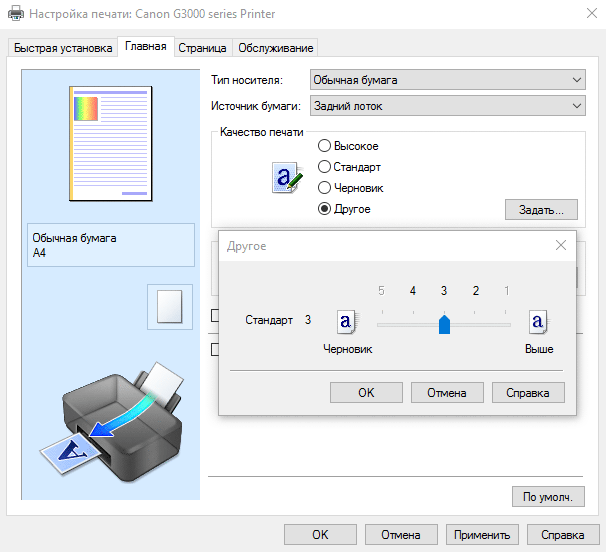 Время приостановки может отличаться в зависимости от настроек сканирования, включая цветное или монохромное, а также разрешение сканирования.
Время приостановки может отличаться в зависимости от настроек сканирования, включая цветное или монохромное, а также разрешение сканирования.
¹ Определяется использованием стандартной тестовой диаграммы ITU-T №1 для монохромных факсов и цветных тестовых листов Canon Colour Fax Test Sheet для цветных факсов при настройках по умолчанию.
¹ Расход тонера на страницу вычислен в соответствии со стандартом ISO/IEC 24711 при непрерывной печати. В комплект поставки принтера входят установленные чернильницы.
¹ Диапазон частот Wi-Fi: 2,4 ГГц, безопасность связи Wi-Fi: WPA-PSK, WPA2-PSK, WEP, пароль администратора
¹ Копирование: при копировании изображения ISO/JIS-SCID N2 (отпечатанного на струйном принтере) на обычной бумаге формата A4 с настройками по умолчанию. Технические характеристики могут быть изменены без предварительного уведомления.
¹ Под обычным потреблением энергии понимается среднее количество электроэнергии, потребляемое устройством за одну неделю.
¹ Измерение акустического шума выполнено в соответствии со стандартом ISO7779.
¹ Производительность определяется как максимальное количество напечатанных страниц за один пиковый месяц.
Если вы видите это сообщение, вы просматриваете веб-сайт Canon с помощью поисковой системы, которая блокирует необязательные файлы cookie. На вашем устройстве будут использоваться только обязательные (функциональные) файлы cookie. Эти файлы cookie необходимы для функционирования веб-сайта и являются неотъемлемой частью наших систем. Чтобы узнать больше, ознакомьтесь с нашим Уведомлением о файлах cookie.
Удалите элемент или очистите [category], поскольку существует ограничение на 8 продуктов. Нажмите «Изменить»
Сбросить весь выбор?
Автоматическая двусторонняя печать на лазерном принтере
Чтобы сделать двустороннюю распечатку необходимо понимать, какой вид печатной машины перед вами. А также, надо разбираться в форматах файлов, требуемых для распечатки.
Человеку, работающему с новой техникой либо редко имеющему дело с распечатками, понадобится время для обучения.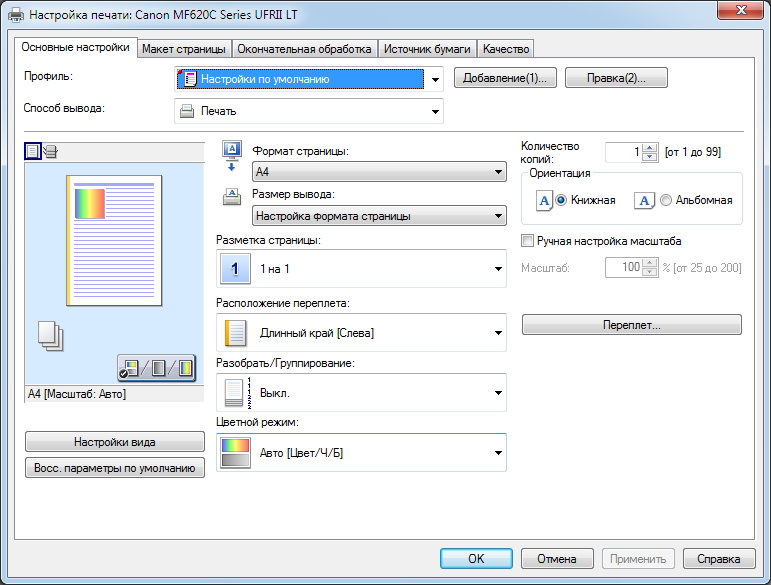
О чём пойдет речь:
- Настраиваем принтер
- Двусторонняя печать на обычном принтере
- Двусторонняя печать на принтере HP laserget P1102
- Двусторонняя печать на принтере Canon
- Автоматическая двусторонняя печать на принтере
- Двусторонняя печать на лазерном принтере
Надо разобраться, как выводится текст на обеих сторонах бумаги. Ведь важно, чтобы в процессе чтения символы на документе выглядели правильно. Если вам предстоит распечатывать рекламную продукцию, она должна быть качественной.
Любую технику необходимо сначала настроить и выяснить, присутствуют ли в ней функции распечатывания с двух сторон листов. Сейчас большинство предпочитают приобретать лазерный принтер. Так как он имеет автоматическую возможность работы. Достаточно настроить машину и задать команду с компьютера или другого устройства (планшета, смартфона).
Итак, если имеется такая функция, первым делом надо войти в диалоговое окно в ПК и выбрать соответствующую команду. Автоматическая настройка будет по одному переворачивать листы, а техника будет печатать четные и нечетные страницы документа с двух сторон. Чтобы текст ложился на листы альбомного параметра, нужно выбрать команду переворота по короткой кромке.
Автоматическая настройка будет по одному переворачивать листы, а техника будет печатать четные и нечетные страницы документа с двух сторон. Чтобы текст ложился на листы альбомного параметра, нужно выбрать команду переворота по короткой кромке.
Двусторонняя печать на обычном принтере
Если пользуетесь техникой без автоматического переворота, сначала распечатываете одну сторону листа, затем переворачиваете его, вставляете в лоток для бумаги чистой страницей наверх (либо вниз). Это зависит от модели и особенностей машины. Затем запускаете в работу вторую страницу. Если в документе много страниц, сначала распечатывайте нечетные, а затем четные, но с другой стороны.
Важно в этом процессе не перепутать последовательность листов. Если вы новичок в офисных делах и не знаете, как действовать, проведите эксперимент с ненужными документами.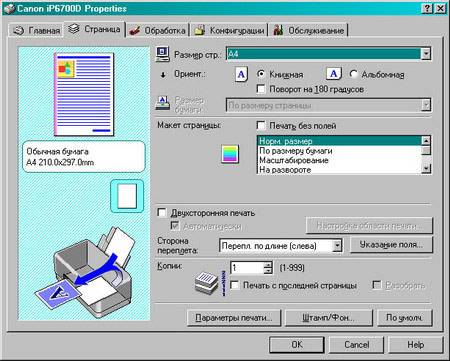 Научитесь быстро.
Научитесь быстро.
Двусторонняя печать на принтере HP laserget P1102
Устройство НР тоже нужно настроить на распечатку с обеих сторон листа. Загружать бумагу здесь можно в лоток как передний, так и задний.
- Загрузите листы в передний лоток, но не превышайте максимальный объем вхождения страниц.
- На ПК откройте документ, подлежащий распечатке. Нажмите одновременно две клавиши CTRL и P. Откроется диалоговое окно. В нем выберите «принтер». Затем войдите в пункт «настройки печати».
- Перейдите во вкладку функций и выберите » печать на обеих сторонах». Здесь же выбирайте требуемый параметр переворота листов. Если выбираете «боковой переплет», распечатка будет происходить в виде буклета. «Переплет сверху» создает стиль планшета.
- Нажмите ОК, затем «печать».
В случае распечатки только с одной стороны, сразу не извлекайте всю стопку бумаги из лотка. Дождитесь выхода всех страниц. Вытащите листы и постучите ими по столу, чтобы выровнять края стопки.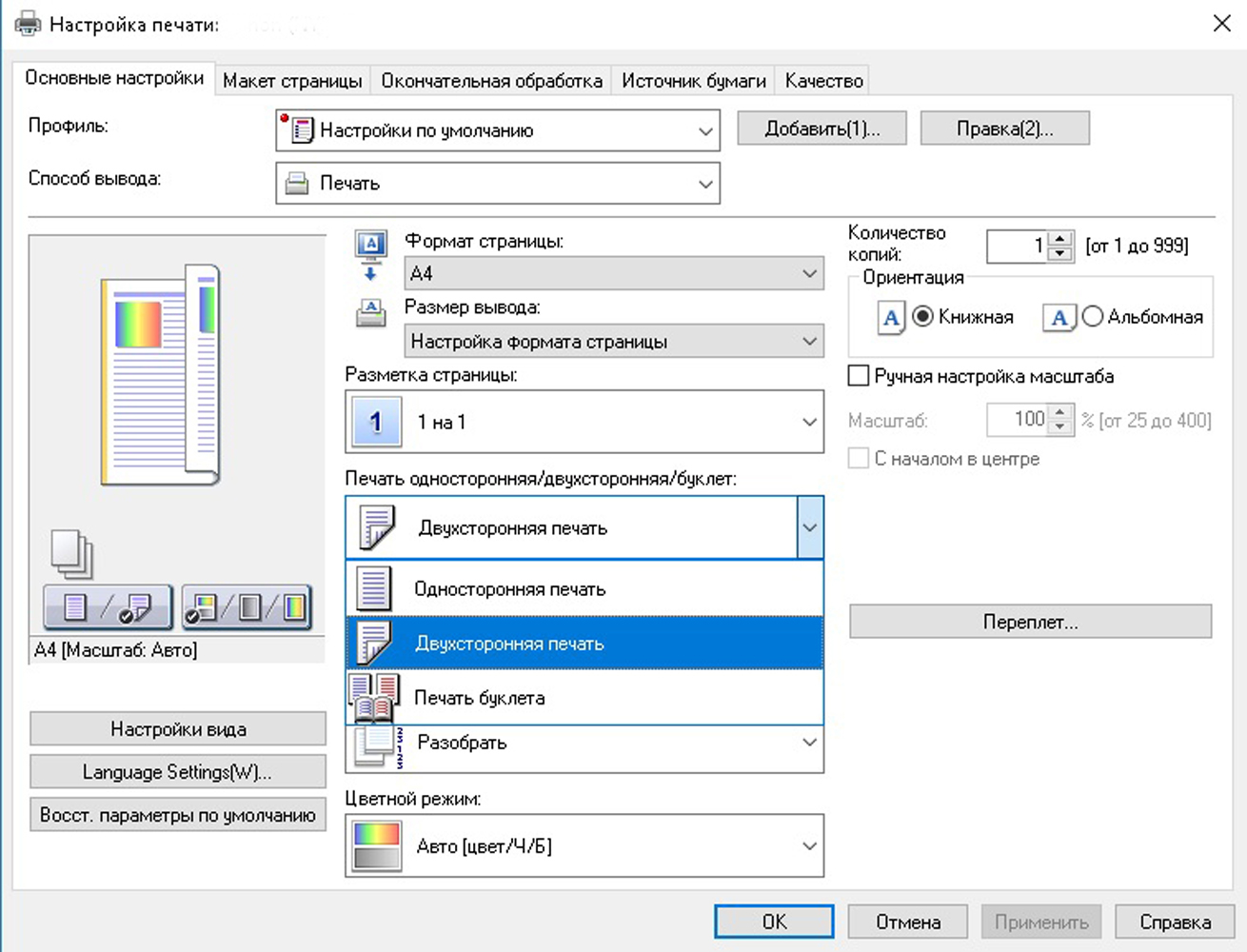 Снова загрузите бумагу в аппарат.
Снова загрузите бумагу в аппарат.
У большинства техники HP laserget P1102 функционирует задняя загрузка. И требуется переворачивать страницы чистой стороной вверх. Но модели НР существуют и с передней загрузкой. Здесь надо помещать стопку листов так, чтобы чистая сторона «смотрела» вниз.
Двусторонняя печать на принтере Canon
Возможность распечатки текстов на устройстве Canon доступна только в следующих случаях:
- если выбран параметр «обычная» бумага;
- в документе имеются поля;
- формат листов а 4.
Сначала загрузите бумагу в лоток. Затем нужно сделать так:
- открыть документы в ПК.
- нажать CTRL + P одновременно.
- войти в «свойства».
- выбрать «двусторонняя печать» в меню дополнительных функций.
- подтвердить команду печати.
Есть еще вариант распечатки на Canon. В диалоговом окне выбрать «печатать на обеих сторонах». Затем — один из отобразившихся параметров. Подтверждение команды обязательно во всех случаях.
Подтверждение команды обязательно во всех случаях.
Автоматическая двусторонняя печать на принтере
Автоматическая распечатка тоже подлежит настройке. Важно изменить их на печатной машине. Войти в меню компьютера и выбрать «устройства и принтеры» и щелкнуть мышью по автоматическому значку. Откроются «свойства принтера». Здесь выбрать «настройку», затем необходимую функцию. Нажать команду «применить» и закрыть окно.
Распечатка в автоматическом режиме будет происходить каждый раз по необходимости. Страницы будут загружаться и переворачиваться самостоятельно. Это удобно для занятых людей. Не придется каждый раз перенастраивать устройство.
Двусторонняя печать на лазерном принтере
Лазерный аппарат тоже имеет функцию «автоматическая распечатка». Машина можно настроить через компьютерные команды. Только убедитесь, что устройство подключено к ПК. Это касается любой модели печатных машин.
Здесь функция работает следующим образом:
- Текст сначала ложится на одну сторону листа и страница выходит из лотка.

- Убирать ее не следует. Так как бумага обратно затягивается и распечатывается следующая сторона листа.
- После этого бумага выводится из устройства, и ролик захватывает другой лист.
Лазерные агрегаты обладает всеми новейшими функциями распечатки и уже давно стал популярен у пользователей.
Печать с помощью устройства iOS
Вы были перенаправлены на этот ответ на основании совпадения идентификатора. кликните сюда чтобы увидеть результаты поиска по этой фразе.
Сводка
Печать с помощью устройства iOS
Решение
Примечание. Следующие снимки экрана были сделаны с использованием iPhone под управлением iOS12.3.1. Макет может незначительно отличаться от вашего дисплея в зависимости от вашего устройства и версии iOS, которую вы установили; однако функциональность будет по существу такой же.
- Убедитесь, что принтер Canon PIXMA включен и подключен к той же беспроводной сети (иногда называемой WLAN), что и ваше устройство Apple.

- В приложении на устройстве коснитесь [ , или ] (в зависимости от установленной версии iOS), чтобы отобразить параметры меню, а затем прокрутите и коснитесь значка
-
- Из [Параметры принтера] выберите модель PIXMA, которую хотите использовать.
(В этом примере мы будем использовать серию TS9100).Примечание: Убедитесь, что вы находитесь в зоне действия принтера. Будут отображены все принтеры с поддержкой AirPrint в пределах досягаемости.
- Выберите необходимое количество копий и нажмите [Параметры] если вы хотите изменить двусторонние отпечатки, настройки цвета и т. д.
Когда все будет готово, нажмите [Печать] , чтобы начать печать.
Важно:
Некоторые приложения не поддерживают AirPrint, и некоторые параметры принтера могут не отображаться. Если приложение не позволяет вам получить доступ к параметрам принтера, вы не сможете печатать из этого приложения.
Примечание:
Параметры принтера могут различаться в зависимости от используемого приложения и принтера. Обычно, когда вы нажимаете «Печать» и выбираете название модели, отображаемые параметры принтера включают до четырех следующих параметров:
- Принтер: Выберите модель, которую можно использовать в вашей беспроводной сети или WLAN
- Копии: Выберите количество копий для печати
- Двусторонняя печать: Если модель поддерживает двустороннюю печать, вы можете выбрать Вкл. или Выкл.
- Диапазон: Диапазон страниц можно использовать только с определенными приложениями и типами файлов (например, файлами PDF)
- Цвет: Выберите [Черно-белый], чтобы включить монохромную печать.

- Размер бумаги: Для моделей PIXMA, выпущенных до второй половины 2016 года, размер бумаги выбирается автоматически в соответствии с приложением, используемым на устройстве Apple, и регионом, в котором используется AirPrint.
При использовании фотоприложения Apple размер бумаги по умолчанию 4 x 6 дюймов или кг.
При печати документов из браузера Apple Safari размер бумаги по умолчанию в Канаде – Letter.
Для принтеров, выпущенных после 2016 года, используется размер бумаги, установленный непосредственно на принтере (с помощью панели управления).
Важно:
Ваше приложение может поддерживать разные форматы бумаги
Если у вас возникли проблемы с принтером PIXMA при использовании Apple AirPrint, см. раздел устранения неполадок.
- Применимые модели
- CanoScan LiDE 300
- CanoScan LiDE 400
- imagePROGRAF PRO-300
- MAXIFY GX3020
- MAXIFY GX4020
- MAXIFY GX5020
- MAXIFY GX6020
- MAXIFY GX6021
- MAXIFY GX7020
- MAXIFY GX7021
- PIXMA G1200
- PIXMA G1220
- PIXMA G1 230
- PIXMA G2200
- PIXMA G2260
- PIXMA G2270
- PIXMA G3200
- PIXMA G3260
- PIXMA G3270
- PIXMA G4200
- PIXMA G4210
- PIXMA G4270
- PIXMA G5020
- PIXMA G6020
- PIXMA G620
- PIXMA G7020
- PIXMA MX722
- PIXMA PRO-200
- PIXMA TR150
- PIXMA TR4520
- PIXMA TR4522
- PIXMA TR4527
- PIXMA TR4720 900 15
- PIXMA TR4723
- PIXMA TR4725
- PIXMA TR7020
- PIXMA TR7020a
- PIXMA TR7021
- PIXMA TR7021a
- PIXMA TR7520
- PIXMA TR7620
- PIXMA TR7620a
- PIXMA TR8520
- PIXMA TR8620
- PIXMA TR8620a
- PIXMA TS3120
- PIXMA TS3125
- PIXMA TS3127
- PIXMA TS3129
- PIXMA TS3320
- PIXMA TS3325
- PIXMA TS3327 90 015
- PIXMA TS3329
- PIXMA TS3420
- PIXMA TS3425
- PIXMA TS3429
- PIXMA TS5020
- PIXMA TS5120
- ПИКСМА TS5320
- PIXMA TS5320a
- PIXMA TS6020
- PIXMA TS6120
- PIXMA TS6220
- PIXMA TS6320 900 14 PIXMA TS702
- PIXMA TS702a
- PIXMA TS8020
- PIXMA TS8120
- PIXMA TS8220
- PIXMA TS8320
- PIXMA TS9020
- PIXMA TS9 120
- PIXMA TS9520
- PIXMA TS9521C
Был ли этот ответ полезен?
Мы используем ваши отзывы для улучшения нашего контента.
 Пожалуйста, включите дополнительные комментарии ниже. Отправка… Спасибо за отзыв!
Пожалуйста, включите дополнительные комментарии ниже. Отправка… Спасибо за отзыв!При отправке произошла ошибка. Пожалуйста, попробуйте еще раз.
Все еще не нашли то, что искали?
Продукты для бизнеса
В том числе:
- imageRUNNER
- изображениеПРЕССА
- ColorWave / PlotWave
Получать поддержку
Членский портал CPS
Эта защищенная паролем страница предоставляет участникам универсальное решение для обслуживания.
Здесь вы найдете списки оборудования для аренды и тест-драйва, а также формы заявок.
Получать поддержку
Печать на обеих сторонах бумаги без двустороннего принтераTechWelkin
Печать на обеих сторонах листа бумаги иногда необходима, но это всегда должно быть привычкой, потому что это полезно для окружающей среды.
Двусторонняя печать без двустороннего принтера (например, Canon LBP 2900B)
Принтер Canon LBP 2900B не является двусторонним принтером, поэтому он не может переворачивать бумагу самостоятельно. Если у вас есть принтер, который не может автоматически переворачивать бумагу, в большинстве моделей принтеров вам предоставляется возможность печати на обеих сторонах; но вам придется делать ручное перелистывание.
Лучший способ печати на обеих сторонах — сначала напечатать нечетные страницы документа. Как только это будет сделано, вы берете отпечатанные бумаги, переворачиваете стопку и снова вставляете ее в лоток для бумаги. Теперь вы даете команду печатать четные страницы. Вот шаги в этом процессе:
- Перейдите в меню File и выберите Print .

- Появится диалоговое окно печати . В этом поле выберите «Нечетные страницы» из раскрывающегося списка « Печать» .
- Нажмите OK , чтобы распечатать все страницы документа с нечетными номерами.
- После завершения печати нечетных страниц переверните стопку напечатанных страниц и положите их обратно в лоток.
- Снова откройте диалоговое окно «Печать», на этот раз выберите для печати четные страницы .
- Нажмите OK , чтобы начать печать четной страницы.
Диалоговое окно «Печать», которое появляется при выборе «Файл» > «Печать»
ВАЖНЫЙ СОВЕТ: Когда вы вручную переворачиваете бумагу для печати на другой стороне, не забудьте 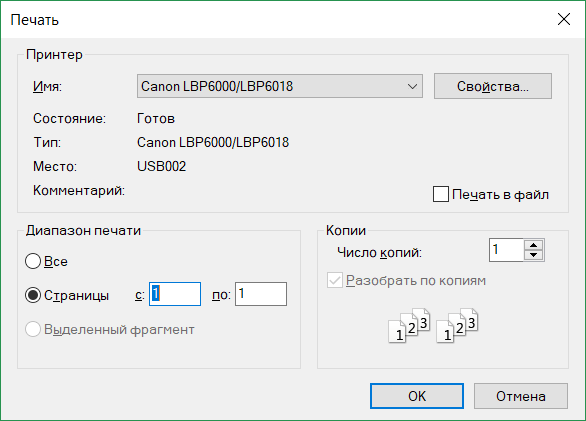
Некоторые недуплексные принтеры также позволяют последовательно печатать обе стороны (т. е. без ввода двух отдельных команд для четных и нечетных страниц). Но для этого вам придется листать каждую страницу по отдельности. Это было бы так: распечатать первую страницу с одной стороны, перевернуть ее, распечатать с другой стороны, распечатать вторую страницу с одной стороны, перевернуть ее… и так далее, и тому подобное. Если вы печатаете 50-страничный документ, это будет очень утомительная работа. Лучший выход — использовать одну команду для четных и одну команду для нечетных страниц.
Но если вы действительно хотите использовать этот метод с одной командой (но утомительный) — и если ваш принтер поддерживает эту функцию — вы найдете соответствующую опцию в диалоговом окне «Свойства принтера».
Диалоговое окно свойств принтера
ДРУГОЙ СОВЕТ: Как создать в MS-Word (и, следовательно, напечатать) некоторые страницы в альбомной и некоторые страницы в портретной ориентации.
Теперь давайте также рассмотрим, как выполняется двусторонняя печать на дуплексных принтерах.
Двусторонняя печать на двустороннем принтере
В настоящее время многие модели принтеров поддерживают двустороннюю печать. Это означает, что принтер может автоматически переворачивать бумагу и печатать на обеих ее сторонах. Вы можете выбрать вариант двусторонней печати в диалоговом окне «Печать» (это окно появляется, когда вы нажимаете CTRL + P или выбираете «Печать» в меню «Файл»)
Как узнать, есть ли у вас двусторонний принтер поддерживает ли ваш принтер двустороннюю печать. Это связано с тем, что разные производители принтеров используют разные настройки для разных моделей. Итак, вам нужно немного осмотреться, чтобы узнать о возможностях вашего принтера.
Прежде всего проверьте корпус вашего принтера – вы можете найти этикетку, указывающую на возможность двусторонней печати принтера.
Если вы еще не выбросили его в мусорное ведро, проверьте руководство пользователя вашего принтера.

 (спящий режим)
(спящий режим) 23 изобр./мин, цвет¹
23 изобр./мин, цвет¹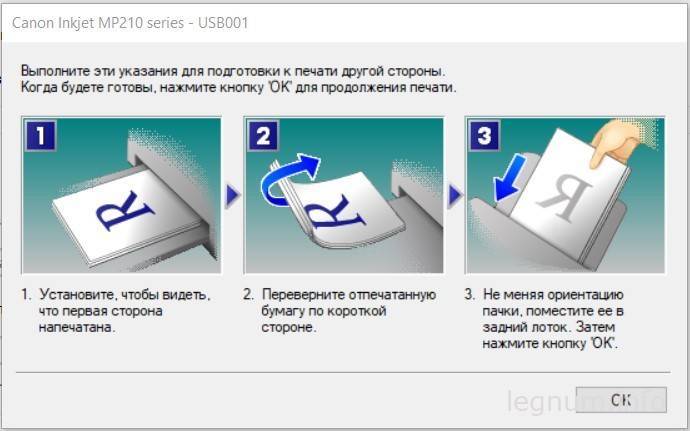 3 с (33,6 кбит/с)¹
3 с (33,6 кбит/с)¹ 1 / 8 / 7 / 7 SP1 / Vista SP2
1 / 8 / 7 / 7 SP1 / Vista SP2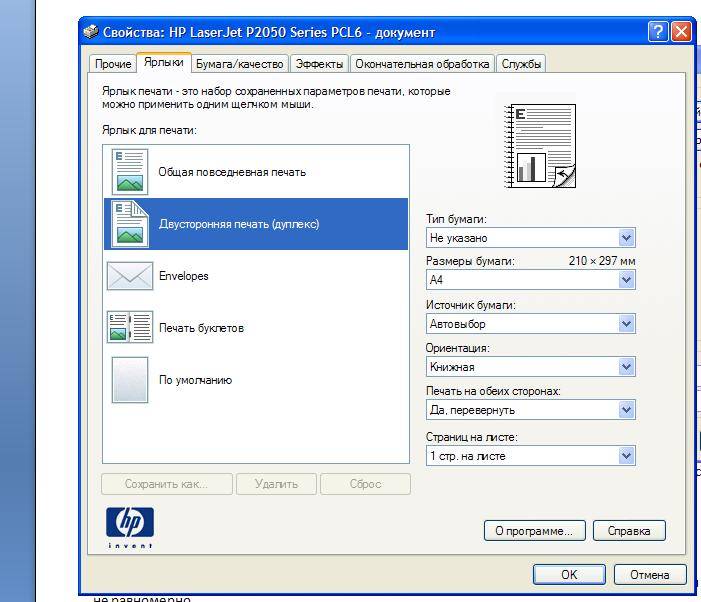 тока, 50/60 Гц
тока, 50/60 Гц