Три способа, как напечатать на одном листе две страницы
В наше время печать документов – это вполне стандартная процедура. Практически в каждом доме наряду с компьютером есть и принтер. Но для некоторых обеспечение данного аппарата является довольно затратным, ведь при печати огромного количества документов уходит много листов. Чтобы обойти этот изъян стороной, есть возможность воспользоваться одной хитростью. В данной статье будет рассказано, как напечатать на одном листе две страницы в «ПДФ» или «Ворде».
Первый способ: режим двусторонней печати
Перво-наперво рассмотрим режим двусторонней печати. Конечно, он подойдет не для каждого пользователя, так как требует наличия особой модели принтера, но если он у вас все же есть, то вы счастливчик.
Как напечатать на одном листе две страницы самым простым методом?
- Откройте документ, который вы хотите распечатать. Это может быть PDF или DOC, без разницы.
- В приложении вызовите меню печати. Зачастую это можно сделать, нажав горячие клавиши Ctrl+P.
 Если по какой-то причине у вас этого не получилось, вы можете кликнуть по соответствующему пункту в меню, вызываемому нажатием кнопки «Файл» в интерфейсе программы.
Если по какой-то причине у вас этого не получилось, вы можете кликнуть по соответствующему пункту в меню, вызываемому нажатием кнопки «Файл» в интерфейсе программы. - Появится окно, в котором необходимо задать параметры для печати. В первую очередь определите принтер. Если он всего один, то будет выбран автоматически.
- Выставьте все остальные параметры так, как вам угодно.
- Обязательно установите галочку напротив строки «двусторонняя печать». Зачастую она располагается на правой стороне сверху.
- Кликните по кнопке «ОК».
Сразу после выполнения данных действий принтер начнет свою работу. При этом вы можете заметить, что каждая страница документа печатается с обеих сторон листа. То есть вы узнали первый способ, как напечатать на одном листе две страницы.
Второй способ: печать двух страниц на одной стороне листа
Когда есть принтер с двусторонней печатью, это, несомненно, хорошо, но что делать, если его нет? Тогда для экономии бумаги при печати можно поступить немного иначе. Как вариант, вы можете печатать по две страницы документа на одном листе. Сейчас будет рассказано, как это сделать.
Как вариант, вы можете печатать по две страницы документа на одном листе. Сейчас будет рассказано, как это сделать.
- Откройте в программе документ для печати.
- Вызовите в ней соответствующее меню. Напомним, что делается это путем нажатия клавиш Ctrl+P.
- Как и в прошлый раз, выберите принтер.
- Установите все нужные для вас параметры.
- Для осуществления задуманного нужно обязательно на счетчике «Страниц на листе» ввести значение «2». Находится он в категории «Параметры документа».
- Перепроверьте все введенные значения и нажмите кнопку «ОК».
Теперь вы знаете и второй метод, как напечатать на одном листе две страницы. Разумеется, он не всем может подходить, так как шрифт будет значительно меньше изначального и, возможно, его будет некомфортно читать, но если печать «для себя», то это отличный вариант.
Третий способ: как напечатать на одном листе две страницы с двух сторон
Бывают ситуации, когда просто необходимо распечатать документ так, чтобы его страницы были расположены по обеим сторонам листа. Мы выяснили, что для этого нужен специальный принтер. Или нет? Есть еще один вариант, как это сделать, правда, он довольно трудоемкий.
Мы выяснили, что для этого нужен специальный принтер. Или нет? Есть еще один вариант, как это сделать, правда, он довольно трудоемкий.
- Вставьте лист для печати в принтер.
- Откройте документ в программе.
- Запустите меню печати.
- Установите все необходимые параметры и обязательно поставьте на печать всего одну страницу документа. В данном случае, первую.
- Распечатайте страницу.
- Переверните распечатанный лист и вставьте его повторно в принтер.
- Повторите выполнение всех предыдущих действий, только теперь подавайте на печать вторую страницу.
Этот способ, как напечатать на одном листе две страницы, имеет один огромный недостаток – если очень много страниц, то печать займет продолжительное время. Но если вам всего-навсего нужно распечатать пару листов, тогда такой способ идеально подходит для экономии бумаги в принтере.
Печать | OKI
-
Для драйвера принтера PCL для ОС Windows
-
Для драйвера принтера PS для ОС Windows
-
Для Mac OS X
Несколько страниц документа можно напечатать на одном листе бумаги.
Примечание
Для драйвера принтера PCL для ОС Windows
-
Откройте файл для печати.
-
В меню [Файл] выберите [Печать].
-
Нажмите [Настройки].
-
На вкладке [Настройка] в разделе [Режим вывода] выберите количество страниц, которые необходимо напечатать на одном листе.
-
Щелкните [Параметры].
-
Установите все параметры в разделах [Page Borders (Границы страниц)], [Page layout (Макет страницы)] и [Bind Margin (Поле переплета)], затем щелкните [OK (ОК)].
-
При необходимости измените другие параметры, а затем нажмите [ОК].

-
На экране [Печать] нажмите [Печать].
Для драйвера принтера PS для ОС Windows
-
Откройте файл для печати.
-
В меню [Файл] выберите [Печать].
-
Нажмите [Настройки].
-
На вкладке [Макет] выберите [Страниц на листе].
-
Выберите количество страниц, которые необходимо напечатать на одном листе, в раскрывающемся списке.
-
Установите флажок [Border (Граница)], чтобы отменить границу.

-
Щелкните [Advanced (Расширенные)] и выберите порядок макета страницы в разделе [Pages per Sheet Layout (Количество страниц на листе)].
-
Щелкните [OK (ОК)].
-
При необходимости измените другие параметры, а затем нажмите [ОК].
-
На экране [Печать] нажмите [Печать].
Для Mac OS X
-
Откройте файл для печати.
-
В меню [Файл] выберите [Печать].
-
Выберите количество страниц, которые необходимо напечатать на каждом листе, с помощью параметра [Pages per Sheet (Страниц на листе)] на панели [Layout (Макет)].

-
Установите все настройки с помощью параметров [Граница] и [Направление макета].
-
При необходимости измените другие параметры, а затем нажмите [Печать].
Заметка
Если в диалоговом окне печати не отображаются настройки параметров, щелкните [Show Details (Показать подробности)] внизу диалогового окна.
Печать на обеих сторонах (двусторонняя печать) по умолчанию в Excel 2010
Изменено 4 года, 11 месяцев назад
Просмотрено 30 тысяч раз
Каждый раз, когда я создаю новый документ и печатаю с помощью Ctrl + P , по умолчанию устанавливается значение Печать на одной стороне .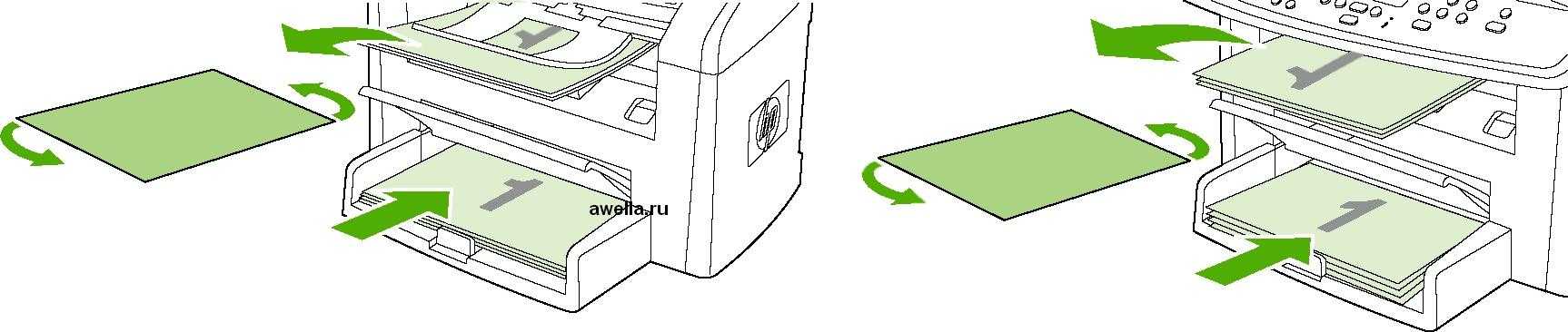
- Как изменить этот параметр на
Печать на обеих сторонахпо умолчанию? - Также, если возможно: как я могу изменить эту опцию, чтобы каждый пользователь в моем домене автоматически печатать с обеих сторон, когда они печатают с помощью excel?
- microsoft-excel
- печать
- microsoft-excel-2010
- домен
- дуплекс
сессия. После закрытия программы новые настройки будут потеряны.
Чтобы сохранить настройки навсегда, перейдите через панель управления в настройки принтера. Там вы можете сделать две вещи:
- Если вы всегда хотите печатать в дуплексном режиме (не только через excel), вы можете изменить этот параметр здесь. Новые настройки будут по умолчанию для всех программ .
- Если вы используете это только для одной или нескольких программ, а изменить их слишком сложно, вы можете создать профиль через настройки принтера.
 Это может варьироваться в зависимости от принтера.
Это может варьироваться в зависимости от принтера.
Я не знаю, можно ли сохранить этот параметр в Excel, но вы можете создать ярлык для печати в Windows и использовать его при печати из Excel. Перейдите в Пуск -> Настройки -> Принтеры и факсы
Настройки печати... в меню. Вы увидите вкладку Ярлыки печати , которая позволяет сохранить набор параметров печати, которые можно выбрать в Excel (или любом другом приложении).На Excel 2016 , он запомнит настройки печати для каждого листа.
Чтобы доказать это:
- Создайте новую электронную таблицу Excel с двумя листами.
- Перейдите к печати одного листа и выберите «Печать на обеих сторонах» (вам не обязательно печатать его)
- Сохраните электронную таблицу.
- Закрыть Excel
- Снова откройте электронную таблицу, выберите любую вкладку и попробуйте распечатать.
 Один по-прежнему будет дуплексным, а другой — нет.
Один по-прежнему будет дуплексным, а другой — нет.
Лично мне это не нравится, но я думаю, что это не просто так.
Зарегистрируйтесь или войдите в систему
Зарегистрируйтесь с помощью Google
Зарегистрироваться через Facebook
Зарегистрируйтесь, используя адрес электронной почты и пароль
Опубликовать как гость
Электронная почта
Требуется, но никогда не отображается
Опубликовать как гость
Электронная почта
Требуется, но не отображается
Нажимая «Опубликовать свой ответ», вы соглашаетесь с нашими условиями обслуживания, политикой конфиденциальности и политикой использования файлов cookie
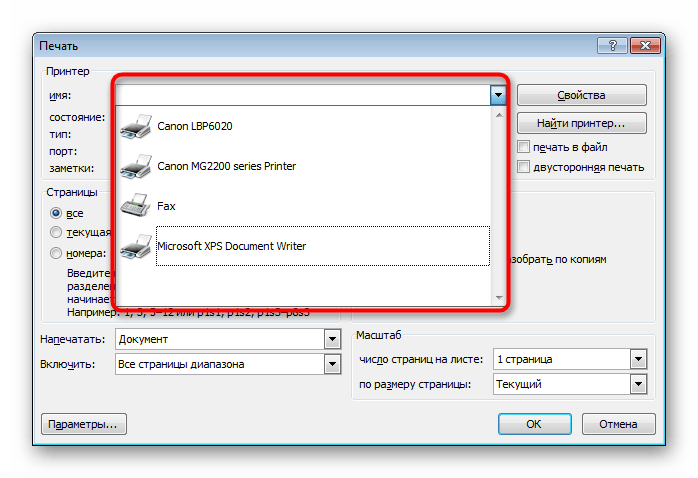 Печать
Печать— печать двух произвольных листов Excel на одной странице, двусторонняя
спросил
Изменено 3 месяца назад
Просмотрено 15 тысяч раз
У меня есть файл Excel. Он содержит несколько рабочих листов (например: A, B, C, D…). Каждый рабочий лист печатается на одной странице с одинаковой ориентацией.
Как быстро распечатать любые два из этих рабочих листов (например, A и C, B и C и т. д.) на одной двусторонней странице?
Если я удерживаю клавишу Ctrl, выбираю две вкладки листа и печатаю, Excel распечатает только эти 2 выбранных листа, но они будут напечатаны как отдельные страницы, даже если установлен параметр двусторонней печати на экране печати Excel.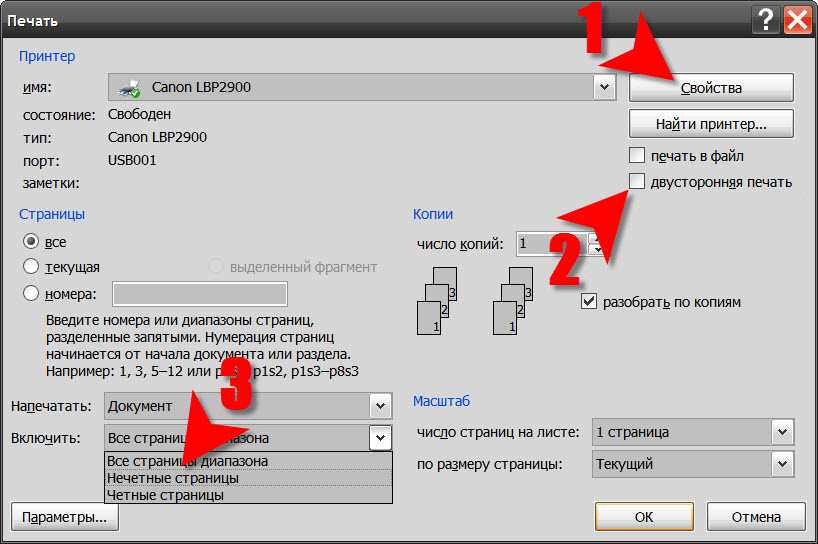
- Microsoft-Excel
- печать
- Microsoft-Excel-2013
3
После комментария @MatheJuhasz есть решение:
Выберите листы, которые вы хотите напечатать, удерживая CTRL и щелчком по отдельным листам.
Сохранить как .pdf (Файл->Сохранить как… -> Сохранить в тип:PDF)
Печать .pdf с двух сторон, как обычно.
Тадаааа!!! 🙂
Были проблемы с тем, что PDF не сохранял линии сетки Excel после создания PDF
Я скопировал электронную таблицу Excel в Word, что дало мне линии сетки и текст. Затем я сохранил его как документ Word и распечатал. Это дало мне то, что я хотел, чтобы затем заполнить электронную таблицу вручную, что мне нужно для записи данных.
У меня была аналогичная проблема. Решил это: 1. Убедившись, что двусторонняя печать установлена, выбрав необходимые вкладки, затем выберите «Печать активных листов», и это нечетный бит, выберите «Параметры страницы», затем «Параметры», нажмите «ОК», затем снова «ОК», что кажется, что вы действительно ничего не сделали, затем распечатайте.

 Если по какой-то причине у вас этого не получилось, вы можете кликнуть по соответствующему пункту в меню, вызываемому нажатием кнопки «Файл» в интерфейсе программы.
Если по какой-то причине у вас этого не получилось, вы можете кликнуть по соответствующему пункту в меню, вызываемому нажатием кнопки «Файл» в интерфейсе программы.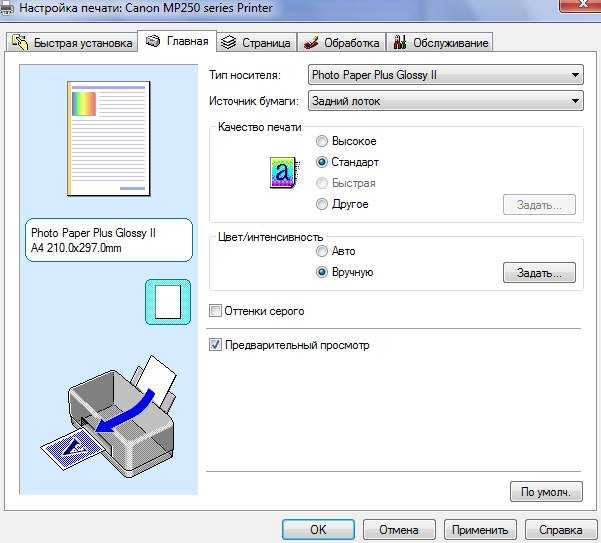
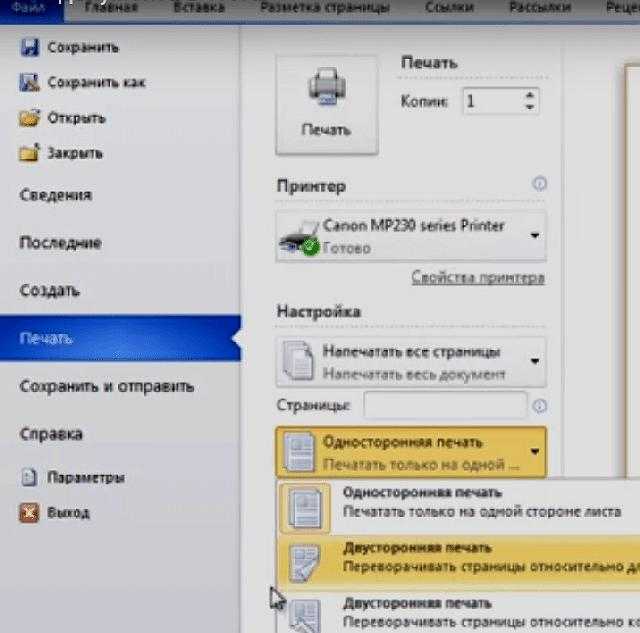
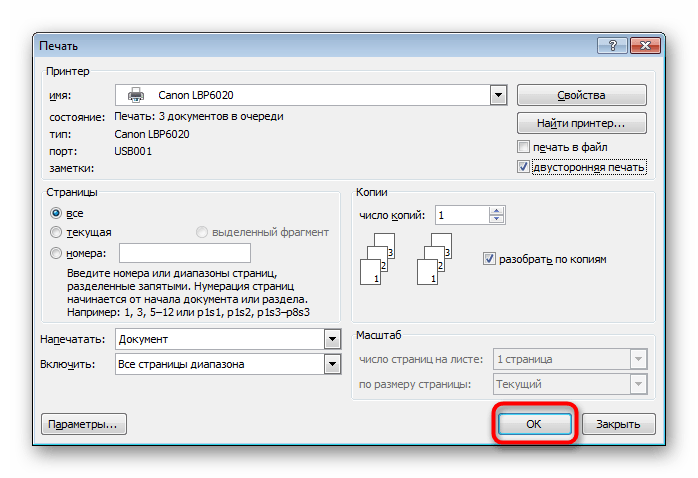
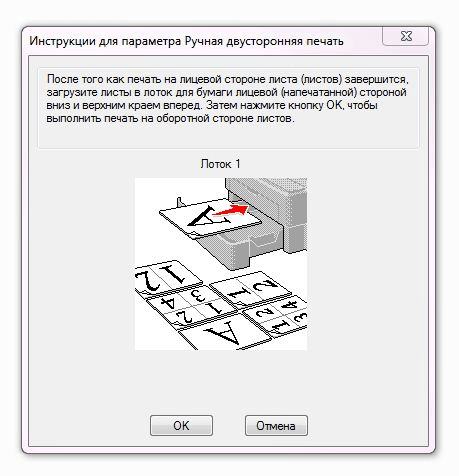 Это может варьироваться в зависимости от принтера.
Это может варьироваться в зависимости от принтера.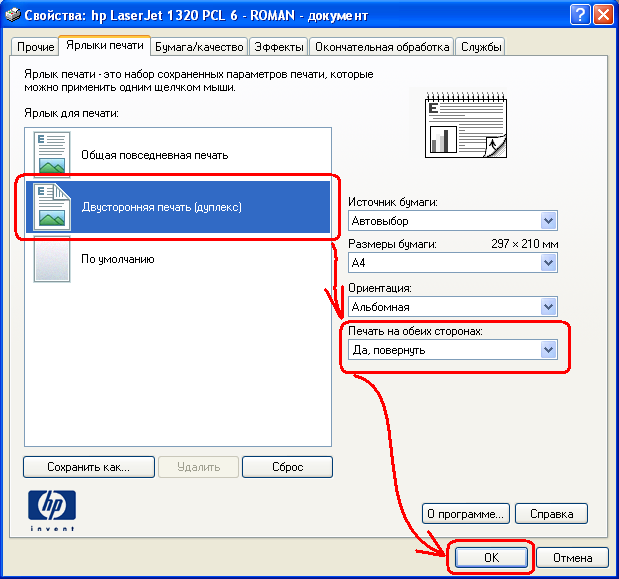 Один по-прежнему будет дуплексным, а другой — нет.
Один по-прежнему будет дуплексным, а другой — нет.