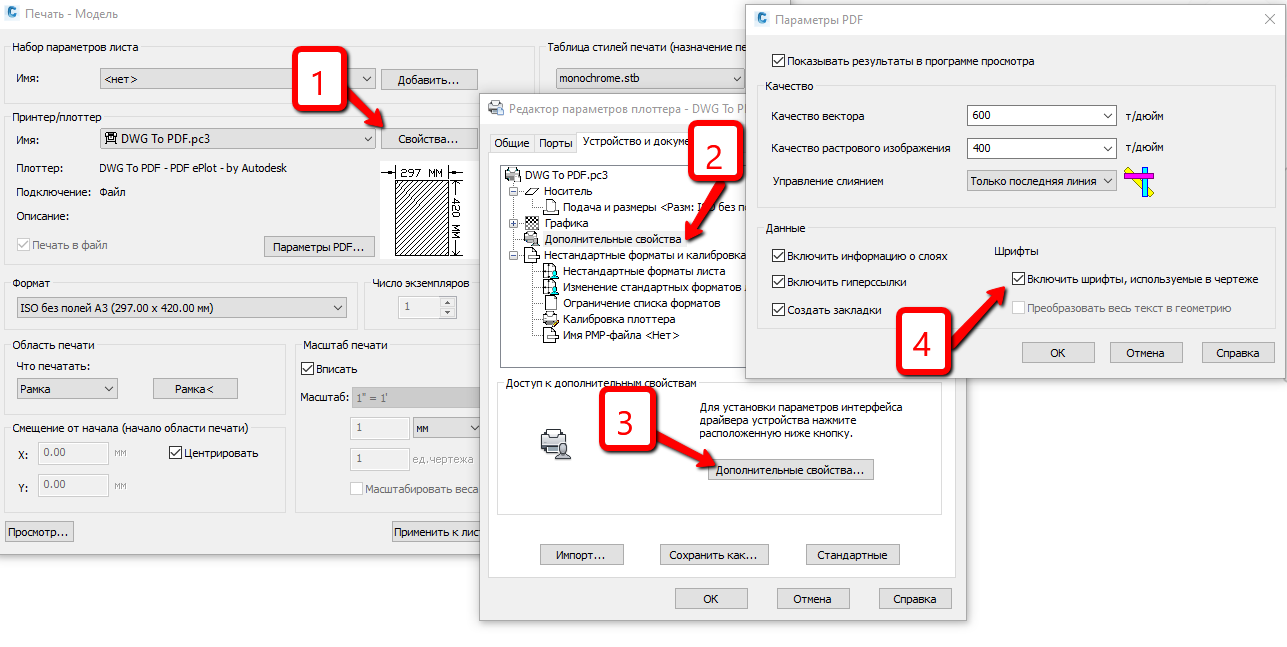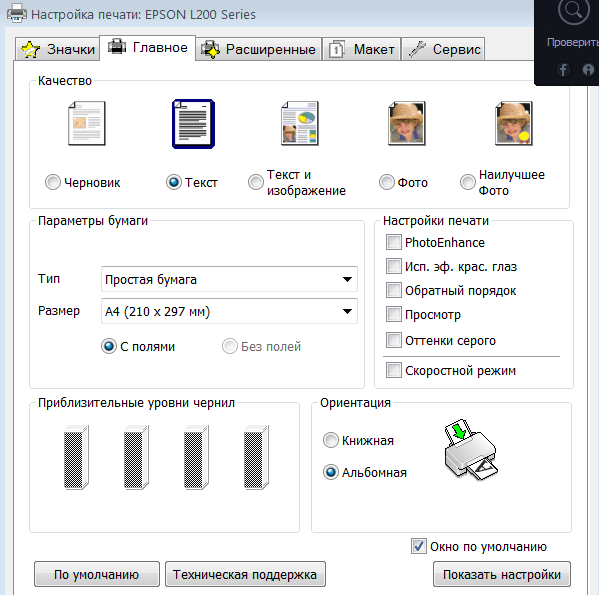Программа печати адресов на конвертах
Программа печати на конвертах он-лайн
В несколько простых действий вы сможете указать адреса, подготовить к печати конверты и соблюсти все стандарты оформления, рекомендованные почтовой системой РФ.
Больше не нужно помнить, как пишутся цифры индекса и расписывать ручки.
Попробуйте это очень просто и бесплатно. Не нужно скачивать программы для печати на конвертах и искать к ним регистрационные ключи.
По результатам работы формируется файл в популярном формате Adobe Acrobat PDF, который отправляется на печать.
Выберите размер конверта
Выберите один из предложенных размеров конверта и нажмите кнопку «Дальше».
Вы перейдете к следующему шагу, но всегда сможете вернуться и изменить выбор.
Укажите тип конверта
Вы выбрали линованный конверт.
Для линованного конверта этот шаг
не имеет смысла и пропускается.
Укажите, какие блоки будут печататься на на конверте?
Будет печататься линовка в блоке «От кого» Если вы не укажете обратный адрес на следующем шаге – в этот блок на конверте будет нанесена линовка. Если она вам не нужна – уберите отметку.
Будет печататься линовка в блоке «Кому»
Если вы не укажете адреса получателей – на конверт будет нанесена линовка.
Если она вам не нужна – уберите отметку.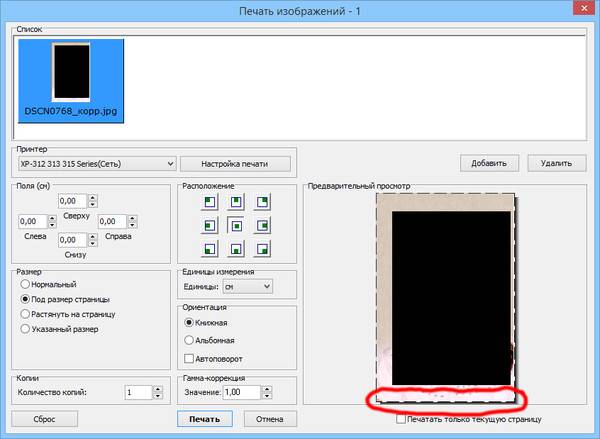
Будет печататься разметка в блоке «Индекс» Если вы не укажете в дальнейших шагах индексов получателей – в этот блок на конверте будет нанесена только разметка. Если она вам не нужна – уберите отметку.
Поставьте галочку напротив тех блоков, которые должны печататься на конверте. Затем нажмите кнопку «Дальше».
Укажите адрес отправителя (свой)
От кого
Индекс
Улица, дом, корпус, квартира
Город, район, область, страна
Введите данные и нажмите кнопку «Дальше».
Укажите адреса получателей писем
Если вы планируете распечатать конверты разным адресатам – заполняйте несколько строчек таблицы,
если только одному – первую строку.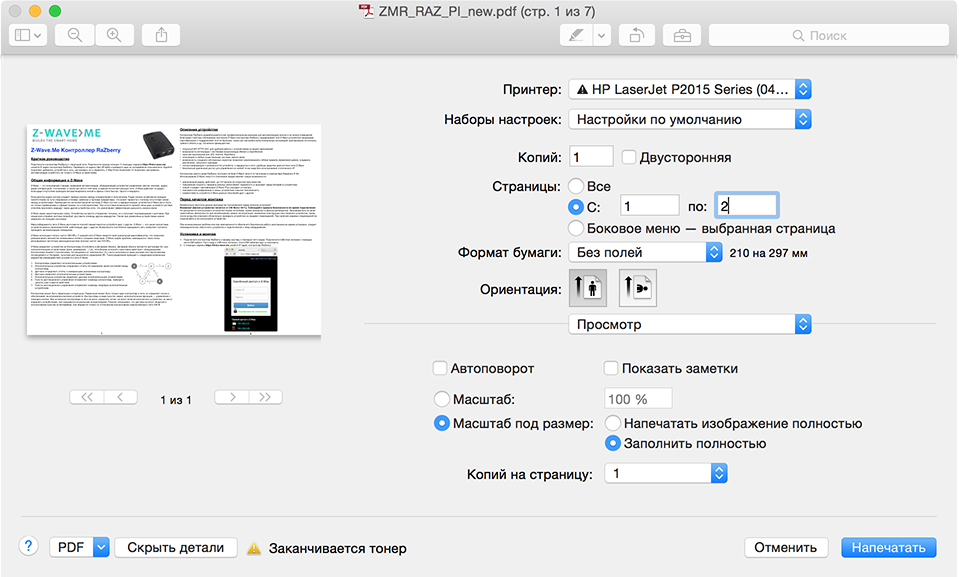
Уберите галочку на тех записях, которые вы не собираетесь печатать сейчас (пустые выключать не нужно).
Вы выбрали чистый конверт.
Для чистого конверта этот шаг
не имеет смысла и пропускается.
Сдвиг элементов
Наша программа печатает конверты по ГОСТ, что облегчает их автоматическую сортировку на узлах пересылки. Но у вас могут оказаться «неправильные» конверты. На этом шаге вы сможете настроить расположение элементов, для попадания в нанесенную на конверт разметку.
Если не удается попасть в поле «Индекс», отключите его печать, убрав галочку.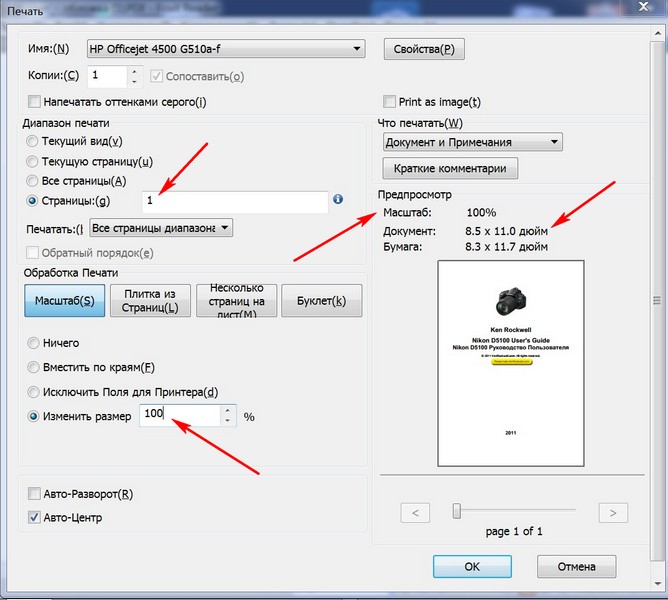
Внимание! Картинка двигается исключительно для демонстрации направления движения, ориентируйтесь на конверт.
Вот и всё
Нажмите кнопку «Получить PDF» для начала распечатки. Сохраните файл на диск, откройте в Adobe Acrobat, настройте принтер на печать конвертов и на почту!
Если у вас не получился конверт, что-то пошло не так или в какой-то момент стало не очень понятно, что делать дальше — пожалуйста, напишите об этом. Мне очень важно, чтобы сервис был удобным и работал правильно.
Если вам ОЧЕНЬ понравилось — поддержите работу сервиса деньгами 😊
Редактирование и форматирование текста в файлах PDF с помощью Adobe Acrobat
Поиск
Последнее обновление May 25, 2023 03:03:27 AM GMT | Также применяется к Adobe Acrobat 2017, Adobe Acrobat 2020
- Руководство пользователя Acrobat
- Введение в Acrobat
- Доступ к Acrobat с настольных компьютеров, мобильных устройств и интернета
- Новые возможности Acrobat
- Комбинации клавиш
- Системные требования
- Рабочее пространство
- Основные сведения о рабочем пространстве
- Открытие и просмотр файлов PDF
- Открытие документов PDF
- Навигация по страницам документа PDF
- Просмотр установок PDF
- Настройка режимов просмотра PDF
- Включение предварительного просмотра эскизов файлов PDF
- Отображать PDF в браузере
- Работа с учетными записями облачного хранилища в Интернете
- Доступ к файлам из Box
- Доступ к файлам из Dropbox
- Доступ к файлам из OneDrive
- Доступ к файлам из SharePoint
- Доступ к файлам из Google Диска
- Acrobat и macOS
- Уведомления Acrobat
- Сетки, направляющие и измерения в PDF
- Использование азиатского текста, кириллицы и текста слева направо в документах PDF
- Основные сведения о рабочем пространстве
- Создание документов PDF
- Обзор процедуры создания документов PDF
- Создание файлов PDF в Acrobat
- Создание документов PDF с помощью PDFMaker
- Использование принтера Adobe PDF
- Преобразование веб-страниц в PDF
- Создание файлов PDF с помощью Acrobat Distiller
- Настройки преобразования Adobe PDF
- Шрифты PDF
- Редактирование документов PDF
- Редактирование текста в документах PDF
- Редактирование изображений и объектов в документе PDF
- Поворот, перемещение, удаление и изменение нумерации страниц PDF
- Редактирование отсканированных документов PDF
- Улучшение фотографий документов, снятых на камеру мобильного устройства
- Оптимизация документов PDF
- Свойства документов PDF и метаданные
- Ссылки и вложенные файлы в PDF
- Слои документов PDF
- Миниатюры страниц и закладки в документах PDF
- Мастер операций (Acrobat Pro)
- Файлы PDF, преобразованные в веб-страницы
- Настройка документов PDF для использования в презентации
- Статьи PDF
- Геопространственные файлы PDF
- Применение операций и сценариев к файлам PDF
- Изменение шрифта по умолчанию для добавления текста
- Удаление страниц из документов PDF
- Сканирование и распознавание текста
- Сканирование документов в формат PDF
- Улучшение фотографий документов
- Устранение неполадок сканера при использовании Acrobat для сканирования
- Формы
- Основные положения для работы с формами PDF
- Создание форм с нуля в Acrobat
- Создание и рассылка форм PDF
- Заполнение форм PDF
- Свойства полей форм PDF
- Заполнение и подписание форм PDF
- Настройка кнопок для выполнения действий в формах PDF
- Публикация интерактивных веб-форм PDF
- Основные положения для работы с полями форм PDF
- Поля форм PDF для штрих-кода
- Сбор данных формы PDF и управление ими
- Инспектор форм
- Помощь с формами PDF
- Отправка форм PDF получателям с использованием эл.
 почты или внутреннего сервера
почты или внутреннего сервера
- Объединение файлов
- Объединение или слияние файлов в один файл PDF
- Поворот, перемещение, удаление и перенумерация страниц PDF
- Добавление верхних и нижних колонтитулов, а также нумерации Бейтса в документы PDF
- Обрезка страниц PDF
- Добавление водяных знаков в документы PDF
- Добавление фона в документы PDF
- Работа с файлами, входящими в портфолио PDF
- Публикация портфолио PDF и предоставление совместного доступа
- Обзор портфолио PDF
- Создание и настройка портфолио PDF
- Общий доступ, редактирование и комментирование
- Предоставление общего доступа к документам PDF и их отслеживание онлайн
- Пометка текста при редактировании
- Подготовка к редактированию документа PDF
- Запуск процесса редактирования файлов PDF
- Размещение совместных рецензий на сайтах SharePoint или Office 365
- Участие в редактировании документа PDF
- Добавление комментариев в документы PDF
- Добавление штампа в файл PDF
- Процессы утверждения
- Управление комментариями | просмотр, добавление ответа, печать
- Импорт и экспорт комментариев
- Отслеживание редактирования PDF и управление им
- Сохранение и экспорт документов PDF
- Сохранение PDF
- Преобразование файлов PDF в формат Word
- Преобразование документа PDF в файл JPG
- Преобразование и экспорт документов PDF в файлы других форматов
- Параметры форматирования файлов для экспорта в PDF
- Повторное использование содержимого PDF
- Защита
- Повышенный уровень защиты документов PDF
- Защита документов PDF с помощью паролей
- Управление цифровыми удостоверениями
- Защита документов PDF с помощью сертификатов
- Открытие защищенных документов PDF
- Удаление конфиденциальных данных из документов PDF
- Установка политик безопасности файлов PDF
- Выбор метода защиты для документов PDF
- Предупреждения безопасности при открытии документов PDF
- Защита файлов PDF с Adobe Experience Manager
- Функция защищенного просмотра PDF-документов
- Обзор функций защиты в программе Acrobat и файлах PDF
- Язык JavaScript в файлах PDF, представляющий угрозу безопасности
- Вложения как угроза безопасности
- Разрешить или заблокировать ссылки в PDF-файлах
- Электронные подписи
- Подписание документов PDF
- Съемка подписи на мобильное устройство и использование ее в любых приложениях
- Отправка документов на электронные подписи
- О подписях сертификатов
- Подписи на основе сертификата
- Подтверждение цифровых подписей
- Доверенный список, утвержденный Adobe
- Управление доверенными лицами
- Печать
- Основные задачи печати файлов PDF
- Печать брошюр и портфолио в формате PDF
- Дополнительные настройки печати PDF
- Печать в PDF
- Печать цветных документов PDF (Acrobat Pro)
- Печать файлов PDF с помощью заказных размеров
- Расширенный доступ, теги и перекомпоновка
- Создание и проверка средств расширенного доступа к документам PDF
- Возможности расширенного доступа в файлах PDF
- Инструмент «Порядок чтения» в PDF
- Чтение документов PDF при помощи возможностей расширенного доступа и перекомпоновки
- Редактирование структуры документа на панелях «Содержимое» и «Теги»
- Создание документов PDF с расширенным доступом
- Поиск и индексация
- Индексирование файлов PDF
- Поиск в документах PDF
- 3D-модели и мультимедиа
- Добавление аудио, видео и интерактивных объектов в файлы PDF
- Добавление 3D-моделей в файлы PDF (Acrobat Pro)
- Отображение 3D-моделей в файлах PDF
- Взаимодействие с 3D-моделями
- Измерение 3D-объектов в файлах PDF
- Настройка 3D-видов в файлах PDF
- Включение 3D-содержимого в документе PDF
- Добавление мультимедийного контента в документы PDF
- Добавление комментариев для 3D-макетов в файлах PDF
- Воспроизведение видео-, аудио- и мультимедийных форматов в файлах PDF
- Добавление комментариев в видеоролики
- Инструменты для допечатной подготовки (Acrobat Pro)
- Обзор инструментов для допечатной подготовки
- Типографские метки и тонкие линии
- Просмотр цветоделения
- Обработка прозрачности
- Преобразование цветов и управление красками
- Цветовой треппинг
- Предпечатная проверка (Acrobat Pro)
- Файлы, совместимые с PDF/X-, PDF/A- и PDF/E
- Профили предпечатной проверки
- Расширенная предпечатная проверка
- Отчеты предпечатной проверки
- Просмотр результатов предпечатной проверки, объектов и ресурсов
- Методы вывода в PDF
- Исправление проблемных областей с помощью инструмента «Предпечатная проверка»
- Автоматизация процедуры анализа документов с помощью дроплетов или операций предпечатной проверки
- Анализ документов с помощью инструмента «Предпечатная проверка»
- Дополнительная проверка с помощью инструмента «Предпечатная проверка»
- Библиотеки предпечатной проверки
- Предпечатные переменные
- Управление цветом
- Обеспечение согласованности цветов
- Настройки цветов
- Управление цветом документов
- Работа с цветовыми профилями
- Основы управления цветом
|
|
|
|
|
Узнайте, как добавить или заменить текст, исправить опечатки, изменить шрифты и гарнитуру шрифта, скорректировать выравнивание и изменить размер текста в документе PDF. (Информация о том, как редактировать изображения, объекты или отсканированные документы PDF, представлена на странице по ссылке ниже.)
(Информация о том, как редактировать изображения, объекты или отсканированные документы PDF, представлена на странице по ссылке ниже.)
Добавление, изменение, форматирование, удаление и выделение текста
При добавлении текста в документ PDF по умолчанию Acrobat использует ближайшие атрибуты шрифтов для нового текста. Аналогичным образом при редактировании существующего текста в документе PDF, если данный шрифт недоступен в системе, приложение по умолчанию использует резервный шрифт для конкретного набора символов. Например, приложение использует резервный шрифт Minion Pro для шрифтов Roman. Это поведение по умолчанию может привести к непоследовательному отображению шрифтов в документе PDF. В разделе «Редактирование контента», используя параметры шрифтов, можно выбрать определенный шрифт при добавлении и редактировании текста, чтобы шрифты отображались единообразно во всех документах PDF.
В Acrobat в меню Редактирование выберите Установки.
 Отобразится диалоговое окно «Установки».
Отобразится диалоговое окно «Установки».
(Можно также нажать клавиши Ctrl+K в ОС Windows или Command+K в macOS.)В диалоговом окне нажмите Редактирование контента в разделе «Категории». Параметры шрифтов отображаются, как показано на изображении ниже.
Выберите подходящий шрифт в выпадающих списках:
- Резервный шрифт для редактирования
- Шрифт по умолчанию для добавленного текста и Размер шрифта
Нажмите OK, чтобы сохранить изменения и закрыть диалоговое окно «Установки».
В процессе редактирования текста выполняется перекомпоновка текста абзаца внутри текстового поля в соответствии с внесенными изменениями. Все текстовые поля независимы друг от друга, в вставка текста в одном блоке не приводит к перетеканию текста в смежный блок или на следующую страницу.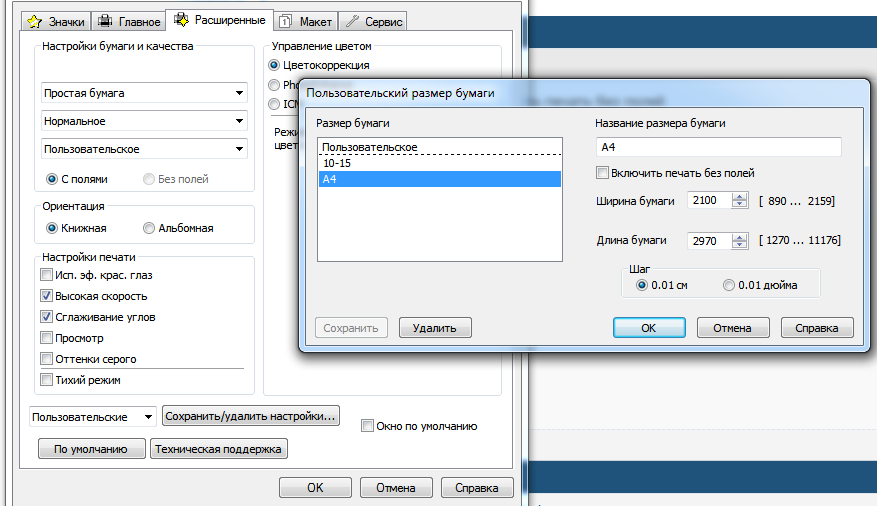
Выберите Инструменты > Редактировать PDF > Редактировать .
Пунктирные контуры указывают на текст и изображения, доступные для редактирования.Выберите текст, который нужно редактировать. При выборе текстовое поле становится синим и в верхней части выбранного текстового поля появляется маркер поворота.
Редактируйте текст с помощью следующих действий:
- Введите новый текст, чтобы заменить выделенный текст, либо нажмите клавишу Delete, чтобы удалить текст.
- Чтобы повернуть текстовое поле, используйте маркер поворота в верхней части выбранного текстового поля.
- Управляйте элементами списка с помощью элементов управления списками (маркированными и нумерованными) на панели Формат справа. Предусмотрены возможности для создания элементов списка, преобразования абзацев в элементы списка, преобразования элементов списка в абзацы, а также преобразования списков одного типа в другой.

- Выберите шрифт, размер шрифта и другие параметры форматирования на панели Формат справа. Кроме того, можно задать дополнительные параметры форматирования, например межстрочный интервал, межбуквенный интервал, масштаб по горизонтали, толщину штриха и цвет.
В соответствии с законодательством необходимо купить шрифт и установить его в системе, чтобы корректировать текст с использованием данного шрифта.
Редактирование текста возможно только в том случае, если в системе установлен шрифт, которым набран этот текст. Если шрифт не установлен в системе, но встроен в документ PDF, можно изменить только цвет и размер шрифта. Если шрифт не установлен и не встроен, вносить изменения в текст невозможно.
Нажмите вне выделенного фрагмента, чтобы отменить выделение, и начните заново.

Выберите Инструменты > Редактировать PDF > Редактировать .
Пунктирные контуры указывают на текст и изображения, доступные для редактирования.Выделите текст, который необходимо изменить.
На панели Формат справа выберите шрифт, размер шрифта или другие параметры форматирования. Кроме того, можно задать дополнительные параметры форматирования, например межстрочный интервал, межбуквенный интервал, масштаб по горизонтали, толщину штриха и цвет.
Параметры форматирования в области справа Примечание.В соответствии с законодательством необходимо купить шрифт и установить его в системе, чтобы корректировать текст с использованием данного шрифта.
Редактирование текста возможно только в том случае, если в системе установлен шрифт, которым набран этот текст.
 Если шрифт не установлен в системе, но встроен в документ PDF, можно изменить только цвет и размер шрифта. Если шрифт не установлен и не встроен, вносить изменения в текст невозможно.
Если шрифт не установлен в системе, но встроен в документ PDF, можно изменить только цвет и размер шрифта. Если шрифт не установлен и не встроен, вносить изменения в текст невозможно.Нажмите вне выделенного фрагмента, чтобы отменить выделение, и начните заново.
Добавить или вставить новый текст в документ PDF можно, используя любой шрифт, установленный в системе.
Выберите Инструменты > Редактировать PDF > Добавить текст .
Откройте документ PDF и выберите «Инструменты» > «Редактировать PDF» > «Добавить текст».Нажмите и перетащите указатель мыши, чтобы определить ширину добавляемого текстового блока.
В случае вертикального текста нажмите в текстовом поле правой кнопкой мыши и выберите Настроить вертикальное направление текста.
Инструмент «Добавить текст» интеллектуально распознает следующие свойства текста вблизи точки щелчка:
- Название, размер и цвет шрифта
- Интервалы между символами, абзацами и строками текста
- Горизонтальное масштабирование
Эти свойства автоматически применяются к тексту, который добавляется в точке щелчка.

Свойства текста можно изменить с помощью параметров в разделе Формат в области справа.
Наберите текст.
Чтобы изменить размер текстового поля, перетащите маркер выделения.
Чтобы переместить текстовое поле, наведите указатель на ограничительную рамку (не наводите указатель на маркеры выделения). Когда курсор изменится на указатель перемещения , перетащите поле в новое местоположение. Если требуется сохранить выравнивание с другими элементами списка, перетаскивайте поле при нажатой клавише Shift.
Текстовый блок на странице можно переместить или повернуть. Инструмент Редактирование текста и изображений выделяет каждый текстовый блок контуром, поэтому пользователь сразу может определить, какой текст будет изменен. Редактирование можно применить только к текущей странице. Невозможно перетащить текстовый блок на другую страницу, а также переместить или повернуть отдельные символы или слова в пределах текстового поля. Однако можно скопировать текстовое поле и вставить его на другой странице.
Однако можно скопировать текстовое поле и вставить его на другой странице.
При изменении размера текстового блока выполняется перекомпоновка текста в границах измененного текстового блока. При этом размер текста не изменяется. Так же, как и в других операциях редактирования, изменение размера применяется только к текущей странице. Текст не переносится на следующую страницу.
Выберите Инструменты > Редактировать PDF > Редактировать .
Нажмите текстовое поле, которое требуется переместить, повернуть или размер которого требуется изменить.
Вокруг выбранного текстового поля появляется ограничительная рамка с маркерами выделения.Выполните одно из следующих действий.
Перемещение
Наведите указатель на ограничительную рамку (не следует наводить указатель на маркеры выделения).
 Когда курсор изменится на указатель Переместить , перетащите поле в нужное место. Чтобы перемещать поле только в вертикальном и горизонтальном направлениях, удерживайте при перетаскивании клавишу Shift.
Когда курсор изменится на указатель Переместить , перетащите поле в нужное место. Чтобы перемещать поле только в вертикальном и горизонтальном направлениях, удерживайте при перетаскивании клавишу Shift.Поворот
Нажмите и удерживайте указатель поворота , поверните изображение методом перетаскивания.
Изменить размер
Наведите указатель на любой из маркеров выделения и перетащите его, чтобы изменить размер текстового блока.
Чтобы пометить выделенный текст с помощью выделения, зачеркивания или подчеркивания, воспользуйтесь инструментом Комментарии. Текст документа PDF изменен не будет. Эти пометки только указывают, где и как текст должен быть исправлен в исходном файле. Дополнительная информация представлена в разделе Выделение цветом, зачеркивание или подчеркивание текста.
Инструменты комментирования и рисованных пометок можно использовать для добавления примечаний к тексту. Комментарии представляют собой заметки и рисунки, позволяющие обмениваться идеями или составлять отзывы о документах PDF. Ввод текстовых сообщений доступен с помощью инструмента «Записка». Можно рисовать линии, окружности или другие фигуры с помощью инструментов рисования, а также вводить сообщения в соответствующие всплывающие заметки. Дополнительные сведения представлены на странице Добавление комментариев и пометок в документы PDF.
Комментарии представляют собой заметки и рисунки, позволяющие обмениваться идеями или составлять отзывы о документах PDF. Ввод текстовых сообщений доступен с помощью инструмента «Записка». Можно рисовать линии, окружности или другие фигуры с помощью инструментов рисования, а также вводить сообщения в соответствующие всплывающие заметки. Дополнительные сведения представлены на странице Добавление комментариев и пометок в документы PDF.
Вы можете добавлять элементы в нумерованные и маркированные списки, создавать элементы списка, а также преобразовывать абзацы в элементы списка, элементы списка в абзацы и списки одного типа в другой.
Выберите Инструменты > Редактировать PDF > Редактировать .
Примечание.В Acrobat абзацы и списки распознаются по отдельности. Поэтому во время редактирования абзацы и списки могут отображаться в одной ограничительной рамке.
 Но, если открыть измененный файл после сохранения, абзацы и элементы списка будут отображаться в отдельных ограничительных рамках.
Но, если открыть измененный файл после сохранения, абзацы и элементы списка будут отображаться в отдельных ограничительных рамках.Выполните следующие действия.
Добавление или удаление элементов нумерованного или маркированного списка:
- Для добавления или удаления элементов списка любого уровня, используются такие же элементы управления, что и в MS Office. Например, чтобы добавить новую строку, нажмите клавишу Enter в конце элемента списка. Чтобы удалить новую строку и расположить курсор в конце предыдущего элемента списка, нажмите клавишу Backspace.
Создание нумерованного или маркированного списка:
- Установите курсор в области документа, в которой нужно добавить список.
- Выберите соответствующий тип списка (маркированный или нумерованный) в разделе Формат на панели справа.
Преобразование абзаца в элемент списка:
- Установите курсор в абзаце, затем выберите соответствующий тип списка (маркированный или нумерованный) в разделе Формат на панели справа.

Преобразование элемента списка в абзац:
- Выберите все элементы в списке. Соответствующий тип списка будет выделен в разделе Формат на панели справа.
- Нажмите выделенный тип списка.
Преобразование списка одного типа в другой:
- Установите курсор на элементе списка или выберите все элементы в списке.
- Выберите соответствующий тип списка (маркированный или нумерованный) в разделе Формат на панели справа.
Кроме того, добавить элементы списка можно с помощью клавиатуры. Например, перед абзацем введите «а» с закрывающей скобкой «)» и поставьте пробел. Будет добавлен нумерованный список, начинающийся с буквы «a)».
Редактирование PDF-форм
Инструменты «Заполнить и подписать» можно использовать для добавления текста и других символов в любом месте формы. Инструкции представлены в разделе Заполнение и подписание форм PDF.
Инструкции представлены в разделе Заполнение и подписание форм PDF.
Вы можете создавать, распространять, отслеживать, заполнять и подписывать PDF-формы с помощью Acrobat. Дополнительная информация представлена на странице Помощь с формами PDF.
Поворот, перемещение, удаление, извлечение страниц PDF и изменение их нумерации
Можно с легкостью систематизировать страницы в документе PDF при наличии разрешения на его редактирование. Дополнительная информация представлена в разделе Поворот, перемещение, удаление, извлечение страниц PDF и изменение их нумерации.
Изменение верхнего и нижнего колонтитулов, фона и водяных знаков
Acrobat позволяет добавить верхний и нижний колонтитулы на все страницы документа PDF. Верхние и нижние колонтитулы могут содержать дату, автоматическую нумерацию страниц, номера Бейтса для юридических документов, заголовок или имя автора. Дополнительные сведения представлены на странице Добавление верхних и нижних колонтитулов, а также нумерации Бейтса в документы PDF.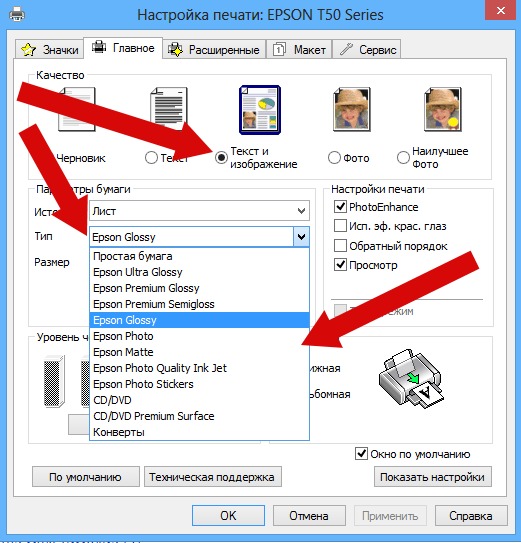
Допускается избирательное применение фона к отдельным страницам или диапазонам страниц документа или документов PDF. Формат PDF поддерживает только один фон на страницу, но фон для разных страниц может быть различным. Дополнительные сведения представлены на странице Добавление фона в документы PDF.
Водяной знак представляет собой текст или изображение, появляющееся либо перед, либо за содержимым существующего документа, аналогично штампу. Например, можно добавить водяной знак «Конфиденциально» к страницам с конфиденциальной информацией. Можно добавить несколько водяных знаков в один или несколько файлов PDF, однако каждый водяной знак необходимо добавлять по отдельности. Дополнительные сведения представлены на странице Добавление водяных знаков в документы PDF.
Связанные материалы
- Функция продукта: редактирование документов PDF с помощью Acrobat
Вход в учетную запись
Войти
Управление учетной записьюПравовые уведомления | Политика конфиденциальности в Интернете
Language Navigation
Language Navigation
Как печатать фотографии без полей с помощью iPhoto
Дэйв Стром 9 февраля 2007 г.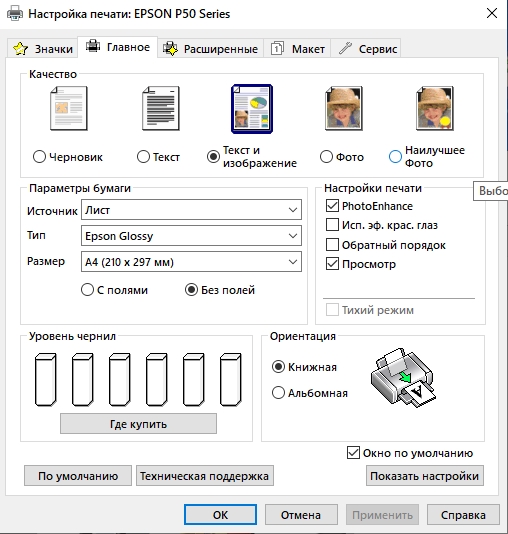 Учебники
Мак
Приложения
Учебники
Мак
Приложения
Мы используем iPhoto для наших цифровых фотографий. (Кто нет?) В этом уроке мы хотели выполнить две задачи iPhoto: распечатать фотографии 8,5×11 и обрезать портретную фотографию из альбомного оригинала. Мы использовали iPhoto ‘06 в Mac OS 10.4 с принтером Hewlett-Packard 7960 Photosmart. Различия в принтерах и версиях iPhoto и ОС не должны приводить к слишком непохожим процессам, при условии, что ОС находится в диапазоне 10.4.
Печать фотографий 8,5 x 11 без полей
Компания Hewlett-Packard заказала нам дельта-тестирование их принтера Photosmart 7960 с нашим iBook под управлением OS X. Мы обновили эти инструкции специально для фотографий 8,5 x 11, поскольку это не является стандартной настройкой iPhoto. . Естественно, вы можете заменить 8,5 x 11 в наших инструкциях, чтобы напечатать любой другой размер фотографии, который вы хотите, хотя для распространенных размеров, таких как 4×6, вы, вероятно, найдете размер фотографии в меню iPhoto. Чтобы напечатать фотографию 8,5 x 11 без полей из iPhoto:
Чтобы напечатать фотографию 8,5 x 11 без полей из iPhoto:
Запустите iPhoto.
Выберите фотографию, которую хотите распечатать. Фотография появляется. Вы должны обрезать его до размера 8,5 x 11 перед печатью, иначе он не будет напечатан без полей.
- Во всплывающем меню «Ограничение» выберите «Пользовательский».
- В двух текстовых полях Custom Constrain введите 8,5 в первое и 11 во второе (альбомное) или 11 в первое и 8,5 во второе (портретное).
- Нажмите кнопку кадрирования.
В меню «Файл» выберите «Печать». Появится всплывающее диалоговое окно «Печать».
- Во всплывающем меню «Принтер» убедитесь, что выбрана модель вашего принтера.
- Во всплывающем меню «Наборы» выберите нужный вариант (у меня «Фото на фотобумаге» — «Хорошо», для моей глянцевой фотобумаги).
- Во всплывающем меню «Бумага» выберите «Фото без полей 8,5 x 11». Посмотрите в разделе «Письмо США» или «Письмо-баннер», если оно изначально не отображается.

- Убедитесь, что во всплывающем меню «Стиль» выбран параметр «Вся страница».
- Убедитесь, что ползунок «Поля» установлен в крайнее левое положение (нулевые поля).
- Щелкните Печать, чтобы отправить задание на печать на принтер.
После печати вы можете зайти в меню «Фото» и выбрать «Вернуть к оригиналу» (если вы не планируете в дальнейшем печатать только 8,5 x 11 отпечатков этой фотографии).
Совет: Если у вас более ранняя версия Mac OS X или iPhoto, вместо всплывающего меню «Бумага» в разделе «Файл: Печать» вам может потребоваться выполнить следующие действия, прежде чем переходить к «Файл: Печать».
- В меню «Файл» выберите «Параметры страницы». Появится диалоговое окно «Параметры страницы».
- Установите формат для: модели вашего принтера.
- Установите размер бумаги на фото без полей 8,5 x 11.
- Оставьте масштаб по умолчанию 100%.
- Нажмите OK.

Печать портрета без полей из пейзажа в iPhoto: 11 x 8,5
В этом примере мы печатаем область без полей 11 x 8,5 из пейзажной фотографии.
- Запустите iPhoto.
- Выберите альбомную фотографию, которую хотите напечатать. Фотография появляется.
- Во всплывающем меню «Ограничение» выберите альбомную версию того, что вы хотите в портретной ориентации, например, 11×8,5 из «Пользовательский».
- Во всплывающем меню «Ограничить» выберите «Ограничить как книжную».
- Нажмите кнопку кадрирования.
- Опять же, во всплывающем меню «Ограничение» выберите желаемую альбомную версию обрезки (например, 11 x 8,5).
- Нажмите кнопку кадрирования.
- Распечатайте фотографию, настроив диалоговое окно «Печать» в соответствии с приведенными выше инструкциями по печати без полей.
Совет: В приведенных выше инструкциях мы должны обрезать дважды, иначе мы получим тонкую белую рамку слева и справа от распечатки фотографии.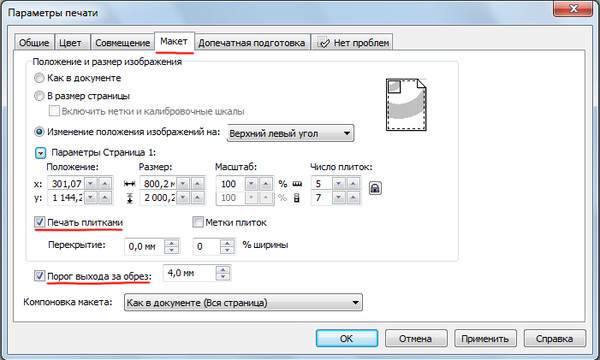
Совет, представленный читателем
Даррелл Уокер, работающий с драйверами печати для Mac, указал, что в iPhoto 06 вам не нужно сначала обрезать изображение. Во всплывающем меню «Печать» в iPhoto 06 следуйте инструкциям, как в руководстве, но также установите флажок «Масштабирование и обрезка». Вот и все! Ваша фотография будет напечатана без полей! Если вы пытаетесь напечатать портрет без полей из пейзажной фотографии, вам все равно нужно сначала обрезать фотографию, но вы можете использовать масштабирование и кадрирование при печати, чтобы избежать второго кадрирования. Если у вас более старая версия iPhoto, вам все равно нужно сначала обрезать фотографию. Спасибо Darrell Walker за указание на то, что печать без полей для iPhoto 06 стала еще проще!
Подпишитесь на нашу рассылку по электронной почте
Подпишитесь и получайте учебные пособия Macinstruct на свой почтовый ящик. Никакого спама, обещаю!
О Политика конфиденциальности Положения и условия
© 2023. Проект Мэтта Коуна. CC BY-NC-SA 4.0. Сделано с 🌶️ в Нью-Мексико.
Проект Мэтта Коуна. CC BY-NC-SA 4.0. Сделано с 🌶️ в Нью-Мексико.
Печать без полей | Блог LexJet
Сегодняшний блог с советами и рекомендациями касается ярлыков печати для подключаемого модуля печати Canon iPF Series. Мы создали серию кратких видеороликов, которые познакомят вас с каждым процессом, включая настройку универсальных страниц, настройку профилей бумаги, использование настройки шаблона настройки и печать без полей и без пробелов.
Универсальные настройки страницы: Избавьтесь от необходимости выполнять разные настройки страницы для каждого печатаемого изображения. Этот совет особенно полезен при использовании рулонного носителя в любом принтере Canon. Когда вы используете кнопку «Без пробелов сверху или снизу», вы можете сделать универсальные размеры страниц для обычной ширины рулона, которую вы используете. Посмотрите это видео, чтобы узнать, как это сделать.
Настройка набора параметров бумаги: Узнайте, как создавать наборы параметров для ваших материалов. Если вы переключаетесь между несколькими различными продуктами, такими как холст, фотобумага и баннер, вы можете установить отдельные пресеты одним щелчком для каждого из них. Посмотрите это видео, чтобы узнать больше.
Если вы переключаетесь между несколькими различными продуктами, такими как холст, фотобумага и баннер, вы можете установить отдельные пресеты одним щелчком для каждого из них. Посмотрите это видео, чтобы узнать больше.
Использование шаблона настройки печати: Было ли ваше изображение слишком темным, слишком пурпурным или каким-либо другим образом отличалось от того, что отображается на экране? Используйте этот инструмент, чтобы помочь вам настроить его так, чтобы сделанные настройки можно было использовать для любой печати в будущем, не изменяя фактические атрибуты файла. Вот видео, чтобы помочь вам.
Использование без полей и без пробелов: устраните пространство сверху или снизу, чтобы получить отпечаток, обрезанный со всех четырех сторон без полей. Вот как.
Вот как.
Когда я изучаю цены, которые устанавливают фотографы, я обнаруживаю серьезную несогласованность по всем направлениям. Вот почему я решил сделать короткую серию статей о ценах, состоящую из двух частей. Следующая часть появится завтра утром здесь, в блоге LexJet.
Многие фотографы и производители изобразительного искусства основывают свои цены на стоимости материала и чернил в квадратном футе. Это легко измеримая стоимость, поэтому я понимаю, почему это тенденция. Но есть много других факторов, которые следует учитывать при настройке структуры ценообразования.
Например, следует также учитывать труд, как я проиллюстрирую в первой части этой серии из двух частей. В следующем выпуске будут представлены два других метода настройки структуры ценообразования, чтобы заработать больше денег.
Профессиональные широкоформатные принтеры Epson и Canon могут печатать без полей слева направо и обрезать сверху вниз для выхода за обрез. Чтобы узнать больше о печати без полей, перейдите к следующим сообщениям в блоге LexJet:
Чтобы узнать больше о печати без полей, перейдите к следующим сообщениям в блоге LexJet:
Печать без полей с помощью Photoshop и драйвера Epson
Печать без полей с помощью Photoshop и драйвера Canon
Печать без полей с помощью подключаемого модуля Canon
Проверьте свой технический паспорт, чтобы узнать, какие размеры ваш принтер может печатать без полей, и приобретите рулоны такой ширины. Например, если вы печатаете на 10-дюймовом. рулон на Epson Stylus Pro 7900, принтер может отправить вам в корзину идеально обрезанные листы 8×10. Для размеров рамы, один размер которых равен длине загруженного рулона, не требуется никаких усилий по обрезке, как в предыдущем примере.
Кроме того, очень просто сделать один промежуточный разрез для размеров рамы, равной половине ширины рулона. Например, если вы напечатаете два 5×7 на 10-дюймовом принтере. рулон с двойным разрезом, тогда вам нужно будет сделать только один разрез между двумя для идеальных 5x7s. Поэтому эти размеры должны продвигаться на ваш рынок.
Размеры рам, которые не соответствуют этим параметрам, должны быть оценены значительно выше по двум причинам: 1) чтобы покрыть дополнительные затраты на оплату труда, связанного с обрезкой, и 2) чтобы отговорить клиента от заказа этих размеров. Вот краткий пример того, как должна выглядеть структура ценообразования, чтобы побудить клиентов использовать наиболее выгодные для вас размеры:
2 – 4x6s = 10,50 долл. США (31,50 долл. США за кв. фут)
2 – 5x7s = 10,00 долл. США (20,57 долл. США за кв. фут)
1 – 8×10 = 11,31 долл. США (20,57 долл. США за кв. фут)
Делая 4×6 дороже, чем более крупная 5×7, и чуть дешевле, чем 8×10, покупатель обязательно выберет 5×7 или 8×10. Если им действительно нужен размер 4×6, он по-прежнему предлагается, но по цене, которая покрывает дополнительные трудозатраты.
Ваш клиент может спросить, почему цена кажется завышенной. Я бы ответил им честно, но так, чтобы не раскрывать ваших точных методов. Хорошим примером ответа может быть: «К сожалению, 4×6 — это странный размер в моем фотографическом процессе, поэтому производство такого размера стоит дороже».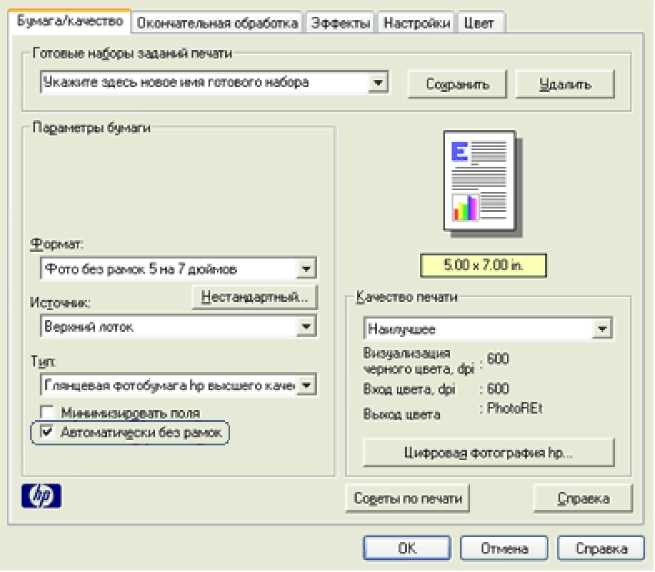 Это простой ответ, с которым может быть связан ваш клиент.
Это простой ответ, с которым может быть связан ваш клиент.
Немного скорректировав цены, вы можете побудить своих клиентов покупать продукты, которые вам проще всего производить. Это должно снизить ваши трудозатраты и увеличить прибыль с каждого отпечатка, что немедленно отразится на вашей прибыли!
За последние несколько недель технический гуру и маэстро видео Шон МакГеттиган опубликовал множество обучающих видеороликов на канале LexJet в YouTube.
Прямо сейчас на сайте lexjet.com размещено 35 обучающих видеороликов, три демонстрации продукции (принтеры Canon iPF, фотобумага LexJet Sunset Photo Metallic Paper и LexJet Simple Flo Wrap Vinyl) и общий видеоролик LexJet о заказе и отслеживании отправлений.
Пока мы публикуем их здесь, в блоге, по мере того, как они появляются на канале YouTube LexJet, мы переходим к следующему этапу образовательных видео. Текущие видео в основном касаются вопросов рабочего процесса перед печатью, таких как загрузка и установка профилей ICC, печать с использованием различных конфигураций и программного обеспечения для принтеров Canon и Epson, советы по использованию ImagePrint RIP, как печатать без полей и т.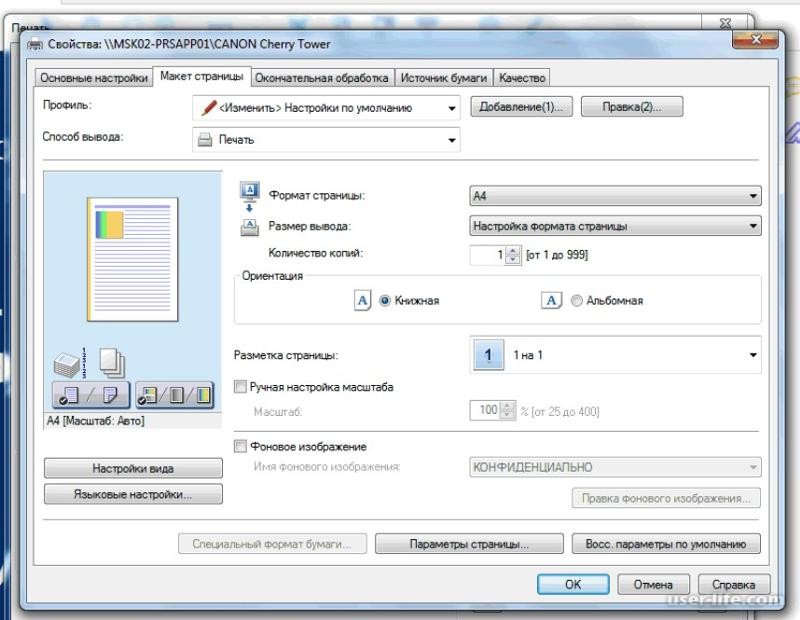 д.
д.
Следующий цикл видеороликов будет посвящен практическому производству, например настройке и установке различных принтеров и устранению неполадок с принтерами (на канале LexJet уже есть несколько советов по устранению неполадок Canon iPF), а также пошаговым инструкциям. производственные советы для различных приложений широкоформатной печати.
Итак, проверьте все, что было опубликовано до сих пор, и следите за следующей серией видео. Пожалуйста, дайте нам знать, если есть что-то, что вы хотели бы продемонстрировать или объяснить, и мы сделаем все возможное, чтобы собрать это для вас.
ImagePrint — это самое популярное программное обеспечение RIP на рынке для профессиональных фотографов и компаний, занимающихся репродукцией произведений изобразительного искусства. В первую очередь совместимое с принтерами Epson, ImagePrint оптимизирует вывод с принтера, помогая решить ряд проблем рабочего процесса, в том числе:
- Профили ICC
- Размещение нескольких изображений на одной странице
- Печать нескольких копий одного и того же изображения
- Печать без полей
- Мозаика изображений
- Печать пакетов
В первом видео ниже вы узнаете об основном рабочем процессе печати через ImagePrint. Второе видео научит вас печатать изображения без полей, а третье видео научит вас использовать инструмент «Шаг и повтор» для печати нескольких копий одного и того же изображения.
Второе видео научит вас печатать изображения без полей, а третье видео научит вас использовать инструмент «Шаг и повтор» для печати нескольких копий одного и того же изображения.
Одной из часто используемых функций широкоформатных струйных принтеров является функция печати без полей. Это может значительно сэкономить время, так как обрезка отпечатков может быть значительно сокращена или даже устранена.
Перед печатью без полей изучите распространенные форматы отпечатков и купите рулоны, соответствующие этим размерам. Например, если большая часть вашего бизнеса продает блоки 8×10, купите 10-дюймовые рулоны. Если большинство ваших продаж приходится на форматы 24×20 и 24×30, купите 24-дюймовые рулоны.
Если большинство ваших продаж приходится на форматы 24×20 и 24×30, купите 24-дюймовые рулоны.
После того, как у вас есть нужный размер рулона, вам просто нужно настроить рабочий процесс для правильного выполнения печати. Имейте в виду, что большинство принтеров не могут печатать без полей на листах (только Epson 3880, 3800, R2880 и R2400 действительно предназначены для этого). Кроме того, имейте в виду, что большинство принтеров не могут печатать без полей на всех размерах рулонов. Обратитесь к руководству пользователя, чтобы узнать, какие размеры рулонов ваш принтер может успешно печатать в режиме без полей.
В двух приведенных ниже видеороликах вы узнаете, как печатать изображения без полей с помощью Photoshop и драйвера принтера Epson с помощью Mac или ПК в указанном порядке.
Чтобы узнать о полном рабочем процессе печати с помощью Photoshop и драйвера принтера Epson, нажмите здесь для Mac и здесь для ПК.

 почты или внутреннего сервера
почты или внутреннего сервера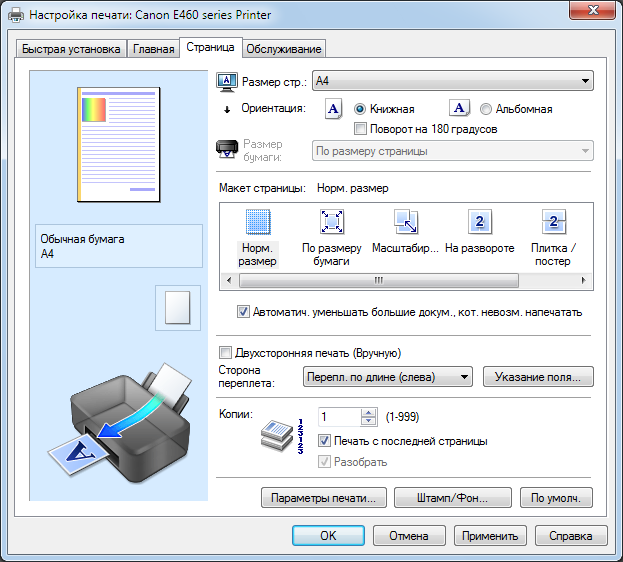 Отобразится диалоговое окно «Установки».
Отобразится диалоговое окно «Установки».

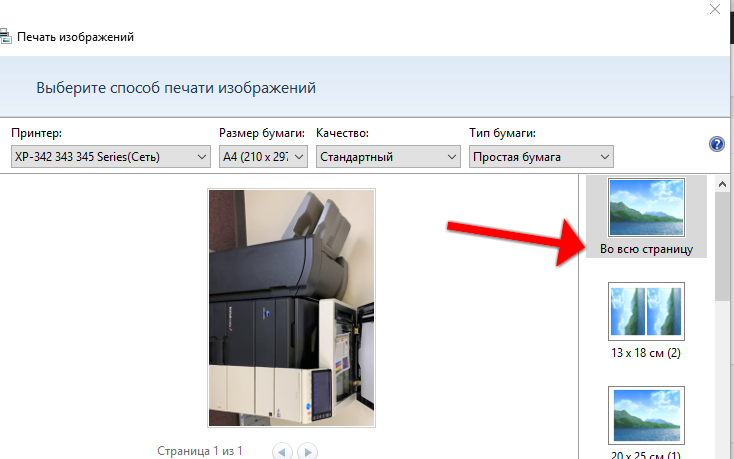 Если шрифт не установлен в системе, но встроен в документ PDF, можно изменить только цвет и размер шрифта. Если шрифт не установлен и не встроен, вносить изменения в текст невозможно.
Если шрифт не установлен в системе, но встроен в документ PDF, можно изменить только цвет и размер шрифта. Если шрифт не установлен и не встроен, вносить изменения в текст невозможно.
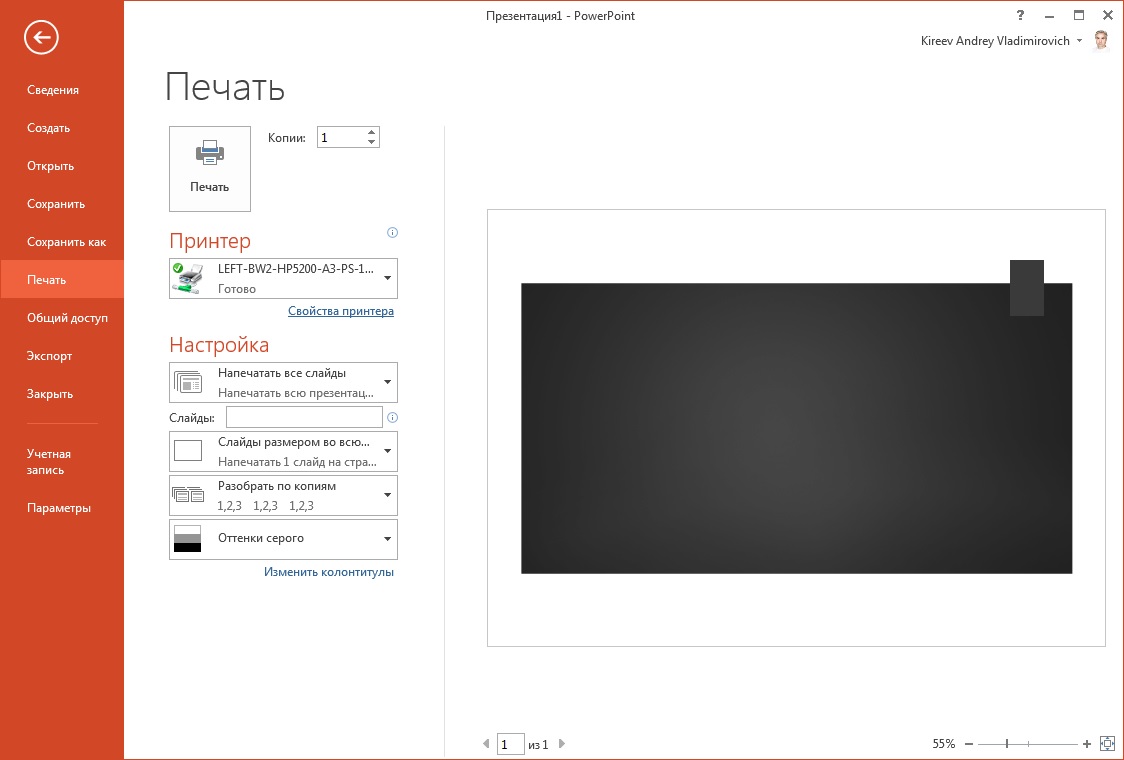 Когда курсор изменится на указатель Переместить , перетащите поле в нужное место. Чтобы перемещать поле только в вертикальном и горизонтальном направлениях, удерживайте при перетаскивании клавишу Shift.
Когда курсор изменится на указатель Переместить , перетащите поле в нужное место. Чтобы перемещать поле только в вертикальном и горизонтальном направлениях, удерживайте при перетаскивании клавишу Shift.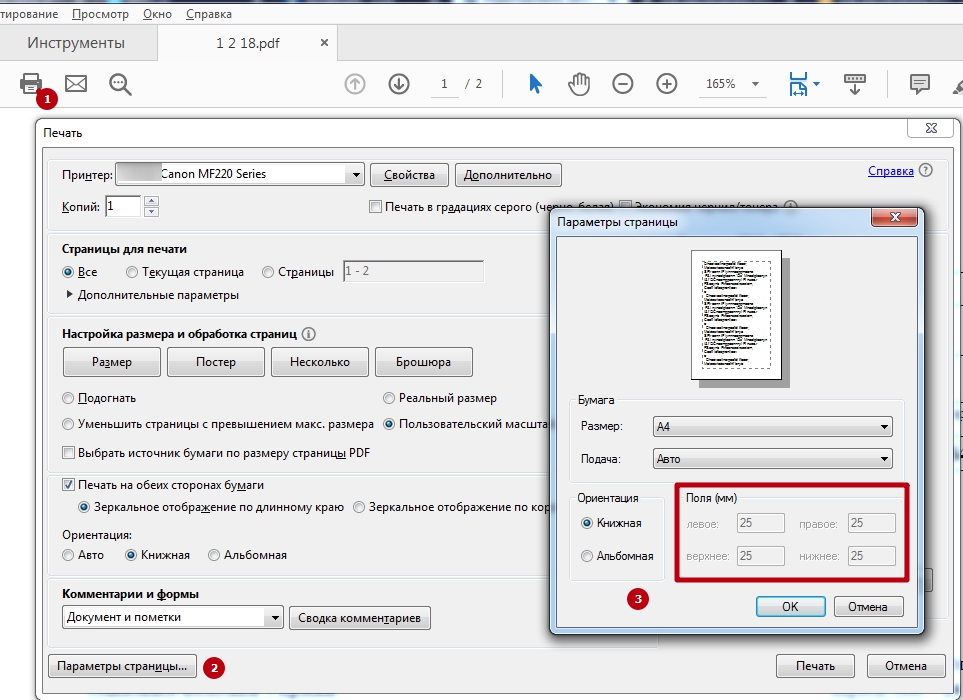 Но, если открыть измененный файл после сохранения, абзацы и элементы списка будут отображаться в отдельных ограничительных рамках.
Но, если открыть измененный файл после сохранения, абзацы и элементы списка будут отображаться в отдельных ограничительных рамках.