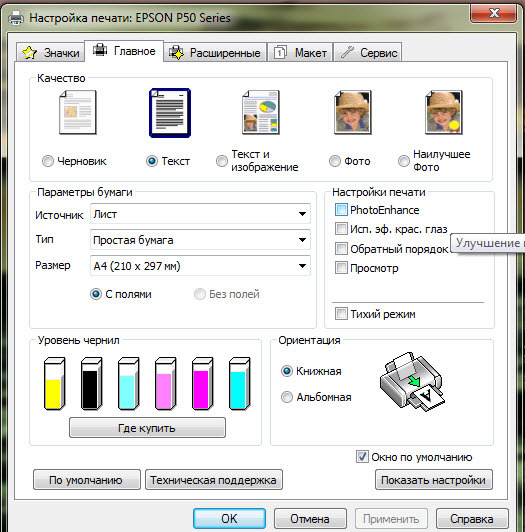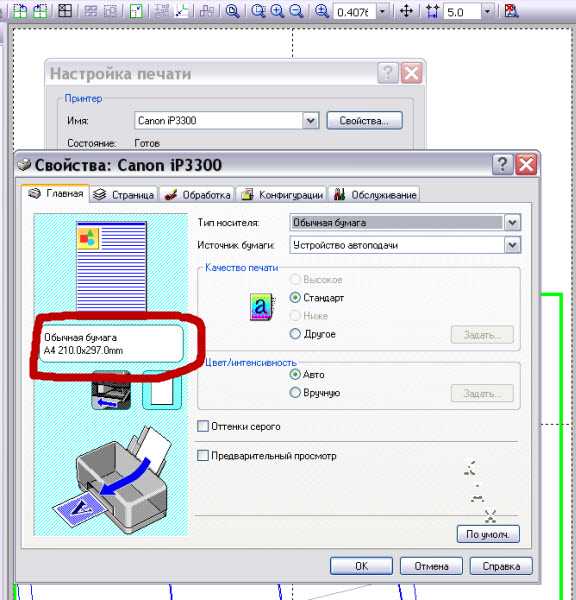Как убрать поля при печати на принтере Canon, Epson, HP, Brother и других
- Важно перед печатью
- Полностью отключаем поля через общие настройки печати принтера
- Нюансы для некоторых производителей
- Фирменная программа для принтера
- Убираем поля через печатающую программу
- Редактирование документа
Полями называются отступы по краям листа. Нужны, чтобы информация пропорционально смотрелась на листе, но и не только для красоты, но и с точки зрения требований к документации. Если говорить про текстовую информацию, то поля необходимы. А вот когда на бумагу нужно вывести картинку в полном размере, чтобы потом не делать обрезку лишних белых частей страницы, то печать без полей на принтере просто необходима.
Отключение отступов очень полезно не только когда нужно распечатать фотографию или любую картинку в одиночном экземпляре, а при необходимости получить несколько листов с частями целого изображения, которое потом придется склеивать в цельный плакат. Таким образом можно избавить себя от лишних действий – обрезки краев на n-ом количестве страниц, которых может быть как несколько, так и с десяток.
Таким образом можно избавить себя от лишних действий – обрезки краев на n-ом количестве страниц, которых может быть как несколько, так и с десяток.
Важно перед печатью
Если необходимо распечатать фото на весь лист без полей, то взяв произвольное изображение, в конечном итоге можете не получить должного результата. Поля то исчезнут, но само изображение может быть искажено – не пропорционально растянутым, размазанным или вовсе отсутствовать определенный кусок картинки.
Изображение неправильного размера. Чтобы уместить на странице и избавиться от полей, придется растягивать, из-за чего часть окажется за пределами листа и не распечатается.
Поэтому изначально следует правильно подготовить картинку. Главное правило в этом случае – нужно, чтобы конечный размер рисунка соответствовал размеру формата листа А4, а именно, 210 (ширина) на 297 (длина/высота) см. Такая картинка вставляется в документ, например, Word, и сразу заполняет всю область, при этом получается совершенно не искаженный результат.
Хотя, в реальности качество по самым краям немного снизится, так как принтер увеличит изображение, из-за чего крайние части чуть вылезут за пределы листа.
Можно, конечно, добавить в программу для печати любую картинку, растянуть ее мышкой до краев, но тогда растягивание будет либо неравномерное, либо какая-то часть выйдет за края (или не дойдет, оставив пустое место).
Полностью отключаем поля через общие настройки печати принтера
Способ позволяет навсегда убрать поля при печати на принтере, причем производитель и модель печатающего устройства особой роли не играет. Все действия по отключению выполняются по одинаковому алгоритму, может быть разница только в расположении опции полей на компьютере.
Дополнительно настраивать поля в программе для печати после этого не нужно.
Пример для Windows 10:
- Зайдите в «Параметры» через меню «Пуск».
- Перейдите в устройства.
- Слева в подразделах выберите «Принтеры и сканеры», а справа кликните по принтеру, для которого нужно насовсем удалить поля.

- После клика появятся кнопки, выберите «Управление».
- Нажмите на ссылку «Настройки печати».
- Откроется окно настройки печатающего устройства, где на одной из вкладок будет опция, позволяющая напечатать документ на всю страницу.
- Нажмите «Применить» или «Ok», чтобы сохранить изменения.
- Система может предложить указать тип бумаги, для которой необходимо отключить поля.
Пример для Windows 7:
- Через «Пуск» откройте «Устройства и принтеры».
- Найдите значок печатающего аппарата, кликните по нему правой кнопкой мышки и перейдите в настройки.
- Далее отыщите раздел настроек «Макет страницы» и выберите нужный вариант «Без полей».
В обоих случаях опция может находиться в разных местах, так как все зависит от модели техники и производителя. Но в большинстве случаев сделать так, чтобы полей не было, поможет данная инструкция.
В программную и конструктивную часть принтера производителем заложено, что полноразмерная печать возможна только в случае использования соответствующего типа носителя – размера, формата и качества бумаги.
Поэтому если бумага неподходящая, то опция может быть неактивна.
Нюансы для некоторых производителей
- Canon. Если драйвер на русском языке, то поможет инструкция выше. Нужно открыть вкладку «Страница» и выставить «Без полей».На принтере Canon, у которого драйвер на английском, параметр расположен там же, только название на другом языке – вкладка «Page Setup», настройка «Borderless».
- На принтерах Epson нужно зайти в свойства устройства и там активировать соответствующий пункт.
- Для принтеров Brother откройте свойства, запустится окно драйвера, где на вкладке Basic (основные) поставьте галочку для Borderless (без полей).
- Для принтеров HP действия в начале аналогичны предыдущим маркам. После появления окна свойств, на вкладке «Бумага/Качество» нажмите «Дополнительно», где и должна быть нужная к отключению/включению функция.
Фирменная программа для принтера
Кроме драйвера, который добавляет необходимые настройки в функциональность операционной системы, производителем может быть разработано полноценное ПО для обслуживания и настройки своего оборудования.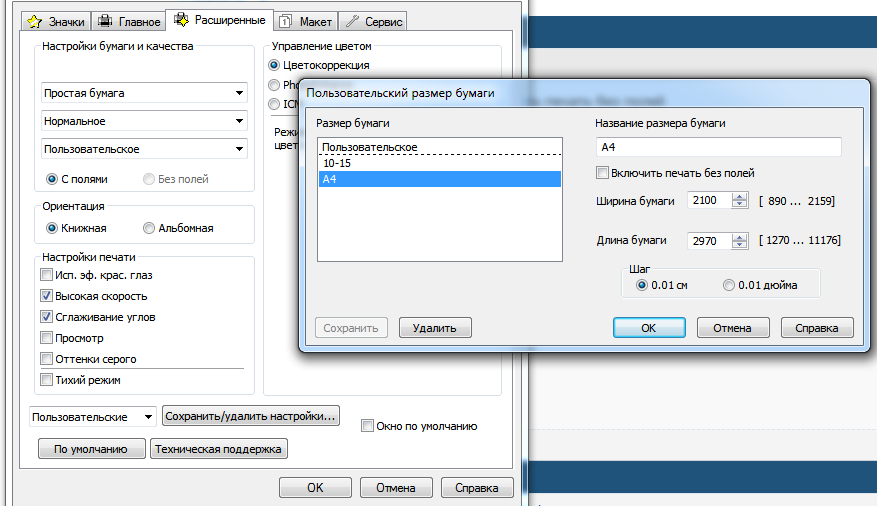
Покажем на примере принтера HP, как это выглядит:
- Запустите приложение принтера либо через список устройств в окне «Параметры», либо откройте программу другим удобным способом, если знаете, что она установлена и где располагается.
- Выберите функцию печати, затем выберите документ, а когда откроется окно предварительного просмотра, то сразу перейдите в дополнительные параметры.
- Выключите поля, задайте другие параметры. Можете дополнительно, чтобы в будущем по новой не настраиваться, сохранить текущий набор настроек в качестве шаблона (ярлыка, профиля).
Подробно показано в видео ниже.
Убираем поля через печатающую программу
Необязательно навсегда избавляться от полей при распечатывании документов. Можно единоразово произвести фотопечать на полный лист без белых краев, деактивировав поля через драйвер, как это рассматривали в п. 2 выше.
Можно единоразово произвести фотопечать на полный лист без белых краев, деактивировав поля через драйвер, как это рассматривали в п. 2 выше.
Методом можете пользоваться при печати в Excel, Word, PowerPoint, Автокаде и любом софте, откуда можно запустить распечатывание.
- В меню используемого программного обеспечения нажмите одновременно Ctrl+P.
- Из окна программы нужно перейти непосредственно в окно драйвера печатника. Найдите и кликните по кнопке/ссылке «Свойства», «Настройки», «Параметры», «Установки принтера» или другую похожую.
- Воспользуйтесь п. 2.1. этой статьи, чтобы белые поля отсутствовали на распечатанном носителе в этом конкретном документе.
Изменения в параметрах драйвера, проделанные через программу, не будут применены к другим документам, а тем более к стороннему софту.
Редактирование документа
Есть старые модели печатающей оргтехники, которая не поддерживает печать без полей. Часть пользователей думают, что если уменьшить поля до нулевых значений в самом документе, то и печататься будет также. Но на практике поля меняются только для документа, но никак не для принтера. Во время печати часть информации, которая находится на полях, просто обрежется печатником.
Часть пользователей думают, что если уменьшить поля до нулевых значений в самом документе, то и печататься будет также. Но на практике поля меняются только для документа, но никак не для принтера. Во время печати часть информации, которая находится на полях, просто обрежется печатником.
Тем не менее, в «Ворде» изменить отступы элементарно:
- Во вкладке «Макет», слева раскройте «Поля», в самом низу нажмите на «Настраиваемые поля».
- Уменьшите значение во всех строках по максимум и нажмите «Ok».
- Теперь на компьютере в Word документе текст или изображение будет впритык к крайним границам листа. Но при печати, то, что заходит на поля, которые конструктивно заложены в аппаратную часть печатающего агрегата и никак не меняются, не пропечатается.
Печать фотографий в приложении «Фото» на Mac
Поиск по этому руководству
- Добро пожаловать!
- Начало работы
- Общие сведения об импорте
- Из Фото iCloud
- С фотокамеры или телефона
- С устройств хранения, DVD и других устройств
- Из Почты, Safari и других приложений
- Импорт фотографий из другой медиатеки
- Где хранятся импортированные фотографии?
- Просмотр фотографий
- Просмотр отдельных фотографий
- Добавление заголовков, подписей и другой информации
- Взаимодействие с текстом на фото с помощью функции «Онлайн-текст»
- Использование функции «Что на картинке?» для получения информации о фотографии
- Выделение субъекта на фото и копирование его изображения
- Просмотр фотографий, которыми с Вами поделились другие пользователи
- Удаление фотографий и восстановление удаленных фотографий
- Удаление дубликатов
- Скрытие фотографий
- Просмотр серий фотографий
- Воспроизведение видеоклипов
- Просмотр Live Photo
- Просмотр воспоминаний
- Персонализация воспоминаний
- Отображение определенных типов объектов
- Поиск фотографий по тексту, содержимому или дате
- Поиск фотографий по ключевому слову
- Поиск фотографий конкретного человека
- Поиск фотографий по месту
- Что такое альбомы?
- Организация фотографий в альбомы
- Удаление альбомов
- Создание смарт-альбомов
- Группировка альбомов в папках
- Основы редактирования
- Усечение и выпрямление фотографий
- Использование фильтра для изменения фотографии
- Настройка освещенности, экспозиции и других параметров фотографии
- Ретушь фотографий
- Удаление красных глаз
- Настройка баланса белого на фотографии
- Коррекция кривых
- Коррекция уровней
- Коррекция четкости
- Применение изменений к определенным цветам
- Шумопонижение
- Повышение резкости фотографии
- Изменение освещения портрета
- Применение виньетки
- Рисование поверх фотографии
- Использование других приложений при редактировании в Фото
- Редактирование Live Photo
- Редактирование видео в режиме киноэффекта
- Что такое Общая медиатека iCloud?
- Создание Общей медиатеки и присоединение к ней
- Просмотр Общей медиатеки
- Добавление фото в Общую медиатеку
- Удаление фото из Общей медиатеки
- Добавление и удаление участников Общей медиатеки
- Что такое общие альбомы?
- Включение Общих альбомов
- Создание общего альбома
- Добавление, удаление и редактирование фотографий в общем альбоме
- Добавление или удаление подписчиков
- Подписка на общие альбомы
- Предоставление доступа к фотографиям через Сообщения и Почту
- Отправка фотографий через AirDrop
- Предоставление доступа к фотографиям через другие приложения и веб-сайты
- Экспорт фотографий, видео, слайд-шоу и воспоминаний
- Экспорт Live Photo в качестве анимированного изображения GIF
- Экспорт кадра видео в качестве фотографии
- Создание слайд-шоу
- Создание проектов с использованием сторонних приложений
- Заказ профессиональной печати
- Печать фотографий
- Обзор Системной медиатеки Фото
- Создание дополнительных медиатек
- Резервное копирование медиатеки приложения «Фото»
- Восстановление из Time Machine
- Исправление медиатеки
- Изменение места хранения фотографий и видео
- Изменение настроек в приложении «Фото»
- Сочетания клавиш и жесты
- Авторские права
Максимальное количество символов: 250
Не указывайте в комментарии личную информацию.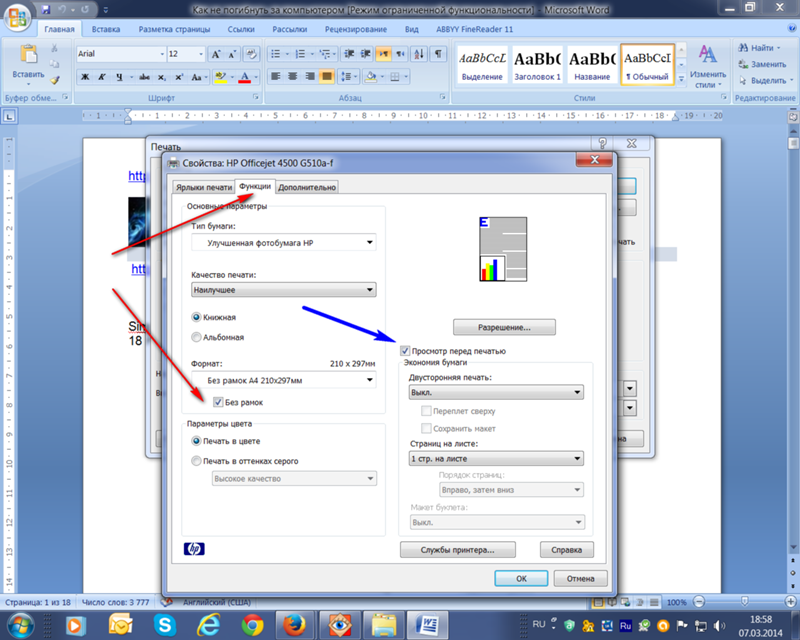
Максимальное количество символов: 250.
Благодарим вас за отзыв.
Печать без полей
Главная > Разнообразие принтов
Поддерживаемый тип носителя
Настройки приложения
Настройки драйвера принтера
Вы можете печатать свои данные без полей на бумаге. Существует два типа печати без полей.
Примечание:
На листе бумаги все четыре стороны могут быть без полей. |
Auto Expand
Автоматическое увеличение размера данных для печати и печать без полей. Увеличенные области, превышающие размер бумаги, не будут напечатаны на бумаге.
Retain Size
С помощью приложения увеличьте данные изображения, чтобы они превышали ширину и высоту бумаги, чтобы избежать появления непропечатанных областей вдоль четырех краев. Драйвер принтера не увеличивает данные изображения.
Драйвер принтера не увеличивает данные изображения.
Выберите этот параметр, если вы не хотите изменять соотношение данных печати с помощью драйвера принтера.
Поддерживаемый тип носителя
Следующие размеры носителей поддерживаются для печати без полей.
Ширина бумаги |
Letter (8,5 × 11 дюймов) |
США B (11 × 17 дюймов) |
США C (17 × 22 дюйма) |
А4 (210 × 297 мм) |
А3 (297 × 420 мм) |
Супер А3 (329 × 483 мм) |
А2 (420 × 594 мм) |
89 × 127 мм (3,5 × 5 дюймов) |
102 × 152 мм (4 × 6 дюймов) |
127 × 178 мм (5 × 7 дюймов) |
Широкий формат 16:9 (102 × 181 мм) |
203 × 254 мм (8 × 10 дюймов) |
254 × 305 мм (10 × 12 дюймов) |
279 × 356 мм (11 × 14 дюймов) |
406 × 508 мм (16 × 20 дюймов) |
Примечание:
Если в вашем приложении есть настройки полей, перед печатью убедитесь, что они установлены на ноль. Чернила могут загрязнить валик принтера. В этом случае сотрите чернила тканью. Печать с использованием этой функции занимает больше времени, чем обычная печать. В зависимости от носителя может появиться смазывание в верхней и нижней областях. Если в качестве источника бумаги выбрать Manual-Front , флажок Borderless не появится. Печать без полей не поддерживается, если параметр ПРОВЕРКА ФОРМАТ БУМАГИ отключен. Убедитесь, что для параметра ПРОВЕРКА ФОРМАТ БУМАГИ на панели управления принтера выбрано значение ВКЛ. |
В зависимости от типа носителя качество печати может ухудшиться или печать без полей не поддерживается. Подробную информацию см. в разделе Информация о бумаге.
Настройки приложения
Задайте размер данных изображения с помощью диалогового окна «Параметры страницы» прикладной программы.
Для автоматического расширения
Установите тот же размер бумаги, который используется для печати.
Если в вашем приложении есть настройки поля, установите для поля значение 0 мм.
Сделайте данные изображения размером с размер бумаги.
Для удерживаемого размера
Установите размер изображения на 5 мм шире во всех четырех направлениях с помощью приложения, которое создало данные.
Если в вашем приложении есть настройки полей, установите для поля значение 0 мм.
Сделайте данные изображения размером с размер бумаги.
Настройки драйвера принтера
Чтобы распечатать данные с помощью этой функции, выполните следующие действия.
Для Windows
Откройте окно драйвера принтера. |
См. Доступ к драйверу принтера.
В главном меню выберите тип носителя, источник бумаги, размер страницы или формат бумаги. |
Выберите Без полей , а затем нажмите Расширение . |
Выберите Авторасширение или Сохранение размера . Если вы выберете Auto Expand , вы можете изменить степень увеличения. |
Максимум | В случае формата A2: около 5 мм снизу, 3,3 мм сверху и 4,5 мм слева и справа |
Середина | Половина Макса |
Мин. | 0 мм |
Примечание:
Перемещение ползунка в сторону Min уменьшает степень увеличения изображения; однако по мере уменьшения этого количества поля могут появиться на одной или нескольких сторонах бумаги. |
Проверьте другие настройки и начните печать. |
Для Mac OS X
Открытие диалогового окна «Параметры страницы». |
См. Доступ к драйверу принтера.
Выберите размер бумаги и печать без полей, например Auto Expand или Retain Size , а затем щелкните OK . |
Откройте диалоговое окно «Печать». |
См. Доступ к драйверу принтера.
Если выбран параметр Авторасширение , степень увеличения можно изменить в диалоговом окне «Параметры макета печати» (10. |
Максимум | В случае формата A2: около 5 мм снизу, 3,3 мм сверху и 4,5 мм слева и справа |
Середина | Половина Макса |
Мин. | 0 мм |
Mac OS X (10.5 или выше)
Примечание:
Перемещение ползунка в сторону Min уменьшает степень увеличения изображения; однако по мере уменьшения этого количества поля могут появиться на одной или нескольких сторонах бумаги. |
Mac OS X (от 10.3.9 до 10.4)
В диалоговом окне «Параметры печати» выберите тип носителя. |
Проверьте другие настройки и начните печать. |
Как заставить принтер заполнить всю страницу | Малый бизнес
Фред Декер Обновлено 01 марта 2019 г.
Обычно, когда вы печатаете документ, именно «пробелы» на полях страницы делают его привлекательным. Поля создают своего рода рамку для ваших слов, повышая визуальную привлекательность документа. Однако для некоторых конкретных целей, таких как фотография или полностраничная графика, которая станет брошюрой, вам потребуется распечатать всю страницу от края до края. У каждой программы есть свои настройки для этого, но они очень похожи.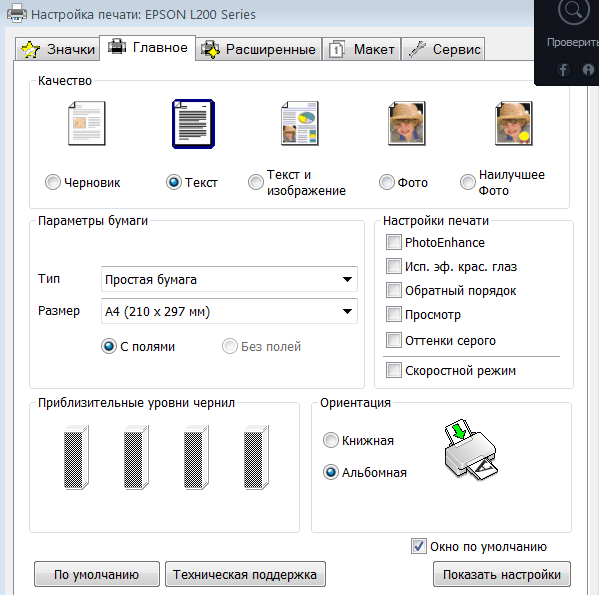
Настройка полей в Photoshop
Photoshop обычно используется профессионалами в области графики, поэтому он более сложный! — настройки печати, чем у большинства программ. Большинство из них связаны с качеством изображения и разрешением, поэтому вам не нужно иметь с ними дело в данном случае. Начните с выбора «Файл», а затем «Печать» и настройки «Положение и размер». Обычно параметром по умолчанию является «Масштабировать по размеру носителя», который печатает до полей страницы. Отмените выбор, затем вручную введите значения масштаба, высоты и ширины, соответствующие полному размеру вашей бумаги. Нажмите «Печать», чтобы распечатать изображение. Это должно работать для любой мелкосерийной печати, которую вы выполняете внутри компании, но если вы готовите изображение как «готовое к печати» для внешнего принтера, как правило, лучше всего печатать на бумаге большего размера, чем ваше окончательное изображение, поэтому ваш принтер может работать с линиями обрезки для выравнивания.
Изменение полей в Acrobat
Программное обеспечение Adobe Acrobat — еще одна широко используемая графическая программа, поскольку создаваемые ею PDF-файлы должны выглядеть и распечатываться одинаково на разных устройствах и принтерах. Самый простой способ распечатать полностраничные изображения в Acrobat — выбрать размер бумаги, идентичный размеру вашего изображения, или чуть больше. Нажмите «Файл», а затем «Печать», чтобы открыть диалоговое окно печати, а затем нажмите кнопку «Размер». В разделе «Размер» выберите параметр «Фактический размер», а затем «Печать».
Изменение полей в Word
Маловероятно, что вы напечатаете страницу без полей из программы обработки текстов, но если это когда-нибудь понадобится, настройки просты. Microsoft Word обычно устанавливает поле по умолчанию в один дюйм по всему документу. Вы можете изменить настройки, чтобы увеличить или уменьшить количество пустого пространства на вашей странице или даже сместить всю страницу, чтобы обеспечить какое-то связывание вдоль одного края.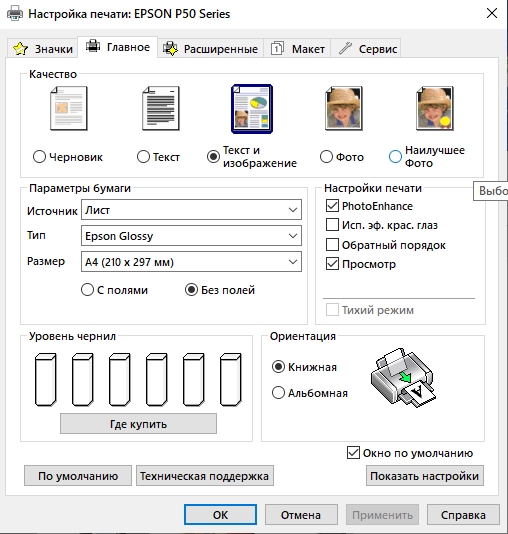 В этом случае ваша цель — полностью удалить поля, поэтому нажмите «Макет», затем «Поля» и, наконец, «Пользовательские поля». Измените поля сверху, снизу и по бокам на ноль. Другие приложения Office и программы обработки текстов от других поставщиков должны работать аналогично, хотя точные названия параметров меню могут отличаться.
В этом случае ваша цель — полностью удалить поля, поэтому нажмите «Макет», затем «Поля» и, наконец, «Пользовательские поля». Измените поля сверху, снизу и по бокам на ноль. Другие приложения Office и программы обработки текстов от других поставщиков должны работать аналогично, хотя точные названия параметров меню могут отличаться.
Изменение полей в Google Docs
Если вы используете Google Docs в качестве межплатформенной программы обработки текстов, вы также можете настроить ее для печати без полей. В меню «Файл» выберите «Параметры страницы», а затем установите все поля на ноль. Ваш документ будет распечатан по всей ширине бумаги, если настройки вашего принтера установлены аналогичным образом.
Настройка принтера
Даже если все ваши настройки в самом документе верны, вы все равно можете обнаружить, что ваш документ не будет распечатываться без полей. Обычно это происходит потому, что в самом драйвере принтера установлены границы по умолчанию для каждого документа, и пока они не будут изменены, ваш документ будет печатать с рамкой или ваша программа сообщит вам, что вы пытаетесь напечатать документ, размер которого слишком велик для страницы. Чтобы это исправить, откройте «Устройства и принтеры» в меню запуска, затем щелкните правой кнопкой мыши значок вашего принтера. Выберите «Настройки печати» во всплывающем меню, затем просмотрите параметры настройки, предоставляемые вашим драйвером принтера. Обычно это называется «Макет» или «Макет страницы». После того, как вы нажали «Макет», у вас должна быть возможность вручную установить поля на ноль. Для некоторых принтеров вам может потребоваться перейти на другой уровень и найти экран «Расширенная настройка», чтобы перейти к этим настройкам. Новые принтеры, особенно если они ориентированы на фотографии, должны иметь явную настройку для печати без полей. Нажмите на нее, а затем нажмите «Печать», чтобы завершить печать документа.
Чтобы это исправить, откройте «Устройства и принтеры» в меню запуска, затем щелкните правой кнопкой мыши значок вашего принтера. Выберите «Настройки печати» во всплывающем меню, затем просмотрите параметры настройки, предоставляемые вашим драйвером принтера. Обычно это называется «Макет» или «Макет страницы». После того, как вы нажали «Макет», у вас должна быть возможность вручную установить поля на ноль. Для некоторых принтеров вам может потребоваться перейти на другой уровень и найти экран «Расширенная настройка», чтобы перейти к этим настройкам. Новые принтеры, особенно если они ориентированы на фотографии, должны иметь явную настройку для печати без полей. Нажмите на нее, а затем нажмите «Печать», чтобы завершить печать документа.
Ссылки
- Служба поддержки Microsoft: установка полей страницы в Word
- Adobe: печать из Photoshop
- Red River Paper: печать без полей на струйном принтере
Советы
- страницу при печати в Microsoft Word, выполните шаги 2 и 3 в Adobe Photoshop, чтобы включить печать без полей.

- Аналогичные методы можно использовать в других приложениях для обработки текстов или редактирования фотографий для печати по всей странице. Обнулите поля в настройках страницы, а затем включите печать без полей в настройках принтера. Шаги будут варьироваться от программы к программе.
- Если вы не можете найти параметр удаления рамки в настройках печати, проверьте документацию, прилагаемую к принтеру, чтобы узнать, поддерживает ли устройство печать без полей. В ряде принтеров эта функция отсутствует, но обнуление полей должно максимально увеличить область печати и сделать границу менее заметной.
Писатель Биография
Фред Декер изучал основы бизнеса из вторых рук, работая страховым брокером и брокером взаимных фондов, а также из первых рук, как менеджер розничного магазина и шеф-повар/владелец собственного ресторана. Он написал сотни статей о бизнесе для таких сайтов, как Zacks.com, Chron.com, Vitamix.com, Bizfluent, GoBankingRates и многих других.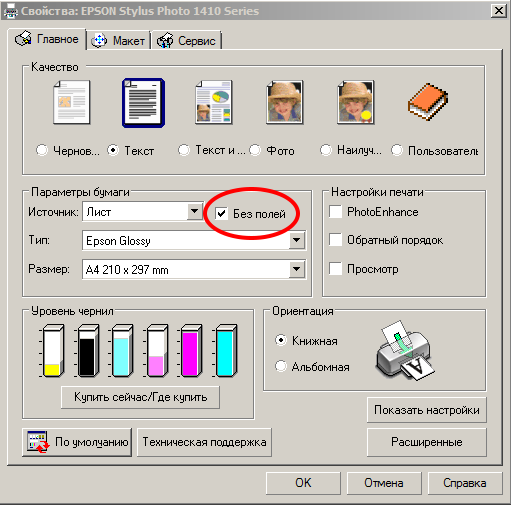

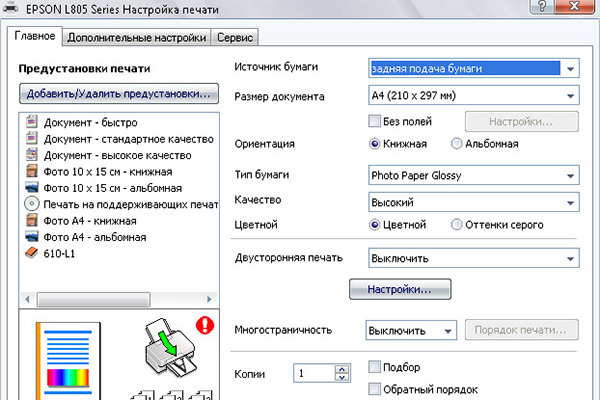 Хотя, в реальности качество по самым краям немного снизится, так как принтер увеличит изображение, из-за чего крайние части чуть вылезут за пределы листа.
Хотя, в реальности качество по самым краям немного снизится, так как принтер увеличит изображение, из-за чего крайние части чуть вылезут за пределы листа.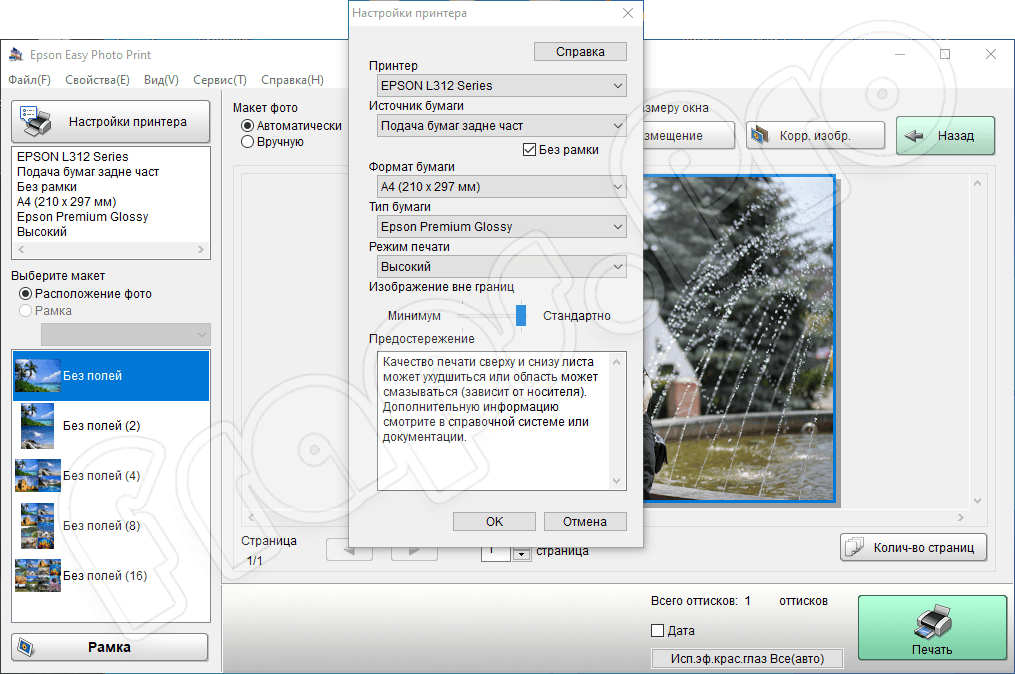
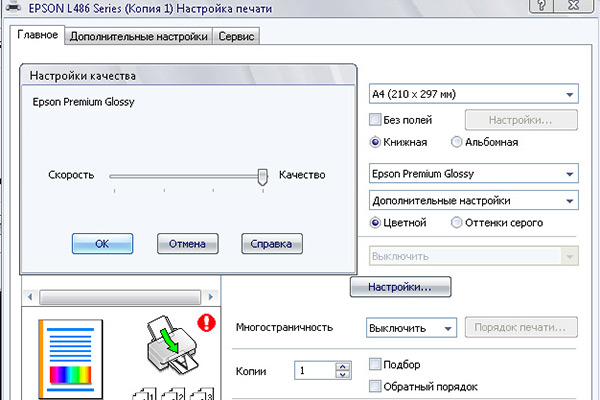 Поэтому если бумага неподходящая, то опция может быть неактивна.
Поэтому если бумага неподходящая, то опция может быть неактивна.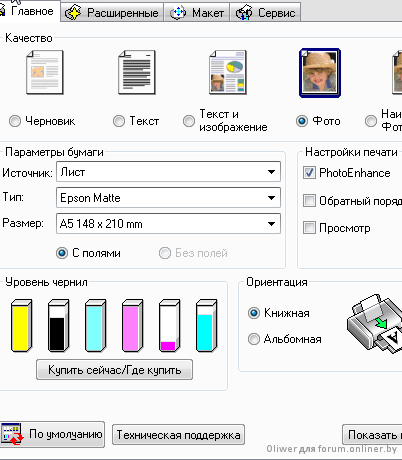
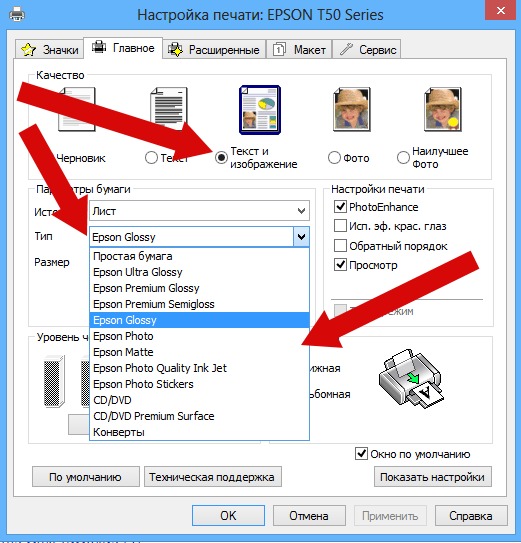
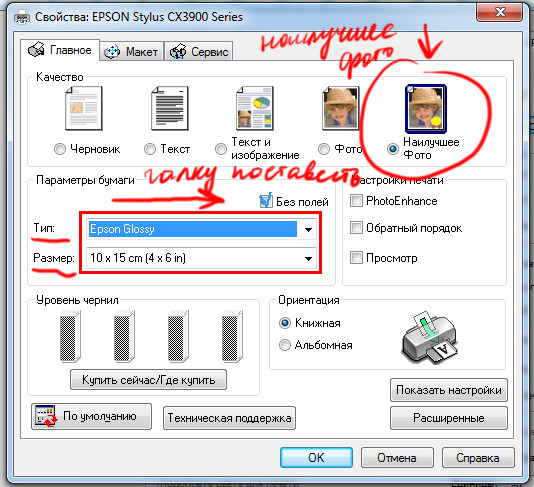
 5 или более поздние версии) или диалоговом окне «Расширение» (от 10.3.9 до 10.4).
5 или более поздние версии) или диалоговом окне «Расширение» (от 10.3.9 до 10.4).