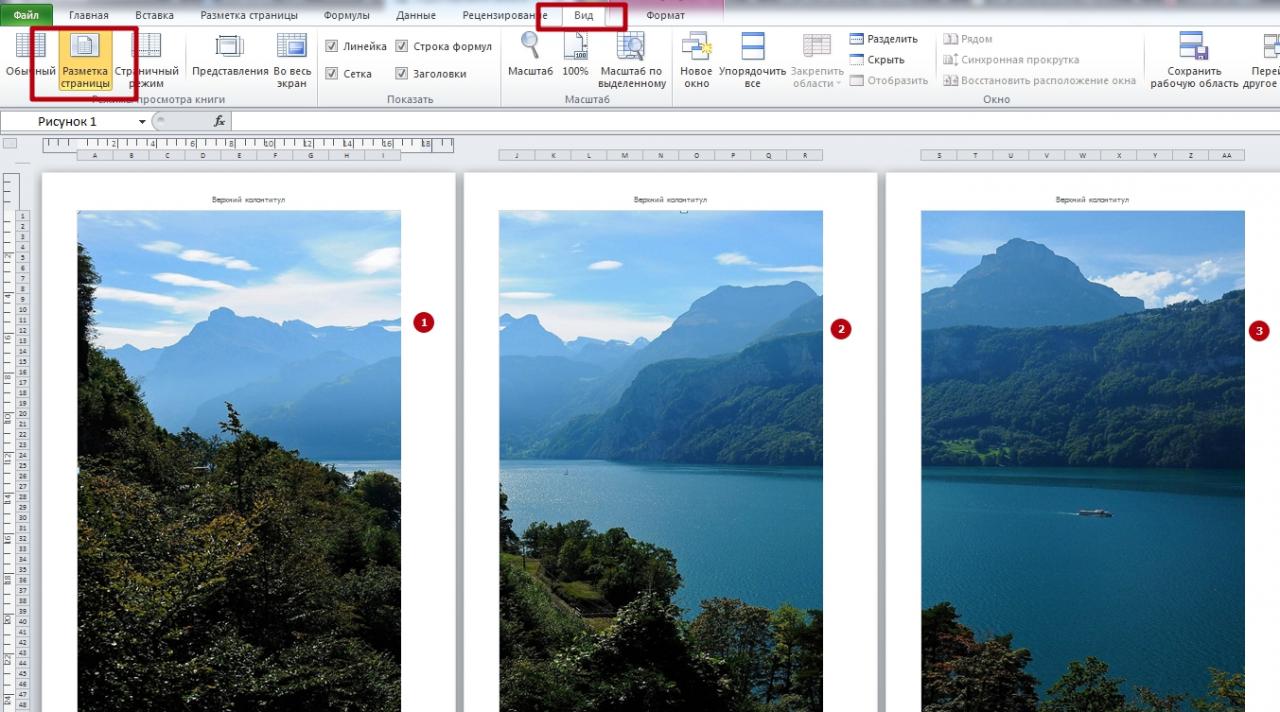Как настроить печать без полей

В настройках драйвера печати для принтеров разных производителей по умолчанию есть поля, или отступы от края бумаги. Для обычных текстовых документов, брошюр, конвертов такие настройки необходимы, но при печати фотографий поля не нужны.
Попытка уменьшить отступы, выбрав режим печати «Во всю страницу» к желаемому результату не приведет, по краям все же останутся узкие белые полоски. Чтобы избежать такого эффекта, производители стали добавлять в драйверы для фото-принтеров опцию «печать без полей».
Что такое печать без полей
Изображение автоматически увеличивается до размера, слегка превышающего формат страницы. Таким образом принтер печатает также немного шире листа. Начало и конец отпечатка могут быть более низкого качества.
Высокие требования предъявляются и к бумаге, в частности, очень важны ровные края. В режиме без полей печатающая головка выходит за пределы листа и может сдвинуть его в конце печати, задев слегка загнутый уголок внизу страницы.
Где искать опцию печать без полей
- Откройте фотографию в программе, которой вы обычно пользуетесь, и нажмите кнопку Печать/Print.
- В диалоговом окне выберите модель принтера и перейдите к настройкам драйвера. Вот как это выглядит в популярных программах для просмотра изображений:
- Окно настройки драйвера зависит от производителя принтера:
- Если фотография не совпадает по размеру с выбранным форматом бумаги, по краям все равно могут оставаться белые полосы. В приложении Microsoft Office 10 проблема решается очень просто. Выберите параметр расширения изображения по размеру кадра. Обратите внимание, что в этом случае часть фотографии будет обрезана для сохранения пропорции.
- Закончите настройки и нажмите печать.
Ограничения
Не рекомендуется использовать режим печати без полей для простой бумаги. У некоторых производителей при выборе этого вида бумажного носителя опция заблокирована.
Несовместима эта функция с отдельными размерами бумаги, например, с печатью конвертов. Блокируется также двусторонняя печать, сторона переплета и тому подобные настройки.
Печатайте с удовольствием.
Временное решение для печати слайдов без белых полей
В PowerPoint фон слайда распространяется до краев экрана. Однако при печати презентации у краев слайда появляются белые поля, как показано ниже. Это ограничение связано с конструктивными особенностями большинства принтеров, которые не печатают на полях.
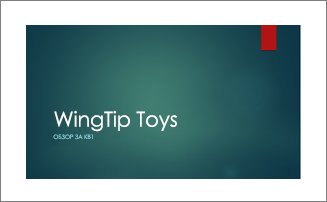
PowerPoint не может преодолеть это ограничение. Однако есть обходное решение, которым вы можете воспользоваться. К сожалению, это не слишком много времени и требует некоторых пробных и неудачных погрешностей.
-
На странице конструктор > размер слайдов > Настраиваемый размер слайдов.
-
Выберите вариант Книжная или Альбомнаяв зависимости от ориентации слайда, который нужно напечатать.
-
На вкладке Вид щелкните Образец заметок.
-
В группе Заполнители снимите флажки для текстовых заполнителей (таких как Номер страницы, Верхний колонтитул, Нижний колонтитул и Дата), которые вы не хотите печатать.
-
Настройте образ слайда так, чтобы он был немного меньше всей страницы. Проверьте размер полей принтера и сделайте поля в образце заметок по крайней мере такой же ширины.
-
На вкладке Файл выберите пункт Печать и нажмите кнопку Печать, чтобы напечатать пробную страницу. Если она смещена относительно центра, на вкладке Вид щелкните Образец заметок, попытайтесь выровнять образ слайда по центру и напечатать слайд еще раз. Чтобы получить нужный результат, вам может потребоваться выполнить это действие несколько раз.
См. также
Печать слайдов и раздаточных материалов PowerPoint
Изменение полей между текстом и краем надписи или фигуры
для печати слайдов с заметками докладчика или без
Как распечатать картинку на нескольких листах А4?
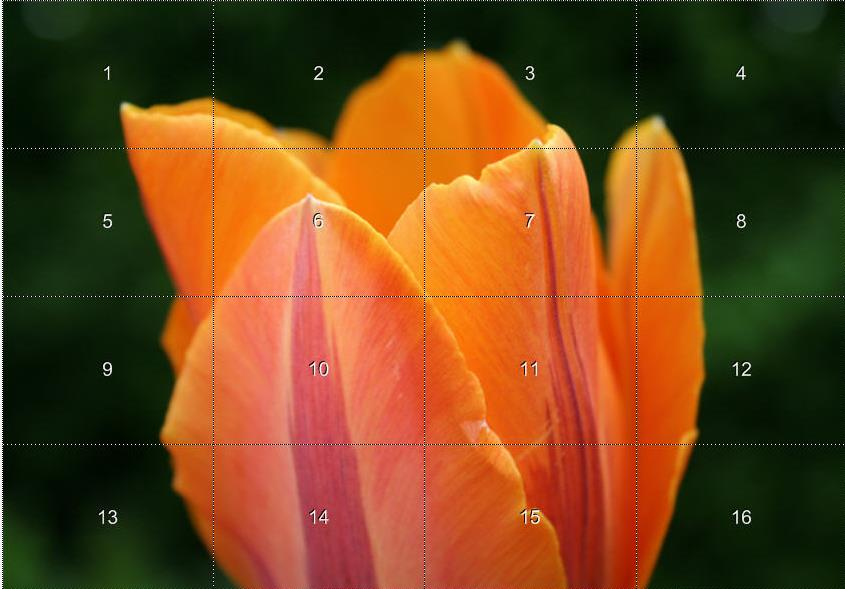
Печать картинки на нескольких листах А4 позволяет сделать постер, рекламный плакат, большую географическую карту или даже настольную игру при помощи обычного домашнего или офисного принтера. Рисунок можно распечатать даже без установки дополнительных программ – достаточно драйвера устройства и стандартного ПО, входящего в состав операционных систем Windows.
Подготовка к печати
В первую очередь нужно подобрать подходящий рисунок. У картинки должно быть достаточно большое разрешение, чтобы при печати на нескольких листах изображение сохранило четкость. Чем крупнее будет плакат, тем выше должно быть разрешение.
Следующий этап – выбор устройства. Для печати постеров в той или иной мере подходят все принтеры, но одни модели оказываются значительно удобнее других. Приведем пример. Нередко требуется распечатать большую картинку на нескольких А4 и совместить листы встык. Для этого нужна печать без полей, но такая опция есть не у всех принтеров. Если нужной функции у устройства нет, после печати придется обрезать поля. Это не всегда удобно, да и размер плаката в результате уменьшается.
Есть ли такая опция у вашего принтера и как ее включить, можно узнать из инструкции. Универсального варианта настроек не существует. В одних случаях достаточно поставить галочку «Печать без полей», в других нужно передвинуть ползунок, увеличив размер изображения на листе и пр. Особенности настройки зависят от производителя и от модели устройства.

Также у некоторых принтеров есть опция «Линии обрезки на полях». Если активировать ее, при печати устройство разметит каждую страницу и укажет часть листа, которую нужно обрезать, и границы повторяющихся фрагментов. Такая разметка удобна, если вы планируете не соединять листы встык, а накладывать друг на друга внахлест и склеивать.
Как напечатать постер на принтере
В большинстве случаев все необходимые настройки можно задать в меню устройства. Алгоритм простой:
- Открыть рисунок и нажать «Печать» или Ctrl+P.
- Выбрать «Свойства», а в открывшемся окне – вкладку «Страница».
- В разделе «Макет страницы» выбрать из списка «Печать постера», нажать «Задать».
- Выбрать оптимальный вариант разбивки: например, 3х3 или 4х4.
Такая настройка позволяет распечатать большой рисунок на нескольких А4 без использования специальных программ. Но, к сожалению, этот вариант подходит не всем: в меню некоторых принтеров не предусмотрена возможность печати постера. В таких случаях без дополнительного программного обеспечения не обойтись.
Печать постера через Paint
Paint входит в состав всех операционных систем Windows и не требует дополнительной установки. С помощью этой программы можно напечатать картинку на нескольких листах А4, не меняя свойства принтера.
Пошаговый алгоритм:
- Откройте картинку в Paint.
- Выберите в меню «Файл», затем «Печать» и «Параметры страницы».
- В открывшемся окне задайте нужную ориентацию – книжную или альбомную. Затем выберите пункт «Уместить» и укажите количество страниц по горизонтали и вертикали. Например, если вам нужен постер из 9 листов А4, выберите значение 3х3.

С помощью Paint можно напечатать плакат на нескольких листах А4 буквально за 5 минут. Это хорошее решение задачи, если нет времени разбираться в настройках принтера.
Печать через Excel
Распечатать рисунок на нескольких листах А4 можно даже с помощью электронных таблиц.
Откройте чистый документ Excel, перейдите на вкладку «Вставка» и нажмите на кнопку «Рисунок». Затем выберите изображение, которое вы хотите распечатать.
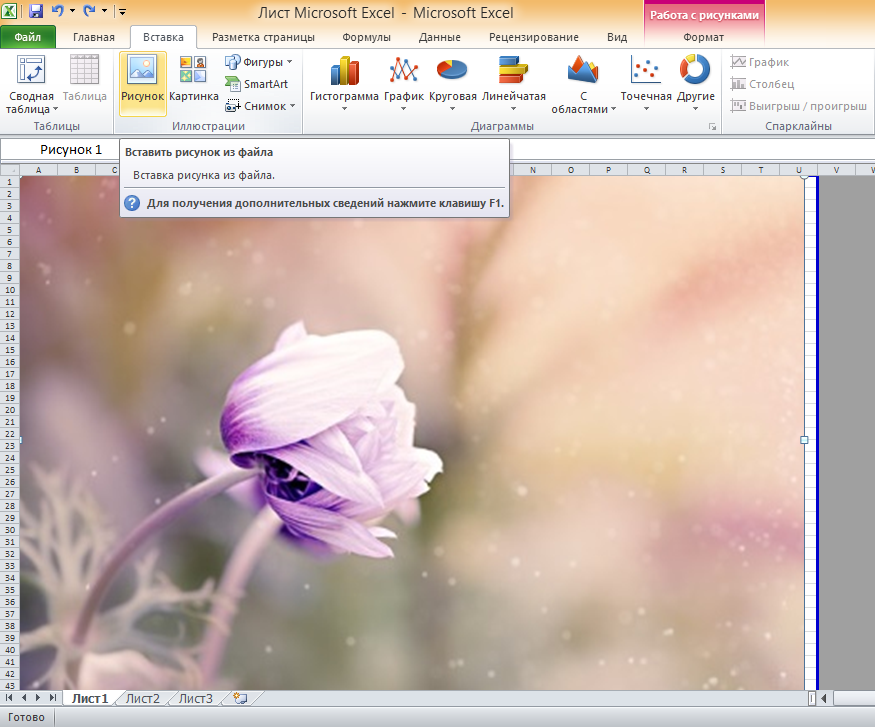
Перейдите на вкладку «Вид» и нажмите «Разметка страницы», а затем растягивайте рисунок, выводя его за маркеры. Изображение при этом можно растягивать по вертикали и горизонтали, меняя пропорции. Чтобы вам удобнее было работать с рисунком, уменьшите масштаб. Это можно сделать, передвигая ползунок в правом нижнем углу программы.

Растяните изображение на нужное количество страниц по горизонтали и вертикали и отправляйте на печать.
Обратите внимание: во вкладке «Файл» – «Печать» можно выбрать книжную или альбомную ориентацию, а также задать размер полей.
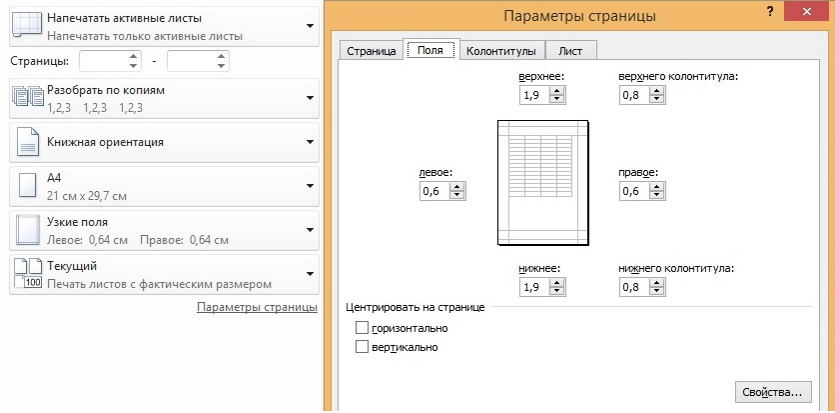
Таким образом, с помощью Excel можно распечатать изображение на нескольких листах А4, выбрав подходящие настройки. Предварительный просмотр поможет вам убедиться, что все параметры были заданы правильно.
Дополнительные варианты
Существуют также разнообразные онлайн-сервисы и программы для печати больших изображений на А4. В их число входят Poster Printer, Posteriza, Rasterbator. У каждой программы есть свои преимущества: например, Poster Printer позволяет указывать при печати поля склейки и обрезки, а Posteriza дает возможность добавить фоновое изображение, текст, рамку. Стоит изучить эти особенности, чтобы выбрать подходящий сервис.
Некоторые программы, с помощью которых можно распечатать большое изображение на листах А4, не имеют бесплатной версии. Именно поэтому их чаще всего используют люди, которым приходится регулярно делать плакаты, крупные чертежи или карты. Для однократного использования лучше предпочесть бесплатный сервис или один из способов, описанных выше.
Как распечатать большой рисунок на нескольких А4: особенности печати больших форматов
Распечатать большой рисунок на нескольких А4 не будет проблемой для пользователей компьютерной техники, которые знакомы с нюансами печати больших форматов. В этом материале мы подробно расскажем, какие популярные и простые программы использовать для этой задачи.
Содержание статьи:
Подготовительный этап
Следует понимать, что картинка, которая планируется к печати, должна быть большого размера. В противном случае качество распечатки будет на низком уровне. Эта зависимость прямолинейна — чем больше листов А4 будет использовано тем больше размер источника должен быть.
Большинство принтеров популярных брендов (HP, Canon, Epson, Kyocera, Samsung и другие) гарантировано поддерживают печать на листах формата А4. Единственная проблема может быть с печатью без полей. Потому возможности своей техники предварительно узнайте в ее характеристиках. Их найти можно в инструкции к устройству или в описании на сайте компании-изготовителя.
Как разбить изображение на части для печати
Варианты
Рисунок на 4 листах А4
Это будет формат А2, который имеет точный размер 42*59,4 см.
Изображение на 2 листах А4
А3 размером 29,7 на 42 см.
А1 на нескольких А4
Потребуется 8 листов А4.
Как увеличить рисунок при необходимости
Среди основных вариантов можно выделить:
- Ручное растягивание с помощью мышки. Передвиньте курсор к любому из краев, зажмите кнопку, тяните в сторону.
- Увеличение через соответствующий пункт в меню. Среди пунктов настроек найдите ярлык «Изменить размер» или аналогичным названием. Введите новые размеры.
Не стоит сильно менять размеры изображения или фото в большую сторону. Это может только ухудшить качество распечатки.
Программы для «изготовления» плакатов, постеров или афиш на принтере
Word
Если Вы хотите произвести печать на нескольких листах в Word под склейку их в дальнейшем, то первым делом саму картинку нужно открыть в программе. Используйте возможности меню «Вставка». После чего переходим в раздел меню «Файл», а оттуда в «Печать». Справа отобразится предварительный просмотр будущего результата.
Переходим в свойства непосредственно самого принтера.

Уже там активируем вкладку «Макет страницы». На нем делаем некоторые настройки. А именно: напротив «Размер вывода» выбираем «Настройка формата страницы», в «Разметка страницы» — нужную разбивку из доступных вариантов. Слева будет доступен результат изменений.

При необходимости результат можно подкорректировать под свои нужды. Уже после распечатки пригодятся ножницы (для обрезки лишних полей) и клей для соединения нескольких листов в один плакат или постер.
Excel
Аналогичными возможностями обладает еще один редактор из офисного пакета — Excel. Таблица позволит более комфортно сделать разбивку фотографии или изображения. Действуйте по такой схеме:
- Открываем картинку в программе, как обычный файл через вставку рисунка в меню «Вставка».
- Переходим на вкладку «Вид» и активируем кнопку «Разметка страницы».

- Растяните плакат на нужный размер, чтобы все уместилось в нужное количество листов.
- Перед самой печатью обратите внимание на предварительный результат и при необходимости измените размеры полей или вовсе их уберите.
Paint
Преимуществом этого варианта является наличие программы Paint в любой версии ОС «Виндовс» по умолчанию. Она проста и быстро работает. В нашем случае сгодится для задачи печати большого рисунка. Действуйте по такой инструкции:
- Откройте изображение в программе любым удобны
Как в word 2007 сделать чтобы печатал без полей? — Хабр Q&A
Вы уж определитесь с терминологией.«Печать без полей» суть печать контента от края и до края физического листа.
На большинстве принтеров, кстати, в принципе невозможно — как минимум миллиметров 5 по краям листа не могут использоваться для печати ввиду строения листопротяжного механизма.
Если вы столкнулись с тем, что у вас контент выходит за границы листа при печати, нужно сделать следующее (для Word 2007, у более поздний версий алгоритм другой):
1. открыть Word с проблемным документом
2. в ленте перейти на вкладку «Разметка страницы»
3. найти кнопку «Размер», кликнуть на нее, там может стоять Letter 21.59 cm x 27.97 cm, или кошерный А4 21 cm x 29.7 cm, или что-то иное. Если вы печатаете на А4 — убедитесь, что там стоит А4, если нет — поставьте и попробуйте распечатать.
ВНИМАНИЕ! Ввиду изменения размера листа форматирование текста может «поплыть»! Особенно, если оно сделано, как водится, пробелами и лишними строками.
Как вариант, этого можно попытаться избежать, если не изменять размер листа документа, а смасштабировать его средствами Word’а:
— оставить размер страницы, отличный от выходного А4, без изменений
— перейти в диалог печати, к примеру, нажатием Ctrl+P
— в диалоге печати справа внизу на кнопками ОК и Отмена в группе «Масштаб» в выпадающем списке «по размеру страницы» выбрать А4
— в результате, документ будет смасштабирован, формат, скорее всего, не поплывет — но нужно это проверить все равно
4. Если при создании новых документов у них размер по умолчанию тоже не А4, имеет смысл выставить А4 размером по умолчанию, следующим образом:
— в любом документе нажмите Ctrl-F2, чтобы перейти в режим предварительного просмотра
— в ленте предварительного просмотра найдите кнопку «Размер», кликните на нее
— в открывшемся меню кликните на «Другие размеры страниц» в самом его конце, откроется диалог
— выставьте А4 в верхнем выпадающем списке «размер бумаги»
— в левом нижнем углу есть кнопка «по умолчанию», нажмите ее, затем нажмите «Да» в появившемся диалоге
— теперь все новые документы (на базе шаблона normal.dot) будут создаваться в формате А4
НО! Все это не совсем правильно, т.к. у подавляющего большинства таких проблем нет, несмотря на выбранный формат документа, а все оттого, что драйвер принтера обычно автоматически масштабирует все, что крупнее А4, в меньшую сторону, чтобы не случалось проблем, как у вас. У вас это не работает, и вы эту функцию, по сути, возложили на PDF. Да, если вы выполните вышеприведенные рекомендации, вы (1) сможете сменить размер бумаги любого документа на А4, и (2) все впредь создаваемые на вашем ПК документы тоже будут иметь формат А4. Однако, если к вам попадет от кого-нибудь файл c другим форматом листа — а это происходит часто, т.к. у всех обычно все масштабируется само, и никто с этим не парится — у вас опять возникнут проблемы при печати, и вам придется снова менять размер бумаги у документа.
Что делать? Идти в настройки принтера:
— в любом документе нажмите Ctrl+P, чтобы перейти в диалог печати
— вверху, справа от выпадающего списка, в котором выбирается принтер, есть кнопка «Свойства», кликаете на нее
— откроется окошко настроек драйвера принтера
— тут вы в свободном плавании, т.к. они для каждого принтера свои, но у меня, к примеру, в этом окне есть пункты «размер листа» (соответствует размеру листа печатаемого документа) и «размер выходного листа» (задается пользователем). Например, если документ имеет формат, отличный от А4, можно задать выходной размер А4, и драйвер принтера сам его отмасштабирует. У меня есть две особенности:
— эта настройка не запоминается, чтобы по умолчанию производилось масштабирование, надо создавать профиль и туда сохранять эти настройки
— !! независимо от того, включил я масштабирование или «забыл», у меня все равно все масштабируется до А4, такой вот умный принтер 🙂
У вас, судя по всему, все по другому — исследуйте, дерзайте.
как настроить Canon, HP, Epson
Многие люди путаются в том, какие отступы следует настроить при печати на бумаге формата А4, чтобы текст расположился при печати красиво и правильно. При этом иногда совершенно не хватает времени для того, чтобы ознакомиться с параметрами в специальной литературе или сделать процесс более комфортным самостоятельно методом проб и ошибок.
Установка формата бумаги А 4
Не очень-то критично будет неправильно выставить параметры в копиях документов, однако, при распечатке полноформатного изображения с параметрами могут возникнуть настоящие проблемы.
Именно, поэтому многие люди начинают искать ответ на вопрос о том, какие принтеры печатают без полей, чтобы не переживать за то, что изображение выберется за пределы границ. При этом печатать на принтере без полей — это не только удобно, но и эстетично, процесс позволяет значительно сэкономить время и нервы.
О чём пойдет речь:
Как правильно настроить принтер печатать без полей
В том случае, если настроить принтер печатать без полей, то это значительно облегчит жизнь пользователю. При этом можно будет настроить любой принтер на печать в формате А4 без полей, просто помыслив логическим образом, к примеру:
- увеличив изображение;
- правильно настроив печать;
- полностью удалив любые отступы на странице.
Однако не всегда печатать без полей после таких действий получается, поскольку программа, в которой человек набирает текст, не позволит этого в силу своих технических особенностей.
Опция Печать без полей
При этом печатать на любом классическом принтере, установив режим страницы без полей, выгодно и удобно, но сделать это практически нереально, потому что поля при любых масштабах будут присутствовать в обязательном режиме.
Чтобы все наладилось, стоит уточнить, какие изменения следует вносить в настройки для того, чтоб избавиться от полей при печати.
Выбор формата бумаги А 4
Можно ли печатать без полей на принтерах Canon
Для того, чтобы качественно печатать без полей на принтерах Canon, стоит уточнить эти данные в инструкции, прилагаемой к техническому средству. Если же настроить Canon самостоятельно не получится, стоит выйти на официальный сайт и выбрать необходимую модель по фото, а потом скачать пошаговую инструкцию.
Выбор значения «Печать без полей»
При этом сделать печать без полей на Canon доступной будет не слишком сложно, соблюдая определенные этапы:
- открыть программу для настройки принтера Canon;
- выбрать подпункт «Печать без полей»;
- настроить печатный драйвер, путем захода по знаку с принтером;
- перед тем, как печатать, следует уточнить, соответствуют ли размер бумаги с параметрами страницы;
- изменить размер страницы, подтвердив печать без полей;
- на Canon нельзя устанавливать ползунок со степенью расширения на максимум, чтобы не наделать разводов при печати;
- подтвердить выбор.
Как печатать без полей на принтере HP
Для того, чтобы быстро и комфортно печатать без полей на принтере HP, следует настроить такого рода режим печати и обязательно напечатать пробную страничку. После того, как печать на принтере НР или же XP-342 будет признана нечеткой, то следует слегка уменьшить расширение.
Выбор одного из форматов бумаги без полей
Для того, чтобы качественно печатать при помощи принтера НР без полей следует:
- установить на НР драйвер типа HP DeskJet 2130, скачав его с официального сайта разработчика;
- установить его следует, предварительно указав подключение через USB;
- посторонние надписи при установке НР не смогут заставить пользователя двигаться дальше;
- в свойствах принтера XP-342 следует сменить драйвер, заменив его на конкретный драйвер hp deskjet 5570 series.
Реально ли печатать без полей на принтере Epson
Заставить печатать без полей на принтере Epson, как на фото, практически невозможно в отдельных моделях, даже при помощи компьютерных настроек. Если модель принтера Epson не позволяет изменить настройки, то следует просто купить оргтехнику посовременнее.
Печать без полей в Epson
Чтобы заставить принтер печатать Epson без полей, следует:
- пользоваться менеджером IrfanView, предварительно выставив режим печати без полей;
- попробовать разобраться с настройками принтера Epson и поискать в них способ печати без полей.
Можно печатать без полей на принтере Epson, проделав такие действия, как Пуск Устройства – Принтеры – Модель принтера – Диспетчер печати – Свойства – Дополнительные настройки – Уменьшить или увеличить – Уместить на бумаге – Бумага на выходе.
Настройка параметров на вкладке
Если сделать все правильно, то фото, текст или изображения будут напечатаны без наличия белых полос.
Как распечатать большую картинку на листах А4: простые способы
Печать изображения на нескольких листах А4 разрешает распечатать постер, большой плакат для рекламы и карту с помощью принтера. Изображение можно напечатать без установки специальных приложений – для этого хватит драйвера принтера и обычного ПО. Рассмотрим, как распечатать плакат на нескольких листах А4.
Подготовка к печати
Как распечатать постер на фотобумаге А4? Для распечатки изображения потребуется сама картинка. Причем у нее должно быть высокое разрешение, ведь увеличение и следующая печать может выявить большие искажения изображения. Также необходимо обратить особое внимание на принтер. Он должен печатать без полей. Для печати постеров подходят все принтеры, но некоторые модели оказываются намного удобнее других.
Также необходимо побеспокоиться о картриджах. Они должны быть в полной мере заправлены. Иначе краска для принтера закончатся и вместо плаката у вас может получиться простая картинка с полосками.
Нужно также подумать о софте, с помощью которого будет производиться печать. Драйвера для принтера непременно должны иметь самую последнюю версию. Иначе могут появиться ошибки и другие неприятности.
Как распечатать рисунок на 4 листах?
Обычно нужные настройки можно найти и установить в меню устройства. Порядок печати больших форматов на А4 простой:
- Необходимо открыть изображение и нажать на печать.
- Выбрать свойства и страницу.
- В пункте «Макет страницы» избрать печать постера и выбрать способ разбивки листов А4.
Подобная настройка разрешает напечатать большой постер на нескольких листах А4 без применения специальных программ. Но в некоторых принтерах нет функции печати постера. В такой ситуации без установки дополнительного ПО обойтись не получится.
Как распечатать формат А3 на листах А4 в Ворде? Для распечатки плаката в ворде необходимо выбрать, на скольких листах будет печататься рисунок, растянуть его и отправить его на печать.
Как распечатать плакат на А4 через Paint?
Paint – это стандартная программа для решения обычных графических задач, которая входит в состав операционной системы Windows. Она поможет создать простой рисунок и распечатать его. Также программа позволяет печатать и другие картинки. Причем делает она это довольно качественно. Этот простой редактор может напечатать любое изображение на нескольких листах. Сделать это можно просто. При этом алгоритм действий такой:
- В пуске необходимо найти программу Paint. Запускаем приложение и открываем в нем изображение. Также можно открыть изображение с помощью данной программы.
- Открываем меню «Файл» — «Печать – Параметры страницы».
- Задаем нужные параметры страницы, определяем ориентацию. В пункте «Масштаб» нужно выбрать «Установить 100 % натурального» либо увеличить масштаб.
- Заходим в Файл, Печать. Проверяем изображение и отсылаем его на печать.
Останется только распечатать изображение по обычному сценарию. Оно будет размещаться на нескольких листах А4.
Как распечатать А3 на принтере А4 через Excel?
Как распечатать лист А3 на принтере А4 через Excel? Для этого необходимо открыть чистый документ через программу работы с таблицами и открыть вставку. Далее нажмите на раздел «Рисунок». Потом выберите картинку, которую вы собираетесь распечатать.
Зайдите на вкладку «Вид» и нажмите на разметку странички, а потом увеличьте изображение, выводя его за маркеры. Картинку можно растянуть, изменяя необходимые пропорции рисунка. В правом углу программы можно уменьшить масштаб картинки для удобной работы с ней. Поместите изображение на необходимое количество листов и распечатайте его.
Специалисты при печати часто используют программы, которые созданы для оформления изображений и постеров. Специальные драйвера располагают удобными настройками, которые разрешают предугадать все недостатки и нарушения, которые могут появиться на листах А4.
Руководство по печати без полей — Ilford
Печать без полей — полезный метод, который можно использовать при печати больших графических изображений, таких как всплывающие окна. Это позволяет печатать графику без белых полей по бокам отпечатка. Некоторые широкоформатные принтеры также позволяют обрезать верхнюю и нижнюю часть отпечатков, чтобы здесь не отображалась белая область. Если на всем протяжении нет полей, это иногда называют печатью без полей.
Производители принтеров предоставляют отличные рекомендации по печати без полей.Это руководство представляет собой краткое справочное руководство и обзор.
Самый простой подход к печати без полей — позволить программному обеспечению драйвера принтера увеличить размер изображения, чтобы он соответствовал размеру бумаги, загруженной в принтер. В некоторых случаях оператор не может контролировать степень расширения, как показано ниже для драйвера принтера HP Z3200. Этот метод работает путем печати увеличенного изображения по сторонам бумаги, а излишки краски собираются в губку или желоб.Если небольшая потеря изображения по бокам, сверху и снизу допустима, то это, безусловно, самый простой способ добиться аккуратной отделки.
При использовании этого метода файл изображения должен быть почти того же размера, что и выходной размер, так как степень расширения ограничена до 2% со всех сторон. Альтернативный вариант выше требует, чтобы увеличение изображения выполнялось в приложении.
Некоторые широкоформатные принтеры HP допускают печать только без полей на глянцевых и атласных носителях. Для получения дополнительной информации посетите веб-сайт HP.
Некоторые драйверы принтеров, такие как серия Epson Stylus Pro, позволяют в некоторой степени контролировать требуемую степень расширения.
Авторасширение означает, что принтер управляет увеличением, и некоторые области будут «распечатываться» по краям бумаги.
Сохранить размер требует увеличения изображения в приложении
предоставляют более широкий выбор способов печати без полей, но принципы в основном те же, что и для HP и Epson.Выбор, эквивалентный тому, который был показан для HP и Epson, показан ниже.
Для альтернативных вариантов:
Подходящий размер носителя:
Это можно использовать для масштабирования размера страницы печати до фиксированного выходного размера. Драйвер автоматически изменяет размер рулона и ориентацию изображения на наиболее подходящие настройки.
Фактический размер:
Печать с размером «Размер страницы». Драйвер автоматически изменяет размер рулона и ориентацию изображения на наиболее подходящие настройки.
Обратите внимание, что для некоторых принтеров Canon (например, iPF6350) предусмотрено пластиковое кольцо для крепления к шпинделю, чтобы можно было печатать рулоны определенной ширины (например, ISO A1 / A2, 59,4 см) без полей. Это кольцо расширяет край бумаги над отверстием для сбора чернил.
Не все драйверы принтера позволяют печатать без полей на рулонах любой ширины. Ниже приведена таблица, в которой показана ширина рулона, обычно доступная для печати без полей. Canon и Epson конкретно упоминают ширину печати без полей в своих спецификациях онлайн-принтера, тогда как HP этого не делает, поэтому предполагается, что все ширины рулона, подходящие для принтера, будут работать.Обратите внимание, что некоторые принтеры не всегда поддерживают максимальную ширину рулона, возможную на принтере для печати без полей. Пожалуйста, проверьте спецификации на сайте производителя вашего принтера. Также проверьте драйвер принтера, поскольку информация на веб-сайте может быть неполной. Например, веб-сайт может не упоминать печать без полей, но на самом деле она может быть доступна в драйвере.
Ширина рулона (дюймы / мм)
10 дюймов
257 мм (JIS B4)
11,8 дюйма
329 мм (JIS A3 +)
13 дюймов
14 дюймов
16 дюймов
16.5 дюймов / 420 мм (ISO A2)
17 дюймов / 432 мм (ISO A2 +)
20,3 дюйма / 515 мм (JIS B2)
23,4 дюйма / 594 мм (ISO A1)
24 дюйма / 610 мм
28,7 дюйма / 728 мм (JIS B1)
33,1 дюйма / 841 мм (ISO A0)
36 дюймов / 914 мм
1030 мм (JIS B0)
44 дюйма / 1117 мм
47,2 дюйма / 1200 мм
50 дюймов / 1270 мм
54 ”/ 1372 мм
Ширина рулона выделена курсивом доступна в ILFORD Imaging для определенных диапазонов продукции.
,Как распечатать отпечаток без полей? — Сообщество поддержки HP
@JustChrissy
Принтер, один из:
«Envy 4500» (8)
Вы должны установить полнофункциональное программное обеспечение для вашей операционной системы.
Пример — принтер:
HP ENVY 4500 e-All-in-One Printer
Полнофункциональное программное обеспечение:
Сведения о выпуске
Выпущено: 12 ноября 2015 г.
Версия 32.3
В технических характеристиках для серии Envy 4500 указано, что для принтера требуются минимальные поля, как показано:
Носитель | Левый (LM) | Правый (RM) | Верх (TM) | Нижний (BM) |
Letter Legal A4 Заявление 215,9 x 330,2 (8,5 x 13 дюймов) Носитель нестандартного размера Фотоносители Executive B5 A5 Карты | 3.0 мм (0,118 дюйма) | 3,0 мм (0,118 дюйма) | 3,0 мм (0,118 дюйма) | Windows: 3,0 мм (0,118 дюйма) Macintosh и Linux: 12,7 мм (0,50 дюйма) |
В таблице данных нет согласия и представлены данные, позволяющие предположить, что принтер печатает фотографии без полей:
Envy 4500 e-All-in-One Printer
При условии, что установлено полнофункциональное программное обеспечение и работает при условии, что таблица правильная и что размер бумаги и тип носителя (тип бумаги) совместимы с без полей, то следующий метод устанавливает без полей значение «Вкл.»:
Панель управления > значок просмотр> Устройства и принтеры >
Щелкните правой кнопкой мыши Принтер> Параметры печати > вкладка Бумага / Качество>
Дополнительно > Установить без полей Печать = ON
Из раздела с инструкциями:
Печать фотографий (Windows)
Необязательно — Справка, предложения и примеры:
Печать — Программы_и_Методы
Разделы
- Подготовка и справочные материалы
- Photo Creations для Windows и Mac (бесплатное программное обеспечение> Photo Creations устраняет работу наугад и обеспечивает легкий доступ к параметрам печати)
- Printing with Paint >> Приведен пример настройки печати с поддержкой печати без полей ,
Если принтер новый, покупка, скорее всего, предусматривает годовую поддержку по телефону службы технической поддержки HP.
Подробная информация представлена в Руководстве пользователя, стр. 83.
Контактная информация HP — продажи, техническая поддержка, другие контакты — США / Канада
Связаться с HP — США — поддержка
Техническая поддержка HP / служба поддержки клиентов — некоторые англоговорящие страны
Включая Великобританию и Европу
Из сообщения @ Sunshyn2005 для обращения в службу поддержки HP:
Шаг 1.Откройте ссылку: www.hp.com/contacthp/
Шаг 2. Введите номер продукта вашего компьютера ИЛИ выберите Автоопределение
Шаг 3. Прокрутите вниз и найдите: «По-прежнему нужна помощь? Заполните форму, чтобы выбрать свой параметры контакта »
Шаг 4. Прокрутите вниз, Щелкните Параметры контакта HP> Щелкните Получить номер телефона
Номер дела и номер телефона появятся на экране.
Когда вы видите сообщение, которое помогает вам,
Вдохновляет вас, дает свежий взгляд на вещи,
Или учит вас чему-то новому,
Нажмите «Нравится» на этом сообщении.
Исправлено / ответили? Щелкните этот пост Принять как решение, чтобы помочь другим найти ответы.
Как напечатать большую фотографию на многих страницах A4 для создания плаката
Плиточная печать
Довольно часто нам нужно делать большие отпечатки, превышающие «стандартный» размер для большинства принтеров, которым является бумага A4. Например, некоторые фотографии с высоким разрешением, сделанные цифровыми камерами высокого качества, будут лишены некоторого потенциала, если будут напечатаны на крошечной фотобумаге или даже на бумаге формата A4. Из великолепных цифровых фотографий можно сделать впечатляющие настенные плакаты, особенно с качеством изображения, которое могут снимать современные цифровые фотоаппараты и профессиональные объективы.Такие настенные плакаты могут произвести впечатление на любого посетителя — неудивительно, что большинство фотостудий и полиграфических центров включают некоторые из них как часть декора.
Однако печать плакатов — не единственная причина, по которой нам потребуется бумага большего размера, чем A4. Совершенно очевидно, что архитектурные проекты нуждаются в более крупных принтерах, и поэтому такие планы обычно печатаются в специализированных студиях печати, но другие виды проектных работ, такие как изображения в фотошопе, также потребуют большой бумаги. Например, любители, занимающиеся обработкой дерева, обычно переносят узоры со своего компьютера на дерево, чтобы потом вырезать или гравировать их.Для таких трансферов также потребуется большая бумага или как минимум много страниц формата А4.
Способы преобразования фотографии для плиточной печати
Существует довольно много способов преобразовать большую фотографию таким образом, чтобы она была напечатана на многих страницах A4, которые позже можно склеить вместе или позволить им перекрывать, чтобы отображалась вся фотография , Дело не в том, что все из них являются удобным выбором.
Используя специализированное программное обеспечение для редактирования изображений, такое как Photoshop, можно создать такое преобразование примерно за 5 минут, если он хотя бы немного знает, как это работает.Но Photoshop — это платное программное обеспечение, и оно кажется излишним, если единственное, что вам нужно, — это такое преобразование.
Irfanview — еще одна программа для работы с изображениями, которая, однако, предоставляется бесплатно для домашнего использования. Он также может выполнять преобразование, но зачем загружать и устанавливать программу, если то, что вы хотите сделать, можно сделать с помощью инструментов, которые вы уже установили на свой компьютер?
Использование Microsoft Paint
Самый простой способ выполнить такое преобразование с помощью программы — использовать предварительно установленный в Windows Microsoft Paint.Да, эта программа (которую, честно говоря, большинство из нас считает устаревшей и практически бесполезной), похоже, все-таки нашла свое применение. Итак, давайте посмотрим, как можно преобразовать большое изображение таким образом, чтобы оно было напечатано на многих страницах формата A4:
1. Убедитесь, что в вашей системе установлен принтер, иначе вы не сможете загрузить параметры страницы.
2. Откройте изображение, которое хотите отредактировать, в Paint. Для этого вы можете либо щелкнуть файл правой кнопкой мыши и выбрать в меню «Редактировать», либо в Paint выбрать « Файл»> «Открыть ».
3. Выберите Печать> Параметры страницы (если вы используете Windows XP, это будет Файл> Параметры страницы).
4. В параметрах масштабирования выберите По размеру Чтобы сформировать раскрывающееся меню и изменить настройку. Здесь все зависит от размера вашего фото. Сделайте некоторые расчеты, исходя из размера страницы A4, и вы будете знать, какое значение вам нужно ввести, чтобы было достаточно места для вашей фотографии. если вы не уверены, просто выберите «2 на 2 страницы».
5. Проверьте Предварительный просмотр .Вам нужно проверить все страницы и посмотреть, есть ли ваша фотография на страницах или отсутствует часть; если да, выберите другие страницы в параметрах страницы.
6. Отрегулируйте поля бумаги по своему вкусу. Это повлияет на то, как вы впоследствии собираете окончательную фотографию со страниц A4.
7. Распечатайте изображение изнутри Paint. Убедитесь, что вы выбрали печать всех страниц и, конечно же, помните и о других настройках печати, таких как цвет и качество печати. Было бы напрасной тратой, если бы вы сделали ошибку на этом этапе.
Есть еще способы распечатать плакат дома?
Использование преимущества Blockposters.com
Второй метод, который я покажу, на самом деле даже проще, чем первый, по той простой причине, что вы почти ничего не делаете. Веб-сайт выполнит преобразование на основе вашего выбора, а затем предложит вам PDF-файл с отредактированной фотографией. Это веб-сайт BlockPosters, и, хотя есть и другие, предлагающие аналогичные услуги, я обнаружил, что этот более простой и дает лучшие результаты в отношении качества изображения.
1. Посетите веб-сайт и нажмите Step 1 , чтобы загрузить свою фотографию. Имейте в виду, что при этом файл загружается и, таким образом, сохраняется на их сервере, если ваша фотография является частной или вы не хотите, чтобы другие видели ее (хотя на их сервере шансы, что ваше изображение увидят человеческие глаза, в любом случае невелики ) лучше выбрать первый способ.
2. Найдите файл на жестком диске, выберите его и щелкните Продолжить . Картинка будет показана на экране.
3. Настройте «срезы» и количество страниц.На веб-сайте будет указан приблизительный конечный размер на основе сделанного вами выбора.
4. Щелкните Продолжить . Теперь у вас будет PDF-файл, содержащий изображение, доступное для загрузки.
Печать фотографий без полей — Сообщество поддержки HP
Привет, @Bullmule — Приветствую!
Спасибо, что стали участником форума HP. Это отличное место для получения помощи от сообщества, предложений и поиска того, что сработало для других 🙂
По твоему сообщению вижу, что ты пытаешься печатать без полей. Я немного покопался в этой проблеме и обнаружил, что в некоторых случаях проблема решалась после переустановки основных драйверов.
Попробуйте выполнить следующие действия:
После установки драйверов откройте изображение, которое вы хотите распечатать, с помощью приложения «Windows Photo Viewer» и попробуйте распечатать без полей. (перейдите к источнику изображения, щелкните изображение правой кнопкой мыши, выберите «Открыть с помощью» и выберите в списке средство просмотра фотографий Windows).
Если проблема не исчезнет, выполните шаги, указанные ниже, и проверьте:
- Перейти в панель управления — Устройства и принтеры
- Щелкните правой кнопкой мыши Envy 5660 и выберите параметр «Параметры печати».
- Перейдите на вкладку «Бумага / Качество» / «Макет» и выберите «Вкладка« Дополнительно ».
- Найдите параметр «Печать без полей» и убедитесь, что он включен.
- Теперь перейдите к изображению, которое вы хотите напечатать, откройте изображение с помощью «Windows Photo Viewer» и убедитесь, что выбраны правильные настройки, а затем попробуйте напечатать.
PS: опция без полей не поддерживается при двусторонней печати (обе стороны бумаги).
Сообщите мне, решит ли это проблему или вам потребуется дополнительная помощь.
Ура 🙂
Нажмите « Accepted Solution » в сообщении, которое решает вашу проблему, чтобы помочь другим найти решение. Чтобы выразить признательность за мою помощь, пожалуйста, нажмите « Значок с изображением большого пальца вверх » ниже!
DVortex
Я не сотрудник HP