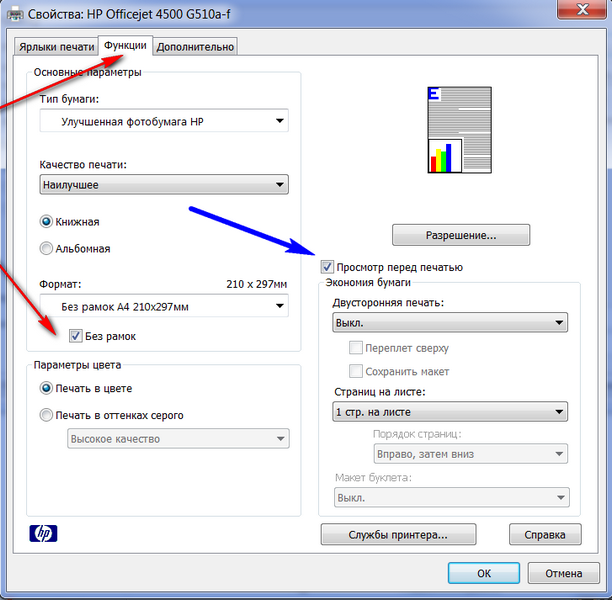EPSON L200 печать А4 без полей : EPSON
EPSON L200 печать А4 без полей
KOT59 » 13:47 — 02.04.13
Доброго времени суток всем.Прикупил л 200 и столкнулся с проблемой.На формате А4 не печатает наилучшее фото БЕЗ ПОЛЕЙ.Просто галочка неактивна.Печатаю на глянцевой фотобумаге LOMOND 230g\m2.Производитель везде подчеркивает,что возможна печать без полей на этом МФУ.Пробовал в нескольких программах печатать-не получается.Получилось напечатать без полей А4 только как обычный рисунок.Качество отвратное.А мне необходимо именно фото качество.Программа Epson Easy Photo Print вообще не знает,что существует фотобумага формата А4.Как напечатать фото БЕЗ ПОЛЕЙ на формате А4.
Прошу прощения сразу,весь форум не читал,возможно такой вопрос уже всплывал.
- KOT59
- новичок
- Сообщения: 3
- Зарегистрирован: 13:20 — 02.04.13
- Баллы репутации: 0
Вернуться к началу
Re: EPSON L200 печать А4 без полей
olegkid » 16:12 — 03. 04.13
04.13
Посмотрите при выборе размер бумаги, нет ли в конце списка пользовательский размер. В котором можно создать свой размер и требования к нему. Вот, примерно так должно
В настоящем — Epson L800, оригиналы.
Epson T50, СНПЧ — CHERNIL.NET, чернила — INK-MATE EIM 290 — в прошлом.
-
olegkid - ученик
- Сообщения: 147
- Зарегистрирован: 17:55 — 29.03.12
- Баллы репутации: 0
Вернуться к началу
Re: EPSON L200 печать А4 без полей
KOT59 » 17:06 — 03.04.13
Дело в том,что у меня когда галочка «включить печать без полей» не стоит-можно поставить ширину бумаги 2100.А когда галочка стоит ,когда разворачиваешь вкладку там только-1016,890,1000.Нет там 2100.
А галочку не ставишь-печатает как обычно с полями

- KOT59
- новичок
- Сообщения: 3
- Зарегистрирован: 13:20 — 02.04.13
- Баллы репутации: 0
Вернуться к началу
Re: EPSON L200 печать А4 без полей
olegkid » 21:45 — 03.04.13
Значит ваш принт не печатает А4 без полей. Может, нужны новые дрова под него?
В настоящем — Epson L800, оригиналы.
Epson T50, СНПЧ — CHERNIL.NET, чернила — INK-MATE EIM 290 — в прошлом.
-
olegkid - ученик
- Сообщения: 147
- Зарегистрирован: 17:55 — 29.03.12
- Баллы репутации:
Вернуться к началу
Re: EPSON L200 печать А4 без полей
r0m@ » 12:46 — 04.04.13
Замечено, что некоторые принтера Epson начального уровня не печатают без полей — драйвера стандартные не помогут.
- r0m@
- ученик
- Сообщения: 127
- Зарегистрирован: 14:48 — 24.03.12
- Баллы репутации: 0
Вернуться к началу
Показать сообщения за: Все сообщения1 день7 дней2 недели1 месяц3 месяца6 месяцев1 год Поле сортировки АвторВремя размещенияЗаголовок по возрастаниюпо убыванию
Вернуться в EPSON
Перейти: Выберите форум——————ЗАПРАВКА КАРТРИДЖЕЙ, КОПИРЫ, ПРИНТЕРЫ Общие вопросы BROTHER CANON EPSON GESTETNER HEWLETT PACKARD (HP) KYOCERA MB LEXMARK MINOLTA OKI OLIVETTI PANASONIC RICOH RISO Дупликаторы (ризографы) SAMSUNG SHARP TOSHIBA XEROXСТРУЙНЫЕ ПРИНТЕРЫ Струйные принтерыСЕРВИС-ЦЕНТРЫ Каталог сервис-центровРАЗНОЕ Объявления Материалы от админа ФОРУМ ДЛЯ КОНСУЛЬТАНТОВ Комната отдыха FAQFAQ FAQ: Совместимость аппаратов Коды ошибок и их сбросКоды ошибок и их сброс Коды и сброс ошибок в HP Коды и сброс ошибок в Canon Коды и сброс ошибок в Xerox Коды и сброс ошибок в Epson Коды ошибок и сбросы для других моделейКто сейчас на конференции
Сейчас этот форум просматривают: Google [Bot] и гости: 2
© Репайр-Принтер 2005-
настройка.
 Как настроить принтер для печати фотографий epson
Как настроить принтер для печати фотографий epsonСодержание
- 1 Правильный порядок вывода документов на печать
- 2 Печать из других приложений
- 2.1 Настройки драйвера в Windows
- 2.2 Настройки драйвера в Mac OS X 10.5
- 3 Настройки очереди печати
- 4 Драйверы без диска
- 5 Как еще можно настроить правильную цветопередачу
- 6 Как проверить, что профиль работает – тестовые картинки
- 7 Типы девайсов
- 8 Как печатать на принтере с компьютера: настройка
- 9 Правильная последовательность установки и настройки принтера на печать
- 10 Подключение
- 11 Три малоизвестных инструмента Windows: оснастка печати, математические формулы, создание собственных символов
- 12 Виртуальный принтер
- 13 Почему Brother отказывается печатать или больше не копирует
- 14 Службы для серверов печати и сетевых принтеров
- 14.1 Сервер печати
- 14.2 Служба LPD
- 14.3 Печать через Интернет
- 15 Включение общего доступа
- 16 Оснастка (консоль) Управление печатью в Windows 7
- 17 Бумага для печати без полей
- 18 Установка принтера по умолчанию
- 19 Как на принтере Epson печатать фото?
- 19.
 1 Заправьте бумагу в принтер
1 Заправьте бумагу в принтер - 19.2 Упорядочите листы бумаги, прежде чем положить их в принтер
- 19.
- 20 Печать из программы EPSON Easy Photo Print
- 21 Пробная печать
- 22 Что такое msc оснастка
- 22.1 Элементы оснастки Консоли управления msc
- 22.2 Список msc оснасток для Windows Server
- 23 Как установить цветовой профиль
- 24 Как обойтись без диска с драйверами
Правильный порядок вывода документов на печать
- Включите компьютер и дождитесь запуска W
- Включите принтер HP и убедитесь, что он подключен к компьютеру и к электрической розетке.
- Загрузите бумагу во входной лоток HP.
- На вашем компьютере откройте текст или фотографию, которую хотите распечатать.
- Если вам нужно напечатать только часть текста или определенные изображения в открытом файле, выберите их.
- Перейдите в меню «Файл» и нажмите «Печать» или воспользуйтесь сочетанием клавиш Ctrl + P.
- В зависимости от операционной программы и версии Windows, которую вы используете, должен открыться конкретный диалог печати.

- Выберите нужный принтер HP из раскрывающегося списка принтеров, если он не установлен по умолчанию.
- В меню «Свойства» или «Параметры страницы» укажите необходимые настройки: размер поля, ориентацию страницы, количество копий. Затем нажмите «ОК» и «Печать».
Если вам нужно распечатать цветные изображения или фотографии, вам необходимо установить настройки их размера и количества в меню «Выбрать макет». Затем щелкните Далее, чтобы разрешить принтеру HP начать печать.
Если печатающее устройство ранее не было подключено к компьютеру и вы не знаете, как настроить принтер для печати, воспользуйтесь следующими советами.
Печать из других приложений
Настройки драйвера в Windows
Выполните следующие действия, чтобы настроить параметры печати.
Откройте окно драйвера принтера. |
Доступ к драйверу принтера в Windows
| Перейдите на вкладку «Основные» и выберите один из рекомендуемых ниже параметров качества). |
Фото хорошего качества и быстрой печати; Лучшее фото для наилучшего качества печати.
| Выберите соответствующее значение типа). |
Выберите правильный тип носителя
| Установите флажок Без полей для печати без полей. |
Если вы хотите контролировать размер изображения за краями бумаги, щелкните вкладку «Макет страницы», установите для параметра «Метод увеличения» значение «Авторасширение» и переместите ползунок «Расширение).
| Выберите подходящий размер). |
| Выберите ориентацию вашего отпечатка: книжная или альбомная). |
Щелкните OK, чтобы закрыть окно настроек принтера.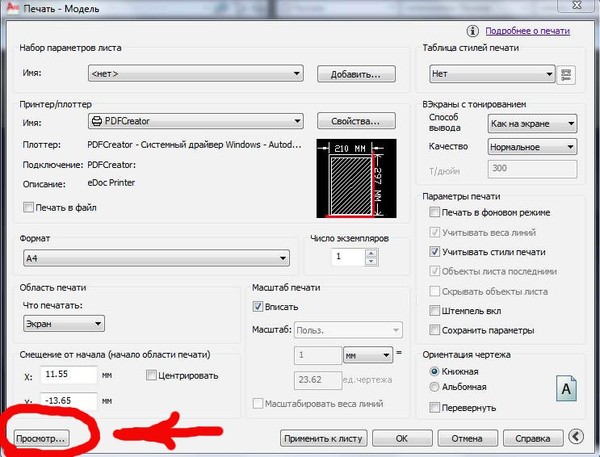 |
После выполнения предыдущих шагов распечатайте пробную копию и проверьте результаты печати перед печатью всего задания.
Настройки драйвера в Mac OS X 10.5
Выполните следующие действия, чтобы настроить параметры печати.
| Откройте диалоговое окно «Печать). |
Доступ к драйверу принтера в Mac OS X
| Нажмите кнопку, чтобы развернуть список. |
| Выберите принтер, который вы используете в качестве настройки принтера, а затем выполните соответствующие настройки. |
Примечание
| В некоторых приложениях некоторые элементы этого диалогового окна могут быть недоступны. В этом случае в меню приложения «Файл» щелкните «Параметры страницы» и выполните необходимые настройки. В поле «Размер бумаги» выберите «XXX» (подача – без полей) для печати без полей. |
В раскрывающемся меню выберите Параметры печати). |
| Выберите нужные параметры. Подробнее о настройках печати см. В интерактивной справке. |
Выбор правильного типа носителя. После выполнения предыдущих шагов распечатайте пробную копию и проверьте результаты печати перед печатью всего задания. Примечание
| вы можете установить размер той части изображения, которая выходит за край бумаги при печати без полей. |
Настройки очереди печати
Очередь печати – это список документов, отправленных вами или другими пользователями, если устройство настроено для печати несколькими людьми. Для этого перейдите во вкладку «Дополнительно» в свойствах. Здесь производятся все необходимые настройки.
На вкладке «Еще» вы можете настроить правильный, с вашей точки зрения, порядок печати документов.
Драйверы без диска
Инструкции по инициализации соответствующего программного обеспечения будут выглядеть так:
- Откройте браузер.

- Перейдите на официальную страницу производителя принтера.
- Выберите раздел «Драйвер» или «Программное обеспечение».
- Укажите используемую модель устройства и операционную систему.
- Дождитесь завершения загрузки мастера установки.
- Запускаем скачанный exe-файл.
- Следуйте инструкциям мастера инициализации.
сделано. Через несколько минут драйверы будут установлены на ваш компьютер. После этого принтер обнаружит операционная система. Теперь вы можете печатать документы и файлы.
Важно: после установки драйверов система предложит распечатать первый тестовый лист. Желательно не отказываться от этой операции.
Как еще можно настроить правильную цветопередачу
Многие принтеры и МФУ (например, все Epson, Brother, Canon и некоторые HP) имеют инструмент ручной коррекции цвета: вы можете перетаскивать ползунки, чтобы изменить оттенки печатаемых цветов. Например, вот инструкции для Canon и Epson. Вы также можете создать профиль ICC самостоятельно с помощью Photoshop.
Как проверить, что профиль работает – тестовые картинки
Загрузите тестовое изображение и распечатайте его с настройками по умолчанию и с использованием профиля. Сравните отпечатки.
Тестовое изображение содержит синтетические и натуральные цвета, и при сравнении вы можете увидеть разницу в тональных переходах и правильность отображения цветов невооруженным глазом.
Убедитесь, что файлы будут напечатаны без цветокоррекции и размер файлов не будет изменен. Очень важно убедиться, что вы печатаете без цветокоррекции. Перед печатью убедитесь, что все сопла печатающих головок работают: используйте утилиту драйвера принтера, чтобы распечатать проверку сопел. Лучше всего распечатать из Adobe Photoshop. В этом случае нужно быть уверенным, что при открытии файла профиль не будет назначен, в диалоге печати указано, что печать будет без коррекции (если такой опции нет – Adobe Photoshop CS5 – вы необходимо загрузить служебную программу и печатать с ее помощью), а в настройках драйвера принтера установите печать без цветокоррекции (в случае принтеров Epson это может быть установлено на No Color Correction или ICM – No Color Correction).
Типы девайсов
Как пользоваться принтером? Первая проблема, с которой сталкиваются пользователи, – это выбор печатающего устройства.
Сегодня вы можете найти:
- лазерные принтеры;
- струйные модели.
Кроме того, все упомянутые устройства делятся на:
- черное и белое;
- цветные.
Пользователи сами решают, какие принтеры им подходят. Цветные принтеры сейчас популярны, но черно-белые устройства все еще не остаются в тени. Такие устройства есть практически в каждом доме. Они используются для печати черно-белых документов.
Как печатать на принтере с компьютера: настройка
Вам нужно распечатать текст или фотографию, но вы впервые используете принтер и не знаете, с чего начать. Воспользуйтесь простыми руководствами, чтобы настроить принтер HP для печати.
Правильная последовательность установки и настройки принтера на печать
Последние версии Windows предлагают сканировать новое оборудование, подключенное к компьютеру, и автоматически настраивать принтер для печати. Но иногда после автонастройки принтер не печатает и Epson CX4300 MFP не копирует документы. Почему не работает автоматическая настройка компьютера на печать и из-за этого устройство перестало нормально работать? Попробуйте самостоятельно настроить Epson CX4300 для печати.
Но иногда после автонастройки принтер не печатает и Epson CX4300 MFP не копирует документы. Почему не работает автоматическая настройка компьютера на печать и из-за этого устройство перестало нормально работать? Попробуйте самостоятельно настроить Epson CX4300 для печати.
- С помощью кабеля USB подключите принтер Epson к компьютеру.
- Подключите оба устройства к сети. На принтере Epson нажмите кнопку питания, запустите компьютер и дождитесь полной загрузки W
- Если Windows распознала новое оборудование и начала автоматическую установку, дождитесь завершения процесса и попробуйте распечатать текст или фотографию. Но что делать, если устройство отказывается печатать? Не спешите обращаться в службу технической поддержки, а сначала попробуйте настроить Windows для печати.
- Установочный компакт-диск поставляется с принтером Epson. Вставьте его в дисковод компьютера и дождитесь автозапуска.
Если диск потерян или через некоторое время он просто перестал считываться, вам необходимо скачать драйверы с официального сайта Epson, выбрав из списка необходимый принтер или модель МФУ, а также версию и разрядность установленной Windows.
Драйверы для принтеров от HP, Brother и других компаний скачиваются таким же образом, достаточно зайти на соответствующий официальный сайт.
- В открывшемся «Мастере установки» выполните все шаги настройки, следуя системным инструкциям.
- После завершения процесса попробуйте отправить текст или фотографию на печать, выполнив указанные выше действия.
Иногда вы можете столкнуться с проблемой печати на принтере Brother, когда текст и фотографии печатались неоднократно, но после сбоя или переустановки Windows печатающее устройство перестало работать.
Подключение
Следующим шагом будет подключение принтера к компьютеру. Обычно этот шаг не вызывает никаких проблем. Однако мы рассмотрим это более подробно.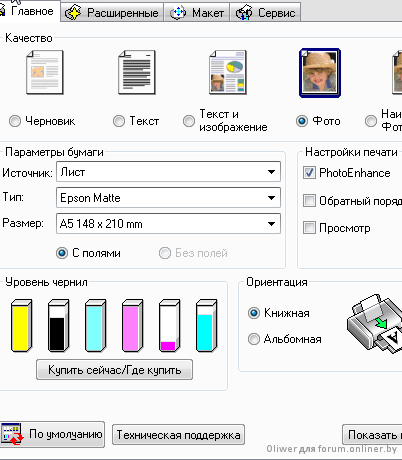
Итак, подробная инструкция по подключению принтера к компьютеру такова:
- Установите устройство в удобном для пользователя месте.
- Подключите шнур питания к устройству.
- Подключите кабель USB к соответствующему порту на принтере.
- Другой конец кабеля подключите к USB-порту компьютера.
- Вставьте вилку в розетку.
- Включите компьютер и дождитесь загрузки операционной системы.
- Нажмите кнопку питания принтера.
Ознакомились с основными действиями. Что дальше? Теперь можно перейти к довольно простому, но очень важному шагу: установить программное обеспечение для работы с устройством.
Три малоизвестных инструмента Windows: оснастка печати, математические формулы, создание собственных символов
Windows поставляется с довольно большим набором различных системных инструментов. Многие из них далеки от очевидности, и чтобы их найти, нужно потрудиться. В этой статье мы рассмотрим три из них: консоль управления печатью, панель математического ввода и персональный редактор диаграмм.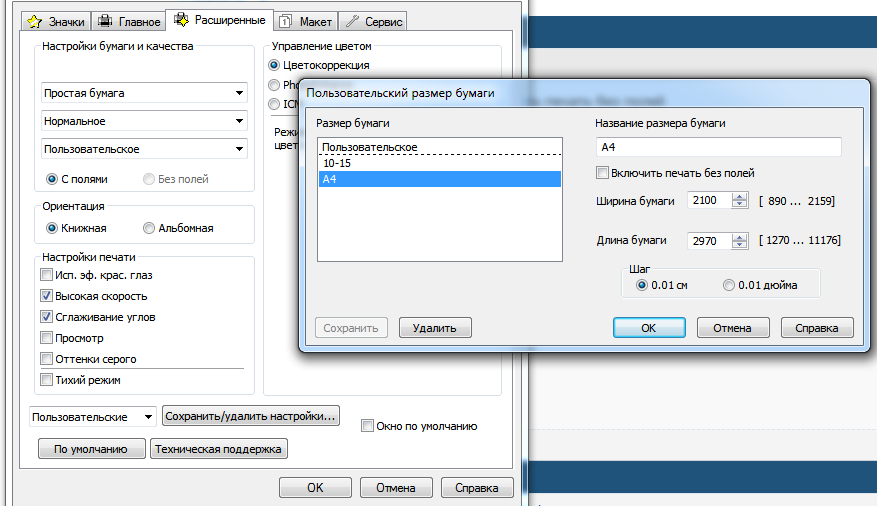
Виртуальный принтер
В некоторых случаях, когда физическая печать сама по себе не нужна, вы можете использовать что-то столь же сложное, как виртуальный принтер. Это обычная компьютерная программа, имитирующая работу реального физического устройства.
Почему Brother отказывается печатать или больше не копирует
Чтобы понять, почему принтер перестал печатать с вашего компьютера, необходимо последовательно исключать все возможные проблемы.
- Убедитесь, что Brother подключен к сети и к вашему компьютеру. Включите сам принтер.
- Загрузите бумагу. Убедитесь, что в устройство загружена бумага, что нет замятий и картридж не «пережевал» лист бумаги. Попадание посторонних предметов в картридж – частая причина, по которой принтер внезапно прекращает печать.
- Установите принтер Brother в качестве устройства по умолчанию. Перейдите в «Пуск» и в окне «Устройства и принтеры» найдите свою модель Brother. Если значок принтера блеклый или плохо прорисованный, драйвер установлен, но компьютер не видит само устройство.
 Проверьте контакты кабеля. Сигнал может быть плохим из-за слабого выхода USB.
Проверьте контакты кабеля. Сигнал может быть плохим из-за слабого выхода USB. - Требуемый принтер должен быть выбран в качестве устройства по умолчанию, а рядом со значком Brother появится зеленая галочка. Если нет, щелкните значок правой кнопкой мыши и выберите «Использовать по умолчанию». Кроме того, если отмечены пункты «Приостановить печать» или «Работать в автономном режиме», их необходимо удалить.
- Убедитесь, что вы правильно используете порт. Иногда причина, по которой принтер перестал печатать текст и фотографии, – неправильный порт. Еще раз щелкните значок принтера правой кнопкой мыши и выберите «Свойства». На вкладке «Порты» выберите формат
- Все настройки верны, но тогда почему Brother перестал печатать или не копировал? Причин может быть много. Обычно, если печать обычно начинает «зависать», а сам компьютер начинает работать со сбоями, лучше всего удалить все операции печати и перезапустить операционную систему.
Службы для серверов печати и сетевых принтеров
Роль служб печати и документов в Windows Server 2008 R2 включает следующие три службы ролей, связанные с управлением серверами печати и сетевыми принтерами. Их можно добавить при установке роли служб печати с помощью мастера добавления ролей диспетчера сервера. Их также можно добавить с помощью мастера добавления ролей диспетчера сервера после установки роли служб печати.
| Примечание | |
Поскольку Windows 7 является клиентской операционной системой, в нее не входят службы ролей. Вместо этого включена оснастка «Управление печатью». Windows 7 также включает службу печати LPD в качестве дополнительной функции Windows. Службу печати LPD можно установить из панели управления с помощью «Программы и компоненты». Windows 7 не включает службу роли распределенного сканирования и сервера печати в Интернете. |
Сервер печати
Сервер печати – это служба роли, устанавливающая оснастку «Управление печатью». Эта оснастка используется для управления несколькими принтерами или серверами печати и миграции принтеров между серверами печати Windows. После предоставления общего доступа к принтеру Windows создает исключение общего доступа к файлам и принтерам в брандмауэре Windows в режиме повышенной безопасности.
Эта оснастка используется для управления несколькими принтерами или серверами печати и миграции принтеров между серверами печати Windows. После предоставления общего доступа к принтеру Windows создает исключение общего доступа к файлам и принтерам в брандмауэре Windows в режиме повышенной безопасности.
Служба LPD
Служба Line Printer Daemon (LPD) устанавливает и запускает службу сервера печати TCP / IP (LPDSVC), которая позволяет компьютерам под управлением операционных систем на базе UNIX, использующих службу Line Printer Remote (LPR), печатать на общих принтерах на этом сервере. Эта служба также выдает исключение для входящего трафика для порта 515 в брандмауэре Windows в режиме повышенной безопасности».
Настраивать эту службу не нужно. Однако служба сервера печати TCP / IP автоматически перезапускается при остановке или перезапуске службы диспетчера очереди печати.
Для печати на принтере LPD или сервере печати используйте мастер добавления сетевого принтера и стандартный порт принтера TCP / IP.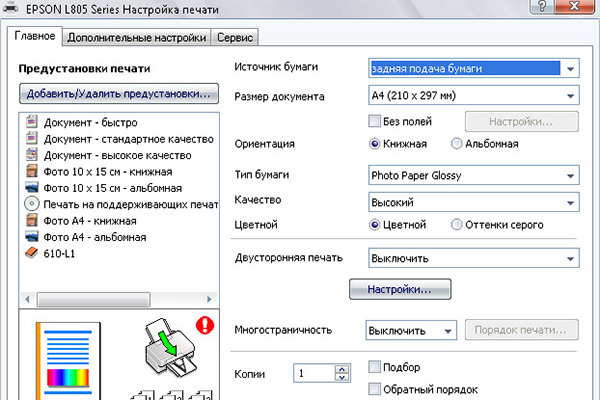 Однако перед использованием сервера печати на базе UNIX необходимо установить LPR Port Monitor. Для этого используются следующие методы:
Однако перед использованием сервера печати на базе UNIX необходимо установить LPR Port Monitor. Для этого используются следующие методы:
- На панели управления щелкните «Программы и компоненты», «Включение или отключение компонентов Windows», разверните «Службы документов и печати», установите флажок «Монитор порта LPR» и нажмите «ОК.
- В диспетчере сервера нажмите «Добавить компоненты», установите флажок «Монитор порта LPR» и нажмите «ОК.
Печать через Интернет
Служба Интернет-печати Windows Server 2008 R2 создает веб-сайт, размещенный в службах IIS. Этот веб-сайт позволяет пользователям:
- управлять заданиями на печать на сервере;
- используйте браузер для подключения к общим принтерам на сервере с помощью протокола Интернет-печати (IPP). (Для этого у пользователей должен быть установлен Internet Print Client.)
Чтобы управлять сервером с веб-сайта, созданного с помощью Интернет-печати, откройте браузер и перейдите по адресу http: // servername / printers, где servername – это UNC-путь к серверу печати.
Internet Print Client устанавливается следующими способами:
- Для Windows 7. На панели управления щелкните «Программы и компоненты», щелкните «Включение или отключение компонентов Windows», разверните «Службы печати и документов», установите флажок «Клиент веб-печати» и нажмите кнопку «ОК.
- Для Windows Server 2008 R2: в диспетчере сервера щелкните «Добавить компоненты», установите флажок «Клиент веб-печати» и нажмите кнопку «ОК.
Включение общего доступа
Чтобы использовать устройство в офисе нескольких сотрудников одновременно, необходимо подключить нужный принтер и настроить его параметры. Проще говоря, поделитесь локальным устройством в сети. Если вы используете разные операционные системы на ПК, на котором установлен принтер, и на других пользователях, которые будут его использовать, то установка дополнительных пакетов драйверов также будет излишней. Как это сделать:
- Зайдите в панель управления, найдите раздел «Принтеры и устройства».

- Выберите свой и щелкните по нему правой кнопкой мыши.
- Зайдите в свойства принтера.
- В открывшемся окне выберите вкладку «Вход».
- Установите флажок рядом с «Совместное использование» и дайте устройству сетевое имя.
- Чтобы установить дополнительные драйверы, при необходимости нажмите кнопку «Дополнительные драйверы».
- В открывшемся окне выберите нужные версии.
вы можете подключить принтер к сети через компьютер, в этом случае используйте USB-кабель или сетевой кабель.
Оснастка (консоль) Управление печатью в Windows 7
Этот инструмент является одной из оснасток, также известных как mmc (Microsoft Management Console), которую я описал в статье Microsoft Management Console (Snap-in MMC). Оснастка «Управление печатью» предоставляет пользователю подробный набор инструментов для управления принтером. Впервые он появился в Windows 7, но не в версии Home. Обратите внимание, что этот инструмент отличается от «Устройства и принтеры» и что оснастка «Управление печатью» предоставляет некоторые дополнительные функции.
Обратите внимание, что для запуска оснастки «Управление печатью» требуются права администратора.
Бумага для печати без полей
Не все типы бумаги позволяют печатать фотографии без полей. Поддерживаемые типы бумаги для печати без полей перечислены в следующей таблице.
| Глянцевая фотобумага Epson | A4, 10 x 15 см (4 x 6 дюймов), 13 x 18 см (5 x 7 дюймов) |
| Глянцевая фотобумага Epson Ultra Glossy Photo Paper | A4, 10 x 15 см (4 x 6 дюймов), 13 x 18 см (5 x 7 дюймов) |
| Матовая бумага Epson – плотная | A4 |
| Глянцевая фотобумага Epson Premium Glossy Photo Paper | A4, 10 x 15 см (4 x 6 дюймов), 13 x 18 см (5 x 7 дюймов) 16: 9 широкоформатный (102 × 181 мм) |
| Полуглянцевая фотобумага Epson Premium | A4, 10 x 15 см (4 x 6 дюймов) |
Примечание
В этом режиме для печати требуется больше времени, чем в обычном режиме. Качество печати может ухудшиться в верхней и нижней части отпечатка, или области могут быть смазаны при печати на бумаге, отличной от рекомендованной. Перед печатью больших объемов распечатайте страницу, чтобы проверить качество. Качество печати может ухудшиться в верхней и нижней части отпечатка, или области могут быть смазаны при печати на бумаге, отличной от рекомендованной. Перед печатью больших объемов распечатайте страницу, чтобы проверить качество. |
Установка принтера по умолчанию
вы можете одновременно подключить несколько печатающих устройств к компьютеру или ноутбуку. На практике чаще всего используется один. Логично и удобно, если в будущем один из принтеров будет назначен «ведущим». Правильно это действие называется действием по умолчанию.
Что делать:
- Зайдите в панель управления.
- Выберите раздел «Оборудование и принтеры».
- Найдите желаемую машину.
- Щелкните правой кнопкой мыши, чтобы открыть его контекстное меню.
- Выберите Использовать по умолчанию».
Как на принтере Epson печатать фото?
Удалите все поля в изображении, которое нужно отправить на печать. Имейте в виду, что при печати изображения, если вы отправляете его на печать в формате фотографии, принтер занимает немного больше места по краям фотографии.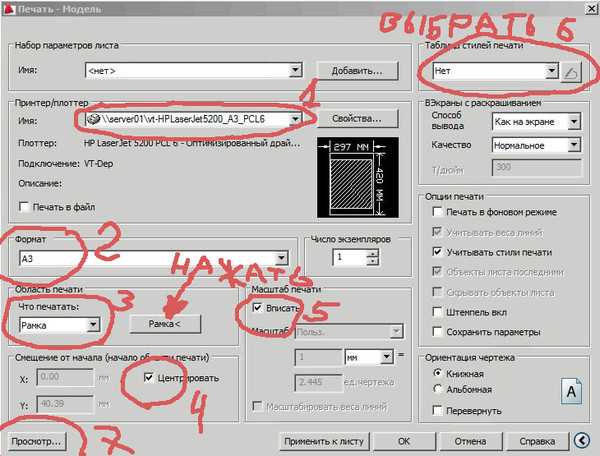
Заправьте бумагу в принтер
очень важно правильно расположить бумагу перед печатью во входном лотке принтера. Не загружайте бумагу несовместимого размера, в противном случае вам нужно будет переместить отметку бумаги, чтобы задание печати продолжалось нормально.
Упорядочите листы бумаги, прежде чем положить их в принтер
Фотобумага немного жестче, чем другие типы бумаги. Чтобы сохранить качество фотографий, убедитесь, что листы бумаги находятся в хорошем физическом состоянии, то есть не имеют складок. Храните фотобумагу правильно, обращая особое внимание на замятие бумаги и достаточно места для ее размещения.
Печать из программы EPSON Easy Photo Print
Самый быстрый и простой способ напечатать фотографии без полей, без полей или в рамке – использовать EPSON Easy Photo Print с прилагаемого компакт-диска. EPSON Easy Photo Print также может помочь вам улучшить качество ваших фотографий.
Пробная печать
После выполнения всех настроек нужно проверить работу устройства. Лучший способ сделать это – распечатать тестовую страницу на принтере. Это поможет оценить качество. Эта процедура очень проста. Вот самый простой способ.
Лучший способ сделать это – распечатать тестовую страницу на принтере. Это поможет оценить качество. Эта процедура очень проста. Вот самый простой способ.
- Зайдите в раздел «Устройства и принтеры» панели управления любым удобным и известным способом.
- Среди принтеров, если их несколько, найдите свою модель.
- Выберите левой кнопкой, а затем щелкните правой кнопкой мыши.
- Найдите и выберите «Свойства», как показано на изображении выше.
- В правом нижнем углу открывшегося окна нажмите кнопку «Тестовая печать».
- Оценивайте качество работы по состоянию листа бумаги.
Что такое msc оснастка
Итак, msc в Windows означает системную консоль Microsoft, еще проще, это окна или, как их еще называют оснастки, для управления некоторыми функциями операционной системы.
Представьте себе ситуацию, у вас в организации есть домен Active Directory, у обычных пользователей нет прав локального администратора на своих рабочих станциях, все работает и работает как часы, бывает, что, например, вам нужно изменить какие-то настройки для пользователя, и вам нужно сделать это сейчас, поэтому нет времени искать эти параметры в групповой политике. Что делать, чтобы перейти под себя, – это не вариант, поскольку вам нужно внести изменения в профиль другого пользователя и как открыть, например, оснастку «Управление компьютером» или «Система.
Что делать, чтобы перейти под себя, – это не вариант, поскольку вам нужно внести изменения в профиль другого пользователя и как открыть, например, оснастку «Управление компьютером» или «Система.
Здесь нам поможет знание имени оснастки Windows msc и командной строки. Все, что вам нужно сделать, это открыть командную строку от имени администратора и ввести желаемое имя для оснастки msc. Ниже приведен список. Как видите, например, после открытия командной строки cmd.exe я ввел значение, открывающее панель управления с правами системного администратора.
Элементы оснастки Консоли управления msc
Список msc оснасток для Windows Server
Посмотрим, как запускаются административные оснастки Windows из командной строки cmd.exe
Как видите, оснастки Windows msc – очень полезные инструменты системного администрирования. Для меня даже быстрее открыть некоторые оснастки, чем щелкнуть по группе окон, особенно если сервер или компьютер работают медленно или не имеют мыши. И в любом случае знать эти вещи всегда полезно. Большая часть всего, что мы используем, хранится в c: Windows System32. Если зайти в эту папку, можно найти много интересного.
И в любом случае знать эти вещи всегда полезно. Большая часть всего, что мы используем, хранится в c: Windows System32. Если зайти в эту папку, можно найти много интересного.
Как установить цветовой профиль
лучше всего поместить файл * .icc / * .Icm в каталог Windows system32 spool drivers color (для Windows) или / Library / ColorSync / Profiles для Apple Mac.
Далее в Windows нужно перейти в раздел «Управление цветом» («Пуск» -> «Устройства и принтеры» -> Щелкните правой кнопкой мыши нужный принтер -> выберите «Свойства принтера» из раскрывающегося меню -> Вкладка «Управление цветом» -> нажмите кнопку «Управление цветом»). В открывшемся окне на вкладке «Устройства» измените настройку «Выбрать профиль» для вашего принтера на «Вручную» (по умолчанию это «Автоматически (рекомендуется)». Затем нажмите кнопку «Добавить» в В нижней части окна с помощью кнопки «Обзор» найдите свой профиль в нужной папке и укажите «Создать профиль по умолчанию”.
Если вы используете Photoshop или другой продукт Adobe для печати с профилем, перезапустите это приложение, чтобы программа обнаружила наличие нового профиля. Рекомендуемый способ печати – в программе Adobe (Photoshop / Illustrator / InDesign) при печати указывает, что приложение занимается цветокоррекцией и указывает профиль, в настройках принтера указывает – без коррекции (в случае Epson – ICM – Цветовая коррекция выключена).
Рекомендуемый способ печати – в программе Adobe (Photoshop / Illustrator / InDesign) при печати указывает, что приложение занимается цветокоррекцией и указывает профиль, в настройках принтера указывает – без коррекции (в случае Epson – ICM – Цветовая коррекция выключена).
Как обойтись без диска с драйверами
Вы легко найдете выход из этой ситуации, но при условии, что Интернет включен.
Алгоритм действий:
- включите компьютер и дождитесь полной загрузки операционной системы;
- подключите принтер через USB-кабель и дождитесь инициализации;
- зайти в Интернет и найти официальный сайт компании производителя устройства. Затем нажмите «Поддержка и драйверы»;
- внутри вы увидите строку поиска, вам необходимо ввести точное название модели;
- затем выберите нужную программу, укажите тип операционной системы и нажмите скачать;
- когда загрузка будет завершена, откройте файл и начните установку;
- перезагрузите компьютер;
- если после выполненных вами действий устройство по-прежнему недоступно для запуска, выполните еще несколько шагов;
- пусконаладочные работы, – Устройства и принтеры;
- после выбора устройства щелкните его правой кнопкой мыши и выберите «Использовать по умолчанию»;
С помощью этих простых шагов вы можете установить необходимые драйверы.
Источники
- https://ZapravkaCity.ru/articles/nastraivaem-pechat-printera.html
- https://epson.ru/es/upload/ManualTypes/100624/html/basic_2.htm
- https://printeru.info/podklyuchenie/nastrojki-pechati
- https://fobosworld.ru/kak-polzovatsya-printerom-hp/
- https://MnogoChernil.ru/colorprofiles
- https://my-class.ru/kak-nastroit-printer-chtoby-on-pechatal-kartinki/
- https://www.dvenashka.ru/2021/11/kak-nastroit-printer-na-pechat-s-kompyutera-ili-dlya-fotopechati.html
- https://planshet-info.ru/kompjutery/kak-nastroit-printer-dlja-pechati-fotografij-epson
- [https://compsch.com/obzor/nastrojka-printera-na-pechat-s-kompyutera.html]
[свернуть]
Как печатать на принтере от края до края
Дизайн
Печать листовок с нежелательными краями? Читайте дальше, чтобы узнать больше о печати от края до края и печати без полей на домашнем принтере.
2 мин чтения
6 июля 2021 г.
Большинство принтеров по умолчанию не настроены на печать от края до края. Вместо этого принтеры будут создавать изображение с белыми рамками вокруг него. Чтобы этого не произошло, вы можете настроить принтер так, чтобы изображения идеально помещались на всю бумагу для печати.
Перед настройкой печати убедитесь, что:
- Распечатываемые изображения имеют такой же или меньший размер, чем бумага для печати.
- Параметр «Без полей» может быть недоступен на принтере, проверьте перед массовым заказом.
В зависимости от модели принтера вам нужно найти настройки макета страницы и изменить его с нормального размера на без полей.
Следующие размеры страниц лучше всего подходят для печати от края до края.
- 4 х 6
- 5 x 7
- 8 x 10
- 11 x 14
- 11 x 17
- 13 x 19
- 16 x 20
- 17 x 22
запас бумаги.
Как печатать без полей в Windows
Когда у вас есть страницы нужного размера, читайте ниже, чтобы узнать, как настроить печать без полей на разных принтерах.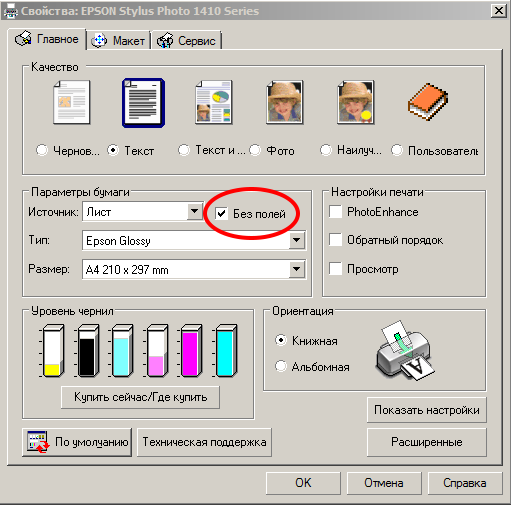
Для Canon:
- Перейдите в «Настройки печати».
- Отсюда перейдите к «Параметры страницы».
- На этой странице вы должны увидеть раздел «Разметка страницы». Выберите «Без полей», а затем распечатайте.
В Epson:
- Перейдите в «Настройки печати».
- Теперь переходим в «Главное».
- Отсюда перейдите в раздел «Настройки страницы».
- Вы увидите две опции — «Источник» и «Размер». В разделе «Размер» выберите «Без полей». Теперь можете печатать.
В HP:
- Перейдите в «Настройки печати».
- Перейдите на страницу «Возможности».
- Здесь вы увидите раздел «Параметры размера бумаги». Выберите «Без полей» и распечатайте.
Как печатать без полей на Mac
На Canon:
- Откройте диалоговое окно «Печать» в меню «Файл» вашего устройства.
- Выберите свой принтер из предложенных вариантов.
- Выберите «Печать без полей» и укажите размер бумаги.

- Отрегулируйте степень расширения с помощью ползунка, т. е. в зависимости от того, сколько содержимого вы хотите разместить на бумаге.
- Завершите настройку, нажав «Печать».
В Epson:
- Откройте диалоговое окно «Параметры страницы», нажав «Печать» в меню «Файл».
- Выберите «Stylus Photo RX420» для настройки.
- Отрегулируйте размер бумаги и добавьте настройку без полей.
- Установите ориентацию (портретную или альбомную).
- Нажмите OK, чтобы закрыть.
- Теперь снова нажмите «Печать» в меню «Файл» и выберите принтер Epson для печати.
- Настройка параметров печати, т. е. типа носителя, цвета и т. д.
- Начать печать.
На HP:
- Откройте диалоговое окно «Печать» в меню «Файл».
- Перейти к разделу «Обращение с бумагой».
- Установите флажок «Масштабировать по размеру бумаги».
- Добавьте размеры бумаги, нажав «Целевой размер бумаги».

- Если размеры позволяют печатать без полей, появится второе меню, в котором вы выберете опцию «Без полей».
Это все, что вам нужно знать о печати без полей или от края до края.
Чтобы создать свой собственный профессиональный флаер для печати, попробуйте онлайн-конструктор флаеров PosterMyWall.
начать работу
Как распечатать изображение с помощью приложения «Фотографии» в Windows 10
Да, вы по-прежнему можете печатать изображения, и в этом руководстве мы покажем, как выполнить эту задачу с помощью приложения «Фотографии».
Мауро Хук @pureinfotech
Хотя в Windows 10 вы можете использовать приложение «Фотографии» для просмотра и редактирования изображений, это также отличный инструмент для печати фотографий, если вы предпочитаете физическую копию определенного момента, которую затем можно вставить в рамку и повесить или подарить драгоценное воспоминание.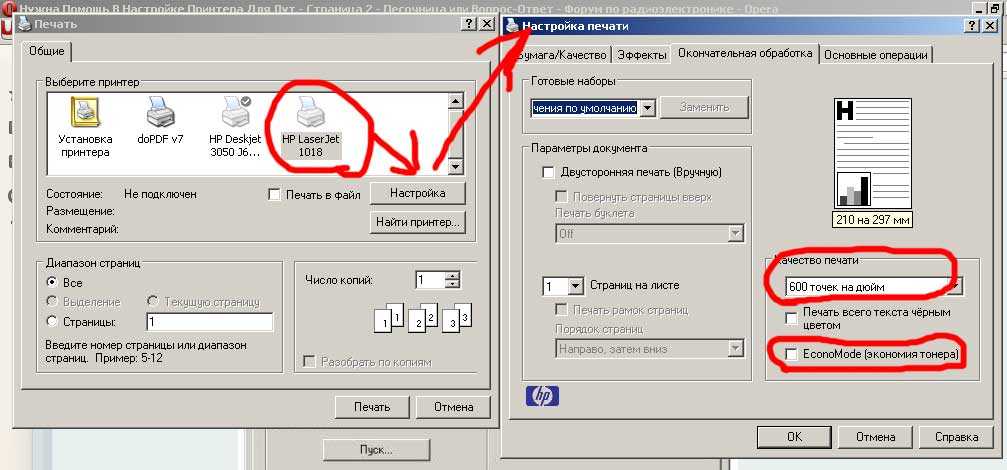 кому-то.
кому-то.
В этом руководстве вы узнаете, как напечатать изображение с помощью приложения «Фотографии» с оптимальными настройками в Windows 10.
принтер готов, и выполните следующие действия:
Открыть Фотографии .
Выберите изображение. Если вы не можете найти изображение, потому что оно не хранится в папке по умолчанию, вы можете использовать эти шаги, чтобы добавить папку в качестве дополнительного источника.
Нажмите кнопку Распечатать в правом верхнем углу.
Параметр печати фотографийСовет: Щелкните изображение правой кнопкой мыши, чтобы выбрать параметр Печать . Или вы можете использовать Ctrl + P сочетание клавиш.
Используйте раскрывающееся меню «Принтер», чтобы выбрать назначение принтера.
Настройки принтера на Фото
Используйте раскрывающееся меню «Ориентация», чтобы выбрать вариант печати изображения в режиме Пейзаж (горизонтальный) или Портрет (вертикальный).

Используйте раскрывающееся меню «Размер бумаги», чтобы выбрать фактический размер бумаги, доступной в вашем принтере. Например, Letter , A4 , 4x6in и т. д.
Используйте раскрывающееся меню «Тип бумаги», чтобы выбрать тип бумаги для печати. Например, Обычная бумага , Глянцевая фотобумага HP для повседневного использования и т. д. Вы можете определить тип бумаги из приобретенной коробки с бумагой.
Используйте раскрывающееся меню «Размер фотографии», чтобы указать размер распечатки изображения. Если вы уже выбрали размер бумаги, то, если у вас нет особой причины, вы должны оставить этот параметр в Полная страница .
Опция дополнительных настроек на фотографиях
В раскрывающемся меню «По размеру» выберите параметр Уменьшить до размеров , чтобы изображение не растягивалось до заполнения бумаги.

Выберите параметр Дополнительные настройки .
В разделе «Бумага и качество» в раскрывающемся меню «Качество вывода» выберите качество печати. Если вы печатаете изображение, вам следует рассмотреть возможность использования Высококачественный вариант .
Настройки качества изображения и границ принтера
В разделе «Параметры вывода» используйте раскрывающееся меню Печать без полей , чтобы решить, должны ли у изображения быть границы.
Нажмите кнопку OK .
Просмотрите предварительный просмотр, чтобы подтвердить настройки.
Нажмите кнопку Распечатать .
После выполнения этих шагов принтер начнет печатать указанную вами фотографию.
При использовании параметров принтера в Windows 10 доступные настройки могут различаться в зависимости от модели принтера и производителя, но принцип одинаков для любого принтера.

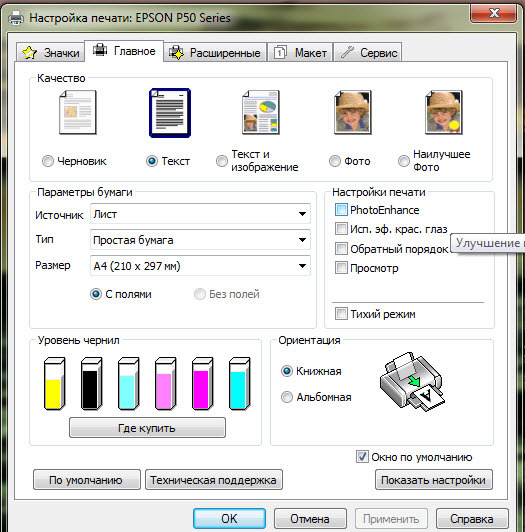 1 Заправьте бумагу в принтер
1 Заправьте бумагу в принтер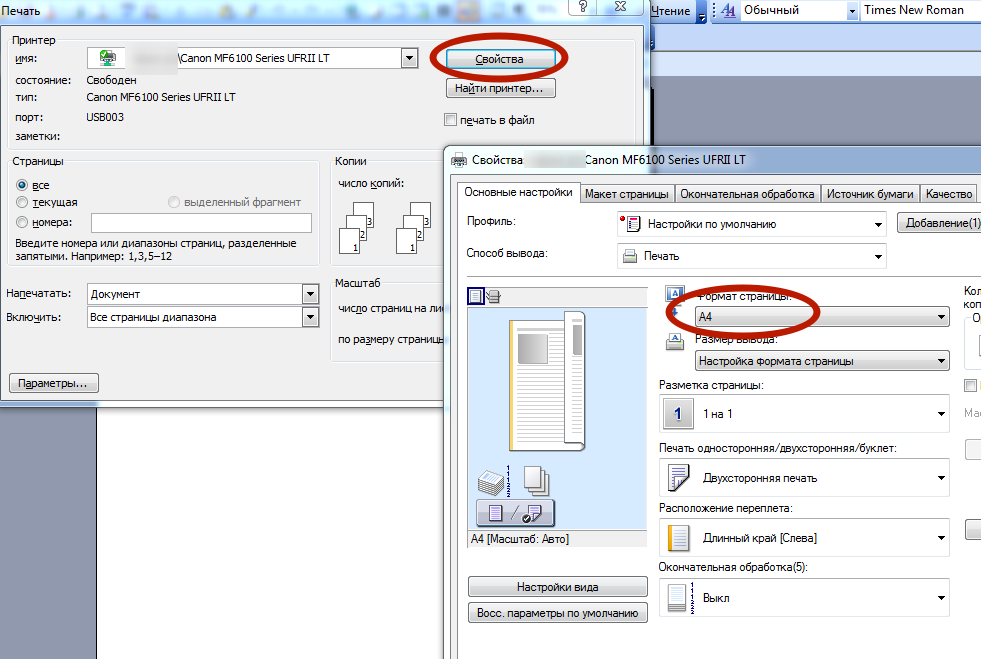

 Проверьте контакты кабеля. Сигнал может быть плохим из-за слабого выхода USB.
Проверьте контакты кабеля. Сигнал может быть плохим из-за слабого выхода USB.