Параметры печати
По размеру бумаги:
Выберите действие, выполняемое при отсутствии во входных лотках бумаги, указанной в драйвере принтера.
По умолчанию: [Подсказка пользователю]
Подсказка пользователю
При отсутствии во входных лотках бумаги, указанной в драйвере принтера, отображается запрос выбора подходящего размера бумаги.
Печатное задание выполняется с применением размера распечатываемого оригинала.
Ближайший размер и масштаб
Среди входных лотков выбирается бумага, максимально близко подходящая к размеру, указанному в драйвере принтера. Если размер выбранной бумаги меньше, чем в документе, изображение автоматически уменьшается. Если размер выбранной бумаги больше, чем в документе, изображение не масштабируется.
Ближайший размер и поля
Среди входных лотков выбирается бумага, максимально близко подходящая к размеру, указанному в драйвере принтера. Изображение печатается без масштабирования.

Профиль цвета:
Выберите режим печати документов: [Цветной] или [Черно-белый].
По умолчанию: [Цветной]
Повернуть на 180 град.:
Укажите, следует ли разворачивать изображение на 180 градусов при выполнении задания печати.
По умолчанию: [Выкл.]
Тип бумаги:
Выбор необходимого типа бумаги.
По умолчанию: [Обычная/Переработанная]
Адресат:
Выбор выходного лотка, в который доставляются отпечатки.
По умолнчанию: [Значение принтера по умолчанию]
Титульная страница:
В начале каждого задания печати выводится титульная страница. На титульной странице содержится имя пользователя, время и дата задания печати, имя хоста и имя задания. Эта функция доступна только, если выбрано значение [Нормальная печать] в списке «Тип задания:».
По умолчанию: [Выкл.]
Входной лоток для титульной страницы:
Выберите необходимый входной лоток.
По умолчанию: [Автовыбор лотка]
Тип бумаги для печати титульной страницы:
Укажите необходимый тип носителя для печати.
По умолчанию: [Обычная/Переработанная]
Отмена ориентации:
Эта функция используется в тех случаях, когда приложение не позволяет задать ориентацию страницы. Для предотвращения поворота оригинала в нежелательном направлении при выполнении задания печати укажите в этом параметре ориентацию оригиналов.
По умолчанию: [Выкл.]
Тип сортировки:
Если в настройках принтера отмечена ячейка [Сортировка страниц], выберите [Сортировка] или [Сортировка со сдвигом].
По умолчанию: [Сортировка
Сшивание
Укажите необходимость сшивания напечатанных материалов. Если включена функция сшивания, укажите место сшивания.
По умолчанию: [Выкл.]
Перфор.
Укажите, требуется ли пробить отверстия в напечатанных листах. Если включена функция перфорации, укажите место расположения отверстий.
Если включена функция перфорации, укажите место расположения отверстий.
По умолчанию: [Выкл.]
Z-сгиб
Укажите необходимость выполнения фальцовки напечатанных листов гармошкой.
По умолчанию: [Выкл.]
Ниж.сгиб
Напечатанные материалы будут сложены таким образом, что нижний сегмент окажется сверху.
Правый изгиб
Напечатанные материалы будут сложены таким образом, что правый сегмент окажется сверху.
Левый сгиб
Напечатанные материалы будут сложены таким образом, что левый сегмент окажется сверху.
Тип сгиба
Укажите необходимость сгиба страниц.
По умолчанию: [Выкл.]
Сгиб пополам
Сгиб страниц пополам вдоль длинной стороны.
Сгиб письмом внутрь
Сгиб страниц на три части, при этом два конечных сегмента складываются один поверх другого.
Сгиб письмом наружу
Сгиб страниц на три части, при этом два конечных сегмента складываются в противоположных направлениях.

Двойной параллельный сгиб
Сгиб страниц пополам, а затем еще раз пополам, все сгибы параллельны друг другу.
Сгиб «калитка»
Сгиб страницы на четыре части, два крайних сегмента загнуты внутрь.
Сгиб пополам — Печать внутри (буклетный лоток финишера)
Листы сгибаются пополам, стороной печати внутрь, и подаются в лоток для буклетов финишера.
Сгиб пополам — Печать снаружи (буклетный лоток финишера)
Листы сгибаются пополам, стороной печати наружу, и подаются в лоток для буклетов финишера.
Печать изнутри
В окне настройки печати можно выбрать только один тип сгиба. По умолчанию печать осуществляется с внутренней стороны согнутого листа.
Если требуется, чтобы согнутые листы открывались налево или вверх, в диалоговом окне настройки печати выберите «Повернуть на 180 град.».
Печать снаружи
Если требуется печатать с внешней стороны согнутого листа, в диалоговом окне настройки печати для выбранного типа сгиба следует выбрать [Сгиб письмом наружу].
 При выборе этого типа сгиба печать по умолчанию осуществляется с наружной стороны. При выборе других типов сгиба печать будет производиться с внутренней стороны. Если требуется, чтобы согнутые листы открывались налево или вверх, в диалоговом окне настройки печати выберите «Повернуть на 180 град.».
При выборе этого типа сгиба печать по умолчанию осуществляется с наружной стороны. При выборе других типов сгиба печать будет производиться с внутренней стороны. Если требуется, чтобы согнутые листы открывались налево или вверх, в диалоговом окне настройки печати выберите «Повернуть на 180 град.».Чтобы выбрать другие типы сгиба, следуйте инструкциям ниже.
Если включена односторонняя печать
В диалоговом окне настройки печати выберите требуемый тип сгиба и установите для параметра «Вывод лицев.стор.вверх» значение [Вкл.]. Если требуется, чтобы согнутые листы открывались налево или вверх, в диалоговом окне настройки печати выберите «Повернуть на 180 град.».
Если включена двусторонняя печать
В диалоговом окне настройки печати выберите необходимый тип сгиба и установите для параметра «Порядок размещения страниц:» значение [Обратный]. Если требуется, чтобы согнутые листы открывались налево или вверх, в диалоговом окне настройки печати выберите «Повернуть на 180 град.
 «.
«.В некоторых приложениях изменение параметра «Ориентация» на Альбомная может привести к тому, что согнутые листы будут открываться не в том направлении, которое указано в диалоговом окне настройки печати.
Функция печати в обратном порядке может не работать в некоторых приложениях. В этом случае включите печать в обратном порядке в настройках приложения.
Сгиб нескольких листов
Укажите необходимость сгиба нескольких страниц, если задан «Тип сгиба».
По умолчанию: [Выкл.]
Если в меню «Тип сгиба:» выбрано [Сгиб пополам], [Сгиб письмом внутрь] или [Сгиб письмом наружу], доступен сгиб до трех листов за раз.
Если в меню Тип сгиба выбрано [Сгиб пополам — Печать внутри (буклетный лоток финишера)], доступен сгиб до шести листов за раз.
Клеевой/Кольцевой/Двойной пружиной
Укажите тип переплета напечатанных листов.
По умолчанию: [Выкл.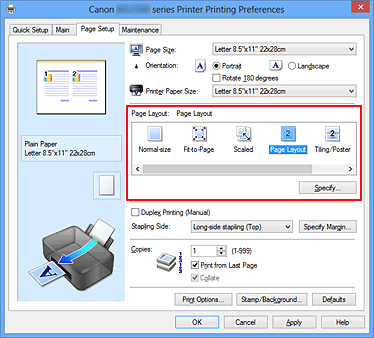 ]
]
Клеевой переплет
Клеевой переплет листов.
Кольцевой переплет
Кольцевой переплет листов.
Перфор.только для кольцевого переплета
Пробивание в листах отверстий для кольцевого переплета.
Положение клеевого переплета
Укажите положение для клеевого переплета.
По умолчанию: [Переплет слева]
Лоток подачи бум.при перепл.:
Укажите лоток, из которого следует направлять листы на клеевой переплет.
По умолчанию: [Верх.лот.уст-ва встав.переплет.]
Полож.изображ. (вдоль корешка):
Направление печати параллельно корешковому сгибу.
По умолчанию: [0 мм]
Полож.изображ. (поперек корешка):
Направление печати перпендикулярно корешковому сгибу.
По умолчанию: [0 мм]
Печать титульн.листа для клеевого переплета:
Сторона для печати титульного листа при клеевом переплете.
По умолчанию: [Выкл.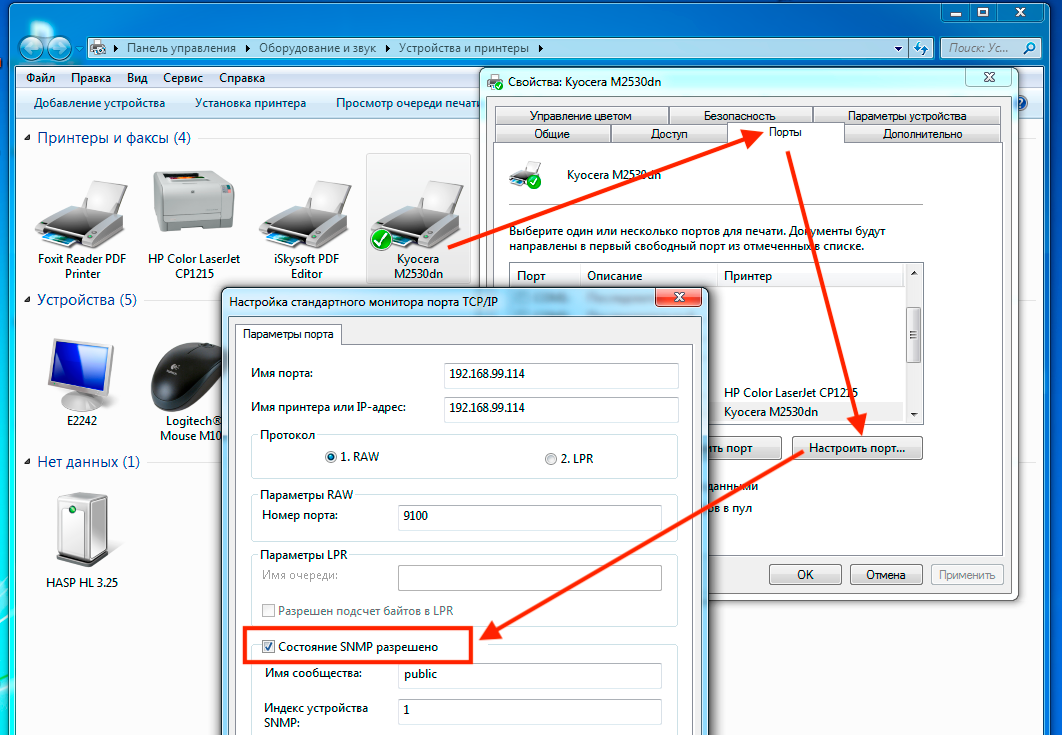 ]
]
Опции подрезки улучшенного переплета:
Параметры обрезки для клеевого переплета.
По умолчанию: [Не отрезать]
Размер улучшенного переплёта при конечной обработке:
Окончательный размер при клеевом переплете.
По умолчанию: [Выкл.]
Конечный размер (вдоль корешка):
Укажите окончательный размер клеевого переплета вдоль корешкового сгиба.
По умолчанию: [0 мм]
Настр.полож.обрезки (верхняя кромка):
Укажите расстояние от верхнего края бумаги для обрезки.
По умолчанию: [6,0 мм]
Настр.полож.обрезки (нижняя кромка):
Укажите расстояние от передней кромки бумаги для обрезки.
По умолчанию: [ 6,0 мм]
Настр.полож.обрезки(задняя кромка):
Укажите расстояние от нижнего края бумаги для обрезки.
По умолчанию: [6,0 мм]
Полож.обложки(вдоль корешка):
Укажите положение печати для титульного листа в направлении, параллельном корешковому сгибу.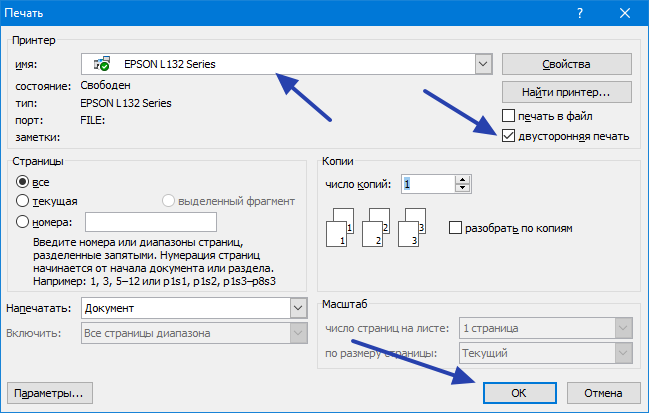
По умолчанию: [0 мм]
Полож.обложки(поперек корешка):
Укажите положение печати для титульного листа в направлении, перпендикулярном корешковому сгибу.
По умолчанию: [0 мм]
Полож.кольцев.переплета:
Укажите место для выполнения кольцевого переплета.
По умолчанию: [Переплет слева]
Настр.полож.по нижней кромке:
Укажите расстояние для обрезки по переднему полю.
По умолчанию: [Не отрезать]
Вывод лицевой стороной вверх:
Укажите необходимость вывода результатов печати лицевой стороной вверх.
По умолчанию: [Выкл.]
Буклет:
Укажите порядок страниц, чтобы напечатанные листы можно было складывать в буклет.
По умолчанию: [Выкл.]
Буклет — размер бумаги:
Укажите размер бумаги для буклета.
По умолчанию: [Значен.принтера по умолч.]
Разрешение:
Выберите выходное разрешение.
По умолчанию: [600 т/д]
Градация:
Укажите качество печати изображений.
По умолчанию: [Стандартн.]
Режим печати:
Укажите, следует ли экономить тонер при печати.
По умолчанию: [Выкл.]
Сглаживание изображения:
Укажите, следует ли выполнять сглаживание изображения, или задайте пороговое разрешение при сглаживании.
По умолчанию: [Выкл.]
Размытие:
Выбирает подходящий узор размытия для данного документа.
По умолчанию: [Авто]
Авто
Автоматически настраивает оптимальный режим размытия в зависимости от печатаемого документа.
Фотография
Выполняет сглаживание с использованием подходящей текстуры для фотографий.
Текст
Выполняет сглаживание с использованием подходящей текстуры для текста.
Параметры пользователя
Выбирайте этот параметр при печати изображений, заданных в приложении в полутоне.
Уменьшение эффекта смешения цветов и размытия
Функция сглаживания с использованием текстуры, подходящей для печати тонких линий и текста малого кегля.

Настройка цвета:
Выбор метода компенсации при конвертировании изображения RGB в CMYK.
По умолчанию: [Сверхвысокое]
Выкл.
Настройки цвета не меняются.
Высокое
В этом режиме согласование цветов и конвертация в CMYK осуществляется на основе цветового профиля, заданного параметром «Профиль цвета:». В этом режиме цвета при печати соответствуют значению цветовой гаммы монитора 1,8.
Сверхвысокий
В этом режиме согласование цветов и конвертация в CMYK осуществляется на основе цветового профиля, заданного параметром «Профиль цвета:». Он полезен для выделения светлых областей изображения.
В этом режиме цвета при печати соответствуют значению цветовой гаммы монитора 2.2.
Цветовой профиль:
Выбор цветового профиля для согласования цветов RGB и CMYK.
Эта функция доступна только в случае, если в списке [Настройка цвета] выбрано [Высокая] или [Сверхвысокая].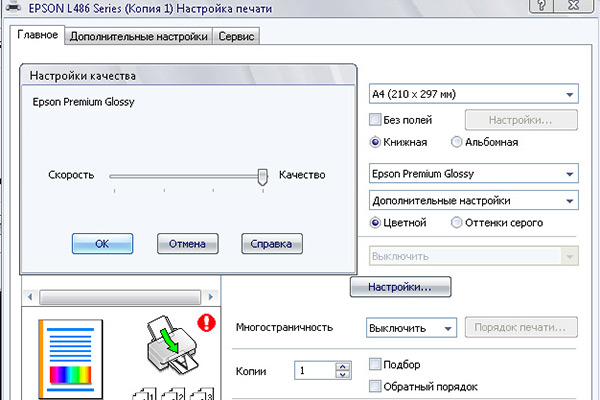
По умолчанию: [Авто]
Авто
Автоматическая настройка оптимального цветового профиля узора в зависимости от качества документа.
Фотография
Усиливает полутона по аналогии с фотографией.
Презентация
Усиливает основные цвета текста и графики. Этот режим лучше всего подходит для печати таблиц, графиков и презентационных материалов в цвете.
Сплошной цвет
Точное воспроизведение оригинальных цветов графических изображений и логотипов.
Реклама
Делает красный цвет более ярким. Оптимально подходит для печати рекламных материалов.
Параметры пользователя
Используйте этот режим при печати изображений при помощи CRD (Color Rendering Dictionary — словаря цветопередачи), загруженного из пользовательского приложения.
Мягкий
Режим более мягкой цветопередачи.
Резкий
Режим более резкой цветопередачи.

Четкое
Режим более яркой и насыщенной цветопередачи.
Глубокий
Режим более глубокой цветопередачи.
Симуляция CLP
Печатает голубой цвет ярче и живее.
Профиль симуляции CMYK:
Эта функция предусматривает имитацию цветной офсетной печати. Выбрав соответствующий профиль чернил, можно распечатать черновой документ и увидеть как будут выглядеть цвета при офсетной печати.
По умолчанию: [Выкл.]
Воспроизведение серого:
Этот режим используется при печати текста и контурных рисунков.
По умолчанию: [Черный/Серый черным: текст/графика]
Черный/Серый черным: текст/графика
В этом режиме печать текста и изображений черного и серого цветов выполняется с использованием только черного тонера.
Черный черным
Печать черного текста и графики с использованием только черного тонера.

CMY+K
Печать текста и графики черного и серого цвета с использованием тонера всех цветов.
Черный/Серый черным: только текст
Печать черного и серого текста с использованием только черного тонера.
Черный черным: только текст
Печать черного текста с использованием только черного тонера.
Черный/Серый черным (выс.уровень UCR)
Печатает весь документ в оттенках черного и серого с использованием только черного тонера, независимо от того, является ли документ цветным ([Цветной]) или черно-белым ([Черно-белый]).
Печать поверх черным:
Определяет необходимость печати черным цветом поверх других цветов. Если для этого параметра установлено значение [Выкл.], на области, где черный цвет накладывается на другие, не наносятся никакие цвета, кроме черного.
По умолчанию: [Выкл.]
Разделение на CMYK:
Эта функция позволяет разделить изображение на цвета модели CMYK и выполнить печать с использованием заданных комбинаций цветов. Эта настройка недоступна, если в меню «Режим цвета:» выбрано [Черно-белый].
Эта настройка недоступна, если в меню «Режим цвета:» выбрано [Черно-белый].
По умолчанию: [Не разделять] (Не разделять)
Водяной знак:
Задайте функцию водяного знака.
По умолчанию: [Выкл.]
Текст водяного знака:
Выберите необходимый текст водяного знака.
По умолчанию: [Конфиденциaльно]
Шрифт водяного знака:
Выберите необходимый тип шрифта водяного знака.
По умолчанию: [Helvetica Bold]
Угол наклона водяного знака:
Выберите необходимый угол водяного знака.
По умолчанию: [45 град.]
Размер водяного знака:
Выберите необходимый размер водяного знака.
По умолчанию: [36 пунктов]
Стиль водяного знака:
Выберите необходимый стиль водяного знака.
По умолчанию: [Серый]
Принтер HP печатает только одну копию страницы вместо нескольких
Столкнулся с проблемой, что принтер HP печатает только одну копию страницы, не зависимо от того, какое количество копий задано в настройках при отправке на печать.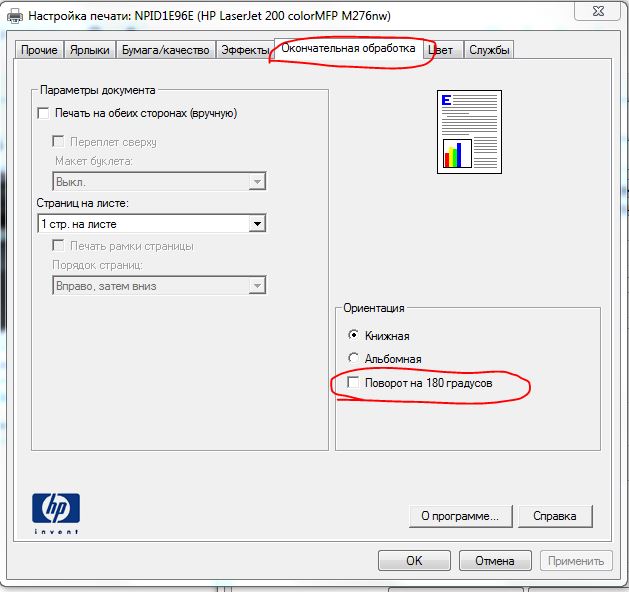 Такое ощущение, что поле с настройкой, в которой указывается количество копий документа просто игнорируете принтером (или его драйвером).
Такое ощущение, что поле с настройкой, в которой указывается количество копий документа просто игнорируете принтером (или его драйвером).
Для принтера используется последняя доступная версия драйвера HP Universal Driver, скачанная с сайта производителя, поэтому обновлять драйвер принтера смысла не было.
Содержание:
- Режим Mopier
- Отключение режима Mopier у принтера HP
- Смена обработчика печати принтера
Режим Mopier
Если открыть содержимое .prn файла, который принтер формирует при отправке на печать, в параметрах печати можно увидеть следующую полезную информацию (выделено желтым).
@PJL SET QTY=2 количество копий@PJL SET PROCESSINGBOUNDARY=MOPY режим MOPY
После поиска по форумам HP, обнаружил, что проблема может быть связана с включенным в драйвере режимом Mopier (расшифровывается как multiple original copy). Данный режим предполагает уменьшение трафика между компьютером и принтером, когда при печати нескольких копий страниц, на принтер передается только один экземпляр задания и параметр QTY, указывающий сколько раз нужно распечатать данное задание. Но есть тут одно НО. Для корректной работы такого режима на принтере должен иметься достаточный объем собственной памяти или жесткого диска для хранения задания. Во многих младших моделях принтеров HP (HP LaserJet 1160, HP 1200, HP 1320 и прочих) такой памяти просто нет или его недостаточно.
Но есть тут одно НО. Для корректной работы такого режима на принтере должен иметься достаточный объем собственной памяти или жесткого диска для хранения задания. Во многих младших моделях принтеров HP (HP LaserJet 1160, HP 1200, HP 1320 и прочих) такой памяти просто нет или его недостаточно.
Поэтому полученное задание сразу выводится на печать по мере получения страницы с компьютера, и напечатать ее повторно из своей памяти принтер уже не может.
Отключение режима Mopier у принтера HP
В этом случае нужно отключить режим Mopier.
- Перейдите в Панель Управления -> Устройства и принтеры -> откройте свойства нужного принтера HP.
- Перейдите на вкладку Параметры устройства (Device Settings)
- Пролистайте список вниз и в разделе Устанавливаемые дополнения (Installable Options) найдите пункт Режим mopier (Mopier Mode) и отключите его (Выкл/Disabled)
- Сохраните изменения.

После этого при отправке на печать нескольких копий будет формироваться и отправляться по сети несколько одинаковых заданий.
В том случае, если на вашем принтере установлен внутренний жесткий диск, но задания из локального кэша при включенном режиме Mopier не отправляются на печать, в этом же разделе настроек принтера проверьте не выключена ли опция:
Printer Hard disk (Запоминающее устройство) — Not installed (Не установлен)
Включите ее.
Смена обработчика печати принтера
Если отключение режима Mopier не помогло избавиться от проблемы печати только одной копии страницы, попробуйте изменить обработчик печати принтера.
Для этого:
- В свойствах принтера перейдите на вкладку Дополнительно (Advanced)
- Нажмите на кнопку Обработчик печати (Print Processor)
- В списке обработчиков печати измените текущий обработчик от HP на стандартный обработчик печати от Microsoft – winprint
- Сохраните изменения
Печать на обеих сторонах страницы (двусторонняя печать)
HP Laserjet P4010 P4510
Использовать автоматическую двустороннюю печать
1. |
| |||||||
| 2. |
| |||||||
| 3. |
| |||||||
| 4. |
| |||||||
| 5. |
|
Печать с обеих сторон вручную
| 1. |
| |||||||
| 2. |
| |||||||
| 3. |
| |||||||
| 4. |
| |||||||
| 5. |
| |||||||
| 6. |
| |||||||
| 7. |
|
HP Laserjet P4010 P4510 Печать на обеих сторонах страницы (двусторонняя печать)
Как печатать на двусторонней печати в Microsoft Word
Автор Тейлор | 20 декабря 2020 г.
Делитесь любовью
Если вы часто печатаете текстовые документы, вы знаете, что стоимость бумаги может быстро возрасти. Поэтому всегда приятно, когда можно найти эффективные способы сократить свои расходы.
Одним из самых простых способов сократить расходы (и сохранить деревья) является двусторонняя печать. В этой статье подробно описано, как использовать двустороннюю печать для всех ваших документов Microsoft Word (что должно быть применимо как для операционных систем Windows, так и для Mac).
Содержание
- 1 Что такое двусторонняя печать?
- 2 Поддерживает ли мой принтер двустороннюю печать?
- 3 Как напечатать документ Word с помощью автоматической двусторонней печати
- 4 Как напечатать документ Word с помощью ручной двусторонней печати
- 5 Двусторонняя печать с использованием четных и нечетных страниц
Двусторонняя печать, также известная как двусторонняя печать, представляет собой процесс печати на обеих сторонах листа бумаги. Это может быть выполнено автоматически вашим принтером, вручную вашим принтером или вручную вставленными бумагами.
Это может быть выполнено автоматически вашим принтером, вручную вашим принтером или вручную вставленными бумагами.
Большинство принтеров предоставляют несколько вариантов печати на выбор, в том числе:
- Односторонняя печать: Этот тип печати обычно используется на вашем принтере по умолчанию. При односторонней печати документ Word будет напечатан только на одной стороне страницы.
- Печать на обеих сторонах (переворот страниц по длинному краю): Этот тип печати будет печатать на обеих сторонах каждой страницы. «Перевернуть страницы по длинному краю» означает, что текст на обеих сторонах бумаги будет ориентирован одинаково. Когда вы печатаете, ваш текст будет ориентирован так же, как в книге.
- Печать на обеих сторонах (переворот страниц по короткому краю): Этот тип печати будет печатать на обеих сторонах каждой страницы. «Перевернуть страницы по короткому краю» означает, что текст на обратной стороне страницы будет перевернут по сравнению с текстом на лицевой стороне.
 Этот тип печати идеален, когда вы скрепляете верхнюю часть бумаги вместе.
Этот тип печати идеален, когда вы скрепляете верхнюю часть бумаги вместе. - Печать вручную на обеих сторонах: При этом типе печати каждая вторая страница документа печатается на одной стороне бумаги, а затем предлагается перезагрузить принтер. После повторной загрузки бумаги принтер распечатает остальные страницы вашего документа на противоположной стороне бумаги.
Самый простой способ определить, поддерживает ли ваш принтер двустороннюю печать, — запустить процесс печати в документе Microsoft Word:
- В документе Word нажмите «Файл» и выберите «Печать».
- В настройках выберите раскрывающееся меню «Тип печати» (большинство принтеров по умолчанию используют одностороннюю печать). Если вы видите параметры печати «Двусторонняя», «Двусторонняя», «Печать на обеих сторонах» или «Двусторонняя», значит, ваш принтер поддерживает двустороннюю печать.
Крупные коммерческие принтеры с большей вероятностью будут предлагать двустороннюю печать, чем принтеры для личного пользования, поскольку компании в большей степени полагаются на экономию средств и эффективность двусторонней печати.
Если ваш принтер поддерживает двустороннюю печать, выполните следующие действия:
- Откройте документ Word, который хотите распечатать.
- В Microsoft Word нажмите «Файл» и выберите «Печать».
- В настройках выберите раскрывающееся меню «Тип печати» (большинство принтеров по умолчанию используют одностороннюю печать). Выберите вариант двусторонней печати.
- Нажмите «Печать». Ваш документ будет распечатан с двух сторон.
Если вы заинтересованы в двусторонней печати нескольких копий документа, узнайте, как это сделать, в разделе «Что означает «Разбор по копиям» при печати».
Как напечатать документ Word с помощью ручной двусторонней печатиНекоторые принтеры предлагают ручную двустороннюю печать, если они не имеют опции автоматической двусторонней печати. Вы можете вручную напечатать двусторонний документ, выполнив следующие действия:
- Откройте документ Word, который хотите распечатать.

- В Microsoft Word нажмите «Файл» и выберите «Печать».
- В настройках выберите раскрывающееся меню «Тип печати» (большинство принтеров по умолчанию используют одностороннюю печать). Выберите опцию «Вручную печатать на обеих сторонах».
- Нажмите «Печать».
- Принтер будет печатать нечетные страницы документа Word на одной стороне бумаги. Когда печать будет завершена, ваш принтер предложит вам перезагрузить бумагу.
- Повторно загрузите распечатанную бумагу в противоположной ориентации, чтобы принтер мог печатать на противоположной стороне.
- Выберите «Печать». Ваш принтер будет печатать четные страницы вашего документа Word на обратной стороне бумаги.
Если вы впервые печатаете вручную двустороннюю печать, обычно лучше распечатать тестовую страницу, чтобы убедиться, что вы понимаете, как правильно загружать бумагу в правильной ориентации.
Двусторонняя печать с использованием четных и нечетных страниц Если ваш принтер не поддерживает автоматическую или ручную двустороннюю печать, вы все равно можете выполнить двустороннюю печать вручную.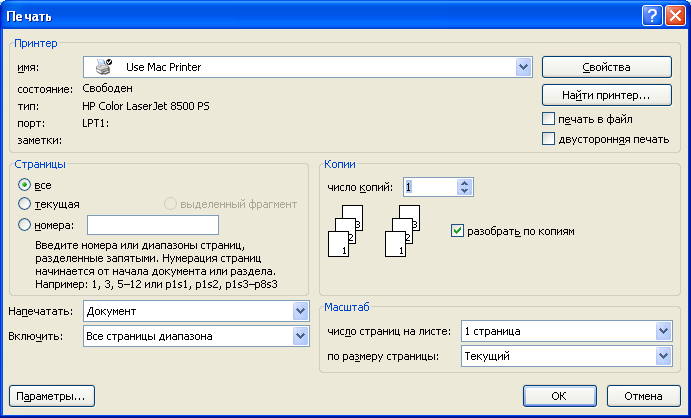 Вы можете настроить собственную двустороннюю печать, выполнив следующие действия:
Вы можете настроить собственную двустороннюю печать, выполнив следующие действия:
- Откройте документ Word, который хотите распечатать.
- В Microsoft Word нажмите «Файл» и выберите «Печать».
- В настройках выберите раскрывающееся меню с надписью «Печать всех страниц» и выберите «Печать только нечетных страниц».
- Выберите «Печать».
- Принтер будет печатать нечетные страницы документа Word на одной стороне бумаги. Когда печать будет завершена, перезагрузите страницы в противоположной ориентации, чтобы принтер мог печатать на противоположной стороне.
- В Microsoft Word нажмите «Файл» и выберите «Печать».
- В настройках выберите раскрывающееся меню с надписью «Печать всех страниц» и выберите «Печать только четных страниц».
- Выберите «Печать». Ваш принтер будет печатать четные страницы вашего документа Word на обратной стороне бумаги.
Если вы впервые выполняете двустороннюю печать с использованием этого метода, обычно лучше распечатать тестовую страницу, чтобы убедиться, что вы понимаете, как правильно загружать бумагу в правильной ориентации.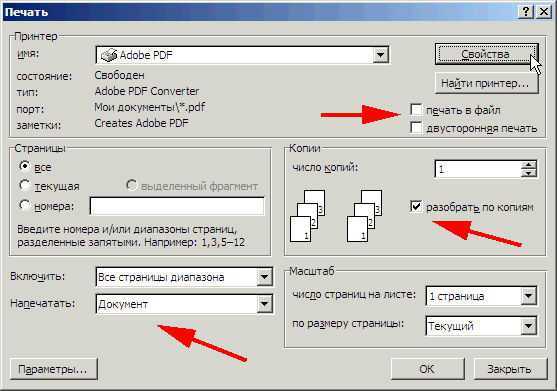


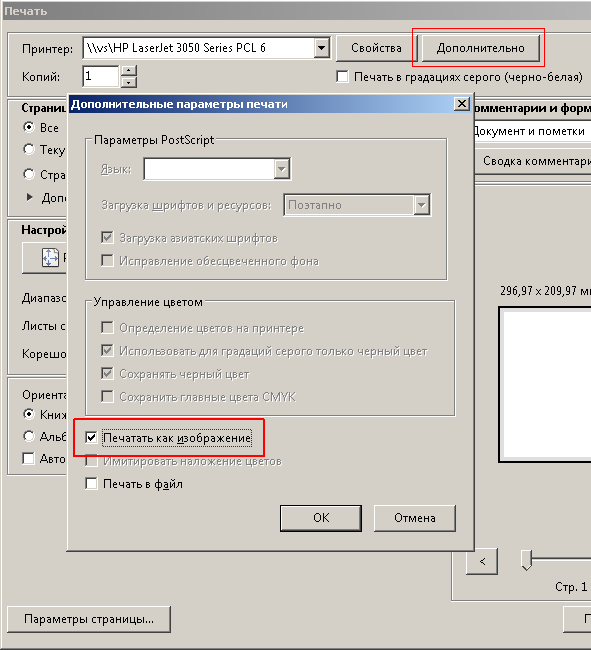
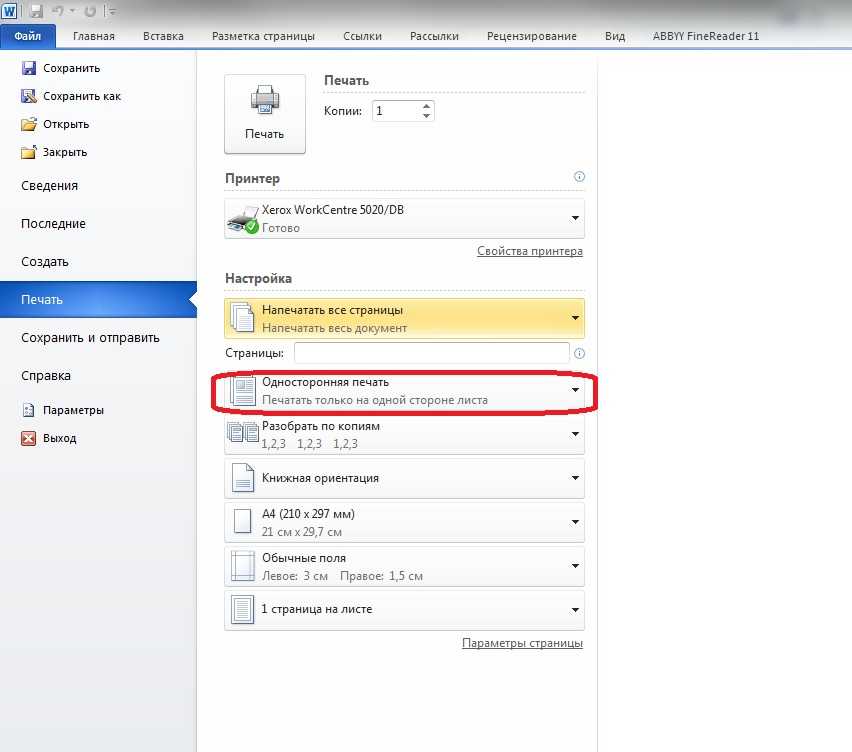 При выборе этого типа сгиба печать по умолчанию осуществляется с наружной стороны. При выборе других типов сгиба печать будет производиться с внутренней стороны. Если требуется, чтобы согнутые листы открывались налево или вверх, в диалоговом окне настройки печати выберите «Повернуть на 180 град.».
При выборе этого типа сгиба печать по умолчанию осуществляется с наружной стороны. При выборе других типов сгиба печать будет производиться с внутренней стороны. Если требуется, чтобы согнутые листы открывались налево или вверх, в диалоговом окне настройки печати выберите «Повернуть на 180 град.». «.
«.
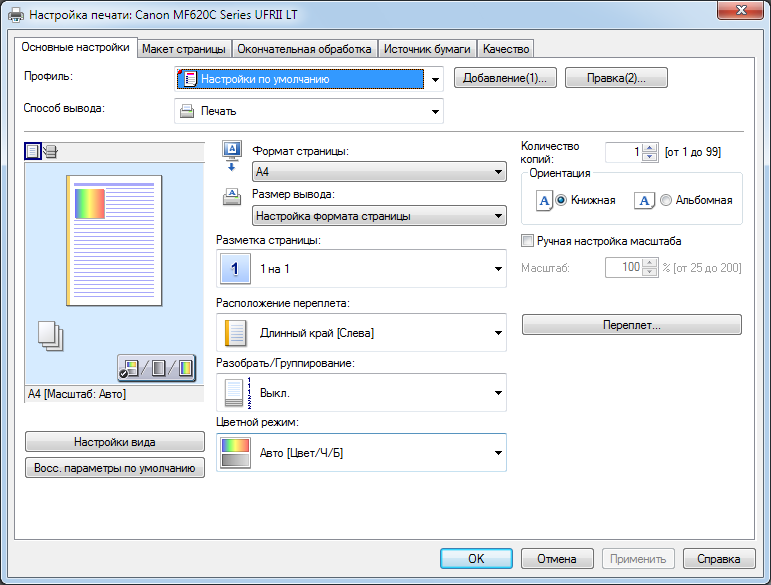
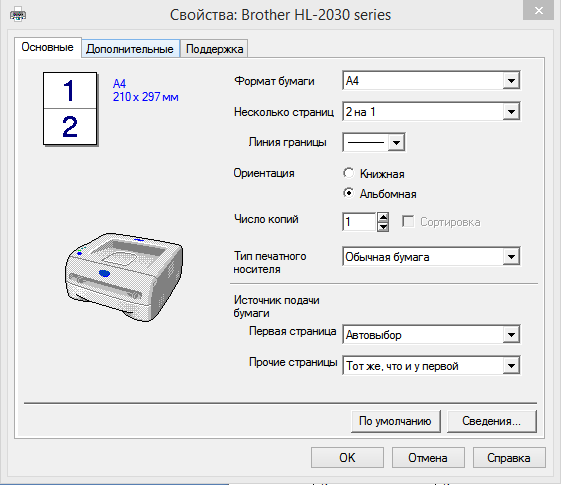
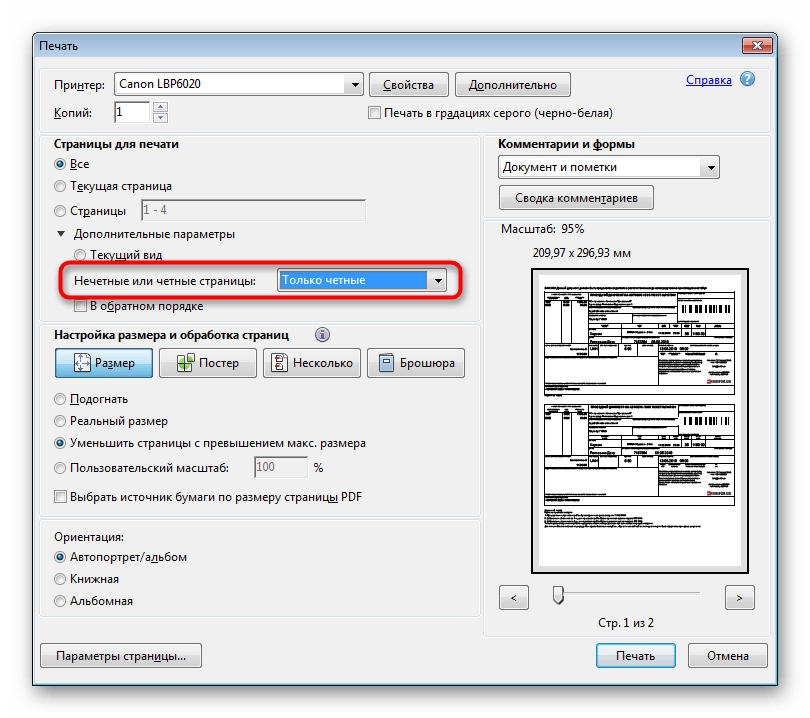

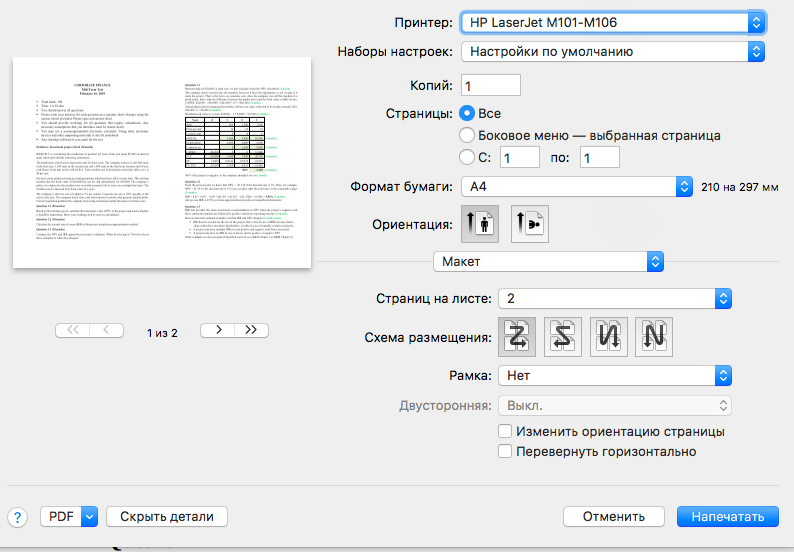 Если вы загружаете специальную бумагу, например фирменные бланки, загрузите ее одним из следующих способов:
Если вы загружаете специальную бумагу, например фирменные бланки, загрузите ее одним из следующих способов:

 Этот тип печати идеален, когда вы скрепляете верхнюю часть бумаги вместе.
Этот тип печати идеален, когда вы скрепляете верхнюю часть бумаги вместе.