BusinessMan.ru. Как отменить двустороннюю печать на принтере
Содержание
- 1 Какие виды дуплексной функции бывают
- 1.1 Преимущества
- 2 Отменить двустороннюю печать в зависимости от Windows
- 3 Как поставить двустороннюю печать в Экселе?
- 4 Как отключить двустороннюю печать Word Mac?
- 5 Как сделать двустороннюю печать на принтере канон?
- 6 Двусторонняя печать вручную
- 7 Как сделать 2 копии на одном листе?
- 8 Можно ли печатать документы с двух сторон?
- 9 Как убрать двустороннюю печать в ворде?
- 10 Настройка принтера для печати на обеих сторонах листа бумаги
- 11 Функции программ для работы с pdf-файлами
- 12 Настройка двухсторонней печати на принтерах Epson
- 13 Как отключить двустороннюю печать по умолчанию Mac?
- 14 Определение того, поддерживает ли принтер автоматическую двустороннюю печать
- 15 Как положить лист в принтер для двусторонней печати?
- 16 Как печатать с двух сторон на принтере Kyocera?
- 17 Что делать, если печать с двух сторон не отменяется
- 18 Как распечатать книгу PDF с двух сторон?
- 19 Функции текстового редактора
- 20 Как убрать двустороннюю печать в 1с?
- 21 Как убрать двустороннюю печать на принтере Brother?
- 22 Как убрать двустороннюю печать на принтере HP?
- 23 Как сделать визитки с двух сторон?
- 24 Как убрать двустороннюю печать на принтере Xerox 3225?
Какие виды дуплексной функции бывают
Монохромные модели принтеров являются наиболее распространенными типами таких устройств и встречаются в каждом офисе, а также дома. Механизмы с функцией двусторонней печати встречаются реже, чем другие, среди которых я выделяю следующие два основных типа:
Механизмы с функцией двусторонней печати встречаются реже, чем другие, среди которых я выделяю следующие два основных типа:
- В автоматическом режиме. Для этого вам необходимо задать макет страницы и свойство дуплексности. Затем устройство печатает первый лист, наносит изображение на одну сторону, а затем бумага подается в другую секцию через ролики, где текст печатается на пустой стороне, а лист выходит в лоток. Так происходит до окончания определенного объема работ;
- В полуавтоматическом режиме, который, в свою очередь, может быть встроенным или программным, но в любом случае для вывода на принтер требуется ручное вмешательство.
Преимущества
Двусторонняя печать может быть полезна в самых разных ситуациях. Представьте, что вам нужно распечатать большой документ. Если вы используете обычный принтер, вы должны сначала распечатать четные страницы, затем вручную перевернуть бумагу и перезапустить печать, но на этот раз на нечетных страницах. Такой подход требует больше времени с вашей стороны.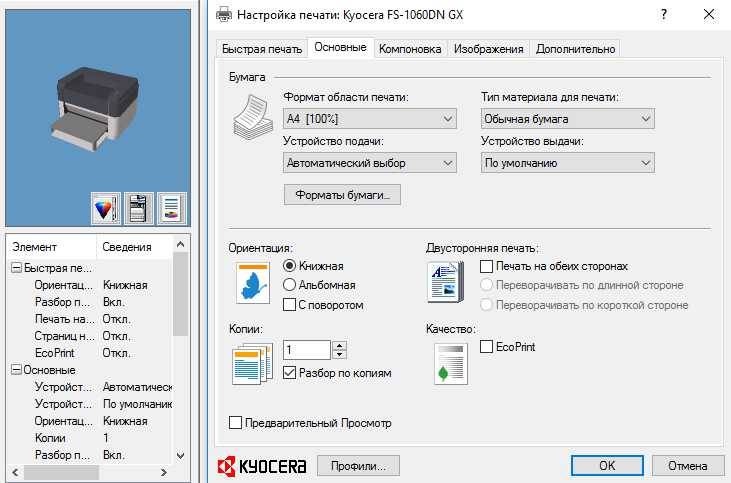 Кроме того, существует риск того, что стопка бумаги будет размещена неправильно, а печать на другой стороне будет перевернута.
Кроме того, существует риск того, что стопка бумаги будет размещена неправильно, а печать на другой стороне будет перевернута.
Если вы используете двусторонний принтер, этих проблем не возникнет. Пользователю достаточно отправить запрошенный диапазон страниц для печати, но указать в настройках, что это нужно делать с помощью двусторонней печати. К тому же вся работа выполняется в автоматическом режиме. В это время пользователь может приступить к выполнению других задач.
Чтобы решить эту проблему, вам необходимо получить доступ к свойствам принтера, щелкнув правой кнопкой мыши принтер, который вы хотите настроить. Выбираем пункт Edit properties.
Если у вас Windows 8, мы писали, как перейти на Windows 7.
Перейдите на вкладку «Настройки устройства». Здесь для параметра «Модуль двусторонней печати» (для двусторонней печати) необходимо установить значение «Установлен.
Затем перейдите в свойства печати в разделе «Настройки» и установите для параметра «Печать на обороте» значение «Вкл»
Отменить двустороннюю печать в зависимости от Windows
Программисты неустанно работают над созданием операционных систем, которые сделают работу с ПК более простой и удобной для любого пользователя.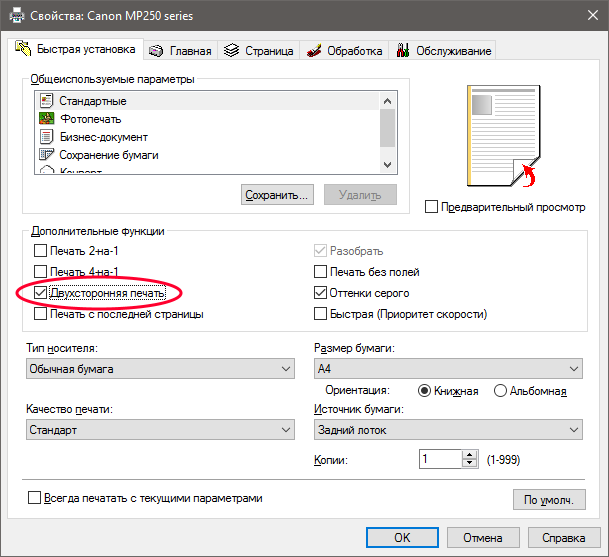 Для нашего удобства опция «Печать» в новых версиях Windows не претерпела глобальных изменений.
Для нашего удобства опция «Печать» в новых версиях Windows не претерпела глобальных изменений.
Поэтому приведенный выше алгоритм отмены актуален для Windows XP, 7, 8 и 10.
Откройте «Панель управления», нажмите «Устройства и принтеры», выберите модель своего принтера, откройте контекстное меню и снимите флажок «Двусторонняя печать». Сохраняем внесенные изменения.
Как поставить двустороннюю печать в Экселе?
Выполните следующие действия, чтобы напечатать открытку на обеих сторонах листа.
- В меню «Файл» выберите «Печать.
- В диалоговом окне «Печать» выберите нужный принтер из списка «Имя принтера.
- Перейдите на вкладку «Параметры публикации и бумаги.
- В разделе «Параметры двусторонней печати» щелкните стрелку и выберите нужный вариант.
Как отключить двустороннюю печать Word Mac?
Для Mac OS X 10.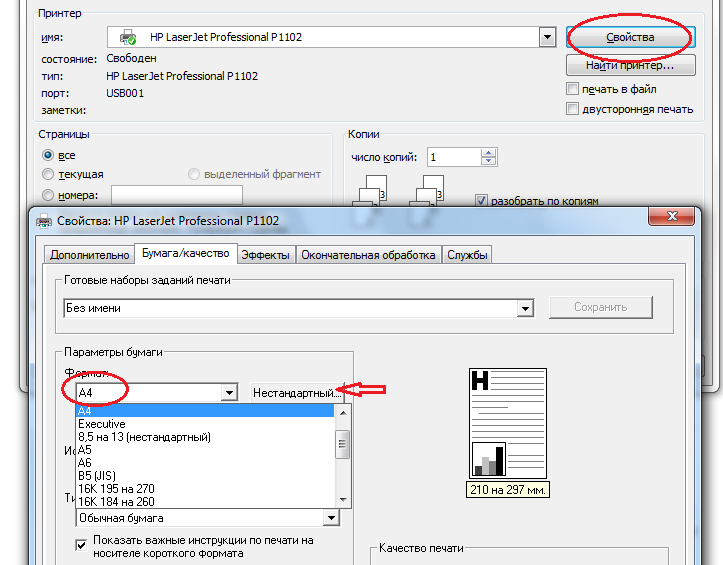 5.
5.
В раскрывающемся меню параметров печати выберите параметр «Макет». Выберите «Переплет по длинному краю» или «Переплет по короткому краю» для двусторонней печати, чтобы включить двустороннюю печать. Параметр «Дуплекс» активируется автоматически. Выберите «Нет», чтобы отключить двустороннюю печать.»
Как сделать двустороннюю печать на принтере канон?
Автоматическая двусторонняя печать
- Откройте окно настройки драйвера принтера.
- Настройте автоматическую двустороннюю печать. …
- Выберите макет. …
- Настройка области печати. …
- Укажите значение для Binding Edge». …
- Установите ширину поля. …
- Завершите настройку.
Двусторонняя печать вручную
Не все принтеры могут автоматически печатать на обеих сторонах бумаги — иногда необходимо разделить операцию на два этапа: сначала заполнить четные страницы текстом, а затем нечетные страницы, как в случае с принтером Kyocera.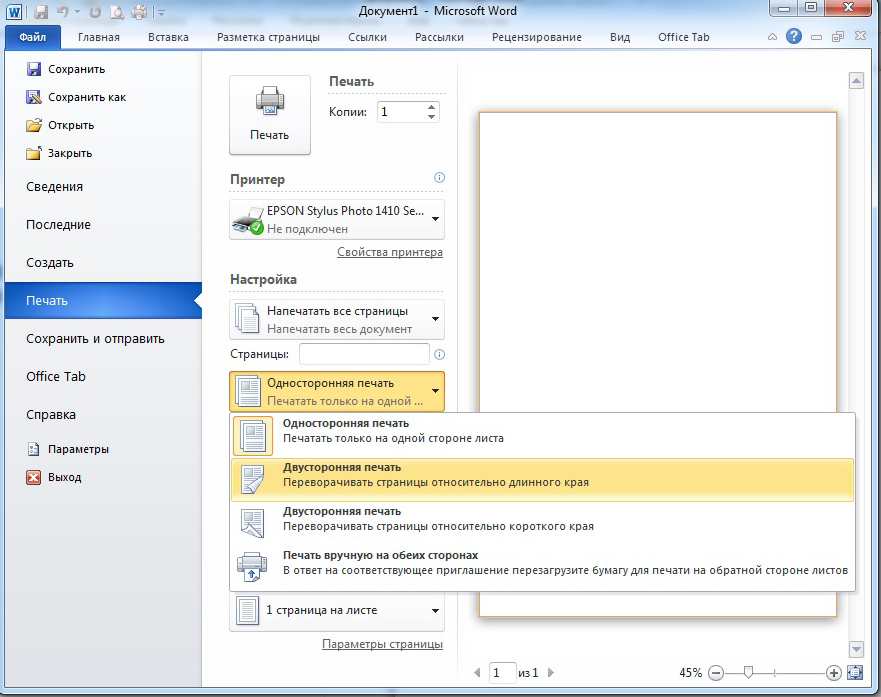
- Откройте «Файл» — «Печать».
- Выберите Двусторонняя печать вручную.
- Укажите, какие страницы документа будут напечатаны первыми, например «2,4, 6…».
- Запустите процесс и дождитесь его завершения.
- Переверните листы и укажите остальные страницы: «1,3,5…».
Обратите внимание, что ориентация текста зависит от того, как вы загружаете бумагу в лоток. Вы должны расположить листы чистой стороной вверх, чтобы буквы были обращены верхом к получателю. В случае сомнений лучше всего сделать пробный образец на листе.
Как сделать 2 копии на одном листе?
- На вкладке Файл выберите Печать.
- В разделе «Параметры» выберите нужный размер бумаги.

- Щелкните Одна страница на листе, затем выберите в списке несколько копий на листе.
- В поле Количество копий для каждой страницы введите количество копий, которое вы хотите распечатать.
Можно ли печатать документы с двух сторон?
При создании документов с двумя и более страницами вторая и последующие страницы нумеруются. … Принимая во внимание это правило, можно сделать вывод, что изготовление (печать) документов с использованием оборотной стороны листа бумаги допускается, считается возможным. В этом случае передняя и задняя стороны каждого листа, например
Как убрать двустороннюю печать в ворде?
Чтобы отключить двустороннюю печать в текущем документе, выберите «Файл», затем «Печать» (или используйте комбинацию Ctrl + P). Здесь в параметрах печати установите «Печать на одной стороне» и нажмите «ОК».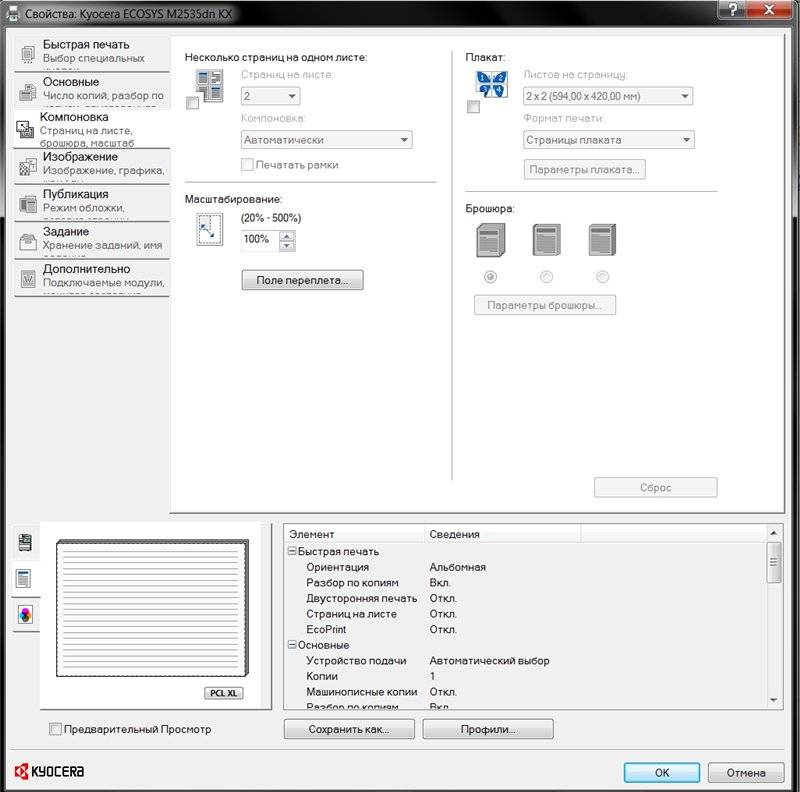
Настройка принтера для печати на обеих сторонах листа бумаги
Давайте подробнее рассмотрим, как настроить двустороннюю печать на принтерах разных производителей.
Начнем с Canon:
- Во-первых, вам нужно открыть управление принтером через приложение Canon My Printer, выбрать обычный тип бумаги, установить поля по краям бумаги и выбрать размер A4 или американский стандарт «Letter», который находится рядом с ним. Без этого печать с обеих сторон невозможна, функция будет неактивна.
- Теперь откройте подготовленный макет и нажмите «Файл» — «Печать».
- Разверните вкладку со свойствами и дополнительными параметрами, установите флажок рядом с параметром Печать на обеих сторонах.
- Щелкните кнопку «Печать».
Принтер HP настроен немного иначе для тех же целей:
- Как и в первом случае, вам нужно открыть «Файл» — «Печать» — «Свойства».
- Теперь выберите раздел Макет и в нем — Печать с обеих сторон.
- В следующем окне выберите способ размещения информации.
 Если вы нажмете на сторону для переплета, текст и графика на обеих сторонах листа будут распределены как книга. А если вы остановитесь на верхнем переплете, то текст на обратной стороне будет напечатан в обратном направлении, как, например, в сворачиваемых календарях.
Если вы нажмете на сторону для переплета, текст и графика на обеих сторонах листа будут распределены как книга. А если вы остановитесь на верхнем переплете, то текст на обратной стороне будет напечатан в обратном направлении, как, например, в сворачиваемых календарях. - Теперь вы можете нажать «Печать».
На принтере Kyocera двусторонняя печать возможна только при непосредственном участии человека. Сначала печатаются четные страницы, поэтому вам нужно будет положить листы в лоток лицевой стороной вниз и дождаться печати нечетных страниц.
- Снова открыть Файл — Печать — Свойства».
- Выберите Двусторонняя печать вручную и укажите поля для переплета.
- Щелкните ОК и Печать».
- Дождитесь печати всех четных страниц и сложите листы по порядку.
- Откройте листы для печати лицевой стороной вниз, щелкните OK в диалоговом окне и продолжите печать.
Если вы сомневаетесь в правильности расположения листов и не знаете, как они будут выглядеть, перед активацией печати основного документа проверьте поведение Kyocera на тексте на одной странице.
Функции программ для работы с pdf-файлами
Теперь посмотрим, как распечатать документы макета в формате .pdf:
- Откройте макет в Adobe Acrobat или Adobe Reader.
- Щелкните на «Файл» — «Печать».
- Выберите страницы «Только четные числа» или «Только нечетные числа» и начните печать.
- Переверните листы и укажите оставшиеся страницы.
Настройка двухсторонней печати на принтерах Epson
Epson производит принтеры с поддержкой автоматической двусторонней печати и без нее (существуют также модели, поддерживающие установку «Auto Duplexer» — специального модуля, обеспечивающего автоматическую двустороннюю печать). В любом случае этот режим работы настраивается драйвером принтера.
На принтерах / МФУ Epson, которые не поддерживают автоматическую двустороннюю печать, эта функция включается следующим образом:
- Откройте свойства / параметры драйвера принтера, нажав соответствующую кнопку в окне печати (Ctrl + P).
- В открывшемся окне перейдите на вкладку «Макет страницы», в нижнем левом углу установите флажок «Печать с обеих сторон», затем нажмите кнопку «Поля», чтобы выбрать и отрегулировать сторону переплета.

- В новом открывшемся окне в столбце «Край переплета» укажите желаемую сторону переплета, нажмите «ОК» для сохранения.
- Закройте окно настройки драйвера и отправьте документ на печать. Принтер сначала напечатает страницы с нечетными номерами, а затем скажет компьютеру правильно установить стопку напечатанных страниц.
- Загрузив бумагу в лоток, нажмите кнопку «Возобновить» на принтере и дождитесь завершения печати.
Для принтеров Epson, поддерживающих двустороннюю печать (включая модели, поддерживающие установку модуля «Auto Duplexer») в автоматическом режиме, настройка выполняется следующим образом:
- В свойствах / настройках драйвера принтера перейдите на вкладку «Обслуживание», затем нажмите кнопку «Информация о принтере и опциях).
- Вверху открывшегося окна нужно проверить, установлен ли флажок рядом с «Автоматическая дуплексная установка». Если нет, наденьте его, затем нажмите «ОК», чтобы сохранить настройки.

- Вернувшись в окно настроек драйвера, перейдите на вкладку «Макет страницы», в разделе «Двусторонняя печать» установите флажок «Авто», нажмите кнопку «ОК». При необходимости вы можете отрегулировать сторону переплета (кнопка «Настройки») аналогично предыдущим инструкциям.
- Остается только отправить документы в печать. Поскольку принтер поддерживает автоматическую двустороннюю печать, на этом настройка завершена.
Современные принтеры Epson имеют немного другое окно параметров драйвера, но запустить функцию двусторонней печати так же просто. Например, для линейки МФУ Epson L132 двустороннюю печать можно запустить следующим образом (автоматическая печать в этой модели не поддерживается):
- В окне настроек драйвера откройте вкладку «Основные».
- В левой части окна перед столбцом «Двусторонняя печать» выберите один из двух доступных вариантов двусторонней печати: «Вручную (сшивание по длинному краю)» или «Вручную (сшивание по короткому краю)»:
- Для современных принтеров / МФУ Epson, поддерживающих автоматическую двустороннюю печать, в столбце «Двусторонняя печать» вместо «Вручную» будет отображаться «Авто», «Автоматический» или «Авто».
 Нет никакой разницы: выбираем только один из двух доступных вариантов для переплетной стороны листов.
Нет никакой разницы: выбираем только один из двух доступных вариантов для переплетной стороны листов. - Сохраняем настройки и отправляем документ на печать. Если ваш принтер не поддерживает автоматический режим 2 страниц, в конце первого шага на экране отобразятся инструкции по переупорядочиванию стопки бумаги. Мы следуем за ним.
Как отключить двустороннюю печать по умолчанию Mac?
Для Mac OS X 10.4.
(См. «Изменение настроек драйвера принтера (для Mac OS X).») Выберите «Макет» в раскрывающемся меню. Чтобы включить двустороннюю печать, выберите Переплет по длинному краю или Переплет по короткому краю для двусторонней печати. Выберите «Нет», чтобы отключить двустороннюю печать.»
Определение того, поддерживает ли принтер автоматическую двустороннюю печать
Вы можете узнать, поддерживает ли ваш принтер двустороннюю печать, обратившись к руководству пользователя или у производителя. Также вы можете сделать следующее:
Щелкните вкладку Файл.

Щелкните кнопку Печать.
В разделе «Параметры» щелкните «Односторонняя печать». Если двусторонняя печать доступна, принтер настроен для двусторонней печати.
Примечания:
Если вы используете комбинированный принтер с копировальным аппаратом и копировальный аппарат поддерживает двустороннее копирование, возможно, принтер поддерживает автоматическую двустороннюю печать.
Если установлено несколько принтеров, один из них может поддерживать двустороннюю печать, а другой — нет.
Как положить лист в принтер для двусторонней печати?
Вставьте сторону для печати первой, передним (верхним) краем вперед. Для печати на другой стороне поместите бумагу лицевой стороной вниз так, чтобы передний (верхний) край страниц был впереди. При использовании фирменных бланков вставляйте их лицевой стороной вниз, верхним краем вперед.
Как печатать с двух сторон на принтере Kyocera?
Щелкните Пуск -> (Настройка) -> Панель управления -> Принтеры и другое оборудование, затем щелкните Показать установленные принтеры. Щелкните принтер правой кнопкой мыши и выберите «Свойства». Щелкните Параметры печати. На вкладке «Основные» щелкните раскрывающийся список «Двусторонняя печать / буклет.
Щелкните принтер правой кнопкой мыши и выберите «Свойства». Щелкните Параметры печати. На вкладке «Основные» щелкните раскрывающийся список «Двусторонняя печать / буклет.
Что делать, если печать с двух сторон не отменяется
Все советы по отмене были соблюдены, и настройки сохраняются только до перезапуска принтера или выключения компьютера. Независимо от настроек «Панель управления» и «Принтер» подавайте бумагу с обеих сторон.
В такой ситуации рекомендуется выполнить сброс до заводских настроек. В меню выберите вкладку «Копир», затем «Функции» и снимите настройки по умолчанию «Очистить все». Перезагружаем систему и навсегда забываем о проблеме.
Или попробуйте загрузить другую версию драйвера по сети. Предыдущие версии обычно не противоречат указанным параметрам.
Двустороннюю печать можно передать следующему заданию в очереди печати. А в некоторых моделях принтеров по умолчанию установлена двусторонняя печать. Поэтому часто бывает необходимо изменить настройки и перейти в односторонний режим. Вот как быстро и легко отключить двустороннюю печать.
Вот как быстро и легко отключить двустороннюю печать.
Некоторые современные модели принтеров имеют настройку двусторонней печати по умолчанию. Поэтому, если вам нужно распечатать одностраничный документ, вам необходимо отключить двустороннюю печать на принтере. Делается это несложно.
Как распечатать книгу PDF с двух сторон?
(Windows) Двусторонняя печать в Acrobat, Reader 10 или более ранней версии
- В Acrobat или Reader выберите «Файл»> «Печать».
- Щелкните Свойства».
- Щелкните вкладку «Макет». …
- Выберите значение на панели «Печать на обеих сторонах». …
- Щелкните OK, затем снова щелкните OK для печати.
Функции текстового редактора
Если вы набирали текст в редакторе, например в Microsoft Word, вы можете установить параметры двусторонней печати на принтере прямо в нем, вот как это сделать:
- Откройте документ и нажмите «Файл» — «Печать».
- Выберите подключенный принтер.
- Установите флажок Печать на обеих сторонах.

- Щелкните Печать».
Как убрать двустороннюю печать в 1с?
Щелкните значок Параметры страницы. В поле «Двусторонняя печать» выберите «Отразить влево». Кнопка OK для сохранения настроек параметров страницы.
Как убрать двустороннюю печать на принтере Brother?
ПРИМЕЧАНИЕ. Экраны могут отличаться в зависимости от вашей ОС и устройства Brother.
- Откройте свойства принтера). …
- Щелкните вкладку «Дополнительно» и снимите флажок «Включить дополнительные функции печати).
Как убрать двустороннюю печать на принтере HP?
Чтобы отключить двустороннюю печать в текущем документе, выберите «Файл», затем «Печать» (или используйте комбинацию Ctrl + P). Здесь в параметрах печати установите «Печать на одной стороне» и нажмите «ОК».
Как сделать визитки с двух сторон?
В рабочей области Предварительный просмотр выберите второй инструмент сверху, умножьте количество страниц визитки (их 12 на A4). Выберите третий инструмент сверху и автоматически установите метки реза. В настройках принтера вы выбираете нужную страницу для печати (лицевая сторона визитки).
В настройках принтера вы выбираете нужную страницу для печати (лицевая сторона визитки).
Как убрать двустороннюю печать на принтере Xerox 3225?
Щелкните значок Xerox B215 — Настройки печати. Перейдите на вкладку «Основные» — раздел «Двусторонняя печать» — выберите «Нет». Щелкните Применить. OK.
Источники
- https://lkard-lk.ru/dom/dvustoronnyaya-pechat-kak-nastroit-businessman-ru
- https://setafi.com/elektronika/printer/kak-otmenit-dvustoronnyuyu-pechat-na-printere/
- https://school-isa.ru/kak-ubrat-dvustoronnyuyu-pechat-v-eksele/
- https://dou9krsm.ru/kak-ubrat-dvustoronnyuyu-pechat-na-printere/
- https://nastroyvse.ru/devices/raznoe/funkciya-dvustoronnej-pechati-na-printere.html
- https://ru.NoDevice.com/articles/printers/setup-duplex-printing-on-printer
- https://kompter.ru/info/ubrat-dvustoronnjuju-pechat-po-umolchaniju/
[свернуть]
Как распечатать двустороннюю печать в Word
Если вы хотите сэкономить бумагу и внести свой вклад в защиту окружающей среды, попробуйте двустороннюю печать.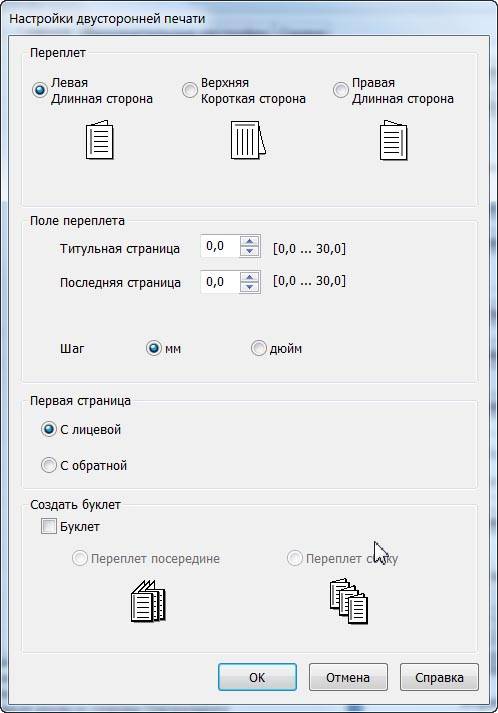 В этом руководстве объясняется, как в Word.
В этом руководстве объясняется, как в Word.
Двусторонняя печать (также известная как двусторонняя печать) позволяет сэкономить бумагу, снизить затраты на печать и уменьшить воздействие печати на окружающую среду. Если вы печатаете много документов, имеет смысл использовать двустороннюю печать, чтобы использовать обе стороны бумаги в своих интересах.
Программы для Windows, мобильные приложения, игры — ВСЁ БЕСПЛАТНО, в нашем закрытом телеграмм канале — Подписывайтесь:)
К счастью, вы можете изменить настройки печати для двусторонней печати, если вы создаете документы в Microsoft Word. Если вы не знаете, как печатать двустороннюю печать в Word, выполните следующие действия.
Как включить автоматическую двустороннюю печать в Word
Вы можете настроить Word на печать на обеих сторонах документа без подачи страницы назад вручную, но только в том случае, если ваш принтер поддерживает эту функцию. Если это так, вы можете изменить настройки печати, чтобы сделать это за вас.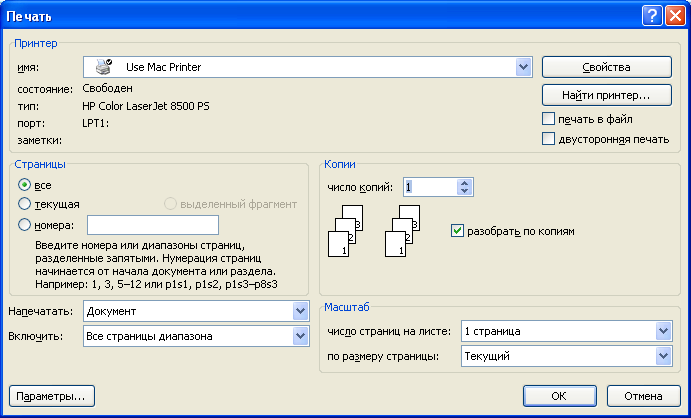
Чтобы включить автоматическую двустороннюю печать в Word, выполните следующие действия:
- Откройте документ Word и нажмите «Файл».
- Выберите «Печать» в меню слева.
- В области «Настройки» у вас будет два параметра «Печать на обеих сторонах» с разными методами подачи. Описание методов появится под каждым вариантом. Выберите «Печать на обеих сторонах» (переворачивание страниц по длинной стороне) или «Печать на обеих сторонах» (переворачивание страниц по короткой стороне).
- Нажмите «Печать», чтобы распечатать документ с использованием предпочтительного метода двусторонней печати.
Обязательно сначала проверьте это на неважном документе. Если автоматическая двусторонняя печать прошла успешно, повторите эти шаги для любых других документов, которые вы хотите напечатать.
Как вручную печатать на обеих сторонах в Word
Если ваш принтер не поддерживает автоматическую двустороннюю печать, вы можете сделать это вручную. Для этого вам нужно подавать каждую страницу, которую вы печатаете, обратно в принтер, чтобы убедиться, что она печатается на другой стороне.
Это не очень хорошая идея для длинных документов, так как это займет довольно много времени. Однако, если вы хотите продолжить, выполните следующие действия.
- Откройте документ Word и нажмите «Файл».
- Выберите «Печать» в меню слева.
- В разделе «Настройки» в раскрывающемся меню выберите «Печать вручную на обеих сторонах».
- Щелкните Печать, чтобы продолжить.
После каждой страницы Word предложит вам пропустить распечатанную страницу обратно через принтер. Убедитесь, что страница правильно перевернута, чтобы она печаталась на другой стороне.
Если вы не уверены, сделайте несколько пробных распечаток неважного документа. Если шаги выполнены успешно, вы можете повторить эти шаги для других документов.
Советы по устранению неполадок при двусторонней печати в Word
Пытаетесь печатать на обеих сторонах страницы в Word? Вы можете попробовать эти советы по устранению неполадок, чтобы решить проблему.
- Дважды проверьте настройки принтера.
 Убедитесь, что вы выбрали правильный метод двусторонней печати, поддерживаемый вашим принтером.
Убедитесь, что вы выбрали правильный метод двусторонней печати, поддерживаемый вашим принтером. - Проверьте лоток для бумаги. Убедитесь, что бумага правильно загружена в лоток принтера и что лоток не замят.
- Проверьте размер бумаги. Убедитесь, что размер бумаги в настройках принтера соответствует размеру бумаги документа.
- Проверьте наличие чернил или тонера. Низкий уровень чернил или тонера может вызвать проблемы при двусторонней печати. Убедитесь, что в принтере достаточно чернил или тонера для завершения процесса печати.
- Перезапустите принтер. Иногда простой перезапуск может решить проблемы с двусторонней печатью. Выключите принтер, подождите несколько секунд и снова включите его.
- Прочтите руководство к принтеру. Обратитесь к руководству по принтеру за конкретными инструкциями по использованию двусторонней печати на вашем принтере. Например, вам может потребоваться включить эту функцию с помощью программного обеспечения или нажатием кнопки на самом принтере.

- Проверьте наличие обновлений программного обеспечения. Если вы используете программное обеспечение принтера, чтобы помочь вам, проверьте наличие доступных обновлений. Это включает в себя любые новые обновления драйверов, которые могут активировать связанные функции или устранить проблемы на вашем принтере. Вы также должны убедиться, что ваш ПК или Mac также обновлены.
Сохранение окружающей среды в Microsoft Word
Если вы пытаетесь внести свой вклад в защиту окружающей среды, двусторонняя печать в Word может стать шагом вперед. Это может помочь сократить расходы, ограничить использование бумаги и предотвратить отходы.
Если вы новичок в Word, вы можете не знать некоторые из лучших советов по Word, которые помогут вам улучшить ваши документы. Например, инструмент «Найти и заменить» в Word может помочь вам быстро найти и изменить определенный текст в документе. Вы также можете рисовать в Word, чтобы добавлять в документ пользовательские фигуры и графику.
Программы для Windows, мобильные приложения, игры — ВСЁ БЕСПЛАТНО, в нашем закрытом телеграмм канале — Подписывайтесь:)
Похожие записи
Где находится папка с аксессуарами в Windows 10?
Windows 10 имеет новый внешний вид и множество новых функций, и их количество будет в разработке. Однако, если вы недавно обновили Windows 7 до 10, вам может быть интересно, где скрывается папка «Стандартные». Папка «Аксессуары» содержит традиционные приложения, такие как Paint, Notepad, Sticky Notes, Steps Recorder, Snipping Tool и другие. В этой новой версии ОС…
Читать далее Где находится папка с аксессуарами в Windows 10?Продолжить
Как использовать условное форматирование в Google Таблицах для общих задач
Вы можете сделать ваши данные всплывающими автоматически при создании электронных таблиц, установив правила. Вот как использовать условное форматирование в Google Таблицах. Программы для Windows, мобильные приложения, игры — ВСЁ БЕСПЛАТНО, в нашем закрытом телеграмм канале — Подписывайтесь:) Если вы хотите автоматически форматировать части электронной таблицы Google Sheets, условное форматирование сделает свою работу. После того, как вы…
После того, как вы…
Читать далее Как использовать условное форматирование в Google Таблицах для общих задачПродолжить
Ocoya: универсальная платформа для всех ваших потребностей в контент-маркетинге
Контент-маркетинг включает в себя создание, публикацию и распространение соответствующего контента в Интернете для охвата целевой аудитории. Это одна из наиболее распространенных практик, которую используют компании для создания своего присутствия в Интернете, чтобы ее можно было использовать для продажи продуктов / услуг или привлечения новых клиентов. Программы для Windows, мобильные приложения, игры — ВСЁ БЕСПЛАТНО, в нашем…
Читать далее Ocoya: универсальная платформа для всех ваших потребностей в контент-маркетингеПродолжить
Откройте для себя эти мифы о кибербезопасности и лучше защитите себя
Следует избегать мифов о кибербезопасности, чтобы защитить вашу личную информацию в Интернете. Вот посмотрите на факты и вымысел. Программы для Windows, мобильные приложения, игры — ВСЁ БЕСПЛАТНО, в нашем закрытом телеграмм канале — Подписывайтесь:) Mac не нуждаются в защите от вирусов. Мои личные данные никого не интересуют. Наши смартфоны невозможно взломать. К сожалению, это всего лишь…
Мои личные данные никого не интересуют. Наши смартфоны невозможно взломать. К сожалению, это всего лишь…
Читать далее Откройте для себя эти мифы о кибербезопасности и лучше защитите себяПродолжить
Как печатать на двух сторонах в Windows 11: 3 простых метода
Включите двустороннюю печать в Windows 11 для печати на обеих сторонах бумаги
по Мадхупарна Рой
Мадхупарна Рой
Обладатель диплома в области компьютеров и большой интерес к технологиям, Мадхупарна увлечен написанием практических руководств и помогает людям решать самые сложные проблемы Windows…. читать дальше
Обновлено
Раскрытие информации о аффилированных лицах
- Хотя многие современные принтеры оснащены встроенной функцией двусторонней печати, в Windows 11 эту функцию необходимо включить.

- Также называется двусторонней печатью. Если эта функция не включена в Windows 11, вы не увидите возможность печати на обеих сторонах бумаги.
- В этом посте мы покажем вам, как включить двустороннюю печать в Windows 11 для всех типов документов из браузера, а также прямо с принтера.
XУСТАНОВИТЬ, НАЖИМАЯ НА ФАЙЛ ЗАГРУЗКИ
Для устранения различных проблем с ПК мы рекомендуем DriverFix: Это программное обеспечение будет поддерживать ваши драйверы в рабочем состоянии, тем самым защищая вас от распространенных компьютерных ошибок и сбоев оборудования. Проверьте все свои драйверы прямо сейчас, выполнив 3 простых шага:- Загрузите DriverFix (проверенный загружаемый файл).
- Нажмите Начать сканирование , чтобы найти все проблемные драйверы.
- Нажмите Обновить драйверы , чтобы получить новые версии и избежать сбоев в работе системы.
- DriverFix был загружен 0 читателями в этом месяце.

Двусторонняя печать или двусторонняя печать — отличная функция, позволяющая печатать обе стороны документа за один раз на устройстве с Windows 11.
Однако не все модели принтеров поддерживают двустороннюю печать, или эта функция может быть не включена.
Что такое автоматическая двусторонняя печать?
В настоящее время большинство моделей принтеров предлагают возможность автоматической печати на обеих сторонах бумаги. Это называется автоматической двусторонней печатью.
Но если вы не знаете, печатает ли ваш принтер на обеих сторонах автоматически, вы можете обратиться к его руководству или узнать у OEM-производителя, поддерживает ли он эту функцию.
Если принтер продолжает печатать две страницы вместо одной, обратитесь к нашим экспертным советам, чтобы устранить проблему.
Однако, если принтер не поддерживает эту функцию, вы можете обратиться к его руководству, чтобы понять, как вручную печатать вторую сторону (двусторонняя печать вручную).
Совет эксперта:
СПОНСОРЫ
Устаревшие драйверы являются основной причиной ошибок и системных проблем. Если некоторые из ваших файлов отсутствуют или дают сбой, автоматизированное решение, такое как DriverFix , может решить эти проблемы всего за пару кликов. И это также легко в вашей системе!
В этом посте мы не только проведем вас через процесс двусторонней печати в Windows 11, но также объясним процесс двусторонней печати для различных приложений.
Как включить двустороннюю печать в Windows 11?
- Нажмите одновременно клавиши Win + R , чтобы запустить консоль Run .
- Здесь введите контрольные принтеры в строке поиска и нажмите Введите , чтобы открыть окно Устройства и принтеры .
- Теперь щелкните правой кнопкой мыши модель принтера и выберите Настройки печати .
- В окне Printer Preferences (для программного обеспечения принтера) перейдите к Профили печати и проверьте, включена ли уже Двусторонняя печать / Двусторонняя печать .

- Теперь, когда профиль выбран, найдите разделы Multiple Page , и здесь вы должны увидеть параметр 2-Side .
- Кроме того, для некоторых принтеров можно щелкнуть правой кнопкой мыши модель принтера в разделе Устройства и принтеры и выбрать Свойства принтера .
- Затем проверьте блок двусторонней печати 9.0049 на разных вкладках. Это может быть вкладка Настройки устройства или Быстрая настройка .
- Здесь проверьте раздел Installable Options , в котором должно быть указано No Installed рядом с Duplex Unit . Измените его на Installed .
ПРИМЕЧАНИЕ
Вы также можете найти параметр Двусторонняя печать на другой вкладке в зависимости от модели принтера и дизайна OEM .
Как напечатать обе стороны документа?
1.
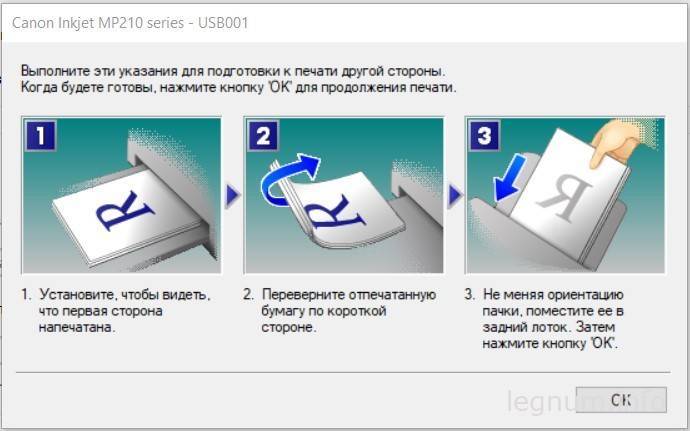 PDF в браузере Windows 11
PDF в браузере Windows 11- Откройте файл PDF в браузере и нажмите Печать . Убедитесь, что у вас подключен тот же принтер, для которого вы включили Двусторонняя печать .
- После того, как вы выбрали Место назначения , в которое вы хотите сохранить PDF , количество страниц и количество копий, установите флажок рядом с Двусторонняя для печати обеих сторон бумаги.
- Вы также можете переключаться между длинными и короткими краями. Теперь нажмите . Напечатайте .
- Но если вы печатаете из Acrobat / Reader , выберите Печать на обеих сторонах бумаги в диалоговом окне Печать . Нажмите кнопку Распечатать .
Теперь, когда вы успешно настроили параметр двусторонней печати в Windows 11, теперь он должен печатать ваш PDF-документ с обеих сторон.
2. Печать документа Office
- Откройте любой офисный документ, например, Word , и нажмите File .

- Затем нажмите Print слева и выберите принтер справа.
- Теперь перейдите к Настройки и щелкните раскрывающийся список, чтобы выбрать Печать на обеих сторонах .
- Теперь вы можете настроить другие параметры, Ориентация , Размер страницы , Поля и т. д. После этого нажмите Печать .
- Кроме того, вы также можете выбрать Свойства принтера , Настройки или Настройка принтера после Шаг 2 .
- Теперь на вкладке Макет , Функции или Окончательная обработка щелкните раскрывающийся список Печать на обеих сторонах вручную , а затем выберите Переворот по длинному краю или Переворот по короткому краю .
- Затем выберите вкладку Ярлык печати и выберите Двусторонняя (двусторонняя) печать в списке.

Теперь, когда вы успешно настроили параметры печати, документ должен быть распечатан с обеих сторон.
3. Распечатайте документ Word Pad
- Откройте файл Word Pad , который вы хотите распечатать, щелкните меню Файл и выберите Печать .
- Затем в окне Печать выберите принтер и нажмите Настройки .
- В Printing Preferences , перейдите на вкладку Layout и выберите параметр Two-Sided / Print on Both Sides (или аналогичный). Убедитесь, что вы включили его.
- Вы также можете сохранить эту настройку в качестве предустановки, чтобы включить двустороннюю печать на постоянной основе.
Но если ваш принтер продолжает печатать на двух сторонах, у нас есть подробный пост о том, как устранить неполадки и исправить их немедленно.
В то же время вы можете инвестировать в дуплексный сканер с OCR, который будет не только сканировать обе стороны ваших документов, но и преобразовывать печатные символы в электронный текст.
Если у вас есть какие-либо другие вопросы, связанные с принтерами и сканерами или двусторонней печатью, вы можете сообщить нам об этом в разделе комментариев ниже.
Проблемы остались? Исправьте их с помощью этого инструмента:
СПОНСОРЫ
Некоторые проблемы, связанные с драйверами, можно решить быстрее с помощью специального инструмента. Если у вас по-прежнему возникают проблемы с драйверами, просто загрузите DriverFix и запустите его в несколько кликов. После этого позвольте ему вступить во владение и исправить все ваши ошибки в кратчайшие сроки!
Была ли эта страница полезной?
Начать разговор
Делиться
Копировать ссылку
Информационный бюллетень
Программное обеспечение сделок Пятничный обзор
Я согласен с Политикой конфиденциальности в отношении моих персональных данных
Двусторонняя печать
Главная > Печать > Как печатать
Стандартная двусторонняя печать.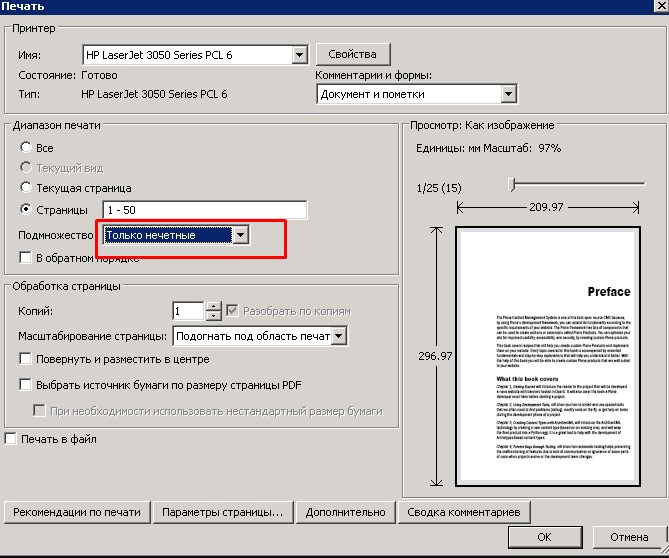
Сложенный буклет с двусторонней печатью
Для Windows:
В этом разделе объясняется, как выполнять двустороннюю печать вручную. Если вы хотите выполнить автоматическую двустороннюю печать с помощью дополнительного модуля автоматической двусторонней печати, см. раздел «О модуле автоматической двусторонней печати»
Для Mac OS X:
Для выполнения автоматической двусторонней печати требуется дополнительный модуль автоматической двусторонней печати. См. раздел «Об устройстве автоматической двусторонней печати»
Доступны два типа двусторонней печати: стандартная и фальцованная брошюра.
Стандартная двусторонняя печать позволяет сначала печатать четные страницы. После того, как эти страницы будут напечатаны, вы можете перезагрузить их, чтобы напечатать страницы с нечетными номерами на противоположной стороне бумаги.
Сфальцованный буклет Двусторонняя печать позволяет изготавливать буклеты с одинарным сгибом. Страницы, которые появятся внутри (после того, как страница будет сложена), печатаются первыми. Страницы, которые будут отображаться за пределами буклета, можно распечатать после повторной загрузки бумаги в принтер, как показано на рисунке ниже.
Страницы, которые появятся внутри (после того, как страница будет сложена), печатаются первыми. Страницы, которые будут отображаться за пределами буклета, можно распечатать после повторной загрузки бумаги в принтер, как показано на рисунке ниже.
Буклет с одинарным сгибом |
* : край переплета
Вы можете создать буклет, напечатав страницы 2 и 3 на первом листе бумаги, страницы 6 и 7 на втором листе и страницы 10 и 11 на третьем листе.
После повторной загрузки этих листов в кассету для бумаги можно распечатать страницы 1 и 4 на обратной стороне первого листа бумаги, страницы 5 и 8 на обратной стороне второго листа и страницы 9.и 12 на обороте третьего листа.
Полученные страницы можно сложить и скрепить вместе в буклет.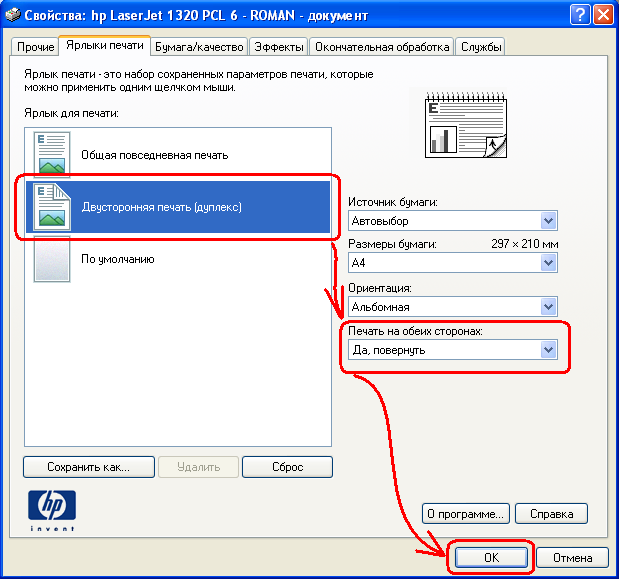
Примечание:
Эта функция недоступна для Mac OS X. Эта функция недоступна при печати без полей. Эта функция недоступна, если доступ к принтеру осуществляется через сеть или он используется как общий принтер. В зависимости от бумаги в кассету для бумаги во время двусторонней печати можно загружать стопки до 30 листов. Для выбора используемого лотка см. следующие инструкции. Используйте только бумагу, подходящую для двусторонней печати. В противном случае качество распечатки может ухудшиться. В зависимости от бумаги и количества чернил, используемых для печати текста и изображений, чернила могут проступать на другую сторону бумаги. Поверхность бумаги может размазываться при двусторонней печати. |
Стандартная двусторонняя печать
Выполните следующие действия, чтобы напечатать четные и нечетные страницы на противоположных сторонах листа.
Доступ к настройкам принтера. |
Перейдите на вкладку Main , затем выберите один из следующих параметров качества: |
Draft для черновых набросков с пониженным качеством печати
Текст для текстовых страниц
Text & Image для страниц более высокого качества с текстом и изображениями
Фото за хорошее качество и скорость
Best Photo для наилучшего качества печати
Выберите Передний лоток в качестве параметра Источник. |
Выберите соответствующую настройку типа. |
Выберите соответствующую настройку размера. |
Выберите Книжная (высокая) или Альбомная (широкая), чтобы изменить ориентацию распечатки. |
Перейдите на вкладку Page Layout , затем выберите Manual с двусторонней печатью. |
Щелкните Поля , чтобы открыть окно Поля. |
Укажите край бумаги, на котором будет размещен переплет. Вы можете выбрать Левый , Верхний или Правый . |
Выберите см или дюймов в качестве настройки единиц измерения. Затем укажите ширину поля для переплета. Вы можете ввести любую ширину от 0,3 см до 3,0 см или от 0,12 до 1,18 дюйма. |
Примечание:
Фактическое поле переплета может отличаться от указанных параметров в зависимости от вашего приложения. Поэкспериментируйте с несколькими листами, чтобы проверить фактические результаты перед печатью всего задания. |
Щелкните OK , чтобы вернуться в окно «Макет страницы». Затем нажмите OK , чтобы сохранить настройки. |
Загрузите бумагу в кассету для бумаги, затем отправьте задание на печать из приложения. Инструкции по созданию страниц с нечетными номерами будут отображаться во время печати страниц с четными номерами. |
Следуйте инструкциям на экране, чтобы перезагрузить бумагу. |
Примечание:
Бумага может скручиваться во время печати из-за большого количества использованных чернил. Выровняйте стопку листов, постучав ее краями по твердой плоской поверхности перед повторной загрузкой стопки. Следуйте инструкциям при повторной загрузке распечаток. В противном случае может произойти замятие бумаги или неправильные поля для переплета. Если произошло замятие бумаги, см. следующее. |
После повторной загрузки бумаги нажмите Возобновить , чтобы напечатать нечетные страницы. |
Двусторонняя печать фальцованного буклета
Чтобы создать сложенный буклет, выполните следующие действия.
Доступ к настройкам принтера. |
Перейдите на вкладку Main , затем выберите один из следующих параметров качества: |
Draft для черновых набросков с пониженным качеством печати
Текст для текстовых страниц
Text & Image для страниц более высокого качества с текстом и изображениями
Фото за хорошее качество и скорость
Best Photo для наилучшего качества печати
Выберите Передний лоток в качестве параметра Источник. |
Выберите соответствующую настройку типа. |
Выберите соответствующую настройку размера. |
Выберите Книжная (высокая) или Альбомная (широкая), чтобы изменить ориентацию распечатки. |
Перейдите на вкладку Page Layout и выберите Manual с двусторонней печатью. Затем установите флажок Folded Booklet . |
Щелкните Поля , чтобы открыть окно Поля. |
Укажите край бумаги, на котором будет размещен переплет. Вы можете выбрать Левый , Верхний или Правый . |
Примечание:
При выборе Книжная в качестве настройки Ориентация доступны позиции переплета Левая или Правая . Положение переплета Верх доступно при выборе Альбомная в качестве настройки Ориентация. |
Выберите см или дюймов в качестве настройки единиц измерения. Укажите ширину поля для переплета. |
Портрет | Пейзаж |
* : Край сгиба
** : Поле
Вы можете ввести любую ширину от 0,3 см до 3,0 см или от 0,12 до 1,18 дюйма. Указанная ширина поля будет использоваться с обеих сторон сгиба. Например, если вы укажете поле в 1 см, вы получите поле в 2 см (поле в 1 см будет размещено с каждой стороны сгиба).
Указанная ширина поля будет использоваться с обеих сторон сгиба. Например, если вы укажете поле в 1 см, вы получите поле в 2 см (поле в 1 см будет размещено с каждой стороны сгиба).
Щелкните OK , чтобы вернуться в окно «Макет страницы». Затем нажмите OK , чтобы сохранить настройки. |
Загрузите бумагу в кассету для бумаги, затем отправьте задание на печать из приложения. Инструкции по печати внутренних страниц будут отображаться во время печати внешних страниц. |
Следуйте инструкциям на экране, чтобы перезагрузить бумагу. |
Примечание:
Бумага может скручиваться во время печати из-за большого количества использованных чернил. |


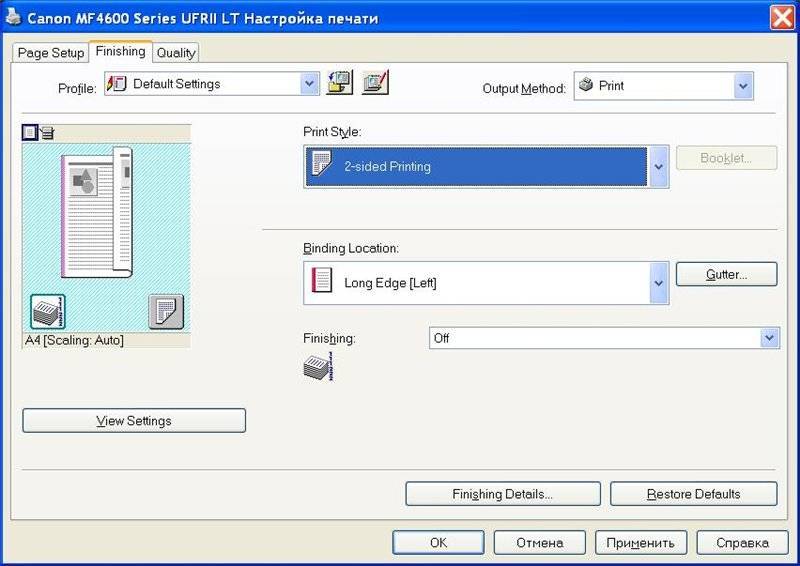 Если вы нажмете на сторону для переплета, текст и графика на обеих сторонах листа будут распределены как книга. А если вы остановитесь на верхнем переплете, то текст на обратной стороне будет напечатан в обратном направлении, как, например, в сворачиваемых календарях.
Если вы нажмете на сторону для переплета, текст и графика на обеих сторонах листа будут распределены как книга. А если вы остановитесь на верхнем переплете, то текст на обратной стороне будет напечатан в обратном направлении, как, например, в сворачиваемых календарях.

 Нет никакой разницы: выбираем только один из двух доступных вариантов для переплетной стороны листов.
Нет никакой разницы: выбираем только один из двух доступных вариантов для переплетной стороны листов.
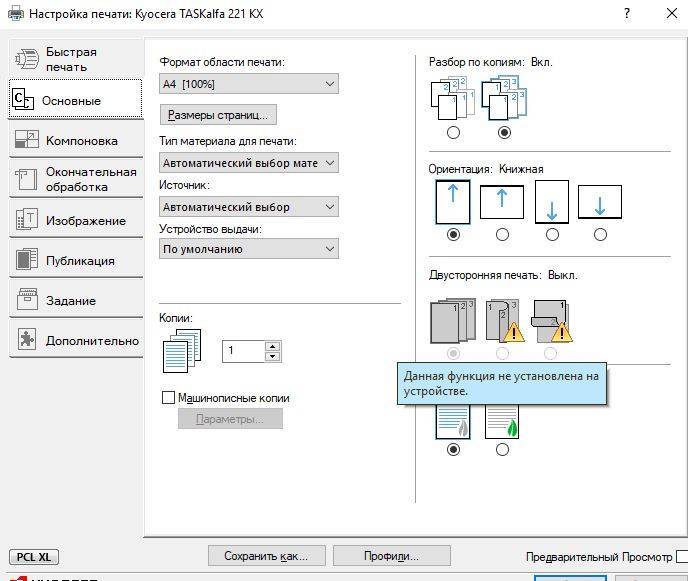
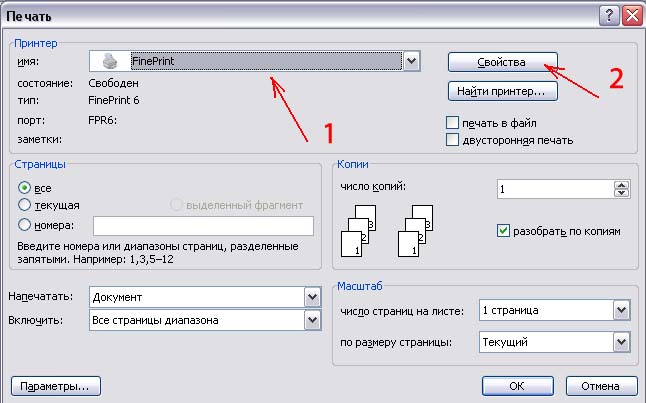 Убедитесь, что вы выбрали правильный метод двусторонней печати, поддерживаемый вашим принтером.
Убедитесь, что вы выбрали правильный метод двусторонней печати, поддерживаемый вашим принтером.


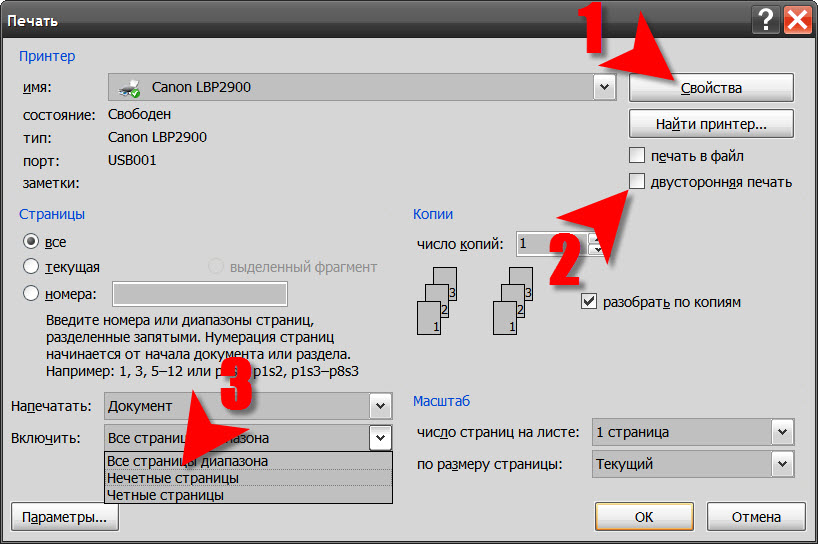

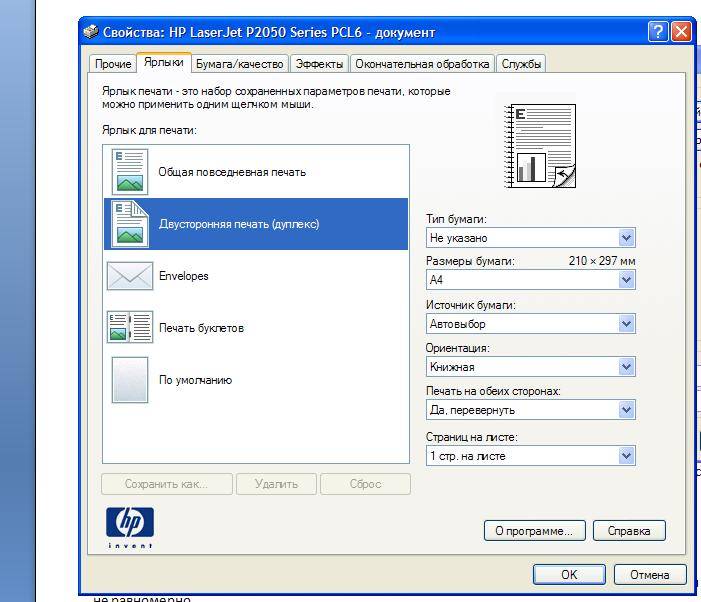

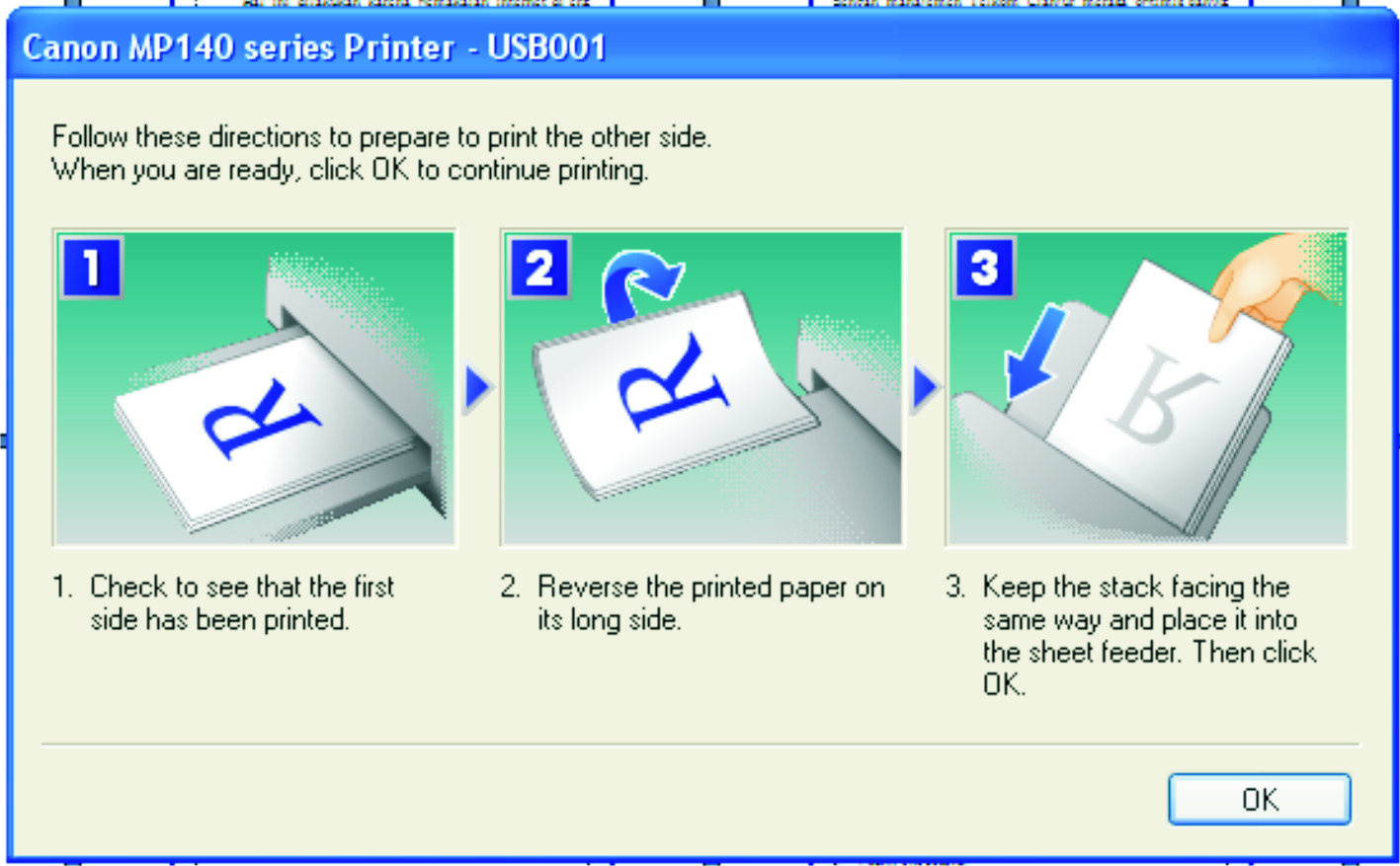


 В этом случае перед повторной загрузкой слегка сверните листы в противоположном направлении.
В этом случае перед повторной загрузкой слегка сверните листы в противоположном направлении.


