Двусторонняя печать | Adobe Acrobat, Reader
Adobe Reader и Adobe Acrobat позволяет печатать на обеих сторонах листа, если ваш принтер поддерживает эту функцию. Параметрами управляет драйвер принтера, но не Adobe Acrobat или Adobe Reader. Сведения по возможностям принтера см. в документации к принтеру (двухстороннюю печать также называют дуплексной, смежной, спереди и сзади или печатью с обеих сторон).
(Mac) Двусторонняя печать в Acrobat, Acrobat Reader
В настоящее время параметры печати в macOS имеют приоритет над параметрами печати в Acrobat или Acrobat Reader. При попытке выполнить двустороннюю печать в Acrobat или Acrobat Reader принтер не печатает в соответствии с заданными параметрами в Acrobat/Reader. Поэтому вам необходимо настроить параметры печати с помощью интерфейса администратора CUPS в Mac.
Настройка параметров печати в интерфейсе администратора CUPS
CUPS (ранее известная как Common UNIX Printing System) — это сетевая служба печати, используемая компьютерами Mac. Это позволяет настроить принтеры в сети и установить параметры принтера. По умолчанию веб-интерфейс CUPS отключен в Mac.
Это позволяет настроить принтеры в сети и установить параметры принтера. По умолчанию веб-интерфейс CUPS отключен в Mac.
Параметры печати, указанные в интерфейсе macOS, имеют приоритет над параметрами печати в Acrobat или Acrobat Reader.
Инструкции по включению или отключению двусторонней печати с использованием интерфейса CUPS
Откройте приложение Терминал на компьютере Mac. Выполните одно из следующих действий в приложении:
- Нажмите значок Finder на док-панели. Нажмите «Перейти» > «Утилиты». Откройте Терминал.
- В верхнем левом меню Mac нажмите значок Spotlight () и введите «Terminal». Откройте Терминал.
При появлении запроса введите sudo cupsctl WebInterface=yes и нажмите клавишу Return
Введите пароль от компьютера Mac при появлении запроса и нажмите клавишу Return.

Выйдите из приложения «Терминал».
Откройте Safari или любой другой браузер, введите http://localhost:631 в адресной строке и нажмите
Перейдите на вкладку Принтеры и выберите принтер из списка.
В раскрывающемся списке Администраторы выберите Установить параметры по умолчанию.
Чтобы включить двустороннюю печать, выберите Переплет по длинной стороне или Переплет по короткой стороне для параметра «Двусторонняя». Чтобы отключить двухстороннюю печать, выберите Выкл.
Нажмите Установить параметры по умолчанию, чтобы сохранить изменения.
Ваш принтер настроен. Откройте файл PDF в Acrobat или Acrobat Reader и распечатайте его.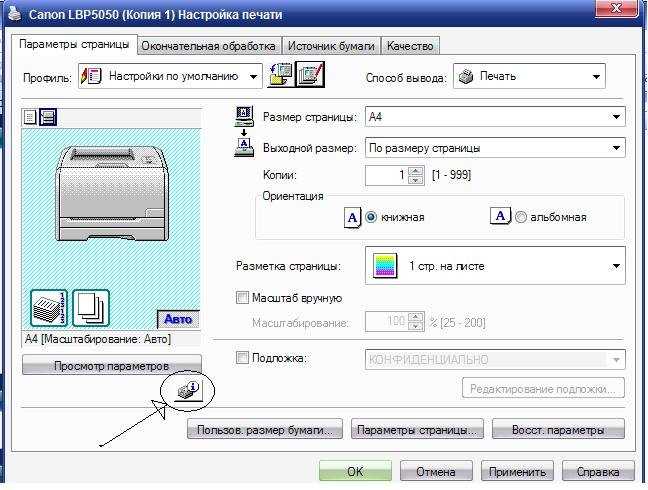
(Mac OS) Двусторонняя печать в Acrobat, Reader 10 или более ранних версиях
(Windows) Двусторонняя печать в Acrobat, Reader
(Windows) Двусторонняя печать в Acrobat, Reader 10 или более ранних версиях
Убедитесь, что функции принтера включены (Windows)
Если параметр «Двусторонняя печать отсутствует», возможно, функция не включена.
Двусторонняя печать на одностороннем принтере
Если принтер не поддерживает двустороннюю печать, можно вручную напечатать документ, используя обе стороны бумаги. Шаги зависят от способов подачи и вывода листа принтером. Напечатайте несколько пробных страниц, следуя инструкциям, чтобы понять, как подавать страницы в принтер.
Принтер выводит бумагу лицевой стороной вниз
Следуйте этим инструкциям, если принтер выводит страницы в нумерованном порядке (начиная с первой страницы). Страницы выводятся из принтера лицевой стороной вниз (характерно для лазерных принтеров).
Принтер выводит бумагу лицевой стороной вверх
Следуйте этим инструкциям, если принтер выводит страницы в обратном порядке (начиная с последней страницы). Страницы выводятся из принтера лицевой стороной вверх (характерно для струйных принтеров).
Как печатать на принтере с двух сторон: настроить 2 стороннюю печать
На чтение 12 мин Просмотров 400 Опубликовано Обновлено
Содержание
- Что это такое
- Как сделать на бумаге двустороннюю печать в Word
- Определение того, поддерживает ли принтер автоматическую двустороннюю печать
- Настройка принтера для печати на обеих сторонах листа бумаги
- Автоматически
- Двусторонняя печать вручную
- Настройка
- Принтеры Canon
- Принтеры HP
- Принтеры Kyocera
- Как настроить двустороннюю печать в редакторе Ворд
- Печать документа PDF
- Двусторонняя печать для отчетов в 1С
- Шаг 1.
 Вызов настройки Параметров страницы
Вызов настройки Параметров страницы - Шаг 2. Установка 2-х сторонней печати
- Автоматическая двусторонняя печать: как сделать эту технологию на лазерном черно-белом hp
- Как правильно вложить листы для двусторонней печати
- Настройка двусторонней печати в Еxcel
- Инструкция: как убрать двустороннюю печать
- Как печатать по очереди с обеих сторон?
Что это такое
Способность печатного устройства автоматически печатать текст или изображения на обеих сторонах одного листа бумаги называется «дуплексной» (двусторонней) печатью. В английской терминологии эта недвижимость называется «дуплекс».
Как сделать на бумаге двустороннюю печать в Word
Если вы хотите получить больше контроля над печатью или ваш принтер не имеет функции автоматической двусторонней печати на бумаге Word перевернутого вручную документа, то вместо выбора страниц вы можете перечислить их по порядку в поле: страницы. Как правильно переворачивать листы A4 в Word 2007, 2010 на принтере?
- Просто напишите сначала все нечетные, разделяя их запятой.

- Затем, распечатав их, переверните страницы и впишите четные.
Безусловно, самый удобный вариант двусторонней печати — это принтер, который имеет эту функцию и сам раскладывает страницы. Затем просто нажмите: печать двусторонняя и дождитесь завершения процесса печати.
Двусторонняя печать на формате A3
- Если вам нужно печатать листы формата A3, то просто измените настройки печати. Для этого выберите вкладку «Бумага/Качество» в свойствах и нажмите «A3».
- Если ваш принтер не имеет этой вкладки в свойствах печати, вам придется вручную установить правильную настройку формата.
Двусторонняя печать в формате A3
- Это можно сделать, выбрав нужный формат из выпадающего меню или нажав на «Custom».
Выбрав последнюю вкладку, введите размеры вашего листа и нажмите «OK». Готово — теперь вы готовы к печати на листах выбранного вами размера.
Определение того, поддерживает ли принтер автоматическую двустороннюю печать
Для получения информации о том, поддерживает ли ваш принтер двустороннюю печать, обратитесь к руководству пользователя или свяжитесь с производителем.
- Перейдите на вкладку Файл.
- Нажмите Печать.
- В разделе Параметры нажмите Односторонняя печать. Если двусторонняя печать доступна, принтер настроен на двустороннюю печать.
Примечания:
- Если установлено несколько принтеров, один из них может поддерживать двустороннюю печать, а другие — нет.
- Если принтер используется вместе с копировальным аппаратом, а копир поддерживает двустороннюю печать, принтер может поддерживать автоматическую двустороннюю печать.
Настройка принтера для печати на обеих сторонах листа бумаги
Если ваш принтер не поддерживает автоматическую двустороннюю печать, можно воспользоваться двумя способами печати. Вы можете выполнять двустороннюю печать вручную или печатать четные и нечетные страницы отдельно.
Автоматически
- Откройте меню, нажав «CTRL+P».
- Выберите нужный вариант дуплекса из второго выпадающего списка в центре.

- Возможны два типа с различным относительным вращением.
- Относительно длинный край: вертикальный влево/вправо, горизонтальный вверх/вниз.
- Относительно короткий край: вверх/вниз для портрета, влево/вправо для пейзажа.
Двусторонняя печать вручную
Если ваш принтер не поддерживает автоматическую двустороннюю печать, вы можете напечатать все страницы для печати на одной стороне бумаги, затем (при появлении запроса) перевернуть стопку и снова загрузить ее в принтер.
В Word выполните следующие действия:
- Перейдите на вкладку Файл.
- Нажмите Печать.
- В области Параметры нажмите Печать на одной стороне, а затем выберите Печать вручную на обеих сторонах.
При печати Word предлагает перевернуть стопку и снова загрузить страницы в принтер.
Внимание. Рекомендуется сделать пробную распечатку, чтобы определить, как правильно подавать страницы в принтер.
Настройка
Конфигурация двусторонней печати может отличаться в зависимости от марки и модели вашего принтера. Ниже приведено пошаговое руководство по настройке принтеров наиболее популярных марок.
Ниже приведено пошаговое руководство по настройке принтеров наиболее популярных марок.
Принтеры Canon
Конфигурация выполняется через панель управления Canon My Printer. Там настраиваются следующие параметры:
- размер листа;
- Расстояние между краями.
- Толщина бумаги;
Это основные элементы настройки для каждого метода печати. Без них функция принтера будет неактивна.
После ввода основных настроек открывается файл для печати. В текстовом редакторе выбирается опция «Печать». На этой вкладке необходимо выбрать соответствующие опции.
Принтеры Canon предлагают модели с автоматической двусторонней печатью. Они должны иметь опцию двусторонней печати, которую вы выбираете, после чего документ отправляется на печать.
Принтеры HP
- Откройте файл.
- Нажмите Ctrl+P.
- Нажмите на кнопку Свойства.
- Включите параметр Макет, где выберите Печать на обеих сторонах.
- Укажите формат страницы или способ отображения информации на странице.
 Если выбрана сторона переплета, данные будут напечатаны в книжном формате. Переплет сверху — этот параметр приводит к тому, что текст на обратной стороне страницы печатается в обратном порядке, подобно отрывному календарю.
Если выбрана сторона переплета, данные будут напечатаны в книжном формате. Переплет сверху — этот параметр приводит к тому, что текст на обратной стороне страницы печатается в обратном порядке, подобно отрывному календарю. - После выбора формата документ отправляется на принтер.
Принтеры Kyocera
- Получите доступ к свойствам машины.
- Для одновременной печати на обеих сторонах бумаги выберите Ручная двусторонняя печать.
- Укажите сторону, на которой будет расположен переплет.
- Напечатайте текст на одной стороне.
- Переверните лист бумаги лицевой стороной вниз.
- Продолжайте выход на другую сторону.
Как настроить двустороннюю печать в редакторе Ворд
Вы можете использовать настройки редактора в Word Online для печати документа на двух сторонах листа бумаги. Это несложно сделать:
- Откройте нужный документ в Word Online;
- Перейдите в «Файл» на верхней панели управления, найдите колонку «Печать» и нажмите на нее;
- Вы увидите, что откроется окно Настройки печати;
- Найдите там раздел Дополнительные настройки и нажмите на стрелку вниз рядом с ним, откроются новые опции;
- Найдите флажок «Двусторонняя печать» и нажмите на галочку рядом с ним;
- Нажмите кнопку «Печать» в нижней части меню настроек;
- Затем следуйте инструкциям на экране по перемещению бумаги.

Двусторонняя печать может осуществляться и другими способами:
- Повторите первые 3 пункта из предыдущего руководства;
- Затем найдите раздел «Страницы», рядом с ним будет поле, в котором можно выбрать страницы для печати;
- Нажмите на значок со стрелкой вниз напротив этого раздела, появятся доступные варианты;
- Выберите опцию «Только нечетные страницы»;
- Нажмите на кнопку Печать;
- Вставьте отпечатанные листы обратно в принтер;
- А теперь на вкладке «Страницы» выберите «Только четные страницы»;
- Вы получите двустороннюю распечатку.
Печать документа PDF
Если ваш документ был создан не в Word, а в формате PDF, он не будет работать обычным способом, отправляя его в текстовый процессор для печати. Чтобы работать с ним, необходимо использовать специальное приложение, позволяющее работать с этим форматом. Это может быть Adobe Reader DC или Adobe Acrobat DC. Чтобы использовать любую из этих программ, необходимо иметь их на своем компьютере.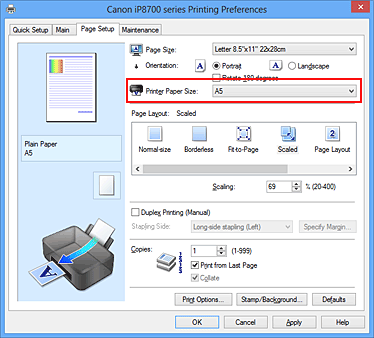
После запуска Adobe Acrobat DC или Adobe Reader DC откройте файл PDF с информацией, которую вы хотите распечатать. После этого:
- вставьте опцию «нечет» в окне «Четные или нечетные страницы»;
- нажмите кнопку «OK», чтобы запустить принтер.
- затем выберите принтер, подключенный к компьютеру;
- щелкните по нему, а затем в появившемся окне выберите опцию печати;
Когда все чистые листы в лотке принтера будут отпечатаны с одной стороны, переверните стопку отпечатанных листов, установите параметр печати на компьютере на «равномерный» и начните печатать снова. Подождите, пока принтер не прекратит печать.
Если в вашей программе PDF есть режим двусторонней печати, включите его вместо того, чтобы вручную выбирать четные и нечетные страницы. Если его нет, вам придется выбрать его вручную. В этом случае сначала распечатайте лист, чтобы убедиться, что бумага находится в лотке правильно и будет печататься на белой стороне листа.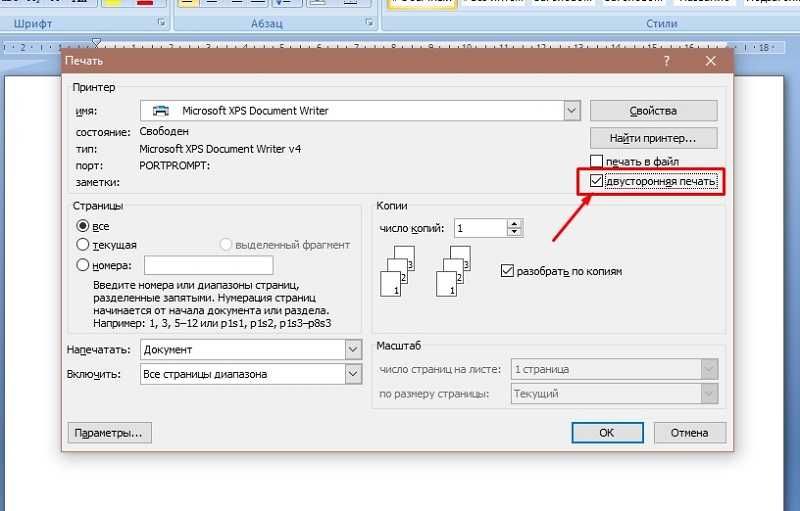
Двусторонняя печать для отчетов в 1С
Настройка страницы не находится в форме отчета, поэтому настройка двусторонней печати будет осуществляться из главного меню программы. Давайте посмотрим пошаговую инструкцию.
Шаг 1. Вызов настройки Параметров страницы
Создайте отчет. Используйте общую команду Page Setup (Настройка страницы): Главное меню — Файл — Настройка страницы для вызова настроек печати.
Шаг 2. Установка 2-х сторонней печати
В форме Параметры страницы переключите параметр Двусторонняя печать с Нет на Одна из двух (как вам больше нравится):
- Поверните налево.
- Повернитесь налево.
Автоматическая двусторонняя печать: как сделать эту технологию на лазерном черно-белом hp
Многие модели принтеров оснащены технологией автоматической двусторонней печати без необходимости переворачивать листы. У других есть инструкции о том, как это сделать. В черно-белых принтерах HP laserjet pro mfp эта функция часто уже встроена.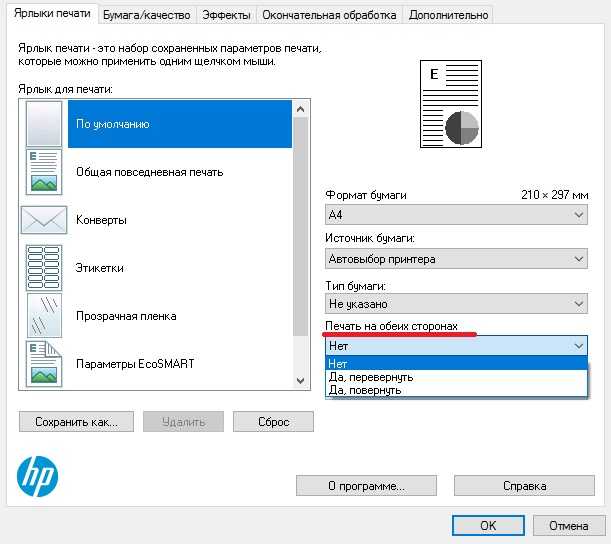
Если вы не можете найти в руководстве, есть ли в вашем принтере эта технология, вы можете определить ее с помощью следующих шагов:
- Поэтому для свободной печати вам нужен принтер, а если вам нужно распечатать текстовый документ, вам также понадобится Microsoft Word.
- Печатать в нем проще всего, так как он не требует сложных комбинаций.
Автоматическая двусторонняя печать: технология
- Откройте значок «Файл».
- Нажмите на «Печать».
- В нижней части вы найдете вкладку «Опции». — нажмите на него.
- Нажмите на «Односторонняя печать».
Автоматическая двусторонняя печать: технология
- После этого вы должны увидеть функцию «Двусторонняя печать», если она есть в вашем принтере.
Если ваш принтер имеет эту функцию, ее следует включить:
- Нажмите «Файл» — «Печать», выберите устройство из списка.
- Нажмите на «Двусторонняя печать», там должна стоять галочка.
Автоматическая двусторонняя печать: технология
- Затем отметьте дополнительные параметры, если необходимо, и нажмите «OK».

Нажмите OK.
Теперь загрузите бумагу в принтер и распечатайте листы соответствующего размера в двустороннем режиме. Если ваш принтер не имеет этой функции, вы можете печатать вручную. Как это сделать, смотрите ниже.
Как правильно вложить листы для двусторонней печати
Когда первая сторона листа будет напечатана, вставьте листы обратно в принтер правильно, чтобы текст был напечатан на другой стороне, но в том же направлении. Теперь расположите листы текстом вверх так, чтобы 1-я страница была сверху. Когда вы поместите бумагу в принтер, вы должны увидеть перевернутый текст.
Рекомендуется сначала попробовать двустороннюю печать на одном листе, чтобы не испортить все листы, так как загрузка бумаги может отличаться в разных принтерах.
Настройка двусторонней печати в Еxcel
Двустороннюю печать в Excel, в отличие от Word, реализовать сложнее, поскольку она не всегда работает правильно, даже при использовании функции автоматической двусторонней печати. В частности, проблемы возникают, когда вы печатаете не один лист рабочей книги Excel, а два отдельных листа.
В частности, проблемы возникают, когда вы печатаете не один лист рабочей книги Excel, а два отдельных листа.
В первом случае содержимое листа автоматически печатается на обратной стороне страницы: просто выберите «Печать с обеих сторон» при печати. Во втором случае принтер часто печатает два листа на отдельных страницах, даже если в настройках указана печать на обеих сторонах одного. Чтобы убедиться, что ваш документ печатается именно так, просто установите параметры печати отдельно для каждого листа:
- В Excel выберите первый лист, который вы хотите распечатать, щелкнув на вкладке листа.
- В параметрах печати нажмите «Двусторонняя печать».
- В Excel выберите второй лист.
- В параметрах печати нажмите Двусторонняя.
- Выделите оба листа, удерживайте клавишу CTRL и отправьте на печать.
Инструкция: как убрать двустороннюю печать
Когда вы закончите, вам нужно будет вернуться к предыдущему макету страницы. Если вы больше не используете дуплекс в опции компоновки текста, вы можете переключиться на настройки и вернуться к исходной опции. Это довольно легко сделать, следуя приведенному ниже плану:
Это довольно легко сделать, следуя приведенному ниже плану:
- После завершения текущего задания вернитесь к диалоговому окну настроек печати.
- Для этого нажмите соответствующую кнопку в левом верхнем углу экрана, а затем выберите «Свойства».
- В появившемся контекстном меню выберите в открывшемся списке пункт Печать односторонняя. Программа автоматически переключится на выбранный метод.
Важно: При желании вы можете установить формат по умолчанию, чтобы он активировался автоматически при запуске. Для этого найдите соответствующее значение в настройках принтера.
Как печатать по очереди с обеих сторон?
После того как настройки выполнены, можно приступать. Просто поверните листы для обеспечения правильной печати, чтобы текст на следующей странице не был перевернут вверх ногами, а находился в том же положении, что и на предыдущей странице. Если ваш принтер не поддерживает эту функцию, вы не найдете этот параметр выбранным в настройках принтера.
В этом случае распечатайте документ вручную, выполнив следующие действия:
- Загрузите файл с нужным текстом, отформатируйте его в соответствии с требованиями.
- Вставьте один лист бумаги в отсек для бумаги и закрепите зажимы так, чтобы компьютер не выводил предупреждение о нехватке бумаги.
- Затем отправьте документ на печать. Это позволит распечатать одну страницу.
- Затем переверните лист, чтобы распечатать другую страницу.
- Повторяйте этот процесс, пока не будет напечатан весь документ.
Этот метод подходит для небольших заданий, поскольку остановка и пауза для переворачивания страницы и подтверждения печати может отнимать много времени. Для больших файлов используйте другой метод, чтобы ускорить процесс. Это означает печать сначала нечетных, а затем четных страниц для создания бумажного документа с нормальным порядком листов.
- Сначала зайдите в текстовый процессор, настройте все параметры для вывода текста. Затем выберите вариант отправки документа на печать.

- Появится диалоговое окно с выбором опций. В поле выбора «Страницы» введите «1».
- Вставьте необходимое количество листов бумаги в отсек. Нажмите кнопку , чтобы начать печать. Это позволит напечатать тест только на одной стороне вставленных листов. Это приведет к тому, что все страницы будут печататься одна за другой.
- Затем программа предложит вам перевернуть листы и положить их верхним краем вниз.
- Введите ‘2’ в поле выбора страницы. Перезапустите процесс, теперь страницы заполнены с обеих сторон.
Важно: Выбирайте метод в зависимости от поставленной задачи и времени, необходимого для ее выполнения. Иногда быстрее воспользоваться ручным методом, чем заходить в настройки системы.
Источники
- https://proprinteri.ru/voprosy-i-otvety/kak-pechatat-na-printere-s-dvuh-storon
- https://nastoysam.ru/telefony/dvustoronnyaya-pechat-kak-nastroit
- https://PoPrinteram.ru/dvuhstoronnyaya-pechat.
 html
html - https://Word-online.ru/napechatat-s-dvuh-storon.html
- https://BuhExpert8.ru/1s-buhgalteriya/lajfhaki-dlya-buhgaltera/putevoditel-po-interfejsu/bystryj-vvod-dokumentov-v-1s-interfejs-taksi/nastrojka-2-h-storonnej-pechati.html
- https://nastroyvse.ru/devices/raznoe/funkciya-dvustoronnej-pechati-na-printere.html
- https://gmodz.ru/kak-pechatat-na-dvystoronnei-pechati-na-pk-mac-ili-smartfone-2/
- https://WiFiGid.ru/poleznoe-i-interesnoe/kak-pechatat-s-dvuh-storon-na-printere
- https://setafi.com/elektronika/printer/kak-pechatat-s-dvuh-storon-na-printere/
Печать на обеих сторонах бумаги (ручная двусторонняя печать)
| • | Если вы используете драйвер принтера Macintosh ® , см. раздел Двусторонняя печать. |
Ручная двусторонняя печать из лотка для бумаги
| 1 | В драйвере принтера выберите вкладку «Дополнительно», щелкните значок «Двусторонняя печать», затем выберите режим ручной двусторонней печати, а на вкладке «Основные» выберите режим Источником бумаги должен быть лоток 1. |
| 2 | Отправьте данные на принтер, затем нажмите OK на экране компьютера. Принтер автоматически сначала напечатает все четные страницы на одной стороне листа. |
| 3 | Извлеките отпечатанные четные страницы из выходного лотка и поместите их обратно в лоток для бумаги стороной для печати (пустой стороной) вниз. Следуйте инструкциям на экране компьютера. |
| 4 | Теперь принтер будет автоматически печатать все нечетные страницы на другой стороне листа. |
Примечание
При загрузке бумаги в лоток сначала освободите лоток. Затем поместите отпечатанные страницы в лоток отпечатанной стороной вверх. (Не добавляйте отпечатанные страницы в стопку нераспечатанной бумаги.) |
Верх страницы
Ручная двусторонняя печать из слота для ручной подачи
Примечание
Следует использовать обычную бумагу и бумагу из вторсырья. |
| 1 | В драйвере принтера выберите вкладку «Дополнительно», нажмите значок «Двусторонняя печать», затем выберите режим ручной двусторонней печати, а затем на вкладке «Основные» выберите «Источник бумаги» — «Ручная подача». | ||
| 2 | Откройте крышку слота ручной подачи. | ||
| 3 | Двумя руками сдвиньте направляющие бумаги слота ручной подачи на ширину бумаги, которую собираетесь использовать. | ||
| 4 | Обеими руками поместите бумагу в слот для ручной подачи стороной, на которой будет выполняться печать, вверх. Следуйте инструкциям на экране компьютера. Повторяйте этот шаг, пока не напечатаете все четные страницы. | ||
| 5 | Удалите отпечатанные четные страницы из выходного лотка, а затем поместите первый из отпечатанных листов обратно в слот для ручной подачи стороной для печати (пустой стороной). | ||
| 6 | Повторяйте шаг 5, пока не распечатаете все нечетные страницы. |
Начало страницы
Ориентация бумаги для ручной двусторонней печати
Принтер сначала печатает вторую страницу.
Если вы напечатаете 10 страниц на 5 листах бумаги, будет напечатана страница 2, а затем страница 1 на первом листе бумаги. Он напечатает страницу 4, а затем страницу 3 на втором листе бумаги. Он напечатает страницу 6, затем страницу 5 на третьем листе бумаги и так далее.
При выполнении ручной двусторонней печати бумагу необходимо помещать в лоток для бумаги следующим образом:
| • | Для лотка для бумаги:
| ||||||||
| • | Для прорези для ручной подачи:
|
Начало страницы
Как печатать двусторонние страницы с помощью приложения Canon Print — LEMP
Если вы используете принтер Canon с приложением Canon Print, вы можете легко печатать двусторонние страницы . Вот как:
1. Откройте документ или фотографию, которую хотите распечатать, в приложении Canon Print.
2. Коснитесь значка меню в правом верхнем углу экрана, затем коснитесь «Печать».
3. Коснитесь значка «Настройки принтера» в левом нижнем углу экрана.
4. Коснитесь переключателя Двусторонняя печать, чтобы включить его.
5. Нажмите кнопку «Печать» в правом нижнем углу экрана.
Ваш документ или фотография теперь будут печататься с двух сторон!
Бумага может использоваться для ручной двойной строчки. Этого можно добиться с помощью двусторонней печати. После установки хорошего драйвера для вашего принтера вы сможете печатать обе его стороны. Необходимо выбрать размер бумаги, на которой вы будете печатать. Когда лист бумаги печатается с обеих сторон автоматически, это называется автоматической двусторонней печатью. Изменив настройки печати, вы сможете отключить двустороннюю печать на всех принтерах. Вы также можете печатать документы вручную с другой стороной скрепки каждый раз, если вы используете другую скрепку.
Когда лист бумаги печатается с обеих сторон автоматически, это называется автоматической двусторонней печатью. Изменив настройки печати, вы сможете отключить двустороннюю печать на всех принтерах. Вы также можете печатать документы вручную с другой стороной скрепки каждый раз, если вы используете другую скрепку.
Вы можете получить доступ к настройкам печати, выбрав «Печать» в меню «Файл», модель принтера и «Настройки» или «Свойства». Чтобы убедиться, что двусторонняя печать включена, установите флажок «Двусторонняя печать» в разделе «Параметры страницы». Выберите макет страницы, который вы хотите использовать. Сначала необходимо выбрать Настройка области печати.
Режим ручной двусторонней печати находится на вкладке «Дополнительно», а источник бумаги — на вкладке «Основные». Поместите бумагу в слот для ручной подачи лицевой стороной вверх, одной стороной, на которой будет выполняться печать, вверх. Выберите системные настройки на экране компьютера.
Вы можете печатать с помощью Acrobat или Reader, выбрав «Файл» > «Печать». Вы можете печатать на обеих сторонах бумаги, выбрав Печать на обеих сторонах. Вы можете распечатать, нажав кнопку «Печать».
Вы можете печатать на обеих сторонах бумаги, выбрав Печать на обеих сторонах. Вы можете распечатать, нажав кнопку «Печать».
Canon G3260 — это высококачественный цветной принтер, который может печатать черно-белые изображения. Чернильницы легко доступны снизу этого устройства, а качество сборки лишь слегка не соответствует стандартам; тем не менее, это устройство хорошо подходит для быстрой и легкой заправки. В устройстве отсутствует устройство подачи документов, и оно не может автоматически сканировать и печатать двусторонние документы.
Как заставить Iphone печатать на двусторонней печати на принтере Canon?
Предоставлено: Treasure Coast Newspapers
На этот вопрос нет универсального ответа, поскольку конкретные шаги, необходимые для того, чтобы заставить iPhone печатать на двусторонней печати на принтере Canon, могут различаться в зависимости от модели. как iPhone, так и принтера. Однако в целом процесс может включать подключение iPhone к принтеру через USB-кабель, открытие документа или файла, который вы хотите напечатать, а затем доступ к настройкам печати для выбора параметра двусторонней печати.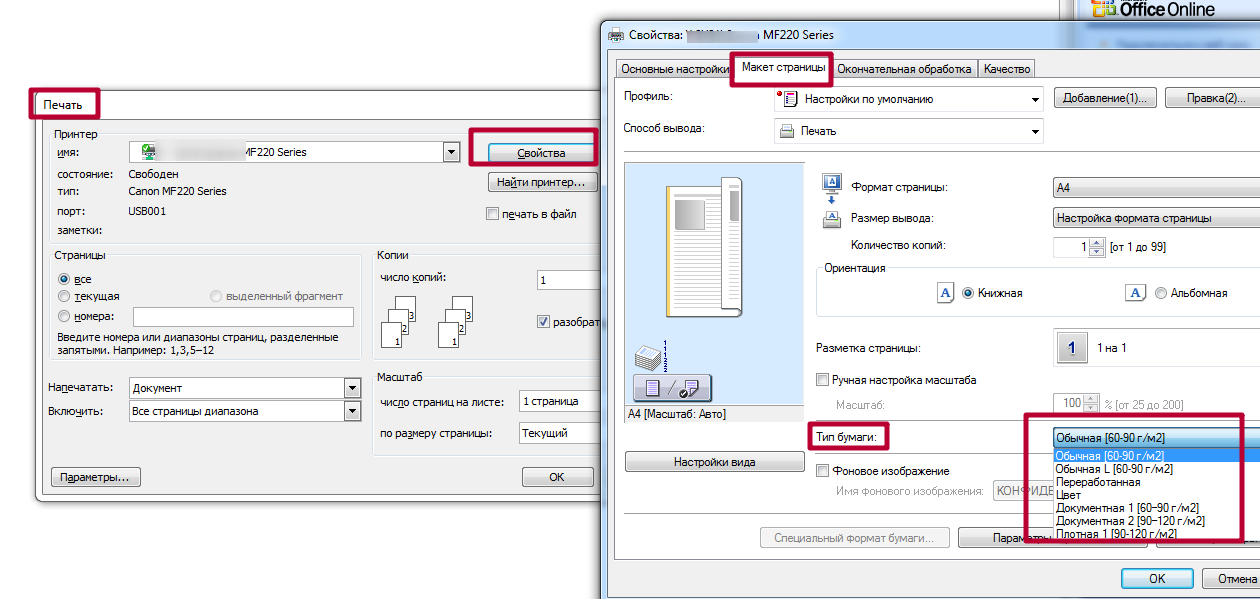
Если у вас есть смартфон или компьютер, вы можете печатать на нем двустороннюю печать. Сейчас эту функцию можно найти практически на каждом устройстве. Вы можете выполнить двустороннюю печать, включив параметр двусторонней печати перед каждым заданием на печать или настроив принтер на выполнение этого по умолчанию. Следуя приведенным ниже инструкциям, вы можете отключить двустороннюю печать на своем Mac. Можно щелкнуть значок принтера, а затем выбрать вкладку Printing Preferences. Выберите «Односторонняя печать» в раскрывающемся меню «Двусторонняя печать», если вы хотите печатать на обеих сторонах. Чтобы сохранить новую настройку, откройте окно «Принтеры» и выберите «Применить», затем «ОК», чтобы закрыть его.
Возможно, ваш принтер не работает и не может печатать на двух сторонах. Одной из наиболее распространенных причин этого является отсутствие чистой бумаги и устаревшее программное обеспечение. Если это не сработает, вы можете переустановить программное обеспечение и попробовать удалить и переустановить его.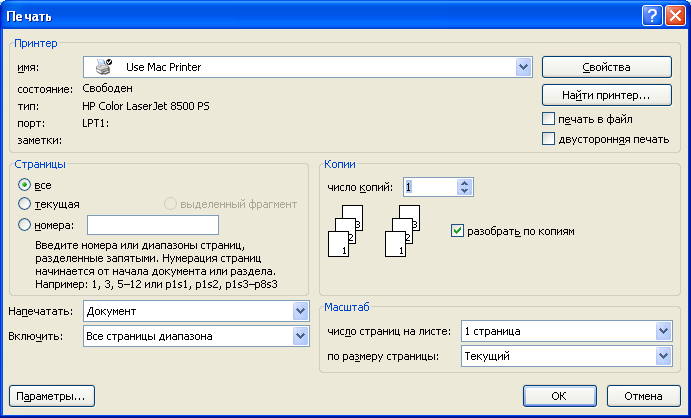 Если проблема не устранена, вам следует связаться с производителем принтера, у которого есть специальная команда.
Если проблема не устранена, вам следует связаться с производителем принтера, у которого есть специальная команда.
Может ли Canon Mf230 печатать на обеих сторонах?
В диалоговом окне «Печать» должен быть установлен флажок «Двусторонняя печать». Если вы используете двусторонний переплет, выберите переплет по длинному или короткому краю. Если вам требуется настройка ширины поля, выберите настройку из списка, а если вам требуется настройка стороны сшивания, выберите настройку из списка.
Двусторонний принтер Canon Mf230 может печатать на обеих сторонах устройства одновременно. Вы можете распечатать документ, используя «Двустороннюю печать», нажав «Файл», затем «Печать», чтобы создать его. Вы можете распечатать газету как на одной, так и на двух страницах, если хотите. Вы можете использовать один из двух способов печати: [1-сторонний] или [0-сторонний]. Когда вы выбираете свой принтер в меню «Стиль печати», вы увидите рядом с ним [2.]. Когда вы смотрите на двустороннюю печать, вы должны снять флажок «Автоматически» на вкладке «Параметры страницы». Следует еще раз проверить правильность настройки размера бумаги для автоматической двусторонней печати.
Следует еще раз проверить правильность настройки размера бумаги для автоматической двусторонней печати.
Как печатать на обеих сторонах каждого листа бумаги с помощью Canon Printe
Если у вас есть принтер Canon, который печатает на обеих сторонах каждого листа бумаги, вы можете печатать на любой стороне или на обеих сторонах каждого листа бумаги . При желании вы можете печатать на одной стороне каждого листа бумаги. При желании вы можете печатать на обеих сторонах каждого листа бумаги. Возможно, вам придется печатать на одной стороне каждого листа бумаги.
Почему мой принтер Canon не печатает на двусторонней печати
Существует несколько возможных причин, по которым ваш принтер Canon может не выполнять двустороннюю печать. Первая причина может заключаться в том, что ваш принтер не настроен на двустороннюю печать. Вы можете проверить настройки вашего принтера, чтобы убедиться, что это так. Вторая причина может заключаться в том, что в вашем принтере мало чернил или тонера. В этом случае вам необходимо заменить картридж с чернилами или тонером в принтере. Третья причина может заключаться в том, что используемая вами бумага несовместима с двусторонней печатью. Вы можете проверить характеристики своей бумаги, чтобы узнать, совместима ли она с двусторонней печатью.
В этом случае вам необходимо заменить картридж с чернилами или тонером в принтере. Третья причина может заключаться в том, что используемая вами бумага несовместима с двусторонней печатью. Вы можете проверить характеристики своей бумаги, чтобы узнать, совместима ли она с двусторонней печатью.
Вы должны снять автоматическую проверку, если ваш принтер не выполняет двустороннюю печать автоматически. Когда Office Word распечатывает страницу, он автоматически запрашивает переворачивание стопки при следующей печати страницы. Если вы выбрали «Размер страницы и обработка», размер страницы в Acrobat может быть увеличен. Поскольку ваш принтер поддерживает двустороннюю печать, вы не сможете настроить кнопку двусторонней печати. Этот метод позволяет печатать каждый лист пошагово, а не по всем направлениям. Если модель печатается дважды, драйверы принтеров должны быть настроены на ограничение печати с обеих сторон.
Двусторонняя печать Canon Mac
Двусторонняя печать Canon Mac — отличный способ сэкономить время и бумагу. Вы можете печатать на обеих сторонах страницы, не переворачивая ее. Это отличная функция для тех, кто хочет сэкономить время и деньги.
Вы можете печатать на обеих сторонах страницы, не переворачивая ее. Это отличная функция для тех, кто хочет сэкономить время и деньги.
Двухсторонняя печатная машина также известна как дуплексный принтер. И лазерные, и струйные принтеры имеют функцию двусторонней печати. Несмотря на то, что в вашем принтере нет двусторонней печати, вы можете печатать с вашего Mac. При переплете по длинному краю обе стороны будут напечатаны с одинаковой ориентацией страницы. Извлеките все отпечатанные страницы из лотка для бумаги и поместите их снова. На обратной стороне нечетных страниц будут отображаться ваши четные страницы. Перед печатью большого документа следует сначала поэкспериментировать с несколькими страницами. Использование струйного принтера для двойной печати на бумаге совершенно безопасно, поскольку при этом не используется тепло.
Как заставить принтер Canon печатать на обеих сторонах
Принтер Canon может печатать на обеих сторонах бумаги, если вы ему это позволите. С другой стороны, некоторые пользователи выразили обеспокоенность тем, что их принтеры не всегда печатают на обеих сторонах. Если ваш принтер не может печатать на обеих сторонах, попробуйте установить флажок Блок двусторонней печати и нажать OK.
С другой стороны, некоторые пользователи выразили обеспокоенность тем, что их принтеры не всегда печатают на обеих сторонах. Если ваш принтер не может печатать на обеих сторонах, попробуйте установить флажок Блок двусторонней печати и нажать OK.
Опция двусторонней печати
Опция двусторонней печати — отличный способ сэкономить время и бумагу. С помощью этой опции вы можете печатать на обеих сторонах бумаги, не переворачивая ее. Это отличный вариант для тех, кто хочет сэкономить время и деньги.
При печати на одной стороне можно выбрать двусторонний вариант, но не при печати на другой стороне. Существует несколько моделей аксессуаров HP для автоматической двусторонней печати (дуплексер), которые доступны в качестве дополнительных аксессуаров для некоторых моделей принтеров. Если у вас нет работающего модуля двусторонней печати, драйвер принтера может его не распознать. Для начала вставьте модуль двусторонней печати в настройки вашего принтера. Убедитесь, что выбран параметр двусторонней печати.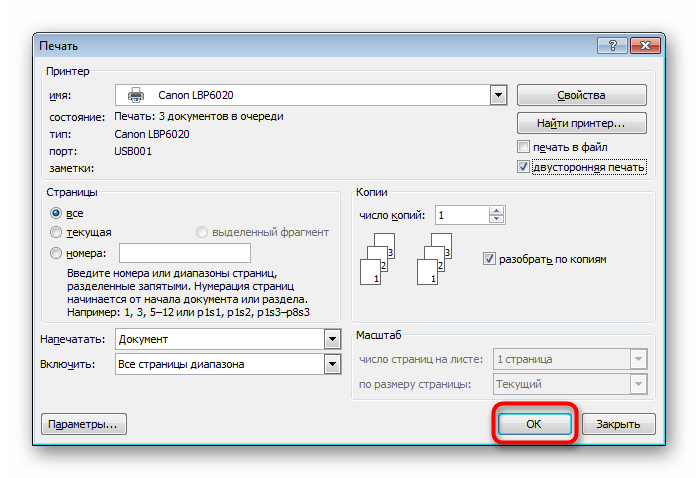 В Windows перейдите на панель задач Windows и щелкните значок Windows, а затем — Принтеры. Значок принтера для вашего продукта HP можно щелкнуть правой кнопкой мыши. Убедитесь, что другие параметры печати также установлены на соответствующий уровень.
В Windows перейдите на панель задач Windows и щелкните значок Windows, а затем — Принтеры. Значок принтера для вашего продукта HP можно щелкнуть правой кнопкой мыши. Убедитесь, что другие параметры печати также установлены на соответствующий уровень.
Двусторонняя печать
Двусторонняя печать — это процесс печати, при котором печатаются обе стороны листа бумаги. Это можно сделать на обычном принтере, распечатав на одной стороне, перевернув бумагу, а затем распечатав на другой стороне.
Это операция двусторонней печати, которая позволяет вашему принтеру печатать на обеих сторонах бумаги. Однодвигательный дуплексер сначала печатает на одной стороне вашего задания на печать, затем переворачивается и печатает на другой стороне. Эта функция доступна в ряде новых принтеров. Если используется автоматическая двусторонняя печать, затраты на бумагу могут быть снижены до 50%. В некоторых старых моделях требуется переворачивать страницы вручную, чтобы можно было печатать на обеих сторонах. Приблизительно 30% мирового потребления бумаги приходится на американцев, которые потребляют менее 5%.
Приблизительно 30% мирового потребления бумаги приходится на американцев, которые потребляют менее 5%.
Двусторонняя печать и двусторонняя печать
Основное различие между двусторонней и двусторонней печатью заключается в боковой печати. Задание на двустороннюю печать предполагает печать только на одной стороне бумаги. Это настройка по умолчанию для подавляющего большинства принтеров, что делает ее наиболее простой в использовании. Двусторонняя печать предполагает печать первой страницы документа, а затем ее удаление. С другой стороны, печать на обеих сторонах бумаги называется двусторонней печатью. Вы можете добиться этого либо автоматически, если ваш принтер поддерживает двустороннюю печать, либо даже вручную, если вы решите перевернуть страницы и напечатать обе стороны страницы.
Существует существенная разница между двухсторонней печатной машиной и дуплексной печатной машиной; оба типа печати печатают на обеих сторонах бумаги. При двусторонней печати первая сторона документа печатается, а затем отбрасывается.

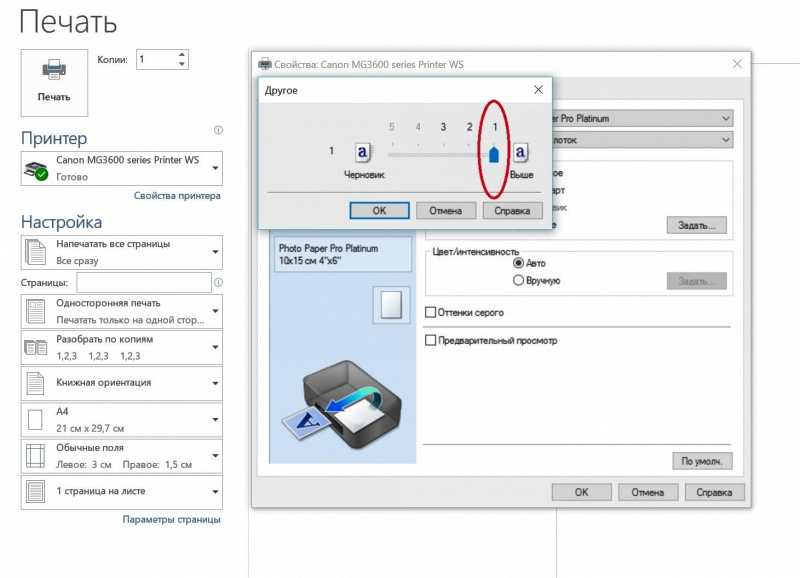
 Вызов настройки Параметров страницы
Вызов настройки Параметров страницы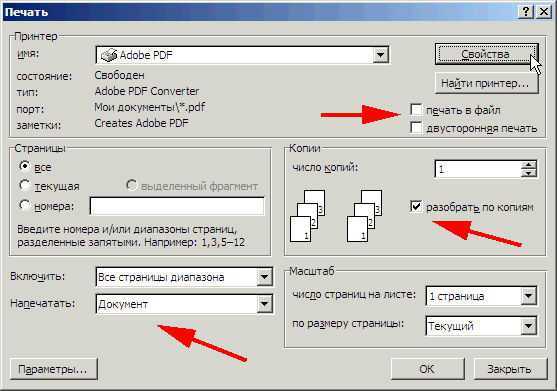

 Если выбрана сторона переплета, данные будут напечатаны в книжном формате. Переплет сверху — этот параметр приводит к тому, что текст на обратной стороне страницы печатается в обратном порядке, подобно отрывному календарю.
Если выбрана сторона переплета, данные будут напечатаны в книжном формате. Переплет сверху — этот параметр приводит к тому, что текст на обратной стороне страницы печатается в обратном порядке, подобно отрывному календарю.
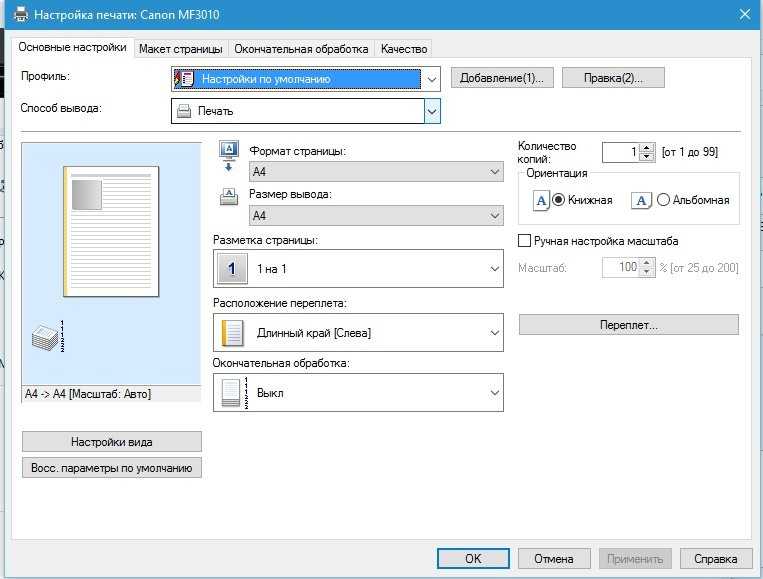

 html
html
 Не используйте высокосортную бумагу.
Не используйте высокосортную бумагу. лицевой стороной вверх. Следуйте инструкциям на экране компьютера.
лицевой стороной вверх. Следуйте инструкциям на экране компьютера.
