BusinessMan.ru. Как отменить двустороннюю печать на принтере
Содержание
- 1 Какие виды дуплексной функции бывают
- 1.1 Преимущества
- 2 Отменить двустороннюю печать в зависимости от Windows
- 3 Как поставить двустороннюю печать в Экселе?
- 4 Как отключить двустороннюю печать Word Mac?
- 5 Как сделать двустороннюю печать на принтере канон?
- 6 Двусторонняя печать вручную
- 7 Как сделать 2 копии на одном листе?
- 8 Можно ли печатать документы с двух сторон?
- 9 Как убрать двустороннюю печать в ворде?
- 10 Настройка принтера для печати на обеих сторонах листа бумаги
- 11 Функции программ для работы с pdf-файлами
- 12 Настройка двухсторонней печати на принтерах Epson
- 13 Как отключить двустороннюю печать по умолчанию Mac?
- 14 Определение того, поддерживает ли принтер автоматическую двустороннюю печать
- 15 Как положить лист в принтер для двусторонней печати?
- 16 Как печатать с двух сторон на принтере Kyocera?
- 17 Что делать, если печать с двух сторон не отменяется
- 18 Как распечатать книгу PDF с двух сторон?
- 19 Функции текстового редактора
- 20 Как убрать двустороннюю печать в 1с?
- 21 Как убрать двустороннюю печать на принтере Brother?
- 22 Как убрать двустороннюю печать на принтере HP?
- 23 Как сделать визитки с двух сторон?
- 24 Как убрать двустороннюю печать на принтере Xerox 3225?
Какие виды дуплексной функции бывают
Монохромные модели принтеров являются наиболее распространенными типами таких устройств и встречаются в каждом офисе, а также дома. Механизмы с функцией двусторонней печати встречаются реже, чем другие, среди которых я выделяю следующие два основных типа:
Механизмы с функцией двусторонней печати встречаются реже, чем другие, среди которых я выделяю следующие два основных типа:
- В автоматическом режиме. Для этого вам необходимо задать макет страницы и свойство дуплексности. Затем устройство печатает первый лист, наносит изображение на одну сторону, а затем бумага подается в другую секцию через ролики, где текст печатается на пустой стороне, а лист выходит в лоток. Так происходит до окончания определенного объема работ;
- В полуавтоматическом режиме, который, в свою очередь, может быть встроенным или программным, но в любом случае для вывода на принтер требуется ручное вмешательство.
Преимущества
Двусторонняя печать может быть полезна в самых разных ситуациях. Представьте, что вам нужно распечатать большой документ. Если вы используете обычный принтер, вы должны сначала распечатать четные страницы, затем вручную перевернуть бумагу и перезапустить печать, но на этот раз на нечетных страницах. Такой подход требует больше времени с вашей стороны.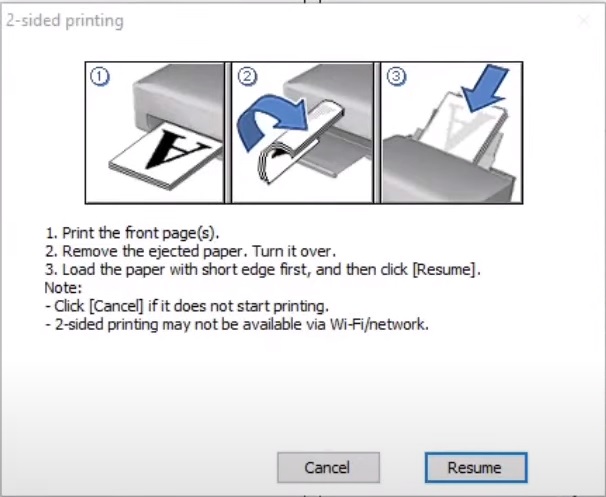 Кроме того, существует риск того, что стопка бумаги будет размещена неправильно, а печать на другой стороне будет перевернута.
Кроме того, существует риск того, что стопка бумаги будет размещена неправильно, а печать на другой стороне будет перевернута.
Если вы используете двусторонний принтер, этих проблем не возникнет. Пользователю достаточно отправить запрошенный диапазон страниц для печати, но указать в настройках, что это нужно делать с помощью двусторонней печати. К тому же вся работа выполняется в автоматическом режиме. В это время пользователь может приступить к выполнению других задач.
Чтобы решить эту проблему, вам необходимо получить доступ к свойствам принтера, щелкнув правой кнопкой мыши принтер, который вы хотите настроить. Выбираем пункт Edit properties.
Если у вас Windows 8, мы писали, как перейти на Windows 7.
Перейдите на вкладку «Настройки устройства». Здесь для параметра «Модуль двусторонней печати» (для двусторонней печати) необходимо установить значение «Установлен.
Затем перейдите в свойства печати в разделе «Настройки» и установите для параметра «Печать на обороте» значение «Вкл»
Отменить двустороннюю печать в зависимости от Windows
Программисты неустанно работают над созданием операционных систем, которые сделают работу с ПК более простой и удобной для любого пользователя. Для нашего удобства опция «Печать» в новых версиях Windows не претерпела глобальных изменений.
Для нашего удобства опция «Печать» в новых версиях Windows не претерпела глобальных изменений.
Поэтому приведенный выше алгоритм отмены актуален для Windows XP, 7, 8 и 10.
Откройте «Панель управления», нажмите «Устройства и принтеры», выберите модель своего принтера, откройте контекстное меню и снимите флажок «Двусторонняя печать». Сохраняем внесенные изменения.
Как поставить двустороннюю печать в Экселе?
Выполните следующие действия, чтобы напечатать открытку на обеих сторонах листа.
- В меню «Файл» выберите «Печать.
- В диалоговом окне «Печать» выберите нужный принтер из списка «Имя принтера.
- Перейдите на вкладку «Параметры публикации и бумаги.
- В разделе «Параметры двусторонней печати» щелкните стрелку и выберите нужный вариант.
Как отключить двустороннюю печать Word Mac?
Для Mac OS X 10.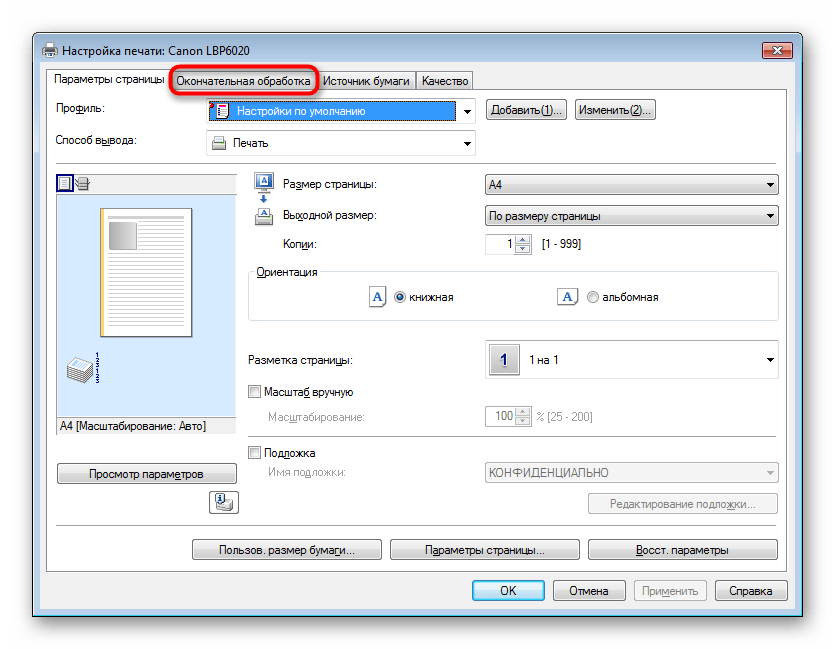 5.
5.
В раскрывающемся меню параметров печати выберите параметр «Макет». Выберите «Переплет по длинному краю» или «Переплет по короткому краю» для двусторонней печати, чтобы включить двустороннюю печать. Параметр «Дуплекс» активируется автоматически. Выберите «Нет», чтобы отключить двустороннюю печать.»
Как сделать двустороннюю печать на принтере канон?
Автоматическая двусторонняя печать
- Откройте окно настройки драйвера принтера.
- Настройте автоматическую двустороннюю печать. …
- Выберите макет. …
- Настройка области печати. …
- Укажите значение для Binding Edge». …
- Установите ширину поля. …
- Завершите настройку.
Двусторонняя печать вручную
Не все принтеры могут автоматически печатать на обеих сторонах бумаги – иногда необходимо разделить операцию на два этапа: сначала заполнить четные страницы текстом, а затем нечетные страницы, как в случае с принтером Kyocera.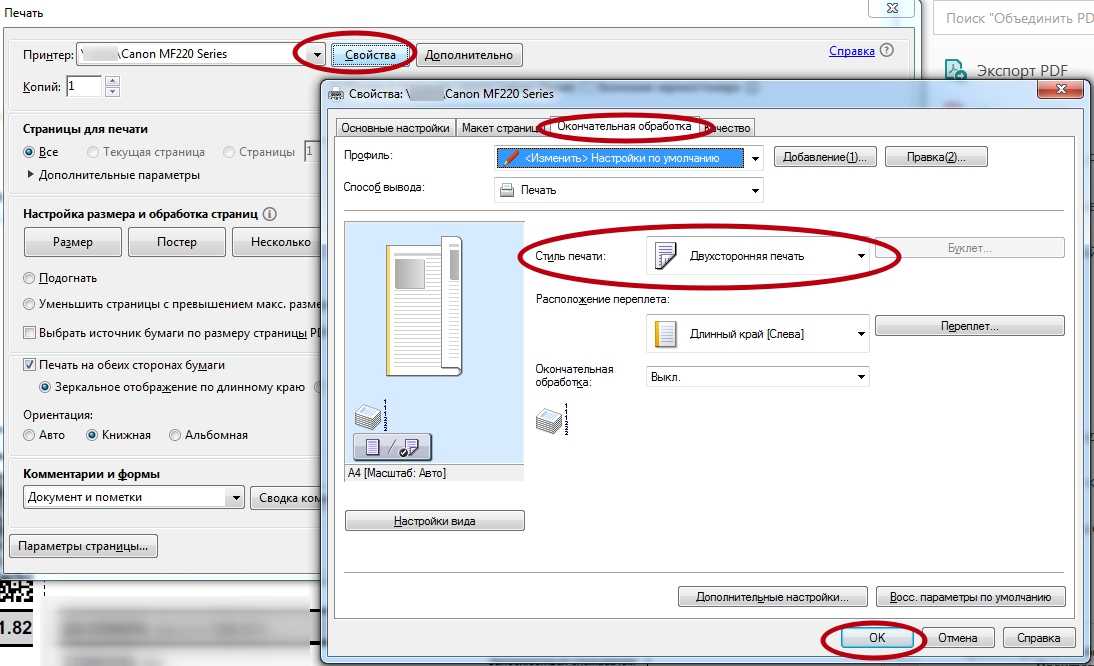
- Откройте «Файл» – «Печать».
- Выберите Двусторонняя печать вручную.
- Укажите, какие страницы документа будут напечатаны первыми, например «2,4, 6…».
- Запустите процесс и дождитесь его завершения.
- Переверните листы и укажите остальные страницы: «1,3,5…».
Обратите внимание, что ориентация текста зависит от того, как вы загружаете бумагу в лоток. Вы должны расположить листы чистой стороной вверх, чтобы буквы были обращены верхом к получателю. В случае сомнений лучше всего сделать пробный образец на листе.
Как сделать 2 копии на одном листе?
Форматы бумаги
- На вкладке Файл выберите Печать.
- В разделе «Параметры» выберите нужный размер бумаги.

- Щелкните Одна страница на листе, затем выберите в списке несколько копий на листе.
- В поле Количество копий для каждой страницы введите количество копий, которое вы хотите распечатать.
Можно ли печатать документы с двух сторон?
При создании документов с двумя и более страницами вторая и последующие страницы нумеруются. … Принимая во внимание это правило, можно сделать вывод, что изготовление (печать) документов с использованием оборотной стороны листа бумаги допускается, считается возможным. В этом случае передняя и задняя стороны каждого листа, например
Как убрать двустороннюю печать в ворде?
Чтобы отключить двустороннюю печать в текущем документе, выберите «Файл», затем «Печать» (или используйте комбинацию Ctrl + P). Здесь в параметрах печати установите «Печать на одной стороне» и нажмите «ОК».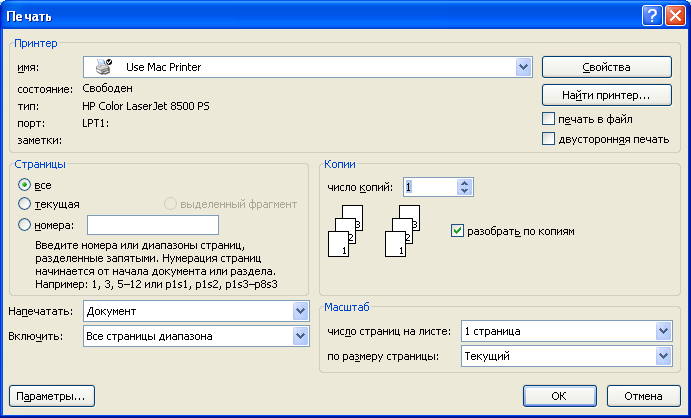
Настройка принтера для печати на обеих сторонах листа бумаги
Давайте подробнее рассмотрим, как настроить двустороннюю печать на принтерах разных производителей.
Начнем с Canon:
- Во-первых, вам нужно открыть управление принтером через приложение Canon My Printer, выбрать обычный тип бумаги, установить поля по краям бумаги и выбрать размер A4 или американский стандарт «Letter», который находится рядом с ним. Без этого печать с обеих сторон невозможна, функция будет неактивна.
- Теперь откройте подготовленный макет и нажмите «Файл» – «Печать».
- Разверните вкладку со свойствами и дополнительными параметрами, установите флажок рядом с параметром Печать на обеих сторонах.
- Щелкните кнопку «Печать».
Принтер HP настроен немного иначе для тех же целей:
- Как и в первом случае, вам нужно открыть «Файл» – «Печать» – «Свойства».
- Теперь выберите раздел Макет и в нем – Печать с обеих сторон.
- В следующем окне выберите способ размещения информации.
 Если вы нажмете на сторону для переплета, текст и графика на обеих сторонах листа будут распределены как книга. А если вы остановитесь на верхнем переплете, то текст на обратной стороне будет напечатан в обратном направлении, как, например, в сворачиваемых календарях.
Если вы нажмете на сторону для переплета, текст и графика на обеих сторонах листа будут распределены как книга. А если вы остановитесь на верхнем переплете, то текст на обратной стороне будет напечатан в обратном направлении, как, например, в сворачиваемых календарях. - Теперь вы можете нажать «Печать».
На принтере Kyocera двусторонняя печать возможна только при непосредственном участии человека. Сначала печатаются четные страницы, поэтому вам нужно будет положить листы в лоток лицевой стороной вниз и дождаться печати нечетных страниц.
- Снова открыть Файл – Печать – Свойства».
- Выберите Двусторонняя печать вручную и укажите поля для переплета.
- Щелкните ОК и Печать».
- Дождитесь печати всех четных страниц и сложите листы по порядку.
- Откройте листы для печати лицевой стороной вниз, щелкните OK в диалоговом окне и продолжите печать.
Если вы сомневаетесь в правильности расположения листов и не знаете, как они будут выглядеть, перед активацией печати основного документа проверьте поведение Kyocera на тексте на одной странице.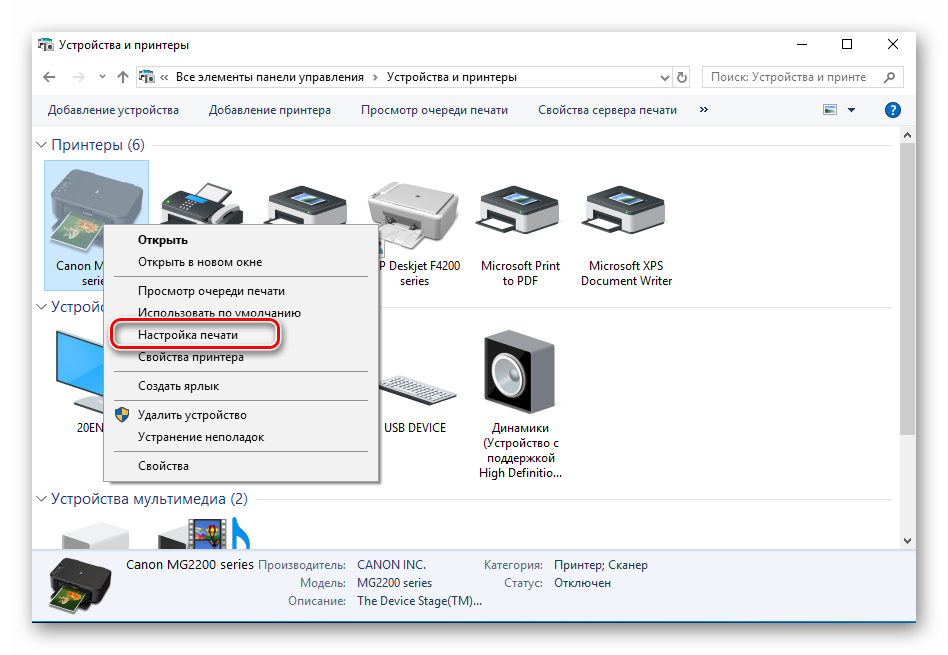
Функции программ для работы с pdf-файлами
Теперь посмотрим, как распечатать документы макета в формате .pdf:
- Откройте макет в Adobe Acrobat или Adobe Reader.
- Щелкните на «Файл» – «Печать».
- Выберите страницы «Только четные числа» или «Только нечетные числа» и начните печать.
- Переверните листы и укажите оставшиеся страницы.
Настройка двухсторонней печати на принтерах Epson
Epson производит принтеры с поддержкой автоматической двусторонней печати и без нее (существуют также модели, поддерживающие установку «Auto Duplexer» – специального модуля, обеспечивающего автоматическую двустороннюю печать). В любом случае этот режим работы настраивается драйвером принтера.
На принтерах / МФУ Epson, которые не поддерживают автоматическую двустороннюю печать, эта функция включается следующим образом:
- Откройте свойства / параметры драйвера принтера, нажав соответствующую кнопку в окне печати (Ctrl + P).
- В открывшемся окне перейдите на вкладку «Макет страницы», в нижнем левом углу установите флажок «Печать с обеих сторон», затем нажмите кнопку «Поля», чтобы выбрать и отрегулировать сторону переплета.

- В новом открывшемся окне в столбце «Край переплета» укажите желаемую сторону переплета, нажмите «ОК» для сохранения.
- Закройте окно настройки драйвера и отправьте документ на печать. Принтер сначала напечатает страницы с нечетными номерами, а затем скажет компьютеру правильно установить стопку напечатанных страниц.
- Загрузив бумагу в лоток, нажмите кнопку «Возобновить» на принтере и дождитесь завершения печати.
Для принтеров Epson, поддерживающих двустороннюю печать (включая модели, поддерживающие установку модуля «Auto Duplexer») в автоматическом режиме, настройка выполняется следующим образом:
- В свойствах / настройках драйвера принтера перейдите на вкладку «Обслуживание», затем нажмите кнопку «Информация о принтере и опциях).
- Вверху открывшегося окна нужно проверить, установлен ли флажок рядом с «Автоматическая дуплексная установка». Если нет, наденьте его, затем нажмите «ОК», чтобы сохранить настройки.

- Вернувшись в окно настроек драйвера, перейдите на вкладку «Макет страницы», в разделе «Двусторонняя печать» установите флажок «Авто», нажмите кнопку «ОК». При необходимости вы можете отрегулировать сторону переплета (кнопка «Настройки») аналогично предыдущим инструкциям.
- Остается только отправить документы в печать. Поскольку принтер поддерживает автоматическую двустороннюю печать, на этом настройка завершена.
Современные принтеры Epson имеют немного другое окно параметров драйвера, но запустить функцию двусторонней печати так же просто. Например, для линейки МФУ Epson L132 двустороннюю печать можно запустить следующим образом (автоматическая печать в этой модели не поддерживается):
- В окне настроек драйвера откройте вкладку «Основные».
- В левой части окна перед столбцом «Двусторонняя печать» выберите один из двух доступных вариантов двусторонней печати: «Вручную (сшивание по длинному краю)» или «Вручную (сшивание по короткому краю)»:
- Для современных принтеров / МФУ Epson, поддерживающих автоматическую двустороннюю печать, в столбце «Двусторонняя печать» вместо «Вручную» будет отображаться «Авто», «Автоматический» или «Авто».
 Нет никакой разницы: выбираем только один из двух доступных вариантов для переплетной стороны листов.
Нет никакой разницы: выбираем только один из двух доступных вариантов для переплетной стороны листов. - Сохраняем настройки и отправляем документ на печать. Если ваш принтер не поддерживает автоматический режим 2 страниц, в конце первого шага на экране отобразятся инструкции по переупорядочиванию стопки бумаги. Мы следуем за ним.
Как отключить двустороннюю печать по умолчанию Mac?
Для Mac OS X 10.4.
(См. «Изменение настроек драйвера принтера (для Mac OS X).») Выберите «Макет» в раскрывающемся меню. Чтобы включить двустороннюю печать, выберите Переплет по длинному краю или Переплет по короткому краю для двусторонней печати. Выберите «Нет», чтобы отключить двустороннюю печать.»
Определение того, поддерживает ли принтер автоматическую двустороннюю печать
Вы можете узнать, поддерживает ли ваш принтер двустороннюю печать, обратившись к руководству пользователя или у производителя. Также вы можете сделать следующее:
Щелкните вкладку Файл.

Щелкните кнопку Печать.
В разделе «Параметры» щелкните «Односторонняя печать». Если двусторонняя печать доступна, принтер настроен для двусторонней печати.
Примечания:
Если вы используете комбинированный принтер с копировальным аппаратом и копировальный аппарат поддерживает двустороннее копирование, возможно, принтер поддерживает автоматическую двустороннюю печать.
Если установлено несколько принтеров, один из них может поддерживать двустороннюю печать, а другой – нет.
Как положить лист в принтер для двусторонней печати?
Вставьте сторону для печати первой, передним (верхним) краем вперед. Для печати на другой стороне поместите бумагу лицевой стороной вниз так, чтобы передний (верхний) край страниц был впереди. При использовании фирменных бланков вставляйте их лицевой стороной вниз, верхним краем вперед.
Как печатать с двух сторон на принтере Kyocera?
Щелкните Пуск -> (Настройка) -> Панель управления -> Принтеры и другое оборудование, затем щелкните Показать установленные принтеры.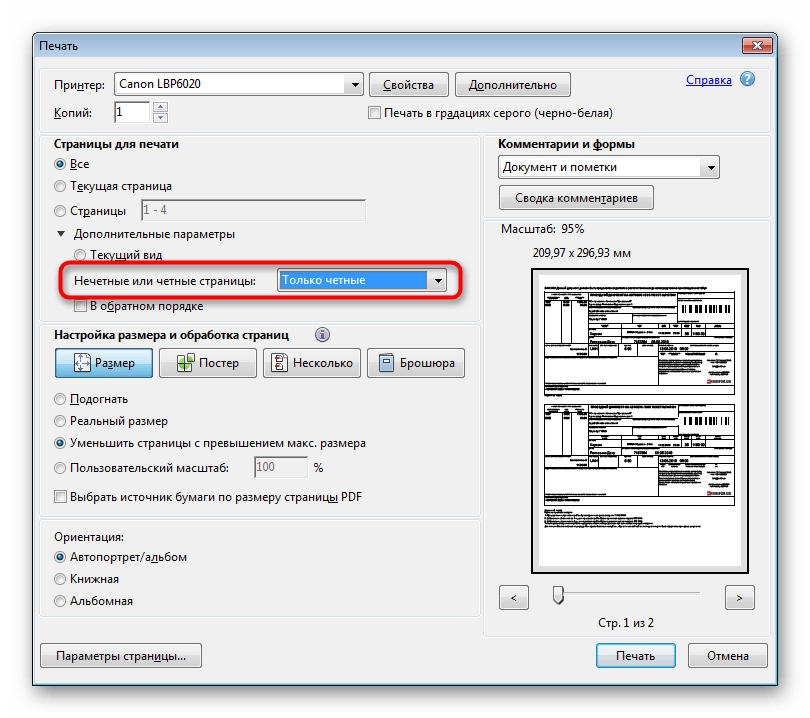 Щелкните принтер правой кнопкой мыши и выберите «Свойства». Щелкните Параметры печати. На вкладке «Основные» щелкните раскрывающийся список «Двусторонняя печать / буклет.
Щелкните принтер правой кнопкой мыши и выберите «Свойства». Щелкните Параметры печати. На вкладке «Основные» щелкните раскрывающийся список «Двусторонняя печать / буклет.
Что делать, если печать с двух сторон не отменяется
Все советы по отмене были соблюдены, и настройки сохраняются только до перезапуска принтера или выключения компьютера. Независимо от настроек «Панель управления» и «Принтер» подавайте бумагу с обеих сторон.
В такой ситуации рекомендуется выполнить сброс до заводских настроек. В меню выберите вкладку «Копир», затем «Функции» и снимите настройки по умолчанию «Очистить все». Перезагружаем систему и навсегда забываем о проблеме.
Или попробуйте загрузить другую версию драйвера по сети. Предыдущие версии обычно не противоречат указанным параметрам.
Двустороннюю печать можно передать следующему заданию в очереди печати. А в некоторых моделях принтеров по умолчанию установлена двусторонняя печать. Поэтому часто бывает необходимо изменить настройки и перейти в односторонний режим. Вот как быстро и легко отключить двустороннюю печать.
Вот как быстро и легко отключить двустороннюю печать.
Некоторые современные модели принтеров имеют настройку двусторонней печати по умолчанию. Поэтому, если вам нужно распечатать одностраничный документ, вам необходимо отключить двустороннюю печать на принтере. Делается это несложно.
Как распечатать книгу PDF с двух сторон?
(Windows) Двусторонняя печать в Acrobat, Reader 10 или более ранней версии
- В Acrobat или Reader выберите «Файл»> «Печать».
- Щелкните Свойства».
- Щелкните вкладку «Макет». …
- Выберите значение на панели «Печать на обеих сторонах». …
- Щелкните OK, затем снова щелкните OK для печати.
Функции текстового редактора
Если вы набирали текст в редакторе, например в Microsoft Word, вы можете установить параметры двусторонней печати на принтере прямо в нем, вот как это сделать:
- Откройте документ и нажмите «Файл» – «Печать».
- Выберите подключенный принтер.
- Установите флажок Печать на обеих сторонах.

- Щелкните Печать».
Как убрать двустороннюю печать в 1с?
Щелкните значок Параметры страницы. В поле «Двусторонняя печать» выберите «Отразить влево». Кнопка OK для сохранения настроек параметров страницы.
Как убрать двустороннюю печать на принтере Brother?
ПРИМЕЧАНИЕ. Экраны могут отличаться в зависимости от вашей ОС и устройства Brother.
- Откройте свойства принтера). …
- Щелкните вкладку «Дополнительно» и снимите флажок «Включить дополнительные функции печати).
Как убрать двустороннюю печать на принтере HP?
Чтобы отключить двустороннюю печать в текущем документе, выберите «Файл», затем «Печать» (или используйте комбинацию Ctrl + P). Здесь в параметрах печати установите «Печать на одной стороне» и нажмите «ОК».
Как сделать визитки с двух сторон?
В рабочей области Предварительный просмотр выберите второй инструмент сверху, умножьте количество страниц визитки (их 12 на A4). Выберите третий инструмент сверху и автоматически установите метки реза. В настройках принтера вы выбираете нужную страницу для печати (лицевая сторона визитки).
В настройках принтера вы выбираете нужную страницу для печати (лицевая сторона визитки).
Как убрать двустороннюю печать на принтере Xerox 3225?
Щелкните значок Xerox B215 – Настройки печати. Перейдите на вкладку «Основные» – раздел «Двусторонняя печать» – выберите «Нет». Щелкните Применить. OK.
Источники
- https://lkard-lk.ru/dom/dvustoronnyaya-pechat-kak-nastroit-businessman-ru
- https://setafi.com/elektronika/printer/kak-otmenit-dvustoronnyuyu-pechat-na-printere/
- https://school-isa.ru/kak-ubrat-dvustoronnyuyu-pechat-v-eksele/
- https://dou9krsm.ru/kak-ubrat-dvustoronnyuyu-pechat-na-printere/
- https://nastroyvse.ru/devices/raznoe/funkciya-dvustoronnej-pechati-na-printere.html
- https://ru.NoDevice.com/articles/printers/setup-duplex-printing-on-printer
- https://kompter.ru/info/ubrat-dvustoronnjuju-pechat-po-umolchaniju/
[свернуть]
[Страница 45/194] — Инструкция: Принтер HP COLOR LASERJET PROFESSIONAL CP5225, COLOR LASERJET PROFESSIONAL CP5225DN, LASERJET PROFESSIONAL CP5225N
5.
Для выбора порядка и размещения страниц на листе выберите Layout Direction (Порядок
страниц).
6.
Рядом с параметром Borders (Рамки) выберите тип рамки для печати вокруг каждой
страницы на листе.
Печать на обеих сторонах листа (двусторонняя печать)
ПРЕДУПРЕЖДЕНИЕ.
Чтобы избежать замятий, не используйте для автоматической
двусторонней печати бумагу плотнее 105 г/м
2
(28 фунтов).
Использование автоматической двусторонней печати
1.
Поместите в один из лотков стопку бумаги необходимого объема. Если необходимо
загрузить специальную бумагу, например, фирменные бланки, выполните это одним из
следующих способов:
●
При использовании лотка 1 загружайте фирменные бланки лицевой стороной вверх,
нижним краем вперед.
●
При использовании всех остальных лотков загружайте фирменные бланки лицевой
стороной вниз, верхним краем по направлению к задней части лотка.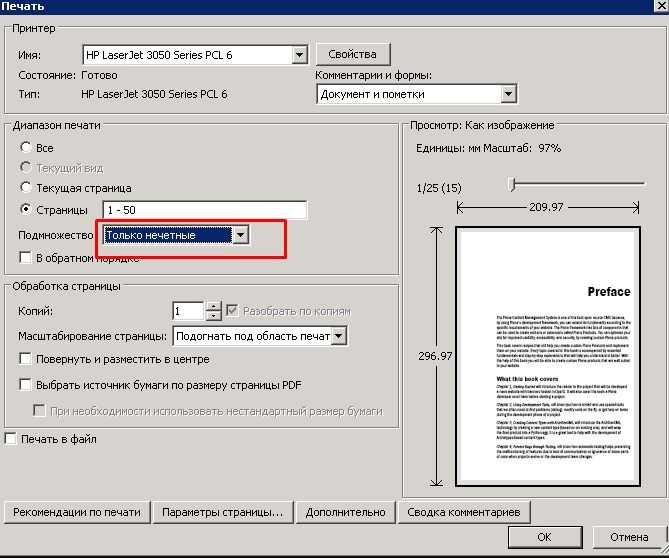
2.
В меню File (Файл) выберите команду Print (Печать).
3.
Откройте меню Layout (Макет).
4.
Рядом с пунктом Two-Sided (Двусторонняя) выберите либо Long-Edge Binding (Переплет
по длинному краю) либо Short-Edge Binding (Переплет по короткому краю).
5.
Щелкните на Print (Печать).
Печать на обеих сторонах листа бумаги вручную
1.
Поместите в один из лотков стопку бумаги необходимого объема. Если необходимо
загрузить специальную бумагу, например, фирменные бланки, выполните это одним из
следующих способов:
●
При использовании лотка 1 загружайте фирменные бланки лицевой стороной вверх,
нижним краем вперед.
●
При использовании всех остальных лотков загружайте фирменные бланки лицевой
стороной вниз, верхним краем по направлению к задней части лотка.
2.
В меню File (Файл) выберите команду Print (Печать).
3.
В меню Finishing (Окончательная обработка), Manually Print on 2nd Side (Печать на второй
стороне вручную).
4.
Щелкните на Print (Печать). Прежде чем положить стопку бумаги в лоток 1 для печати на
второй стороне, прочитайте инструкции во всплывающем окне на компьютере.
5.
Подойдите к принтеру и извлеките из лотка 1 все чистые листы бумаги.
6.
Вставьте отпечатанную стопку бумаги печатной стороной вверх и нижним краем по
направлению к принтеру в лоток 1. Другую сторону необходимо печатать из лотка 1.
7.
При появлении запроса для продолжения нажмите соответствующую клавишу на панели
управления.
RUWW
Функции драйвера принтера в среде Macintosh
33
Как заставить мой принтер HP печатать двусторонние страницы
Вы все, должно быть, изо всех сил пытаетесь печатать двусторонние страницы. Не так ли? Не расстраивайтесь, так как этот простой ответ поможет вам выполнить простые шаги по использованию принтера HP для печати двусторонних бумаг или документов.
На самом деле, вы можете использовать свой компьютер с Windows или Mac для печати документа на обеих сторонах печатной страницы. Если ваш принтер не поддерживает двустороннюю печать, вы можете вручную настроить параметры двусторонней печати принтера HP с помощью этого полезного руководства.
Это руководство предназначено специально для принтеров HP для двусторонней печати, подключенных через компьютер Mac.
Связано: Как найти IP-адрес для принтера HP? Этап 1. Настройка задания двусторонней печатиШаг 1 : Откройте настройки печати документа и настройте задание двусторонней печати.
Шаг 2: Убедитесь, что во время печати нет проблем с порядком страниц. Итак, загрузите достаточно чистой бумаги во входной лоток принтера и полностью завершите задание на печать.
Шаг 3 : Откройте документ, который вы хотите распечатать на принтере HP на двусторонней основе.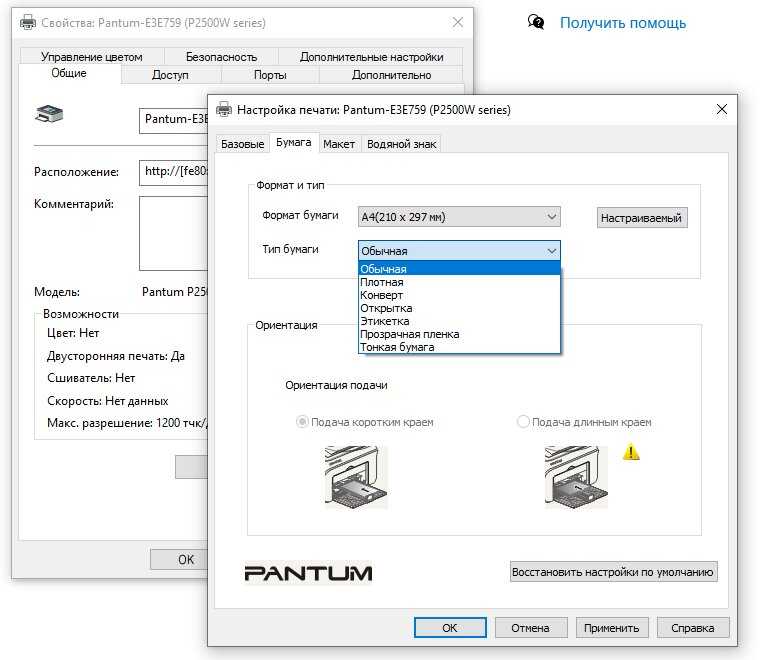 При необходимости нажмите «Печать» >> «Файл» >> «Показать подробности».
При необходимости нажмите «Печать» >> «Файл» >> «Показать подробности».
Шаг 4: В диалоговом окне печати выберите параметр «Двусторонняя».
Если вы найдете двусторонние дисплеи, это означает, что ваш принтер поддерживает автоматическую двустороннюю печать. Установите флажок, нажмите «Макет» в меню безымянных параметров печати. В меню «Двусторонняя» выберите параметр переплета и нажмите «Печать».
Если параметр «Двусторонняя печать» недоступен, выполните следующие действия и выполните печать вручную на обеих сторонах документа.
Шаг 5 : Выберите тип лотка для бумаги вашего принтера и нажмите кнопку «Продолжить», чтобы перейти к следующему шагу.
Шаг 6 : В безымянном меню, отображаемом в центре окна, выберите параметр «Обработка бумаги». Нажмите «Только нечетные» в меню «Страницы для печати».
Шаг 7: В зависимости от типа вашего принтера выберите один из следующих параметров в меню «Порядок страниц»:
- Лоток для бумаги с задней загрузкой: выберите «Автоматически»
- Лоток для бумаги с фронтальной загрузкой: выберите Reverse
Шаг 8: Наконец, нажмите кнопку «Печать».
Шаг 9 : После успешной печати всех страниц удалите оставшуюся нераспечатанную бумагу из входного лотка. Далее переходите к следующему шагу.
Связано: Как исправить ошибку принтера HP E3? Этап 2. Печать обратной стороны страниц документаЗатем напечатайте другую сторону документа и повторно загрузите стопку страниц во входной лоток. В зависимости от типа принтера проверьте тип принтера, количество загруженных страниц и параметры печати.
Для задней загрузки бумаги Входной лоток —- Чтобы принтер HP печатал на двух сторонах, выберите тип документа: буклет или планшет. Повторно загрузите страницы для печати во входной лоток и настройте функцию задания на печать.
- Выберите, как вы хотите читать двусторонний документ, как буклет (переворачивание страниц вдоль длинного края) или как планшет (переворачивание страниц по короткому верхнему краю).
- Затем извлеките первые боковые страницы из выходного лотка.
 Далее постучите стопкой по плоской поверхности, чтобы выровнять страницы, а затем правильно загрузите их во входной лоток.
Далее постучите стопкой по плоской поверхности, чтобы выровнять страницы, а затем правильно загрузите их во входной лоток. - Для чтения в режиме буклета переверните страницы печатной стороной вниз и загрузите их верхним краем вниз.
- Для чтения в режиме планшета переверните страницы печатной стороной вниз и загрузите их верхним краем вверх.
- Затем вернитесь в меню «Печать» документа и выберите «Только четные» в меню «Страницы для печати».
- Выберите Автоматический тип в меню Порядок страниц.
- Наконец, выберите параметр «Печать».
- Для печати на следующей стороне выберите, хотите ли вы читать документ как буклет или как планшет. Аналогичным образом повторно загрузите страницы во входной лоток и настройте функцию задания печати с помощью программного обеспечения.

- Выберите, хотите ли вы читать двусторонний документ как буклет (переворачивая страницы вдоль длинного края) или как планшет (переворачивая страницы по короткому верхнему краю).
- Убедитесь, что вы удалили первые боковые страницы из выходного лотка. Повторно загрузите их во входной лоток.
- Для чтения в режиме буклета загрузите страницы в лоток отпечатанной стороной вверх и верхним краем к принтеру.
- Для чтения планшетного типа загрузите страницы отпечатанной стороной вверх и нижним краем в лоток принтера.
- Затем вернитесь в меню «Печать» документа и выберите параметр «Только четные» в меню «Страницы для печати».
- Наконец, выберите «Обычный» в меню «Порядок страниц» и нажмите «Печать».
Принтеры HP Deskjet печатают на двусторонней основе?
Удобно иметь под рукой принтер, который удовлетворит ваши потребности при работе из дома. Таким образом, вы можете печатать формы, презентации и другие важные документы, чтобы эффективно выполнять свою работу.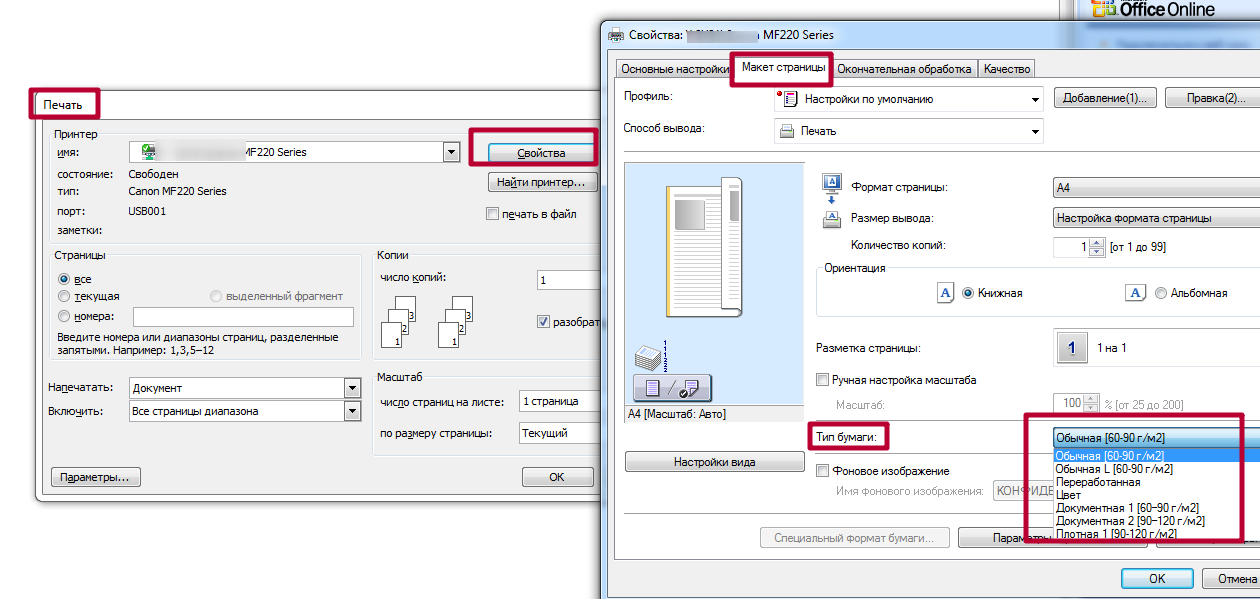 Это может быстро съесть бумагу, если делать это на одной стороне, что заставляет многих потребителей задаваться вопросом, печатают ли принтеры HP Deskjet на двусторонней печати?
Это может быстро съесть бумагу, если делать это на одной стороне, что заставляет многих потребителей задаваться вопросом, печатают ли принтеры HP Deskjet на двусторонней печати?
Принтеры HP Deskjet сами по себе не печатают на двух сторонах. Чтобы заставить принтер печатать двусторонне, вам нужно будет купить дополнительную насадку или сделать это вручную. Только некоторые модели HP Deskjet совместимы с приставкой для двусторонней печати.
Если вы хотите сократить расход бумаги и полны решимости добавить к принтеру дополнительную насадку или поиграться с бумагой, пока не получите желаемый результат, то вы добьетесь успеха в достижении своей цели. Читайте дальше, чтобы узнать, как настроить принтер HP Deskjet на двустороннюю печать, используя любой из этих вариантов.
Все о принадлежностях
Несмотря на то, что HP Deskjet не может автоматически печатать на одной стороне; пользователи могут проявлять творческий подход и использовать дополнительное вложение для двусторонней печати.
Компания HP разработала дополнительное устройство для автоматической двусторонней печати, совместимое с некоторыми моделями принтеров Deskjet. Этот аксессуар крепится к принтеру для облегчения двусторонней печати.
Приобретение этого аксессуара значительно упростит и ускорит двустороннюю печать. Читайте дальше, чтобы узнать, поддерживает ли ваш HP Deskjet дополнительный модуль двусторонней печати и как его использовать.
Все о совместимости
Не каждый принтер HP Deskjet сможет печатать с подключенным аксессуаром. Это связано с тем, что два аксессуара, обеспечивающие эту возможность, имеют очень избранный набор моделей принтеров, с которыми они совместимы. Первым шагом при использовании этого устройства является проверка правильности модели принтера. Вот краткий список для вашего удобства:
| Двусторонняя дополнительная модель | Совместимые модели HP Deskjet |
| C8955A | 5150, 5151, 5145, 5650, 5652, 5850 |
| Q5712A | 6520, 6540, 6543, 6620, 6840, 6843 |
If you have an HP Deskjet that falls для одной из этих моделей, вы сможете приобрести дополнительное устройство для двусторонней печати, чтобы использовать эту функцию.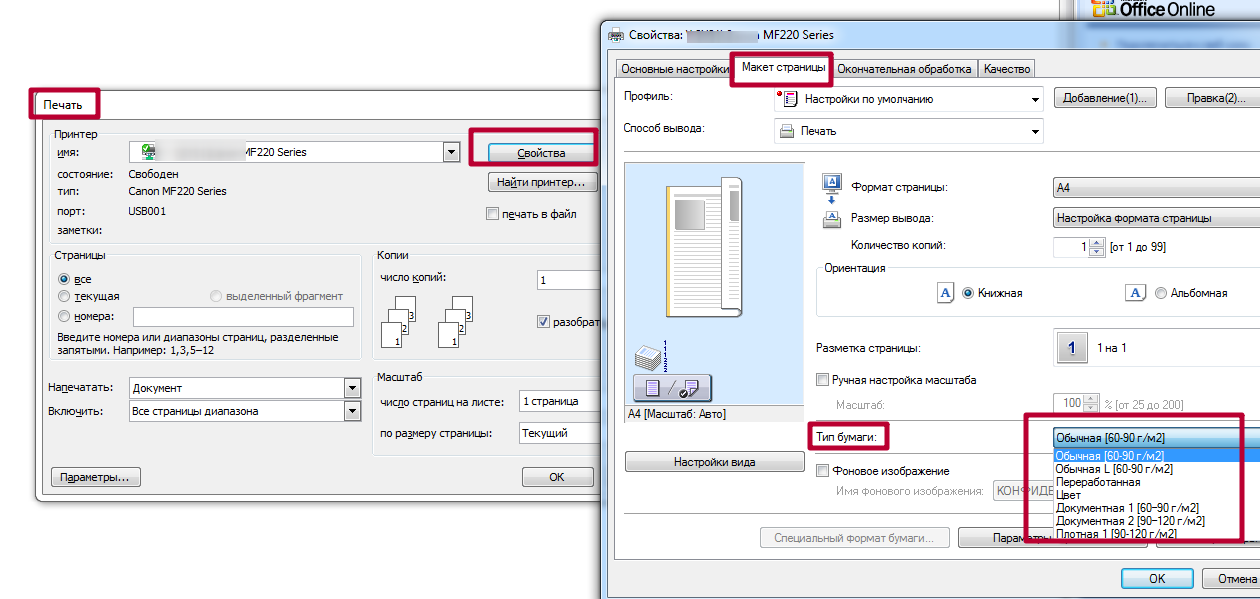 Это не только удобно, но и более доступно, чем покупка нового принтера.
Это не только удобно, но и более доступно, чем покупка нового принтера.
Использование двустороннего аксессуара
Теперь, когда вы знаете, что ваш принтер HP Deskjet совместим с аксессуаром для двусторонней печати, пришло время использовать его с пользой. Некоторые люди будут удивлены тем, что требуется немного больше утонченности, чем простое подключение и печать. Вот шаги для его правильного использования:
- Установите аксессуар в соответствии с инструкциями в руководстве
- Откройте документ , который вы хотите распечатать
- Распечатайте документ , используя File, затем Print
- Откройте вкладку свойств , которая появляется на экране печати
- Перейдите к разделу «Окончательная обработка»
- Выберите печать на с обеих сторон
- Если вы хотите, чтобы принтер печатал на обеих сторонах автоматически поле указано как автоматическое
- Выберите OK
Можно настроить дополнительное устройство на автоматическую двустороннюю печать, если документ отправляется на дополнительное устройство для печати.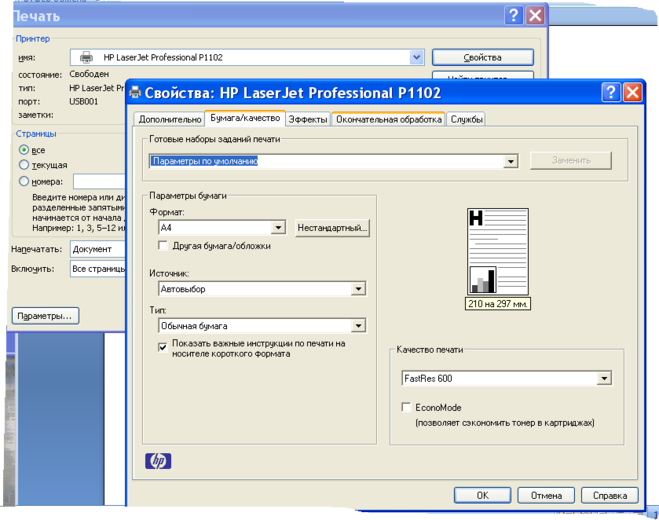 В результате вам не придется вносить какие-либо коррективы в дальнейшем.
В результате вам не придется вносить какие-либо коррективы в дальнейшем.
Перед печатью убедитесь, что все ваши драйверы обновлены, чтобы избежать проблем с подключением.
Двусторонняя печать в ручном режиме
Для тех, у кого нет принтера HP Deskjet, совместимого с двусторонней дополнительной принадлежностью, единственный способ выполнить двустороннюю печать — вручную. Это означает, что вы печатаете в определенном порядке, а затем вручную переворачиваете бумагу. Если вам никогда не приходилось печатать вручную таким образом, следуйте этим инструкциям, чтобы выполнить задание:
- Сначала распечатайте только нечетные страницы документа
- Извлеките документы из принтера и убедитесь, что чернила высохли
- Поместите бумагу обратно в лоток
- 91009 0 Поверните страницы так, чтобы верхний колонтитул был перевернут
- Переверните их так, чтобы пустая сторона на задней стороне была обращена вверх, и поместите их в лоток
- Вернитесь назад и предложите принтеру напечатать четную страницу
- Выньте документы , и у вас будет двусторонний печатный документ
Если вы не уверены, что это правильный способ переворачивания документа для подачи бумаги, вам следует выполнить пробный набор перед печать реального документа.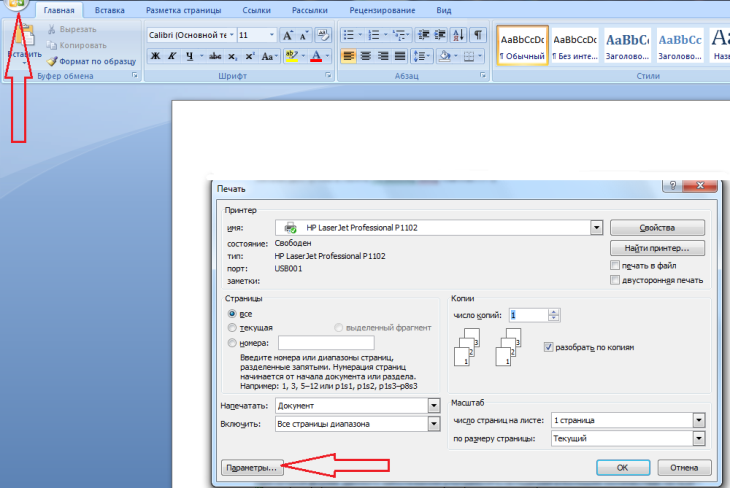

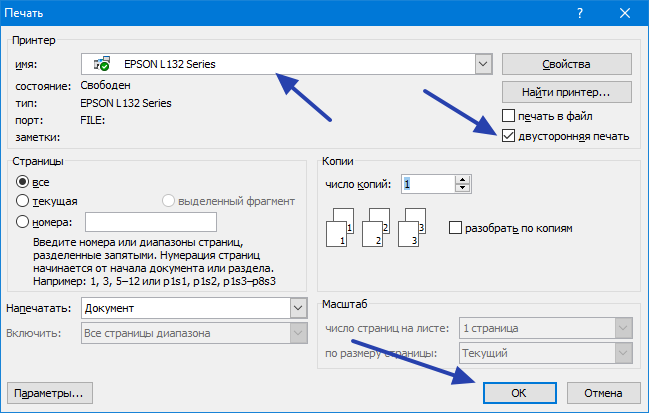
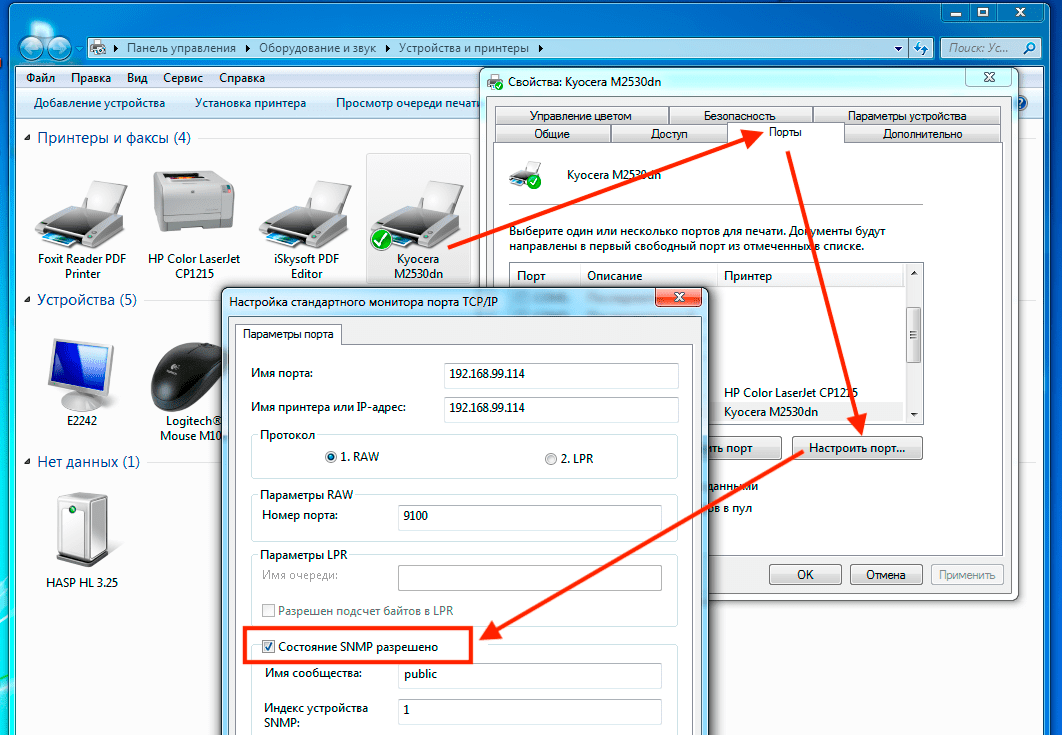 Если вы нажмете на сторону для переплета, текст и графика на обеих сторонах листа будут распределены как книга. А если вы остановитесь на верхнем переплете, то текст на обратной стороне будет напечатан в обратном направлении, как, например, в сворачиваемых календарях.
Если вы нажмете на сторону для переплета, текст и графика на обеих сторонах листа будут распределены как книга. А если вы остановитесь на верхнем переплете, то текст на обратной стороне будет напечатан в обратном направлении, как, например, в сворачиваемых календарях.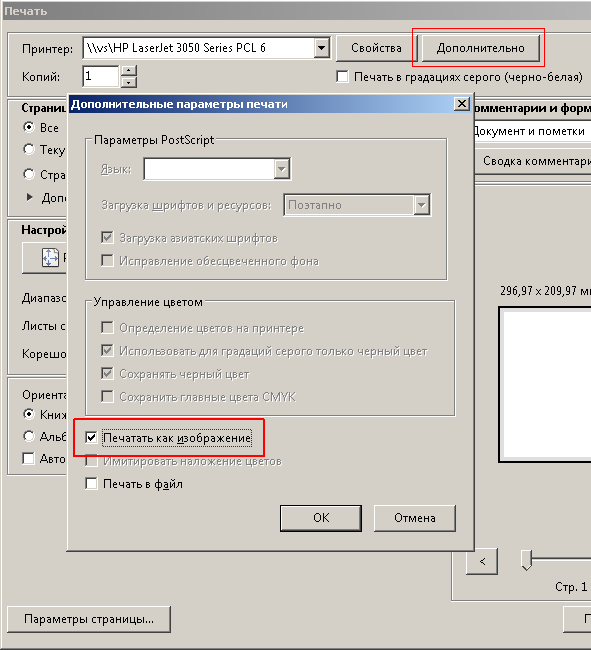

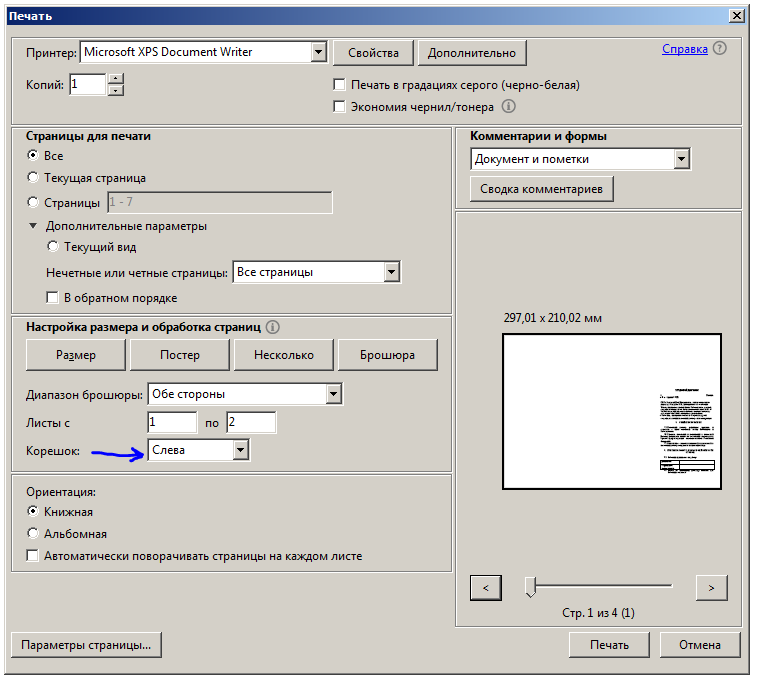 Нет никакой разницы: выбираем только один из двух доступных вариантов для переплетной стороны листов.
Нет никакой разницы: выбираем только один из двух доступных вариантов для переплетной стороны листов.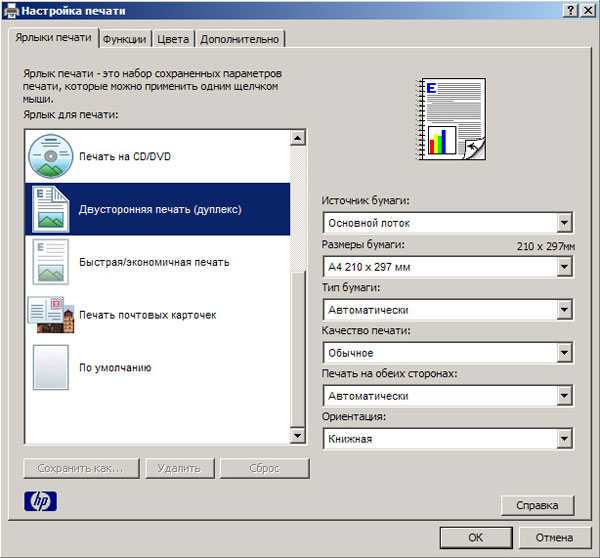

 Далее постучите стопкой по плоской поверхности, чтобы выровнять страницы, а затем правильно загрузите их во входной лоток.
Далее постучите стопкой по плоской поверхности, чтобы выровнять страницы, а затем правильно загрузите их во входной лоток.