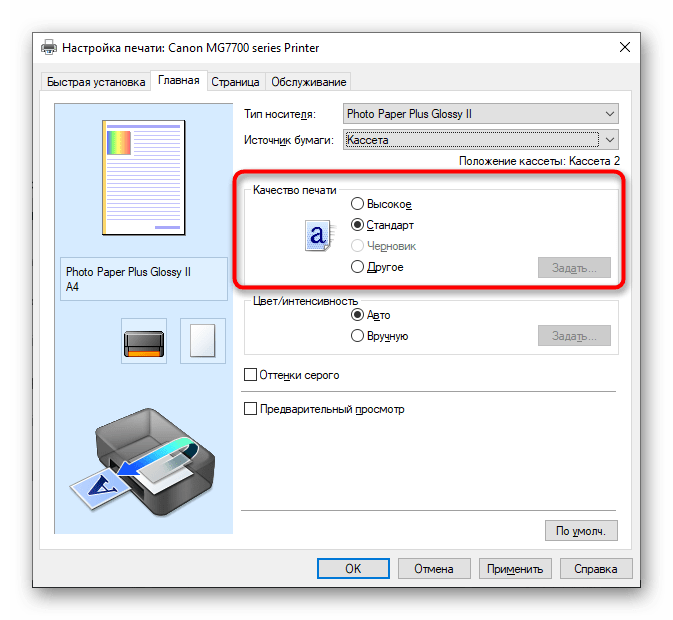Теги товаров RuPrinters
Продажа и ремонт оргтехники
Корзина (0)
на сумму 0 Р
МФУ черно-белое Brother МФУ черно-белое Kyocera МФУ Canon МФУ с двусторонней печатью (дуплекс) недорогие устройства формат А4 (МФУ) формат А3 (МФУ) скорость печати до 10 стр в мин (МФУ) МФУ черно-белое Konica МФУ компактное МФУ Epson цветные устройства (МФУ) струйные (МФУ) МФУ HP МФУ Brother планшетный сканер (МФУ) сканер планшетный протяжной (МФУ) МФУ с СНПЧ OfficeJet (HP) DeskJet (HP) принтер Brother монохром формат МФУ А4 Ink Tank (HP) скорость печати 10-15 стр в мин (МФУ) МФУ для дома лазерные (МФУ) LaserJet (HP) МФУ для большого офиса напольные устройства дорогое МФУ Konica МФУ Kyocera МФУ OKI МФУ Xerox МФУ Ricoh МФУ I-SENSYS (Canon) МФУ цветное Epson МФУ для среднего офиса МФУ струйное Epson МФУ струйное HP МФУ цветное HP МФУ цветное Brother МФУ струйное Brother МФУ цветное Canon МФУ струйное Canon МФУ лазерное Brother МФУ для небольшого офиса скорость печати 25-30 стр в мин (МФУ) скорость печати 20-25 стр в мин (МФУ) МФУ лазерное Canon скорость печати 15-20 стр в мин (МФУ) МФУ лазерное HP скорость печати 30-35 стр в мин (МФУ) скорость печати 35-40 стр в мин (МФУ) МФУ цветное Konica МФУ лазерное Konica МФУ цветное Kyocera МФУ лазерное Kyocera Ecosys (Kyocera) МФУ цветное OKI МФУ лазерное OKI МФУ цветное Ricoh МФУ лазерное Ricoh Aficio (Ricoh) МФУ цветное Xerox МФУ лазерное Xerox скорость печати 50-55 стр в мин (МФУ) скорость печати 60-65 стр в мин (МФУ) скорость печати 40-45 стр в мин (МФУ) WorkCentre (Xerox) чёрно-белые устройства (МФУ) МФУ черно-белое HP МФУ черно-белое Canon скорость печати 45-50 стр в мин (МФУ) принтер Canon цветные (принтер) струйные (принтер) принтер цветной Canon принтер струйный Canon принтер в небольшой офис тонеры Canon печать А4 (принтер) цветная печать А4 (принтер) печать А3 (принтер) цветная печать А3 (принтер) принтер для дома 4 цвета (принтер) картридж Xerox 6 цветов (принтер) расходники Xerox 5 цветов (принтер) 8 цветов (принтер) недорогой принтер скорость печати от 5 до 10 стр в мин (принтер) скорость печати от 10 до 15 стр мин (принтер) скорость печати 1-5 стр в мин (принтер) компактные принтеры принтеры с СНПЧ принтер Epson принтер струйный Epson принтер цветной Epson тонеры и девелоперы Ricoh 9 цветов (принтер) интерьерная печать принтер в офис среднего размера принтер с дуплексом (двусторонняя печать) фотопринтер скорость печати от 25 до 30 стр в мин (принтер) скорость печати от 30 до 35 стр в мин (принтер) расходники Canon скорость печати от 35 до 40 стр в мин (принтер) фотобарабаны Canon принтер HP принтер цветной HP принтер струйный HP скорость печати от 15 до 20 стр в мин (принтер) картридж Canon скорость печати от 20 до 25 стр в мин (принтер) чёрно-белая печать (принтер) принтер черно-белый Brother принтер OKI принтер черно-белый OKI лазерные (принтеры) принтер лазерный Brother быстрая печать BizHub (Konica) скорость печати от 45 до 50 стр в мин (принтер) сканер Canon принтер лазерный Canon принтер черно-белый Canon скорость печати от 40 до 45 стр в мин (принтер) принтеры I-SENSYS(Canon) скорость печати от 50 до 55 стр в мин (принтер) принтер для бизнеса сканер формат А0 скорость печати от 60 до 65 стр в мин (принтер) МФУ лазерное Samsung МФУ Sharp МФУ лазерное Sharp МФУ Toshiba МФУ черно-белое Toshiba МФУ лазерное Toshiba скорость печати от 100 стр в мин (МФУ) imageRUNNER (Canon) монохром формат МФУ А3 скорость печати 55-60 стр в мин (МФУ) МФУ Pantum AltaLink (Xerox) VersaLink (Xerox) скорость печати 85-90 стр в мин (МФУ) бункеры и ёмкости Canon печатающие головки Canon чернила Canon картридж Ricoh расходники Ricoh фотобарабаны Ricoh бункеры и ёмкости Ricoh чернила Ricoh TASKalfa (Kyocera) расходники Kyocera тонеры Kyocera фотобарабаны Kyocera картриджи Kyocera бункеры Kyocera чернила к PIXMA картриджи к PIXMA PIXMA (Canon) принтер Kyocera сканер Brother сканер Epson сканер Fujitsu сканер HP сканер Xerox принтер цветной Brother принтер лазерный HP скорость печати от 55 до 60 стр мин (принтер) принтер Konica принтер лазерный Konica принтер цветной Konica принтер цветной OKI принтер Ricoh принтер цветной Ricoh широкоформатная печать картридж чёрный картридж лазерный чёрный картридж Brother картриджи Epson картридж голубой картридж пурпурный картридж жёлтый расходники Epson картридж HP расходники HP картридж Konica расходники Konica расходники Brother набор картриджей картридж струйный черный Фотокартридж картридж серый картридж зелёный картридж красный картридж глянцевый картридж многоцветный плоттеры Canon imagePROGRAF плоттеры HP недорогой плоттер формат А0 формат А1 формат А2 плоттеры с СНПЧ печать на холстах плоттер для чертежей плоттер 12 цветов плоттер 8 цветов плоттер 9 цветов плоттер 6 цветов плоттер 5 цветов плоттер 4 цвета печать на рулонах листовой плоттер скорость печати до 60 сек 1 стр (плоттер) скорость печати более 60 сек 1 стр (плоттер) плоттер с подставкой плоттер без подставки принтер черно-белый Ricoh принтер лазерный Ricoh принтер с монохромной печатью А3 принтер чёрно-белый HP скорость печати от 70 до 75 стр в мин (принтер) принтер чёрно-белый Xerox принтер лазерный Kyocera принтер чёрно-белый Kyocera принтер Pantum принтер чёрно-белый Pantum сканер формата А1 Ricoh GreenLine Автоподатчик скорость печати 80-85 стр в мин (МФУ) комплект с тонером Kyocera картридж для плоттера подставка Canon (пьедестал) монохром формат принтера А4 автоподатчик (опция) чернила Epson чернила Xerox скорость печати 90-95 стр в мин (МФУ) скорость печати МФУ 70-75 стр в мин скорость печати 65-70 стр в мин (мфу) финишеры МФУ черно-белое OKI МФУ черно-белое Pantum МФУ лазерное Pantum МФУ черно-белое Ricoh МФУ черно-белое Samsung МФУ черно-белое Sharp МФУ черно-белое Xerox принтер цветной Kyocera принтер Xerox принтер цветной Xerox скрепки Canon картридж синий Лоток для бумаги (опция) Сервисный комплект Kyocera струйный плоттер плоттер со сканером лазерный плоттер сканер с автоподатчиком формат А4 (сканер) формат А3 (сканер) скорость сканирования 200+ стр/мин сканер для бизнеса скорость сканирования 100+ стр/мин скорость сканирования до 100 стр/мин сканер для малого бизнеса сканер для дома портативный сканер сканер для документов фотосканер скорость печати 70-75 стр в мин (МФУ) плоттеры Epson плоттер 11 цветов плоттер 10 цветов скорость печати более 60 м/ч2 (плоттер) скорость печати до 60 м/ч2 (плоттер)
- Избранное 0
- Сравнение 0
- Просмотренные 0
- Корзина 0 0 Р
Оставьте свои контакты и менеджер свяжется с Вами.
ФИО:
Телефон:Email:
Нажимая на кнопку «Отправить», вы соглашаетесь на обработку персональных данных согласно политике конфиденциальности сайта RuPrinters.ru
Оставьте свои контакты и менеджер свяжется с Вами в течение 15 минут.
ФИО:
Телефон:
Email:
Нажимая на кнопку «Отправить», вы соглашаетесь на обработку персональных данных согласно политике конфиденциальности сайта RuPrinters.ru
- +
0 р.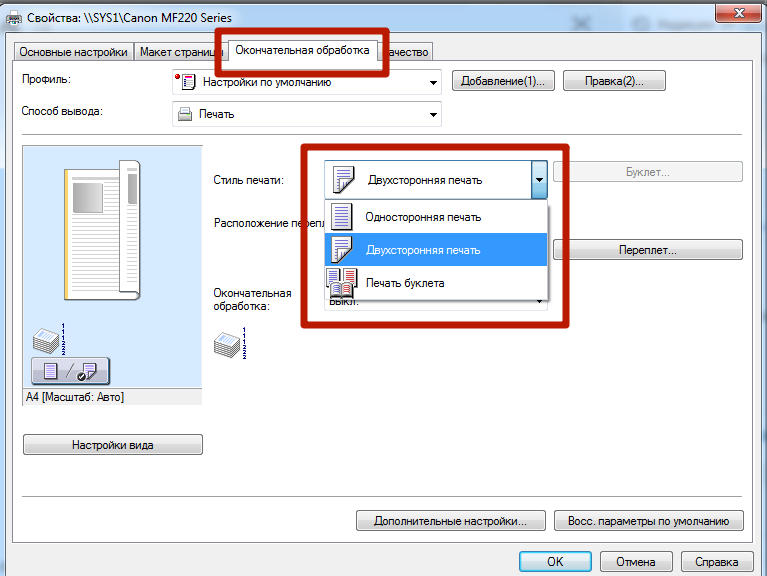
Оставьте свои контакты и менеджер свяжется с Вами.
ФИО:
Телефон:
Email:
Нажимая на кнопку «Отправить», вы соглашаетесь на обработку персональных данных согласно политике конфиденциальности сайта RuPrinters.ru
Как делать двустороннюю печать на принтере canon
СВ-Принт
Имеется возможность выполнить двухстороннюю печать, избежав необходимости переворачивать бумагу.
Откройте окно настройки драйвера принтера.
Установите автоматическую двухстороннюю печать.
Установите флажок Двухсторонняя печать (Duplex Printing) на вкладке Страница (Page Setup) и установите флажок Автоматически (Automatic).
Выберите пункт Норм. размер (Normal-size), По размеру бумаги (Fit-to-Page), Масштабирование (Scaled) или На развороте (Page Layout) из списка Макет страницы (Page Layout).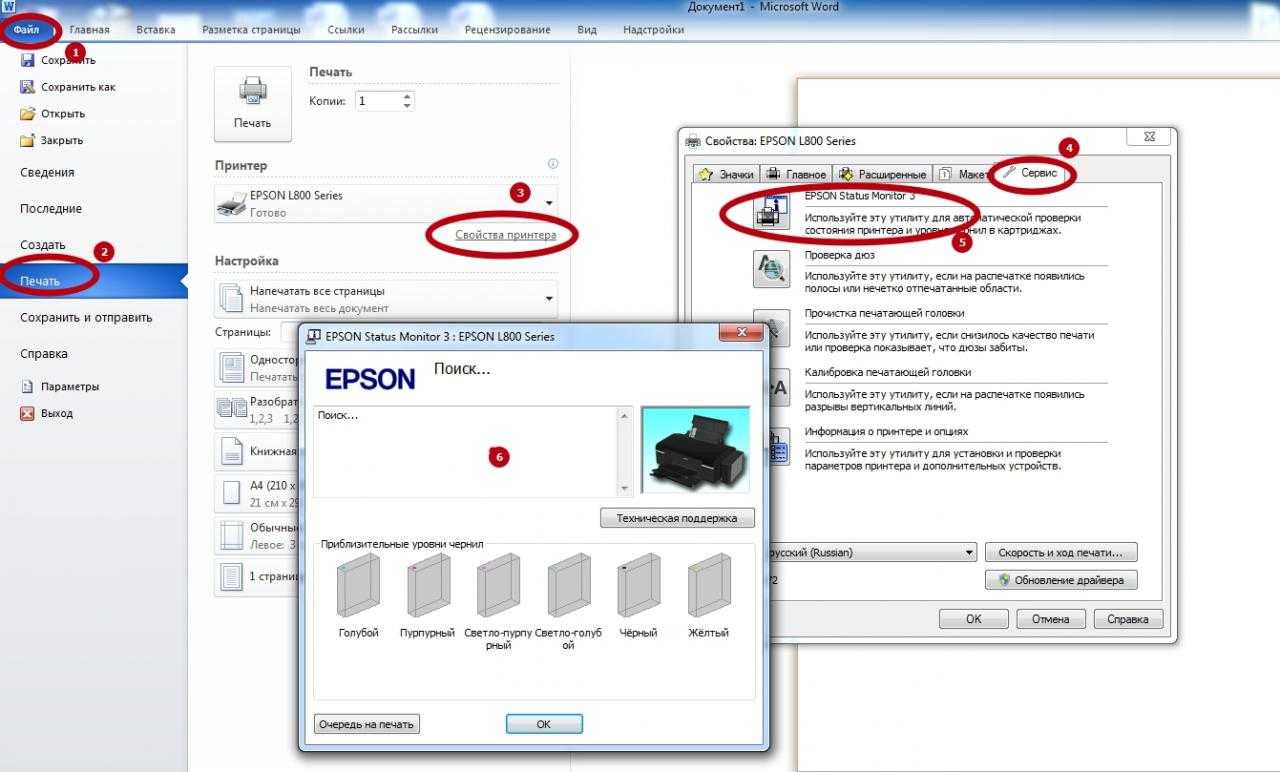
Установка области печати.
При выполнении двухсторонней печати область печати документа становится несколько меньше, чем обычно, и документ может не уместиться на одной странице.
Щелкните Настройка области печати… (Print Area Setup…), выберите один из следующих методов обработки, а затем нажмите кнопку OK.
Укажите значение для параметра «Сторона переплета».
Наилучшее значение для параметра Сторона переплета (Stapling Side) выбирается автоматически в зависимости от параметров Ориентация (Orientation) и Макет страницы (Page Layout). Чтобы изменить параметр, выберите в списке другую сторону переплета.
Задайте ширину поля.
Если необходимо, щелкните Указание поля… (Specify Margin…) и установите ширину поля, после чего нажмите кнопку OK.
Щелкните OK на вкладке Страница (Page Setup).
При выполнении печати будет запущена двухсторонняя печать.
Как сделать двустороннюю печать на принтере
Если при эксплуатации МФУ или струйного принтера у вас возникла необходимость печати на обеих сторонах листа, сначала нужно разобраться, есть ли у них данная функция.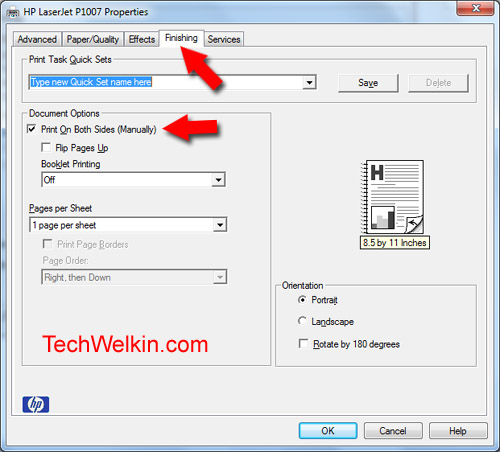 Для этого просто прочитайте инструкцию или посмотрите технические характеристики необходимой модели HP, Canon, Epson или Brother на сайте производителя.
Для этого просто прочитайте инструкцию или посмотрите технические характеристики необходимой модели HP, Canon, Epson или Brother на сайте производителя.
Еще один вариант – откройте любой файл, нажмите «Печать», увидев значения «Односторонняя печать» и «Двусторонняя печать», кликните на втором, если оно активно, значит, технология дуплекс вам доступна. Она может реализовываться:
- в автоматическом режиме, когда принтер сам переворачивает страницы А4;
- в ручном режиме, когда прилагается руководство, как переворачивать листы, чтобы корректно напечатать информацию с их обратной стороны.
Если у вас несколько принтеров, то может быть такое, что один из них поддерживает двустороннюю печать, а другой — нет
Варианты настройки двусторонней печати в Word
Как же настроить двустороннюю печать, если ваш принтер не может делать это автоматически? Сначала стоит распечатать те страницы, которые должны быть на одной стороне листа, после чего перевернуть их, загрузить повторно в лоток подачи и распечатать оставшиеся:
- Открыть «Файл»
- Нажать «Печать»
- Выбрать «Параметры»
- Выбрать «Односторонняя печать»
- Нажать «Печать вручную на обеих сторонах»
Рекомендуем вам вначале выполнить тестовую печать, что-бы разобраться как необходимо подавать листы в устройство
Так же можно попробовать отдельно печатать четные, а затем нечетные страницы. Для этого следует:
Для этого следует:
- Открыть «Файл»
- Нажать «Печать»
- Выбрать «Параметры»
- Выбрать «Напечатать все страницы», а внизу найти и щелкнуть «Напечатать только нечетные страницы» и отправить их на печать.
После того, как они будут распечатаны, сделать все то же самое, только в конце щелкнуть «Напечатать только четные страницы».
Настройка двусторонней печати в Еxcel
Двусторонняя печать в Экселе, в отличие от Word, может реализовываться сложнее, так как не всегда выполняется корректно даже при наличии автоматической функции дуплекс. Особенно, проблемы возникают, если печатать не один лист книги Еxcel, а два отдельных.
В первом случае, содержание листа автоматически переходит обратную сторону страницы – для этого достаточно просто выбрать при распечатке значение «Двусторонняя печать». Во втором случае, принтер часто печатает два листа на разных страницах, даже если в настройках вы указали, что распечатать нужно на обеих сторонах одной.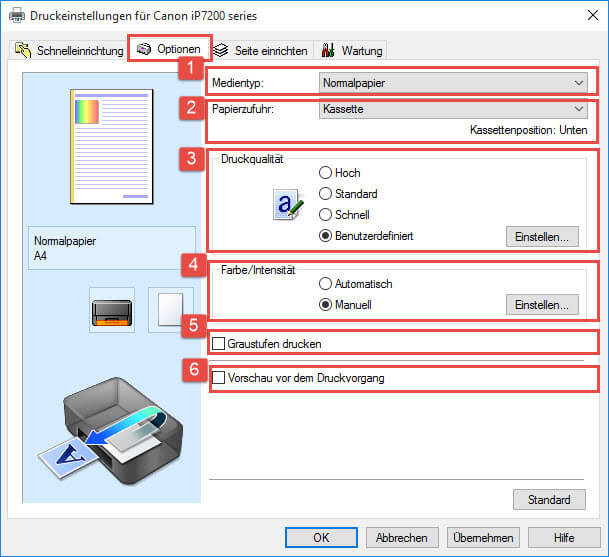 Для того, чтобы документ распечатывался так, как вам нужно просто делать настройки печати отдельно для каждого листа:
Для того, чтобы документ распечатывался так, как вам нужно просто делать настройки печати отдельно для каждого листа:
- В Еxcel выделите первый лист, который необходимо распечатать, нажав на вкладку листа.
- В параметрах печати щелкните на «Двусторонняя печать»
- В Еxcel выделите второй лист.
- В параметрах печати щелкните на «Двусторонняя печать».
- Выделите, удерживая клавишу CTRL, оба листа и отправьте на печать.
Настройка двусторонней печaти в PDF
При необходимости распечатать файлы PDF из программ Adobe Reader DC или Adobe Acrobat DC нужно не просто включить функцию «Печать на обеих сторонах бумаги», но и выбрать край, по которому нужно переворачивать страницы. Стоит отметить, что в диалоговом окне эта функция может не появиться, тогда просто откройте свойства принтера и отметьте необходимость двусторонней печати там.
Если автоматически дуплекс настроить нельзя, тогда нужно:
- Открыть «Файл»
- Нажать «Печать»
- Во всплывающем окошке «Набор» в «Диапазоне печати» отметить «Только четные страницы».

- Выбрать «Инвертировать страницы»
- Нажать «Печать»
В том случае, если у вас нечетное количество файлов, добавьте одну пустую страницу. Когда необходимые листы будут распечатаны. Поместите их в лоток, верней частью вниз, а затем:
- Откройте «Файл»
- Нажмите «Печать»
- Во всплывающем окошке «Набор» в «Диапазоне печати» отметьте «Только нечетные страницы»
- Пропуская параметр «Инвертировать страницы», нажмите «Печать»
Как настроить двустороннюю печать принтера?
Добрый вечер уважаемые подписчики. Сегодня тема касаемая орг.техники, а именно принтера. Эта отрасль с каждым годом становится всё больше и шире. Сейчас никого не удивить наличием персонального принтера. А ведь всего лишь примерно 10 лет назад, приходилось ходить по знакомым дабы распечатать реферат. Развитие принтеров не стоит на месте. Если раньше нам было достаточно лишь обычной черно-белой печати, то сейчас подавай двустороннюю. Технология которая позволяет нам экономить бумагу печатая с обоих сторон листа разом. Всё это интересно, но есть некоторая тонкость в настройке такого режима о которой сейчас вам расскажу.
Всё это интересно, но есть некоторая тонкость в настройке такого режима о которой сейчас вам расскажу.
Что такое дуплекс?
Дуплекс или двусторонняя печать, это особенная возможность принтера (МФУ) печатать автоматически на двух сторонах листа без нашего вмешательства. Такие принтеры достаточно распространены и в цене чуть дороже обычных. У большинства производителей, есть особая маркировка таких устройств, дабы их выделить из множества других. Так например известный производитель Kyosera, добавляем в конец своей маркировки таких устройств буковку «d». Например, HP Laserjet 2015d.
В чём особенность настройки?
Случается так что после установки драйверов, а после перейдя в Word и попробовав распечатать на листе с двух сторон, мы замечаем что почему-то этот пунктик MS Word не видит. Из чего можно сделать лишь один вывод, драйвера недостаточно отстроены. Чтобы посмотреть свойства драйвера. Нам надо через панель «Пуск» попасть в пункт «Устройства и принтеры».
Знатно щелкнув по этому пункту мы попадём в самый эпицентр настроек. Место где отображены все текущие подключенные принтера к вашему компьютеру. Ну как то так.
Место где отображены все текущие подключенные принтера к вашему компьютеру. Ну как то так.
Теперь выбрав нужный нам принтер, и щелкнув по нему правой кнопкой мыши мы вызовем контекстное меню. В самой середине будет пункт — Свойства принтера. Перейдём в него.
Тут же моментально откроется окно с разными вкладками и настройками. По умолчанию активной является вкладка «Общие».
Мы же для настройки перейдем немножко в другой раздел под названием «Параметры устройства». Тут самое главное не теряйтесь настроек, всяких разных пунктиков может быть много, всё зависит от модели принтера. Нам самое главное найти подраздел «Устанавливаемые дополнения» и пункт «Модуль дуплекса (для 2-стор. печати)».
Здесь по умолчанию стоит активной «Не установлен», мы же меняем на слово «Установлен» и подтверждаем всё это дело нажатием кнопки «Ок».
Вывод
В очередной раз мы научились нужной всем полезности. Теперь Вы можете самостоятельно настроить дуплекс. Чтобы распечатать можете установить (если ещё не установлен) MS Office.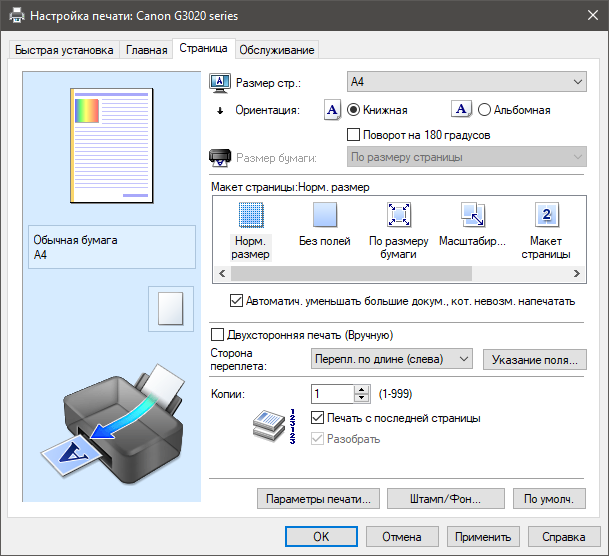 И при отправке на печать выбрать — Двусторонняя печать.
И при отправке на печать выбрать — Двусторонняя печать.
Эта статья поможет вам настроить функции двусторонней печати на вашем принтере.
Двусторонняя печать — это всегда удобно и экономно в плане затрат бумаги. Но иногда пользователи сталкиваются с трудностями во время выбора такой технологии на своем принтере. Как сделать, чтобы эта функция была настроена правильно? Ответ на этот вопрос ищите в данной статье.
Автоматическая двусторонняя печать: как сделать эту технологию на лазерном черно-белом hp laserjet pro mfp без переворачивания?
На многих моделях принтеров есть технология автоматической двусторонней печати без переворачивания листов. В других имеется инструкция, как это сделать. На лазерном черно-белом HP laserjet pro mfp часто такая функция уже встроена.
Если вы не можете найти в инструкции, есть ли такая технология у вашего принтера, тогда определяем при помощи таких этапов:
- Итак, для свободной печати необходим принтер, и если нужно напечатать текстовый документ, то также должна быть программа Microsoft Word.

- Печать в ней самая простая, потому что не требует сложных комбинаций.
Автоматическая двусторонняя печать: технология
- Откройте значок «Файл».
- Кликните на «Печать».
- Внизу есть вкладка «Параметры» — нажмите на нее.
- Щелкните на «Односторонняя печать».
Автоматическая двусторонняя печать: технология
- После этих действий вы должны увидеть функцию «Двусторонняя печать», если она имеется на вашем принтере.
Если в принтере есть эта функция, то вам нужно ее включить:
- Нажмите на «Файл» — «Печать», выберите устройство из списка.
- Кликните на «Двусторонняя печать», должна стоять «галочка».
Автоматическая двусторонняя печать: технология
- Затем отметьте дополнительные параметры, если это необходимо и кликните на «ОК».
Теперь загружайте бумагу в принтер и печатайте листы нужного формата двусторонней печатью. Если такой функции на вашем принтере нет, тогда можно воспользоваться ручной печатью.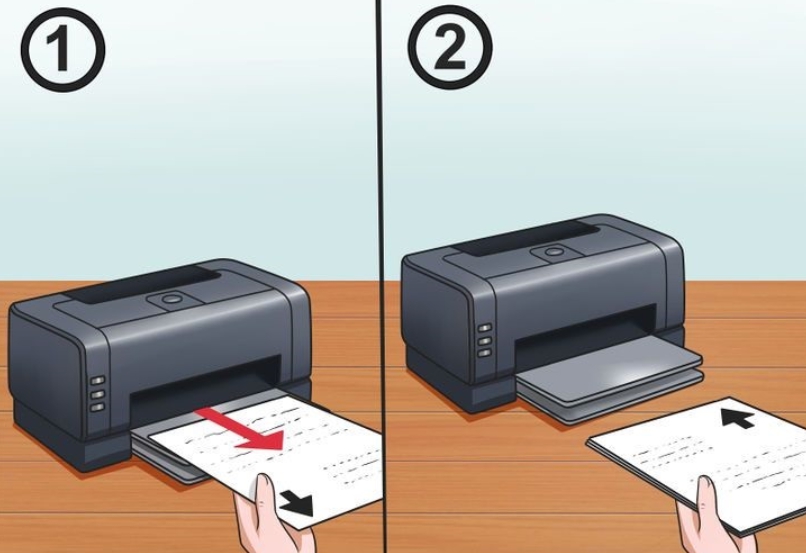 Как это сделать, читайте далее.
Как это сделать, читайте далее.
Как сделать на бумаге двустороннюю печать Word документа перевернутую вручную: как правильно переворачивать на принтере листы формата А4, А3 в Ворде 2007, 2010?
Если вы хотите иметь больше контроля над печатью, или у вашего принтера нет функции автоматической двусторонней печати на бумаге Word документа перевернутого вручную, тогда вместо выбора сторон, вы можете перечислить их по порядку в поле: страницы. Как правильно переворачивать на принтере листы формата А4 в Ворде 2007, 2010 года?
- Все, что вам нужно сделать, это сначала написать все нечетные, разделив их запятой.
- Затем, распечатав их, повернуть страницы и ввести четные.
Безусловно, наиболее удобным вариантом для двусторонней печати является наличие принтера, который имеет эту функцию и сам упорядочивает страницы. Затем нужно просто нажать: печать двусторонняя и дождаться окончания процесса печати.
Двусторонняя печать на А3
- Если вам нужно распечатать листы формата А3, тогда просто измените настройки печати.
 Для этого в свойствах выберите вкладку «Бумага/качество» и нажмите «А3».
Для этого в свойствах выберите вкладку «Бумага/качество» и нажмите «А3». - Если в свойствах печати вашего принтера нет такой вкладки, то установите вручную настройку нужного формата.
Двусторонняя печать на А3
- Это можно сделать, выбрав нужный формат из выпадающего меню или при помощи нажатия на «Нестандартный».
При выборе этой последней вкладки, введите размеры вашего листа и кликните на «ОК». Готово — теперь вы можете печатать на листах нужного вам формата.
Как настроить функцию двусторонней цветной печати брошюры и других документов на МФУ (принтер, сканер, копир), Kyocera, Canon, Xerox, Brother, Epson, Samsung 301?
Функция двусторонней цветной печати брошюры
Если вы не хотите печатать вручную, а ваш принтер не поддерживает функцию автоматической двусторонней печати, тогда можно делать это при помощи указания в параметрах четных и нечетных страниц. Будет удобно настроить такую функцию двусторонней цветной печати брошюры и других документов на МФУ (принтер, сканер, копир), Kyocera, Canon, Xerox, Brother, Epson, Samsung 301.
Вот этапы этой настройки:
- Откройте документ и проверьте, выглядит ли он точно так, как должен быть, ничего не изменилось или не было сделано явных ошибок.
- Нажмите в главном меню строку с именем «Файл».
- Затем выберите «Печать» из списка, который будет расширяться.
- Вы можете использовать сочетание клавиш Ctrl + P, которое позволяет открывать параметры печати, сокращая время нажатия следующих параметров.
Функция двусторонней цветной печати брошюры
- После появления окна «Печать» выберите ссылку «Нечетные страницы» в поле «Печать».
- После выбора нечетных страниц нажмите «ОК» и разрешите печать всех листов.
- По завершении печати выньте всю бумагу из лотка и поверните ее, а затем вставьте обратно в принтер.
- Повторите вышеупомянутые шаги еще раз, с той разницей, что вместо страниц с нечетными номерами выберите страницы с четными номерами.
Таким образом, после печати вы получите документ, напечатанный на обеих сторонах.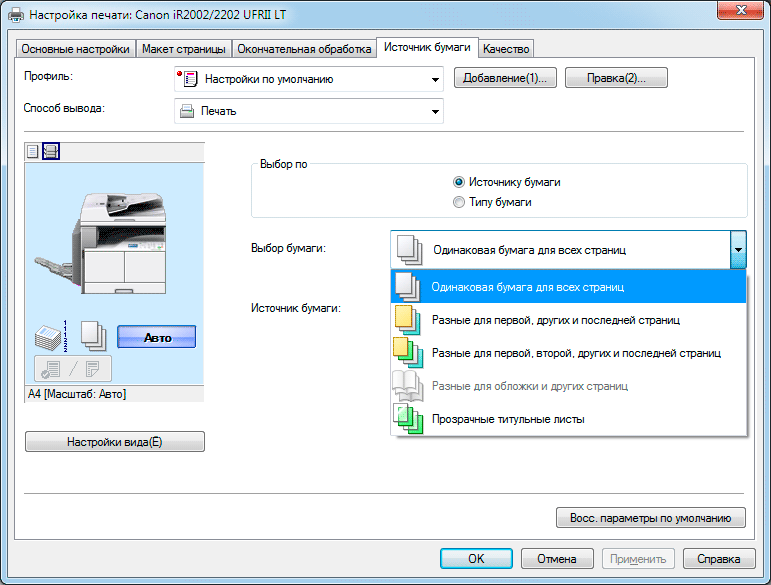 Перед тем, как приступить к печати документа, стоит перенумеровать все страницы, чтобы их было легче перенести и упорядочить.
Перед тем, как приступить к печати документа, стоит перенумеровать все страницы, чтобы их было легче перенести и упорядочить.
Как настроить принтер на двустороннюю печать pdf (пдф): советы
Часто файлы, которые нужно распечатать, находятся в формате PDF (пдф). Как настроить принтер на двустороннюю печать в этом случае? Вот советы и инструкция:
- Сначала вам необходимо скачать специальную программу Adobe Reader.
- Затем открывайте нужный файл и переходите к печати, как обычно.
Настройка принтера на двустороннюю печать pdf (пдф)
После этого ПДФ-документ будет напечатан как обычный. Часто такая технология поддерживает функцию двусторонней печати, поэтому выберите ее, чтобы не настраивать процесс вручную.
Где находится режим двусторонней печати на английском языке?
Часто инструкция к принтеру написана на английском языке. Это вводит в ступор, так как придется вручную вводить каждую букву, чтобы перевести хотя бы несколько функций, а это отнимает много сил и времени. Вы будете знать, где находится режим двусторонней печати на английском языке — вот перевод:
Вы будете знать, где находится режим двусторонней печати на английском языке — вот перевод:
Режим двусторонней печати на английском языке
Справа — это то, что может быть написано у вас в инструкции, а слева — перевод на русский язык. Теперь вы знаете, как перевести инструкцию и где искать нужную функцию.
Не работает двусторонняя печать: что делать?
Может быть и такое, что двусторонняя печать работает из Экселя, блокнота, браузера, а с Ворда не получается. Система предлагает переворачивать листы вручную или вообще игнорирует данную технологию. Что делать, если эта функция не работает?
Вот советы, что может помочь в каждом конкретном случае:
- Полная переустановка офиса с зачисткой следов установки.
- Удаление настроек Ворда. Для этого нужно сделать следующее: Закрыть программу удалить такие параметры реестра — для Word 2013 — HKEY_CURRENT_USER\Software\Microsoft\Office\15.0\Word, для Word 2010 — HKEY_CURRENT_USER\Software\Microsoft\Office\14.
 0\Word, для Word 2007 — HKEY_CURRENT_USER\Software\Microsoft\Office\12.0\Word.
0\Word, для Word 2007 — HKEY_CURRENT_USER\Software\Microsoft\Office\12.0\Word. - Обратите внимание на параметры печати в принтере. В свойствах страницы может быть установлено — печатать только формат А4. Нужно изменить настройки, как было описано выше, и проблема исчезнет.
- Попробуйте сменить драйвера.
Один из этих советов обязательно поможет. Если нет, тогда причина кроется в ОС, которую, возможно, нужно переустановить, чтобы появилась функция двусторонней печати. Но это уже определит только специалист по IT-технологиям.
Как убрать, отключить двустороннюю печать в Ворде?
Если нужно распечатать информацию на листе в одностороннем формате, тогда метод двусторонней печати будет неудобным. Чтобы его убрать в Ворде, нужно:
- Снять «галочку» со строки «двусторонняя печать» в настройках.
Отключение двусторонней печати в Ворде
- Потом нажмите «Ок» — готово. Теперь вы сможете печатать в обычном режиме.
Сделать это также можно и через «Панель управления» вашей ОС:
Подключение двусторонней печати в Ворде
- Кликните на «Устройства и принтеры».

- Затем нажмите на «Односторонняя печать».
- Готово.
Односторонняя печать очень проста. Просто нажмите «печать» и поместите бумагу в принтер, чтобы все распечатывалось надлежащим образом.
Теперь вы знаете, что для экономии бумаги, а иногда и для лучшего внешнего вида рекомендуется распечатать документ на обеих сторонах, и умеете выбирать функцию двусторонней печати. Удачи!
Как отменить двустороннюю печать на принтере
Двусторонний метод печати или дуплекс представляет собой способ, при котором информация, без вашей помощи, отражается на бумаге с двух сторон. Данная технология избавит вас от ручного переворачивания документов. Порой это существенно экономит время, ведь на выходе получается с обеих сторон отпечатанный лист. Преимуществами дуплекс является работа с большими объемами, когда ручная подача бумаги крайне неудобна и требует вашего постоянного присутствия. Но если вы используете принтер в бытовых целях, либо основной объем распечатанной информации необходим в одностороннем формате, тогда функция “дуплекс” является крайне неудобной.
Отмена двусторонней печати: способы
Допустим большинство электронного материала предполагает изображение на одной стороне, тогда как ваш принтер автоматически настроен на двустороннюю печать. Вроде бы и ничего страшного, но, во-первых, на пустой пробег второй стороны тратится время, плюс ко всему частое замятие бумаги более высокой плотности.
Многие пользователи МФУ сталкиваются с такой проблемой, когда при попытке распечатать несколько страниц электронного документа, принтер, своевольно, выдает текст на двух сторонах.
В таком случае воспользуйтесь несколькими способами отмены двусторонней печати:
- Используя операционную систему Windows, заходим в “Панель управления” и выбираем иконку “Устройства и принтеры”. В открывшемся диалоговом окне найдите марку своего принтера и правой кнопкой мыши вызываем контекстное меню. Далее, во вкладке “Печать” кликаем и убираем галочку в чекбоксе “Двухсторонняя печать”, завершаем операцию подтверждением «ОК», внизу окошка, и празднуем победу.
 Вся дальнейшая информация будет по умолчанию осуществляться в одностороннем формате.
Вся дальнейшая информация будет по умолчанию осуществляться в одностороннем формате. - Второй вариант, связан с настройками принтера, когда в профиле “Print” по умолчанию стоит печать с двух сторон. Для этого в “Свойствах принтера” выбираем вкладку “Профиль”. Разверните “Настройки по умолчанию” для ручной корректировки. В появившемся диалоговом окне “Настройки вида” изменяем “Стиль печати”. Убираем галочку с, выставленной по умолчанию, двухсторонней, и подтверждаем изменения кнопкой ОК. Дело сделано.
Внимание! Для предупреждения возможного сброса заданных параметров произведите печать с требуемыми характеристиками, и сохраните настройки. Заходим в “Настойки принтера”, выбираем “Предварительные настойки” и нажимаем “Сохранить текущие настойки как предварительные”. Озаглавьте предустановку, например “Одна страница” и переходите непосредственно к печати.
Отменить двустороннюю печать в зависимости от Windows
Программисты неустанно трудятся над созданием операционных систем, способных облегчить и сделать пользование ПК более комфортным для любого пользователя.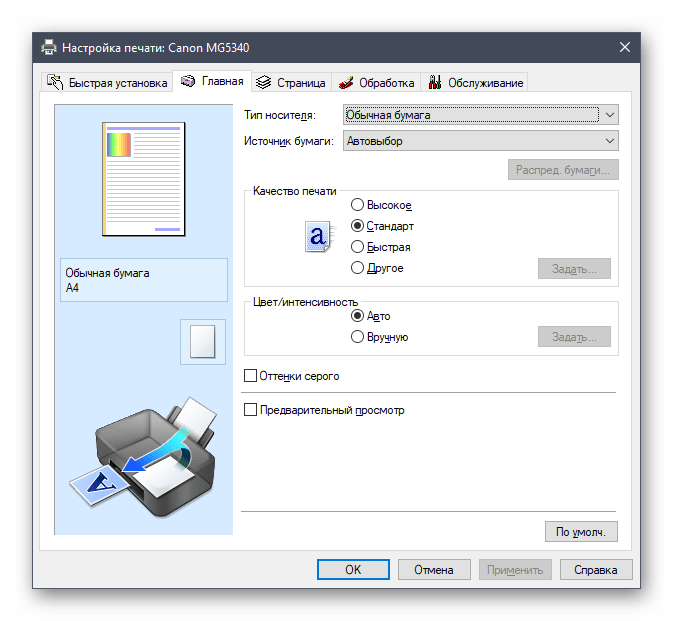 Для нашего удобства опция “Печать” в новых версиях Windows не претерпевает глобальных изменений.
Для нашего удобства опция “Печать” в новых версиях Windows не претерпевает глобальных изменений.
Поэтому вышеописанный алгоритм отмены актуален для Windows XP, Windows 7, Windows 8 и Windows 10.
Открываем “Панель управления”, кликаем “Устройств и принтеры”, выбрав модель своего принтера запускаем контекстное меню и снимаем галочку “Двусторонняя печать”. Сохраняем внесённые изменения.
Что делать, если печать с двух сторон не отменяется
Все советы по отмене выполнены, а сохранения настроек хватает лишь до перезагрузки принтера или выключения компьютера. Не зависимо от настроек “Панели управления” и Принтера, прогоняет лист с двух сторон.
В такой ситуации целесообразно проделать сброс заводских настроек. В меню выбрать вкладку “Copier”, затем “ Functions” и очищаем стандартные установки “Clear All”. Перезагружаем систему и навсегда забываем о проблеме.
Либо же попробуйте скачать в сети драйвера другой версии. Обычно более старые модификации не конфликтуют с заданными параметрами.
Как печатать с двух сторон листа на принтере
В печатающей технике может быть технология дуплекса, которая бывает двух типов.
- Автоматическая. В настройках задаётся постраничная раскладка и возможность двустороннего распечатывания. Сначала наносится текст с одной стороны, затем ролики передают бумагу в другой отсек, где данные распечатываются на другую сторону, затем листок выходит наружу. Аналогично распечатываются все оставшиеся листы документа.
- Полуавтоматическая. Режим может быть встроенным или программным. Но всегда нужно ручное вмешательство – правильно переворачивать и вставлять листы.
В аппаратах без дуплекса настраивать вывод данных на бумажный носитель и переворачивать бумагу приходится только вручную.
В MS Word
- Запускаете текстовый редактор и открываете необходимый файл.
- Одновременно нажимаете комбинацию клавиш Ctrl+P.
- В строке «Имя» выбираете модель аппарата, через который планируете распечатать документ.

- Для двусторонней печати ставите галочку возле «Двусторонняя».
- При необходимости вносите дополнительные настройки и кликаете на «Ок».
Если принтер не умеет печатать текст с двух сторон одновременно, в Word можно установить функцию «Печать вручную на обеих сторонах». Пользователю нужно предварительно распечатать одну страницу и понять принцип переворачивания листа для вывода информации на вторую сторону. После включения опции сначала распечатываются нечётные, а затем чётные. В результате получается книжный формат отпечатанных листов. Более подробно процесс описан ниже по тексту.
Печать документа PDF
- Открываете pdf-файл через Adobe Reader DC, Adobe Acrobat DC или любую другую программу, способную запустить файл с таким расширением.
В некоторых программах для работы с pdf-документами есть функция дуплексного принта. Функцию можно использовать, если техникой предусмотрена такая возможность.
Ручная печать на принтере без дуплекса
Чтобы сделать двустороннюю печать на принтере без режима дуплекса, в программе прописываются номера страниц.
Для печати нечётных проставляются номера 1, 3, 5, 7 и т. д. Далее распечатанные листы вставляются в принтер другой стороной и указываются номера 2, 4, 6, 8 и т. д.
Настройка печати на разных моделях
Принтеры HP
- Открываете файл.
- Жмёте Ctrl+P.
- Кликаете на «Свойства».
- Включаете опцию «Layout», в ней выбираете Print On Both Sides.
- Указываете формат страницы или то, как на ней нужно отображать информацию. Если выберете опцию Binding side, данные будут выводиться в книжном расположении. Binding on top – опция выводит текст на обратной стороне листа в обратном направлении, по принципу отрывного календаря.
Принтеры Canon
Настроить печать можно через панель управления Canon My Printer. В софте задаётся толщина бумаги, формат листов и расстояние для отступа от краёв.
После базовой настройки открываете документ, выбираете функцию распечатки. Устанавливаете необходимые параметры.
В некоторых моделях печатающих устройств фирмы Canon есть функция автоматического двустороннего вывода изображения на носитель. Для активации функции в настройках ставится галочка возле опции «Дуплекс».
Для активации функции в настройках ставится галочка возле опции «Дуплекс».
Принтеры Kyocera
- Заходите в свойства аппарата.
- Для печати сразу на обе стороны бумаги выбираете Manual Duplex Printing.
- Указываете сторону, с которой будет находиться переплёт.
- Распечатываете текст на одной стороне.
- Переворачиваете листок вниз напечатанной стороной.
- Продолжаете вывод с другой стороны.
Как класть бумагу
Каждая модель имеет свою схему закладки бумаги А4. После печати первой стороны нужно правильно перевернуть лист. Для надёжности лучше сделать на листе отметку карандашом, пропустить страницу через принтер и посмотреть, где окажется отметка. От неё же будет зависеть переворачивание и укладывание бумаги в лоток. Если маячок находится вверху, стопку в поддоне нужно перевернуть, сменив расположение верхних и нижних краёв. Когда маячок внизу, переворачивать не надо.
Редактируйте фото онлайн бесплатно в редакторе фотографий
Теперь не нужно искать фотошоп, платить за услуги редактирования.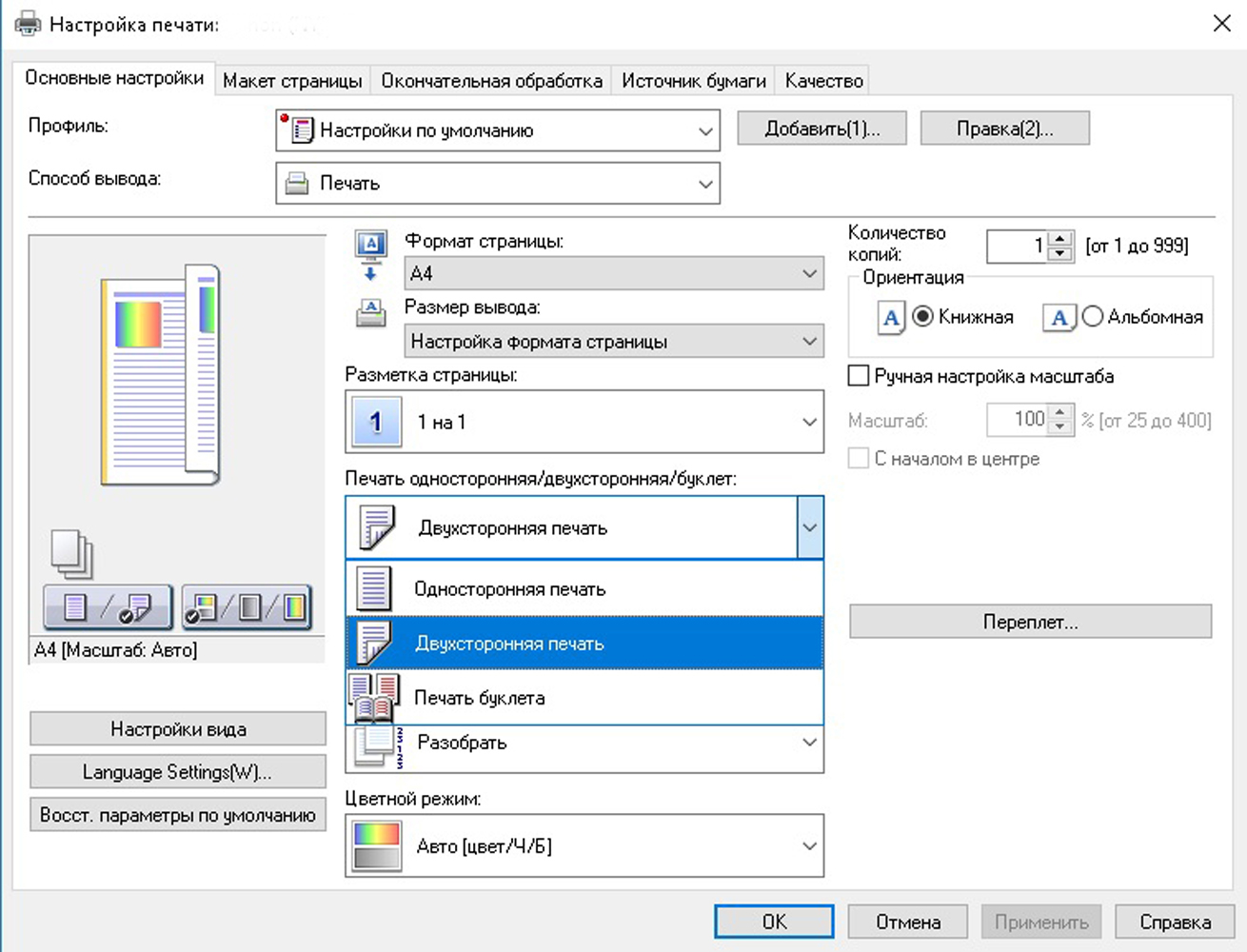 В интернете это можно сделать самому и бесплатно. Онлайн фото-редактор поможет оригинально, качественно обработать необходимую фотографию.
В интернете это можно сделать самому и бесплатно. Онлайн фото-редактор поможет оригинально, качественно обработать необходимую фотографию.
Онлайн – редактор снимков, который объединил в себе наиболее востребованные и удобные функции редактирования.
Редактор не нужно загружать на компьютер или ноутбук. Пользователю достаточно посетить наш сайт и пользоваться программой в онлайн режиме.
Редактор на русском функционирует оперативно, позволяет оперативно редактировать габаритные снимки. Посетитель может выбрать любое фото с любых источников, в том числе из социальных сетей. После редактирования изображений их можно выставить обратно.
Редактор активно пользуются тысячи посетителей. Мы периодически совершенствуем функции редактора, делаем их эффективнее, увлекательнее, не сложнее в пользовании.
Редактор – многофункциональный редактор, где для обработки фотографий онлайн можно выбрать: разнообразные наклейки; текстуру; тексты; ретушь; оригинальные рамки; с эффектами; коллажи и др.
Редактирование фотографий абсолютно бесплатно, также можно бесплатно пользоваться этим фото в будущем.
Желаете без проблем и качественно отредактировать снимок прямо сейчас? онлайн редактор быстро исправит недостатки, и улучшит качество любого фото!
Человеку не подвластно время. Фотоснимок позволяет сохранить самые дорогие минуты нашей жизни в первозданном облике. Снимок улавливает и передает настроение, эмоции, все тонкие жизненные моменты. С iPhotor для рисования такие воспоминания станут более впечатлительными, яркими и незабываемыми!
Фотография – один из видов искусства. Сам процесс фотографирования простой, но он способен зафиксировать сложные моменты – красивое, хрупкое и быстротечное мгновенье. Это непросто передать с помощью обычных рисунков. Какого бы качества не были фото, редактор iPhotor преобразит даже самое обычные, снятые мобильным или простым фотоаппаратом.
Фотография лучше всего способна передать то, о чем вам хотелось рассказать людям. Фоторедактор iPhotor поможет поделиться с близкими впечатлениями, чувствами, отразит ваше вдохновение.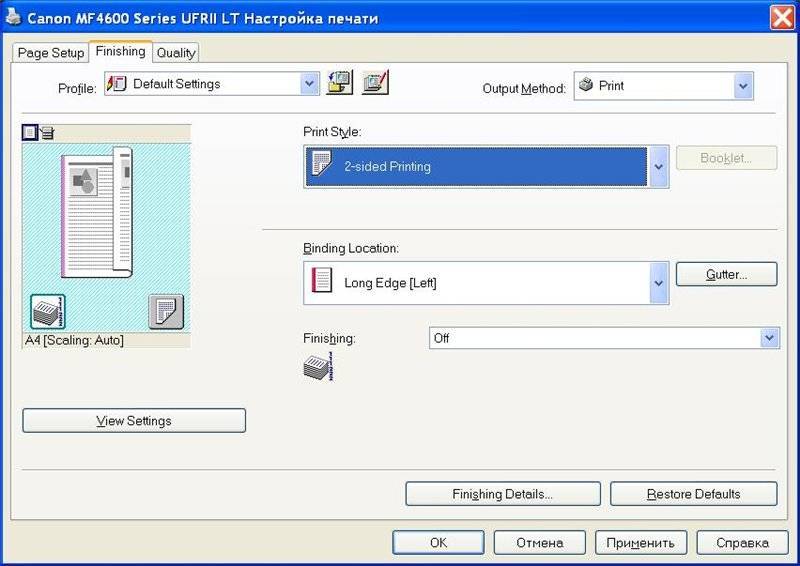
Возможности Редактора онлайн
Изменение размера, поворот, обрезка
Это самые востребованные операции в фото — редакторе, позволяющие вращать на 90 градусов снимок влево, вправо, по вертикали, горизонтали. Обработка делается оперативно и легко. Для обрезки выбираются границы обрезания фото.
Данное меню позволяет регулировать яркость, ретушь лица, коррекцию теней, светлых участков фото и т.п. Здесь также можно изменить оттенок, насыщенность, увеличить резкость картинок. Изменяя настройки каждого инструмента, можно наблюдать за изменениями в режиме онлайн.
Текст, стикеры, рамки
Графический редактор iPhotor позволяет создавать модные картинки, с прикольными стикерами, оригинальными фото рамками, текстовыми подписями.
Фото — эффекты, фото фильтры
С помощью редактора iPhotor можно бесплатно превратить цветное изображение в черно-белое, или наоборот, сделать виньетирование, наложение фото на фото, эффект пикселизации.
Воспользуйтесь уникальными возможностями фото — редактора онлайн прямо сейчас, сделайте вашу жизнь в реальности и на фото ярче!
Как заставить мой принтер Canon печатать на двусторонней печати? — Роберт Джонсон
Как получить мой принтер Canon для двусторонней печати? — Robert Johnson — Medium 14 октября 2022 г.
Здравствуйте, дайте мне знать, как мне заставить мой принтер Canon печатать на двусторонней печати. Я столкнулся с проблемой двусторонней печати на принтере Canon. Помогите мне выйти из этой проблемы.
Если вы хотите научиться печатать на обеих сторонах бумаги на принтере Canon, ознакомьтесь со статьей ниже. Печать на обеих сторонах бумаги называется двусторонней печатью. Есть два типа двусторонней печати. Один из них предназначен для автоматической двусторонней печати, а другой — для ручной двусторонней печати.
Автор Robert Johnson
0 Последователи
Больше от Robert Johnson
Robert Johnson
Коммерческая машина для холодного прессования | Масло для холодного отжима | Машина холодного отжима для масла | Холодный отжим…
Машина для холодного отжима масла — это устройство, которое извлекает масло из семян, орехов или других ингредиентов с помощью механического процесса без использования…
1 мин чтения·25 июня
Роберт Джонсон
Лучший курс по макияжу в мире | Институт продвинутого макияжа | Институт продвинутого макияжа в Дели |…
Институт продвинутого макияжа предлагает специализированное обучение и обучение передовым методам и навыкам, связанным с визажем.
 Эти…
Эти…1 min read·Jun 21
Robert Johnson
Жилищный кредит в Нойде | ипотечный кредит в Газиабаде | Жилищный кредит на перепродажу недвижимости | Коммерческая недвижимость…
Ищете ипотечный кредит в Нойде? Несколько банков и финансовых учреждений предлагают варианты ипотечного кредита в Нойде. Исследуйте различных кредиторов…
1 мин чтения · 13 июня
Роберт Джонсон
Лучшая недвижимость на скоростной автомагистрали Дварка | Best Flats Near Dwarka Expressway
Мы представляем Sgestate как компанию №1 по сделкам с недвижимостью. Если вы ищете свой собственный дом для жизни, вы приходите на…
1 min read·Jun 10
Просмотреть все от Роберта Джонсона
Рекомендовано на Medium
Неприлично
10 секунд, которые закончились моим 20-летним браком
В Северной Вирджинии август, жарко и влажно. Я до сих пор не принял душ после утренней пробежки.
 Я ношу свою маму в дому… · 4 мин. Читать · 16 февраля 2022 г.
Я ношу свою маму в дому… · 4 мин. Читать · 16 февраля 2022 г.Jari Roomer
в
Как я ликвидировал прокрастинацию из своей жизни (с использованием Neuroscience)
Держите эту часть мозга в оптимальном состоянии, если хотите перестать прокрастинировать.
·6 мин чтения·22 июняСписки
Подборка сотрудников
401 история·159 сохранений
Истории, которые помогут вам повысить свой уровень на работе
19 историй·140 сбережения
Самосовершенствование 101
20 историй·270 сохранений
Производительность 101
20 историй·288 сохранений
The PyCoach
в
Вы используете ChatGPT неправильно! Вот как быть впереди 99% пользователей ChatGPT
Освойте ChatGPT, изучив технику быстрого доступа.
·7 min read·17 мартаAleid ter Weel
in
10 вещей, которые можно сделать вечером вместо просмотра Netflix
Привычки без устройств повысить свою продуктивность и счастье.
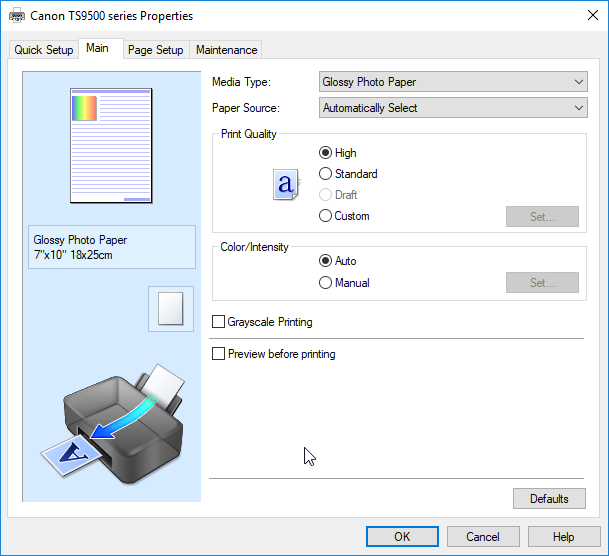 ·5 минут чтения·15 февраля 2022 г.
·5 минут чтения·15 февраля 2022 г.Кристен Уолтерс
в
5 способов, которыми я использую ИИ для заработка в 2023 году
Это удвоило мой доход в прошлом году
· 9 минут чтения · 27 июняZulie Rane
in
Если вы хотите стать творцом, удалите все (кроме двух) платформы социальных сетей 90 014
В октябре 2022 года, во время всего фиаско с Илоном Маском, я наконец-то удалил Твиттер со своего телефона. Примерно в то же время я также вышел из…
·Чтение через 8 мин·19 апреляСм. дополнительные рекомендации
Статус
Карьера
Преобразование текста в речь
Двусторонняя/двусторонняя печать — Сервисный портал AskOtago
Двусторонняя печать также называется двусторонней печатью . Если вы отправили задание на печать с компьютера как обычное одностороннее задание и хотите сделать его двусторонним, вы можете изменить это при выпуске задания на печать из принтера.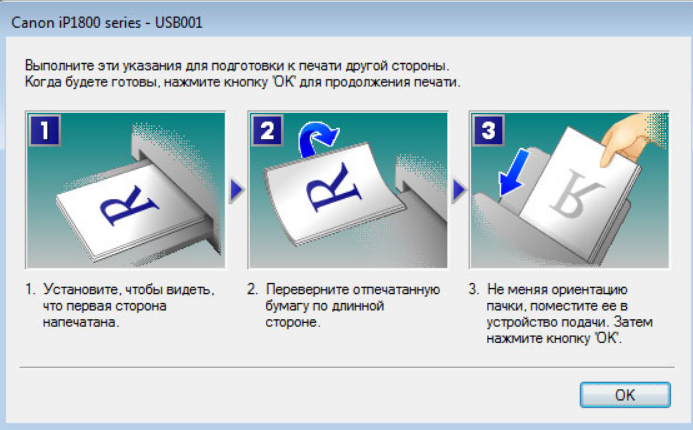
На сенсорном экране принтера:
- Выберите задание для двусторонней печати.
- Коснитесь Опции .
- В разделе Duplex выберите Long Edge (для портретных документов) или Short Edge (для горизонтальных документов).
- Коснитесь кнопки Печать + Удалить .
Если вы используете принтер Canon и часто выполняете двустороннюю печать или печать, требующую сшивания, вы можете установить этот параметр по умолчанию в настройках печати следующим образом:
Windows
- Перейдите к системным настройкам Windows на Принтеры и сканеры .
- Нажмите на принтер по умолчанию, затем нажмите кнопку Управление .
- Щелкните Свойства принтера .
- На вкладке General нажмите Preferences…
- В разделе Параметры вывода для двусторонней печати выберите Длинный край (для документов в книжной ориентации).

- В разделе Сшивание выберите, где вы предпочитаете сшивать печатные материалы — Левый верхний — обычный выбор.
- Дважды щелкните OK .
Mac
- Щелкните значок Apple в левом верхнем углу экрана, а затем Системные настройки > Принтеры и сканеры .
- Нажмите на очередь принтеров, которые вы хотите использовать, слева, затем нажмите Опции и расходные материалы…
- Перейдите на вкладку Параметры и под Параметры вывода убедитесь, что в списке и выбран ‘Стаплер-финишер Y1’, затем нажмите OK .
- Откройте документ, который вы хотите напечатать и сшить, затем щелкните меню Файл > Печать.
- Нажмите раскрывающееся меню с выбранным Копии и страницы и вместо этого выберите Окончательная обработка . Если вы не видите это раскрывающееся меню, нажмите Показать подробности в нижнем левом углу диалогового окна.




 Для этого в свойствах выберите вкладку «Бумага/качество» и нажмите «А3».
Для этого в свойствах выберите вкладку «Бумага/качество» и нажмите «А3».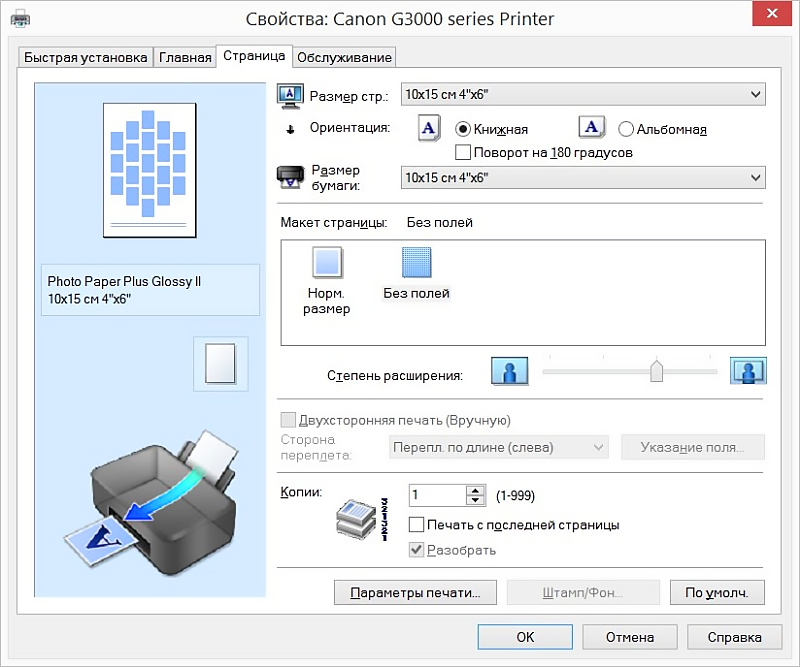 0\Word, для Word 2007 — HKEY_CURRENT_USER\Software\Microsoft\Office\12.0\Word.
0\Word, для Word 2007 — HKEY_CURRENT_USER\Software\Microsoft\Office\12.0\Word.
 Вся дальнейшая информация будет по умолчанию осуществляться в одностороннем формате.
Вся дальнейшая информация будет по умолчанию осуществляться в одностороннем формате.
 Для печати нечётных проставляются номера 1, 3, 5, 7 и т. д. Далее распечатанные листы вставляются в принтер другой стороной и указываются номера 2, 4, 6, 8 и т. д.
Для печати нечётных проставляются номера 1, 3, 5, 7 и т. д. Далее распечатанные листы вставляются в принтер другой стороной и указываются номера 2, 4, 6, 8 и т. д.