Как печатать с двух сторон на принтере: ответ Бородача
Всем доброго времени суток. Сегодня я расскажу вам, как правильно печатать с двух сторон на принтере. Сразу хочется отметить, что в данном случае есть два алгоритма. В первом случае принтер имеет встроенную поддержку двухсторонней печати. В таком случае достаточно просто поставить галочку в программе, и устройство само будет переворачивать лист. Правда данная функция есть не во всех аппаратах. Чаще всего к ним относят полноценные МФУ.
Второй способ, когда идет ручной режим – это когда принтер печатает пачку бумаги, сначала с одной стороны (нечетные страницы – 1, 3, 5 и т.д.). Далее пользователь должен взять отпечатанные листы и установить их обратно в лоток таким образом, чтобы устройство смогло распечатать четные странички.
ВНИМАНИЕ! Если ваше устройство не обладает специальным модулем, который переворачивает бумаги в процессе, и вы будете использовать ручной режим, то я настоятельно рекомендую попробовать сначала на 4 листах.
Это нужно для того, чтобы вы поняли каким образом нужно переворачивать уже распечатанную бумагу. Ну и обязательно ознакомьтесь с последней главой этой статьи.
Содержание
- Способ 1: Word и другие текстовые редакторы
- Способ 2: PDF
- Как все же правильно перевернуть лист для двусторонней печати?
- Задать вопрос автору статьи
Способ 1: Word и другие текстовые редакторы
Сделать и запустить двухстороннюю печать на принтере можно с любого текстового редактора. На самом деле все они примерно одинаковые, поэтому рассказывать про каждый смысл нет. Давайте рассмотрим самый популярный редактор – Microsoft Word.
- Откройте или создайте документ, который вы хотите распечатать.
- Далее найдите вкладку «Файл» и нажмите по ней. Если у вас более старый редактор, то на этом месте будет находиться эмблема Ворд.
- Теперь слева жмем по разделу «Печать».
СОВЕТ! Если вы не можете найти этот раздел, то просто используем горячие клавиши – одновременно зажимаем кнопки Ctrl + P.
Это сочетание работает во всех текстовых редакторах и даже браузерах. Ради интереса можете попробовать на этой странице.
- Далее откроется отдельное окошко, или здесь же вы увидите настройки, которые нужно проверить и изменить. В первую очередь убедитесь, что у «Принтера» стоит именно то устройство, которое нужно. Как правило, оно повторяет название самого принтера – его можно посмотреть на лицевой стороне аппарата. Просто иногда программа неправильно выбирает устройство вывода – поэтому эту конфигурацию стоит проверить заранее.
- Теперь ниже настройки страниц жмем «Односторонняя печать». В выпадающем меню выбираем любой вариант двухстороннего распечатывания. Если ваш принтер поддерживает режим автоматического переворачивания бумаги, то выбираем не ручной режим, а обычный.
- Помните, я говорил в самом начале, что для ручного режима нужно попрактиковаться, чтобы понимать, как переворачивать бумагу и класть её в лоток.
 На всякий случай, давайте попробуем распечатать 4 странички (2 листа) – установите это значение в поле. О том, как правильно переворачивать листы – смотрим в последней главе этой статьи.
На всякий случай, давайте попробуем распечатать 4 странички (2 листа) – установите это значение в поле. О том, как правильно переворачивать листы – смотрим в последней главе этой статьи.
- Теперь жмем по кнопке печати. Если у вас старая версия Ворда, то просто жмем «ОК».
Если вы выбрали ручной режим, то вам нужно будет переворачивать листы, но как это делать? Вот тут сложный вопрос, если у вас установлены оригинальные драйвера на принтер, то вы можете увидеть подсказку на экране. Некоторые редакторы тоже дают подсказку, но она не всегда правильная. На некоторых принтерах лепят наклейку с пояснениями. Поэтому тут нужно просто попробовать распечатать хотя бы 2 листа.
Способ 2: PDF
При использовании программ типа Acrobat Reader нужно по-другому настраивать двустороннюю печать. Все дело в том, что функции такой там нет, поэтому мы будет действовать немного другим методом. Давайте я покажу на примере.
- Откройте файл PDF, который вы хотите распечатать.
 Далее найдите на панели задач значок принтера и нажмите по нему.
Далее найдите на панели задач значок принтера и нажмите по нему.
- Или вы можете перейти в раздел «Файл» и вызвать команду оттуда. Ну или воспользоваться волшебными кнопками Ctrl + P
- На старых и новых версиях «Акробата» нет функции печати с двух сторон, поэтому мы сделаем вот что. Сначала конечно же нужно проверить, чтобы стояло правильное устройство в строке «Принтер». Так как мы будем пробовать печатать с двух сторон, а как переворачивать листы мы не знаем, то пробуем сначала распечатать 4 странички.
- Теперь ниже в строке установите настройку «Только нечетные». Вспоминаем, что нам нужно сначала распечатать страницы 1, 3, 5, 7 и т.д. А уже потом приступить к четным.
- Жмем по кнопке печати.
- Как только принтер закончит, достаем бумагу и пробуем на глаз перевернуть таким образом, чтобы пустой лист был сверху. Кладем бумагу в лоток, ставим настройку «Только четные» страницы, и опять жмем «Печать».

Понимаю, что PDF файлы не очень удобно распечатывать. Если у вас установлена Windows 8, 10 или 11, то ПДФ можно открывать во встроенном браузере Microsoft Edge. Насколько я помню, он поддерживает функцию двусторонней печати, и вам не нужно будет вручную выставлять настройки четных и нечетных страниц.
Как все же правильно перевернуть лист для двусторонней печати?
Сразу предупрежу, что я рассмотрю два самых популярных случая. Но вы должны помнить, что принтеров и МФУ очень и очень много, и механизм подачи бумаги у некоторых моделей может быть разным. Поэтому я все же рекомендую всегда перед распечатыванием большого документа пробовать выполнить пробную печать из двух листов или четырех страниц (по 2 на каждый лист).
Переворачивать страницы относительно длинного края – это как? В зависимости от типа принтера после того как все нечетные страницы будут готовы, вам нужно взять эти листы и правильно установить их в лоток. Если лоток находится сверху принтера, как на картинки ниже, то вам нужно взять листы и относительно направления текста (слева – направо) – перевернуть весь блок. Далее устанавливаем пачку бумаги с распечатанными нечетными страницами таким образом, чтобы сверху был чистый лист. А снизу направление текста было в противоположную сторону (справа – налево).
Далее устанавливаем пачку бумаги с распечатанными нечетными страницами таким образом, чтобы сверху был чистый лист. А снизу направление текста было в противоположную сторону (справа – налево).
Чтобы было понятно на примере – посмотрите видео ниже.
Второй вид устройств – когда лоток находится не сзади сверху, а снизу спереди. Обычно такой лоток с бумагой полностью задвигается под аппарат. Вообще такой механизм присущ МФУ – поэтому проверьте, а не поддерживает ли он двустороннюю печать. Если данной функции в Word, нет, то попробуйте установить все драйвера. В любом случае на некоторых программах все придется делать в ручном режиме.
На скриншоте ниже так выглядят первые нечетные страницы, которые уже распечатались и находятся в лотке.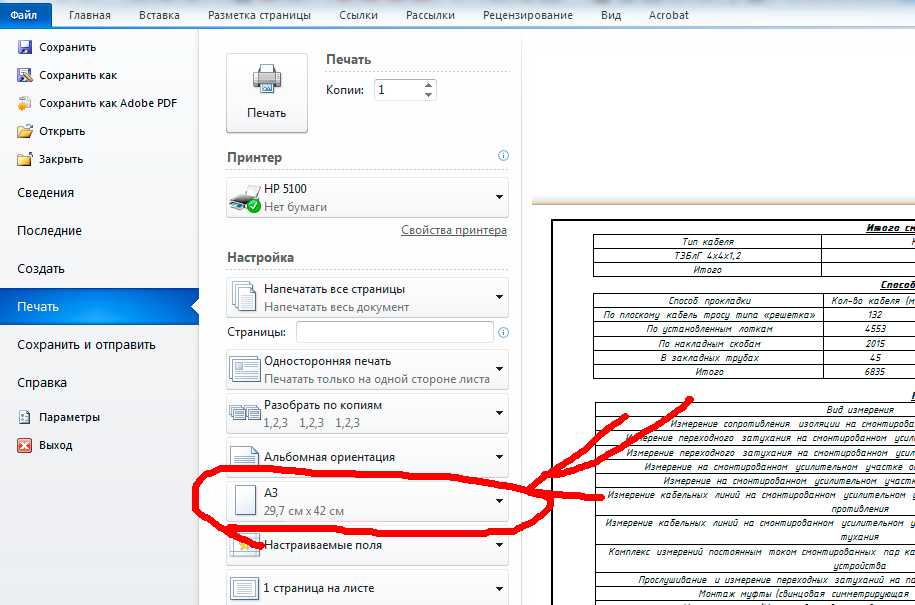 Обратите внимание на направление написания букв.
Обратите внимание на направление написания букв.
Внимательно посмотрите на фотографию ниже. Возьмите все распечатанные листы и переверните их таким образом, чтобы они имели такой же вид (как при обычном чтении). Кладем все листы в лоток и задвигаем его обратно.
На всякий случай оставлю видеоинструкцию ниже.
На этом все, дорогие читатели портала WiFiGiD.RU. Вы можете обращаться за помощью со своими вопросами в комментариях. Если я что-то упустил, или вы заметили ошибку, то пишите туда же, и я вам обязательно отвечу. Берегите себя и всем добра!
Как настроить двустороннюю печать на принтере Kyocera? – ОБЕСПЕЧАТЬ
Если вы не нашли нужный картридж, обратитесь к нам любым удобным способом.
Мы найдем подходящий вариант, даже если он не представлен на сайте.
Правильные настройки принтера Kyocera обеспечивают удобство работы с ним в различных режимах. Ответственные владельцы вовремя обслуживают технику, проводят заправку чернил или замену тонера. Если возникла такая необходимость, следует выбирать надежные комплектующие, ведь оригинальный картридж для принтера Kyocera прослужит долго и обеспечит отличную печать. Перед выбором на сайте можно ознакомиться со всеми характеристиками модели и проконсультироваться с менеджером по дополнительным вопросам.
Иногда возникает необходимость настройки двусторонней печати и у новичков часто появляются трудности. Дело в том, что проблема может быть как в самом устройстве, так и в настройках документа, который нужно распечатать. В этой статье мы поговорим обо всех этих моментах и дадим полезные рекомендации.
Особенности двусторонней печати
Любая печатающая техника оснащена функцией печати с 2 сторон, которая может быть двух типов:
- Автоматическая – ее можно выставить по умолчанию, настроив раскладку.
 Технология довольно простая: текст сначала наносится с одной стороны, затем бумага направляется посредством роликов в другой отсек, в которой и пропечатывается вторая сторона. Процесс осуществляется последовательно с каждым листом.
Технология довольно простая: текст сначала наносится с одной стороны, затем бумага направляется посредством роликов в другой отсек, в которой и пропечатывается вторая сторона. Процесс осуществляется последовательно с каждым листом. - Полуавтоматическая – когда принтер программируется на двустороннюю печать, но листы переворачиваются и подаются вручную. Здесь требуется определенный опыт при использовании устройства.
Принтеры серии Kyocera запрограммированы на автоматическую и полуавтоматическую двустороннюю печать в зависимости от модели. В последнем случае для ее настройки следует правильно выставить ключевые параметры. После того, как все будет готово, нужно уметь правильно переворачивать листы.
Настройка двусторонней печати
Разберем эту процедуру на примере принтера Kyocera с функцией полуавтоматической печати:
- найдите в меню «Пуск» название аппарата, откройте его и найдите «Свойства»;
- чтобы МФУ печатал сразу с двух сторон, выберете Manual Duplex Printing;
- сделайте отметку стороны, на которой будет переплет;
- включите печать и распечатайте текст на одной стороне;
- возьмите листок на выходе и переверните его, подав другой стороной;
- продолжайте эти действия до полной печати документа.

По такой схеме можно печатать документы, выполняя этот алгоритм для каждого типа бумаг. Во время настроек будьте внимательны и строго соблюдайте алгоритм, описанный выше.
Настройка в документе Word
Можно выставить двустороннюю печать в текстовом редакторе Ворд:
- откройте его, выбрав нужный файл для печати;
- далее нажмите одновременно клавиши Ctrl+P;
- найдите строку «Имя», в которой укажите модель принтера – Kyocera;
- далее поставьте галочку в окошке печати «Двусторонняя»;
- подтвердите свои действия нажатием клавиши «ОК».
После этих действий принтер будет печатать на обеих сторонах, Вы можете задать ему нужные настройки и приступить к работе. Предварительно следует ознакомиться с параметрами, чтобы знать, как правильно переворачивать страницу для нанесения изображения на ее оборот.
Двусторонняя печать в PDF
Здесь немного сложнее, но можно также задать все необходимые настройки:
- открываем документ;
- заходим в «Файл»;
- находим раздел с печатью;
- указываем принтер Kyocera;
- переходим в «Дополнительные параметры»;
- переименовываем поле на «только нечётные страницы»;
- запускаем устройство и контролируем процесс.

Все действия довольно простые, нужно только следовать алгоритму. Не забывайте делать отметки и подтверждать свои действия нажатием соответствующей клавиши.
Возможно вам будет интересно
Контакты
Москва, ул Хавская д 3
+7 (499) 350 37 23
[email protected]
[email protected]
Время работы
Бренды
Как печатать на двух сторонах в Word
Если вы хотите сэкономить бумагу и внести свой вклад в защиту окружающей среды, попробуйте двустороннюю печать. В этом руководстве объясняется, как в Word.
Двусторонняя печать (также известная как двусторонняя печать) позволяет сэкономить бумагу, снизить затраты на печать и уменьшить воздействие печати на окружающую среду.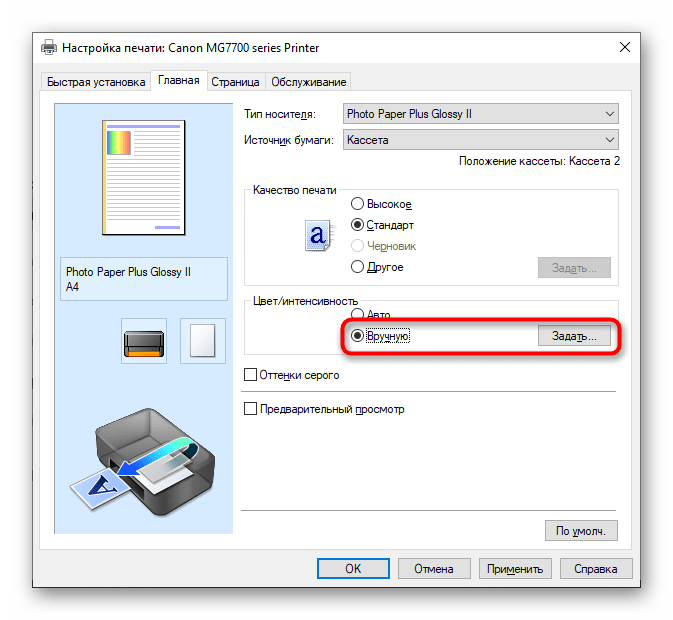 Если вы печатаете много документов, имеет смысл использовать двустороннюю печать, чтобы использовать обе стороны бумаги в своих интересах.
Если вы печатаете много документов, имеет смысл использовать двустороннюю печать, чтобы использовать обе стороны бумаги в своих интересах.
К счастью, вы можете изменить настройки печати для двусторонней печати, если вы создаете документы в Microsoft Word. Если вы не знаете, как печатать двустороннюю печать в Word, выполните следующие действия.
Как включить автоматическую двустороннюю печать в Word
В Word можно настроить печать на обеих сторонах документа без подачи страницы назад вручную, но только если ваш принтер поддерживает эту функцию. Если это так, вы можете изменить настройки печати, чтобы сделать это за вас.
Чтобы включить автоматическую двустороннюю печать в Word, выполните следующие действия:
- Откройте документ Word и щелкните Файл .
- Выберите Печать в меню слева.
- В области Настройки у вас будет два параметра Печать на обеих сторонах с разными способами подачи.
 Описание методов появится под каждым вариантом. Выберите Печать на обеих сторонах (переворот страниц по длинной стороне) или Печать на обеих сторонах (переворот страниц по короткой стороне) .
Описание методов появится под каждым вариантом. Выберите Печать на обеих сторонах (переворот страниц по длинной стороне) или Печать на обеих сторонах (переворот страниц по короткой стороне) . - Щелкните Печать , чтобы напечатать документ с использованием предпочтительного метода двусторонней печати.
Сначала проверьте это на неважном документе. Если автоматическая двусторонняя печать прошла успешно, повторите эти шаги для любых других документов, которые вы хотите напечатать.
Как вручную печатать на обеих сторонах в Word
Если ваш принтер не поддерживает автоматическую двустороннюю печать, вы можете сделать это вручную. Для этого вам нужно будет подавать каждую страницу, которую вы печатаете, обратно в принтер, чтобы убедиться, что она печатается на другой стороне.
Это не лучшая идея для длинных документов, так как это займет много времени. Однако, если вы хотите продолжить, выполните следующие действия.
- Откройте документ Word и нажмите Файл .
- Выберите Распечатайте из левого меню.
- В разделе Настройки выберите Двусторонняя печать вручную в раскрывающемся меню.
- Щелкните Распечатать , чтобы продолжить.
После каждой страницы Word будет предлагать вам пропустить распечатанную страницу обратно через принтер. Убедитесь, что страница правильно перевернута, чтобы она печаталась на другой стороне.
Если вы не уверены, выполните несколько тестовых распечаток неважного документа. Если шаги выполнены успешно, вы можете повторить эти шаги для других документов.
Советы по устранению неполадок при двусторонней печати в Word
Трудно печатать на обеих сторонах страницы в Word? Вы можете попробовать эти советы по устранению неполадок, чтобы решить проблему.
- Дважды проверьте настройки принтера.
 Убедитесь, что вы выбрали правильный метод двусторонней печати, поддерживаемый вашим принтером.
Убедитесь, что вы выбрали правильный метод двусторонней печати, поддерживаемый вашим принтером. - Проверьте лоток для бумаги. Убедитесь, что бумага правильно загружена в лоток принтера и что лоток не замят.
- Проверьте размер бумаги. Убедитесь, что размер бумаги в настройках принтера соответствует размеру бумаги документа.
- Проверьте наличие чернил или тонера. Низкий уровень чернил или тонера может вызвать проблемы при двусторонней печати. Убедитесь, что в принтере достаточно чернил или тонера для завершения процесса печати.
- Перезапустите принтер. Иногда простой перезапуск может устранить проблемы с двусторонней печатью. Выключите принтер, подождите несколько секунд и снова включите его.
- См. руководство к принтеру. Обратитесь к руководству по принтеру за конкретными инструкциями по использованию двусторонней печати на вашем принтере.
 Например, вам может потребоваться включить эту функцию с помощью программного обеспечения или нажатием кнопки на самом принтере.
Например, вам может потребоваться включить эту функцию с помощью программного обеспечения или нажатием кнопки на самом принтере. - Проверить наличие обновлений ПО . Если вы используете программное обеспечение принтера, чтобы помочь вам, проверьте наличие доступных обновлений. Это включает в себя любые новые обновления драйверов, которые могут активировать связанные функции или устранить проблемы на вашем принтере. Вы также должны убедиться, что ваш ПК или Mac также обновлены.
Сохранение окружающей среды в Microsoft Word
Если вы пытаетесь внести свой вклад в защиту окружающей среды, двусторонняя печать в Word может стать шагом вперед. Это может помочь сократить расходы, ограничить использование бумаги и предотвратить отходы.
Если вы новичок в Word, возможно, вы не знаете лучших советов по работе с Word, которые помогут улучшить ваши документы. Например, инструмент «Найти и заменить» в Word может помочь вам быстро найти и изменить определенный текст в документе.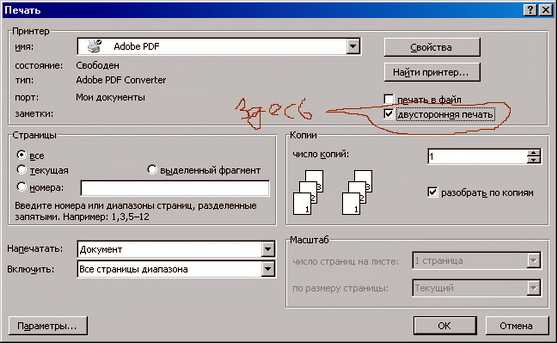 Вы также можете рисовать в Word, чтобы добавлять в документ пользовательские фигуры и графику.
Вы также можете рисовать в Word, чтобы добавлять в документ пользовательские фигуры и графику.
Связанные элементы:Hero, Microsoft Office, Microsoft Word, Office, word
Как печатать на двух сторонах
Существует целый ряд требований к домашней или деловой печати, требующих двусторонних страниц, независимо от того, составляете ли вы отчеты. в офисе или создание подарочных карт ручной работы дома.
По крайней мере, вы можете добиться двусторонней печати на любом принтере вручную, просто переворачивая сторону страниц между отпечатками. Но чтобы упростить задачу, большинство современных принтеров и компьютерного программного обеспечения позволяют выполнять автоматическую двустороннюю печать, так что вы можете получать эти документы с минимальными усилиями — одним нажатием кнопки.
При поиске нового принтера рассмотрите возможность поиска опции, включающей двустороннюю печать в стандартной комплектации.
Как печатать на обеих сторонах
Процесс печати на обеих сторонах бумаги немного отличается в зависимости от программного обеспечения и используемого принтера. Ваш принтер может позволять вам делать это автоматически через компьютер или устройство, но если нет, вам придется печатать на обеих сторонах вручную, повторно подавая бумагу через машину.
Ваш принтер может позволять вам делать это автоматически через компьютер или устройство, но если нет, вам придется печатать на обеих сторонах вручную, повторно подавая бумагу через машину.
Автоматическая двусторонняя печать
Двусторонняя печать на Mac:- Если у вас есть открытый документ, который вы хотите распечатать, перейдите в «Файл», а затем «Печать» или нажмите «Command + P» на клавиатуре.
- В меню печати щелкните поле под «предустановки» и выберите «макет» в раскрывающемся меню.
- В этом меню вы увидите флажок рядом с опцией «Двусторонняя печать». Убедитесь, что этот флажок установлен, если вы хотите выполнять двустороннюю печать.
- После того, как вы выбрали этот параметр, ваш компьютер запомнит его и перенесет в следующее задание на печать, поэтому обязательно снимите этот флажок, если вы предпочитаете одностороннюю печать.
- Вы можете настроить принтер на автоматическую двустороннюю печать, перейдя в «панель управления» Windows из меню «Пуск».

- На панели управления выберите «Просмотр устройств и принтеров» на вкладке «Оборудование и звук».
- В следующем меню найдите нужный принтер, щелкните его правой кнопкой мыши и выберите «Свойства принтера».
- В меню свойств перейдите на вкладку «Настройки устройства» и установите флажок «Автоматическое устройство двусторонней печати», затем нажмите «Применить».
Хотя вы можете настроить принтер на автоматическую двустороннюю печать в настройках компьютера, вы также можете сделать это вручную с помощью различных пакетов программного обеспечения. Например, в программах Microsoft Office вам будет представлено меню печати, содержащее флажок для двусторонней печати, если ваш принтер совместим. При печати из определенного программного обеспечения обязательно найдите этот параметр печати перед отправкой документа на печать, чтобы вам не приходилось копаться в собственных настройках вашего принтера.
Печать двусторонняя вручную
Если вы используете принтер или компьютер, который не поддерживает автоматическую двойную печать, у вас есть возможность сделать это вручную. Это ненамного сложнее, но просто требует, чтобы вы сами снова пропустили бумагу через машину.
- Подойдите к принтеру и откройте лоток для бумаги. Сделайте четкую отметку карандашом в одном углу листа бумаги, который находится сверху, на той стороне, которая обращена к вам вверх.
- Как для Windows, так и для Mac, перейдите в «файл» и «печать», чтобы открыть меню параметров печати.
- Убедившись, что принтер подключен, перейдите в поле «Печать страниц» и введите количество всех нечетных страниц в документе, разделив их запятыми (например, для десятистраничного документа это будут числа 1, 3, 5, 7 и 9).
- Выберите печать и соберите страницы, как только они будут готовы, соблюдая порядок.
- Посмотрите на свою первую страницу, на которой есть пометка карандашом, которую вы сделали в начале.
 Это позволит вам узнать, с какой стороны вам нужно повторно подавать бумагу. Независимо от того, на какой стороне выполнялась печать, вам нужно будет повторно ввести бумагу помеченной стороной вниз, начиная со страницы 1 вверху и двигаясь вниз по порядку оттуда.
Это позволит вам узнать, с какой стороны вам нужно повторно подавать бумагу. Независимо от того, на какой стороне выполнялась печать, вам нужно будет повторно ввести бумагу помеченной стороной вниз, начиная со страницы 1 вверху и двигаясь вниз по порядку оттуда.
- Вернитесь к своему компьютеру и снова перейдите к печати, на этот раз перечислив все четные числа в поле выбора «печать страниц» (например, 2, 4, 6, 8, 10).
- Выберите печать и заберите свои страницы после завершения.
Преимущества двусторонней печати
Двусторонняя печать может быть очень полезной, будь то ускорение процесса печати или сокращение общего использования и потерь бумаги в вашем бизнесе.
- Это может сократить расходы. Двусторонняя печать поможет вам или вашему предприятию сократить использование бумаги вдвое по сравнению с односторонней печатью. Поскольку двусторонняя печать ускоряет процесс печати, печатая две стороны страницы на одной, вы также заметите снижение эксплуатационных расходов на электроэнергию вашего принтера, что может быть полезным, если устройство работает в загруженном офисе и используется.
 часто.
часто.
- Это может сэкономить время. Благодаря автоматической двусторонней печати документов вам придется тратить меньше времени на ожидание печати ваших документов, так как ваш принтер обрабатывает меньше бумаги и может даже печатать обе стороны одновременно.
- Лучше для окружающей среды. Сокращая расход бумаги и потребление энергии принтером, вы также уменьшаете воздействие на окружающую среду. Вы можете объединить это со схемой утилизации струйных картриджей и картриджей с тонером Brother, чтобы еще больше снизить воздействие на окружающую среду, и, конечно же, вы можете перерабатывать любую бумагу, которую вам больше не нужно хранить.
Печать двусторонних документов — простой процесс, и возможность делать это автоматически является функцией по умолчанию для большинства принтеров для документов Brother.
Двусторонняя печать с Brother
Компания Brother предлагает ряд недорогих принтеров с автоматической двусторонней печатью в стандартной комплектации.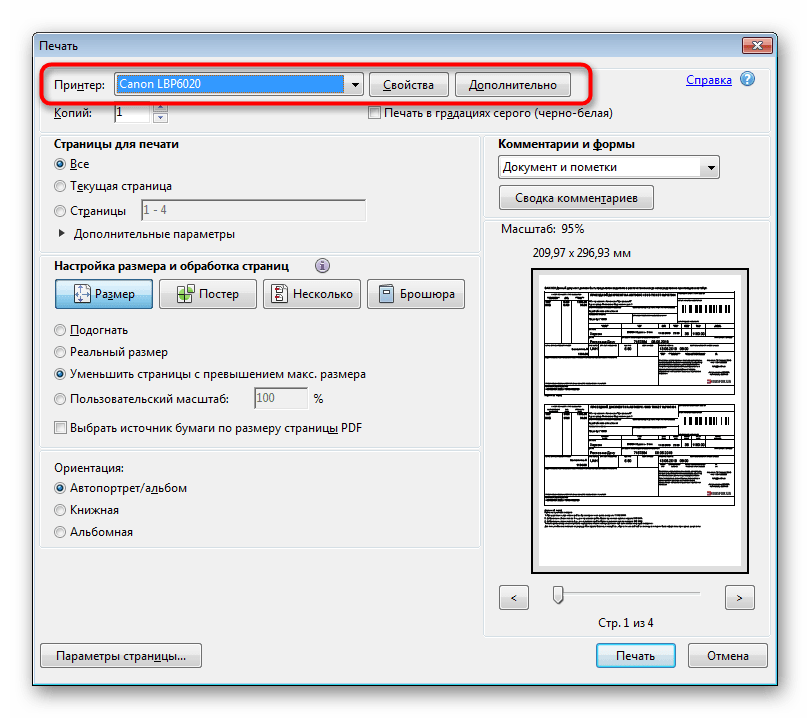

 Это нужно для того, чтобы вы поняли каким образом нужно переворачивать уже распечатанную бумагу. Ну и обязательно ознакомьтесь с последней главой этой статьи.
Это нужно для того, чтобы вы поняли каким образом нужно переворачивать уже распечатанную бумагу. Ну и обязательно ознакомьтесь с последней главой этой статьи.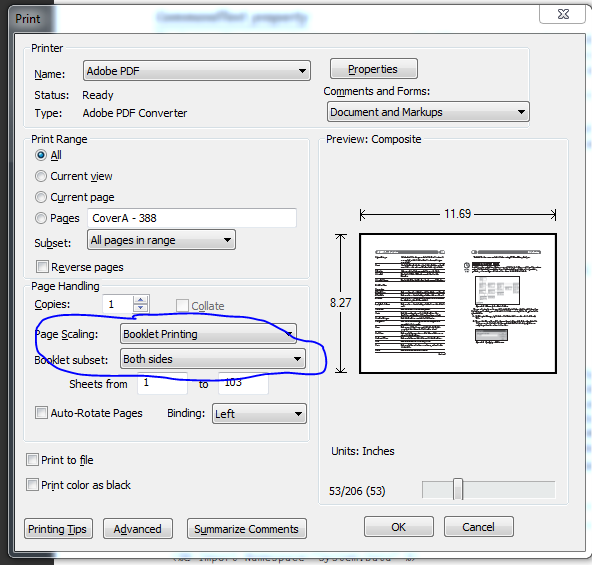 Это сочетание работает во всех текстовых редакторах и даже браузерах. Ради интереса можете попробовать на этой странице.
Это сочетание работает во всех текстовых редакторах и даже браузерах. Ради интереса можете попробовать на этой странице. На всякий случай, давайте попробуем распечатать 4 странички (2 листа) – установите это значение в поле. О том, как правильно переворачивать листы – смотрим в последней главе этой статьи.
На всякий случай, давайте попробуем распечатать 4 странички (2 листа) – установите это значение в поле. О том, как правильно переворачивать листы – смотрим в последней главе этой статьи.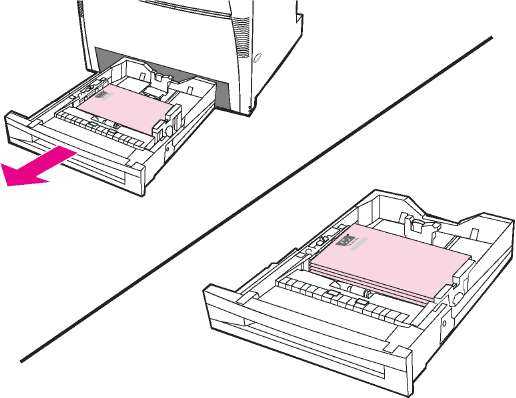 Далее найдите на панели задач значок принтера и нажмите по нему.
Далее найдите на панели задач значок принтера и нажмите по нему.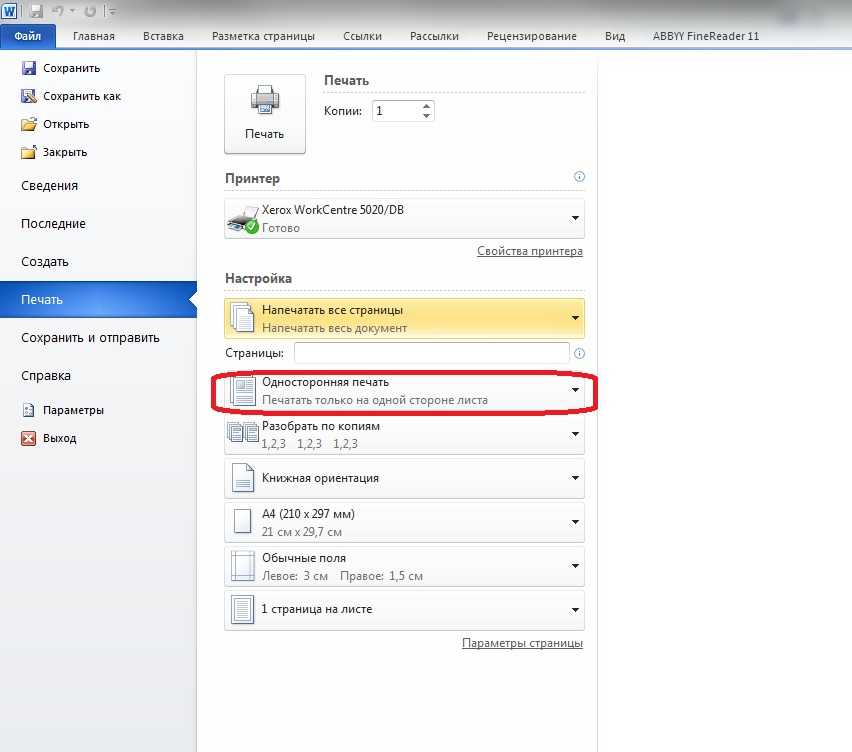
 Технология довольно простая: текст сначала наносится с одной стороны, затем бумага направляется посредством роликов в другой отсек, в которой и пропечатывается вторая сторона. Процесс осуществляется последовательно с каждым листом.
Технология довольно простая: текст сначала наносится с одной стороны, затем бумага направляется посредством роликов в другой отсек, в которой и пропечатывается вторая сторона. Процесс осуществляется последовательно с каждым листом.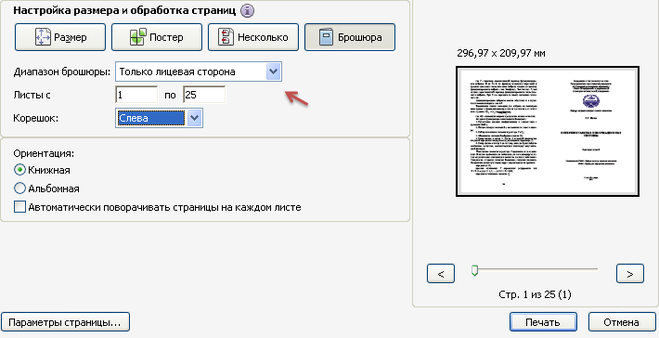
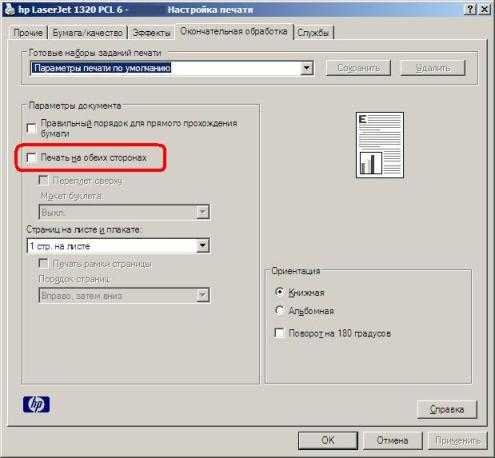
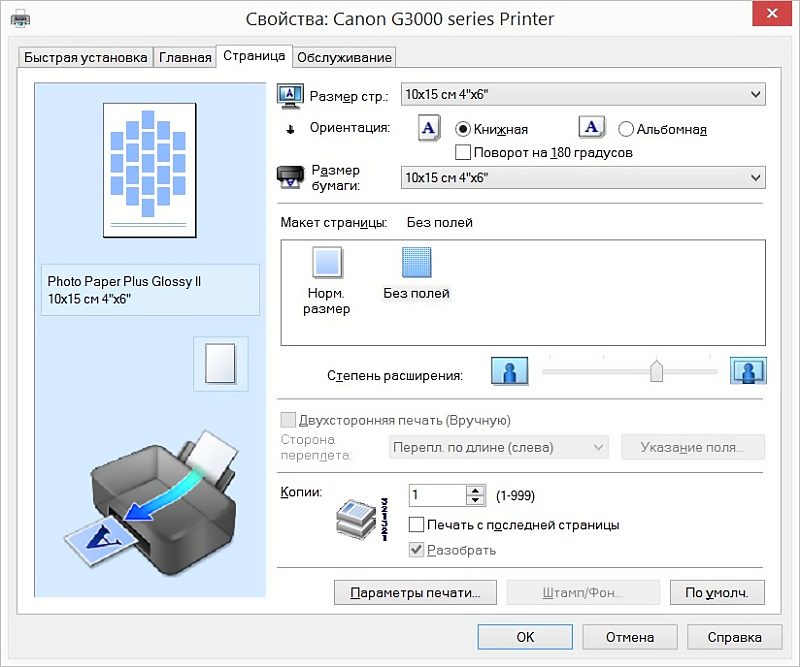 Описание методов появится под каждым вариантом. Выберите Печать на обеих сторонах (переворот страниц по длинной стороне) или Печать на обеих сторонах (переворот страниц по короткой стороне) .
Описание методов появится под каждым вариантом. Выберите Печать на обеих сторонах (переворот страниц по длинной стороне) или Печать на обеих сторонах (переворот страниц по короткой стороне) .  Убедитесь, что вы выбрали правильный метод двусторонней печати, поддерживаемый вашим принтером.
Убедитесь, что вы выбрали правильный метод двусторонней печати, поддерживаемый вашим принтером. Например, вам может потребоваться включить эту функцию с помощью программного обеспечения или нажатием кнопки на самом принтере.
Например, вам может потребоваться включить эту функцию с помощью программного обеспечения или нажатием кнопки на самом принтере.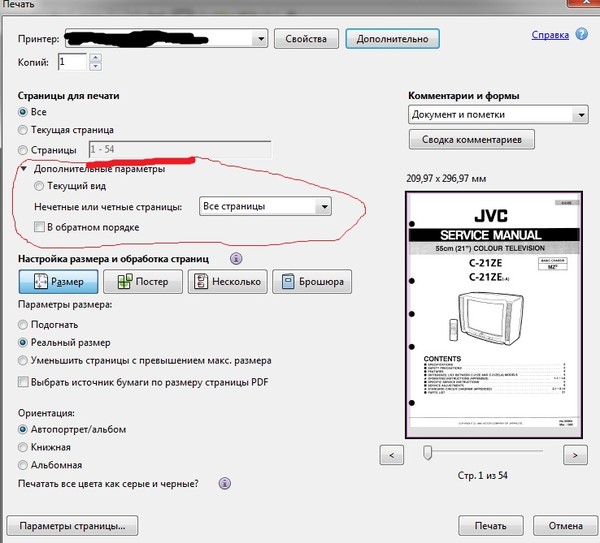
 Это позволит вам узнать, с какой стороны вам нужно повторно подавать бумагу. Независимо от того, на какой стороне выполнялась печать, вам нужно будет повторно ввести бумагу помеченной стороной вниз, начиная со страницы 1 вверху и двигаясь вниз по порядку оттуда.
Это позволит вам узнать, с какой стороны вам нужно повторно подавать бумагу. Независимо от того, на какой стороне выполнялась печать, вам нужно будет повторно ввести бумагу помеченной стороной вниз, начиная со страницы 1 вверху и двигаясь вниз по порядку оттуда. часто.
часто.