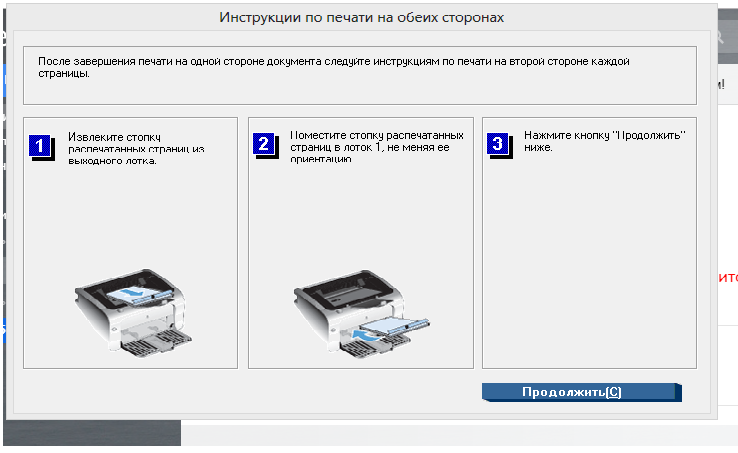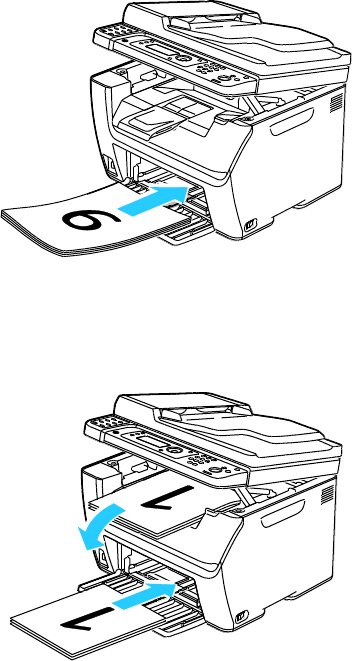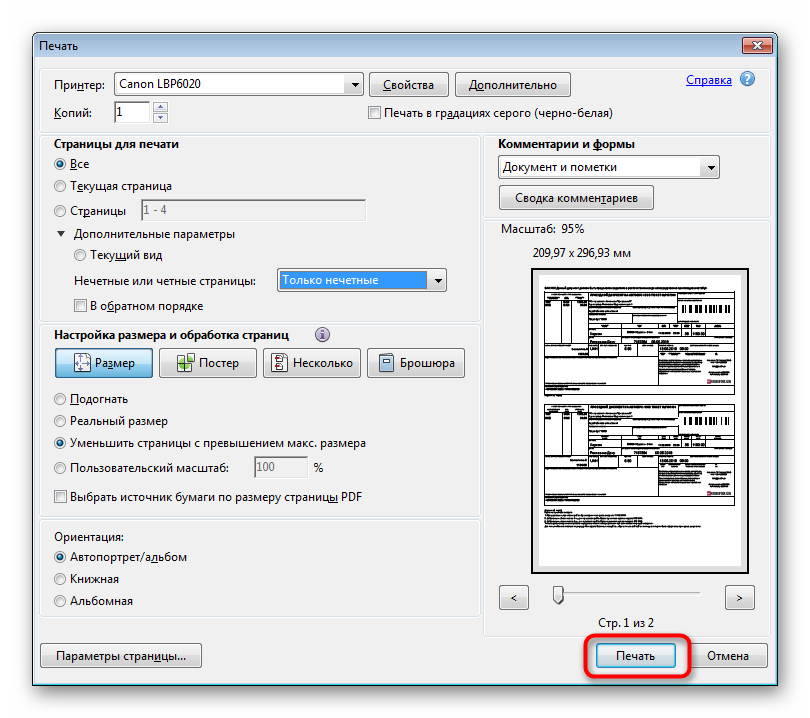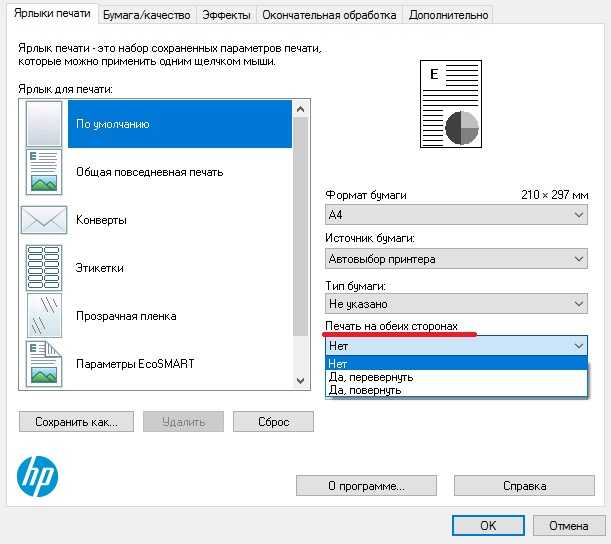Печать брошюр и портфолио в формате PDF, Adobe Acrobat
Руководство пользователя Отмена
Поиск
Последнее обновление Sep 28, 2022 03:09:52 PM GMT | Также применяется к Adobe Acrobat 2017, Adobe Acrobat 2020
- Руководство пользователя Acrobat
- Введение в Acrobat
- Доступ к Acrobat с настольных компьютеров, мобильных устройств и интернета
- Новые возможности Acrobat
- Комбинации клавиш
- Системные требования
- Рабочее пространство
- Основные сведения о рабочем пространстве
- Открытие и просмотр файлов PDF
- Открытие документов PDF
- Навигация по страницам документа PDF
- Просмотр установок PDF
- Настройка режимов просмотра PDF
- Включение предварительного просмотра эскизов файлов PDF
- Отображать PDF в браузере
- Работа с учетными записями облачного хранилища в Интернете
- Доступ к файлам из Box
- Доступ к файлам из Dropbox
- Доступ к файлам из OneDrive
- Доступ к файлам из SharePoint
- Доступ к файлам из Google Диска
- Acrobat и macOS
- Уведомления Acrobat
- Сетки, направляющие и измерения в PDF
- Использование азиатского текста, кириллицы и текста слева направо в документах PDF
- Основные сведения о рабочем пространстве
- Создание документов PDF
- Обзор процедуры создания документов PDF
- Создание файлов PDF в Acrobat
- Создание документов PDF с помощью PDFMaker
- Использование принтера Adobe PDF
- Преобразование веб-страниц в PDF
- Создание файлов PDF с помощью Acrobat Distiller
- Настройки преобразования Adobe PDF
- Шрифты PDF
- Редактирование документов PDF
- Редактирование текста в документах PDF
- Редактирование изображений и объектов в документе PDF
- Поворот, перемещение, удаление и изменение нумерации страниц PDF
- Редактирование отсканированных документов PDF
- Улучшение фотографий документов, снятых на камеру мобильного устройства
- Оптимизация документов PDF
- Свойства документов PDF и метаданные
- Ссылки и вложенные файлы в PDF
- Слои документов PDF
- Миниатюры страниц и закладки в документах PDF
- Мастер операций (Acrobat Pro)
- Файлы PDF, преобразованные в веб-страницы
- Настройка документов PDF для использования в презентации
- Статьи PDF
- Геопространственные файлы PDF
- Применение операций и сценариев к файлам PDF
- Изменение шрифта по умолчанию для добавления текста
- Удаление страниц из документов PDF
- Сканирование и распознавание текста
- Сканирование документов в формат PDF
- Улучшение фотографий документов
- Устранение неполадок сканера при использовании Acrobat для сканирования
- Формы
- Основные положения для работы с формами PDF
- Создание форм с нуля в Acrobat
- Создание и рассылка форм PDF
- Заполнение форм PDF
- Свойства полей форм PDF
- Заполнение и подписание форм PDF
- Настройка кнопок для выполнения действий в формах PDF
- Публикация интерактивных веб-форм PDF
- Основные положения для работы с полями форм PDF
- Поля форм PDF для штрих-кода
- Сбор данных формы PDF и управление ими
- Инспектор форм
- Помощь с формами PDF
- Отправка форм PDF получателям с использованием эл.
 почты или внутреннего сервера
почты или внутреннего сервера
- Объединение файлов
- Объединение или слияние файлов в один файл PDF
- Поворот, перемещение, удаление и перенумерация страниц PDF
- Добавление верхних и нижних колонтитулов, а также нумерации Бейтса в документы PDF
- Обрезка страниц PDF
- Добавление водяных знаков в документы PDF
- Добавление фона в документы PDF
- Работа с файлами, входящими в портфолио PDF
- Публикация портфолио PDF и предоставление совместного доступа
- Обзор портфолио PDF
- Создание и настройка портфолио PDF
- Общий доступ, редактирование и комментирование
- Предоставление общего доступа к документам PDF и их отслеживание онлайн
- Пометка текста при редактировании
- Подготовка к редактированию документа PDF
- Запуск процесса редактирования файлов PDF
- Размещение совместных рецензий на сайтах SharePoint или Office 365
- Участие в редактировании документа PDF
- Добавление комментариев в документы PDF
- Добавление штампа в файл PDF
- Процессы утверждения
- Управление комментариями | просмотр, добавление ответа, печать
- Импорт и экспорт комментариев
- Отслеживание редактирования PDF и управление им
- Сохранение и экспорт документов PDF
- Сохранение PDF
- Преобразование документа PDF в файл JPG
- Преобразование и экспорт документов PDF в файлы других форматов
- Параметры форматирования файлов для экспорта в PDF
- Повторное использование содержимого PDF
- Защита
- Повышенный уровень защиты документов PDF
- Защита документов PDF с помощью паролей
- Управление цифровыми удостоверениями
- Защита документов PDF с помощью сертификатов
- Открытие защищенных документов PDF
- Удаление конфиденциальных данных из документов PDF
- Установка политик безопасности файлов PDF
- Выбор метода защиты для документов PDF
- Предупреждения безопасности при открытии документов PDF
- Защита файлов PDF с Adobe Experience Manager
- Функция защищенного просмотра PDF-документов
- Обзор функций защиты в программе Acrobat и файлах PDF
- Язык JavaScript в файлах PDF, представляющий угрозу безопасности
- Вложения как угроза безопасности
- Разрешить или заблокировать ссылки в PDF-файлах
- Электронные подписи
- Подписание документов PDF
- Съемка подписи на мобильное устройство и использование ее в любых приложениях
- Отправка документов на электронные подписи
- О подписях сертификатов
- Подписи на основе сертификата
- Подтверждение цифровых подписей
- Доверенный список, утвержденный Adobe
- Управление доверенными лицами
- Печать
- Основные задачи печати файлов PDF
- Печать брошюр и портфолио в формате PDF
- Дополнительные настройки печати PDF
- Печать в PDF
- Печать цветных документов PDF (Acrobat Pro)
- Печать файлов PDF с помощью заказных размеров
- Расширенный доступ, теги и перекомпоновка
- Создание и проверка средств расширенного доступа к документам PDF
- Возможности расширенного доступа в файлах PDF
- Инструмент «Порядок чтения» в PDF
- Чтение документов PDF при помощи возможностей расширенного доступа и перекомпоновки
- Редактирование структуры документа на панелях «Содержимое» и «Теги»
- Создание документов PDF с расширенным доступом
- Поиск и индексация
- Индексирование файлов PDF
- Поиск в документах PDF
- 3D-модели и мультимедиа
- Добавление аудио, видео и интерактивных объектов в файлы PDF
- Добавление 3D-моделей в файлы PDF (Acrobat Pro)
- Отображение 3D-моделей в файлах PDF
- Взаимодействие с 3D-моделями
- Измерение 3D-объектов в файлах PDF
- Настройка 3D-видов в файлах PDF
- Включение 3D-содержимого в документе PDF
- Добавление мультимедийного контента в документы PDF
- Добавление комментариев для 3D-макетов в файлах PDF
- Воспроизведение видео-, аудио- и мультимедийных форматов в файлах PDF
- Добавление комментариев в видеоролики
- Инструменты для допечатной подготовки (Acrobat Pro)
- Обзор инструментов для допечатной подготовки
- Типографские метки и тонкие линии
- Просмотр цветоделения
- Обработка прозрачности
- Преобразование цветов и управление красками
- Цветовой треппинг
- Предпечатная проверка (Acrobat Pro)
- Файлы, совместимые с PDF/X-, PDF/A- и PDF/E
- Профили предпечатной проверки
- Расширенная предпечатная проверка
- Отчеты предпечатной проверки
- Просмотр результатов предпечатной проверки, объектов и ресурсов
- Методы вывода в PDF
- Исправление проблемных областей с помощью инструмента «Предпечатная проверка»
- Автоматизация процедуры анализа документов с помощью дроплетов или операций предпечатной проверки
- Анализ документов с помощью инструмента «Предпечатная проверка»
- Дополнительная проверка с помощью инструмента «Предпечатная проверка»
- Библиотеки предпечатной проверки
- Предпечатные переменные
- Управление цветом
- Обеспечение согласованности цветов
- Настройки цветов
- Управление цветом документов
- Работа с цветовыми профилями
- Основы управления цветом
О брошюрах
Брошюра – это документ, состоящий из нескольких страниц, листы которого упорядочены таким образом, чтобы при их сложении пополам получился правильный порядок страниц.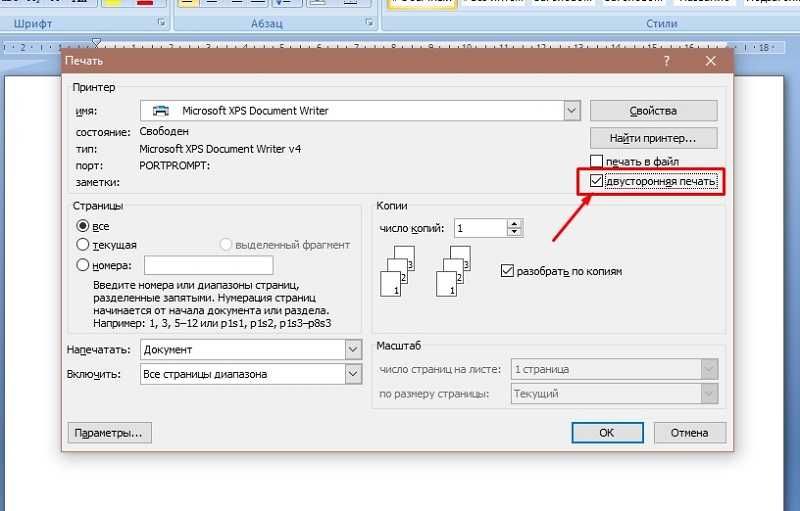 Сшиваемые брошюры могут быть рассчитаны на двустороннюю печать, где две следующие друг за другом страницы, напечатанные на обеих сторонах, складываются и сшиваются по сгибу. Первая страница распечатывается на том же листе, что и последняя страница. Вторая страница распечатывается на том же листе, что и предпоследняя страница, и т. д. Каждая страница автоматически центрируется на листе, а большие страницы масштабируются (сжимаются) до размеров области печати. В результате после складывания и сшивания листов получается книга с правильной нумерацией страниц.
Сшиваемые брошюры могут быть рассчитаны на двустороннюю печать, где две следующие друг за другом страницы, напечатанные на обеих сторонах, складываются и сшиваются по сгибу. Первая страница распечатывается на том же листе, что и последняя страница. Вторая страница распечатывается на том же листе, что и предпоследняя страница, и т. д. Каждая страница автоматически центрируется на листе, а большие страницы масштабируются (сжимаются) до размеров области печати. В результате после складывания и сшивания листов получается книга с правильной нумерацией страниц.
Для печати брошюр принтер должен поддерживать автоматическую или ручную дуплексную печать (печать на обеих сторонах бумаги). Ручная дуплексная печать включает два отдельных этапа: печать на лицевой стороне листа и печать на обратной стороне. Сведения о поддержке двусторонней печати принтером можно получить в руководстве пользователя или у изготовителя принтера.
Многостраничный документ (слева), страницы, упорядоченные для печати брошюры, (в центре) и страницы, напечатанные и сложенные в новую брошюру (справа)Печать брошюры
Выберите «Файл» > «Печать», затем выберите принтер.

Укажите страницы для печати.
- Для печати страниц от первой до последней выберите Все.
- Для разделения большой брошюры на меньшие группы выберите «Страницы» и укажите диапазон страниц для первой группы. Печать каждой страницы отдельно.
Выберите «Брошюра».
Для печати конкретных страниц на другой бумаге или на бумаге другого типа укажите их с помощью параметра «Листы с/по». Нажмите кнопку «Свойства», выберите подходящий лоток для бумаги и при необходимости задайте значения других параметров.
Выберите дополнительные параметры обработки страницы. По мере задания параметров соответствующим образом изменяется изображение в области предварительного просмотра.
Диапазон брошюры
Определяет, на какие из сторон бумаги производится печать. Для автоматической печати на обеих сторонах бумаги выберите Обе стороны (принтер должен поддерживать двустороннюю печать). Выберите Только с лицевой стороны для печати всех страниц, которые должны выводиться на лицевую сторону бумаги.
 После печати этих страниц переверните их, снова выберите Файл > Печать и задайте режим Только тыльная сторона. В зависимости от модели принтера для печати на обратной стороне может потребоваться перевернуть страницы и переложить их в обратном порядке.
После печати этих страниц переверните их, снова выберите Файл > Печать и задайте режим Только тыльная сторона. В зависимости от модели принтера для печати на обратной стороне может потребоваться перевернуть страницы и переложить их в обратном порядке.Если ваш принтер не поддерживает двустороннюю печать, вам потребуется достать листы, повернуть или перевернуть их и снова загрузить в принтер. Порядок действий зависит от модели вашего принтера. Изменить настройки можно в разделе Свойства принтера в диалоговом окне «Печать». Дополнительные сведения см. в разделе Двусторонняя печать.
Автоматический поворот страниц в пределах каждого листа
Ориентация каждой страницы определяется автоматически, адаптируясь под область печати.
Листы с
Определяет, какой лист будет напечатан первым, а какой — последним. Acrobat определяет, какие листы должны быть напечатаны. Например, если документ состоит из 16 страниц, будет напечатан каждый пятый лист.

Корешок
Определяет ориентацию корешка. Выберите Слева, если текст читается слева направо; для сгиба бумаги параллельно длинной стороне выберите Слева (по высоте): в этом случае область печати узкая и длинная. Выберите Справа, если текст читается справа налево или сверху вниз в восточноазиатском стиле; для сгиба бумаги параллельно длинной стороне выберите Справа (по высоте).
Сравнение корешка «Справа» с «Справа (по высоте)».Если принтер сетевой и им могут воспользоваться другие пользователи, то, чтобы другой пользователь не напечатал свой документ на ваших страницах до того, как вы напечатаете обратную сторону, рекомендуется производить печать тыльной стороны на бумаге из другого лотка.
Печать файлов PDF из портфолио PDF
Портфолио PDF состоит из нескольких документов, объединенных в один PDF-файл. Объединенные документы PDF в портфолио можно печатать отдельно или все вместе.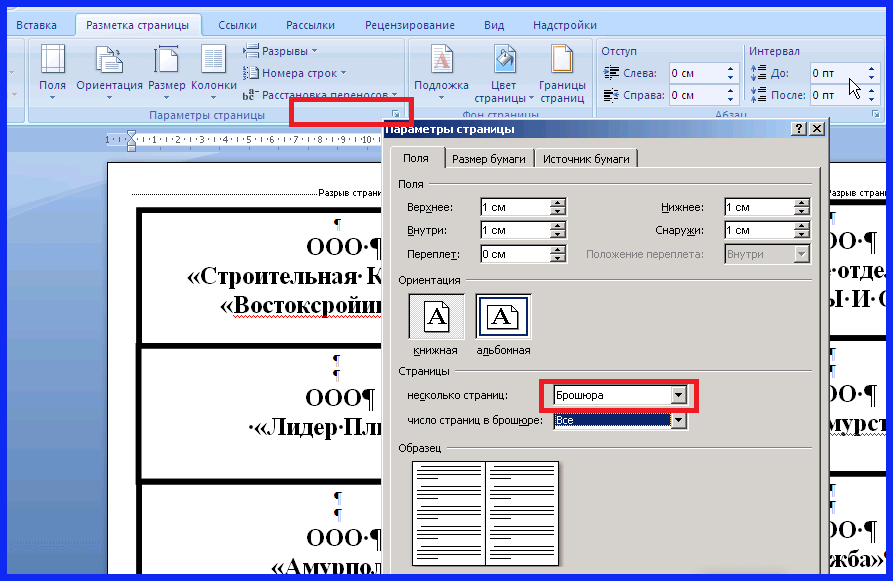 Печать документов выполняется в алфавитном порядке, независимо от порядка файлов.
Печать документов выполняется в алфавитном порядке, независимо от порядка файлов.
Для переименования файла или изменения порядка файлов в портфолио PDF воспользуйтесь представлением Сведения. См. Работу с файлами компонента в Портфолио формата PDF.
Откройте портфолио PDF. Чтобы напечатать только определенные документы PDF, выберите их.
Выберите Файл > Печать, затем выберите один из следующих вариантов.
Все файлы PDF
Печатает все документы PDF, содержащиеся в портфолио.
Выбранные файлы PDF
Печатает выбранные документы PDF. Этот параметр доступен только в том случае, когда в списке документов, содержащихся в PDF-портфолио, выбрано несколько файлов.
Выберите подходящие параметры печати и нажмите «ОК»
Чтобы распечатать входящий в PDF-портфолио компонент не в формате PDF, необходимо воспользоваться исходным приложением. Чтобы открыть файл компонента в исходном приложении, нажмите правой кнопкой мыши значок файла и выберите пункт «Открыть файл в исходном приложении» (для открытия этого файла на компьютере должно быть установлено специальное приложение).
Чтобы открыть файл компонента в исходном приложении, нажмите правой кнопкой мыши значок файла и выберите пункт «Открыть файл в исходном приложении» (для открытия этого файла на компьютере должно быть установлено специальное приложение).
Печать из вкладки «Закладки»
Страницы, связанные с закладками, можно распечатать непосредственно с вкладки Закладки. Закладки упорядочиваются в определенной иерархии с закладками родительского и дочернего уровней. При печати родительской закладки распечатывается содержимое всех страниц, связанных с закладками дочернего уровня.
Не все закладки отображают содержимое страниц, и, следовательно, не все они могут быть напечатаны. Например, некоторые из них служат для открытия файла или воспроизведения звука. Если выделены и те, и другие, то непечатаемые закладки игнорируются.
Закладки с тегами всегда отображают содержимое страниц, поскольку содержимое с тегами представляет печатаемые элементы структуры документа (заголовки, рисунки и т. д.).
д.).
Открытие файла PDF с закладками. При необходимости выберите Просмотр > Показать/Скрыть > Области навигации > Закладки для отображения закладок на панели навигации.
Выберите одну или несколько закладок, а затем нажмите выделенные элементы правой кнопкой мыши.
В меню выберите Печать страниц.
Связанные материалы
- Основные задачи печати файлов PDF
- Двусторонняя печать
- Онлайн-конструктор брошюр
Вход в учетную запись
Войти
Управление учетной записью
Как убрать двустороннюю печать на принтере. Подробная инструкция с фото и описанием процесса
Перейти к содержанию
Определение поддержки двусторонней печати принтером
Чтобы узнать, сможет ли принтер распечатать информацию с обеих сторон листа, нужно сделать следующее:
- Открыть заготовленную картинку (или любую другую).

- Нажать вверху «Файл» — «Печать».
- В окне вы увидите строку, где будут указаны зарегистрированные в системе принтеры – выберите тот, с которого будете печатать, и разверните вкладку «Свойства».
- Если устройство поддерживает двустороннюю печать, то эта опция будет прописана вместе с возможностью ее активировать.
Преимущества двусторонней печати
- Это сокращает время, необходимое для печати документов. Это идеально подходит для массовой печати. Если вы установите автоматическую двустороннюю печать, время печати сократится вдвое.
- Это экономит бумагу. Вместо того, чтобы печатать на одной стороне бумаги, вы можете использовать другую сторону и уменьшить количество листов, необходимое для печати.
- Это экономит энергию. Если вам нужно вдвое сократить время печати, вы также снизите потребление энергии при печати на бумаге на 50 процентов.
- Печатные документы занимают меньше места. Он не займет много места в вашей папке или картотеке.

Способы двухсторонней печати
Среди обычных печатающих устройств, которые можно подключать к компьютеру, не так много моделей принтеров, у которых предусмотрена функция автоматического дуплекса. Кроме некоторых моделей лазерных и струйных принтеров, такой функцией в автоматическом режиме обладают МФУ, в которых предусмотрена опция двухстороннего копирования на сканере. Есть несколько способов такой манипуляции, о которых следует знать, чтобы в случае необходимости суметь ими воспользоваться. Отправить на двухсторонний вывод нужную информацию можно разными способами:
- из текстового редактора в формате Word;
- в формате PDF.
Эта функция может быть:
- автоматической;
- полуавтоматической;
- ручной.
Функции текстового редактора
Если вы набрали самостоятельно содержимое или имеете готовый документ в текстовом редакторе, его встроенные инструменты позволят правильно настроить двустороннюю печать в случае наличия более двух заполненных листов.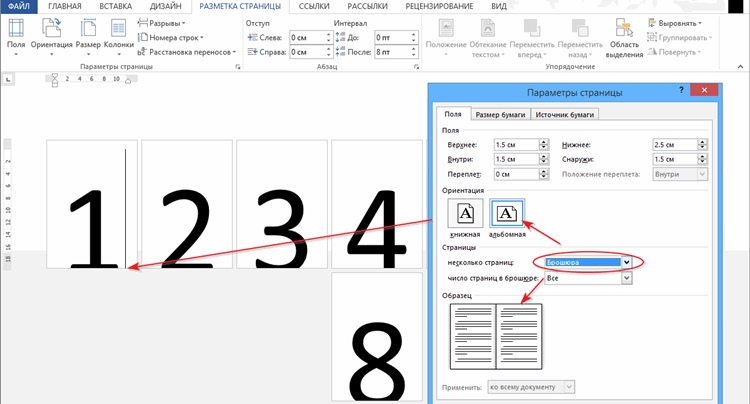 Вручную потребуется выполнить такие действия:
Вручную потребуется выполнить такие действия:
- Запустите необходимый документ, например, через Microsoft Word, затем откройте меню действий.
- Перейдите в раздел «Печать».
- Там укажите принтер, который и хотите использовать для распечатки выбранного документа.
- Отметьте галочкой пункт «Двусторонняя печать».
- Внесите дополнительные параметры, если это требуется, а после этого щелкните на «ОК» для запуска печати.
Перед печатью нужного файла в режиме «Печать вручную на обеих сторонах» при использовании устройств без поддержки дуплекса желательно произвести тестовую операцию, чтобы понять, какой стороной потребуется загружать готовые листы, где содержимое находится только на одной стороне. Принцип такой функции заключается в распечатке сначала нечетных страниц, а затем четных, образуя таким образом книжный вариант проекта.
Функции программ для работы с PDF-файлами
Не всегда требуемые документы находятся в текстовом формате, некоторые из них имеют тип PDF, из-за чего становится невозможным их открытие через текстовые редакторы, о которых говорилось ранее. В таких случаях понадобится прибегнуть к специальным приложениям для работы с PDF, например, Adobe Reader DC или Adobe Acrobat DC.
В таких случаях понадобится прибегнуть к специальным приложениям для работы с PDF, например, Adobe Reader DC или Adobe Acrobat DC.
- Откройте нужный файл и переходите к окну печати, выбрав соответствующий пункт в меню.
- Из всплывающего списка определите подходящий для печати принтер.
- Установите пункт «Нечетные или четные страницы» в параметр «Только нечетные».
- Запустите печать, кликнув на кнопку.
- По завершении распечатки вставьте листы другой стороной в этом же порядке, а затем измените параметр на «Только четные».
Как и в предыдущем способе, требуется учитывать подачу бумаги, чтобы дважды не напечатать текст на одной стороне листа. Если же используемая программа для работы с PDF имеет встроенный инструмент «Двусторонняя печать», используйте его вместо ручного выбора четных и нечетных страниц только при наличии аппарата с поддержкой такой технологии.
Настройка двусторонней печати в ручном режиме на любом принтере
Здесь все довольно просто. Все, что требуется сделать — поочередно отправить на печать сначала нечетные, а затем четные страницы. Естественно, после окончания первого цикла распечатки стопку уже распечатанных листов потребуется повторно загрузить в лоток принтера, предварительно перевернув ее.
Все, что требуется сделать — поочередно отправить на печать сначала нечетные, а затем четные страницы. Естественно, после окончания первого цикла распечатки стопку уже распечатанных листов потребуется повторно загрузить в лоток принтера, предварительно перевернув ее.
Ручной режим не требует проведения манипуляций с драйвером принтера. Все делается из той программы, из которой осуществляется печать. Для примера возьмем текстовый редактор Microsoft Word, в котором функция двусторонней печати появилась еще в ранних версиях. Редактор предоставляет возможность выполнить двустороннюю печать двумя способами. Первый способ можно назвать полуавтоматическим:
- Открываем меню «Файл» или нажимаем кнопку «Office» в верхнем левом углу редактора, затем запускаем функцию «Печать». Можно также нажать на клавиатуре комбинацию клавиш «Ctrl + P».
- В открывшемся окне в графе «Имя» выбираем принтер, затем устанавливаем галочку напротив опции «Двусторонняя печать» и нажимаем «ОК» для запуска печати.

- Ждем завершения распечатки и появления на экране следующего сообщения:
- Перекладываем листы из выходного лотка во входной листок, только после — нажимаем «ОК» в появившемся диалоговом окне.
- Готово.
Конечно, не все программы, в которых открыты распечатываемые документы, изображения, чертежи и т.д., могут генерировать и отправлять на принтеры команды для запуска двухсторонней печати. Если нет времени или возможности настраивать драйвер принтера/МФУ, всегда можно воспользоваться еще одним способом. Назовем его «полностью ручным». По сути, он такой же. Отличие от предыдущего способа лишь в том, что команды на распечатку четных и нечетных страниц отправляются на принтер пользователем вручную поочередно, при этом никаких сообщений на экране не появляется. Так это выглядит в том же Microsoft Word:
- Запускаем функцию редактора «Печать» (Ctrl + P).
- В открывшемся окне — в графе «Включить» (левый нижний угол) — устанавливаем опцию «Нечетные страницы», затем нажимаем кнопку «ОК».

- По окончанию распечатки переносим стопку листов из выходного лотка принтера обратно во входной лоток, предварительно перевернув их. Если точно не уверены, какой именно стороной класть листы, выполните сначала двухстороннюю печать на одном пробном листе.
- Теперь вновь вызываем функцию печати (Ctrl + P), в графе «Включить» устанавливаем опцию «Четные страницы», нажимаем кнопку «ОК».
Настройка принтера для печати на обеих сторонах листа бумаги
Давайте более подробно разберём, как настроить двустороннюю печать на разных принтерах известных марок.
Начнём с Canon:
- Для начала нужно открыть управление принтером через приложение Canon My Printer, выбрать обычный тип бумаги, выставить отступы по краям листа и выбрать формат А4 либо близкий к нему американский стандарт «Леттер». Без этого сделать двустороннюю печать невозможно, функция будет неактивна.
- Теперь откройте заготовленный макет и нажмите «Файл» — «Печать».
- Разверните вкладку со свойствами и расширенными параметрами, поставьте галочку напротив опции Duplex Printing.

- Кликните по кнопочке «Печать».
Немного по-другому для этой же цели настраивается принтер HP:
- Как и в первом случае, нужно раскрыть «Файл» — «Печать» — «Свойства».
- Теперь выберите раздел Layout, а в нём — Print On Both Sides.
- В следующем окне выберите, как будет располагаться информация. Если вы нажмете Binding side, то текст и графика с той и другой стороны листа распределятся, как в книге. А если вы остановитесь на Binding on top, то текст на обратной стороне пропечатается в обратном направлении, как, например, в откидных календарях.
- Теперь можно нажимать «Печать».
На принтере Kyocera двусторонняя печать возможна только при непосредственном участии человека. Сначала пропечатаются четные страницы, а затем вам нужно будет установить листы в лоток лицевой стороной вниз и подождать, пока распечатаются нечетные.
- Снова откройте «Файл» — «Печать» — «Свойства».
- Выберите Manual Duplex Printing и укажите, по каким полям будет переплет.

- Нажмите ОК и «Печать».
- Подождите, пока распечатаются все чётные страницы, и сложите листы по порядку.
- Разверните листы распечатанной стороной вниз, нажмите ОК в диалоговом окне и продолжите печать.
Если вы сомневаетесь в правильном расположении листов и не знаете, как они будут выглядеть, то прежде чем включить печать основного документа, проверьте поведение Kyocera на каком-нибудь одностраничном тексте.
Как правильно положить бумагу
Для каждой модели принтеров класть листы А4 в поддон нужно по-разному. Перед началом операции на второй стороне следует запустить тестовую печать одного листа, чтобы правильно положить листы.
Можно на одном листе сделать пометку простым карандашом, пропустить его через принтер, а потом посмотреть, где окажется пометка. Переворот листов также будет зависеть от расположения пометки. Если пометка остается сверху, стопку листов нужно будет перевернуть в поддоне, поменяв положение верхних и нижних краев. Если пометка после печати листа оказалась снизу, переворачивать листы не придется.
Если пометка после печати листа оказалась снизу, переворачивать листы не придется.
Для правильного вывода печати на второй стороне лист с пометкой должен класться так, чтобы после печати пометка оказалась снизу.
Убрать двустороннюю печать по умолчанию
Двусторонний метод печати или дуплекс представляет собой способ, при котором информация, без вашей помощи, отражается на бумаге с двух сторон. Данная технология избавит вас от ручного переворачивания документов. Порой это существенно экономит время, ведь на выходе получается с обеих сторон отпечатанный лист. Преимуществами дуплекс является работа с большими объемами, когда ручная подача бумаги крайне неудобна и требует вашего постоянного присутствия. Но если вы используете принтер в бытовых целях, либо основной объем распечатанной информации необходим в одностороннем формате, тогда функция “дуплекс” является крайне неудобной.
Как отменить двустороннюю печать на принтере
Когда необходимо печатать документы, у которых изображение или текст расположены с обеих сторон листа бумаги, двусторонняя печать (он же – дуплекс) экономит много сил и нервов. Не нужно переворачивать листы, следить за верхом и низом листов, производить пробную печать, чтобы потом не пришлось перепечатывать всю работу. Компьютер и принтер сделают всё сами, забота оператора – отправить файл на печать и следить, чтобы хватило бумаги. Но что делать, если принтер настроен на дуплекс, а напечатать нужно документ, в котором обязательна печать только с одной стороны?
Не нужно переворачивать листы, следить за верхом и низом листов, производить пробную печать, чтобы потом не пришлось перепечатывать всю работу. Компьютер и принтер сделают всё сами, забота оператора – отправить файл на печать и следить, чтобы хватило бумаги. Но что делать, если принтер настроен на дуплекс, а напечатать нужно документ, в котором обязательна печать только с одной стороны?
Отмена двусторонней печати: способы
Если принтер настроен на двустороннюю печать, то чтобы правильно напечатать документ на одной стороне, можно после каждого листа добавить в документ пустой, пользуясь инструментом «разрыв страницы». Но это трудоёмкий способ, с применением которого тратился лишнее время пользователя на подготовку документа, на второй прогон, который занимает несколько секунд. Растут энергозатраты, выше риск замятия бумаги.
Проще и правильнее воспользоваться одним из нескольких корректных способов отмены дуплекса:
- Первый вариант предназначен для ПК под управлением ОС Windows:
- при помощи клавиши или иконки с флажком зайдите в меню «Панель управления»;
- выберите подменю «Устройства и принтеры»;
- найдите своё устройство, уточнив его марку и модель;
- кликните на его иконку правой кнопкой мыши;
- в выпавшем меню найдите строку «Двухсторонняя печать» и уберите галочку рядом с ней;
- подтвердите свой выбор, нажав «ОК».

С этого момента печать будет односторонней. Вернуть дуплекс можно, произведя тот же набор действий и вернув галочку к опции «Двухсторонняя печать».
Кроме настроек ОС, вы можете изменить настройки самого принтера:
- выполните первые 5 пунктов предыдущей инструкции;
- зайдите в подменю «Свойства принтера»
- выберите вкладку «Профиль», в ней – «Настройки по умолчанию»;
- в настройках вида измените стиль печати, убрав галочку возле двухстороннего варианта;
- произведите пробную печать с новыми характеристиками или напечатайте документ полностью.
Если нужно сохранить именно такие настройки для дальнейшего использования печатающего устройства, то проделайте такие действия:
- зайдите в настойки принтера;
- выберите пункт «Предварительные настойки»;
- вам необходимо выбрать опцию «Сохранить текущие настойки как предварительные». Чтобы ускорить процесс настройки в следующий раз, сохраните этот набор опций под любым понятным вам именем.

Отключаем двустороннюю печать в свойствах принтера
- Заходим в «Пуск», вкладку «Устройства и принтеры».
- Выбираем подключенное печатающее устройство и жмем на него правой кнопкой мыши.
- В окне выбираем «Свойства принтера» и переходим в закладку «Макет».
- Здесь в опции «Двустороння печать» ставим Выключить. В некоторых моделях принтеров нужно поставить параметр «Нет».
Чтобы отключить двустороннюю печать в текущем документе, заходим в «Файл», далее «Печать» (или используем комбинацию Ctrl + Р). Здесь в параметрах распечатки устанавливаем «Односторонняя печать» и жмем «Ок».
Отменить двустороннюю печать в зависимости от Windows
Программисты неустанно трудятся над созданием операционных систем, способных облегчить и сделать пользование ПК более комфортным для любого пользователя. Для нашего удобства опция “Печать” в новых версиях Windows не претерпевает глобальных изменений.
Поэтому вышеописанный алгоритм отмены актуален для Windows XP, Windows 7, Windows 8 и Windows 10.
Открываем “Панель управления”, кликаем “Устройств и принтеры”, выбрав модель своего принтера запускаем контекстное меню и снимаем галочку “Двусторонняя печать”. Сохраняем внесённые изменения.
Что делать, если печать с двух сторон не отменяется
Все советы по отмене выполнены, а сохранения настроек хватает лишь до перезагрузки принтера или выключения компьютера. Не зависимо от настроек “Панели управления” и Принтера, прогоняет лист с двух сторон.
В такой ситуации целесообразно проделать сброс заводских настроек. В меню выбрать вкладку “Copier”, затем “ Functions” и очищаем стандартные установки “Clear All”. Перезагружаем систему и навсегда забываем о проблеме.
Либо же попробуйте скачать в сети драйвера другой версии. Обычно более старые модификации не конфликтуют с заданными параметрами.
Похожая запись
You missed
Adblock
detector
дизайн печати — Двусторонняя печать: точное позиционирование?
спросил
Изменено 1 год, 1 месяц назад
Просмотрено 287 тысяч раз
Я разработал несколько причудливых открыток (80 мм x 48 мм) и теперь хочу распечатать их на обеих сторонах листа бумаги (5×2 на листе формата A4).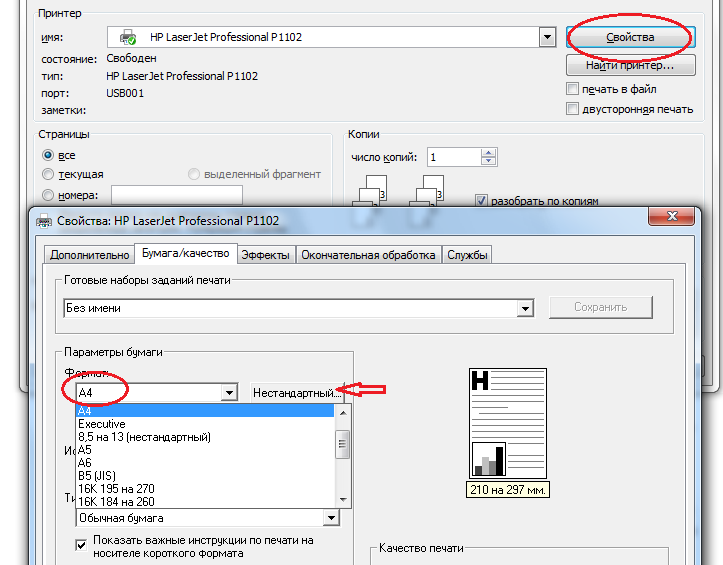
Естественно, обе стороны печати должны точно совпадать. Однако, после нескольких попыток, кажется, что это не работает должным образом: мой принтер, кажется, накладывает дополнительные поля, которые портят выравнивание (из-за чего область печати на лицевой стороне больше не совпадает с областью печати на обратной стороне). Я уже пробовал добавлять по 1-2 мм со всех сторон, чтобы допустить некоторую флуктуацию, но этого оказалось недостаточно. Разница кажется всегда в одном и том же направлении, но, как ни странно, перемещение изображений, кажется, не сильно меняется — как будто принтер автоматически исправляет это.
Итак, я подумал, есть ли хорошие способы сделать это? В PDF все выровнено очень хорошо, но принтер все портит с разницей более 2 мм. Любая идея, что может вызвать это и как этого избежать?
(Насколько это важно, я использую Windows 7 (Pro, 64bit) и мой принтер Samsung CLP-325.)
- print-design
4
Я нашел решение. По-видимому, в моей программе PDF была опция «автоцентрирование» для удаления наложенных полей принтера. Когда я отключаю это, позиции немного смещаются от того, чем они должны быть, но, по крайней мере, теперь они постоянно реагируют на перемещение изображений на бумаге. Теперь он печатает с полем 2 мм правильно (то есть с отклонением в пределах 2 мм). Тем не менее, спасибо всем за участие! 🙂
По-видимому, в моей программе PDF была опция «автоцентрирование» для удаления наложенных полей принтера. Когда я отключаю это, позиции немного смещаются от того, чем они должны быть, но, по крайней мере, теперь они постоянно реагируют на перемещение изображений на бумаге. Теперь он печатает с полем 2 мм правильно (то есть с отклонением в пределах 2 мм). Тем не менее, спасибо всем за участие! 🙂
1
Невозможно сделать на домашнем принтере. Бумага смещается и перемещается, когда принтер протягивает ее через себя. Вы можете напечатать 1000 копий и ни разу не получить ни одной, в которой обе стороны идеально совпадают.
Лучшее решение — спроектировать что-то, что не требует выстраивания обеих сторон.
2
Поскольку вы говорите, что можете сделать искажение довольно постоянным в одном и том же направлении, вы можете разложить карточки на странице следующим образом (A = лицевая сторона, B = оборотная сторона, одна сторона):
_________ | А | Б | | А | Б | | А | Б | | А | Б | | А | Б |
. ..затем, распечатав один, переверните бумагу по горизонтали и снова пропустите те же листы, распечатав тот же файл. Это одна и та же ориентация по длине, поэтому продольное искажение должно быть одинаковым, и, поскольку оно перевернуто по горизонтали, буква А будет на обратной стороне буквы В.
..затем, распечатав один, переверните бумагу по горизонтали и снова пропустите те же листы, распечатав тот же файл. Это одна и та же ориентация по длине, поэтому продольное искажение должно быть одинаковым, и, поскольку оно перевернуто по горизонтали, буква А будет на обратной стороне буквы В.
Если искажение в другую сторону, разложите так, чтобы деление было в другую сторону, затем переверните в другую сторону.
Еще одна вещь, которую нужно сделать, это проверить, что в настройках печати не отмечено ничего вроде «Масштабировать по размеру носителя», «Уменьшать страницы большого размера» или что-то подобное.
1
@ Скотт прав, однако я понимаю необходимость этого, поэтому вместо переделки я бы рекомендовал печатать на двух листах, а затем монтировать их друг на друга. Если вы позаботитесь и используете правильные материалы, это может быть бесшовным.
Я довольно долго работал над этой проблемой.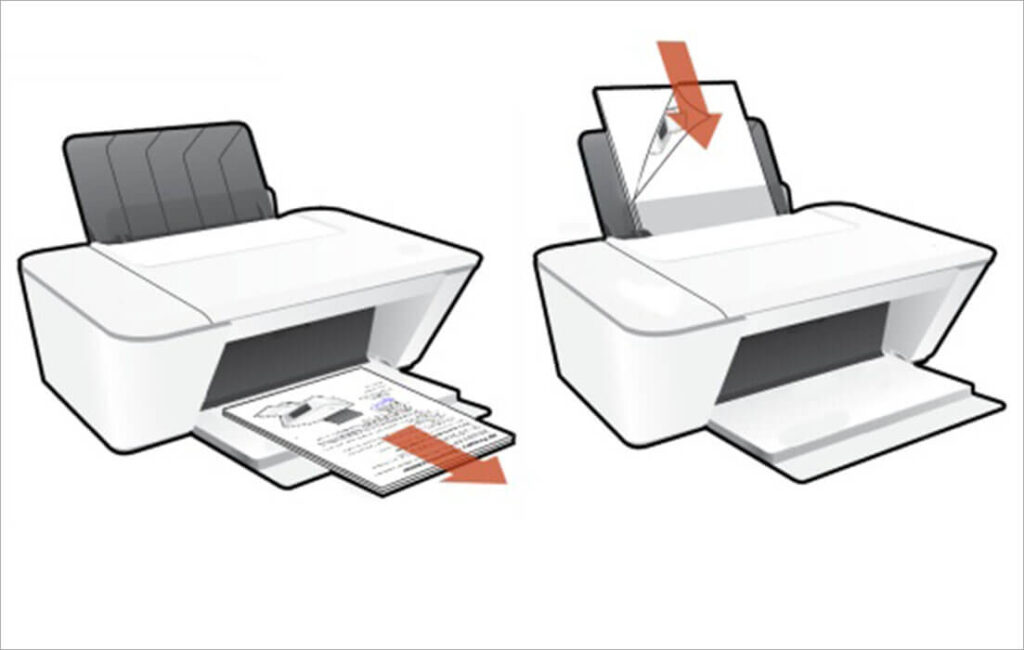 Вы можете «почти» точно выровнять обе стороны, если вы
Вы можете «почти» точно выровнять обе стороны, если вы
0. создайте метки обрезки в вашем PDF-файле и
1. тестовая печать с обеих сторон (я переворачиваю страницы вручную, потому что мой принтер не поддерживает автоматическую двустороннюю печать).
2. возьмите линейку и измерьте разницу
- Сдвиньте точное расстояние (нечетной или четной страницы)
4. Сохраните и распечатайте.
*Для сдвига я использую Adobe Acrobat Pro, в котором есть инструмент для работы со слоями. который позволяет вам импортировать страницы, подталкивая точные расчетные суммы.
Я искал автоматизированное решение для этого и наткнулся на этот пост. Если есть лучшее решение для этого, пожалуйста, дайте мне знать.
Happy Duplex Printing
Убедитесь, что копировальный аппарат правильно протягивает бумагу, чтобы бумага проходила и оставалась в правильном положении. Это очень важно, чтобы получить последовательное позиционирование, вам нужно, чтобы обе копии были идеально выровнены по обеим сторонам страницы. Используйте новую бумагу.
Используйте новую бумагу.
Очистите ролики и захваты спиртом или любым другим средством, которое рекомендуется использовать в руководстве, чтобы все они тянули равномерно. Убедитесь, что зажимы направляющих для бумаги в лотке установлены как можно ближе к краю бумаги, без зазоров.
Используйте несколько листов в лотке подачи бумаги, чтобы подача прошла более плавно.
Перед помещением стопки бумаги в подающий лоток поставьте стопку бумаги на самый длинный край и несколько раз постучите стопкой по столу, чтобы нарушить прилипание, убедившись, что слой захваченного воздуха попадает между листами, действуя как воздух. подушка и не дает бумаге слипаться. Это предотвратит протягивание нескольких листов вместо одного. Также предотвращает замятие бумаги.
- Перейдите к диалоговому окну печати, нажмите
Настройка, затемНастройки - Затем перейдите на вкладку макета
смещение изображения, а затем установите смещение для одной стороны - Пробуйте и изменяйте настройки, пока не получите близкое совпадение.

Как уже говорили другие, он никогда не будет идеальным, но я получаю его с точностью до 2 мм с помощью этого метода
Надеюсь, это сработает для кого-то!
Я тоже так ненавижу эту проблему!! Иногда полезно иметь небольшую стопку бумаги за бумагой, на которой вы печатаете, чтобы помочь ей проходить через принтер немного более последовательно. Я имею в виду, что результат иногда все еще довольно непостоянен, но попробовать стоит!
Не уверен, что у вас получилось с этим, но решил поделиться своим решением.
В основном, обратная сторона карт имеет площадь выпуска под обрез, которая больше, чем открытка в разрезанном виде. На лицевой стороне карточек есть все линии разреза, поэтому мне не нужно идеально выравнивать оборотную сторону. Он имеет достаточный допуск, чтобы учесть перемещение ± 5 мм между передней и задней частью. Кроме того, я печатаю партиями с одной стороны, поэтому все лицевые стороны, а затем вручную переворачиваю все листы вместе. Совет состоит в том, чтобы один и тот же край был передним краем, выходящим из принтера.
Совет состоит в том, чтобы один и тот же край был передним краем, выходящим из принтера.
1
Записывайте на видео свои шаги, чтобы следить за правильным порядком. Копировальный аппарат переворачивает страницы, поэтому вы должны пометить переднюю, а затем обратную сторону страниц, а также верхнюю и нижнюю части страниц, чтобы эти отметки отображались на вашем видео. Это помогает получить и сохранить азимут и правильную ориентацию объекта страницы.
Начните запись, затем начните делать копии, обращая внимание на взаимное расположение копий на обеих сторонах бумаги. С каждой последующей копией вам, возможно, придется регулировать положение, пока они не выровняются по обеим сторонам бумаги. Если вы запишете весь процесс до достижения успеха, у вас будет видеозапись этапов выравнивания, а также ваших несоответствий.
Затем просто просмотрите видео, чтобы записать только успешные шаги выравнивания. Всегда держите его рядом с копировальным аппаратом или сохраните как текстовый видеофайл на своем компьютере или что у вас есть.
1
Может быть глупый вопрос, но ваши дизайны симметричны и расположены точно на таком же расстоянии от сторон бумаги, как вы смотрите на распечатку? Я делаю то, что вы пытаетесь сделать со старой версией Publisher (кажется, 2000 года), и у меня возникла эта проблема: я нарисовал прямоугольники нужного мне размера (всего 8, 4 слева, 4 справа), затем перевернул страницу и распечатайте снова, поднесите его к свету, чтобы измерить разницу, и, поскольку вы получаете, они ВСЕ выглядят не на линии, когда вы исправляете это, исправьте только одну сторону набора из 8 (либо 4 слева, либо 4 справа), и это приносит все это в линию, не пытайтесь исправить всю партию, если вы не наполовину разницу, вверх и вниз в основном связаны с подачей бумаги, как было сказано выше. как только вы правильно выровняете его, сохраните его как шаблон и сделайте из него будущую версию. после этого мне больше не приходилось выстраиваться в очередь.
Или вы можете напечатать контуры того, что вы хотите выстроить в линию (коробки?) на одной стороне листа, согнув его ровно пополам, посветив сквозь него ярким светом, если они не выровнены, значит, вы печатаете страницу не на равном расстоянии от краев ( независимо от того, какие настройки отмечены галочкой) и отрегулируйте соответствующим образом.
1
Сгруппируйте все изображения на лицевой стороне и расположите их по центру страницы. Сделайте то же самое для спины. Таким образом, каждая «карта» будет совмещена со своей оборотной стороной. Использовали эту технику в течение многих лет.
0
Зафиксируйте область печати и область документа так же, как Ручная двусторонняя печать .
Думаю, это решит вашу проблему.
1
Распечатайте обе стороны открытки, затем вырежьте карточки.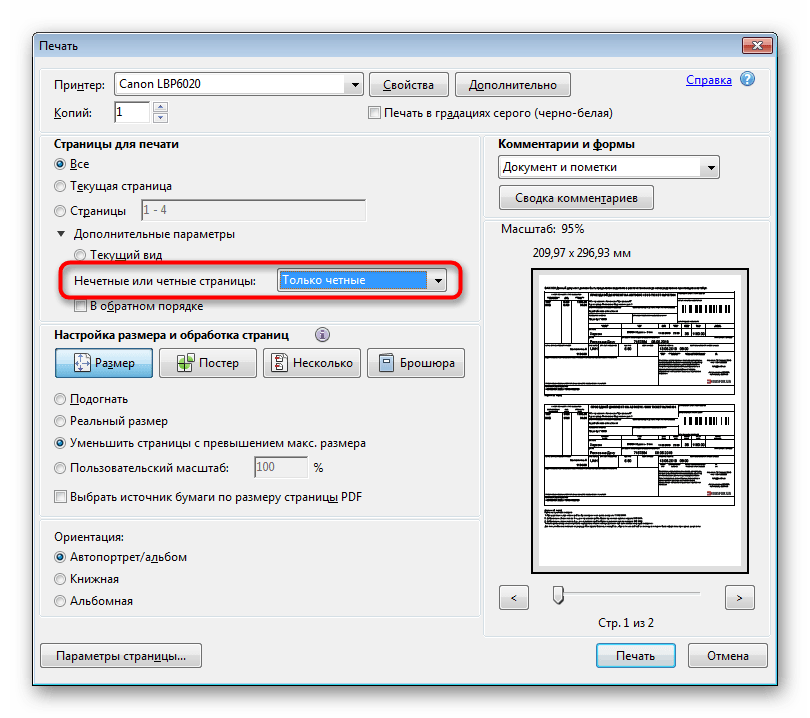
Возьмите чистый лист бумаги и вырежьте в нем отверстие такого же размера, как открытка. Вставьте карточки в отверстие в бумаге задними сторонами друг к другу так, чтобы по одной карточке было видно с каждой стороны бумаги.
Двусторонняя цветная копия и вырезание двусторонней открытки.
- Откройте его в Microsoft Paint.
- Переверните его так, чтобы более длинная сторона была равна вашему росту, или чтобы она была сбоку (верхняя часть теперь левая, а нижняя правая, или наоборот — другими словами, не имеет значения, в какую сторону).
- Теперь перейдите к свойствам (раскрывающееся меню в верхнем левом углу) и введите желаемые размеры.
- Нажмите OK, затем снова щелкните раскрывающееся меню в верхнем левом углу и перейдите к печати, а затем к настройке страницы.
- В разделе «Масштабирование» установите флажок «Настройка» и «100 %. При центровке проверьте вертикаль.
Теперь вы можете печатать на обеих сторонах идеально совпадающими.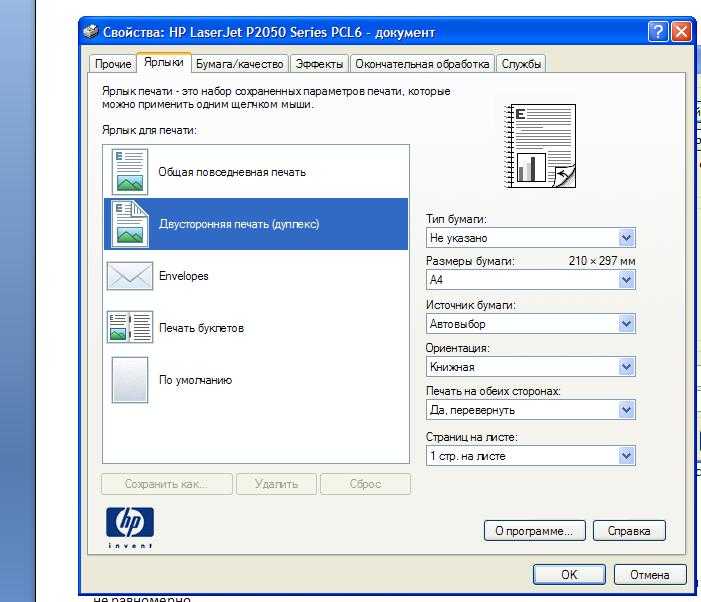
Зарегистрируйтесь или войдите в систему
Зарегистрируйтесь с помощью Google
Зарегистрироваться через Facebook
Зарегистрируйтесь, используя электронную почту и пароль
Опубликовать как гость
Электронная почта
Обязательно, но не отображается
Опубликовать как гость
Электронная почта
Требуется, но не отображается
Нажимая «Опубликовать свой ответ», вы соглашаетесь с нашими условиями обслуживания, политикой конфиденциальности и политикой использования файлов cookie
.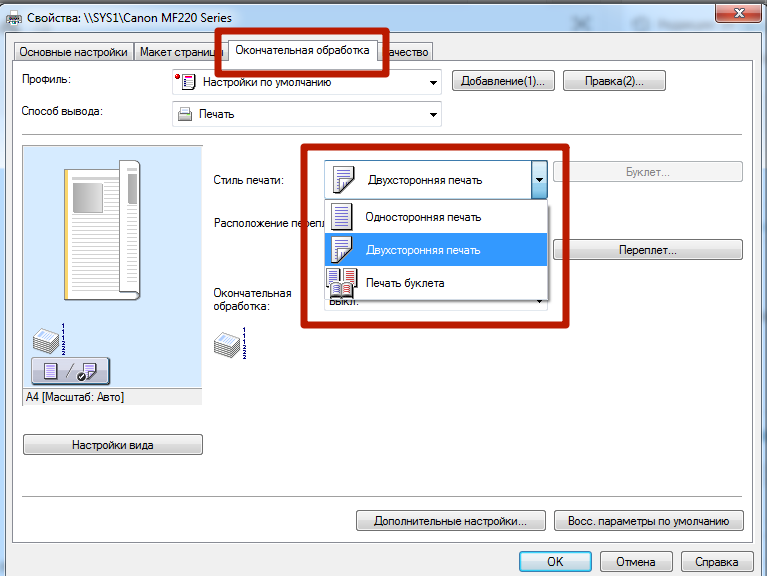
Устройство двусторонней печати
Устройство двусторонней печати |
| |||||||||||||||||||||||||||||||||
Как/использование опций
Установка блока двусторонней печатиУстановка модуля двусторонней печати
Снятие блока двусторонней печати
Использование блока двусторонней печати
Выполните следующие действия, чтобы установить дополнительный блок двусторонней печати:
Выключите принтер. |
| Отсоедините шнур питания принтера от электрической розетки. |
| Отсоедините все интерфейсные кабели от интерфейсных разъемов. |
| Распакуйте модуль двусторонней печати и удалите все защитные материалы. |
| Осторожность: |
При извлечении модуля двусторонней печати из коробки не беритесь за область, обозначенную предупредительной этикеткой, показанной ниже. В противном случае вы можете повредить устройство. В противном случае вы можете повредить устройство. |
| Примечание: |
| Сохраните все упаковочные материалы для будущего использования. |
| Снимите крышку и крышку разъема на боковой стороне принтера. |
| Вставьте блок переноса бумаги, как показано ниже. |
Закрепите блок переноса бумаги с помощью прилагаемых винтов.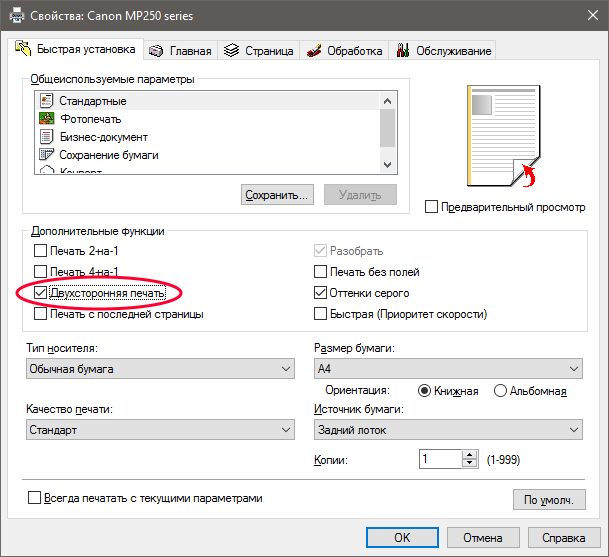 |
| Подсоедините кабель с правой стороны блока переноса бумаги к разъему на принтере. |
| Снимите крышки, показанные ниже. |
| Удерживая блок двусторонней печати под углом, вставьте два язычка в основании блока в пазы (отмеченные стрелками) на принтере. Нажмите, чтобы прикрепить верхнюю часть блока к принтеру. |
Закрепите винты, как показано ниже. (Винты уже находятся внутри блока двусторонней печати.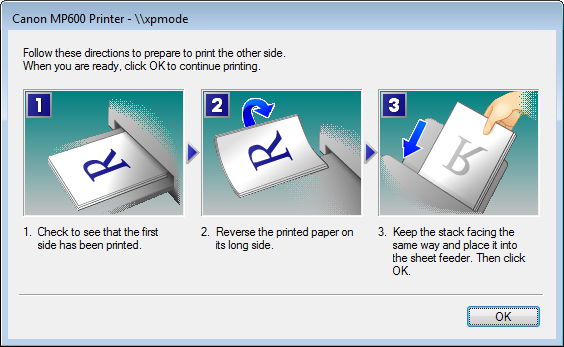 ) ) |
| Снимите защитную крышку с кабеля, подключенного к блоку двусторонней печати, затем вставьте концы кабеля в соответствующие разъемы на боковой панели принтера. |
| Установите на место крышку разъема и затяните винт. |
| После установки модуля двусторонней печати сдвиньте рычаг натяжения троса в положение, показанное ниже. |
| Примечание: |
Перед регулировкой троса обязательно закройте крышку блока двусторонней печати. |
| Снова подключите все интерфейсные кабели. |
| Вставьте шнур питания в электрическую розетку. |
| Включите принтер. |
Чтобы убедиться, что модуль двусторонней печати установлен правильно, распечатайте лист состояния, дважды нажав кнопку Ввод на панели управления, когда принтер подключен к сети. Если устройство не указано в листе состояния, убедитесь, что кабели, соединяющие модуль двусторонней печати с принтером, надежно подключены.
[Верх]
Выполните следующие действия, чтобы снять модуль двусторонней печати:
Выключите принтер. |
| Отсоедините шнур питания принтера от электрической розетки. |
| Отсоедините все интерфейсные кабели от интерфейсных разъемов. |
| Откройте крышку разъема и отсоедините концы кабеля модуля двусторонней печати от соответствующих разъемов. |
| Ослабьте винты на модуле двусторонней печати, затем снимите модуль, потянув верхнюю часть модуля в сторону от принтера, а затем подняв модуль вверх и сняв его с принтера. |
Снимите блок переноса бумаги.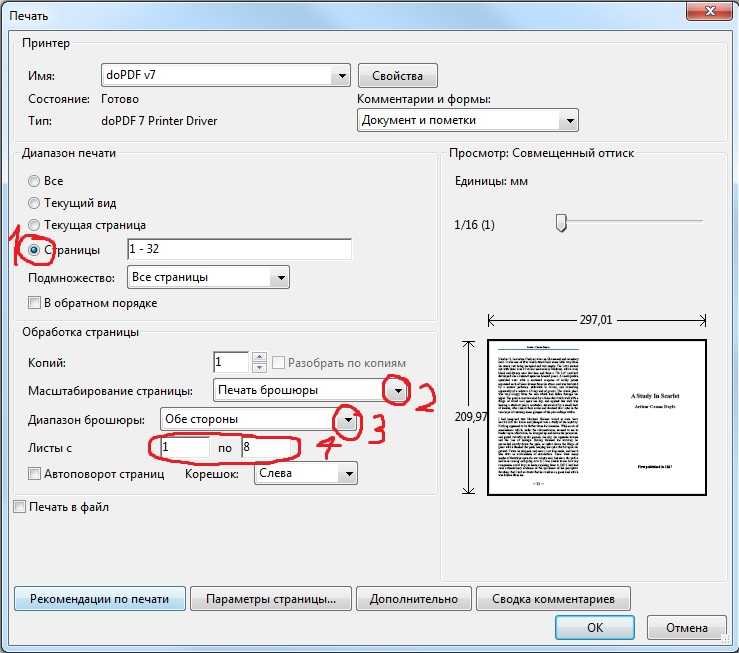 |
| Установите на принтер крышки и затяните винты. |
| Вставьте шнур питания в электрическую розетку. |
| Включите принтер. |
[Верх]
Модуль двусторонней печати позволяет печатать на обеих сторонах обычной бумаги и поддерживает следующие форматы бумаги:
A3, A4, A5, B4, B5, Ledger, Legal, G-Legal, Letter, G-Letter, Executive, H-Letter
Чтобы использовать блок двусторонней печати, установите флажок Блок двусторонней печати в драйвере принтера.

 почты или внутреннего сервера
почты или внутреннего сервера
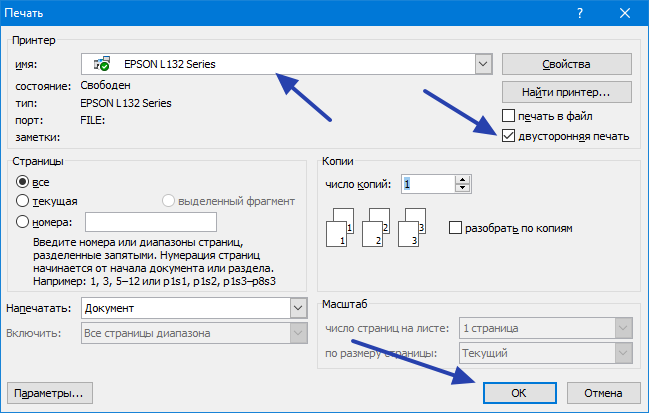 После печати этих страниц переверните их, снова выберите Файл > Печать и задайте режим Только тыльная сторона. В зависимости от модели принтера для печати на обратной стороне может потребоваться перевернуть страницы и переложить их в обратном порядке.
После печати этих страниц переверните их, снова выберите Файл > Печать и задайте режим Только тыльная сторона. В зависимости от модели принтера для печати на обратной стороне может потребоваться перевернуть страницы и переложить их в обратном порядке.