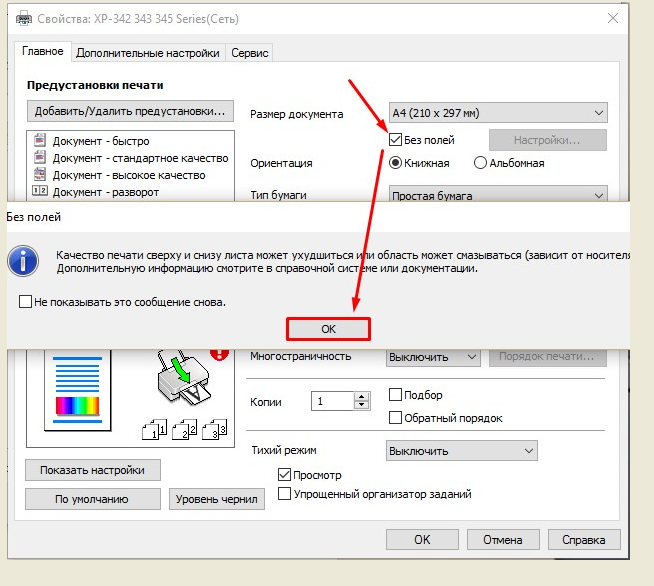Как распечатать слайды презентации Powerpoint без полей
Наверх
17.08.2016
Автор: Андрей Киреев
1 звезда2 звезды3 звезды4 звезды5 звезд
Как распечатать слайды презентации Powerpoint без полей
5
5
1
1
2
Когда вы распечатываете слайды презентации Power Point, на бумаге появляются более или менее широкие поля. CHIP расскажет, как их свести к минимуму.
Свести к минимуму белые поля вам поможет следующее: перейдите в меню «Файл | Печать» к пункту «Свойства принтера».
Выполнение только этого действия не избавит вас от полей полностью, поэтому откройте теперь вкладку «Вид» и перейдите к пункту «Образец заметок», где вы можете снять флажки в группе «Заполнители», такие как «Номер страницы», «Верхний колонтитул», «Дата».
Теперь вы можете растянуть слайд по странице, а поля при печати будут заметно меньше.
Фото: компания-производитель
Теги PowerPoint
АвторАндрей Киреев
Была ли статья интересна?
Поделиться ссылкой
Нажимая на кнопку «Подписаться»,
Вы даете согласие на обработку персональных данных
Рекомендуем
Как правильно выбрать ноутбук? Главные правила
Обзор смартфона realme C55: стильный, тонкий и недорогой
Гид по сортам кофе: экспериментируем со вкусом
Как сохранить сайт или письмо в формате PDF на iPhone и iPad
Как ограничить доступ к любому приложению на iPhone по Face ID или паролю
Пробить номер телефона: законно ли и что можно узнать?
Как подключить второй монитор к компьютеру и зачем это делать
Как удалить Windows 11: несколько простых способов
Как использовать один аккаунт WhatsApp на нескольких смартфонах
Реклама на CHIP Контакты
Печать документов
Печать документовВыберите физический принтер.
В программе не учитываются ни «встроенные гарнитуры шрифтов принтера», ни «память принтера», ни даже «версии драйверов принтера». Если PDF-документ можно отобразить на экране, его печать должна осуществляться без каких-либо проблем. Щелкните «Файл» > «Печать», чтобы открыть диалоговое окно «Печать».
Принтер
Имя. Выберите принтер в раскрывающемся списке и при необходимости нажмите кнопку Свойства, чтобы задать его свойства. В сведениях о принтере отображаются его тип и текущее состояние.
Печать содержимого. Можно напечатать документ и комментарии, только документ или только поля формы.
Диапазон печати
Диапазон. Укажите диапазон страниц для печати, а именно все страницы, текущую страницу, выделенную область (возможно, только если она выделена), текущий вид (возможно, только если никакая область не выделена) или конкретный диапазон. (Сведения о выделении областей см. в разделе Лента «Изменить».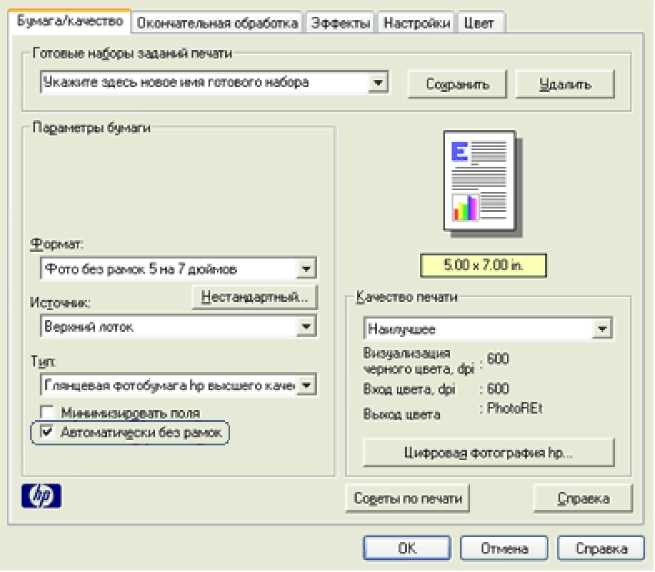
Подмножество. В случае многостраничного диапазона выберите все страницы, нечетные или четные страницы.
В обратном порядке. Печать страниц в обратном порядке.
Совет
Можно распечатать несколько диапазонов страниц, включая отдельные страницы. Используйте для этого обычный синтаксис, например: 3-6, 12, 17-24. Для выбора страниц, которые нужно распечатать, можно также использовать режим Сборка документа.
Образец
В области предварительного просмотра отображается размер бумаги и вид распечатанного PDF-документа.
Управление печатью
Копий. Этот параметр указывает количество копий.
Сортировать по копиям. Этот параметр позволяет сгруппировать несколько копий в отдельные документы.
Масштаб. Этот параметр позволяет выбрать один из указанных ниже способов масштабирования страниц PDF-документа на бумаге.
-
Нет. Масштабирование не выполняется.

-
По размеру листа. Страницы масштабируются в зависимости от размера бумаги, которая в данный момент находится в принтере. Обычно в диалоговом окне «Свойства принтера» можно выбрать разные размеры листа.
-
Уменьшать большие страницы. Большие страницы уменьшаются в соответствии с размером листа.
-
Выбрать размер листа по размеру страницы PDF. Выполняется выбор лотка для бумаги в зависимости от размера страницы (эта функция зависит от принтера).
-
Разделять страницы на несколько листов. Печать страниц большого размера будет выполнена на нескольких листах.
-
Несколько страниц на лист. Будет выполнена печать нескольких страниц на одном листе. Можно выбрать количество страниц на листе.
Автоматический поворот и центрирование. Будут выполнены поворот и центрирование страницы в соответствии с размером и макетом листа.
Удалить поля. Будет выполнена печать документа без полей.
Дополнительные параметры
Печатать на обеих сторонах. Двусторонняя печать документов. Выберите нужный вариант:
- Переворачивать по длинной стороне.
- Переворачивать по короткой стороне.
Печатать как изображение. Выберите этот параметр, если страницы PDF-документа необходимо сохранить как изображения, например, чтобы перенести их на принтер, который расположен в другом месте.
Печатать в файл. Выберите этот параметр, если страницы PDF-документа необходимо сохранить в файле. Укажите имя файла в диалоговом окне «Печать в файл».
Документы можно печатать с комментариями.
Щелкните Расположение, чтобы настроить параметры для подготовки PDF-документа к передаче в типографию.
Печать без полей
Печать: Главная > Базовая печать
Печать без полей
Совместимая бумага
Подготовка файла для печати
Печать из EPSON Easy Photo Print
Печать из других приложений
Принтер позволяет печатать без полей на всех четырех сторонах бумаги.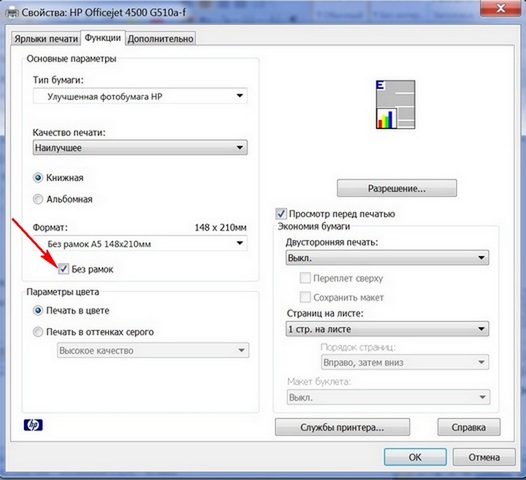 Выполните шаги, описанные ниже, для печати без полей.
Выполните шаги, описанные ниже, для печати без полей.
| Примечание: |
|
Совместимая бумага
Для печати без полей рекомендуется использовать следующую бумагу:
| Ультраглянцевая фотобумага EPSON | A4, 13 × 18 см (5 × 7 дюймов), 10 × 15 см (4 × 6 дюймов) |
| Глянцевая фотобумага EPSON премиум-класса | A4, 13 × 18 см (5 × 7 дюймов), 10 × 15 см (4 × 6 дюймов) |
| Полуглянцевая фотобумага EPSON премиум-класса | A4, 10 × 15 см (4 × 6 дюймов) |
| Плотная матовая бумага EPSON | А4 |
| Глянцевая фотобумага EPSON | A4, 10 × 15 см (4 × 6 дюймов) |
| Примечание: |
Подготовка файла для печати
Поскольку этот параметр увеличивает изображение немного больше размера бумаги, часть изображения будет обрезана.
Печать на форматных листах
Вам нужно настроить файл изображения на размер бумаги. Если в вашем приложении есть настройки полей, перед печатью убедитесь, что они установлены на ноль.
Печать из EPSON Easy Photo Print
Использование программы EPSON Easy Photo Print, которая находится на компакт-диске, — это самый простой и быстрый способ создания фотографий без полей на этом принтере. EPSON Easy Photo Print также поможет улучшить ваши фотографии.
Запуск EPSON Easy Photo Print для Windows
Нажмите кнопку Start , выберите Programs или All Programs , укажите EPSON Creativity Suite , затем выберите EPSON Easy Photo Print .
Для получения дополнительной информации выберите «Руководство пользователя» в меню «Справка» этого приложения.
Запуск EPSON Easy Photo Print для Mac OS X
Дважды щелкните папку Applications в Macintosh HD, папку EPSON , затем папку Creativity Suite . Дважды щелкните папку EPSON Easy Photo Print , затем значок EPSON Easy Photo Print for X .
Дважды щелкните папку EPSON Easy Photo Print , затем значок EPSON Easy Photo Print for X .
Для получения дополнительной информации выберите «Руководство пользователя» в меню «Справка» этого приложения.
Печать из других приложений
Настройки принтера для Windows
Выполните следующие действия, чтобы настроить параметры принтера для печати без полей.
Доступ к настройкам принтера. |
| Доступ к драйверу принтера для Windows |
Перейдите на вкладку Main , затем выберите один из следующих параметров качества: |
Выберите соответствующую настройку типа. |
| Выбор правильного типа носителя |
Выберите размер бумаги в качестве параметра Размер. |
Выберите без полей 9флажок 0049. |
Ползунок Borderless Expansion становится доступным на экране «Макет страницы». Если вы хотите контролировать размер изображения, выходящего за края бумаги, щелкните вкладку Макет страницы и отрегулируйте ползунок.
Выберите Книжная (высокая) или Альбомная (широкая), чтобы изменить ориентацию распечатки. |
Щелкните OK , чтобы закрыть окно настроек принтера. |
Выполнив описанные выше действия, распечатайте одну тестовую копию и проверьте результаты, прежде чем печатать все задание.
Настройки принтера для Mac OS X
Выполните следующие действия, чтобы настроить параметры принтера для печати без полей.
Откройте диалоговое окно «Параметры страницы». |
| Доступ к драйверу принтера для Mac OS X |
Выберите подходящий формат для настройки. |
Выберите соответствующую настройку размера бумаги для нужного типа печати без полей. |
Выберите соответствующие параметры ориентации. |
Нажмите OK , чтобы закрыть диалоговое окно «Параметры страницы». |
Откройте диалоговое окно «Печать». |
| Доступ к драйверу принтера для Mac OS X |
Выберите настройку принтера, которая соответствует формату настройки, выбранной на шаге 2. |
Выберите Параметры печати во всплывающем меню. |
Выберите соответствующие параметры типа носителя, цвета и режима. Подробную информацию о Настройки печати см. в интерактивной справке. |
| Выбор правильного типа носителя |
Выполнив описанные выше действия, распечатайте одну тестовую копию и проверьте результаты, прежде чем печатать все задание.
| Примечание: |
|

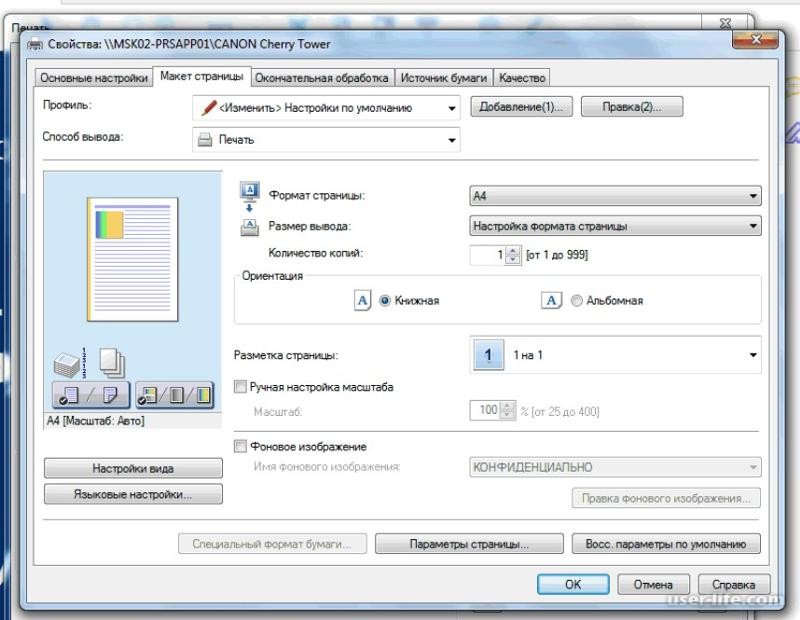

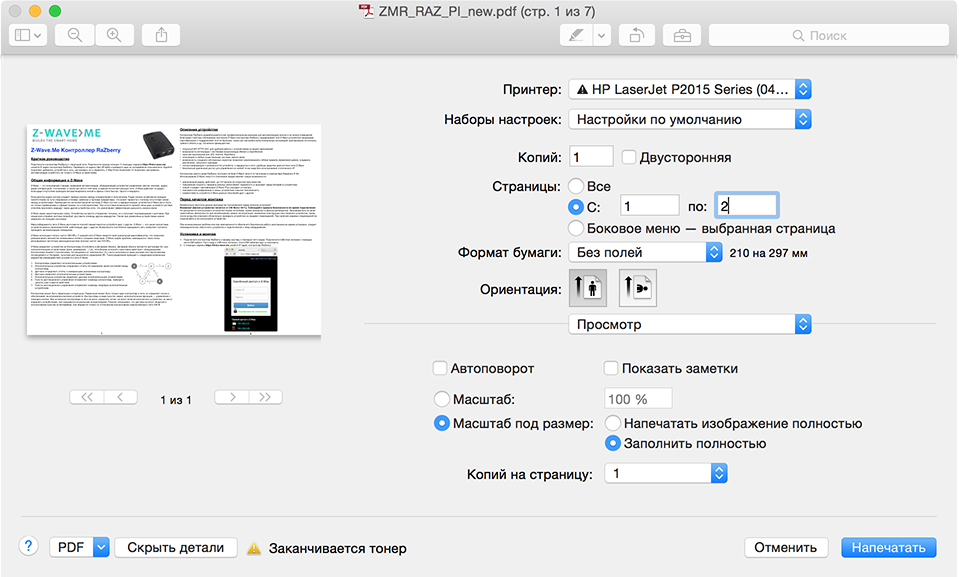

 Затем выберите настройки «Копии и страницы».
Затем выберите настройки «Копии и страницы».