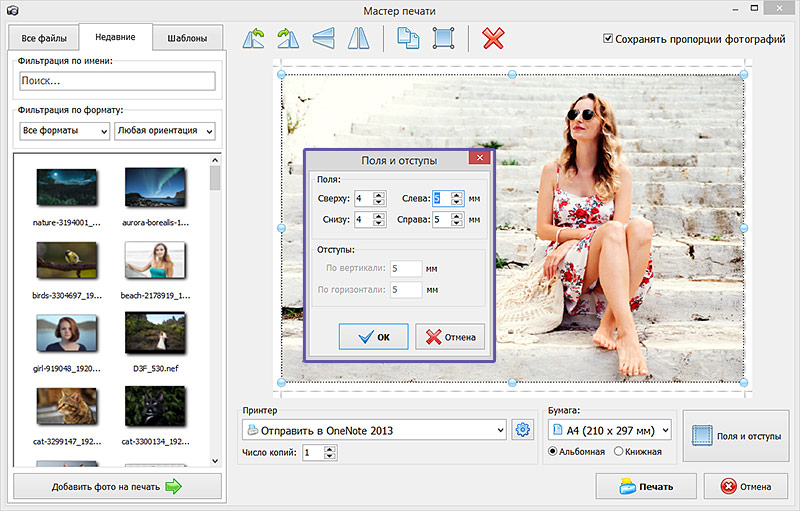Как распечатать несколько картинок на одном листе А4
На чтение 3 мин Просмотров 44.6к.
Распечатать несколько картинок на одном листе А4 несложно даже без сторонних программ или при помощи бесплатных приложений. Во-первых, Windows предоставляет такую возможность, во-вторых, можно создать фотоколлаж в свободном графическом редакторе или онлайн-сервисе.
Содержание статьи:
- 1 Способы распечатать 2 или несколько изображений на 1 листе
- 1.1 Штатная программа Windows (умеет печатать без полей)
- 1.2 Коллаж в XnView
- 1.3 Microsoft PowerPoint
- 1.4 Сервис “Photovisi”
Методов вывода на бумагу нескольких картинок на формате А4 множество.
Штатная программа Windows (умеет печатать без полей)
Воспользуемся инструментарием операционной системы. Она поставляется со стандартным «просмотрщиком» растровых графических изображений «Средство просмотра фотографий Windows».
- Скопируйте все файлы, которые должны находиться на странице А4, в один каталог.
- Выделите их, щелкните правой клавишей и нажмите «Печать».
- Справа в вертикальном фрейме выберите формат: количество и размеры снимков на листе А4.
К сожалению, приложение жестко ограничивает вас в выборе числа файлов на одном листе. Здесь всего несколько вариантов: 2, 4, 9 и 36 картинок. Передвигать их, управлять размерами и т. д. нельзя.
- Укажите прочие параметры задачи: можно сделать несколько копий, подкорректировать цвет снимков и прочее.
- Жмите Enter и ждите завершения процесса.
Печать одного листа А4 займет до нескольких минут.
Из-за скудных функциональных возможностей стандартное средство Windows мало на что годится.
Коллаж в XnView
Создадим фотоколлаж через популярный бесплатный “просмотрщик” фотографий. Через него получившуюся композицию можно отправить на печать.
- Через главное меню вызовите команду создания панорамных изображений.
- Нажмите «Добавить» или «Добавить папку» для наполнения проекта файлами для вывода на один лист А4.
- Отсортируйте их.
- Установите порядок размещения объектов в коллаже, задайте расстояние между объектами, цвет фона.
- Укажите параметры вывода панорамы на лист А4.
Скорее всего, придется активировать опцию автоповорота картинки.
- Жмите «Печать».
- После придется подождать несколько минут.
Microsoft PowerPoint
Программа платная, но большинство людей используют ее бесплатно, поэтому рассмотрим, как распечатать несколько фото на одном листе формата А4 через PowerPoint.
- Запустите программу и создайте новую презентацию.
- Перетащите на первый слайд столько фотографий, сколько должно быть на одном листе.
- Мышкой разместите их в нужных местах, задайте размеры, расстояния между объектами.

При необходимости можете вращать их, накладывать одну поверх другой, изменяя видимость слоев, добавлять эффекты, прозрачность, рамки и другое.
- Через пункт меню «Файл» вызовите команду «Печать».
- Укажите параметры задания и отправляйте его принтеру.
Сервис “Photovisi”
В интернете полно онлайн или веб-приложений для создания коллажей. Рассмотрим, как это делается через сервис Photovisi.
- Перейдите по ссылке и нажмите «Приступить к созданию».
- Выберите шаблон из предложенных.
- Можно установить фильтр для подбора подходящей темы.
- После загрузки дизайна добавляйте файлы.
- Дальше проявите фантазию: измените фон, размер и форму объектов, их прозрачность, порядок положения. Есть функции вращения, добавления текста и прочие.
- Завершив, кликните «Отделка».
- Загрузите работу в формате jpg.
Полученный файл можно распечатать на А4 как обычное изображение.
Для вывода на бумагу нескольких фотографий, стоп-кадров можно воспользоваться десятком иных редакторов растровой графики, веб-приложений. В набор со многими принтерами и МФУ входит фирменное программное обеспечение с соответствующей функцией. Как вариант, можете попробовать: Collage Maker, Zoner Photo Studio X, Microsoft Photos, Picture Manager – входит в состав SharePoint Designer 2010. Из более поздних версий MS Office исключен.
Помогла наша инструкция — раскажите друзьям
Оцените автора
Как распечатать картинку на нескольких листах А4?
Печать картинки на нескольких листах А4 позволяет сделать постер, рекламный плакат, большую географическую карту или даже настольную игру при помощи обычного домашнего или офисного принтера. Рисунок можно распечатать даже без установки дополнительных программ – достаточно драйвера устройства и стандартного ПО, входящего в состав операционных систем Windows.
Подготовка к печати
В первую очередь нужно подобрать подходящий рисунок. У картинки должно быть достаточно большое разрешение, чтобы при печати на нескольких листах изображение сохранило четкость. Чем крупнее будет плакат, тем выше должно быть разрешение.
У картинки должно быть достаточно большое разрешение, чтобы при печати на нескольких листах изображение сохранило четкость. Чем крупнее будет плакат, тем выше должно быть разрешение.
Следующий этап – выбор устройства. Для печати постеров в той или иной мере подходят все принтеры, но одни модели оказываются значительно удобнее других. Приведем пример. Нередко требуется распечатать большую картинку на нескольких А4 и совместить листы встык. Для этого нужна печать без полей, но такая опция есть не у всех принтеров. Если нужной функции у устройства нет, после печати придется обрезать поля. Это не всегда удобно, да и размер плаката в результате уменьшается.
Есть ли такая опция у вашего принтера и как ее включить, можно узнать из инструкции. Универсального варианта настроек не существует. В одних случаях достаточно поставить галочку «Печать без полей», в других нужно передвинуть ползунок, увеличив размер изображения на листе и пр. Особенности настройки зависят от производителя и от модели устройства.
Также у некоторых принтеров есть опция «Линии обрезки на полях». Если активировать ее, при печати устройство разметит каждую страницу и укажет часть листа, которую нужно обрезать, и границы повторяющихся фрагментов. Такая разметка удобна, если вы планируете не соединять листы встык, а накладывать друг на друга внахлест и склеивать.
Как напечатать постер на принтере
- Открыть рисунок и нажать «Печать» или Ctrl+P.
- Выбрать «Свойства», а в открывшемся окне – вкладку «Страница».
- В разделе «Макет страницы» выбрать из списка «Печать постера», нажать «Задать».
- Выбрать оптимальный вариант разбивки: например, 3х3 или 4х4.
Такая настройка позволяет распечатать большой рисунок на нескольких А4 без использования специальных программ. Но, к сожалению, этот вариант подходит не всем: в меню некоторых принтеров не предусмотрена возможность печати постера. В таких случаях без дополнительного программного обеспечения не обойтись.
В таких случаях без дополнительного программного обеспечения не обойтись.
Печать постера через Paint
Paint входит в состав всех операционных систем Windows и не требует дополнительной установки. С помощью этой программы можно напечатать картинку на нескольких листах А4, не меняя свойства принтера.
Пошаговый алгоритм:
- Откройте картинку в Paint.
- Выберите в меню «Файл», затем «Печать» и «Параметры страницы».
- В открывшемся окне задайте нужную ориентацию – книжную или альбомную. Затем выберите пункт «Уместить» и укажите количество страниц по горизонтали и вертикали. Например, если вам нужен постер из 9 листов А4, выберите значение 3х3.
Чтобы убедиться, что программа правильно разбила картинку на части для печати, используйте предварительный просмотр. Если ошибок нет, можно приступать к изготовлению постера.
С помощью Paint можно напечатать плакат на нескольких листах А4 буквально за 5 минут. Это хорошее решение задачи, если нет времени разбираться в настройках принтера.
Печать через Excel
Распечатать рисунок на нескольких листах А4 можно даже с помощью электронных таблиц.
Откройте чистый документ Excel, перейдите на вкладку «Вставка» и нажмите на кнопку «Рисунок». Затем выберите изображение, которое вы хотите распечатать.
Перейдите на вкладку «Вид» и нажмите «Разметка страницы», а затем растягивайте рисунок, выводя его за маркеры. Изображение при этом можно растягивать по вертикали и горизонтали, меняя пропорции. Чтобы вам удобнее было работать с рисунком, уменьшите масштаб. Это можно сделать, передвигая ползунок в правом нижнем углу программы.
Растяните изображение на нужное количество страниц по горизонтали и вертикали и отправляйте на печать.
Обратите внимание: во вкладке «Файл» – «Печать» можно выбрать книжную или альбомную ориентацию, а также задать размер полей.
Таким образом, с помощью Excel можно распечатать изображение на нескольких листах А4, выбрав подходящие настройки. Предварительный просмотр поможет вам убедиться, что все параметры были заданы правильно.
Дополнительные варианты
Существуют также разнообразные онлайн-сервисы и программы для печати больших изображений на А4. В их число входят Poster Printer, Posteriza, Rasterbator. У каждой программы есть свои преимущества: например, Poster Printer позволяет указывать при печати поля склейки и обрезки, а Posteriza дает возможность добавить фоновое изображение, текст, рамку. Стоит изучить эти особенности, чтобы выбрать подходящий сервис.
Некоторые программы, с помощью которых можно распечатать большое изображение на листах А4, не имеют бесплатной версии. Именно поэтому их чаще всего используют люди, которым приходится регулярно делать плакаты, крупные чертежи или карты. Для однократного использования лучше предпочесть бесплатный сервис или один из способов, описанных выше.
Как печатать на бумаге без полей
спросил
Изменено 3 года, 4 месяца назад
Просмотрено 4к раз
Я разрабатываю свой собственный календарь и другие подобные вещи. Они минималистичны и не содержат изображений.
Они минималистичны и не содержат изображений.
Я хочу напечатать их без полей , чтобы мой дизайн заполнил всю страницу формата А4. Но программа, которой я пользуюсь, этого не позволяет (не судите строго, я пользуюсь excel).
Какую программу для этого использовать?
- полиграфический дизайн
8
Какие методы вы уже пробовали?
Я не использовал принтер потребительского уровня, который удовлетворял бы мои потребности в печати без полей. В конце концов я передал этот аспект работы на аутсорсинг профессионалам, потому что с имеющимися у меня инструментами это было невыгодно.
Для надежной печати без полей, я думаю, вам придется следовать тому же процессу, что и в типографиях — печатать на бумаге большого размера (с метками обрезки) и обрезать бумагу в соответствии с вашими окончательными спецификациями.
Беглый поиск в Интернете дает такие полезные ссылки, как эта:
https://www.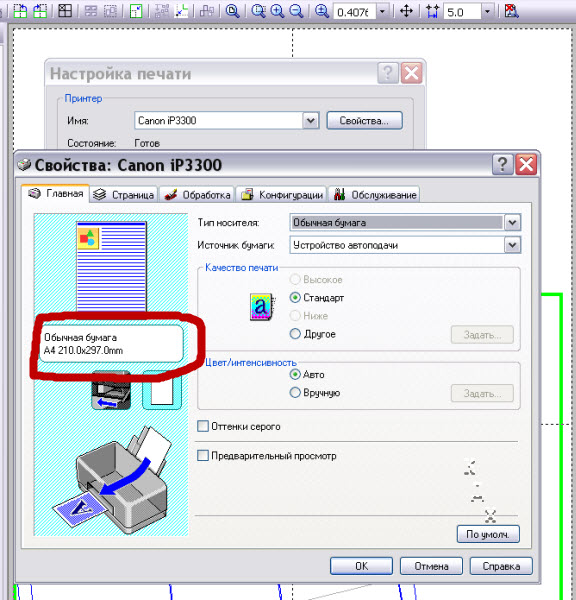 redrivercatalog.com/infocenter/tips/inkjet-borderless-size-printing.html
redrivercatalog.com/infocenter/tips/inkjet-borderless-size-printing.html
Подобные вопросы задавались на GDSE:
Как я могу определить, сколько кровотечения использовать?
Какой полноцветный принтер лучше всего подходит для частого использования в графическом дизайне/офисе?
Относительно того, какую программу вы должны использовать для создания контента:
Мой немедленный инстинкт состоит в том, чтобы построить это в отраслевом стандарте Adobe InDesign или Illustrator, в зависимости от знания программ и желаемого внешнего вида — я особенно рекомендую InDesign для гранулированного управление параметрами печати.
Насколько я понимаю, чернила для струйных принтеров не могут дойти до края бумаги, потому что почти во всех конструкциях принтеров по всему периметру должна быть небольшая непрокрашенная рамка, чтобы чернила t склеивать части принтера, которые транспортируют бумагу через машину.
Если вы не думаете о том, какие отпечатки без полей можно получить в автоматизированной службе фотопечати?
1
Это зависит от модели вашего принтера. Обратитесь к руководству пользователя вашего принтера, чтобы узнать, есть ли у него возможность печати без полей. Не все принтеры имеют эту функцию.
Обратитесь к руководству пользователя вашего принтера, чтобы узнать, есть ли у него возможность печати без полей. Не все принтеры имеют эту функцию.
Некоторые потребительские струйные принтеры могут это делать. У меня есть струйный принтер Canon, который может это сделать, и у меня нет проблем с краями захвата — возможно растекание по всем четырем краям. Существует опция печати без полей, которую можно выбрать в свойствах печати. Результаты, как правило, хорошие, и у меня никогда не было проблем с его использованием. Сам принтер имеет метод сбора чернил, которые распыляются за край листа, поэтому чернила не скапливаются внутри машины.
Чтобы использовать его (в приведенном ниже примере я использую LibreOffice Calc, потому что я не использую MS Excel), вам нужно нажать кнопку «Свойства» в главном диалоговом окне печати, и это откроет полную печать характеристики. С моим конкретным принтером он лучше всего работает на глянцевой фотобумаге и «не рекомендуется» для обычной бумаги без покрытия, так что это может быть проблемой для вас.
Обратите внимание, однако, что вы потеряете часть изображения, так как должно быть небольшое перекрытие, поэтому это может быть не совсем практичным для вашего конкретного использования.
Кстати, это не рекомендация для конкретной модели принтера или производителя. У меня нет связи с Canon, хотя я много лет пользовался их принтерами, в частности для широкоформатной печати (не показанная модель).
Зарегистрируйтесь или войдите в систему
Зарегистрируйтесь с помощью Google
Зарегистрироваться через Facebook
Зарегистрируйтесь, используя адрес электронной почты и пароль
Опубликовать как гость
Электронная почта
Требуется, но никогда не отображается
Опубликовать как гость
Электронная почта
Требуется, но не отображается
Нажимая «Опубликовать свой ответ», вы соглашаетесь с нашими условиями обслуживания, политикой конфиденциальности и политикой использования файлов cookie
Инструкции по печати без полей: Как печатать без полей
Когда приходит время печатать ваш проект, есть несколько важных соображений, которые сильно влияют на качество окончательного документа. Одно из самых важных соображений, которые вы можете принять во внимание при планировании своего проекта, — печатать под обрез или нет. Если вы планировали профессионально напечатать документ, вы, вероятно, сталкивались с терминами «полный выпуск под обрез» и «без выпуска под обрез». Если вы не разбираетесь в печати, вы можете не знать, что они означают и какое влияние они могут оказать на ваш проект. В конце этой записи в блоге вы должны лучше понять, что такое обрез, как он влияет на ваш проект и как правильно установить обрез в документе.
Одно из самых важных соображений, которые вы можете принять во внимание при планировании своего проекта, — печатать под обрез или нет. Если вы планировали профессионально напечатать документ, вы, вероятно, сталкивались с терминами «полный выпуск под обрез» и «без выпуска под обрез». Если вы не разбираетесь в печати, вы можете не знать, что они означают и какое влияние они могут оказать на ваш проект. В конце этой записи в блоге вы должны лучше понять, что такое обрез, как он влияет на ваш проект и как правильно установить обрез в документе.
Что такое обрез при печати?
В основных определениях печать без полей используется, когда проект требует, чтобы печатное изображение или документ не имели полей, или, другими словами, когда печатный цвет и изображения доходят до края бумаги. С практической точки зрения, печатное оборудование не может печатать до самого края листа бумаги. Поскольку что-то должно удерживать бумагу на месте, незавершенные задания на печать или задания, выполненные без выпуска за обрез, обычно имеют белую рамку вокруг каждой страницы.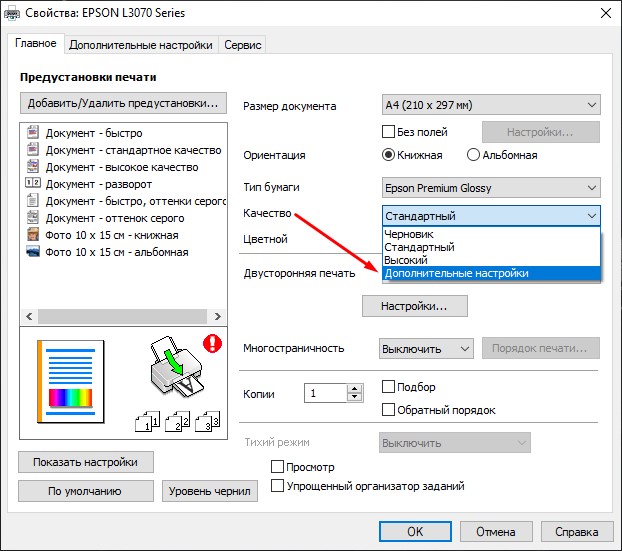 Если в проекте требуется, чтобы цвет и изображения простирались до самого края документа, что также называется печатью под обрез, белые непропечатанные края документа просто обрезаются.
Если в проекте требуется, чтобы цвет и изображения простирались до самого края документа, что также называется печатью под обрез, белые непропечатанные края документа просто обрезаются.
Достаточно просто, правда? На практике ошибки, связанные с кровотечением, очень распространены. На самом деле, неправильно установленный обрез — одна из самых распространенных ошибок, которые мы видим в отправляемых нам файлах. Если вы хотите убедиться, что ваш файл напечатан правильно, и избежать любых незапланированных задержек для настройки файла в допечатной подготовке, вы можете предпринять несколько простых шагов, чтобы понять, как работает печать под обрез и что это означает для вашей настройки. документ.
Что мне сделать, чтобы подготовить проект с полным выпуском?
Выше мы упоминали, что для печати проекта без полей от клиента может потребоваться предоставить нам файл определенного типа, чтобы работа была выполнена правильно. Изменить несколько настроек по сравнению с обычными настройками печати несложно. Основное изменение заключается в настройке сведений об обрезе для вашего документа или проекта. Это зависит от того, в какой программе вы создали файл. Поскольку большинство наших проектов создаются в Adobe InDesign, мы поделимся инструкциями по настройке выпуска за обрез в InDesign ниже. (Если вы используете Illustrator, найдите инструкции по настройке обтекания здесь. Или, если вы используете Photoshop, вы можете следовать этим инструкциям.)
Основное изменение заключается в настройке сведений об обрезе для вашего документа или проекта. Это зависит от того, в какой программе вы создали файл. Поскольку большинство наших проектов создаются в Adobe InDesign, мы поделимся инструкциями по настройке выпуска за обрез в InDesign ниже. (Если вы используете Illustrator, найдите инструкции по настройке обтекания здесь. Или, если вы используете Photoshop, вы можете следовать этим инструкциям.)
Если вы заранее знаете, что вам нужен документ без полей, вы можете установить это при первом создании файла в InDesign. При первом создании документа выберите параметр «Печать» и выберите размер бумаги. Он находится под Print , затем Preset Details , а в нижней части опций — « Bleed and Slug ». Просто установите верхнее, нижнее, левое и правое поля так, чтобы они включали выпуск за обрез 0,125 (⅛ дюйма).
Если ваш документ уже настроен и вы хотите добавить обрез постфактум, просто перейдите к Файл > Настройка документа.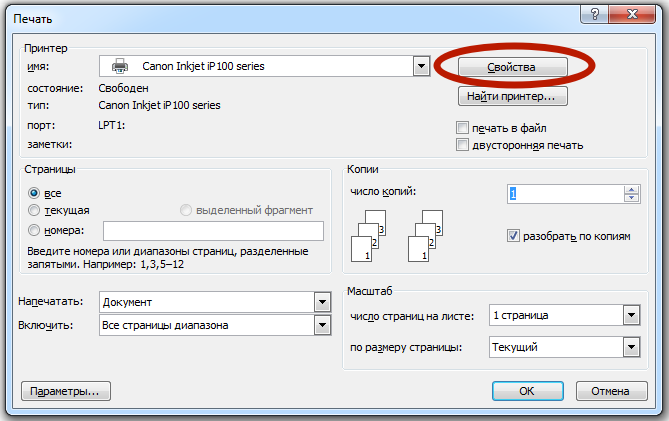 Установите верхнее, нижнее, левое и правое поля так, чтобы они включали выпуск за обрез 0,125 (⅛ дюйма) в параметрах выпуска за обрез и узких полос: холст на ⅛ дюйма от края вашего документа. Если вы этого не видите, нажмите W на клавиатуре, чтобы открыть направляющие. Вы должны увидеть линию обрезки черного цвета, которая будет краем готового документа. За линией обрезки направляющие под обрез будут показаны красным.
Установите верхнее, нижнее, левое и правое поля так, чтобы они включали выпуск за обрез 0,125 (⅛ дюйма) в параметрах выпуска за обрез и узких полос: холст на ⅛ дюйма от края вашего документа. Если вы этого не видите, нажмите W на клавиатуре, чтобы открыть направляющие. Вы должны увидеть линию обрезки черного цвета, которая будет краем готового документа. За линией обрезки направляющие под обрез будут показаны красным.
Часто просто установить обрез в настройках документа недостаточно. Чтобы наш документ печатался правильно, нам может потребоваться внести некоторые изменения в файл. Многие дизайнеры устанавливают обрез, но затем забывают расширить свои работы за линию обрезки до направляющей. Перед отправкой на принтер убедитесь, что рисунок, который вы хотите полностью обрезать, выровнен по направляющим за пределами обрезки. Цвета ваших фотографий, иллюстраций и фона должны доходить до линии выхода за обрез . В InDesign изображение или объект должны привязываться прямо к направляющим линиям, когда к ним притягиваются.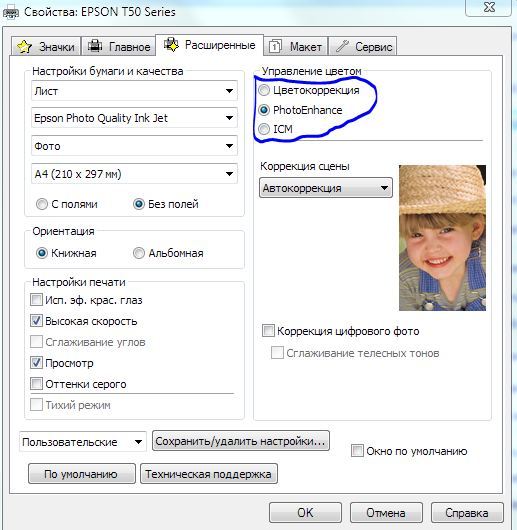
Ниже показано вспомогательное изображение. Это пример документа с неправильным параметром выпуска под обрез . Поскольку фотография не выходит за линию обрезки, на готовом изделии могут быть пустые места по краям фотографии.
Ниже приведен пример того, как должна выглядеть та же самая фотография . Чтобы фотография печаталась полностью до края документа, просто убедитесь, что она доходит до линий выпуска за обрез. Также важно следить за тем, чтобы любые важные изображения оставались внутри линии обрезки, так как все, что находится между линией обрезки и обрезом, будет обрезано во время печати.
После того, как вы просмотрели свой документ и убедились, что все рисунки, цвета фона и фотографии доходят до красной линии за обрез, вы готовы экспортировать файл для печати. Убедитесь, что выбраны правильные параметры при экспорте файла в формате PDF на принтер.
Во время экспорта установите флажок « Все метки принтера» , чтобы убедиться, что вся информация, необходимая принтеру, будет включена в экспортируемый файл.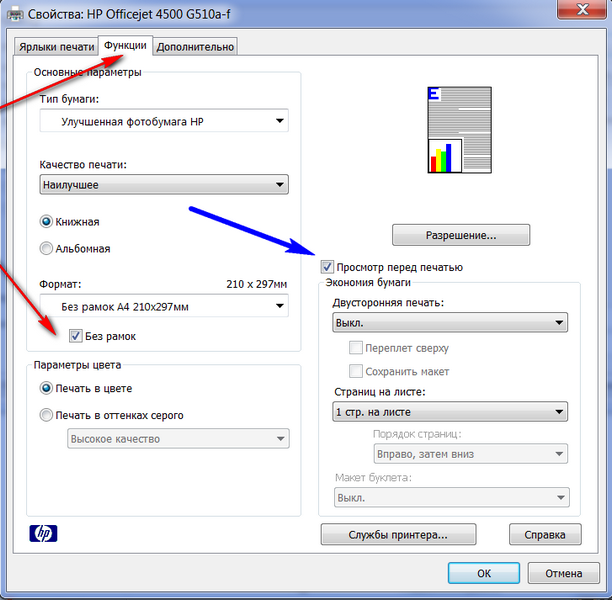 Под Кровотечение и Слизняк , отметьте «Использовать настройки выпуска за обрез документа» , чтобы сохранить настройки выпуска за обрез в экспортированном PDF-файле. Это должно гарантировать, что все отображается на странице именно так, как вы хотите. Убедитесь, что область смещения больше или равна обрезу, иначе ваши метки обрезки могут отображаться в окончательном документе.
Под Кровотечение и Слизняк , отметьте «Использовать настройки выпуска за обрез документа» , чтобы сохранить настройки выпуска за обрез в экспортированном PDF-файле. Это должно гарантировать, что все отображается на странице именно так, как вы хотите. Убедитесь, что область смещения больше или равна обрезу, иначе ваши метки обрезки могут отображаться в окончательном документе.
Подходит ли для моего проекта печать без полей?
У Thomas Group есть все решения, которые могут вам понадобиться для печати от края до края. Благодаря передовой цифровой печати, способной выполнять все, от небольших проектов до широкоформатной печати, наша компания может создавать нужные вам отпечатки в нужных вам размерах. Наши процессы печати последовательны, нет минимального или максимального заказа, и мы предлагаем готовую продукцию самого высокого качества в бизнесе. Мы можем печатать на самых разных материалах, включая винил, холст, все виды бумаги и картона. Независимо от того, является ли ваш окончательный выбор печатью под обрез или без, мы предоставим вам все необходимое.