Как распечатать картинку на несколько листов А4? [2019]
Возможно, некоторые из вас задавались этим вопросом не раз при распечатке постеров, которые, как известно, должны быть существенно больше, чем лист формата А4.
Поэтому мы решили рассказать все о том, как распечатать картинку на несколько листов А4.
Содержание:
Это знание может пригодиться в самых неожиданных ситуациях. А современные принтеры имеют моду печатать с полями, что несколько усложняет процесс. Поэтому и нужна подробная инструкция по распечатке таких материалов.
Однако сначала нужно поговорить о том, что нам понадобится для осуществления такой печати. Здесь тоже все не так просто, как кажется. Ведь успех в не меньшей степени зависит от качества материалов.
Не стоит забывать и о том, что далеко не все принтеры способны правильно распечатать картинку такого формата. И если в вашем распоряжении только какой-нибудь древний «струйник», то лучше сразу отказаться от этой затеи. Еще на этапе подготовки.А теперь о самой подготовке подробнее.
Подготовка к печати
Итак, что потребуется для распечатки одного изображения на нескольких листах формата А4? Естественно, сама картинка. Причем у нее должно быть весьма приличное разрешение. Так как увеличение и последующая печать может выявить серьезные искажения картинки.
Также стоит уделить внимание принтеру. Он должен уметь печатать без полей (сейчас многие это умеют). Так будет проще, не нужно будет потом заниматься художественным вырезанием по бумаге, избавляясь от полей.
В той же степени стоит позаботиться о картриджах. Они должны быть полностью заправлены. Иначе в самый неподходящий момент чернила закончатся и вместо постера у нас получится какая-то неведомая картинка с полосками.
Необходимо также подумать о софте, с помощью которого будет осуществляться сама печать. Но об этом мы расскажем в ходе данного материала. Вы удивитесь, но для такой печати можно использовать самые тривиальные программы.
Не забывайте и о драйверах для принтера. Они обязательно должны иметь самую актуальную версию. Иначе могут возникнуть конфликты, ошибки и другие неприятные штуки. А теперь перейдем к самим инструкциям.
к содержанию ↑Печать с помощью Paint
Paint – это стандартная программа для решения простых графических задач, входящая в комплект операционной системы Windows. Она способна создать простой рисунок и распечатать его. Но также программа позволяет печатать и другие изображения.
Причем делает это она довольно неплохо. Как ни странно, но этот простенький редактор способен распечатать одну картинку на нескольких листах. Причем сделать это очень просто. Алгоритм действий примерно такой.
- Открываем меню «Пуск», переходим в каталог «Стандартные – Windows» и кликаем по пункту с надписью «Paint».
- В главном окне программы жмем кнопку «Файл» и выбираем «Открыть».
- Теперь выбираем нужную картинку и снова кликаем «Открыть».
- Далее снова кликаем по пункту «Файл», выбираем подпункт «Печать» и в контекстном меню щелкаем «Параметры страницы».
- В следующем окошке выбираем ориентацию альбомную, затем отмечаем галочкой пункт «Уместить» и прописываем количество листов, на которых нужно разместить изображение. Затем жмем «ОК».
Вот и все. Теперь осталось только распечатать картинку по стандартному сценарию. Она будет размещена на нескольких листах формата А4. Согласно параметрам распечатки страницы. Очень просто, не правда ли? А теперь рассмотрим другие программы для распечатки.
к содержанию ↑Печать с помощью Excel
Кто бы мог подумать, что этот супер калькулятор от Microsoft тоже умеет печатать картинки? Но это факт. Даже такая малоиспользуемая утилита способна справиться с этой задачей. Причем намного быстрее, чем даже Paint.
Microsoft Excel поддерживает вставку различных изображений. Только далеко не все об этом знают. А еще с помощью этой программы можно распечатать картинку на нескольких листах А4. Вот инструкция по решению этой задачи.
- Открываем программу Excel и в главном окне сразу же переходим на вкладку «Вставка».
- Теперь жмем на кнопку «Иллюстрации» и выбираем «Рисунки».
- Выбираем нужную картинку и жмем «Вставить».
- А сейчас нужно переместиться на вкладку «Вид», щелкнуть кнопку «Разметка страницы» и растянуть изображение на то количество листов, которое требуется для распечатки.
Вот и все. Теперь можно отправлять изображение в печать по стандартному сценарию. Нужно только будет отрегулировать поля в соответствующем диалоге. Однако это далеко не последний способ распечатать картинку в таком формате. Есть еще методы.
к содержанию ↑Использование программы Poster Printer
Poster Printer – это небольшая утилита, которая создана как раз для того, чтобы распечатывать постеры на листах формата А4. Она весьма проста в использовании и отлично справляется со своей работой.
Скачать утилиту можно с официального сайта разработчика. Однако она платная. Но даже незарегистрированная версия способна выполнить распечатку без каких-либо проблем. А сделать нужно следующее.
- Запускаем программу при помощи ярлыка на рабочем столе.
- В главном окне утилиты жмем на кнопку «Файл», а затем «Открыть».
- Выбираем нужную картинку и снова жмем «Открыть».
- Теперь можно отредактировать изображение, обрезать его, задать размер постера и так далее. После этого нужно просто нажать на кнопку «Печать».
Вот и весь процесс. Утилита распечатает картинку согласно заданным параметрам. На самом деле, программа способна на большее, но нас интересует именно распечатка изображения на нескольких листах А4.
к содержанию ↑Заключение
Итак, выше мы рассмотрели вопрос о том, как распечатать картинку на несколько листов А4. Так можно создать весьма интересный постер. Стоит отметить, что есть сразу несколько способов решения проблемы. И назвать их сложными нельзя.
С данной работой отлично справляются такие программы, как Microsoft Excel и Paint. Последняя и вовсе является стандартной для Windows. Есть вариант и со сторонней Poster Printer. Но она платная. В общем, выбирайте то, что вам подходит – и вперед.
Каталог программ
geek-nose.com
Как в word 2007 сделать чтобы печатал без полей? — Toster.ru
Вы уж определитесь с терминологией.«Печать без полей» суть печать контента от края и до края физического листа.
На большинстве принтеров, кстати, в принципе невозможно — как минимум миллиметров 5 по краям листа не могут использоваться для печати ввиду строения листопротяжного механизма.
Если вы столкнулись с тем, что у вас контент выходит за границы листа при печати, нужно сделать следующее (для Word 2007, у более поздний версий алгоритм другой):
1. открыть Word с проблемным документом
2. в ленте перейти на вкладку «Разметка страницы»
3. найти кнопку «Размер», кликнуть на нее, там может стоять Letter 21.59 cm x 27.97 cm, или кошерный А4 21 cm x 29.7 cm, или что-то иное. Если вы печатаете на А4 — убедитесь, что там стоит А4, если нет — поставьте и попробуйте распечатать.
ВНИМАНИЕ! Ввиду изменения размера листа форматирование текста может «поплыть»! Особенно, если оно сделано, как водится, пробелами и лишними строками.
Как вариант, этого можно попытаться избежать, если не изменять размер листа документа, а смасштабировать его средствами Word’а:
— перейти в диалог печати, к примеру, нажатием Ctrl+P
— в диалоге печати справа внизу на кнопками ОК и Отмена в группе «Масштаб» в выпадающем списке «по размеру страницы» выбрать А4
— в результате, документ будет смасштабирован, формат, скорее всего, не поплывет — но нужно это проверить все равно
4. Если при создании новых документов у них размер по умолчанию тоже не А4, имеет смысл выставить А4 размером по умолчанию, следующим образом:
— в любом документе нажмите Ctrl-F2, чтобы перейти в режим предварительного просмотра
— в ленте предварительного просмотра найдите кнопку «Размер», кликните на нее
— в открывшемся меню кликните на «Другие размеры страниц» в самом его конце, откроется диалог
— выставьте А4 в верхнем выпадающем списке «размер бумаги»
— в левом нижнем углу есть кнопка «по умолчанию», нажмите ее, затем нажмите «Да» в появившемся диалоге
НО! Все это не совсем правильно, т.к. у подавляющего большинства таких проблем нет, несмотря на выбранный формат документа, а все оттого, что драйвер принтера обычно автоматически масштабирует все, что крупнее А4, в меньшую сторону, чтобы не случалось проблем, как у вас. У вас это не работает, и вы эту функцию, по сути, возложили на PDF. Да, если вы выполните вышеприведенные рекомендации, вы (1) сможете сменить размер бумаги любого документа на А4, и (2) все впредь создаваемые на вашем ПК документы тоже будут иметь формат А4. Однако, если к вам попадет от кого-нибудь файл c другим форматом листа — а это происходит часто, т.к. у всех обычно все масштабируется само, и никто с этим не парится — у вас опять возникнут проблемы при печати, и вам придется снова менять размер бумаги у документа.
Что делать? Идти в настройки принтера:
— вверху, справа от выпадающего списка, в котором выбирается принтер, есть кнопка «Свойства», кликаете на нее
— откроется окошко настроек драйвера принтера
— тут вы в свободном плавании, т.к. они для каждого принтера свои, но у меня, к примеру, в этом окне есть пункты «размер листа» (соответствует размеру листа печатаемого документа) и «размер выходного листа» (задается пользователем). Например, если документ имеет формат, отличный от А4, можно задать выходной размер А4, и драйвер принтера сам его отмасштабирует. У меня есть две особенности:
— эта настройка не запоминается, чтобы по умолчанию производилось масштабирование, надо создавать профиль и туда сохранять эти настройки
— !! независимо от того, включил я масштабирование или «забыл», у меня все равно все масштабируется до А4, такой вот умный принтер 🙂
У вас, судя по всему, все по другому — исследуйте, дерзайте.
toster.ru
Как печатать без полей 🚩 печать фото без полей 🚩 Компьютеры и ПО 🚩 Другое
Автор КакПросто!
В наш информационный век в сети интернет, казалось бы, можно найти любую информацию, получить ответ на любой вопрос и скачать инструкцию к чему угодно. Но простой вопрос печати фотографий без рамок совершенно не раскрыт. Многие из нас, желая распечатать фото 10Х15, использовали различные программы, которые поставляются в комплекте с принтером или скачивали программы стороннего производителя, но всегда сталкивались с одной и той же проблемой – проблемой выбора (или распечатать полную, не обрезанную фотографию, но с рамочкой, отступ получается приблизительно 5 мм от края бумаги, или на всю ширину, но при этом обрезается фотография). Решение есть.

Статьи по теме:
Инструкция
Выберите фотографию, нажмите на нее правой кнопкой мыши и щелкните пункт «Печать».
Открывается «Мастер печати фотографий». Нажмите кнопку «Далее», выделите необходимые нам фотографии, и нажмите «Далее». Выберите принтер, который распечатает ваши фотографии, и нажмите кнопочку «Настройка печати». Выберите формат бумаги А6 или 10Х15, или 4Х6 (зависит от драйверов принтера). Вручную корректируйте размер бумаги на 2мм меньше с каждого края. То есть формат бумаги у вас должен получиться 98Х148мм.Далее закройте окно нажатием кнопки «Ок». В ранее открытом окне нажмите «Далее». В новом окне выберите «Отпечаток фотографии на всю страницу» — «Далее». И вот они прекрасные, полноразмерные фотографии без рамок!
Обратите внимание
Иностранные производители принтеров рассчитывают формат бумаги как 4Х6 (в дюймах). А, как известно, английский дюйм равен 2,54см. Соответственно получается, что размер 4Х6 (в дюймах) = 10,16Х15,24см или, если округлить, 10,2Х 15,2см. На просторах бывшего СССР действовал и действует по сей день метрический стандарт, и вся фотобумага производится в формате 10Х15, который четко соответствует 100Х150мм. Именно поэтому фотографии без полей слегка обрезаются.
Источники:
- печати без полей
Совет полезен?
Распечатать
Как печатать без полей
Статьи по теме:
Не получили ответ на свой вопрос?
Спросите нашего эксперта:
www.kakprosto.ru
Можно ли напечатать слайды без белых полей страницы?
Примечание: Мы стараемся как можно оперативнее обеспечивать вас актуальными справочными материалами на вашем языке. Эта страница переведена автоматически, поэтому ее текст может содержать неточности и грамматические ошибки. Для нас важно, чтобы эта статья была вам полезна. Просим вас уделить пару секунд и сообщить, помогла ли она вам, с помощью кнопок внизу страницы. Для удобства также приводим ссылку на оригинал (на английском языке).
В Веб-приложение PowerPoint фон слайдов расширяется до краев слайда. Но при печати появляется пустое поле вокруг границ слайда. Это связано с тем, что в большинстве принтеров печать без рамки не поддерживается.
-
На вкладке файл _гт_ печати _Гт_ пункт Печать на весь слайд.
-
В диалоговом окне Печать найдите ссылку на Дополнительные параметры и выберите ее.
-
Найдите параметры «Дополнительно» или «поля», которые можно изменить, как показано в примере ниже.

Дополнительные сведения о принтерах и полях
Большинство струйных принтеров создают ненужные непечатаемые поля, а поля, которые печатаются в прошлый раз, обычно шире, чем поля на других трех сторонах.Когда Веб-приложение PowerPoint печатает слайд, он отправляет изображение слайда на принтер с тем же размером, что и принтер, и драйвер принтера, указанный в качестве максимального размера для печати. Но Веб-приложение PowerPoint не может управлять тем, где на странице принтер разместит изображение слайда.
Как распечатать картинку на нескольких листах а4: простые способы
Приветствую вас, читатели моего блога. С вами на связи, Тимур Мустаев. Решил я напечатать картину состоящая из нескольких листов формата А4. И конечно же я воспользовался имеющейся в моем арсенале программу Corel DRAW, для обрезки на несколько частей, конечно можно было и воспользоваться Photoshop, а дальше печать на принтере. Но, тут мне стало интересно, какими методами можно еще это сделать.
Я начал переворачивать весь интернет, и оказывается, все настолько просто, что каждый сможет сделать это, не имея мощных графических программ. Сегодня я поделюсь с вами, как распечатать картинку на нескольких листах а4, и поверьте, вы с легкостью это сделайте сами.
Первое, что рекомендуют везде, это разбивка изображения при помощи свойства принтера. Да, вариант хороший и вполне понятный. Да только дело в том, что не везде есть данная функция в свойствах принтера. Поэтому данный способ мы рассматривать не будем.
Для всех способ, я буду использовать одну и туже фотографию.

Paint
И так, первый способ в моем арсенале, это использования программы Paint. Да, это программа, которая по умолчанию есть в ОС Windows. И так, с чего начать.
Открываем Paint. Файл — Открыть

В открывшемся меню, выбираем, где находится ваша фотография. Открываем ее. Если фотография большого разрешения, то в редакторе она откроется в масштабе 100%. Для того, чтобы уменьшить размер, сдвигаем ползунок влево, для получения нормального визуального размера.

После чего открываем, Файл – Печать –
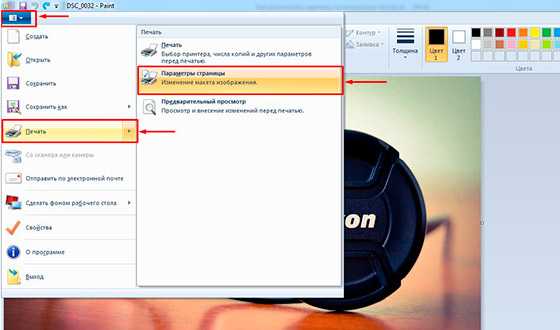
В появившемся меню выставляем настройки:
- Бумага. Размер – А4, Подача – Автовыбор.
- Ориентация. Здесь лучше поставить Альбомный. Если вы хотите Книжный, то пожалуйста, картина от этого не испортится.
- Поля (мм). Все можно оставить без изменения.
- Центрирование. Ставим обе галочки, По горизонтали и По вертикали.
- Масштаб. Здесь остановимся подробнее. Если вы хотите распечатать картину, в том исходном размере которая она есть, то ставим 100% в поле Установить. Если вы решили, что 100% для вас мало, смело ставьте 200% или больше. Но помните главное, чем больше вы увеличиваете масштаб, тем качество фотографии будет хуже, так как она растягивается.
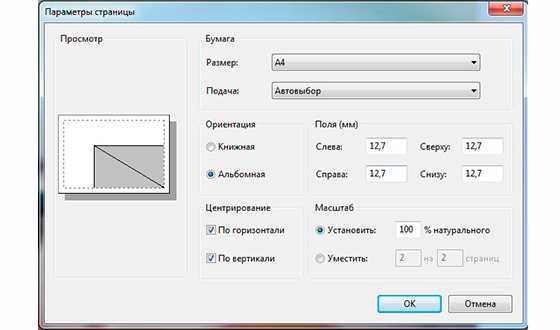
В моем случае, оригинальная фотография разделилась всего на 4 части формата А4, при 100%, для меня показалось это мало и установил 200%, смотрим что получилось.


Онлайн сервис Rasterbator.net
Здесь вообще все просто. Это онлайн сервис для разбивки и подготовки файлов к печати. В конце вы получаете готовый PDF файл с разбитой фотографий на размеры А4. Сервис бесплатный. Есть одно «НО», сервис на английском языке. Я думаю, для вас это не составит труда, тем более я постараюсь более детально описать все шаги.
Что нам сделать в первую очередь? Открываем сервис. В появившемся окне кликаем левой клавишей мышки на Create your poster.
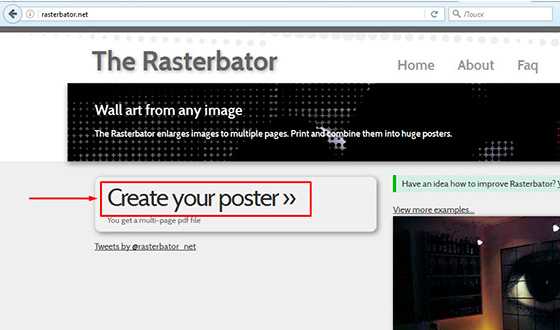
Следующий шаг, это выбрать фотографию, которую мы будем делить на части. В моем случае я буду использовать ту же фотографию, что и в предыдущем примере. И так, нажимаю на кнопку Обзор и указываем фото. После нажимаем на Upload и ждем пока фотография загрузится.
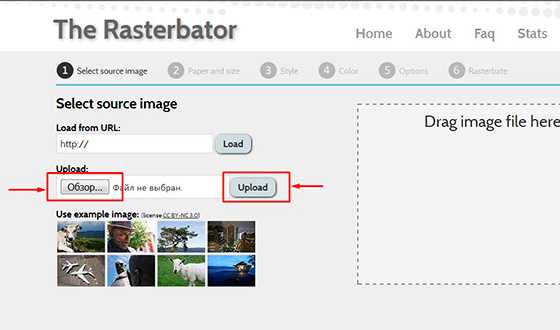
Что делаем дальше? Здесь почти тоже самое, что мы рассматривали в Paint.
- Paper stings (Настройка бумаги). Здесь нас интересует размер бумаги А4. И альбомное (Landscape) расположение. Можете выбрать книжный (Portrait) вариант, щелкнув по стрелочки.
- Ставим галочку Add margin of 10 mm each side. О чем нам это говорит? Все просто, это отступы при печати по 10 мм с каждой стороны.
- Галочку Overlap page by 5 mm не ставим.
- Output size. Здесь имеется в виду, на сколько частей будет разбита фотография. В данном случае я поставил 3, это означает разбивка будет 3×3, то есть состоять из 9 частей.
Так же есть дополнительная информация, в правом нижнем углу. Где указано, Размер бумаги (Paper size), Размер готовой картины (Poster size), из скольких листов будет состоять картина (Paper consumption) и фигура человека высотой 180 см, в просмоторщике (Human figure in preview is 180 cm tall). Что это значит? Видите, силуэт человека в середине. Этот силуэт в высоту 180 см.
Далее нажимаем кнопку Continue.
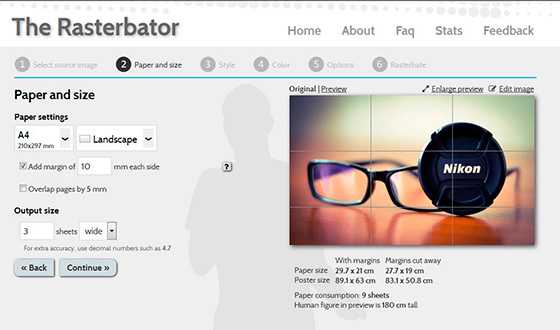
Далее у нас идет настройка стилей эффектов (Style). Здесь конечно можно поиграться с эффектами, но я рекомендую оставить без него (No effects). Жмем кнопку Continue.

Следующий шаг, цвет (Color). Ставим следующие настройки:
- Raster color ставим Multicolor
- Background color выставляем White
Чтобы посмотреть, как будет выглядеть постер обрамленный в белую каемку 10 мм, которую мы установили в начале, поставьте галочку Show margin.
Жмем Continue.

В заключительном шаге Options нас ждет, несколько настроек. И так:
- Output выбираем Enlarge.
- Other, ставим галочку Crop marks, это дополнительные знаки на фотографии, удобные для обрезания после печати. Если вы не хотите обрезать белую каемку, то галочку не ставим. Page position, порядок печати страниц. Тут не важно, я галочку не ставлю.
Нажимаем Rasterbate 9 pages!
После чего пойдет процесс разделения и выдаст вам готовый PDF файл для сохранения. Если автоматическое сохранение не появилось, нажимаем на click here.
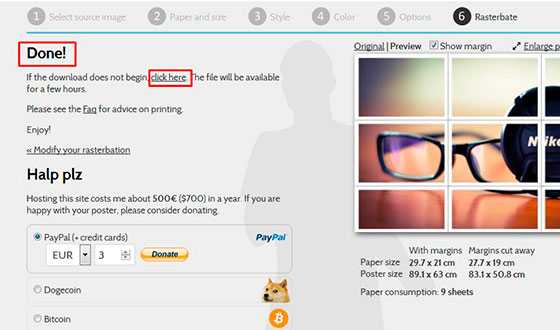
В результате мы получили готовый постер, в ПДФ формате для печати, с названием Rasterbation.

На этой ноте я буду с вами прощаться. Надеюсь вам статья оказалась полезной. Подписывайтесь на мой блог, комментируйте, делитесь с друзьями.
Всех вам благ, Тимур Мустаев.
fotorika.ru

