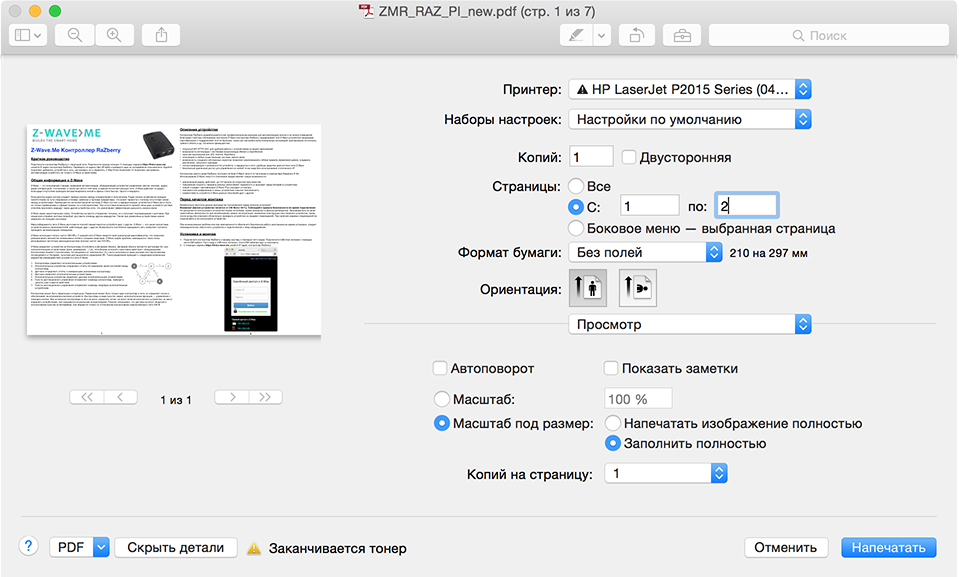Как распечатать несколько картинок на одном листе А4
На чтение 3 мин Просмотров 59.1к.
Распечатать несколько картинок на одном листе А4 несложно даже без сторонних программ или при помощи бесплатных приложений. Во-первых, Windows предоставляет такую возможность, во-вторых, можно создать фотоколлаж в свободном графическом редакторе или онлайн-сервисе.
Содержание
- Способы распечатать 2 или несколько изображений на 1 листе
- Штатная программа Windows (умеет печатать без полей)
- Коллаж в XnView
- Microsoft PowerPoint
- Сервис “Photovisi”
Методов вывода на бумагу нескольких картинок на формате А4 множество.
Штатная программа Windows (умеет печатать без полей)
Воспользуемся инструментарием операционной системы. Она поставляется со стандартным «просмотрщиком» растровых графических изображений «Средство просмотра фотографий Windows».
- Скопируйте все файлы, которые должны находиться на странице А4, в один каталог.
- Выделите их, щелкните правой клавишей и нажмите «Печать».
- Справа в вертикальном фрейме выберите формат: количество и размеры снимков на листе А4.
К сожалению, приложение жестко ограничивает вас в выборе числа файлов на одном листе. Здесь всего несколько вариантов: 2, 4, 9 и 36 картинок. Передвигать их, управлять размерами и т. д. нельзя.
- Укажите прочие параметры задачи: можно сделать несколько копий, подкорректировать цвет снимков и прочее.
- Жмите Enter и ждите завершения процесса.
Печать одного листа А4 займет до нескольких минут.
Из-за скудных функциональных возможностей стандартное средство Windows мало на что годится.
Коллаж в XnView
Создадим фотоколлаж через популярный бесплатный “просмотрщик” фотографий. Через него получившуюся композицию можно отправить на печать.
- Через главное меню вызовите команду создания панорамных изображений.
- Нажмите «Добавить» или «Добавить папку» для наполнения проекта файлами для вывода на один лист А4.
- Отсортируйте их.
- Установите порядок размещения объектов в коллаже, задайте расстояние между объектами, цвет фона.
- Укажите параметры вывода панорамы на лист А4.
Скорее всего, придется активировать опцию автоповорота картинки.
- Жмите «Печать».
- После придется подождать несколько минут.
Microsoft PowerPoint
Программа платная, но большинство людей используют ее бесплатно, поэтому рассмотрим, как распечатать несколько фото на одном листе формата А4 через PowerPoint.
- Запустите программу и создайте новую презентацию.
- Мышкой разместите их в нужных местах, задайте размеры, расстояния между объектами.

При необходимости можете вращать их, накладывать одну поверх другой, изменяя видимость слоев, добавлять эффекты, прозрачность, рамки и другое.
- Через пункт меню «Файл» вызовите команду «Печать».
- Укажите параметры задания и отправляйте его принтеру.
Сервис “Photovisi”
В интернете полно онлайн или веб-приложений для создания коллажей. Рассмотрим, как это делается через сервис Photovisi.
- Перейдите по ссылке и нажмите «Приступить к созданию».
- Выберите шаблон из предложенных.
- Можно установить фильтр для подбора подходящей темы.
- После загрузки дизайна добавляйте файлы.
- Дальше проявите фантазию: измените фон, размер и форму объектов, их прозрачность, порядок положения. Есть функции вращения, добавления текста и прочие.
- Завершив, кликните «Отделка».
- Загрузите работу в формате jpg.
Полученный файл можно распечатать на А4 как обычное изображение.
Для вывода на бумагу нескольких фотографий, стоп-кадров можно воспользоваться десятком иных редакторов растровой графики, веб-приложений. В набор со многими принтерами и МФУ входит фирменное программное обеспечение с соответствующей функцией. Как вариант, можете попробовать: Collage Maker, Zoner Photo Studio X, Microsoft Photos, Picture Manager – входит в состав SharePoint Designer 2010. Из более поздних версий MS Office исключен.
Помогла наша инструкция — раскажите друзьям
Оцените автора
Как распечатать картинку на нескольких листах А4. Разбивка рисунка на части и печать на обычном принтере
Перейти к содержаниюПодготовка к печати постера
Перед тем, как распечатать картинку на 4 листах А4 или другом количестве, обязательно нужно увеличить рисунок, так как при разбивке на несколько страниц изображение растягивается, ухудшается качество. Если изначально картинка сильно маленькая, то на выходе получите плакат с заметным уменьшением качества.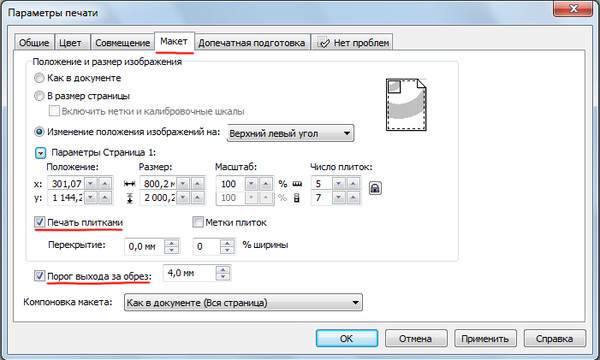 Иногда вообще сложно разобрать, что избражено на плакате. В идеале, если картинка сразу будет в хорошем качестве, так как увеличение не всегда дает хороший конечный результат.
Иногда вообще сложно разобрать, что избражено на плакате. В идеале, если картинка сразу будет в хорошем качестве, так как увеличение не всегда дает хороший конечный результат.
Чем больше разрешение изображения, тем качественнее будет смотреться плакат на нескольких А4.
Тип принтера не имеет значения. Марка тоже не играет роли, получится перенести большую картинку на бумагу с принтерами Canon, Epson, HP, Brother, Kyocera, Samsung и устройствами других популярных брендов.
Единственное, что нужно учитывать, это возможность печати без полей. То есть чтобы рисунок наносился на бумагу до краев листа, не оставляя белых полос. Если принтер не поддерживает распечатку без полей, то готовые части плаката потребуется подрезать по краям, чтобы убрать лишнее. В итоге постер получится чуть меньшего размера.
Настройка параметров принтера
Плоттеры не понадобятся в случае осуществления настроек в меню принтера. В данном случае необходимо выполнять следующие рекомендации:
- открыть картинку;
- выбрать функцию, подразумевающую его печать;
- зайти во вкладку «Свойства», далее нажать на строку под названием «Страница»;
- в пункте «Макет страницы» осуществить выбор графы «Печать постера»;
- подтвердить свое действие кликом по вкладке «Задать»;
- определиться с параметрами разбивки;
- отправить постер на печать.

Результат представлен на фото.
Задача параметров для печати
В данном случае могут возникнуть сложности с выбором между линиями отреза и метками перекрытия. По мнению специалистов, последние являются более приемлемым вариантом. К сожалению, не все принтеры обладают подобным функционалом.
Стандартное средство просмотра картинок
Нет необходимости устанавливать и настраивать какие-либо программы, если вы можете печатать фотографии и другие графические файлы с помощью стандартного программного обеспечения для просмотра изображений. Нет необходимости даже запускать приложение. Вы можете распечатать плакат прямо через контекстное меню графического документа.
Щелкните файл правой кнопкой мыши и выберите «Печать».
В правом нижнем углу нажмите ссылку «Параметры».
В открывшемся окне щелкните ссылку «Свойства принтера».
Также настройка такая же, как в программе Word. Вам необходимо скорректировать макет, разметить изображение на нескольких листах, сохранить все внесенные изменения и нажать «Печать».
Как разбить и распечатать в Word
- Запустите программу, откройте нужный документ, в который помещена картинка.
- Откройте окно для настроек печати через меню «Файл» или комбинацией клавиш «Ctrl+P». Справа отобразятся базовые параметры печати. Сразу следует убедиться, что для печати назначен правильный принтер. Если нет, то выберите другое печатающее устройство. После, кликните на «Свойства принтера».
С помощью предварительного просмотра убедитесь в левой части, что выбран подходящий метод разбивки. Выполните печать, ножницами избавьтесь от лишних полей, и склейте части между собой скотчем с обратной стороны. Таким образом получите полноценный плакат из листов А4, который при аккуратности исполнения не будет отличаться от цельного ватмана.
Первый способ распечатать является одним из самых простых и быстрых. Многие знакомы с офисным пакетом MS Office и хорошо ориентируются в «Ворде», поэтому проблем возникнуть не должно.
Кстати, разделять рисунок будет не Word, а принтер.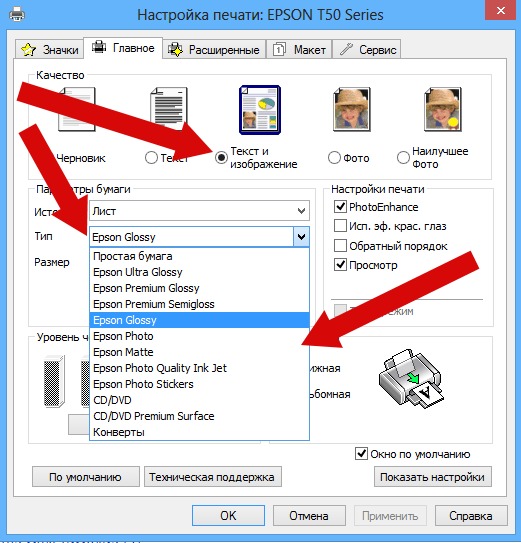 Все современные и даже существенная часть технически устаревших принтеров могут нарезать документы.
Все современные и даже существенная часть технически устаревших принтеров могут нарезать документы.
Как распечатать картинку на нескольких листах A4 онлайн
Большинство основных функций умеет выполнять операционная система вместе с драйверами устройств или определённым ПО. Дополнительные программы существуют для более комфортного управления вашим компьютером. Таким софтом является онлайн сервис https://rasterbator.net/. Этот ресурс проведёт вас через несколько простых этапов для создания красивого постера или картинки из множества элементов в формате A4.
На сайте нет русского языка, поэтому придётся повторять все шаги за инструкцией для распечатывания. Это не будет сложно:
- На главной странице нажмите на большую кнопку «Create your poster»;
Нажмите на кнопку «Create you poster» - На экране появится форма, в которой нужно добавить ваши фотографии или картинки. Вы можете сделать это перетаскиванием в правое окно под названием «Drag Image File Here».
 Или указать ссылку на фотографию в первой форме «Load From URL». Для того, чтобы найти картинки на своём компьютере, нажмите на кнопку «Upload»;
Или указать ссылку на фотографию в первой форме «Load From URL». Для того, чтобы найти картинки на своём компьютере, нажмите на кнопку «Upload»;
Форма для добавления фотографии на сайте - Укажите файлы на диске вашего компьютера и нажмите кнопку «Upload» в данной форме;
Выберите изображение на вашем компьютере - В окне справа появится ваша картинка уже разделённая на части. На фоне страницы расположена фигура человека ростом 180 см. Она необходима для сравнения вашего постера, каким он будет размером в реальности;
Фигура человека для сравнения размера фотографии - Слева от загруженного нами изображения появляются настройки нового постера. Можно указать количество листов A4, ориентацию (портретную, книжную и т.д.), добавить отступы между листами (margin) или добавить накладки. Выполните эти настройки и нажмите на кнопку «Continue»;
- Затем мы можем выбрать эффект для своей фотографии или будущего постера, который хотите распечатать. Оставьте фотографию оригинальной, если не хотите добавлять эффекты.
 Для этого выберите пункт «No effect»;
Для этого выберите пункт «No effect»;
Добавьте эффект к изображению - Следующий пункт можно пропустить. Затем нажмите на кнопку «Rasterbate pages». На кнопке будет указано количество страниц, которое у вас получилось в итоге.
Когда процесс завершится, на экране появится проводник Windows с предложением сохранить файл.
Сохраните файлы на компьютере
Сохранённые изображения можно открыть и просмотреть. Теперь осталось распечатать каждый листок А4.
Просмотр изображений в разделённом виде
Что делать с готовыми изображениями, надеемся, вы знаете.
Печатаем большую фотографию на нескольких А4 в Paint
Графический редактор Microsoft-Paint присутствует во всех операционных системах Windows. Поэтому этот способ подходит всем владельцам ПК с этой операционной системой. Вы можете запустить его с помощью кнопки «Пуск».
В меню выберите «Стандартный
Щелкните и выберите папку «Стандартная». Найдите в нем Краску.
Дальнейшая процедура для одновременной печати изображения на нескольких листах A4:
- Вам нужно открыть изображение в редакторе.
 Нажмите на кнопку «Файл» и на пункт «Открыть»;
Нажмите на кнопку «Файл» и на пункт «Открыть»;
Нажмите кнопку «Открыть» - Выберите свою фотографию в проводнике. Если он сейчас на вашем телефоне, перенесите его на свой компьютер и откройте в редакторе;
- Затем нужно еще раз нажать на кнопку «Файл» и выбрать пункт «Печать». И в выпадающем списке выберите «Настройки страницы»;
Выберите «Параметры страницы» - В опциях вы можете изменить ориентацию мотива. Но самый главный для нас параметр — «Fit». Проверь это. Содержит две строки для ввода чисел. Здесь нужно установить соотношение сторон и части рисунка. Значение по умолчанию — 1: 1. Но если вы измените этот параметр и укажите 2: 2, изображение будет разрезано на 4 части и будет размером A4. Сохраните эти значения и перейдите в «Предварительный просмотр»;
Подбираем необходимые параметры для будущего изображения - Установите желаемое соотношение и снова сохраните рисунок.
Используя кнопки в верхней части панели, созданные детали можно переворачивать.
Часть изображения
Затем нужно вернуться в меню программы и снова выбрать кнопку «Печать». Теперь вы можете распечатать фото на нескольких листах формата А4.
Кнопки для «переворачивания» частей изображения
В параметрах также можно изменить интервал между частями изображений. Если вам нужен другой размер бумаги, выберите его в меню и сохраните настройки.
Как распечатать постер из нескольких листов А4
Несложно распечатать на принтере изображение, которое вмещается на лист формата А4. Но что делать, если требуется распечатать фотографию или схему большего размера?
Можно ли распечатать на принтере постер размером метр на метр, если размер обычно листа 21 на 29,7 см? Можно, если разбить изображение на части. Каждая часть будет напечатана на отдельном листе, затем части соединяются, подобно мозаике.
Один из самых простых для печати постера на нескольких листах — использовать для этого программу Paint, которая установлена на каждом компьютере, где есть операционная система windows.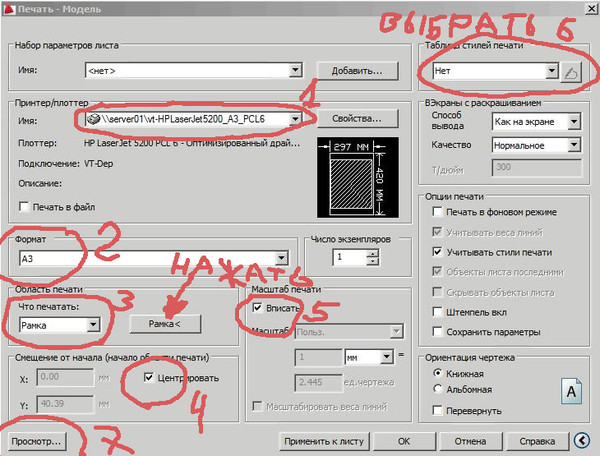
Распечатка постера в Paint — последовательность действий
- Для постера вам потребуется изображение высокого качества. Чем больше исходное изображение, тем качественнее будет изображение на постере.
- Исходя из пропорций выбранного изображения, определите, постер какого размера вам нужен постер, и сколько листов А4 вам для этого потребуется
Размер листа А4 21 на 29,7 см. Листы могут быть расположены горизонтально и вертикально.
Например, если требуется распечатать изображение размером 88×50 см, разместить его на постере можно двумя способами.
1 способ:2 способ:
Примечание: учтите, что при печати изображения на листе принтер оставляет на листе пустые поля. На некоторых моделях принтеров поля можно убрать, но если это невозможно сделать — то белы поля придется отрезать. Это немного уменьшит размер постера.
- Запустите программу Paint. Откройте в ней выбранное изображение.
- Перейдите в режим предварительного просмотра.

- В режиме предварительного просмотра нажмите кнопку параметры страницы.
- Укажите параметры постера: книжную или альбомную ориентацию страниц, количество страниц в которые нужно уместить постер по высоте и ширине. Обнулите поля страниц. Нажмите ОК.
- При помощи кнопок «Предыдущая страница» и «Следующая страница» просмотрите страницы получившегося постера.
- Если Вас устраивает качество изображения, можно приступать к печати. Если качество слишком низкое, надо найти более качественное изображение, либо уменьшить размеры постера.
- Отрежьте поля (если требуется) и соедините отдельные страницы в цельный постер.
Как напечатать картинку на нескольких листах A4 при помощи Excel
Продолжаем пользоваться инструментами, которые есть практически на каждом компьютере. Распечатать постер можно при помощи табличного движка Excel. Программа подойдёт любой версии и независимо от версии и разрядности самой Windows.
Запустите программу:
- Вверху в панели инструментов выберите кнопку «Вставка» и выберите «Рисунок из файла».
 В более поздних версиях нужно выбрать сначала кнопку «Рисунок», а после «Рисунок из файла»;
В более поздних версиях нужно выбрать сначала кнопку «Рисунок», а после «Рисунок из файла»;
Выберите пункт «Рисунок» из панели инструментов - Далее нажмите на кнопку «Вид» и выберите пункт «Разметка страницы»;
Выберите пункт «Разметка страницы» - Теперь нужно растянуть рисунок на столько страниц А4, сколько вам нужно. Если убрать в сторону изображение, то мы увидим количество страниц, из которых будет состоять наш рисунок при печати;
Части картинки для печати - Чтобы посмотреть результат, нам нужно повторить те же действия, которые мы проделывали в Paint — нажмите на кнопку «Файл» и выберите «Печать». Затем нажмите на «Предварительный просмотр»;
Выберите «Предварительный просмотр» - Далее нужно нажать на кнопку «Печать» в меню.
Раскройка изображения для распечатки в Adobe Photoshop
Очень быстро и удобно разделить изображение на несколько частей позволяет популярный, профессиональный графический редактор — Фотошоп. Программа платная, но её можно скачать с трекеров бесплатно (мы вам этого не говорили).
Программа платная, но её можно скачать с трекеров бесплатно (мы вам этого не говорили).
И, когда она у вас появится, дальнейшие ваши действия будут такими:
- Нажмите на кнопку «Файл» и «Открыть». Найдите картинку в проводнике. Или перетащите изображение на экране программы;
Откройте изображение в Photoshop - Слева на панели нажмите правой кнопкой мыши на инструмент «Рамка». Выберите в меню «Раскройка»;
Найдите инструмент «Раскройка» - Снова нажимаем правую кнопку посередине картинки и выберите «Разделить фрагмент»;
Выберите пункт меню «Разделить фрагмент» - В новом окне нужно указать количество частей по горизонтали и вертикали. А также остальные параметры для разделения фотографии.
Установите параметры раскройки в Photoshop
На картинке появится сетка, которая будет подсказывать вам, сколько частей будет после раскройки. А также как это всё выглядит. Каждый из фрагментов программа называет своим именем. После чего их можно сохранить по отдельности или сразу же распечатать из окна программы Фотошоп. Чтобы сохранить картинку по частям, нажмите на кнопку «Файл» и пункт «Экспортировать». Выберите пункт «Сохранить для Web». Из этого окна вам будут доступны другие форматы для экспортирования и печати на А4.
Чтобы сохранить картинку по частям, нажмите на кнопку «Файл» и пункт «Экспортировать». Выберите пункт «Сохранить для Web». Из этого окна вам будут доступны другие форматы для экспортирования и печати на А4.
Программы для печати плакатов на обычном принтере
Если вам необходимо напечатать плакат не выходя из дома, то вы попали на нужную страницу!Специалисты подобрали 4 лучшие бесплатные программы для печати плакатов на обычном принтере. Итак, перейдем к делу.
- PlaCard
- Easy Poster Printer
- Posteriza
- Rasterbation
PlaCard
Установите программу и запустите. Слева нажмите «Открыть» и выберите изображение.
Картинка добавится в программу и разделится на подходящее, исходя из размера, число листов. Чтобы регулировать разделение, нужно изменять масштаб изображения в пункте «Новый размер». Добейтесь, чтобы строке «Число страниц» показало необходимый результат, а рисунок большого размера максимально плотно заполнял две или четыре страницы. В конце нажмите «Распечатать».
В конце нажмите «Распечатать».
Easy Poster Printer
Принцип работы аналогичен предыдущей программе, только есть возможность менять качество (Quality). Сначала добавьте картинку через кнопку «Poster Image». Выставьте параметры и начните распечатку кнопкой «Print Poster».
На изображении ниже программа имеет английский интерфейс. В интернете доступна и руссифицированная версия программы. Принцип печати ничем не отличается.
Есть и другие программы, чтобы вывести плакат на листах стандарта А4, при желании можете протестировать:
Posteriza
Можно бесплатно установить на компьютер или пользоваться портативным вариантом без установки.
- Запускаете программу.
- В языковом меню кликаете на «Russian (RU)».
- Кликаете на «Открыть фото», находите рисунок.
- Чтобы удалить ненужный текстовый блок, открываете вкладку «Тексты», удаляете лишнее и кликаете на «Применить».
- Во вкладке «Размер» изменяете размеры постера, указывает нужное число фрагментов.

- Распечатываете картинку.
Rasterbation
Простой и логически понятный онлайн-сервис, созданный специально для задачи печати больших файлов. Результатом работы станет файл в формате PDF, разделенный на листы А4 с частями изображения. Вам просто нужно отправить его на принтер, а затем вставить в плакат.
«Stuff» полностью бесплатен, но затруднения могут вызвать только меню и надписи на английском языке. Но если делать все по нашей инструкции, проблем быть не должно.
- Загружаем сайт. Находим кнопку с надписью «Создайте свой плакат».
- Теперь загрузите свое фото. Вы можете использовать свой персональный компьютер или перейти по ссылке в Интернете. С помощью кнопки «Обзор» мы выбираем нужный файл, затем с помощью кнопки «Загрузить» загружаем.
- На этом этапе сделаем основные настройки. Оставляем формат А4, справа указываем положение на листе (по горизонтали или по вертикали), отмечаем ячейку «Добавить поле», чтобы добавить поля, которые мы можем использовать для вставки.
 Внизу слева введите количество листов, на которые мы разделим плакат.
Внизу слева введите количество листов, на которые мы разделим плакат. - На третьем, четвертом и пятом шагах вам будет предложено настроить стиль, цвета и некоторые параметры. При разделении изображения для печати плаката оно нам, скорее всего, не понадобится. Поэтому мы ничего не меняем.
- Загрузка файла pdf с результатом разделения на несколько листов должна начаться автоматически. Если эта функция отключена в вашем браузере, щелкните ссылку, чтобы получить «pdfku».
- Распечатываем все на обычном одностороннем принтере и приклеиваем наш плакат.
Где взять красивые картинки для печати
Если перед вами стоит задача создать красивый постер из нескольких частей одного изображений, но нет самой картинки, вы сможете скачать её бесплатно с фотостоков. Это такие сайты, где фотографы и дизайнеры выкладывают изображения для общего использования. Подобных сайтов очень много.
Вы можете выбрать один из следующих:
https://www.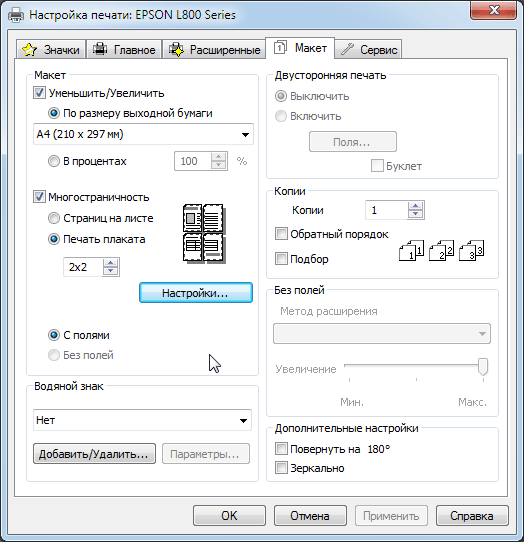 sitebuilderreport.com/ sitebuilderreport.com/ | Бесплатный и простой сервис, позволяет загружать фото даже без регистрации. |
| https://www.pexels.com/ru-ru/ | Сервис с большим количество бесплатных фотографий людей. |
| Огромное количество картинок на разные темы. |
Картинки на фотостоке
Преимущество в картинках и фотографиях из фотостоков в том, что можно найти варианты с большими размерами. А также в хорошем качестве. Что немаловажно при распечатке какой-либо картинки на нескольких листах A4. Каждая её часть будет увеличена, а это значит, что изображение на ней будет размыто, если изначально оно было среднего или низкого качества. Поэтому старайтесь выбирать чёткие и хорошо детализированные изображения.
Похожая запись
You missed
Adblockdetector
Как печатать PDF без полей на Windows и Mac
PDFelement — мощный и простой редактор PDF
Начните с самого простого способа управления PDF-файлами с помощью PDFelement!
Попробовать бесплатно Попробовать бесплатно Попробовать бесплатно
Вы когда-нибудь задумывались или нуждались в том, чтобы узнать, как печатать PDF без полей или как печатать PDF на всю страницу без белых полей? Методы просты, но вам нужно иметь правильные инструменты. По сути, когда вы хотите максимально увеличить область печати, вы обычно печатаете PDF без полей. Это помогает оптимизировать содержимое, чтобы использовалась вся бумага, а не только область внутри границ, которые автоматически применяются при печати PDF-файлов. Это не только помогает оптимизировать задание на печать, но и использовать меньше бумаги, тем самым внося свой вклад в защиту окружающей среды. Итак, давайте рассмотрим некоторые полезные инструменты для печати PDF без полей и получения максимальной отдачи от заданий печати на бумаге.
По сути, когда вы хотите максимально увеличить область печати, вы обычно печатаете PDF без полей. Это помогает оптимизировать содержимое, чтобы использовалась вся бумага, а не только область внутри границ, которые автоматически применяются при печати PDF-файлов. Это не только помогает оптимизировать задание на печать, но и использовать меньше бумаги, тем самым внося свой вклад в защиту окружающей среды. Итак, давайте рассмотрим некоторые полезные инструменты для печати PDF без полей и получения максимальной отдачи от заданий печати на бумаге.
В этой статье
Часть 1 Печать PDF без полей в Windows с помощью Adobe Acrobat
Часть 2 Как печатать PDF без полей в Windows с помощью PDFelement
Часть 3 Как напечатать полную страницу PDF без белой рамки на Mac с помощью предварительного просмотра
Часть 1. Печать PDF без полей в Windows с помощью Adobe Acrobat
Если на вашем Windows или Mac установлен Adobe Acrobat DC или Pro DC, этот процесс относительно прост.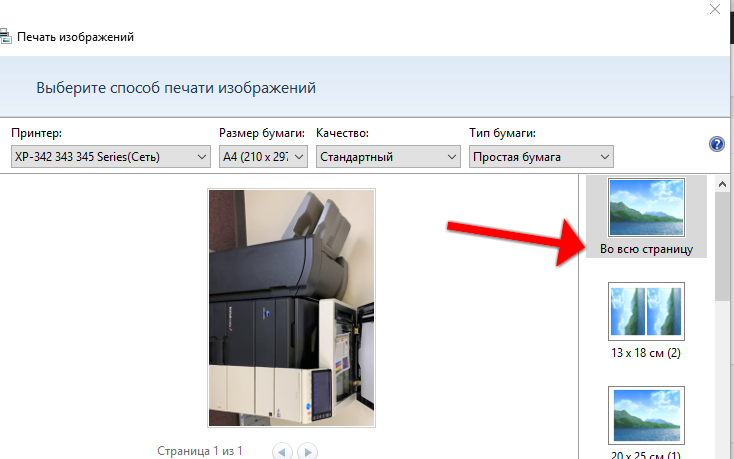 К сожалению, многие пользователи не знают, как распечатать полную страницу без белой рамки в PDF, поэтому они просто используют настройки по умолчанию, что приводит к трате большого количества бумаги. Итак, как распечатать PDF без полей в Acrobat? Посмотрим…
К сожалению, многие пользователи не знают, как распечатать полную страницу без белой рамки в PDF, поэтому они просто используют настройки по умолчанию, что приводит к трате большого количества бумаги. Итак, как распечатать PDF без полей в Acrobat? Посмотрим…
Шаг 1 Запустите Adobe Acrobat на своем компьютере
Шаг 2 Используйте пункт меню «Файл» → «Открыть», чтобы сначала открыть файл PDF, который вы хотите напечатать
Шаг 3 Выберите вкладку «Документ» и выберите параметр «Обрезать страницы»
Шаг 4 Просмотрите диалоговое окно «Управление полями» и выберите «Удалить белые поля».0005
Примечание: Вы также можете сделать это в Adobe Reader DC, в этом случае вы можете открыть файл, перейти непосредственно в «Файл» → «Печать», затем перейти в «Свойства» и установить флажок «Печать без полей»; убедитесь, что для масштабирования страницы установлено значение «Нет», а затем распечатайте PDF-файл без полей.
Это отличный способ сделать это, если вы уже являетесь пользователем Acrobat, но что, если вы считаете, что инструмент слишком дорогой или он не установлен в вашей системе? Теперь вы можете перейти к следующему методу, который использует универсальный и очень доступный PDF-редактор под названием PDFelement.
Посмотрите видео ниже, чтобы узнать больше о самых полезных функциях совершенно нового PDFelement.
Часть 2. Как печатать PDF без полей в Windows с помощью PDFelement
Попробуйте бесплатно Попробуйте бесплатно КУПИТЬ СЕЙЧАС КУПИТЬ СЕЙЧАС
Шаг 1 Загрузите, установите и запустите PDFelement на своем компьютере
Шаг 2 Откройте файл с помощью перетаскивания или кнопки «Открыть PDF» на главной странице
Шаг 3 Когда файл открыт, нажмите кнопку Вкладка «Страница», а затем выберите инструмент «Обрезка»
Шаг 4.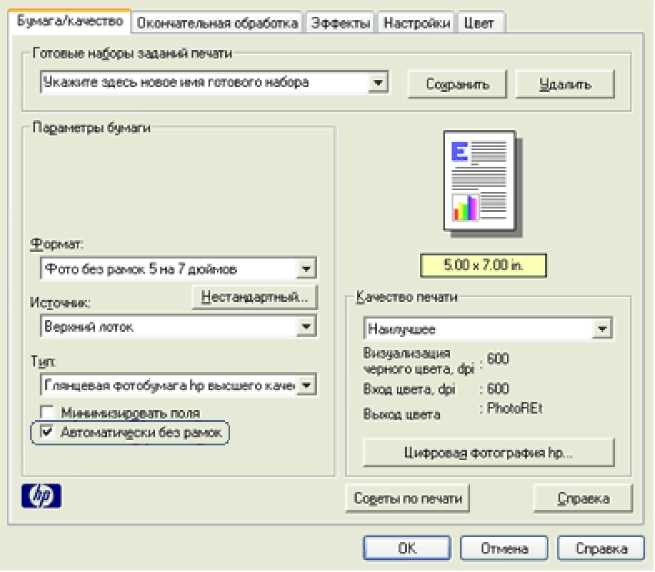 Теперь вы можете перетаскивать маркеры поля обрезки, чтобы удалить белые границы, и вы можете сделать это для всех страниц, определенного диапазона (четных/нечетных) или по отдельности
Теперь вы можете перетаскивать маркеры поля обрезки, чтобы удалить белые границы, и вы можете сделать это для всех страниц, определенного диапазона (четных/нечетных) или по отдельности
Шаг 5. Нажмите «Применить», чтобы подтвердить выбор обрезки.
Шаг 6. Теперь вы можете перейти в «Файл» → «Печать», чтобы напечатать PDF без полей на PDFelement
Попробовать бесплатно Попробуйте бесплатно КУПИТЬ СЕЙЧАС КУПИТЬ СЕЙЧАС
Примечание: Существуют также другие варианты печати полной страницы без белой рамки для файлов PDF. Диалоговое окно «Печать» имеет различные макеты бумаги и ориентацию, которые позволят вам оптимизировать количество печатаемого содержимого на странице, тем самым помогая вам сэкономить бумагу.
Часть 3. Как напечатать полную страницу PDF без белой рамки на Mac с помощью предварительного просмотра
Если вы работаете на Mac, вы можете выбрать PDFelement для Mac для этой конкретной задачи. Вы также можете использовать для этой цели собственное приложение Preview Mac.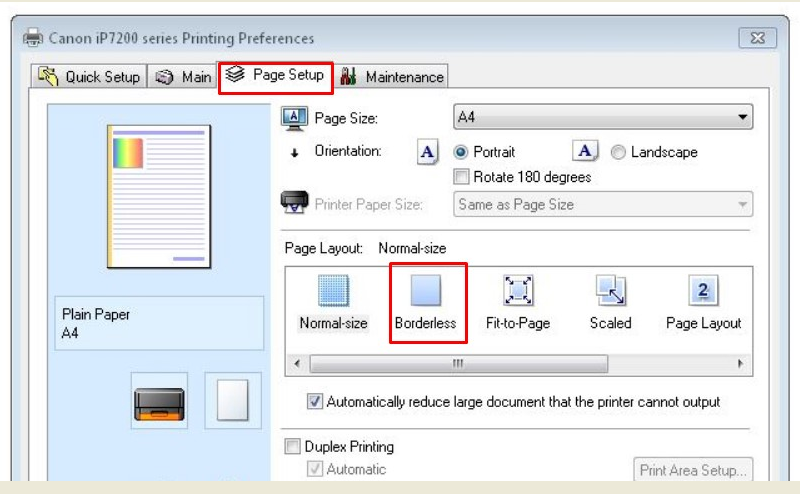 В следующем разделе показано, как печатать PDF без полей на Mac с помощью приложения Preview. Давайте посмотрим, как это делается.
В следующем разделе показано, как печатать PDF без полей на Mac с помощью приложения Preview. Давайте посмотрим, как это делается.
Шаг 1. Откройте PDF-файл в режиме предварительного просмотра
Шаг 2. Выберите «Файл» → «Печать», чтобы открыть диалоговое окно «Печать».0005
Шаг 4 Теперь вы можете выбрать «Печать без полей», когда увидите всплывающее окно, или установите флажок «Печать без полей».
Шаг 5 Нажмите кнопку «Печать», чтобы напечатать PDF-файл без полей. популярны сегодня, поскольку предприятия и частные лица все больше осознают настоятельную необходимость сохранения природных ресурсов, таких как бумага. Знаете ли вы, что для изготовления одной тонны бумаги требуется 10 000 деревьев??!! Вот почему вы должны печатать печатные копии документа только тогда, когда это абсолютно необходимо, и когда вы это делаете, полезно знать, как печатать PDF без полей, чтобы вы могли максимизировать область печати и не тратить пустое пространство, которое обычно применяется. по умолчанию. Такой универсальный инструмент, как PDFelement, может помочь вам сделать это как на ПК, так и на Mac, поэтому серьезно рассмотрите возможность его использования для защиты окружающей среды. Каждая мелочь помогает.
по умолчанию. Такой универсальный инструмент, как PDFelement, может помочь вам сделать это как на ПК, так и на Mac, поэтому серьезно рассмотрите возможность его использования для защиты окружающей среды. Каждая мелочь помогает.
Печать без полей
Печать без полей |
| |||||||||||||||||||||||||||||||||
Печать / Различные варианты печати
Совместимые носители
Подготовка данных для печати
Загрузка бумаги
Настройки драйвера для Windows
Настройки драйвера для Mac OS X
Настройки драйвера для Mac OS 9.х
Этот продукт позволяет печатать без полей на всех четырех сторонах бумаги. Выполните шаги, описанные ниже, для печати без полей.
| Примечание: |
|
Бумага для струйной печати фотографического качества | Письмо, А4, 5 х 7 дюймов |
Матовая бумага — плотная | Письмо, А4 |
Фото бумага | Letter, A4, 4 x 6 дюймов |
Глянцевая фотобумага премиум-класса | Letter, A4, 4 x 6 дюймов |
Полуглянцевая фотобумага премиум-класса | Письмо, А4 |
| Примечание: |
|
|
[Верх]
Поскольку этот параметр увеличивает изображение до размера, немного превышающего размер бумаги, часть изображения, выходящая за края бумаги, не будет напечатана.
При сохранении изображения в приложении для печати необходимо подогнать изображение под размер бумаги. Если в вашем приложении есть настройки полей, перед печатью убедитесь, что они установлены на ноль.
[Верх]
Подробные сведения о загрузке бумаги в податчик листов см. в следующем разделе.
| Загрузка отдельных листов бумаги |
[Верх]
После загрузки бумаги измените настройки драйвера принтера на печать без полей.
| Получите доступ к драйверу принтера. |
| Доступ к программному обеспечению принтера для Windows |
Перейдите на вкладку Main , затем выберите настройку параметра качества. Для получения подробной информации см. интерактивную справку. Для получения подробной информации см. интерактивную справку. |
| Установите флажок Без полей . |
| Выберите соответствующую настройку типа бумаги. |
| Настройки типа бумаги/носителя |
| Выберите соответствующую настройку размера бумаги. |
Нажмите OK , чтобы закрыть диалоговое окно настроек драйвера принтера. |
После выполнения всех вышеописанных шагов приступайте к печати. Распечатайте одну пробную копию и проверьте результаты перед печатью всего задания.
| Примечание: |
|
После загрузки носителя измените настройки драйвера принтера на печать без полей.
Откройте диалоговое окно Параметры страницы . |
| Доступ к программному обеспечению принтера для Mac OS X |
| Выберите Stylus Photo RX600 (податчик листов — без полей) в качестве формата для настройки. |
| Установите соответствующие параметры размера бумаги и ориентации. |
| Нажмите OK , чтобы закрыть диалоговое окно «Параметры страницы». |
Откройте диалоговое окно «Печать».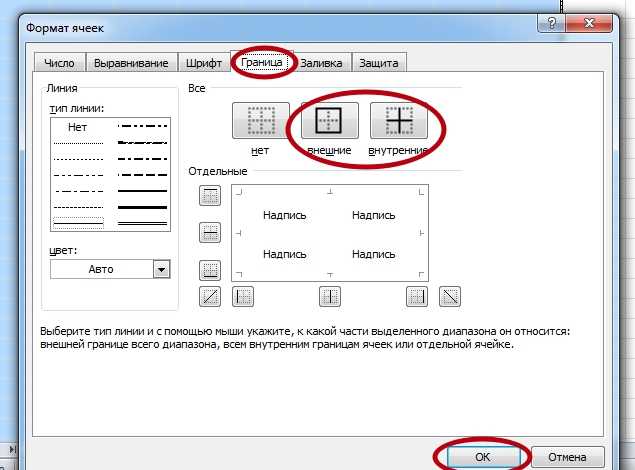 |
| Доступ к программному обеспечению принтера для Mac OS X |
| Select Stylus Photo RX600 (податчик листов — без полей) в качестве параметра «Печать», затем задайте параметры «Копии и страницы». |
| Примечание: |
|
|
| Выберите Параметры печати во всплывающем меню. |
| Выполните соответствующие настройки типа носителя, цвета и режима. Подробности см. в интерактивной справке. |
| Настройки типа носителя |
| Щелкните Печать , чтобы начать печать. |
| Примечание: |
|
|
[Верх]
[Верх]
После загрузки носителя измените настройки драйвера принтера на печать без полей.
| Откройте диалоговое окно «Параметры страницы». |
| Доступ к программному обеспечению принтера для Mac OS 9.x |
Выполните соответствующую настройку размера бумаги.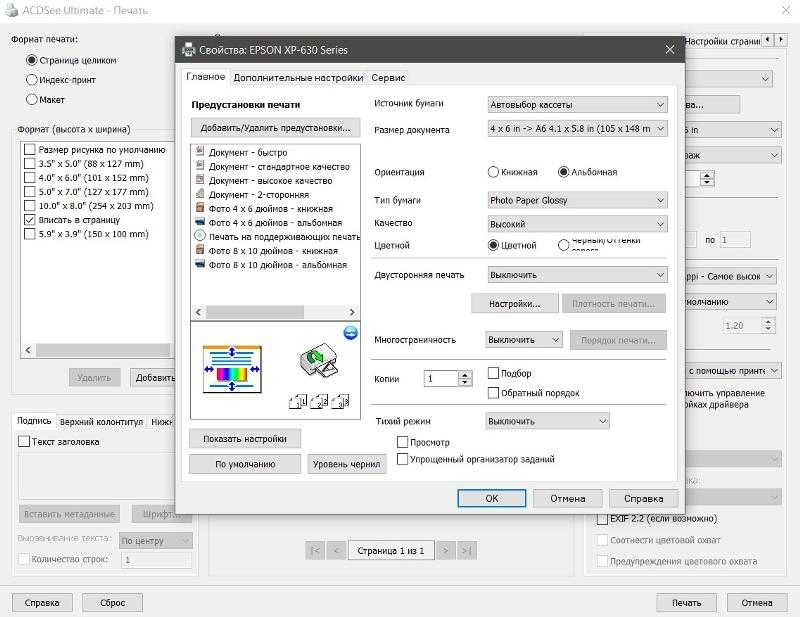 |
| Установите флажок Без полей . |
| Нажмите OK , чтобы сохранить настройки и закрыть диалоговое окно «Параметры страницы». |
| Откройте диалоговое окно «Печать». |
| Доступ к программному обеспечению принтера для Mac OS 9.x |
| Сделайте соответствующую настройку типа носителя. |
| Настройки типа носителя |
Щелкните Печать , чтобы начать печать.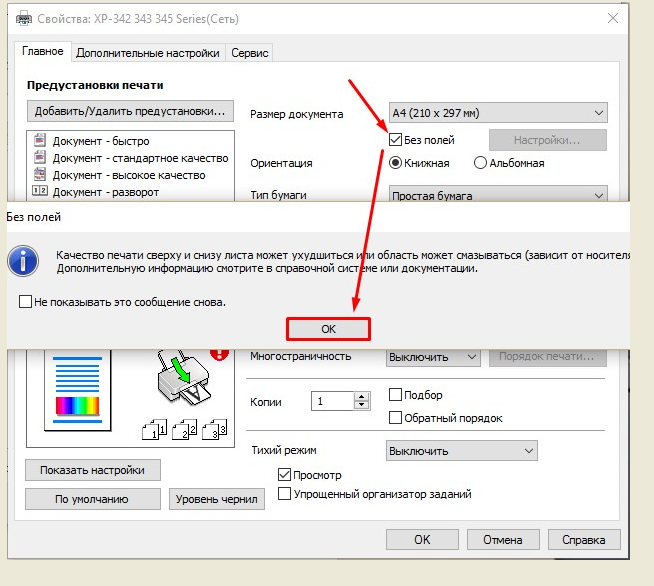 |
| Примечание: |
|
|
[Верх]
Версия 1.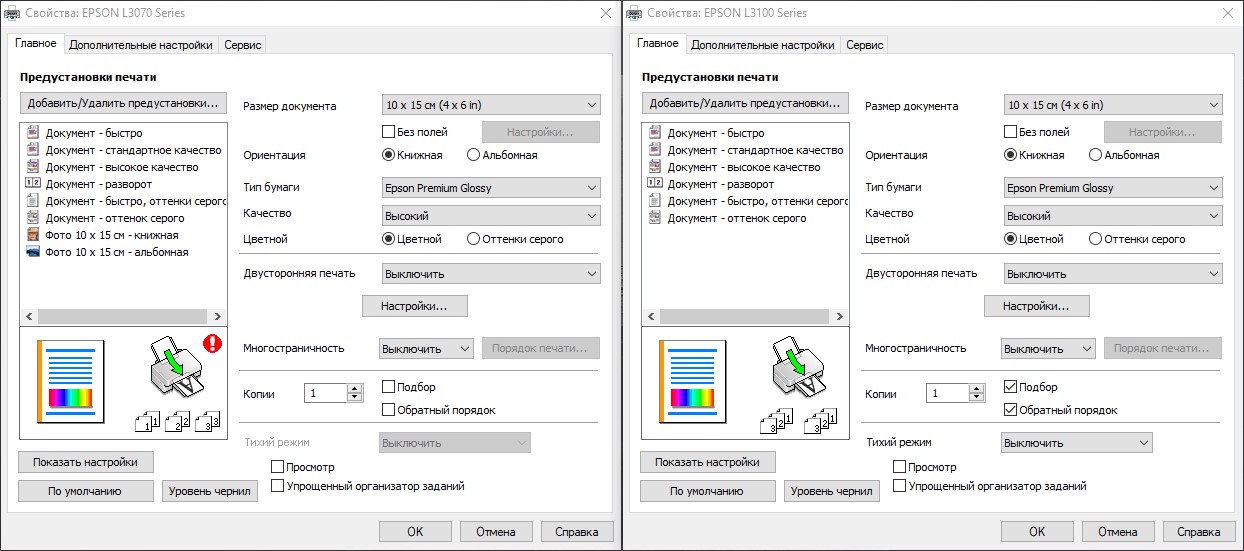 |


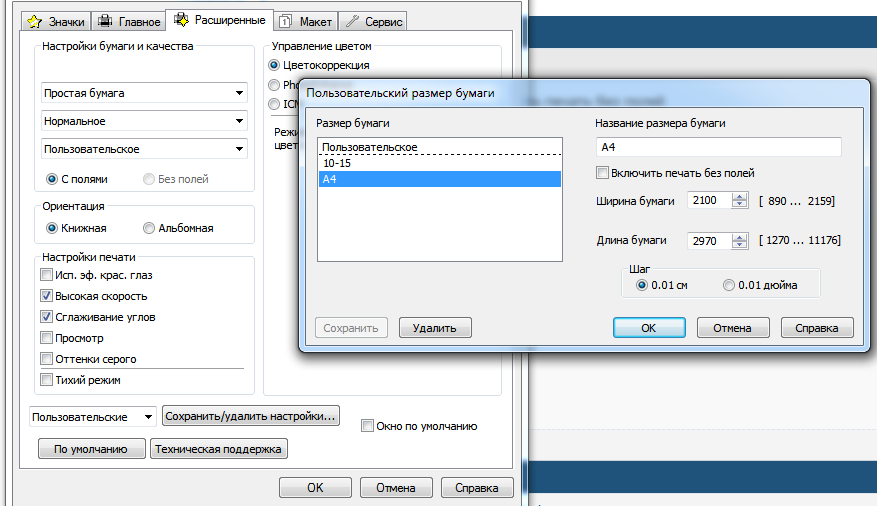

 Или указать ссылку на фотографию в первой форме «Load From URL». Для того, чтобы найти картинки на своём компьютере, нажмите на кнопку «Upload»;
Или указать ссылку на фотографию в первой форме «Load From URL». Для того, чтобы найти картинки на своём компьютере, нажмите на кнопку «Upload»; Для этого выберите пункт «No effect»;
Для этого выберите пункт «No effect»; Нажмите на кнопку «Файл» и на пункт «Открыть»;
Нажмите на кнопку «Файл» и на пункт «Открыть»;
 В более поздних версиях нужно выбрать сначала кнопку «Рисунок», а после «Рисунок из файла»;
В более поздних версиях нужно выбрать сначала кнопку «Рисунок», а после «Рисунок из файла»;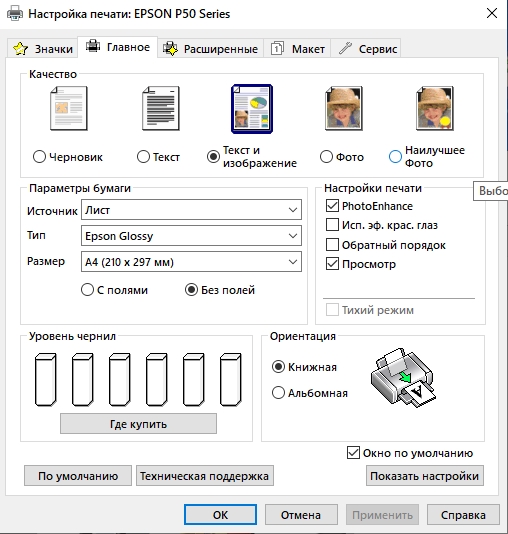
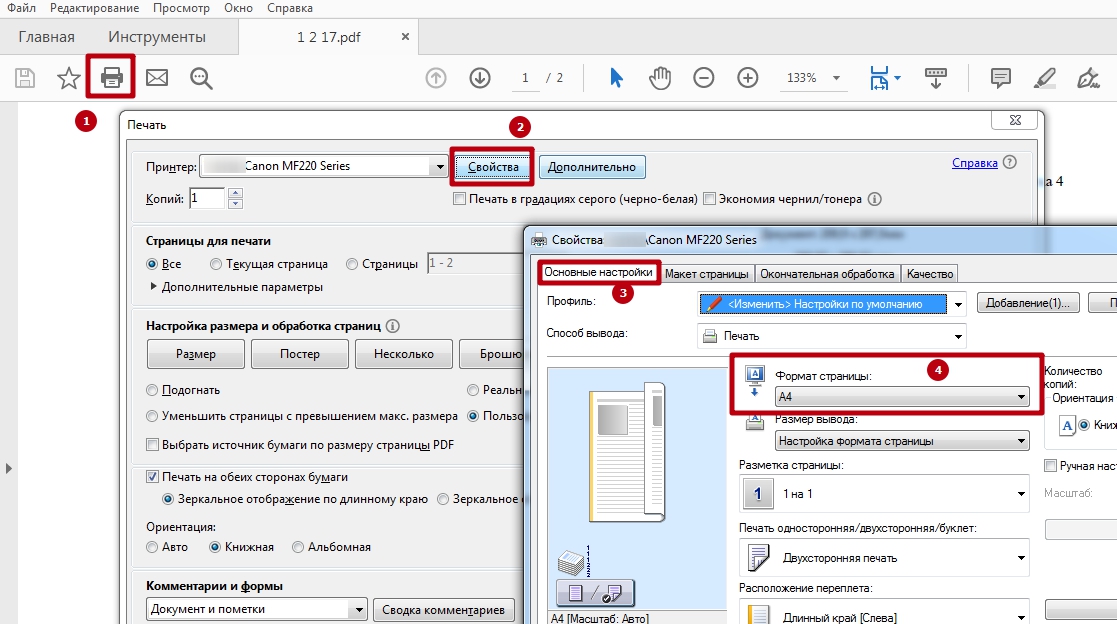 Внизу слева введите количество листов, на которые мы разделим плакат.
Внизу слева введите количество листов, на которые мы разделим плакат.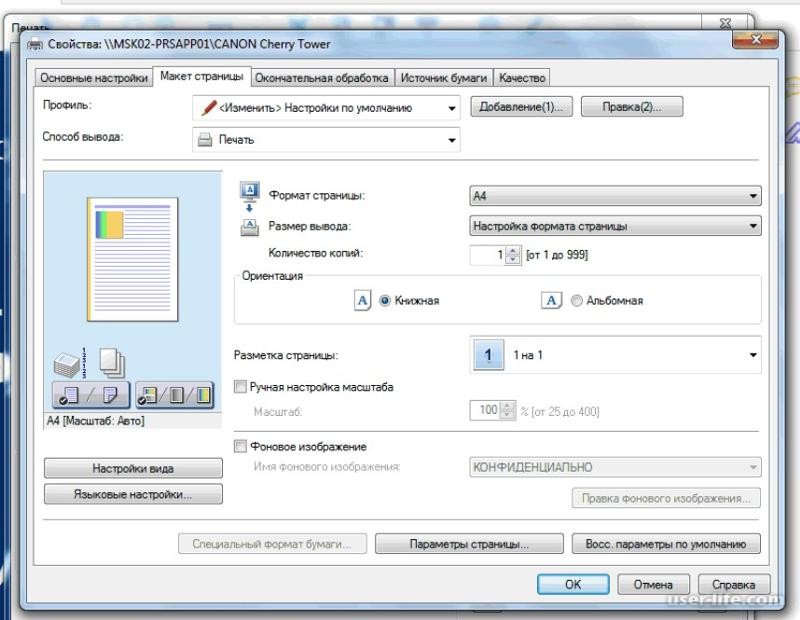 х
х 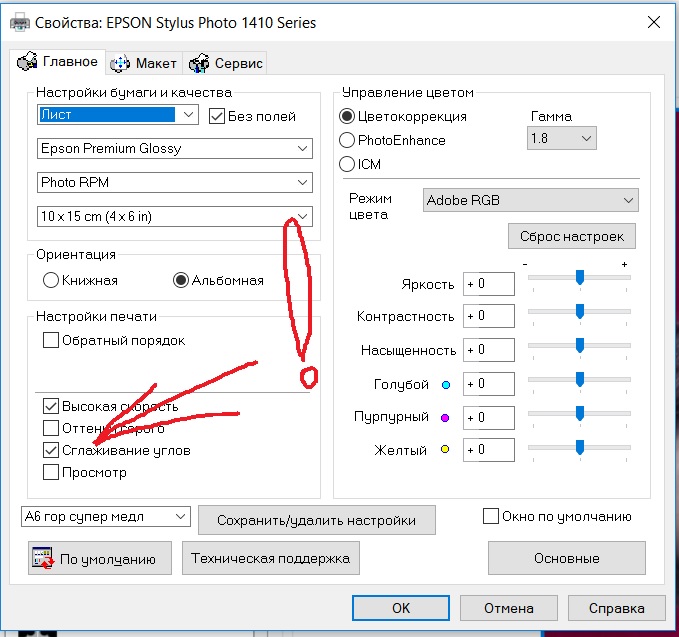
 В противном случае данные могут быть распечатаны неправильно.
В противном случае данные могут быть распечатаны неправильно.