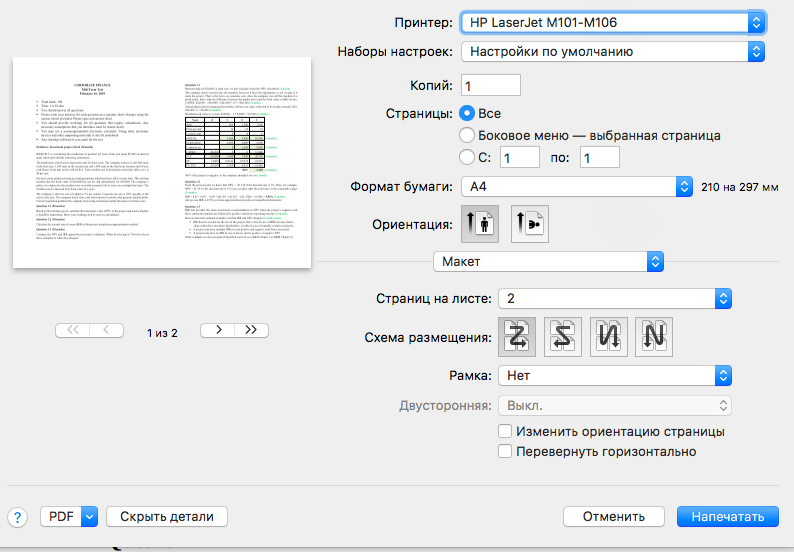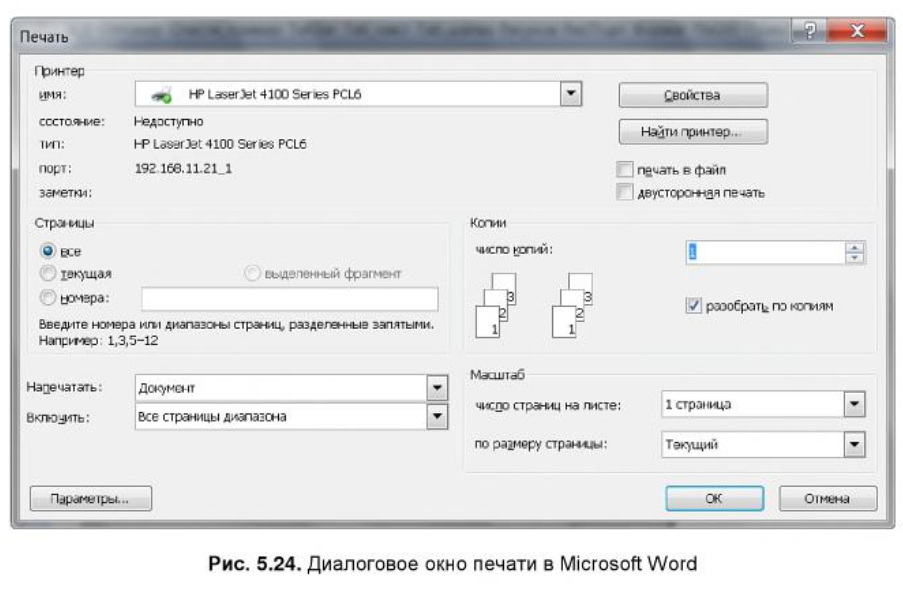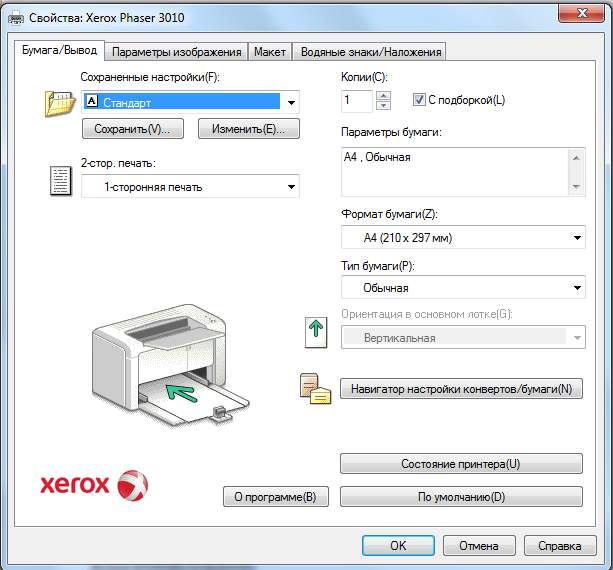Как выполнить двухстороннюю печать на Mac
Отказ от печати документов на бумаге, и переход в электронный формат, позволяет сберечь окружающую среду, и спасти деревья. Но если печати не избежать, можно сэкономить и сберечь несколько деревьев, выполнив ее с двух сторон листа. Рассмотрим, как это можно выполнить.
Двусторонняя печать на Mac
Чтобы выполнить двустороннюю печать, потребуется принтер, подключенный к Mac, и бумага.
Распечатывать можно любые документы, важно только знать из какого приложения, поскольку в каждом из них меню печати немного различается.
Доступ к меню печати можно получить, используя клавиши Cmd + P, или кликнув «Файл», и выбрав опцию Печать.
Двусторонняя печать страниц
В меню «Печать», поставив отметку возле надписи двусторонняя и нажав на клавишу печать, получаем документ на двух сторонах бумаги!
Такой формат обычно используется при распечатке из приложений для Mac. При печати из меню предварительного просмотра могут быть и другие параметры, но главное поставить отметку рядом с надписью: «Двусторонняя».
Печать с двух сторон из Google Chrome
Двусторонняя печать на Mac из Google Chrome выполняется аналогично:
Открываем меню «Печать» и кликаем по стрелке вниз рядом с опцией дополнительных настроек.
Прокрутив вниз ставим отметку возле надписи «Двусторонняя печать» и, в раскрывающемся меню, указываем в каком формате, книжном или альбомном, следует печатать.
Нажав кнопку печати получаем двусторонний вариант на принтере.
Печать с двух сторон из Microsoft Office
Выполнить печать в Microsoft Office на Mac достаточно просто, для чего потребуется:
В меню печати заменить во всплывающем окне «Копии и страницы» на «Макет».
Кликнув по надписи Двусторонняя, выбрать книжный формат печати или альбомный.
Отключить двухстороннюю печать можно, выбрав в меню Off, или сняв отметку возле надписи «Двусторонняя» в настройках меню печати.
Возможные проблемы с двусторонней печатью и их устранение
Если при выполнении выше описанных действий принтер на Mac не печатает с двух сторон листа, может потребоваться обновить его драйверы.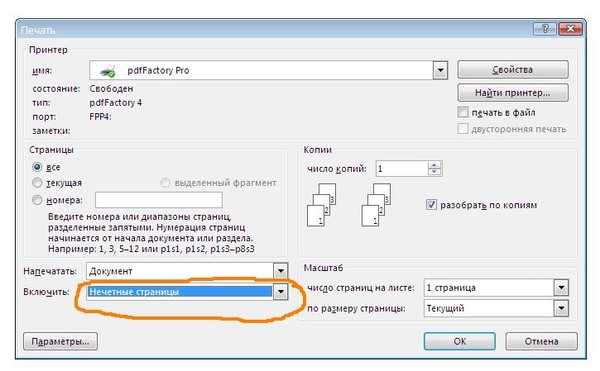 Возможно, ошибку, которая возникла, поможет исправить обновление до последней версии или другие действия, рассмотренные ниже.
Возможно, ошибку, которая возникла, поможет исправить обновление до последней версии или другие действия, рассмотренные ниже.
Обновление драйверов принтера
Для обновления драйверов принтера потребуется перейти в Системные настройки и выбрать опцию обновления программного обеспечения, соответствующую устройству.
Можно также найти в Google модель своего принтера и загрузить с веб-сайта производителя последнюю версию его драйвера.
Удаление и повторная установка принтера
Также можно попробовать удалить принтер на Mac и заново выполнить его установку. Для этого потребуется зайти в Системные настройки, выбрав Принтеры и сканеры.
Затем выбрать принтер и нажать значок «-». Для повторной установки принтера нажимаем «+» и выбираем принтер из списка локальной сети. При отсутствии нужного устройства в списке, возможно, придется его добавить, выбрав во всплывающем окне опцию «Добавить принтер или сканер».
Настройка параметров принтера
Выбрав в списке устройств меню имя своего принтера и указав опцию использовать, можно выбрать вариант AirPrint беспроводной сети, который позволит выполнить печать без загрузки драйвера.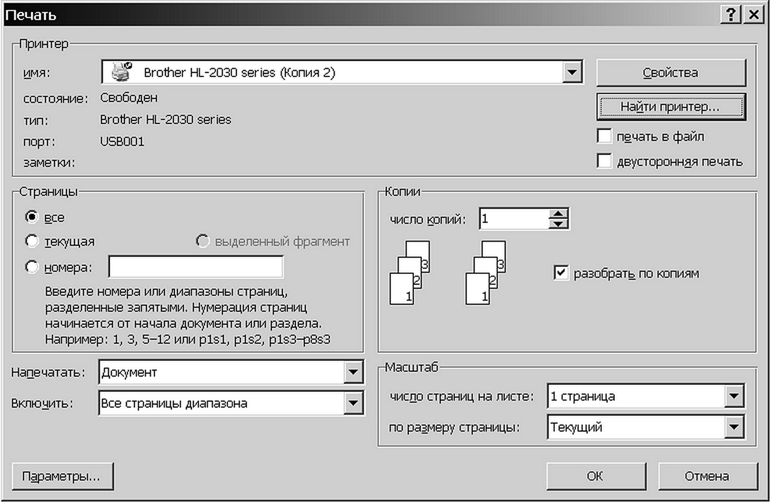
Для загрузки соответствующего драйвера потребуется в выпадающем пользовательском списке выбрать программное обеспечение, нажать внизу справа кнопку «Добавить», и попробовать вновь запустить двустороннюю печать.
Установка двусторонней печати вручную
Если на Mac во всех приложениях отсутствует опция двусторонней печати, независимо от установки драйверов, то выполнение ее на устройстве вышеописанными способами невозможно.
Тогда придется управлять данным процессом вручную, запустив вначале печать нечетных страниц документа, а затем, установив их обратно в принтер, четных. Можно также, распечатав одну страницу, перевернуть лист, и выполнить печать на обратной стороне.
Это занимает достаточно много времени и не эффективно. Поэтому, при выборе принтера рекомендуем убедиться, что он поддерживает двустороннюю печать вместе с другими функциями.
Подводя итоги
Двусторонняя печать экономит не только бумагу, но и зеленые насаждения. Надеемся, что приведенная выше инструкция позволит вам легко выполнить двустороннюю печать, научившись управлять своим принтером.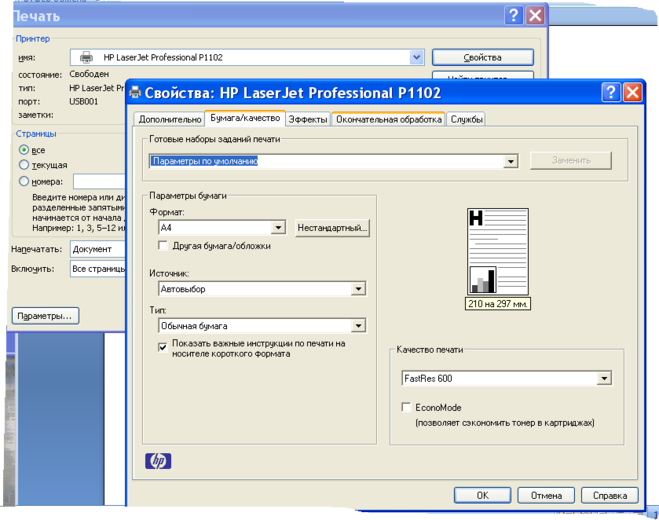
How to Print Double-Sided on a Mac
Learn how to print double-sided on your Mac so you can start saving more paper.
MUOJessica Lanman
macOSИнструкции
Как напечатать двусторонний PDF файл с помощью лучшего PDF принтера
Часто возникает необходимость распечатать файлы PDF на обеих сторонах страницы, обычно это называется «двусторонняя печать» или «печать с двух сторон». Если Вы хотите распечатать двусторонний PDF файл, Вам потребуется специальное программное обеспечение (и оборудование) для выполнения этого действия. На рынке доступно множество принтеров PDF, которые позволят Вам настроить параметры двусторонней печати. Здесь мы поговорим о лучшем принтере PDF — Wondershare PDFelement — Редактор PDF-файлов для простой печати двустороннего PDF.
Скачать Бесплатно Скачать Бесплатно КУПИТЬ СЕЙЧАС КУПИТЬ СЕЙЧАС
PDFelement позволяет пользователям печатать PDF (печатать двусторонний PDF, печатать PDF с примечаниями и аннотациями, печатать PDF как буклет), редактировать текст, водяные знаки, графику, цифровые подписи и почти все остальные элементы документа PDF.
Самый простой способ распечатать двусторонний PDF файл
Вот как Вы можете распечатать двусторонний PDF файл с помощью PDFelement
Шаг 1: Откройте PDF файл для печати
Запустите PDFelement на своем компьютере. Откройте PDF файл, который хотите распечатать. Вы можете перетащить файл прямо в окно PDFelement. Кроме того, Вы можете перейти в «Файл», а затем выбрать «Открыть» для выбора PDF файла, который хотите распечатать.
Шаг 2: Установите свойства печати
Теперь снова нажмите на «Файл», и на этот раз выберите «Печать». В меню «Печать» установите параметры печати в соответствии с Вашими требованиями. Если Вы нажмете на «Свойства принтера», Вы можете установить ориентацию печати, порядок страниц, количество страниц на листе, а также некоторые дополнительные настройки.
Скачать Бесплатно Скачать Бесплатно КУПИТЬ СЕЙЧАС КУПИТЬ СЕЙЧАС
Шаг 3: Распечатайте двусторонний PDF файл
В раскрывающемся списке параметров «Режим печати», нажмите «Несколько» и выберите «2 страницы на листе».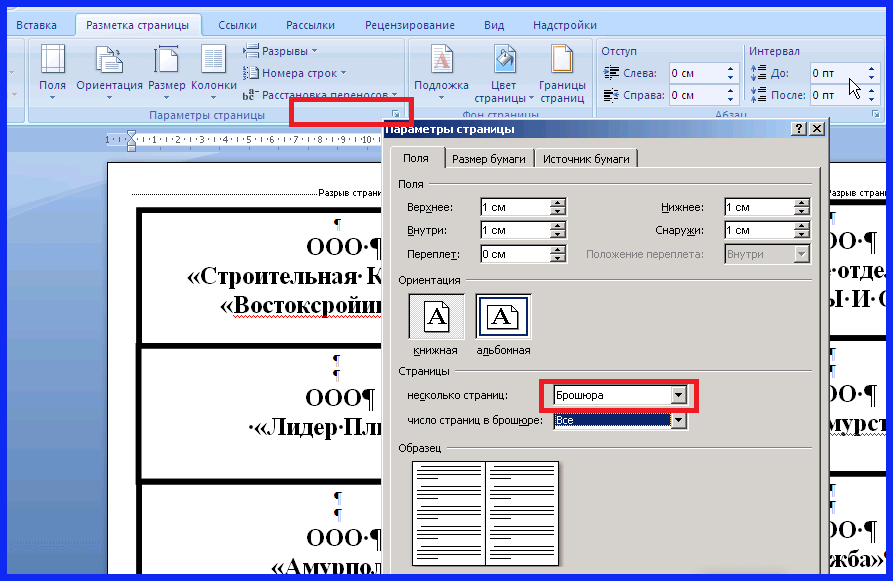 Щелкните «Печать», чтобы отправить команду принтеру.
Щелкните «Печать», чтобы отправить команду принтеру.
Полезные советы по печати двустороннего PDF файла
Вы можете сыграть значительную роль в защите окружающей среды, если будете печатать на обеих сторонах листа. Давайте поразмышляем — подумайте о документе, для которого нужно целых 1000 страниц, если печатать его только на одной стороне. Но тот же документ займет всего 500 страниц, если Вы будете печатать на обеих сторонах каждой страницы.
Вместе с тем, Ваши документы будут занимать меньше места, Вам нужно будет покупать меньше бумаги для печати, и в конечном итоге Вы даже сэкономите деревья. Этот вариант — беспроигрышный. Ниже приведены шаги, которые необходимо выполнить, если Вы хотите настроить принтер для печати на обеих сторонах бумаги.
Скачать Бесплатно Скачать Бесплатно КУПИТЬ СЕЙЧАС КУПИТЬ СЕЙЧАС
Однако наиболее важным здесь является то, что у Вас должен быть принтер, поддерживающий двустороннюю печать, чтобы печатать сразу на обеих сторонах страницы. Вы можете уточнить у производителя, поддерживает ли Ваша модель принтера печать на каждой стороне страницы. Обычно требуется установка определенной платы или микросхемы, поддерживающих эту функцию. Компании, поддерживающие двустороннюю печать, обычно активно рекламируют ее, поэтому сначала рекомендуется проверить подробности в руководстве пользователя.
Вы можете уточнить у производителя, поддерживает ли Ваша модель принтера печать на каждой стороне страницы. Обычно требуется установка определенной платы или микросхемы, поддерживающих эту функцию. Компании, поддерживающие двустороннюю печать, обычно активно рекламируют ее, поэтому сначала рекомендуется проверить подробности в руководстве пользователя.
При покупке принтера убедитесь, что покупаете модель, которая поддерживает двустороннюю печать, потому что только эти принтеры могут печатать двусторонние страницы. Это станет не только рентабельным решением, но также поможет и Вашему рабочему столу (уменьшив беспорядок).
Здесь также важно упомянуть, что Вы можете печатать двусторонние PDF файлы без двустороннего принтера. Однако для этого Вам придется вручную вставлять страницу в принтер после каждой печати. Это прекрасный способ, если Вы хотите распечатать всего несколько страниц, но если у Вас сотни страниц в очереди на печать, задача может оказаться очень утомительной.
Печать на обеих сторонах бумаги
Печать на обеих сторонах бумаги Некоторые модели принтеров имеют автоматическую двустороннюю/двустороннюю печать, а другие модели – ручную двустороннюю/двустороннюю печать.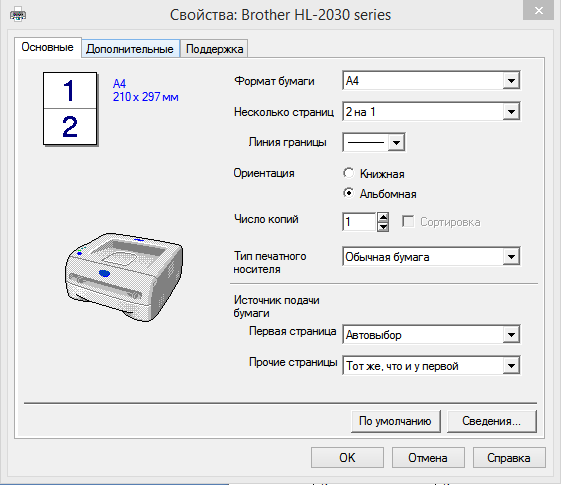
Печать на обеих сторонах бумаги
Если вы хотите печатать двусторонние страницы для каждого задания печати или для большинства заданий печати, выберите Двусторонняя печать в меню Окончательная обработка. Чтобы получить доступ к меню Finishing, выполните одно из следующих действий:
Если принтер подключен к компьютеру с помощью кабеля USB или параллельного кабеля, откройте служебную программу настройки локального принтера для Windows или настройки принтера для Macintosh. Одна из этих утилит устанавливается вместе с программным обеспечением принтера.
Для периодической двусторонней печати можно запросить двустороннюю печать в программном обеспечении принтера. В зависимости от операционной системы выполните одно из следующих действий:
Для пользователей Windows
В открытом документе нажмите Файл Печать .
Щелкните Свойства , Предпочтения , Параметры или Настройка .

На вкладке Разметка страницы выберите Двусторонняя печать (двусторонняя) .
Выберите Длинный край или Короткий край .
Нажмите OK .
Для пользователей Macintosh
Открыв документ, выберите Файл > Печать .
При необходимости щелкните треугольник раскрытия, чтобы просмотреть дополнительные параметры.
Во всплывающем меню «Параметры печати», «Копии и страницы» или «Общие» выберите Макет .
Во всплывающем меню «Двусторонняя» выберите настройку двусторонней печати.
Нажмите Распечатать .
Печать на обеих сторонах бумаги вручную
Если на вашем принтере нет автоматической двусторонней (дуплексной) печати, и вы хотите напечатать двусторонний документ, вам необходимо использовать ручной метод двусторонней печати. Этот метод включает печать страниц с нечетными номерами, а затем переворачивание и повторную загрузку стопки бумаги для печати страниц с четными номерами на другой стороне листов.
Этот метод включает печать страниц с нечетными номерами, а затем переворачивание и повторную загрузку стопки бумаги для печати страниц с четными номерами на другой стороне листов.
Чтобы выполнить двустороннюю печать всех заданий печати, выберите Двусторонняя печать в меню Окончательная обработка. Чтобы получить доступ к меню «Окончательная обработка», откройте Утилиту настройки локального принтера для Windows или Настройки принтера для Macintosh. Одна из этих утилит устанавливается вместе с программным обеспечением принтера.
Для двусторонней печати одного задания выполните одно из следующих действий:
Для пользователей Windows
Открыв документ, нажмите Файл Печать .
Нажмите Свойства , Предпочтения , Опции или Настройка .
На вкладке «Разметка страницы» выберите 2-сторонняя печать (дуплекс) .

Выберите Длинный край или Короткий край .
Нажмите Бумага .
Выберите соответствующие параметры ввода для задания на печать.
Нажмите OK .
Нажмите OK в окне печати.
Принтер сначала печатает каждую вторую страницу документа. После печати первой стороны задания загорается индикатор, а индикатор кнопки l начинает мигать.
— Горит
— Мигает
Загрузите бумагу обратно в принтер уже распечатанной стороной вверх и верхним краем страницы к передней части лотка.
Для пользователей Macintosh
При открытом документе выберите Файл Печать .
Во всплывающем меню параметров печати выберите Работа с бумагой .
В меню «Страницы для печати» или «Печать» выберите печать нечетных страниц.

Нажмите Распечатать .
После печати первого набора страниц переверните стопку распечаток и снова загрузите ее.
Повторите шаги 1 и 2.
В меню «Страницы для печати» или «Печать» выберите печать четных страниц.
Нажмите Распечатать .
Печать на обеих сторонах бумаги (ручная двусторонняя печать)
Примечание
Следует использовать обычную бумагу и бумагу из вторсырья. Не используйте высокосортную бумагу. |
Ручная двусторонняя печать из лотка для бумаги
| 1 | На вкладке «Дополнительно» выберите режим ручной двусторонней печати, а на вкладке «Основные» выберите для параметра «Источник бумаги» значение «Автовыбор» или «Лоток 1». |
| 2 | Принтер сначала автоматически напечатает все четные страницы на одной стороне листа. |
| 3 | Извлеките распечатанные четные страницы из выходного лотка и поместите их обратно в лоток для бумаги, поместив бумагу стороной, на которой будет выполняться печать (пустой стороной), вниз. Следуйте инструкциям на экране компьютера. |
| 4 | Теперь принтер будет автоматически печатать все нечетные страницы на другой стороне листа. |
Примечание
При загрузке бумаги в лоток сначала опорожните лоток, а затем поместите отпечатанные страницы в лоток отпечатанной стороной вверх. (Не добавляйте распечатанные страницы в стопку нераспечатанной бумаги.) |
Начало страницы
Ручная двусторонняя печать из слота для ручной подачи
Примечание
тонкая или очень плотная бумага.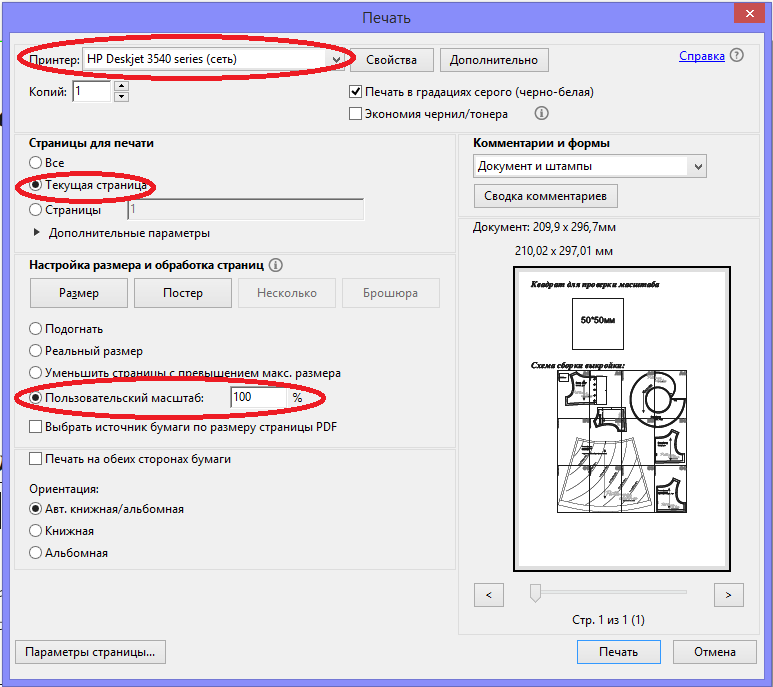 |
| 1 | На вкладке «Дополнительно» выберите режим ручной двусторонней печати, а на вкладке «Основные» выберите в качестве источника бумаги значение «Ручная подача». |
| 2 | Обеими руками поместите бумагу в слот для ручной подачи стороной, на которой будет выполняться печать, вверх. Следуйте инструкциям на экране компьютера. Повторяйте этот шаг, пока не напечатаете все четные страницы. |
| 3 | Извлеките распечатанные четные страницы из выходного лотка и поместите их обратно в слот для ручной подачи в том же порядке одну за другой. Поместите бумагу стороной, на которой будет выполняться печать (пустой стороной), вверх. Следуйте инструкциям на экране компьютера. |
| 4 | Повторяйте шаг 3, пока не напечатаете все нечетные страницы на другой стороне листа. |
Начало страницы
Ориентация бумаги для ручной двусторонней печати
Принтер сначала печатает вторую страницу.
Если вы напечатаете 10 страниц на 5 листах бумаги, на первом листе бумаги будет напечатана страница 2, а затем страница 1.
Будет напечатана страница 4, а затем страница 3 на втором листе бумаги.
Будет напечатана страница 6, затем страница 5 на третьем листе бумаги и так далее.
При выполнении ручной двусторонней печати бумагу необходимо помещать в лоток для бумаги следующим образом:
| • | Для слота ручной подачи:
|