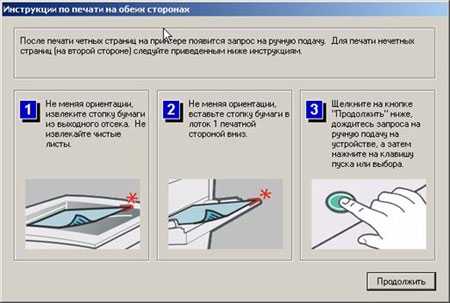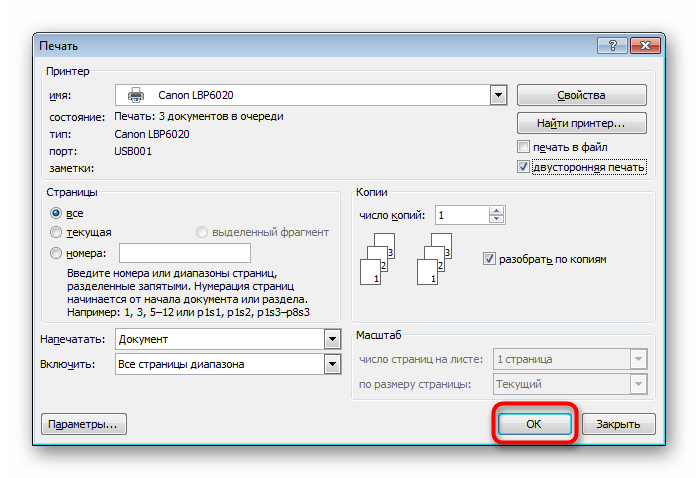Как печатать на двусторонней печати на ПК, Mac или смартфоне – GmodZ.ru
Ссылки на устройства
- Android
- iPhone
- Mac
- Windows
- Устройство отсутствует?
Если вам нужны печатные копии ваших документов и вы хотите уменьшить количество используемой бумаги, может быть полезно знать, как печатать на двух сторонах. К счастью, в настоящее время почти каждое устройство поддерживает эту функцию.
Двустороннюю печать (также известную как двусторонняя печать) можно обеспечить, включив параметр двусторонней печати перед каждым заданием на печать или настроив принтер на печать таким способом по умолчанию.
В этой статье мы’ Я расскажу вам, как легко настроить принтер для ручной и автоматической двусторонней печати с использованием широкого спектра приложений.
Примечание. Чтобы узнать, поддерживает ли ваш принтер может выполнять двустороннюю печать, уточните у производителя.
Как выполнять двустороннюю печать в Windows
Для одного задания на двустороннюю печать:
- Откройте документ для печати, затем выберите

- В меню выберите Свойства принтера.
- Во всплывающем окне выберите Двусторонняя печать Раскрывающееся меню Печать. В зависимости от используемого приложения, принтера и ОС Windows у вас могут быть варианты Печать вручную на обеих сторонах или Печать с обеих сторон.
- Если предлагается, выберите один из следующих вариантов “двусторонняя печать” варианты:
- Перевернуть по длинной стороне – страницы будут распечатаны, чтобы их можно было открыть как книгу (слева направо).
- Перевернуть по короткой стороне– страницы будут печататься, чтобы их можно было листать, как в блокноте.
- Перевернуть по длинной стороне – страницы будут распечатаны, чтобы их можно было открыть как книгу (слева направо).
- Выберите ОК , затем Печать.
Чтобы настроить двустороннюю печать по умолчанию:
- выберите Пуск, затем приложение Настройки.

li>
- Выберите Устройства, затем Принтеры и amp; Сканеры, затем ваш принтер.
- Во всплывающем раскрывающемся меню выберите Управление или Управление устройством.
- В меню в левом столбце выберите Настройки печати.
- В диалоговом окне выберите параметр Ярлык печати.
- Если ваш принтер автоматически печатает на обеих сторонах, выберите Двусторонняя двусторонняя печать в диалоговом окне Ярлыки печати.
- Если вам необходимо физически подать бумагу для двусторонней печати, нажмите Пользовательские настройки печати.
- Нажмите Печать на обеих сторонах вручную. раскрывающегося меню, а затем либо
- Выберите Применить, затем Сохранить.
Как распечатать двустороннюю печать на Mac
Чтобы распечатать двустороннюю печать в Word с помощью Mac:
- Выберите Файл, затем Печать.
 .
. - Выберите Копии и amp; Страницы, затем Макет.
- Нажмите Двусторонняя, затем Переплет по длинному краю.
- Выберите Печать.
Как печатать на iPhone на двусторонней печати
Чтобы следующие инструкции работали, вам должна выполняться печать из приложения с поддержкой AirPrint и печать на принтер с поддержкой AirPrint:
- Откройте файл, документ, изображение или сообщение электронной почты, которое вы хотите распечатать, и выберите Поделиться.
- Затем нажмите Печать.
- Выберите принтер.
- Установите количество копий для печати.
- Выберите параметр двусторонней печати, затем Печать.
Как распечатать двустороннюю печать на Android
Чтобы распечатать двустороннюю печать с устройства Android:
- Выберите Меню, затем Настройки, затем Подключения, затем Дополнительные настройки.

- Выберите Соединение Печать, затем драйвер принтера/плагин вашего принтера.
- Включите подключаемый модуль, если это не было сделано ранее.
- В правом верхнем углу выберите Дополнительно.
- Во всплывающем меню выберите Настройки принтера. .
- Теперь вы увидите параметр
Как печатать двустороннюю печать в Word
Для автоматической двусторонней печати через Word:
- Откройте документ для печати, затем выберите Файл.
- В верхнем меню выберите Печать.
- В Настройках выберите Печать с обеих сторон, затем Печать.
Двусторонняя печать вручную через Word:
- Откройте документ для печати, затем выберите Файл > Печать.

- В Настройках выберите Печать вручную на обеих сторонах, а затем Печать.
Как распечатать двустороннюю печать в Документах Google
Для двусторонняя печать из Документов Google:
- перейдите в Документы Google и войдите в свою учетную запись.
- Откройте документ, который хотите напечатать, и выберите Печать.
- В окне предварительного просмотра выберите Печать с помощью системного диалогового окна.
- В меню параметров печати выберите Свойства, Настройки или Настройки.
- Выберите Двусторонняя печать, Двусторонняя печать или Двусторонняя печать.
- Выберите ОК, затем Печать .
- После того как первая страница будет напечатана, поместите лист лицевой стороной вниз передним краем (верхним) в устройство подачи бумаги.

- После того как первая страница будет напечатана, поместите лист лицевой стороной вниз передним краем (верхним) в устройство подачи бумаги.
Как печатать двусторонние файлы PDF
Чтобы напечатать двусторонний файл PDF:
- В Adobe Acrobat или Reader выберите
- В диалоговом окне принтера выберите Печать на обеих сторонах бумаги.
- Затем выберите Печать.
Как выполнять двустороннюю печать на Hp Officejet 3830
Для двусторонней печати на принтере HP Officejet 3830:
- Откройте документ для печати.
- Нажмите Ctrl + P. чтобы открыть диалоговое окно “Печать”.
- В раскрывающемся меню выберите свой принтер.
- В настройках печати выберите параметр Переплет по длинному краю, затем Печать.
Дополнительные часто задаваемые вопросы
Как отключить двустороннюю печать?
Следующие инструкции основаны на использовании принтер Xerox, даст вам общее представление о том, как этого добиться. Подробные инструкции для вашего принтера см. в его руководстве пользователя.
Подробные инструкции для вашего принтера см. в его руководстве пользователя.
Чтобы отключить двустороннюю печать для каждого задания в Windows:
• Откройте файл, который хотите распечатать.
• В меню Файл выберите Печать.
&бык; В диалоговом окне “Печать” выберите принтер, а затем Настройки или Свойства.
• В раскрывающемся меню Двусторонняя печать выберите Односторонняя печать.
• Выберите ОК, затем ОК.
Чтобы отключить двустороннюю печать и сохранить по умолчанию:
1. Откройте окно Принтеры.
• В Windows 10: выберите Пуск, затем в поле поиска введите “Панель управления,” затем выберите Устройства и принтеры.
• В Windows 8.1: щелкните правой кнопкой мыши Пуск > Панель управления > Устройства и принтеры.
• В Windows 7: выберите Пуск > Устройства и принтеры.
2. Щелкните правой кнопкой мыши значок принтера и выберите Настройки печати.
3. В окне Настройки печати в раскрывающемся меню Двусторонняя печать убедитесь, что Выбрана односторонняя печать.
4. В левом нижнем углу экрана нажмите Настройки Earth Smart.
5. Снимите флажок Двусторонняя печать.
• Если 2-сторонняя печать неактивна, выберите “Настройки Earth Smart” слева внизу снимите флажок Двусторонняя печать, затем нажмите ОК.
6. Чтобы сохранить новую настройку, выберите Применить, а затем ОК.чтобы закрыть окно “Принтеры”.
• Чтобы обновить настройки драйвера принтера по умолчанию, сохраните свою работу во всех открытых приложениях, а затем перезапустите приложение.
Чтобы отключить двустороннюю печать на Mac:
1. Откройте документ для печати.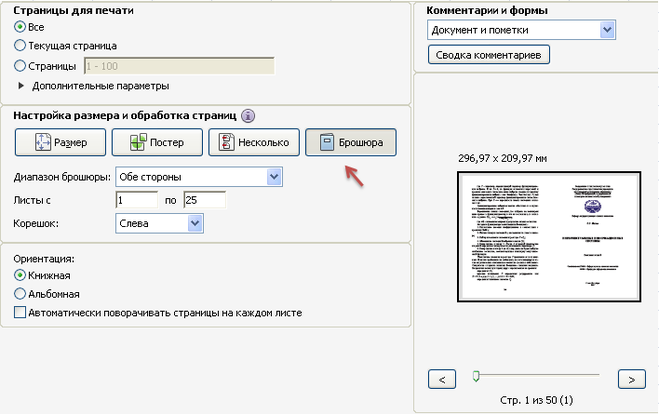
2. В меню Файл выберите Печать.
3. Выберите принтер, затем в раскрывающемся меню выберите Функции Xerox.
• В Text Edit или Safari щелкните стрелку, чтобы развернуть окно, или выберите Показать подробности, а затем Функции Xerox.
• Или меню может быть рядом с именем очереди печати.
4. В раскрывающемся меню Двусторонняя печать убедитесь, что установлен флажок Односторонняя печать.
• Если параметр Двусторонняя печать недоступен, выберите Настройки Earth Smart в левом нижнем углу, снимите флажок Двусторонняя печать, затем >Хорошо.
5. Выберите меню Предустановки, затем Сохранить текущие настройки как предустановленные.
6. Назовите предустановку, например. “Без двусторонней печати».
7. Рядом с параметром Предустановка доступна для:
• Чтобы сохранить заданный параметр только для этой очереди, нажмите Выбрать только этот принтер.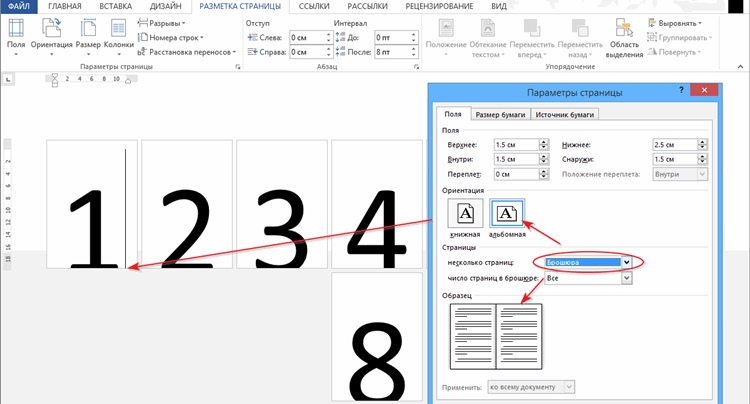 Параметр будет удален, если очередь будет удалена.
Параметр будет удален, если очередь будет удалена.
• Чтобы сохранить предварительную настройку и использовать ее для установки другого принтера (даже если очередь удалена), Выбрать все принтеры.
8. Выберите OK, чтобы сохранить настройку, затем Печать.
Примечание. Двигаясь вперед, при печати из любого приложения новый предустановленный параметр будет использоваться автоматически.
Как вы печатаете на двусторонней бумаге?
Если вам нужно подать бумагу вручную, первая сторона должна быть обращена вверх, а верхний (передний край) листа должен быть впереди. При печати на второй стороне поместите лист лицевой стороной вниз передним краем в устройство подачи бумаги вперед.
Для печати на фирменных бланках поместите лист в устройство подачи лицевой стороной вниз. заголовком вниз.
Почему мой компьютер не позволяет печатать на двусторонней печати?
Помимо того, что ваш принтер настроен на двустороннюю печать по умолчанию или что вы выбрали его в меню перед подтверждением задания на печать, если он не печатает двустороннюю печать, могут возникнуть некоторые другие распространенные проблемы, связанные с этой проблемой. быть:
быть:
• В принтер загружено недостаточно чистой бумаги. Убедитесь, что ваш лоток для бумаги загружен достаточно, чтобы обеспечить бесперебойную двустороннюю печать.
• Устаревшее программное обеспечение драйвера принтера. Убедитесь, что у вас установлено самое последнее программное обеспечение для драйверов вашего принтера. Если у вас их нет, их обычно можно найти на официальном сайте производителя.
&бык; Если программное обеспечение драйвера вашего принтера обновлено, причиной может быть недавнее обновление Windows. Вы можете попробовать удалить и переустановить программное обеспечение, чтобы посмотреть, поможет ли это.
Если проблема не устранена, не забывайте, что у производителя вашего принтера есть специальная группа технической поддержки. для устранения неполадок и решения проблемы с вами, поэтому подумайте о том, чтобы связаться с ними.
Двусторонняя печать для спасения наших деревьев
Несмотря на постоянно растущую потребность в электронном обмене документами, нужно распечатать их физически по-прежнему необходимо. Двусторонняя печать — это не только гениальная идея, помогающая сохранить наши деревья, но и вдвое сокращающая вес больших печатных документов.
Двусторонняя печать — это не только гениальная идея, помогающая сохранить наши деревья, но и вдвое сокращающая вес больших печатных документов.
Теперь, когда мы показали вам, насколько проста двусторонняя печать, как часто вы используете эту функцию? Какой метод вы предпочитаете: двусторонняя или односторонняя печать? Дайте нам знать в разделе комментариев ниже.
Сквозная печать или двусторонний флаг? — Флаги и флагштоки
Сквозная печать или двусторонний флаг?
- Автор записи:Ig_Sor
- Запись опубликована:04.11.2020
- Рубрика записи:Статьи / Флаги
Самый часто задаваемый вопрос — какой выбрать флаг, двусторонний или со сквозной печатью?
Давайте определимся с терминами.
Сквозная печать
получается, когда краска попадает на ткань в количестве достаточном для растекания на всю ее глубину. Лицевая и оборотная стороны изделия получаются одинаково яркими. Простейший способ покрасить ткань насквозь — это опустить ее в «ванну» с краской. Так и красят ткань в промышленных масштабах. Но, это не наш случай)
Лицевая и оборотная стороны изделия получаются одинаково яркими. Простейший способ покрасить ткань насквозь — это опустить ее в «ванну» с краской. Так и красят ткань в промышленных масштабах. Но, это не наш случай)
Давайте вместе разберемся в особенностях печати, рассмотрим все за и против, чтобы внести ясность и было проще заказать именно то, что вам нужно.
Для лучшего понимания может быть полезно ознакомиться с особенностями применяемых технологий печати на тканях.
сквозная печать на ткани 110 г/кв.мУличный флаг в отличии от всех других рекламных носителей отличается тем, что он постоянно развевается по ветру и обозревается с обоих сторон. Отсюда вытекает главный вывод — для изготовления флагов должна использоваться технология, обеспечивающая сквозной прокрас ткани.
Если флаг не планируется вывешивать на улице более 1 месяца и его площадь менее 2-х кв. метров, то его можно изготовить из искусственного шелка (тафеты, подкладочной ткани). Это бюджетный вариант, который не накладывает ограничений на выбор технологии печати.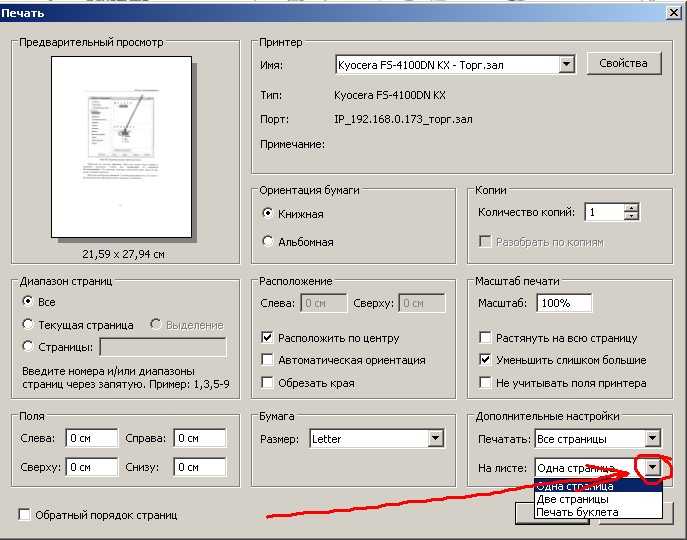 Подойдет любая.
Подойдет любая.
Если же флаг будет висеть на улице постоянно, то правильным выбором будет печать на ветростойких флажных тканях плотностью более 100 г/кв.м. Именно это обстоятельство накладывает ограничение на выбор технологии печати. В данном случае сквозную печать можно получить только при прямой печати на ткани, когда в ткань попадает достаточное количество пигмента.
Уличный флаг — прямая печать. Всё просто
Теперь попробуем разобраться с двусторонними флагами.
Двусторонняя печать
Печать с двух сторон носителя. Самый простой пример — двусторонняя печать на бумаге.
Двусторонняя полноцветная печать часто обозначается «4 + 4». Имеется в виду 4 цвета(cmyk) на лицевой стороне и 4 цвета на оборотной стороне, несмотря на то, что могут использоваться расширенные палитры (6 + 6) для преодоления ограничений палитры cmyk.
При двусторонней печати стороны флага могут быть совершенно разного дизайна. В пределе, одна сторона флага может быть оранжевой, а другая зеленой.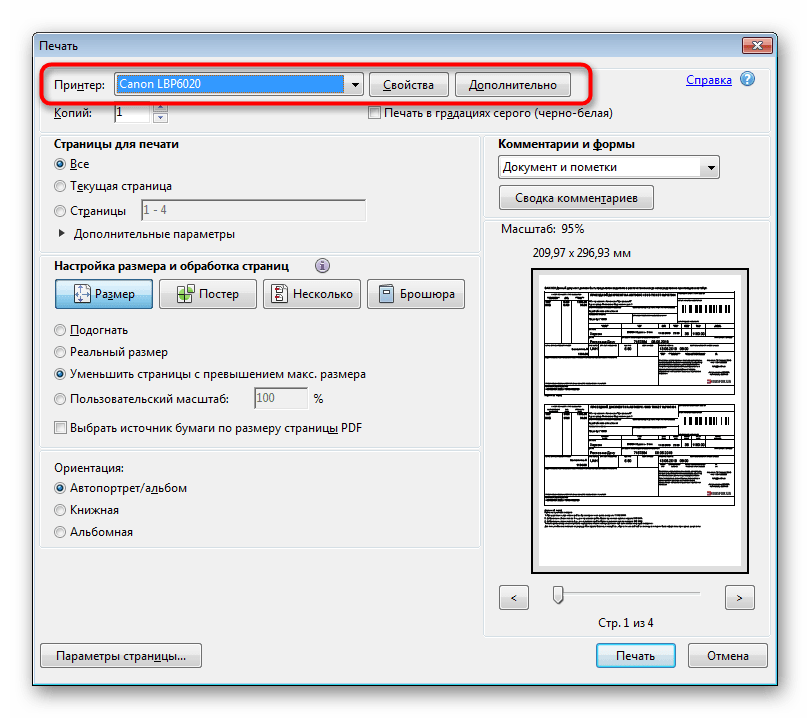
Зачем заказывать двусторонний флаг? Чаще всего, клиенты хотят, чтобы надписи читались впрямую с обоих сторон флага.
Существует 2 основных способа изготовления двусторонних флагов.
Первый. Печать двух полотен ткани и сшивание их по периметру. В большинстве случаев плотности ткани не достаточно, чтобы избежать наложения изображений с двух сторон флага на просвет. Для этого внутрь флага вшивается блокирующая свет прокладка. На практике это значит, что совокупная плотность двустороннего флага превышает 200 г/кв.м, что в 2-3 раза больше, чем у однослойного.
Пример двусторонней печати на блэкаутеВторой способ. Это печать на специальной ткани — блэкауте. Однако, по нашему мнению, блэкаут лучше подходит для интерьерных флагов. Ткань сплетена из тонких нитей, легко образует зацепки, недостаточно прочная и износостойкая. К преимуществам можно отнести хороший внешний вид баннеров на блэкауте. Изделие выполнено однослойным (в отличие от многослойных двусторонних флагов, скрепленных только по периметру) и потому висит ровно и абсолютно плоско.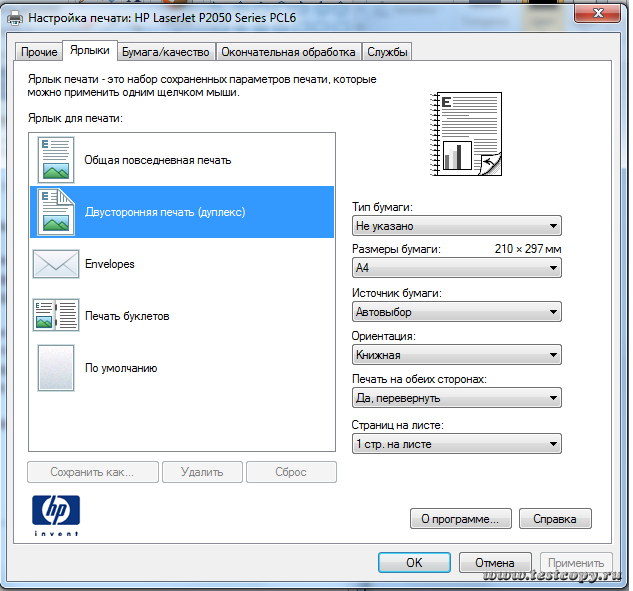
Так или иначе, двусторонний флаг получается значительно тяжелее однослойного флага. Тяжелее настолько, что только сильный ветер может полностью расправить двусторонний флаг.
Получается, что изначально преследуя благую цель — получить хорошо читаемое изображение с двух сторон, мы имеем флаг, который большую часть времени едва колыхается вокруг флагштока. Изображение не читается ни спереди ни сзади.
Наша однозначная рекомендация — заказывать двусторонние флаги только при наличии флагштока с баннерным плечом.
Следует иметь в виду и тот факт, что классический флаг — это метка, но не информационный носитель. Развевающийся флаг служит для общего первоначального привлечения внимания и обозначения принадлежности объекта. Как правило, графический дизайн флага содержит общеизвестные и узнаваемые паттерны и логотипы.
С задачами информационного ознакомления отлично справляются баннеры и постеры — неподвижные рекламные носители.
Попробуем все вышеизложенные рассуждения свести в таблицу:
Данная статья представляет из себя выжимку знаний и практического опыта. Очень надеюсь, что она поможет вам сделать правильный выбор и уберечь от лишних расходов.
Очень надеюсь, что она поможет вам сделать правильный выбор и уберечь от лишних расходов.
Спасибо за внимание)
Метки: блэкаут, двусторонний, сквозная печать, Флаги
Способ печати двустороннего PDF-файла с помощью лучшего PDF-принтера
Элиза Уильямс
13.04.2023, 17:06:35 • Подано по адресу: Как сделать Windows • Проверенные решения
Часто возникает необходимость распечатать PDF-файлы на обеих сторонах страницы, что обычно называется «Двусторонней печатью» или «Двусторонней печатью». Если вы хотите напечатать двусторонний PDF
, вам потребуется специальное программное обеспечение (и аппаратное обеспечение), чтобы выполнить это требование. На рынке доступно множество PDF-принтеров, которые позволят вам настроить двустороннюю печать в соответствии с вашими предпочтениями. Вот лучший PDF-принтер — Wondershare PDFelement — PDF-редактор для простой печати двусторонних PDF-файлов.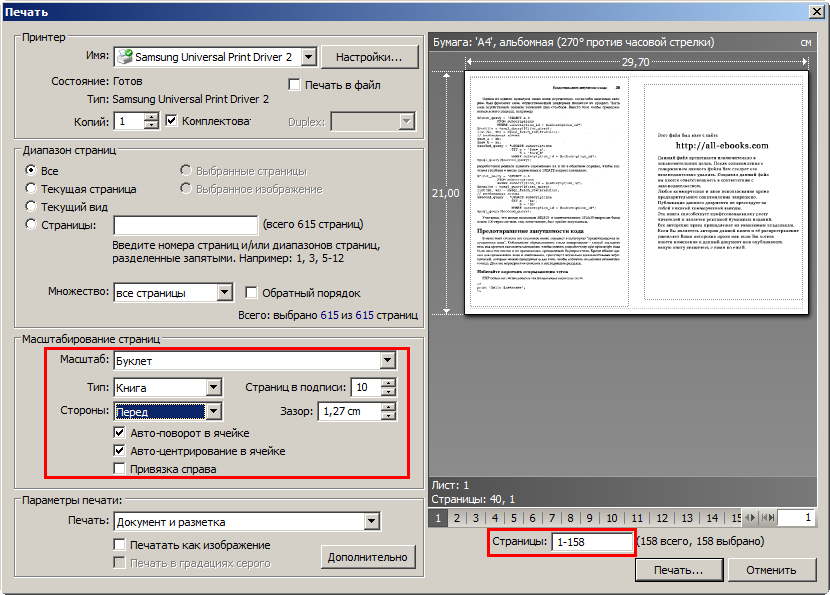
Попробуйте бесплатно Попробуйте бесплатно КУПИТЬ СЕЙЧАС КУПИТЬ СЕЙЧАС
PDFelement позволяет пользователям печатать PDF (двусторонняя печать PDF, печать PDF с примечаниями и аннотациями, печать PDF с буклетом), редактировать текст, водяные знаки, графику, цифровые подписи и почти любой другой элемент документа PDF. Он также позволяет конвертировать PDF-файлы во множество других типов файлов, включая самые популярные файлы Microsoft Office.
Самый простой способ двусторонней печати PDF
Вот как вы можете напечатать двусторонний файл PDF с помощью PDFelement
Шаг 1. Откройте файл PDF для печати
Запустите PDFelement на своем компьютере. Откройте PDF-файл, который хотите распечатать. Для этого вы можете перетащить файл прямо в PDFelement. Кроме того, вы можете перейти в «Файл», а затем выбрать «Открыть», чтобы выбрать файл PDF, который вы хотите распечатать.
Шаг 2. Печать двустороннего PDF-файла
Теперь нажмите «Файл» и выберите «Печать».
В разделе «Параметры печати» выберите вариант «Двустороннее переворот по длинному краю» или «Двусторонний переворот по длинному краю» в зависимости от ваших потребностей.
Шаг 3: Задайте параметры печати
В меню «Печать» вы также можете установить другие параметры печати в соответствии с вашими требованиями. Более того, щелкнув значок «», вы можете открыть дополнительные настройки, такие как «Печать содержимого», «Параметры печати» и «Режим печати».
Попробуйте бесплатно Попробуйте бесплатно КУПИТЬ СЕЙЧАС КУПИТЬ СЕЙЧАС
Полезные советы по двусторонней печати PDF
Вы можете внести значительный вклад в защиту окружающей среды, печатая на обеих сторонах листа. Попробуйте подумать — рассмотрите документ, для которого потребуется напечатать 1000 страниц, если вы печатаете только на одной стороне. Тот же документ займет всего 500 страниц, если вы будете печатать на обеих сторонах каждой страницы.
При этом ваши документы будут занимать меньше места, вам нужно будет покупать меньше бумаги для печати, и вы в итоге сбережете деревья. Такой вариант — беспроигрышная ситуация. Ниже приведены шаги, которые необходимо выполнить, если вы хотите настроить принтер для печати на обеих сторонах бумаги.
Попробуйте бесплатно Попробуйте бесплатно КУПИТЬ СЕЙЧАС КУПИТЬ СЕЙЧАС
Самое главное здесь то, что у вас должен быть принтер, поддерживающий двустороннюю печать, чтобы печатать на обеих сторонах страницы. Вы можете уточнить у производителя, поддерживает ли ваша модель принтера печать на каждой стороне страницы. Обычно требуется определенная плата или микросхема, поддерживающая эту функцию после ее установки. Компании, поддерживающие двустороннюю печать, обычно рекламируют это, поэтому рекомендуется проверить подробности в руководстве пользователя.
При покупке принтера убедитесь, что вы покупаете модель, поддерживающую двустороннюю печать, поскольку только эти принтеры могут печатать двусторонние страницы.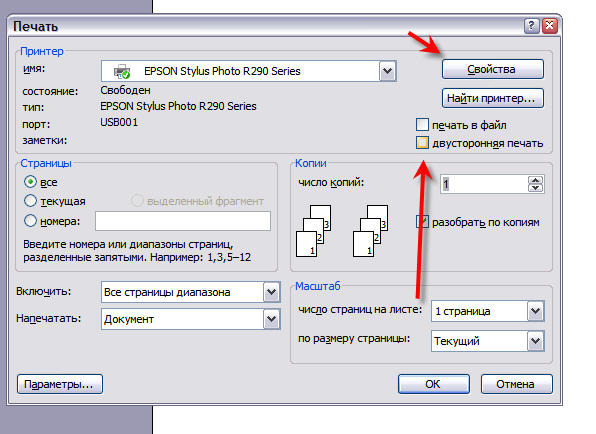
Здесь также важно отметить, что двусторонние PDF-файлы можно печатать без двустороннего принтера. Однако для этого вам придется вручную вставлять страницу в принтер после каждой печати. Это может показаться удобным, если вы хотите напечатать несколько страниц, но если вам нужно напечатать сотни страниц, задача может стать очень утомительной с ручным принтером.
Бесплатная загрузка или Купить PDFelement прямо сейчас!
Бесплатная загрузка или Купить PDFelement прямо сейчас!
Купить PDFelement прямо сейчас!
Купить PDFelement прямо сейчас!
(объяснение!) 4 простых способа печати двусторонних PDF-файлов
Введение:
Хотя цифровые PDF-документы удобны для передачи, печатные PDF-файлы по-прежнему необходимы по разным причинам.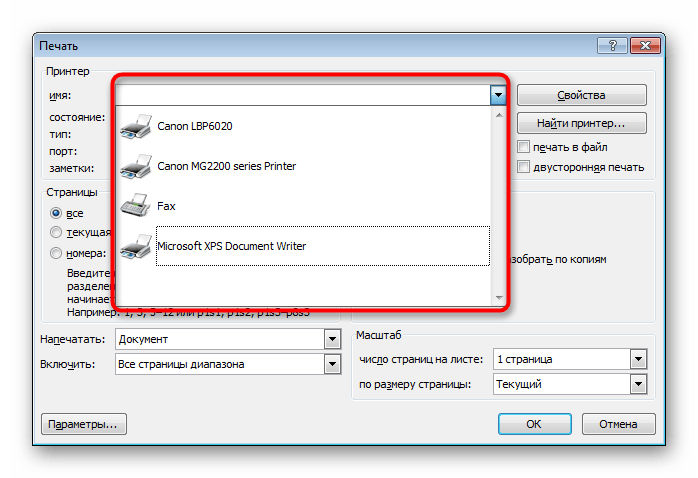 Двусторонняя печать PDF-файлов или двусторонняя печать PDF-файлов — распространенный вариант печати PDF-файлов. Если вы хотите научиться печатать двусторонние PDF-файлы , то вы на нужной странице.
Двусторонняя печать PDF-файлов или двусторонняя печать PDF-файлов — распространенный вариант печати PDF-файлов. Если вы хотите научиться печатать двусторонние PDF-файлы , то вы на нужной странице.
Не все программы или программное обеспечение могут печатать лицевую и оборотную стороны PDF-файла, а инструкции к принтерам могут сбивать с толку новичков. Не волнуйся! В этой статье вы узнаете 4 простых метода для как печатать двусторонние PDF-файлы на разных PDF-принтерах. Убедитесь, что ваш принтер поддерживает двустороннюю печать. Давайте начнем!
Зачем нужна двусторонняя печать
Двусторонняя печать PDF-документов — это печать лицевой и оборотной стороны PDF-файла, что дает ряд преимуществ:
- Экологичность: Двусторонняя печать PDF-документов сокращает количество отходов бумаги и потребляет меньше энергии.
- Экономия денег: Это преимущество тесно связано с первым. Меньшее потребление бумаги снижает стоимость компании.

- Меньше физического места: Поскольку при двусторонней печати используется вдвое меньше бумаги, напечатанные файлы занимают меньше места в вашем офисе.
Таким образом, эти преимущества побуждают больше людей научиться печатать двусторонние PDF-файлы, чтобы одновременно сократить расходы и защитить окружающую среду.
Как печатать двусторонние PDF-файлы в Windows
Для компьютеров с системами Windows, включая Windows 11 и 10, SwifDoo PDF является оптимальным PDF-принтером, отличным от Adobe Acrobat. Это PDF-приложение оснащено функцией двусторонней печати PDF-файлов, что позволяет печатать PDF-файлы на обеих сторонах в альбомной или книжной ориентации. Кроме того, он предлагает различные настройки печати для удовлетворения требований пользователей. Вы можете настроить цвет, диапазон страниц, размер бумаги и макет страницы, чтобы получить идеальные результаты.
(объяснение!) 4 простых способа печати двусторонних PDF-файлов
- Быстрая печать двусторонних PDF-файлов несколькими щелчками мыши;
- Предусмотрено несколько параметров печати для настройки параметров печати;
- Пакетная печать позволяет сэкономить больше времени.

Скачать бесплатно
Windows 11/10/8.1/7/XP
Узнайте, как печатать двусторонние PDF-файлы на Windows в SwifDoo PDF:
Шаг 1: Загрузите и установите эту программу;
Скачать бесплатно
Шаг 2: Запустите его, затем щелкните значок файла ниже, чтобы импортировать файл PDF. Вы также можете перетащить файл в любое место основного интерфейса;
Шаг 3: Нажмите кнопку Печать на верхней панели задач;
Шаг 4: В окне «Печать» установите флажок Автодвусторонняя печать , затем выберите Переворот по длинному краю или Переворот по короткому краю по своему усмотрению. Нажать Напечатать .
Смотрите! Никогда не было сложно освоить этот навык с помощью правильного инструмента. Как универсальное программное решение для работы с PDF, SwifDoo PDF может предоставить услугу пакетной печати, позволяющую обрабатывать несколько файлов PDF одним щелчком мыши. Вам больше не придется задавать параметры печати для каждого файла повторно. Более того, вы можете легко удалить фон PDF или добавить подпись к файлу PDF.
Вам больше не придется задавать параметры печати для каждого файла повторно. Более того, вы можете легко удалить фон PDF или добавить подпись к файлу PDF.
Примечание: В настройках печати «Перевернуть по длинному краю» — это параметр, который позволяет печатать файл из стороны в сторону в портретной ориентации. После печати двустороннего PDF-файла, перевернув его по длинной стороне, вы можете читать файл так же, как книгу в вертикальном положении.
«Перевернуть по короткому краю» означает печать документа PDF в альбомной ориентации. Если вы печатаете файл с обеих сторон, переворачивая его по короткому краю, вы можете переворачивать их так же, как переворачивая календарь.
Некоторые пользователи могут задаться вопросом, следует ли переворачивать по короткому краю или по длинному краю. Все эти два параметра приемлемы при печати лицевой и оборотной сторон PDF-файлов, но перелистывание по длинному краю встречается чаще, чем по короткому краю.
Скачать бесплатно
Как печатать двусторонние PDF-файлы на Mac
Если вы хотите печатать двусторонние PDF-файлы на Mac, предварительный просмотр может быть вашим первым выбором. Как встроенное приложение системы macOS, это профессиональный редактор и просмотрщик PDF, а также хороший PDF-принтер. Вам не нужно устанавливать какие-либо новые приложения, чтобы использовать двустороннюю печать документов PDF.
Как встроенное приложение системы macOS, это профессиональный редактор и просмотрщик PDF, а также хороший PDF-принтер. Вам не нужно устанавливать какие-либо новые приложения, чтобы использовать двустороннюю печать документов PDF.
Следующее руководство посвящено печати двусторонних PDF-файлов на Mac:
Шаг 1. Щелкните файл правой кнопкой мыши, выберите Открыть с помощью и нажать Предварительный просмотр из списка;
Шаг 2: После отображения файла нажмите Файл и нажмите кнопку Печать ;
Шаг 3: Когда появится диалоговое окно «Печать», щелкните стрелку раскрывающегося списка, чтобы выбрать параметр Layout ниже Orientation ;
Шаг 4: Выберите Переплет по длинному краю или Переплет по короткому краю в меню рядом с Двусторонняя, затем нажмите Печать .
После этого ваш PDF-файл будет распечатан с двух сторон.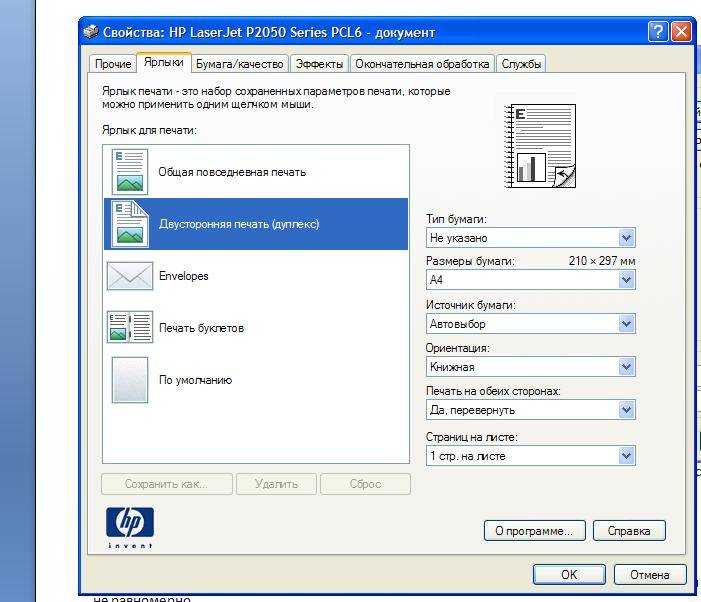 Все функции Preview можно использовать бесплатно со стабильной производительностью. Несмотря на печать лицевой и оборотной сторон PDF-файлов, редактирование и просмотр являются основной задачей этой программы. Он поддерживает различные форматы файлов изображений, включая JPEG, BMP и TIFF. Пользователи могут добавлять гиперссылки в свои PDF-файлы, вставлять аннотации или вносить изменения с помощью основных инструментов редактирования.
Все функции Preview можно использовать бесплатно со стабильной производительностью. Несмотря на печать лицевой и оборотной сторон PDF-файлов, редактирование и просмотр являются основной задачей этой программы. Он поддерживает различные форматы файлов изображений, включая JPEG, BMP и TIFF. Пользователи могут добавлять гиперссылки в свои PDF-файлы, вставлять аннотации или вносить изменения с помощью основных инструментов редактирования.
Примечание. Если параметр «Двусторонняя печать» неактивен, закройте «Предварительный просмотр» > перейдите в «Системные настройки» > щелкните «Принтеры и сканеры» > выберите «Параметры и расходные материалы» > щелкните вкладку «Параметры» > активируйте «Двусторонняя печать». Печатные блоки» > нажмите «ОК». Затем снова запустите приложение, чтобы следовать описанному выше методу.
Как печатать двусторонние PDF-файлы онлайн
Онлайн-принтеры PDF доступны через обычные веб-браузеры, чтобы получить двустороннюю печать PDF-документа в любом месте, если вы можете использовать Интернет.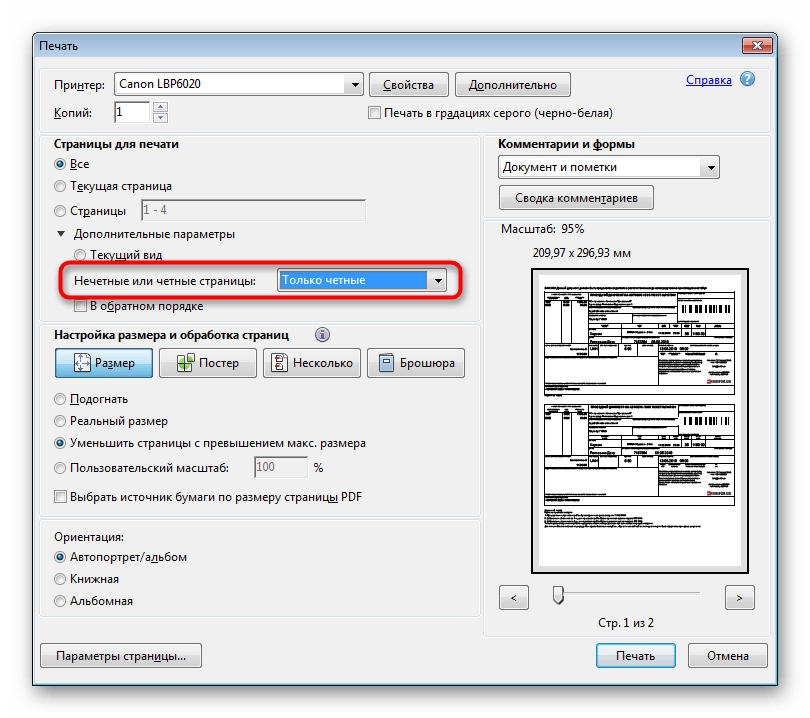 Google Docs — один из самых популярных бесплатных онлайн-инструментов для работы с PDF.
Google Docs — один из самых популярных бесплатных онлайн-инструментов для работы с PDF.
Узнайте, как печатать двусторонние PDF-файлы онлайн с помощью Google Docs:
Шаг 1: Посетите веб-сайт этого онлайн-приложения PDF и нажмите Открыть средство выбора файлов ;
Шаг 2: Нажмите Загрузить , затем перетащите файл в диалоговое окно;
Шаг 3: Нажмите Распечатать , чтобы перейти на новую страницу. Нажмите значок Распечатать еще раз;
Шаг 4: Выберите используемый принтер и выберите Дополнительные настройки ;
Шаг 5: В раскрывающемся меню установите флажок Печать на обеих сторонах . Нажмите Распечатать .
Документы Google позволяют распечатать документ PDF с обеих сторон в режиме онлайн, что повышает эффективность и экономит много времени, когда вы не можете использовать компьютер. Однако потенциальная опасность утечки информации может стать проблемой.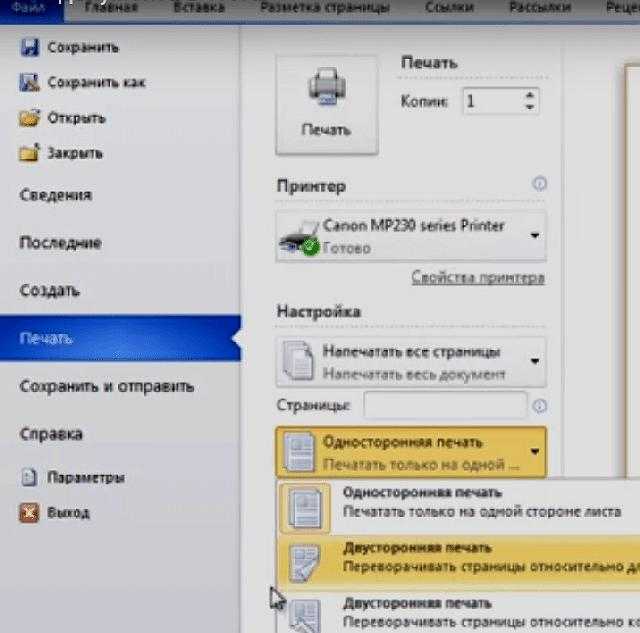 Поэтому не забывайте вовремя удалять файл с сервера после печати.
Поэтому не забывайте вовремя удалять файл с сервера после печати.
[Выполнимо] Как удалить водяной знак из PDF в 2023 году
Удаление водяных знаков из PDF-файлов может быть необходимо, когда они отвлекают от чтения и редактирования. Узнайте больше о шести средствах удаления водяных знаков PDF в этом посте.
ПОДРОБНЕЕ >
Как печатать двусторонние PDF-файлы с телефона
Угроза безопасности сетевых PDF-принтеров вызывает серьезную озабоченность. Тогда вы можете напрямую использовать свой телефон для печати PDF-файла с обеих сторон, когда у вас нет компьютера? Конечно вы можете! Подключите телефон и принтер к одной сети Wi-Fi, а затем узнайте, как печатать двусторонние PDF-файлы на iPhone и Android.
Как печатать лицевую и обратную стороны PDF-файлов на iPhone:
Вот как можно печатать двусторонние PDF-файлы на iPhone:
Шаг 1. Щелкните файл, чтобы открыть его, и коснитесь значка «Поделиться »;
Шаг 2: Найдите в списке Печать , выберите целевой принтер и включите Двусторонний ;
Шаг 3: Настройте другие параметры печати, затем нажмите Печать в правом верхнем углу.
Не забудьте убедиться, что ваш принтер совместим с функцией AirPrint.
Как распечатать лицевую и обратную стороны PDF-файлов на Android:
Шаг 1. Откройте файл PDF, щелкните вкладку с тремя точками в правом верхнем углу и выберите «Печать»;
Шаг 2: Нажмите Выберите принтер , затем коснитесь своего принтера. Нажмите стрелку раскрывающегося списка, включите функцию Двусторонняя печать и нажмите кнопку Печать .
Если принтер не может быть идентифицирован вашим телефоном, попробуйте этот способ: перейдите в «Настройки» > выберите «СОЕДИНЕНИЯ» > нажмите «ДОПОЛНИТЕЛЬНЫЕ НАСТРОЙКИ СОЕДИНЕНИЯ», чтобы найти «Печать» > нажмите «Добавить услугу» > выберите марку ваш принтер > загрузите его. Шаги различаются для разных устройств Android, но процесс одинаков. Вы можете просто следовать аналогичным параметрам, чтобы распечатать переднюю и заднюю часть PDF-файла.
С помощью устройства Android или iPhone очень просто распечатать двусторонний PDF-файл, предотвратив утечку документа.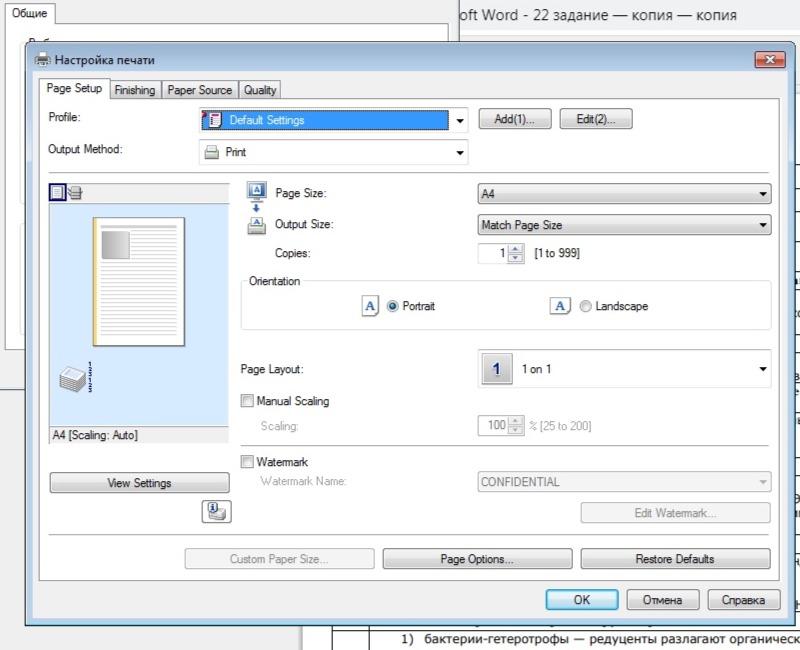



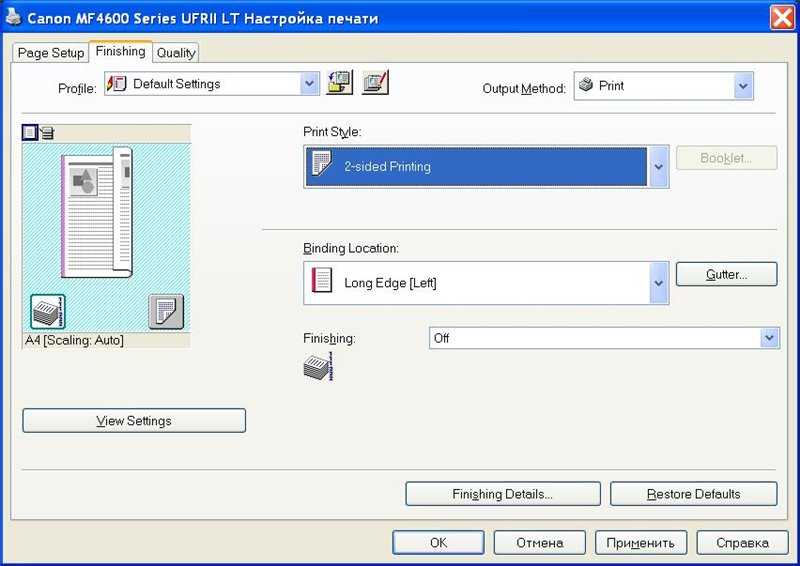 .
.