Как убрать поля при печати на принтере
Каждый помнит отступы снизу, сверху и по краям копий документов, которые были распечатаны на принтере. В случае с копиями проблем не возникает — они не критичны, а вот если придется распечатать какое либо изображение на всю площадь листа, то здесь отступы при печати на принтере будут портить нам всю картину. В этом случае нам нужно будет удалить поля. Давайте детальнее рассмотрим эту проблему и избавимся от полей для печати на принтере.
Логически можно догадаться увеличить изображение при настраивании печати для того, чтобы вытеснить отступы из печатаемой области. Но этого не позволит сделать программа, с которой вы работаете. Она настроена таким образом, что поля будут присутствовать при любых масштабах. Для того чтобы выключить отступы в документе, необходимо внести в настройки некоторые изменения. Чтобы изменить настройки, необходимо обратиться к инструкции по применению, которая прилагается к принтеру любой марки. Если по какой-то причине у вас ее нет, можно зайти на официальный сайт компании разработчика и скачать инструкцию оттуда.
Содержание
- Настраиваем принтер, чтобы печатать без полей
- Важные примечания при печати на принтере
- Увеличиваем площадь печати документа
Настраиваем принтер, чтобы печатать без полей
За пример взят принтер марки Canon. Для этого:
- Откройте программу для работы с принтером. Выберите флажок с пунктом «Печатать без полей». Если драйвер не имеет русского языка, на английском это выглядит так: Borderless Printing. Искать ее следует в разделе «формат страницы» (Page Layout). Для того чтобы найти драйвер принтера и совершить эти настройки необходимо в Windows 7 зайти в меню пуск и выбрать печатающие устройства. Откройте пиктограмму с принтером, затем меню, файл – настройка печати.
- Для того чтобы начать печать без полей необходимо проверить соответствие с размерами бумаги на странице (Page Size). Для изменения размера выберите доступный из списка.
- Далее выбираем саму опцию «Печать без полей» и подтверждаем свой выбор.

- Если ползунок «Степень расширения» установлен в крайнее положение это может вызвать разводы на бумаге.
- Завершаем настройку, нажав Oк.
Важные примечания при печати на принтере
- Если установлен размер страницы, которого нет в списке, указанном в настройках бумаги, то размер будет сброшен на имеющийся автоматически.
- Нельзя выполнить печать без полей в том случае, если в главном меню выбран пункт «термопереводные материалы» или «конверт».
- Будьте внимательны при установке размеров сторон. Если в программе ширина или длинна будут больше нужного формата, часть изображения будут утеряны.
- Если в главной вкладке в пункте «тип носителя» выбрано «обычная бумага», в этом случае не следует производить печать без полей. Если вы первый раз печатаете и используете простую бумагу, тогда укажите пункт «обычная бумага» (Plain Paper) и подтвердите действие нажатием ок.
Увеличиваем площадь печати документа
Когда основные настройки выставлены, можно печатать без полей. Но участок печатаемого документа может выйти за границу печати, и эта часть напечатана на бумаге не будет. Для того чтобы избежать такой неприятности, необходимо произвести пробную печать. Если произведенная печать без полей не удовлетворила ваших ожиданий, можно уменьшить расширение. Для этого нужно передвинуть ползунок в левую часть. При такой печати на бумаге может образоваться нежелательное лишнее поле. Их можно проверить при соответствующем установленном флажке в главном меню.
Но участок печатаемого документа может выйти за границу печати, и эта часть напечатана на бумаге не будет. Для того чтобы избежать такой неприятности, необходимо произвести пробную печать. Если произведенная печать без полей не удовлетворила ваших ожиданий, можно уменьшить расширение. Для этого нужно передвинуть ползунок в левую часть. При такой печати на бумаге может образоваться нежелательное лишнее поле. Их можно проверить при соответствующем установленном флажке в главном меню.
Если этот регулятор (Amount of Extension) установлен полностью влево, изображения будут напечатаны в полном объеме. Если для адресной стороны письма или открытки установить этот параметр, то индекс отправителя печатается в положенном месте автоматически.
Главная » Лайфхаки
Автор Вадим Опубликовано Обновлено
Границы страницы может отображать или печатать неправильно в Word 2007
Для версии Microsoft Office Word 2003 и Microsoft Word 2002 в данной статье, см.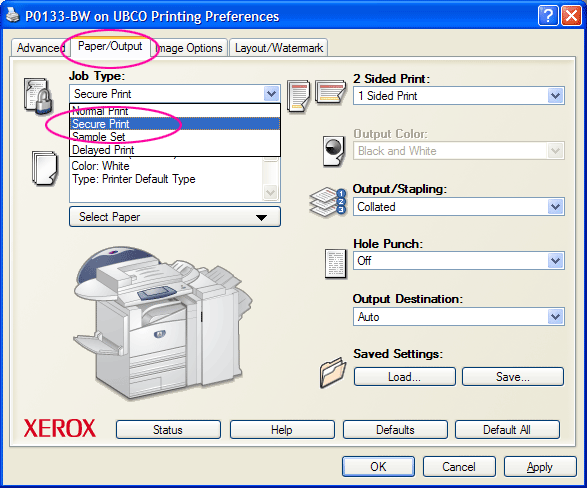 291335.
291335.
Для версии Microsoft Word 2000 в данной статье, см. 189889.
Для версии Microsoft Word 97 в данной статье, см. 167874.
Обзор
Границы страницы в документ Microsoft Office Word 2007 не может отображать или печатать должным образом. Такое поведение наблюдается, поскольку страница может находиться в непечатаемую область, определяемую драйвер принтера. Данная статья содержит четыре метода, которые можно использовать для временного решения этой проблемы.
Симптомы
При просмотре или печати документа Microsoft Office Word 2007 в режиме предварительного просмотра границ страницы в документе может отображать или печатать неправильно. Кроме того может появиться следующее сообщение об ошибке:
Одно или несколько полей лежат вне области печати страницы. Нажмите кнопку «Исправить», чтобы увеличить ширину соответствующих полей.
Причина
Эта проблема возникает из-за границы страницы по умолчанию 24 пунктов (около 0.31 дюйма) от края страницы. Это граница страницы по умолчанию независимо от фактического непечатаемую область принтера. Даже если полей документа может поместиться в области печати страницы, страница может быть в непечатаемую область, определяемую драйвер принтера.
Эта проблема затрагивает принтеров DeskJet Hewlett-Packard (HP) больше, чем любые другие принтеры. Непечатаемой области принтера HP DeskJet нижней — 0.67 дюйма или более. Специальная настройка зависит от драйвера принтера DeskJet серии.
Временное решение
Чтобы обойти эту проблему, используйте один из следующих методов изменить параметры полей для границы страницы.
Метод 1: Положение границы страницы относительно внешнего края страницы
На вкладке Макет страницы в группе Фон страницы выберите команду Границы страницы .
На вкладке Страница нажмите кнопку Параметры
В диалоговом окне границы и заливка параметры измените 24 точек в области полей по умолчанию в новое измерение. Например можно измените значение для верхней, нижней, левойи параметры полей справа до 31 пунктов.
Примечание. Граница поля страницы, влияющих только между 0 очков и 31 точек. 31 точек измерения равна приблизительно половина дюйма.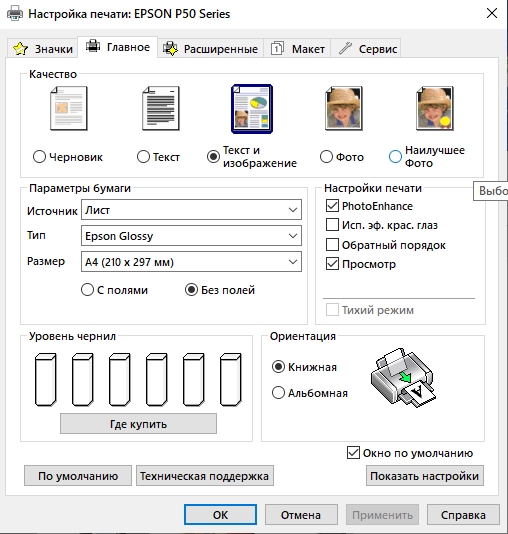
Метод 2: Положение границы страницы относительно полей страницы
Чтобы задать положение внутри края страницы границы относительно полей страницы, выполните следующие действия:
-
На вкладке Макет страницы в группе Фон страницы выберите команду Границы страницы .
-
На вкладке Страница нажмите кнопку Параметры.
-
В списке нажмите кнопку текст.
org/ListItem»>
-
Два раза нажмите кнопку ОК .
При необходимости измените по крайней мере 10 пунктов 24 точек в области полей по умолчанию.
Примечание. В зависимости от принтера по умолчанию, настроенного на компьютере может потребоваться изменить параметры полей нижней страницы 0,8″ или выше. Чтобы сделать это, нажмите кнопку поля в группе « Параметры страницы » и нажмите кнопку Настраиваемые поля. На вкладке поля измените нижнее поле 0,8″ или выше.
Способ 3: Положение границы относительно полей страницы, а затем измените параметры полей страницы
- org/ListItem»>
-
На вкладке поля увеличить нижнее поле для, по крайней мере 0.67″, а затем нажмите кнопку ОК.
Примечание. Форматирование документа может измениться при изменении настройки полей.
-
В группе Фон страницы выберите Границы страницы.
-
На вкладке Страница нажмите кнопку Параметры.
На вкладке Макет страницы
в группе Параметры страницы выберите поля и нажмите кнопку Настраиваемые поля.В списке щелкните тексти два раза нажмите кнопку ОК .
Метод 4: Изменение формата пользовательский размер бумаги
-
На вкладке Макет страницы в группе Параметры страницы выберите команду размер и нажмите кнопку Другие размеры страниц.
-
На вкладке « Бумага » измените параметр на 10″ в поле Высота .
Примечания
Статус
Корпорация Майкрософт подтверждает, что это проблема продуктов Майкрософт, перечисленных в разделе «Относится к».
Дополнительные сведения
Большинство принтеров не могут печатать до края бумаги из-за физических ограничений в механизм обработки бумаги для принтеров.
Если значение полей документа близко к краю бумаги и принтер не может печатать, близко к краю бумаги, Microsoft Word и Microsoft Word Viewer возвращает предупреждающее сообщение при каждом документ отправляется на принтер. Таким образом при печати нескольких копий документа, появится сообщение об ошибке только один раз.
Большинство лазерных принтеров, например HP LaserJet не удается напечатать ближе к любому краю бумаги 0,25 дюйма. Некоторые лазерные принтеры HP LaserJet II серии, например, требуют поля 0,5 дюйма. Как правило DeskJet принтеров не могут печатать ближе, чем 0.67 дюйма по нижнему краю листа бумаги. Большинство принтеров PostScript и матричные принтеры имеют свои собственные параметры драйвера принтера внутренних полей.
191031 сообщения: одно или несколько полей лежат вне области печати страницы
Продукты независимых производителей, обсуждаемые в этой статье, производятся компаниями, независимыми от корпорации Майкрософт.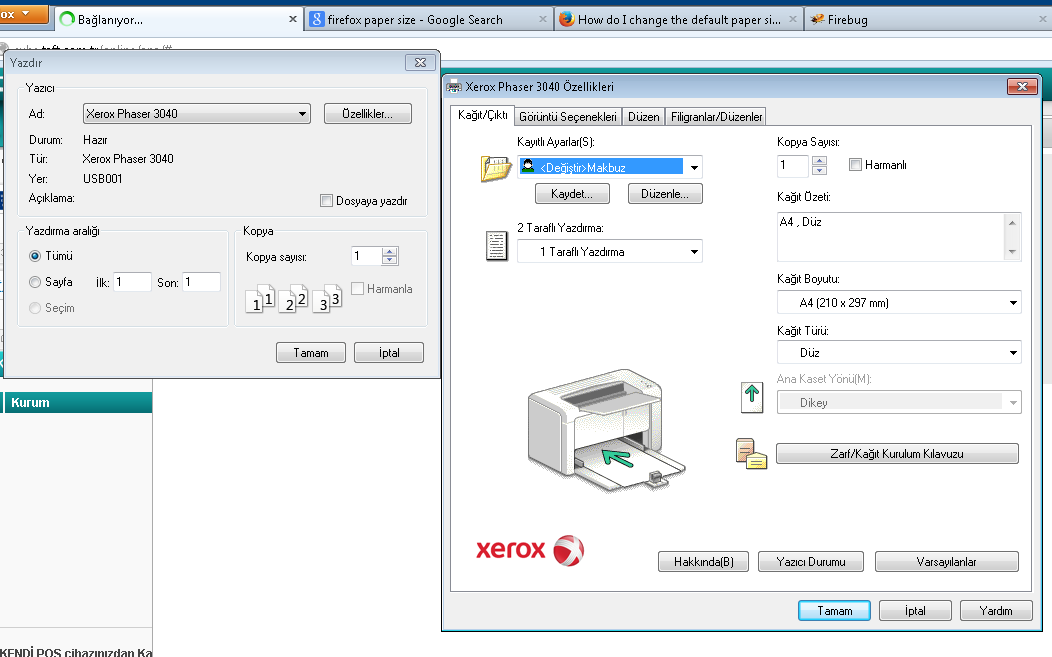 Корпорация Майкрософт не дает никаких гарантий, явных или подразумеваемых, относительно производительности или надежности этих продуктов.
Корпорация Майкрософт не дает никаких гарантий, явных или подразумеваемых, относительно производительности или надежности этих продуктов.
Как печатать на принтере от края до края
Дизайн
Печать листовок с нежелательными краями? Читайте дальше, чтобы узнать больше о печати от края до края и печати без полей на домашнем принтере.
2 мин чтения 6 июля 2021 г.Большинство принтеров по умолчанию не настроены на печать от края до края. Вместо этого принтеры будут создавать изображение с белыми рамками вокруг него. Чтобы этого не произошло, вы можете настроить принтер так, чтобы изображения идеально помещались на всю бумагу для печати.
Перед настройкой печати убедитесь, что:
- Распечатываемые изображения имеют такой же или меньший размер, чем бумага для печати.
- Параметр «Без полей» может быть недоступен на принтере, проверьте перед массовым заказом.
В зависимости от модели принтера вам нужно найти настройки макета страницы и изменить его с нормального размера на без полей.
Следующие размеры страниц лучше всего подходят для печати от края до края.
- 4 х 6
- 5 x 7
- 8 x 10
- 11 x 14
- 11 x 17
- 13 x 19
- 16 x 20 90 90 90 90 12 17 002 Не забудьте также проверить технические характеристики вашего принтера, прежде чем вы получите запас бумаги.
- Перейдите в «Настройки печати».
- Отсюда перейдите к «Параметры страницы».
- На этой странице вы должны увидеть раздел «Разметка страницы». Выберите «Без полей», а затем распечатайте.
- Перейдите в «Настройки печати».
- Теперь переходим в «Главное».
- Отсюда перейдите в раздел «Настройки страницы».
- Вы увидите две опции — «Источник» и «Размер». В разделе «Размер» выберите «Без полей».
 Теперь можете печатать.
Теперь можете печатать. - Перейдите в «Настройки печати».
- Перейдите на страницу «Возможности».
- Здесь вы увидите раздел «Параметры размера бумаги». Выберите «Без полей» и распечатайте.
- Откройте диалоговое окно «Печать» в меню «Файл» вашего устройства.
- Выберите свой принтер из предложенных вариантов.
- Выберите «Печать без полей» и укажите размер бумаги.
- Отрегулируйте степень расширения с помощью ползунка, т. е. в зависимости от того, сколько содержимого вы хотите разместить на бумаге.
- Завершите настройку, нажав «Печать».
- Откройте диалоговое окно «Параметры страницы», нажав «Печать» в меню «Файл».
- Выберите «Stylus Photo RX420» для настройки.
- Отрегулируйте размер бумаги и добавьте настройку без полей.
- Установите ориентацию (портретную или альбомную).

- Нажмите OK, чтобы закрыть.
- Теперь снова нажмите «Печать» в меню «Файл» и выберите принтер Epson для печати.
- Настройка параметров печати, т. е. типа носителя, цвета и т. д.
- Начать печать.
- Откройте диалоговое окно «Печать» в меню «Файл».
- Перейти к разделу «Обращение с бумагой».
- Установите флажок «Масштабировать по размеру бумаги».
- Добавьте размеры бумаги, нажав «Целевой размер бумаги».
- Если размеры позволяют печатать без полей, появится второе меню, в котором вы выберете опцию «Без полей».
- Применимые модели
Как печатать без полей в Windows
Когда у вас есть страницы нужного размера, читайте ниже, чтобы узнать, как настроить печать без полей на разных принтерах.
Для Canon:
В Epson:
В HP:
Как печатать без полей на Mac
На Canon:
В Epson:
На HP:
Это все, что вам нужно знать о печати без полей или от края до края.
Чтобы создать свой собственный профессиональный флаер для печати, попробуйте онлайн-конструктор флаеров PosterMyWall.
начать работу
Настройка печати без полей с помощью драйвера принтера (Windows)
Вы были перенаправлены на этот ответ на основании совпадения идентификатора.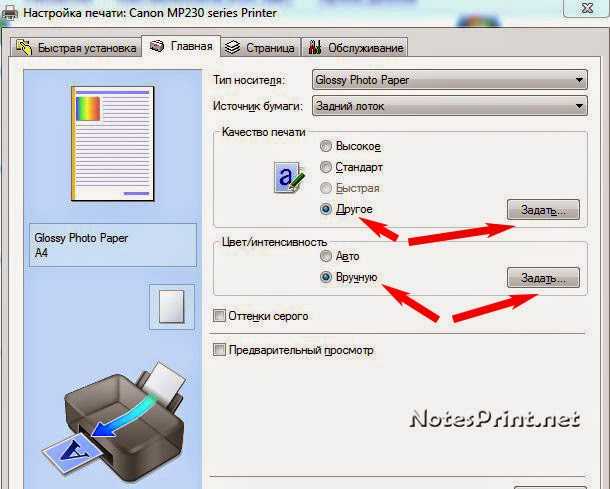 кликните сюда
чтобы увидеть результаты поиска по этой фразе.
кликните сюда
чтобы увидеть результаты поиска по этой фразе.
Сводка
Настройка печати без полей с помощью драйвера принтера (Windows)
Решение
Настройка печати без полей с помощью драйвера принтера позволяет приложению выполнять печать без полей.
Создайте данные для печати без полей во всю ширину бумаги.
Если вы используете прикладное программное обеспечение, в котором можно установить поля, установите для поля значение 0 мм.
< Процедуры >
1. В окне печати приложения выберите Свойства.
Обратитесь к руководству по прикладному программному обеспечению, чтобы узнать, как отображается окно «Печать».
2. Откроется окно настроек печати.
3. Перейдите на вкладку «Параметры страницы» и установите флажок «Печать без полей».
*Отображение зависит от модели принтера.
4. Отображается подтверждающее сообщение.
Проверьте содержимое сообщения и нажмите OK.
При выборе нерекомендованной бумаги появится сообщение с советом повторно выбрать тип носителя.
Выберите подходящий тип носителя и нажмите OK.
5. При необходимости отрегулировать величину выступа за пределы бумаги, перетащите ползунок в разделе «Величина расширения».
(Подробнее о размере расширения см. в разделе <Ссылка> ниже.)
6. После завершения настройки нажмите OK.
7. Когда появится окно «Печать» прикладной программы, выполните печать.
Настройка печати без полей с помощью драйвера принтера завершена.
< Ссылка >
При печати без полей изображение будет немного увеличено. Таким образом, края изображения не будут напечатаны, поскольку они выступают за пределы бумаги.
Обычная печать
Исходное изображение |
| Результат |
Печать без полей
| Исходное изображение |
| Увеличенный |
| Результат |
Величина изображения, выступающего за пределы бумаги (см. букву «А» на диаграмме ниже), называется степенью выдвижения, которую можно отрегулировать с помощью ползунка.
Перетащив ползунок влево, вы можете уменьшить степень расширения; однако, если вы уменьшите его слишком сильно, вы можете увидеть «границы» результата.
С другой стороны, перетаскивая ползунок вправо, можно увеличить величину расширения.
Рекомендуется тестовая печать.
Был ли этот ответ полезен?
Мы используем ваши отзывы для улучшения нашего контента. Пожалуйста, включите дополнительные комментарии ниже. Отправка…
Спасибо за отзыв!
При отправке произошла ошибка. Пожалуйста, попробуйте еще раз.

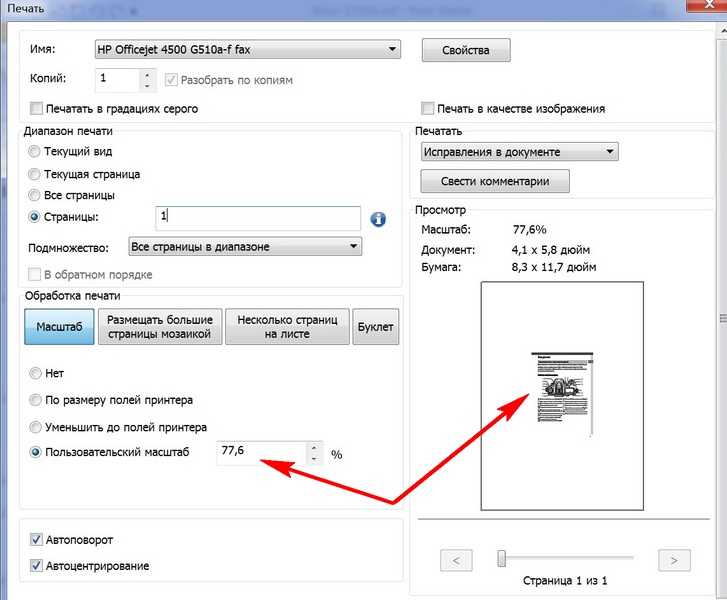
 Теперь можете печатать.
Теперь можете печатать.
 )
)