Как напечатать фото 10х15 на принтере canon без полей windows 10
Содержание
- Как убрать белую полоску при печати фото 10 на 15 на струйных принтерах Epson
- Наши услуги и цены
- Заключение договора с организациями
- Работа у нас
- Мы В Контакте
- Как распечатать фотографии с помощью Windows 10 – без установки программ
- Как распечатать изображение с помощью проводника
- Как распечатать картинку с помощью приложения Фото
- Распечатать изображение без редактирования
- Отредактируйте и распечатайте картинку
- Инструкция как напечатать фото 10х15 на принтере
- Распечатка на принтерах Epson
- Печатать фото 10х15 на принтерах Canon
- Печать на принтерах от компании НР
- Краткая универсальная инструкция по печати фото 10х15
- Инструкция как печатать на принтере без полей
- Как правильно настроить принтер печатать без полей
- Можно ли печатать без полей на принтерах Canon
- Как печатать без полей на принтере HP
- Реально ли печатать без полей на принтере Epson
- Как напечатать фото 10х15 на струйном принтере
- Выбор бумаги
- Подготовка к печати
- Печать
- Видео
Как убрать белую полоску при печати фото 10 на 15 на струйных принтерах Epson
Наши услуги и цены
Заключение договора с организациями
Заключая договор на сервисное обслуживание Вы получаете: постоянную исправность оргтехники, различные скидки и бонусы при заправке картриджей а так же огромный выбор нового оборудования по сниженным ценам
Работа у нас
Если Вы умный, смелый, ловкий и умелый, желаете работать в дружном коллективе и зарабатывать достойную заработную плату, то просто позвоните нам, ответьте на пару вопросов и, возможно, Вы именно тот человек которого мы ищем!
Мы В Контакте
Являюсь владельцем мфу Epson L222. Он находится дома и используется в личных целях для печати фотографий и картинок. Сразу скажу что аппарат печатает фото в отличном качестве и вообще к Epson в плане качества претензий нет.
Он находится дома и используется в личных целях для печати фотографий и картинок. Сразу скажу что аппарат печатает фото в отличном качестве и вообще к Epson в плане качества претензий нет.
Теперь пару слов о том что пишут в интернетах. Не буду вдаваться в подробности и пару слов расскажу о каждом способе решения проблемы:
2. Второе решение. Не сложное, но и не удобное.
Суть этого способа заключается в том, чтоб имитировать размер оригинальной бумаги. Берем лист бумаги и в конце листа наклеиваеем обычный стикер по всей ширине листа. То есть имитируем как раз ту часть оригинальной бумаги, которая после печати должна отрываться. Способ рабочий, но очень не удобный, т.к. при печати большого числа фотографий, нужно предварительно к каждому листу приклеить этот стикер, а потом от каждой оторвать.
3. Третье решение. Для гиков.
На мой взгляд самый абсурдный и совсем не рациональный. Здесь понадобятся услуги инженера по ремонту подобных принтеров.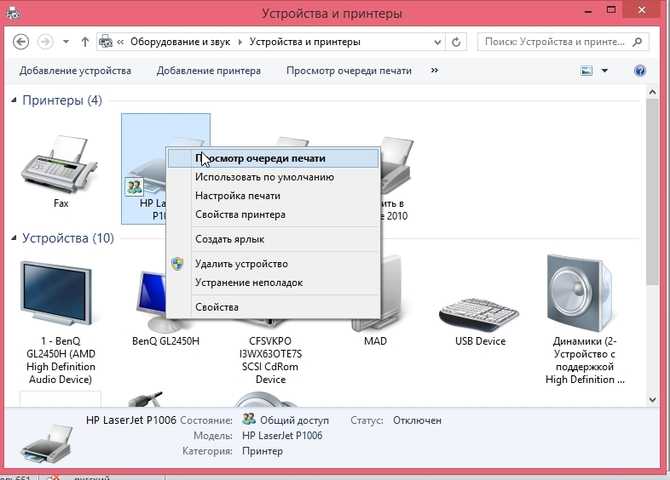 Нужно разобрать весь аппарат и изменить положение датчика бумаги таким образом, чтоб неоригинальную бумагу принтер распознавал как оригинальную.
Нужно разобрать весь аппарат и изменить положение датчика бумаги таким образом, чтоб неоригинальную бумагу принтер распознавал как оригинальную.
4. Четвертое решение. Программное.
Здесь всё очень просто. Есть специальные программы для печати фотографий, где формат 10 x 15 встроен как шаблон и при помощи этих утилит можно без проблем напечатать фото как на оригинальной бумаге так и на неоригинале. Но, как правило, все подобного рода программы платные, т.к. проблема известна их разработчикам и на ней они и греют лапы.
Теперь по порядку. Подробный туториал.
Так же хочу добавить, что оказываем услуги по ремонту принтеров kyocera, hp, samsung, canon и других производителей и почти всей оргтехники.
Источник
Как распечатать фотографии с помощью Windows 10 – без установки программ
Хотя в настоящее время мы храним изображения на наших устройствах и загружаем их в облако, смотрим на них через смартфон и делимся ими через цифровые носители, такие как электронная почта и социальные сети; иногда вам всё же может понадобиться распечатать изображения на бумаге.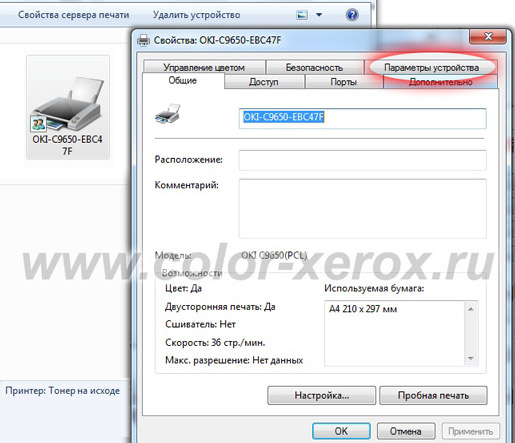 Например, если вы хотите сделать декоративную рамку для картины или хотите поделиться с кем-нибудь чем-то памятным.
Например, если вы хотите сделать декоративную рамку для картины или хотите поделиться с кем-нибудь чем-то памятным.
Какой бы ни была причина, Windows 10 включает в себя инструмент, встроенный в проводник и приложение «Фотографии», который упрощает печать изображений без использования сторонних инструментов или дорогостоящего программного обеспечения.
В этом руководстве по Windows 10 мы расскажем о двух быстрых способах печати изображений без установки стороннего программного обеспечения.
Как распечатать изображение с помощью проводника
Чтобы распечатать изображение с помощью проводника Windows 10, выполните следующие действия:
Совет: если параметр недоступен, выберите Дополнительно.
Подсказка: обычно вы можете найти эту информацию на коробке с бумагой.
После выполнения этих шагов задание на печать будет отправлено на выбранный вами принтер.
В интерфейсе «Печать изображений» также есть ссылка Параметры, которая позволяет получить доступ к некоторым дополнительным настройкам, включая «Повышение резкости для печати» и «Показывать только параметры, совместимые с моим принтером». Кроме того, вы можете щелкнуть по настройке параметров «Управление цветом» (не рекомендуется), и вы можете щелкнуть параметр «Свойства принтера», чтобы изменить другие настройки принтера, специфичные для вашей модели.
Кроме того, вы можете щелкнуть по настройке параметров «Управление цветом» (не рекомендуется), и вы можете щелкнуть параметр «Свойства принтера», чтобы изменить другие настройки принтера, специфичные для вашей модели.
Как распечатать картинку с помощью приложения Фото
Windows 10 также поставляется с приложением «Фотографии», которое позволяет легко редактировать и распечатывать изображения.
Распечатать изображение без редактирования
Чтобы распечатать изображение (как есть) с фотографиями, выполните следующие действия:
Совет: если вы печатаете на бумаге обычного размера, вы можете оставить параметр по умолчанию. Если вы хотите распечатать изображение на определенной бумаге, вам необходимо указать размер. Обычно вы найдете эту информацию на коробке с бумагой.
После выполнения этих шагов приложение «Фотографии» отправит задание печати на принтер.
Кроме того, в настройках печати вы можете щелкнуть ссылку Другие параметры, чтобы настроить дополнительные параметры печати.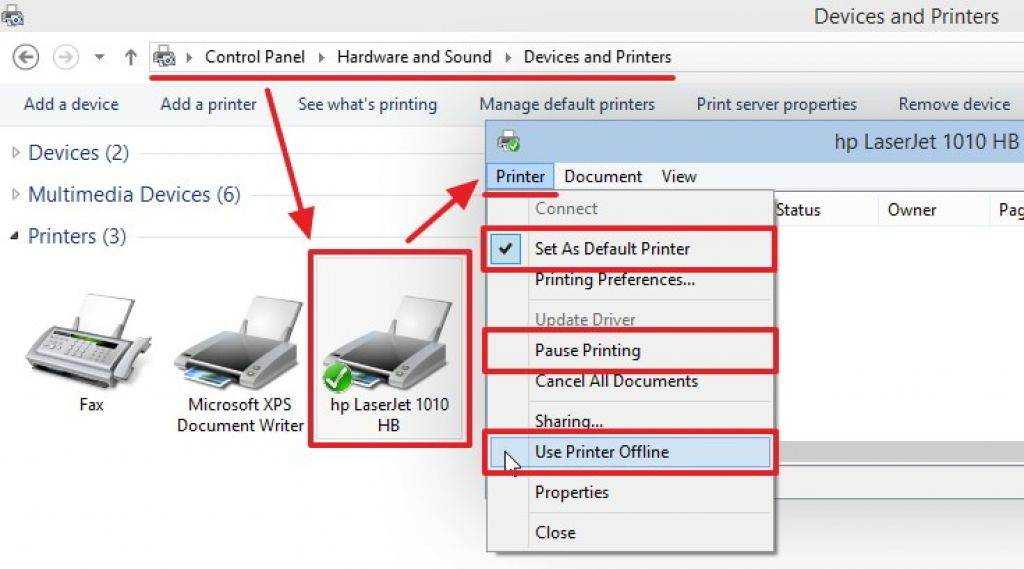
На странице вы можете настроить многие параметры, уже доступные на главной странице, а также некоторые другие параметры, в том числе:
Отредактируйте и распечатайте картинку
Если вы хотите напечатать лучшую версию изображения, приложение «Фотографии» включает в себя множество инструментов, таких как кадрирование, фильтры и настройки, чтобы быстро и легко редактировать изображения перед печатью.
Чтобы отредактировать и распечатать изображение с фотографиями, выполните следующие действия:
(Необязательно) Используйте ползунок «Интенсивность фильтра», чтобы настроить яркость фильтра.
(Необязательно) Щелкните параметр «Улучшить фото», чтобы разрешить приложению «Фотографии» автоматически улучшить внешний вид изображения.
Примечание. Хотя вы можете настроить цвет изображения, приложение «Фотографии» включает параметр «Оттенки серого» в расширенных настройках принтера для печати изображения в черно-белом режиме.
После выполнения этих шагов отредактированное изображение будет распечатано на выбранном вами принтере.
Источник
Инструкция как напечатать фото 10х15 на принтере
Струйные цветные принтеры с поддержкой печати на фотобумаге плотно заняли места в наших домах. Качество распечатки изображения на полупрофессиональном принтере можно сравнить с фотоателье, но существенным плюсом является то, что не нужно никуда ходить и можно самостоятельно произвести необходимую обработку фотографии.
Давайте рассмотрим основные вопросы, как распечатать фото 10х15 на принтере в домашних условиях. Разберем это на примере популярных моделей струйных принтеров компаний Epson, Canon, HP. Так же рассмотрим, что такое печать без полей.
Распечатка на принтерах Epson
Вся линейка принтеров Epson отличается хорошим качеством напечатанных фотографий, секрет заключается в высоком разрешении печати и типе применяемых чернил высокого качества. Перед отправкой на печать необходимо правильно отредактировать изображение. Если отправлять на печать его в виде фотографии нужно не забыть выставить небольшие поля или выполнить печать без полей, иначе при применении бумаги формата 10х15 см, размер изображения будет немного меньше.
Если печать фотографий будет выполняться на глянцевой фотобумаге, ее нужно положить глянцевой стороной по направлению печати. Так же необходимо выполнить настройку типа бумаги в программе, с которой будет производиться распечатка изображения. Если для распечатки изображения будут использоваться специальные графические программы, то можно откорректировать эффект красных глаз, добавить различный фон и выполнить ряд других изменений.
Струйные принтеры Epson отлично сочетают в себе соотношение цены к качеству печатаемого изображения. За счет применения современных методов обработки изображения достигается высокая скорость печати. Более подробно об Эпсон можно узнать на официальном сайте производителя или изучив руководство пользователя для конкретной модели.
Печатать фото 10х15 на принтерах Canon
Компания Canon находится в тройке лидеров по производству струйных принтеров для домашнего и профессионального использования. Ее продукция уверенно находится в одном ряду с компанией Epson и достаточно широко распространена в России.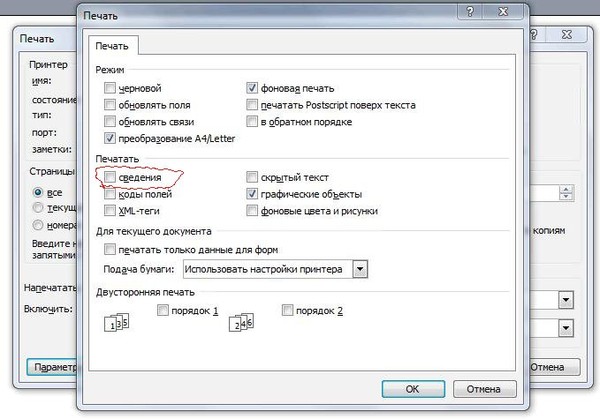
Печать фотографий 10х15 на этом оборудовании не имеет никаких отличий от печати на принтерах Эпсон. Программное обеспечение от производителя имеет достаточно много возможностей конфигурации и настройки изображения, более подробно можете ознакомиться на фото.
При должном изучении руководства пользователя и правильной настройки распечатка фото 10х15 возможно выполнять встроенными системными утилитами без применения специальных графических программ. Утилиты позволяют устранить так же большинство дефектов на фотографиях и получить четкие и хорошо освещенные снимки даже из не совсем удачных фото.
Если выполнять заправку принтера оригинальными совместимыми чернилами, рекомендуемые компанией Canon, то цветопередача получается очень насыщенной и глубокой.
Печать на принтерах от компании НР
Напечатать на принтере фото 10х15 легендарного модельного ряда HP Deskjet тоже достаточно просто. Серия HP Deskjet выпускается достаточно продолжительное время – порядка 20 лет и завоевала доверие среди пользователей.
HP выпускает обширный модельный ряд офисной техники для выполнения различных задач. Можно найти модели с различной ценой, качеством печати и производительностью, так сказать на любой кошелек. Программное обеспечение, полностью русифицированное, и позволяет пользователю выполнить массу настроек. Более подробно изучить настройки можно на фото. Кроме того, HP постоянно совершенствует программный комплекс, который вы можете бесплатно скачать с сайта поддержки продуктов компании.
Принтеры HP без проблем поддерживают печать без полей, распечатку различных форматов фото, в том числе и 10х15.
Краткая универсальная инструкция по печати фото 10х15
Давайте в качестве итога сделаем вывод из всей информации и попробуем составить краткий перечень действий для распечатки фото 10х15:
Ну вот наверное и вся основная информация по распечатки фотографий, при возникновении дополнительных вопросов советуем внимательно ознакомиться с руководством пользователя или прочитать специализированные форумы. Если там вы не найдете ответа на ваш вопрос, можно задать его самостоятельно, профессионалы любят помогать новичками и никто не забросает шапками даже за глупые вопросы.
Если там вы не найдете ответа на ваш вопрос, можно задать его самостоятельно, профессионалы любят помогать новичками и никто не забросает шапками даже за глупые вопросы.
Источник
Инструкция как печатать на принтере без полей
Многие люди путаются в том, какие отступы следует настроить при печати на бумаге формата А4, чтобы текст расположился при печати красиво и правильно. При этом иногда совершенно не хватает времени для того, чтобы ознакомиться с параметрами в специальной литературе или сделать процесс более комфортным самостоятельно методом проб и ошибок.
Установка формата бумаги А 4
Не очень-то критично будет неправильно выставить параметры в копиях документов, однако, при распечатке полноформатного изображения с параметрами могут возникнуть настоящие проблемы.
Именно, поэтому многие люди начинают искать ответ на вопрос о том, какие принтеры печатают без полей, чтобы не переживать за то, что изображение выберется за пределы границ. При этом печатать на принтере без полей — это не только удобно, но и эстетично, процесс позволяет значительно сэкономить время и нервы.
Как правильно настроить принтер печатать без полей
В том случае, если настроить принтер печатать без полей, то это значительно облегчит жизнь пользователю. При этом можно будет настроить любой принтер на печать в формате А4 без полей, просто помыслив логическим образом, к примеру:
Однако не всегда печатать без полей после таких действий получается, поскольку программа, в которой человек набирает текст, не позволит этого в силу своих технических особенностей.
Опция Печать без полей
При этом печатать на любом классическом принтере, установив режим страницы без полей, выгодно и удобно, но сделать это практически нереально, потому что поля при любых масштабах будут присутствовать в обязательном режиме.
Чтобы все наладилось, стоит уточнить, какие изменения следует вносить в настройки для того, чтоб избавиться от полей при печати.
Выбор формата бумаги А 4
Можно ли печатать без полей на принтерах Canon
Для того, чтобы качественно печатать без полей на принтерах Canon, стоит уточнить эти данные в инструкции, прилагаемой к техническому средству.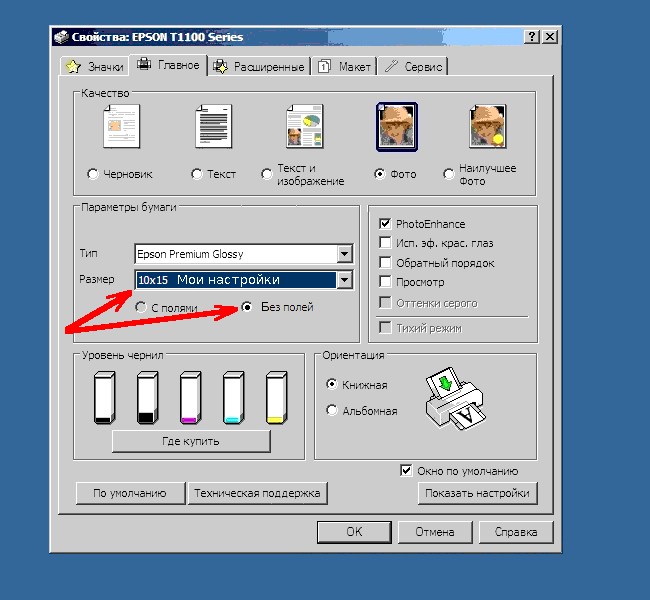 Если же настроить Canon самостоятельно не получится, стоит выйти на официальный сайт и выбрать необходимую модель по фото, а потом скачать пошаговую инструкцию.
Если же настроить Canon самостоятельно не получится, стоит выйти на официальный сайт и выбрать необходимую модель по фото, а потом скачать пошаговую инструкцию.
Выбор значения «Печать без полей»
При этом сделать печать без полей на Canon доступной будет не слишком сложно, соблюдая определенные этапы:
Как печатать без полей на принтере HP
Для того, чтобы быстро и комфортно печатать без полей на принтере HP, следует настроить такого рода режим печати и обязательно напечатать пробную страничку. После того, как печать на принтере НР или же XP-342 будет признана нечеткой, то следует слегка уменьшить расширение.
Выбор одного из форматов бумаги без полей
Для того, чтобы качественно печатать при помощи принтера НР без полей следует:
Реально ли печатать без полей на принтере Epson
Заставить печатать без полей на принтере Epson, как на фото, практически невозможно в отдельных моделях, даже при помощи компьютерных настроек.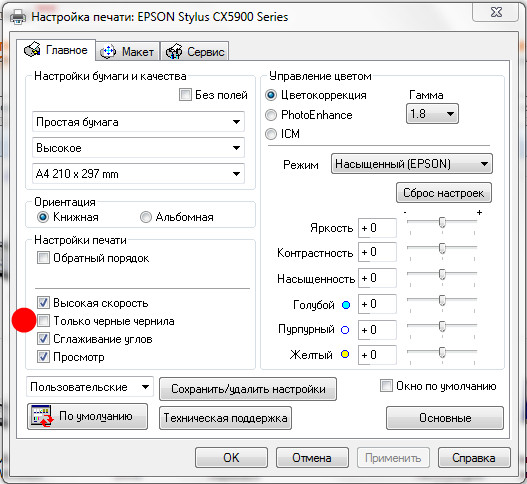 Если модель принтера Epson не позволяет изменить настройки, то следует просто купить оргтехнику посовременнее.
Если модель принтера Epson не позволяет изменить настройки, то следует просто купить оргтехнику посовременнее.
Печать без полей в Epson
Чтобы заставить принтер печатать Epson без полей, следует:
Можно печатать без полей на принтере Epson, проделав такие действия, как Пуск Устройства – Принтеры – Модель принтера – Диспетчер печати – Свойства – Дополнительные настройки – Уменьшить или увеличить – Уместить на бумаге – Бумага на выходе.
Настройка параметров на вкладке
Если сделать все правильно, то фото, текст или изображения будут напечатаны без наличия белых полос.
Источник
Как напечатать фото 10х15 на струйном принтере
Цветной струйный принтер стал неотъемлемой частью периферийного оборудования ПК. Благодаря этому появилась возможность печатать качественные цветные фотографии в домашних условиях. Осуществить это очень просто. Главное выбрать подходящую фотобумагу, настроить принтер и запустить программу печати.
Выбор бумаги
Матовая фотобумага имеет высокую степень белизны и высокую контрастность нанесенного изображения. Применяется для тех изображений, которые будут заламенированы, помещены в рамку под стекло или под пленку фотоальбома.
Глянцевая бумага имеет гладкую блестящую поверхность, покрыта специальным полимером. Применяется для печати фотографий профессионального качества. Отлично передает яркие насыщенные цвета с массой цветовых градаций и оттенков
Подготовка к печати
Уже имеющиеся готовые фотографии в цифровом формате при необходимости можно подкорректировать. Для этого стоит воспользоваться специальными графическими редакторами, чтобы улучшить ваше фото: откорректировать цвет, яркость, насыщенность, убрать эффект красных глаз и разнообразные изъяны.
Графический редактор — программа (или пакет программ) для обработки графических изображений, позволяющая создавать и редактировать двумерные готовые клише с помощью компьютера.
Убедитесь, что принтер подключен к питанию. Далее необходимо проверить подключение с компьютером. Если программное обеспечение установлено, вставьте фотобумагу в лоток для бумаги (вертикально).
Печать
Выберете левой кнопкой мыши фотографию, которую хотите распечатать. Вызовите контекстное меню кликнув правой кнопкой мыши. Нажмите «Печать».
Откроется окно программы «Мастер печати фотографий». Нажмите кнопку «Далее». Из предоставленного списка фото выберите нужное (одно или несколько) и снова нажмите «Далее».
Вам будет предоставлен выбор принтера. Выберите тот, на котором будет осуществлена печать фото.
Нажмите на «Настройка печати». В открывшемся окне в «общеиспользуемых параметрах» укажите «фотопечать». Здесь же необходимо выбрать размер (формат) бумаги: 10х15 или 4″х6″ или А6. Во вкладке «тип носителя» укажите тип бумаги, которую будете использовать (указан на упаковке). Нажимаете кнопку «Далее».
Выбираете макет (расположение) фотографии. Для фото 10х15: без белых полей выбираете «отпечаток фотографии на всю страницу»; с полями – «отпечаток факса на всю страницу». При необходимости печати фото в нескольких экземплярах в графе «Число использований каждого изображения» укажите необходимое количество копий. Нажатием кнопки «Далее» запустите печать фотографий.
Для фото 10х15: без белых полей выбираете «отпечаток фотографии на всю страницу»; с полями – «отпечаток факса на всю страницу». При необходимости печати фото в нескольких экземплярах в графе «Число использований каждого изображения» укажите необходимое количество копий. Нажатием кнопки «Далее» запустите печать фотографий.
Источник
Видео
Печать фото 10 х15 без полей
Фото 10х15 без полей на Canon MG2540, MG2440
Canon PIXMA E404 (MG2440) печать 10х15 без полей и А4 фото
Как печатать на принтерах Canon PIXMA
Как распечатать фотографию размерами 10х15 без полей на принтере HP DeskJet 2130
Как напечатать фото без полей на принтере EPSON L805
Как печатать фото на принтере Epson
Подготовка фотографий к печати. Видеоурок
Печать фото без полей на принтере HP и т.п.(Актуально)
Печать фотографий в Windows 10 | Принтеры HP | HP
Печать фотографий
Основная страница > Процесс печати
Подготовка данных для печати
Бумага для печати без полей
Загрузка бумаги
Печать из программы Epson Easy Photo Print
Печать из других приложений
Подготовка данных для печати
При печати без полей изображение становится чуть больше размера бумаги, и часть изображения, выходящая за пределы листа, не печатается.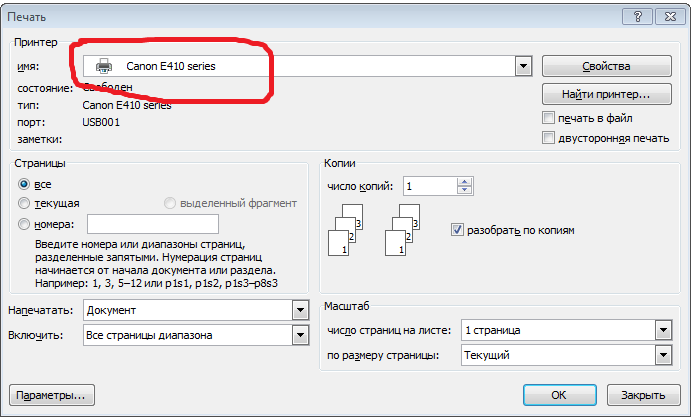
Необходимо подогнать размер изображения под размер бумаги. Если в приложении настраивается ширина полей, перед печатью установите их равными нулю.
Бумага для печати без полей
Не все типы бумаги позволяют печатать фотографии без полей. Поддерживаемые типы бумаги для печати без полей перечислены в таблице ниже.
|
Epson Photo Paper (Фотобумага Epson) |
10 × 15 см |
|
Epson Glossy Photo Paper |
10 × 15 см |
|
Epson Premium Glossy Photo Paper |
10 × 15 см, 16 : 9 широкоформатный (102 × 181 мм) |
|
Epson Premium Semigloss Photo Paper |
10 × 15 см |
Примечание:
|
Печать в этом режиме занимает больше времени, чем обычно. Качество печати может ухудшиться в верхней и нижней части отпечатка, или эти области могут быть смазаны, если производится печать на бумаге, отличной от рекомендованной выше. Перед печатью больших объемов напечатайте одну страницу, чтобы проверить качество. |
Загрузка бумаги
О загрузке бумаги см. следующий раздел.
Об использовании специальных носителей Epson см. следующий раздел.
Печать из программы Epson Easy Photo Print
Самый простой и быстрый способ печати фотографий без полей, с полями или с рамками — использовать программу Epson Easy Photo Print с прилагаемого компакт-диска. Epson Easy Photo Print также поможет вам улучшить качество фотографий.
Запуск Epson Easy Photo Print
Подробности о запуске Epson Easy Photo Print см. в следующем разделе.
Печать из других приложений
Настройки драйвера в Windows
Чтобы выполнить настройки печати, сделайте следующее.
|
Откройте окно драйвера принтера. |
|
Откройте вкладку Main (Главное) и выберите один из рекомендуемых ниже параметров Quality Options (Качество). |
Best Photo (Наилучшее фото) для наилучшего качества печати.
|
Выберите подходящее значение параметра Type (Тип). |
|
Установите флажок Borderless (Без полей) для печати без полей. |
Если вы хотите контролировать величину изображения, выходящуюю за края бумаги, щелкните вкладку Page Layout (Макет), выберите для параметра Enlargement Method (Метод расширения) значение Auto Expand (Автоматическое расширение) и переместите ползунок Expansion (Увеличение).
|
Выберите подходящее значение параметра Size (Размер). |
|
Выберите ориентацию отпечатка: Portrait (Книжная) или Landscape (Альбомная). |
|
Щелкните OK, чтобы закрыть окно настроек принтера. |
Завершив действия, перечисленные выше, напечатайте одну тестовую копию и проверьте результаты печати перед тем, как печатать все задание.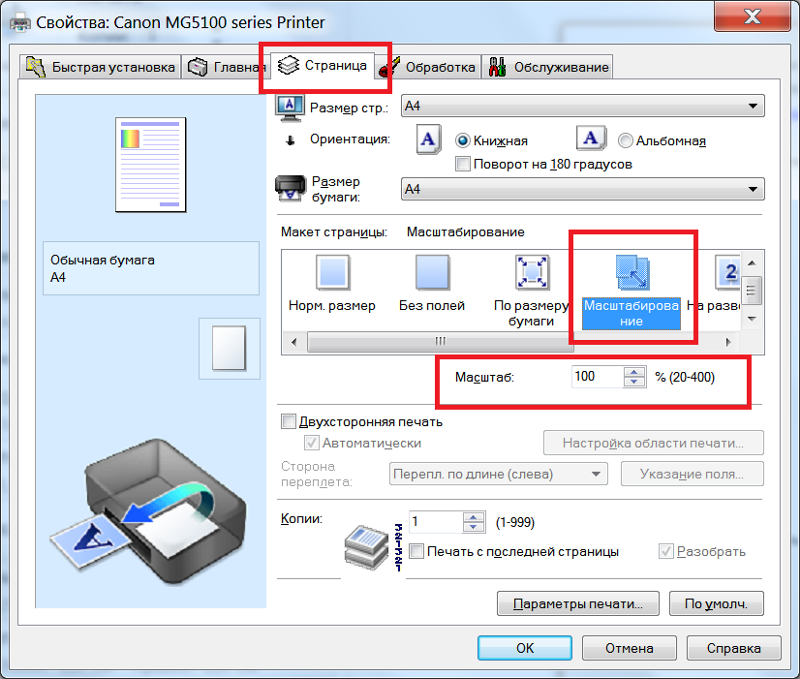
Настройки драйвера в Mac OS X 10,5 или 10,6
Чтобы выполнить настройки печати, сделайте следующее.
|
Откройте диалоговое окно Print (Печать). |
|
Щелкните кнопку , чтобы раскрыть список. |
|
Выберите используемый принтер для параметра Printer (Принтер), затем выполните подходящие настройки. |
Примечание:
|
В некоторых приложениях часть элементов этого диалогового окна могут быть недоступны. Для параметра Paper Size (Размер бумаги) установите флажок XXX (Sheet Feeder — Borderless) [XXX (Податчик бумаги — Без полей)] для печати без полей. |
|
В раскрывающемся меню выберите Print Settings (Параметры печати). |
|
Выберите желаемые параметры. Подробности о параметре Print Settings (Параметры печати) см. в интерактивной справке. |
Завершив действия, перечисленные выше, напечатайте одну тестовую копию и проверьте результаты печати перед тем, как печатать все задание.
Примечание:
|
Можно задавать размер части изображения, выходящей за границу листа при печати без полей. |
Настройки драйвера в Mac OS X 10.4
Чтобы выполнить настройки печати, сделайте следующее.
|
Откройте диалоговое окно Page Setup (Параметры страницы). |
|
Выберите используемый принтер для параметра Format for (Формат для). |
|
Выберите подходящее значение параметра Paper Size (Размер бумаги). |
Примечание:
|
Установите флажок XXX (Sheet Feeder — Borderless) [XXX (Податчик бумаги — Без полей)] для печати без полей. |
|
Выберите подходящее значение параметра Orientation (Ориентация). |
|
Щелкните OK, чтобы закрыть диалоговое окно Page Setup (Параметры страницы). |
|
Откройте диалоговое окно Print (Печать). |
|
Выберите используемый принтер для параметра Printer (Принтер). Затем выберите значение параметра Copies & Pages (Копии и страницы). |
|
В раскрывающемся меню выберите Print Settings (Параметры печати). |
|
Выберите значения параметров Media Type (Тип носителя), Color (Цвет) и Mode (Режим). Подробности о параметре Print Settings (Параметры печати) см. в интерактивной справке. |
Завершив действия, перечисленные выше, напечатайте одну тестовую копию и проверьте результаты печати перед тем, как печатать все задание.
Примечание:
|
Можно задавать размер части изображения, выходящей за границу листа при печати без полей. См. интерактивную справку. |
Как печатать без полей на принтере canon
Инструкция как печатать на принтере без полей
Многие люди путаются в том, какие отступы следует настроить при печати на бумаге формата А4, чтобы текст расположился при печати красиво и правильно.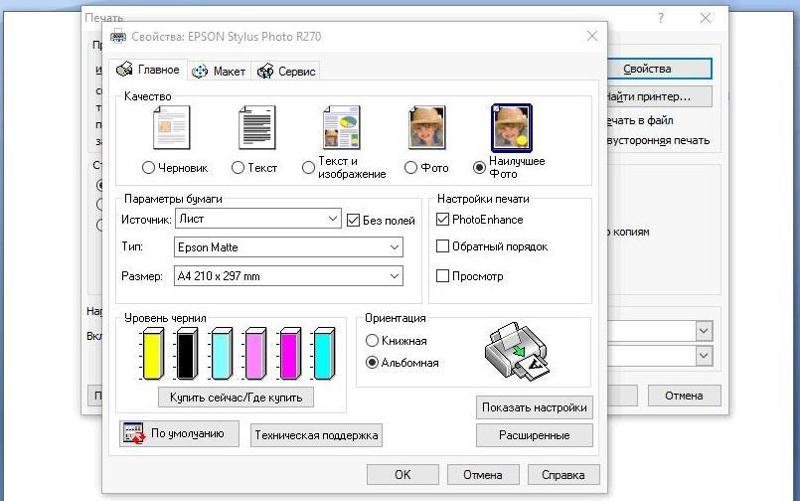 При этом иногда совершенно не хватает времени для того, чтобы ознакомиться с параметрами в специальной литературе или сделать процесс более комфортным самостоятельно методом проб и ошибок.
При этом иногда совершенно не хватает времени для того, чтобы ознакомиться с параметрами в специальной литературе или сделать процесс более комфортным самостоятельно методом проб и ошибок.
Установка формата бумаги А 4
Не очень-то критично будет неправильно выставить параметры в копиях документов, однако, при распечатке полноформатного изображения с параметрами могут возникнуть настоящие проблемы.
Именно, поэтому многие люди начинают искать ответ на вопрос о том, какие принтеры печатают без полей, чтобы не переживать за то, что изображение выберется за пределы границ. При этом печатать на принтере без полей — это не только удобно, но и эстетично, процесс позволяет значительно сэкономить время и нервы.
О чём пойдет речь:
Как правильно настроить принтер печатать без полей
В том случае, если настроить принтер печатать без полей, то это значительно облегчит жизнь пользователю. При этом можно будет настроить любой принтер на печать в формате А4 без полей, просто помыслив логическим образом, к примеру:
- увеличив изображение;
- правильно настроив печать;
- полностью удалив любые отступы на странице.

Однако не всегда печатать без полей после таких действий получается, поскольку программа, в которой человек набирает текст, не позволит этого в силу своих технических особенностей.
Опция Печать без полей
При этом печатать на любом классическом принтере, установив режим страницы без полей, выгодно и удобно, но сделать это практически нереально, потому что поля при любых масштабах будут присутствовать в обязательном режиме.
Чтобы все наладилось, стоит уточнить, какие изменения следует вносить в настройки для того, чтоб избавиться от полей при печати.
Выбор формата бумаги А 4
Можно ли печатать без полей на принтерах Canon
Для того, чтобы качественно печатать без полей на принтерах Canon, стоит уточнить эти данные в инструкции, прилагаемой к техническому средству. Если же настроить Canon самостоятельно не получится, стоит выйти на официальный сайт и выбрать необходимую модель по фото, а потом скачать пошаговую инструкцию.
Выбор значения «Печать без полей»
При этом сделать печать без полей на Canon доступной будет не слишком сложно, соблюдая определенные этапы:
- открыть программу для настройки принтера Canon;
- выбрать подпункт «Печать без полей»;
- настроить печатный драйвер, путем захода по знаку с принтером;
- перед тем, как печатать, следует уточнить, соответствуют ли размер бумаги с параметрами страницы;
- изменить размер страницы, подтвердив печать без полей;
- на Canon нельзя устанавливать ползунок со степенью расширения на максимум, чтобы не наделать разводов при печати;
- подтвердить выбор.

Как печатать без полей на принтере HP
Для того, чтобы быстро и комфортно печатать без полей на принтере HP, следует настроить такого рода режим печати и обязательно напечатать пробную страничку. После того, как печать на принтере НР или же XP-342 будет признана нечеткой, то следует слегка уменьшить расширение.
Выбор одного из форматов бумаги без полей
Для того, чтобы качественно печатать при помощи принтера НР без полей следует:
- установить на НР драйвер типа HP DeskJet 2130, скачав его с официального сайта разработчика;
- установить его следует, предварительно указав подключение через USB;
- посторонние надписи при установке НР не смогут заставить пользователя двигаться дальше;
- в свойствах принтера XP-342 следует сменить драйвер, заменив его на конкретный драйвер hp deskjet 5570 series.
Реально ли печатать без полей на принтере Epson
Заставить печатать без полей на принтере Epson, как на фото, практически невозможно в отдельных моделях, даже при помощи компьютерных настроек. Если модель принтера Epson не позволяет изменить настройки, то следует просто купить оргтехнику посовременнее.
Если модель принтера Epson не позволяет изменить настройки, то следует просто купить оргтехнику посовременнее.
Печать без полей в Epson
Чтобы заставить принтер печатать Epson без полей, следует:
- пользоваться менеджером IrfanView, предварительно выставив режим печати без полей;
- попробовать разобраться с настройками принтера Epson и поискать в них способ печати без полей.
Можно печатать без полей на принтере Epson, проделав такие действия, как Пуск Устройства – Принтеры – Модель принтера – Диспетчер печати – Свойства – Дополнительные настройки – Уменьшить или увеличить – Уместить на бумаге – Бумага на выходе.
Настройка параметров на вкладке
Если сделать все правильно, то фото, текст или изображения будут напечатаны без наличия белых полос.
Как печатать фотографии 10 на 15 без полей на фотобумаге
Вы можете распечатать фотографию 10×15 на принтерах Epson, Canon, HP и других производителей, используя Photoshop, Word, стандартную программу Windows, а также инструменты сторонних производителей.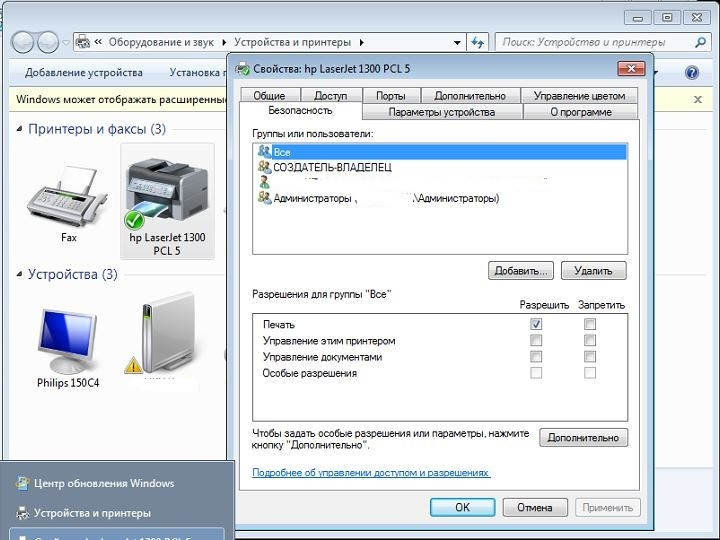 Там вы задаете необходимые размеры и редактируете изображение перед отправкой на принтер.
Там вы задаете необходимые размеры и редактируете изображение перед отправкой на принтер.
Вы можете использовать различные типы машин и виды бумаги. Однако старые модели Epson могут создавать изображение без полей только на фотобумаге определенного размера, что является распространенной проблемой. Новые модели более гибкие в этом отношении.
Печать через Word
Для таких нехитрых операций подойдут и программы, основной задачей которых вовсе не является редактирование изображений. Например, Word из стандартного пакета Microsoft Office. Алгоритм прост:
- Создайте новый документ.
- Перейдите на вкладку Вставка — Изображение. Выберите файл.
Средство Windows для печати
Вы также можете использовать стандартную программу Windows для отправки фотографии на печать. Щелкните левой кнопкой мыши на файле изображения, чтобы открыть программу просмотра изображений. Процедура выполняется следующим образом:
- Найдите вкладку «Печать» в верхней части.
 Нажмите на него, выберите соответствующую опцию.
Нажмите на него, выберите соответствующую опцию.Программа «Домашняя Фотостудия»: установка, улучшение снимка, настройка печати
Есть и другой вариант — редактор Home Photo Studio. Это не онлайн-сервис, вам нужно скачать и установить программу. Зайдите на сайт homestudio.su и вы сразу увидите 2 зеленые кнопки с надписью «Download» на выбор.
Установка программы стандартная, без каких-либо ухищрений. Мы не будем останавливаться на этом.
После установки запустите программу Home Photo Studio. Сразу же нажмите на опцию «Открыть фото». Укажите путь к файлу, а затем загрузите его.
Найдите значок Xerox на панели вверху, чтобы вызвать меню печати. Альтернативно, через вкладку Файл.
Появится окно, в котором нужно выбрать принтер, указать количество копий, размер 10×15 см, задать ориентацию страницы (книжную или альбомную) и отступы полей с обеих сторон. Затем нажмите на кнопку «Печать».
Как сделать и распечатать фотографию 3 на 4 самостоятельно в домашних условиях.
Принтер Эпсон не печатает фото 10 на 15 без полей
Почему
Способы решить проблему
Какой тип принтера использовать
Выбор фотобумаги
Детализация, качество фотографий, богатство оттенков зависит не только от исходного файла. Тип бумаги, используемой для печати, имеет решающее значение.
Подробнее о толщине и весе различных видов бумаги вы можете прочитать в другой нашей статье. А также здесь вы можете увидеть таблицу с размерами и размерами фотографий для печати.
Рекомендации и полезные советы
И наконец, несколько полезных советов по печати домашних фотографий 10×15:
Выполнение печати без полей
Функция печати без полей позволяет печатать, не оставляя полей. Это достигается путем увеличения документа, чтобы его размер был немного больше размера бумаги. При стандартной печати поля создаются вокруг области документа. Однако при использовании функции печати без полей эти поля не создаются. Чтобы напечатать документ (например, фотографию) без полей вокруг изображения, установите режим «Печать без полей».
Однако при использовании функции печати без полей эти поля не создаются. Чтобы напечатать документ (например, фотографию) без полей вокруг изображения, установите режим «Печать без полей».
Печать без полей выполняется следующим образом.
Печать без полей также можно задать в настройках Дополнительные функции (Additional Features) вкладки Быстрая установка (Quick Setup) .
Настройка параметра «Печать без полей»
Выберите печать без полей.
Выберите вариант Без полей (Borderless) в списке Макет страницы (Page Layout) на вкладке Страница (Page Setup) .
При появлении подтверждающего сообщения нажмите кнопку OK .
Когда появится сообщение о необходимости изменить тип носителя, выберите тип носителя в списке и нажмите кнопку OK .
Проверьте размер бумаги.
Проверьте список Размер стр. (Page Size) . Чтобы изменить настройку, выберите в списке другой размер страницы. В списке отображаются только те размеры, которые можно использовать для печати без полей.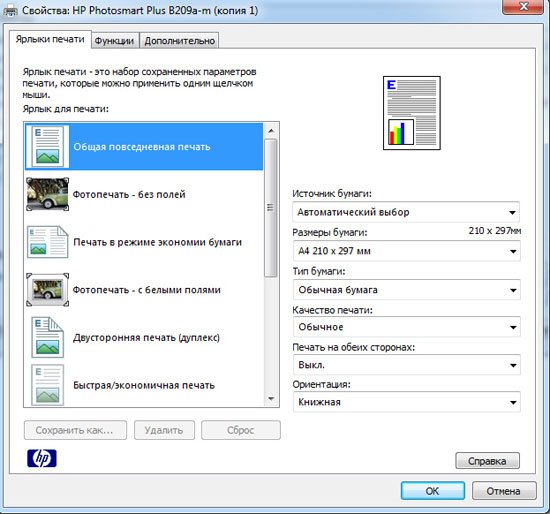
Настройте степень расширения для бумаги.
При необходимости измените степень расширения с помощью регулятора Степень расширения (Amount of Extension) .
Перемещение регулятора вправо увеличивает степень расширения бумаги, а перемещение регулятора влево приводит к уменьшению расширения.
В большинстве случаев рекомендуется установить регулятор во второе справа положение.
Если регулятор Степень расширения (Amount of Extension) установлен в крайнее правое положение, на обратной стороне бумаги могут появиться потеки чернил.
Щелкните OK .
При выполнении печати данные будут напечатаны без каких-либо полей на бумаге.
Если выбран размер страницы, который нельзя использовать для печати без полей, то автоматически выбирается размер из числа допустимых для этого вида печати.
Если установлен флажок Без полей (Borderless) , параметры Размер бумаги (Printer Paper Size) , Двухсторонняя печать (Duplex Printing) , Сторона переплета (Stapling Side) , а также кнопка Штамп/Фон. (Stamp/Background. ) ( Штамп. (Stamp. ) ) на вкладке Страница (Page Setup) показаны серым цветом и заблокированы.
(Stamp/Background. ) ( Штамп. (Stamp. ) ) на вкладке Страница (Page Setup) показаны серым цветом и заблокированы.
Если на вкладке Главная (Main) выбрано значение Конверт (Envelope) , High Resolution Paper или Термопереводные материалы (T-Shirt Transfers) для параметра Тип носителя (Media Type) , выполнить печать без полей нельзя.
В зависимости от типа носителя, используемого при печати без полей, качество печати может ухудшаться в верхней и нижней областях листа или могут появляться пятна.
Если соотношение высоты и ширины отличается от соответствующего соотношения для изображения, часть изображения при печати на носителях некоторых размеров может быть потеряна.
В этом случае обрежьте изображение по размеру бумаги с помощью прикладной программы.
Если на вкладке Главная (Main) раздела Тип носителя (Media Type) выбран пункт Обычная бумага (Plain Paper) , печать без полей не рекомендуется. Поэтому появится сообщение для выбора носителя.
Если для пробной печати используется обычная бумага, выберите значение Обычная бумага (Plain Paper) и нажмите кнопку OK .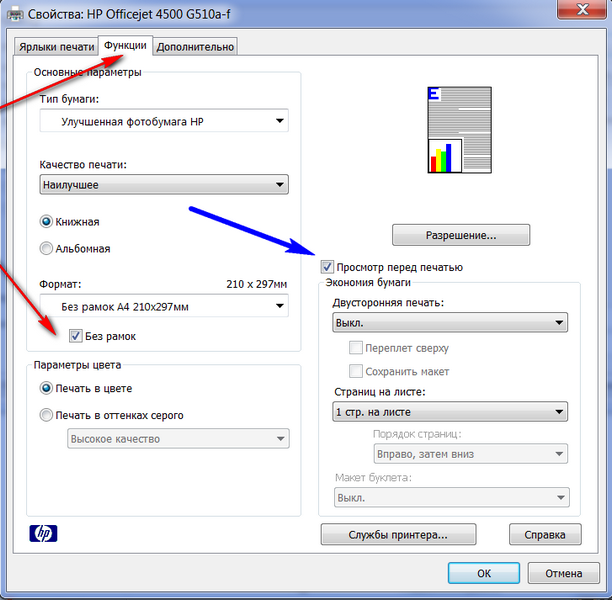
Чтобы увеличить печатаемую часть документа
Настроив большую степень расширения, можно выполнить печать без полей, не испытывая затруднений. Однако часть документа, которая выйдет за пределы бумаги, напечатана не будет и по этой причине некоторая часть фотографии по ее периметру может не попасть на бумагу.
Выполните пробную печать без полей. Если результат печати без полей вас не устраивает, уменьшите степень расширения. Степень расширения уменьшается по мере перемещения бегунка Степень расширения (Amount of Extension) влево.
Если степень расширения уменьшена, то при печати на бумаге некоторых размеров может остаться нежелательное поле.
Если регулятор Степень расширения (Amount of Extension) установлен в крайнем левом положении, изображения будут напечатаны в полном размере. При установке этого параметра для печати адресной стороны открытки почтовый индекс отправителя печатается в правильном месте.
Если на вкладке Главная (Main) установлен флажок Предварительный просмотр (Preview before printing) , перед печатью можно проверить, действительно ли на бумаге не останется полей.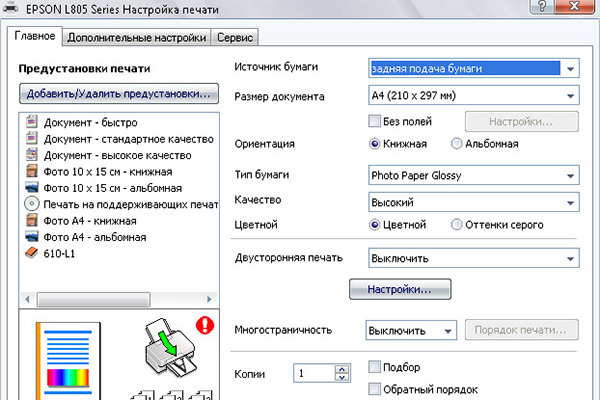
Печать без полей .com
Печать без полей .comСЛУЖБА
Консультанту по принтерам >>Вы действительно хотите удалить?
- Вы находитесь здесь:
На главную
/- Как печатать без полей
Печать фотографий или документов без белых полей может быть довольно сложной задачей. Некоторые принтеры известных производителей поддерживают печать без полей, но пользователи должны знать о различиях между лазерными и струйными принтерами. В частности, лазерные принтеры часто не могут печатать без полей. С другой стороны, многофункциональные устройства чаще поддерживают эту функцию. Перед печатью без полей важно настроить параметры принтера.
© Pexels | pixabay.com
На что обратить внимание перед покупкой принтера:
Даже после уменьшения полей печати до нуля в настройках принтера большинство принтеров не могут печатать без полей. Есть только несколько моделей принтеров, которые действительно могут реализовать эту функцию. Большинство из этих моделей являются струйными и многофункциональными устройствами. Лазерные принтеры редко поддерживают печать без полей по техническим причинам. Если вы хотите время от времени печатать без полей, вы должны быть проинформированы о технических возможностях принтера, который вы хотите приобрести. Соответствующую информацию можно найти на соответствующей странице продукта производителя или в руководстве пользователя. Печать без полей в основном означает, что принтер может увеличить документ до размера печати, который немного больше, чем сама бумага. Область изображения, выступающая за края бумаги, не печатается.
Большинство из этих моделей являются струйными и многофункциональными устройствами. Лазерные принтеры редко поддерживают печать без полей по техническим причинам. Если вы хотите время от времени печатать без полей, вы должны быть проинформированы о технических возможностях принтера, который вы хотите приобрести. Соответствующую информацию можно найти на соответствующей странице продукта производителя или в руководстве пользователя. Печать без полей в основном означает, что принтер может увеличить документ до размера печати, который немного больше, чем сама бумага. Область изображения, выступающая за края бумаги, не печатается.
Печать без полей с помощью Word, Adobe Reader или Photoshop
Word
Большинство программ имеют собственные индивидуальные настройки печати. Необходимо внести индивидуальные коррективы. В Word печати без полей можно добиться, установив для полей страницы значение 0 в разделах «файл» и «параметры страницы».
Adobe Reader
Для печати без полей с помощью Adobe Reader щелкните вкладку «Файл» и выберите «Печать».
Выберите свой принтер в раскрывающемся меню. Теперь нажмите на «свойства» и выберите «печать без полей». Нажмите «ОК», чтобы сохранить настройки.
Photoshop
InDesign, Photoshop и другие популярные дизайнерские программы имеют собственные настройки печати. Если вы хотите печатать без полей на формате A4, сначала необходимо выбрать правильную бумагу и настройки качества для принтера. Выберите «настроить формат» и «печатать без полей», прежде чем нажать «ОК». Это вернет вас к настройкам печати. Выберите выходной размер 97,5%, что означает, что страница A4 будет напечатана без полей. Индивидуальный размер выходной страницы может отличаться от устройства к устройству. Рекомендуется поэкспериментировать с настройками.
Windows
Если принтер поддерживает печать без полей, может потребоваться активация этой функции в настройках драйвера принтера . Просмотр настроек драйвера принтера также дает информацию о правильной настройке принтера для печати без полей, например, какой тип бумаги и формат требуется.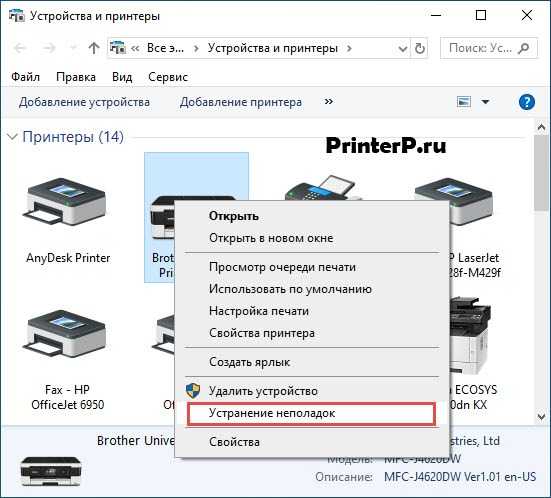 На некоторых принтерах печать без полей возможна только для стандартного формата бумаги, такого как A4. Другие принтеры могут печатать без полей на бумаге любого размера. Когда ваш принтер поддерживает печать без полей только на фотобумаге . Не пытайтесь использовать любую другую бумагу, поскольку принтер будет использовать слишком много чернил, которые пропитают обычную бумагу и сделают цвета очень темными. Используя операционную систему Windows, вы можете открыть «свойства принтера» на панели управления и нажать «бумага/качество». После этого выбирается свойство «автоматическая настройка без полей». Это может незначительно отличаться в зависимости от версии Windows. Более подробную информацию можно найти в соответствующих руководствах к версиям программы.
На некоторых принтерах печать без полей возможна только для стандартного формата бумаги, такого как A4. Другие принтеры могут печатать без полей на бумаге любого размера. Когда ваш принтер поддерживает печать без полей только на фотобумаге . Не пытайтесь использовать любую другую бумагу, поскольку принтер будет использовать слишком много чернил, которые пропитают обычную бумагу и сделают цвета очень темными. Используя операционную систему Windows, вы можете открыть «свойства принтера» на панели управления и нажать «бумага/качество». После этого выбирается свойство «автоматическая настройка без полей». Это может незначительно отличаться в зависимости от версии Windows. Более подробную информацию можно найти в соответствующих руководствах к версиям программы.
OS X
Пользователи Apple Mac могут найти печать без полей в свойствах принтера . Если щелкнуть «заполнение и печать» и выбрать «показать подробности» , появится раскрывающееся меню.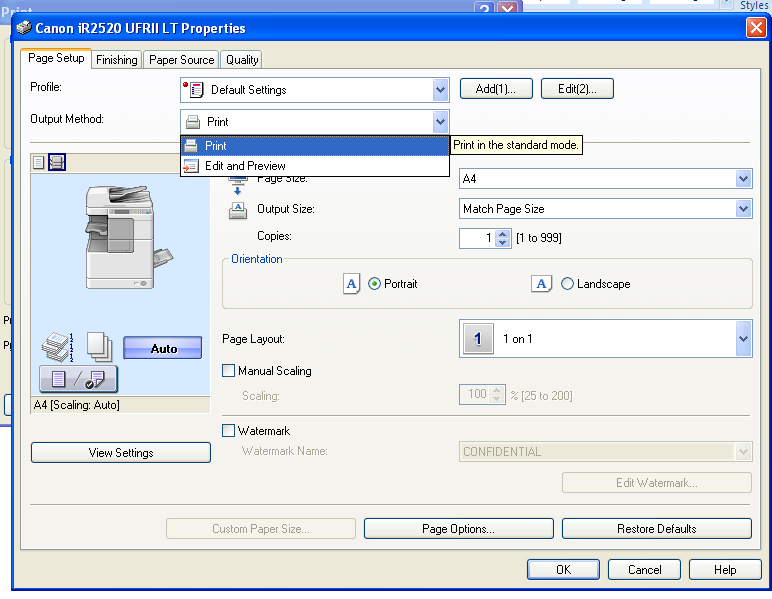 В этом меню вы можете выбрать «Медиа и макет» . Теперь выберите «обработка бумаги» и желаемое место назначения в раскрывающемся меню рядом с размером бумаги. В новом меню нужный формат выбирается перемещением мыши без щелчка. Теперь выберите «A4 без полей» и нажмите «печать» .
В этом меню вы можете выбрать «Медиа и макет» . Теперь выберите «обработка бумаги» и желаемое место назначения в раскрывающемся меню рядом с размером бумаги. В новом меню нужный формат выбирается перемещением мыши без щелчка. Теперь выберите «A4 без полей» и нажмите «печать» .
Linux
При использовании Linux необходимо установить для драйвера принтера значение без полей, как и в Windows. Драйвер Turboprint может автоматически изменять размер страницы при выборе печати без полей. Рекомендуется выбрать правильные настройки документа в программе. Это единственный способ гарантировать, что распечатка действительно будет без полей. Документ не будет автоматически увеличен, как в Windows.
Если ваш принтер не работает должным образом, вы можете запросить бесплатную смету !
Подпишитесь на нашу рассылку
Информационный бюллетеньprinter4you. com удобно информирует вас о новостях, тенденциях и предложениях из мира печати.
com удобно информирует вас о новостях, тенденциях и предложениях из мира печати.
Введите адрес электронной почты
Это согласие может быть отозвано в любое время в конце каждого электронного письма.
Онлайн-управление принтером
При желании можно частично или полностью автоматизировать поставку расходных материалов. Эта услуга бесплатна.
Как правильно выбрать принтер?
С помощью нашего онлайн-консультанта по принтерам вы можете сравнить общую стоимость владения (включая чернила, тонер и обслуживание) 10 производителей.
Минутку, пожалуйста!
Полная рабочая станция для домашнего офиса:
от 28,00 € в месяц!
Вкл. ноутбук, монитор, веб-камера, док-станция, клавиатура и мышь
Печать без полей
Главная > Разнообразие принтов
Поддерживаемый тип носителя
Настройки приложения
Настройки драйвера принтера
Вы можете печатать свои данные без полей на бумаге. Существует два типа печати без полей.
Существует два типа печати без полей.
Примечание:
На листе бумаги все четыре стороны могут быть без полей. |
Auto Expand
Автоматическое увеличение размера данных для печати и печать без полей. Увеличенные области, превышающие размер бумаги, не будут напечатаны на бумаге.
Retain Size
С помощью приложения увеличьте данные изображения, чтобы они превышали ширину и высоту бумаги, чтобы избежать появления непропечатанных областей вдоль четырех краев. Драйвер принтера не увеличивает данные изображения.
Выберите этот параметр, если вы не хотите изменять соотношение данных печати с помощью драйвера принтера.
Поддерживаемый тип носителя
Следующие размеры носителей поддерживаются для печати без полей.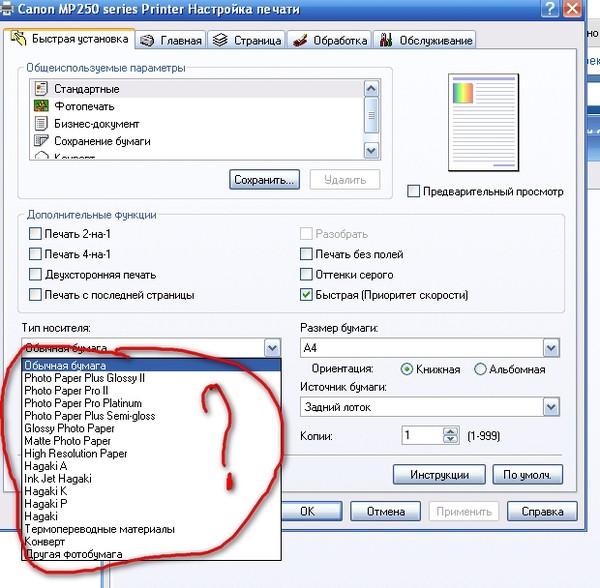
Ширина бумаги |
Letter (8,5 × 11 дюймов) |
США B (11 × 17 дюймов) |
США C (17 × 22 дюйма) |
А4 (210 × 297 мм) |
А3 (297 × 420 мм) |
Супер А3 (329 × 483 мм) |
А2 (420 × 594 мм) |
89 × 127 мм (3,5 × 5 дюймов) |
102 × 152 мм (4 × 6 дюймов) |
127 × 178 мм (5 × 7 дюймов) |
Широкий формат 16:9 (102 × 181 мм) |
203 × 254 мм (8 × 10 дюймов) |
254 × 305 мм (10 × 12 дюймов) |
279 × 356 мм (11 × 14 дюймов) |
406 × 508 мм (16 × 20 дюймов) |
Примечание:
Если в вашем приложении есть настройки полей, перед печатью убедитесь, что они установлены на ноль. Чернила могут загрязнить валик принтера. В этом случае сотрите чернила тканью. Печать с использованием этой функции занимает больше времени, чем обычная печать. В зависимости от носителя может появиться смазывание в верхней и нижней областях. Если выбрать Manual-Front в качестве источника бумаги, флажок Borderless не появится. Печать без полей не поддерживается, если параметр ПРОВЕРКА ФОРМАТ БУМАГИ отключен. Убедитесь, что для параметра ПРОВЕРКА ФОРМАТ БУМАГИ на панели управления принтера выбрано значение ВКЛ. |
В зависимости от типа носителя качество печати может ухудшиться или печать без полей не поддерживается. Подробную информацию см. в разделе Информация о бумаге.
Настройки приложения
Задайте размер данных изображения с помощью диалогового окна «Параметры страницы» прикладной программы.
Для автоматического расширения
Установите тот же размер бумаги, который используется для печати.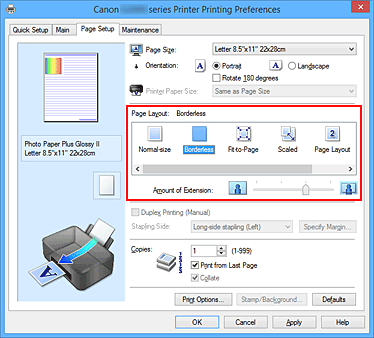
Если в вашем приложении есть настройки полей, установите для поля значение 0 мм.
Сделайте данные изображения размером с размер бумаги.
Для удерживаемого размера
Установите размер изображения на 5 мм шире во всех четырех направлениях с помощью приложения, которое создало данные.
Если в вашем приложении есть настройки поля, установите для поля значение 0 мм.
Сделайте данные изображения размером с размер бумаги.
Настройки драйвера принтера
Чтобы напечатать данные с помощью этой функции, выполните следующие действия.
Для Windows
Откройте окно драйвера принтера. |
См. Доступ к драйверу принтера.
В главном меню выберите тип носителя, источник бумаги, размер страницы или формат бумаги. |
Выберите Без полей и нажмите Расширение . |
Выберите Авторасширение или Сохранение размера . Если вы выберете Auto Expand , вы сможете изменить степень увеличения. |
Максимум | В случае формата A2: около 5 мм снизу, 3,3 мм сверху и 4,5 мм слева и справа |
Середина | Половина Макса |
Мин. | 0 мм |
Примечание:
Перемещение ползунка в сторону Min уменьшает степень увеличения изображения; однако по мере уменьшения этого количества поля могут появиться на одной или нескольких сторонах бумаги. |
Проверьте другие настройки и начните печать. |
Для Mac OS X
Открытие диалогового окна «Параметры страницы». |
См. Доступ к драйверу принтера.
Выберите размер бумаги и печать без полей, например Авторазвернуть или Сохранить размер , а затем нажать OK . |
Откройте диалоговое окно «Печать». |
См. Доступ к драйверу принтера.
Если выбран параметр Auto Expand , степень увеличения можно изменить в диалоговом окне «Параметры макета печати» (версия 10. |
Максимум | В случае формата A2: около 5 мм снизу, 3,3 мм сверху и 4,5 мм слева и справа |
Середина | Половина Макса |
Мин. | 0 мм |
Mac OS X (10.5 или выше)
Примечание:
Перемещение ползунка в сторону Min уменьшает степень увеличения изображения; однако по мере уменьшения этого количества поля могут появиться на одной или нескольких сторонах бумаги. |
Mac OS X (от 10.3.9 до 10.4)
В диалоговом окне «Параметры печати» выберите тип носителя. |
Проверьте другие настройки и начните печать. |
Как заставить принтер заполнить всю страницу | Малый бизнес
Автор Fred Decker Обновлено 1 марта 2019 г.
Обычно при печати документа именно «пустое пространство» на полях страницы делает его привлекательным. Поля создают своего рода рамку для ваших слов, повышая визуальную привлекательность документа. Однако для некоторых конкретных целей, таких как фотография или полностраничная графика, которая станет брошюрой, вам потребуется распечатать всю страницу от края до края. У каждой программы есть свои настройки для этого, но они очень похожи.
Настройка полей в Photoshop
Photoshop обычно используется профессионалами в области графики, поэтому он более сложный! — настройки печати, чем у большинства программ. Большинство из них связаны с качеством изображения и разрешением, поэтому вам не нужно иметь с ними дело в данном случае. Начните с выбора «Файл», а затем «Печать» и настройки «Положение и размер». Обычно параметром по умолчанию является «Масштабировать по размеру носителя», который печатает до полей страницы. Отмените выбор, затем вручную введите значения масштаба, высоты и ширины, соответствующие полному размеру вашей бумаги. Нажмите «Печать», чтобы распечатать изображение. Это должно работать для любой мелкосерийной печати, которую вы выполняете внутри компании, но если вы готовите изображение как «готовое к печати» для внешнего принтера, как правило, лучше всего печатать на бумаге большего размера, чем ваше окончательное изображение, поэтому ваш принтер может работать с линиями обрезки для выравнивания.
Изменение полей в Acrobat
Программное обеспечение Adobe Acrobat — еще одна широко используемая графическая программа, поскольку создаваемые ею PDF-файлы должны выглядеть и распечатываться одинаково на разных устройствах и принтерах. Самый простой способ распечатать полностраничные изображения в Acrobat — выбрать размер бумаги, идентичный размеру вашего изображения, или чуть больше. Нажмите «Файл», а затем «Печать», чтобы открыть диалоговое окно печати, а затем нажмите кнопку «Размер». В разделе «Размер» выберите параметр «Фактический размер», а затем «Печать».
Изменение полей в Word
Маловероятно, что вы напечатаете страницу без полей из программы обработки текстов, но если это когда-нибудь понадобится, настройки просты. Microsoft Word обычно устанавливает поле по умолчанию в один дюйм по всему документу. Вы можете изменить настройки, чтобы увеличить или уменьшить количество пустого пространства на вашей странице или даже сместить всю страницу, чтобы обеспечить какое-то связывание вдоль одного края.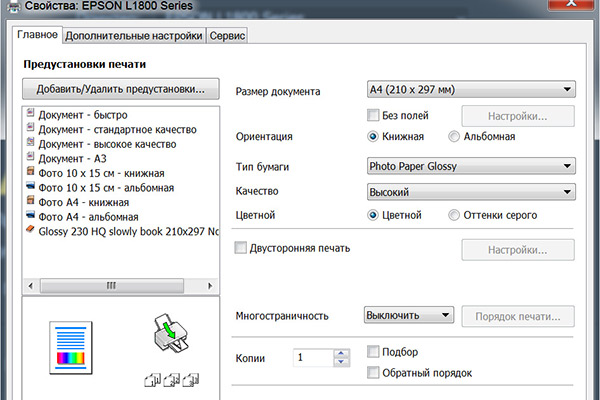 В этом случае ваша цель — полностью удалить поля, поэтому нажмите «Макет», затем «Поля» и, наконец, «Пользовательские поля». Измените поля сверху, снизу и по бокам на ноль. Другие приложения Office и программы обработки текстов от других поставщиков должны работать аналогично, хотя точные названия параметров меню могут отличаться.
В этом случае ваша цель — полностью удалить поля, поэтому нажмите «Макет», затем «Поля» и, наконец, «Пользовательские поля». Измените поля сверху, снизу и по бокам на ноль. Другие приложения Office и программы обработки текстов от других поставщиков должны работать аналогично, хотя точные названия параметров меню могут отличаться.
Изменение полей в Документах Google
Если вы используете Документы Google в качестве кросс-платформенной программы обработки текста, вы также можете настроить ее для печати без полей. В меню «Файл» выберите «Параметры страницы», а затем установите все поля на ноль. Ваш документ будет распечатан по всей ширине бумаги, если настройки вашего принтера установлены аналогичным образом.
Настройка принтера
Даже если все ваши настройки в самом документе верны, вы все равно можете обнаружить, что ваш документ не будет распечатываться без полей.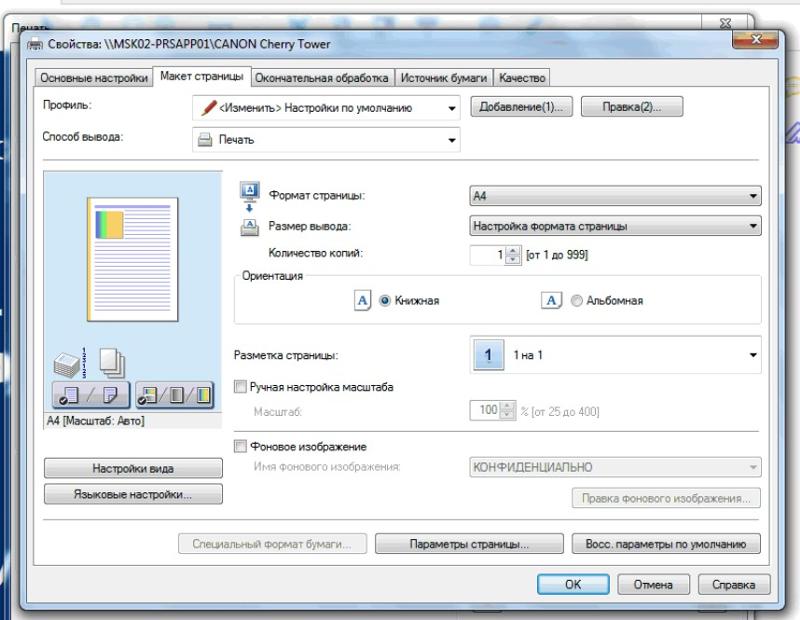 Обычно это происходит потому, что в самом драйвере принтера установлены границы по умолчанию для каждого документа, и пока они не будут изменены, ваш документ будет печатать с рамкой или ваша программа сообщит вам, что вы пытаетесь напечатать документ, размер которого слишком велик для страницы. Чтобы это исправить, откройте «Устройства и принтеры» в меню запуска, затем щелкните правой кнопкой мыши значок вашего принтера. Выберите «Настройки печати» во всплывающем меню, затем просмотрите параметры настройки, предоставляемые вашим драйвером принтера. Обычно это называется «Макет» или «Макет страницы». После того, как вы нажали «Макет», у вас должна быть возможность вручную установить поля на ноль. Для некоторых принтеров вам может потребоваться перейти на другой уровень и найти экран «Расширенная настройка», чтобы перейти к этим настройкам. Новые принтеры, особенно если они ориентированы на фотографии, должны иметь явную настройку для печати без полей. Нажмите на нее, а затем нажмите «Печать», чтобы завершить печать документа.
Обычно это происходит потому, что в самом драйвере принтера установлены границы по умолчанию для каждого документа, и пока они не будут изменены, ваш документ будет печатать с рамкой или ваша программа сообщит вам, что вы пытаетесь напечатать документ, размер которого слишком велик для страницы. Чтобы это исправить, откройте «Устройства и принтеры» в меню запуска, затем щелкните правой кнопкой мыши значок вашего принтера. Выберите «Настройки печати» во всплывающем меню, затем просмотрите параметры настройки, предоставляемые вашим драйвером принтера. Обычно это называется «Макет» или «Макет страницы». После того, как вы нажали «Макет», у вас должна быть возможность вручную установить поля на ноль. Для некоторых принтеров вам может потребоваться перейти на другой уровень и найти экран «Расширенная настройка», чтобы перейти к этим настройкам. Новые принтеры, особенно если они ориентированы на фотографии, должны иметь явную настройку для печати без полей. Нажмите на нее, а затем нажмите «Печать», чтобы завершить печать документа.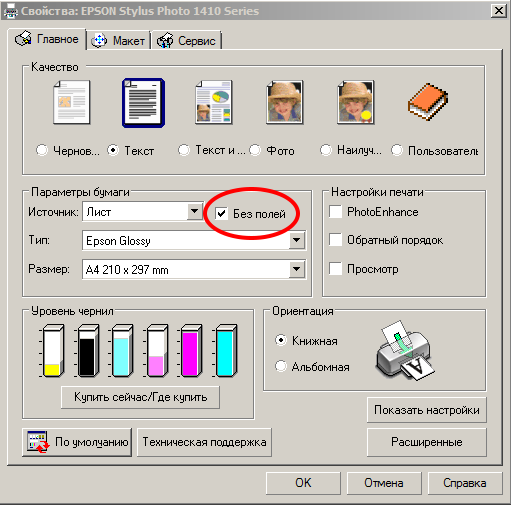
Справочные материалы
- Поддержка Microsoft: установка полей страницы в Word
- Adobe: печать из Photoshop
- Red River Paper: печать без полей на струйном принтере
Советы принтеру
- страницу при печати в Microsoft Word, выполните шаги 2 и 3 в Adobe Photoshop, чтобы включить печать без полей.
- Аналогичные методы можно использовать в других приложениях для обработки текстов или редактирования фотографий для печати на всю страницу. Обнулите поля в настройках страницы, а затем включите печать без полей в настройках принтера. Шаги будут варьироваться от программы к программе.
- Если вы не можете найти параметр удаления рамки в настройках печати, проверьте документацию, прилагаемую к принтеру, чтобы узнать, поддерживает ли устройство печать без полей. В ряде принтеров эта функция отсутствует, но обнуление полей должно максимально увеличить область печати и сделать границу менее заметной.
Писатель Биография
Фред Декер изучал основы бизнеса из вторых рук, работая страховым брокером и брокером взаимных фондов, а также из первых рук, как менеджер розничного магазина и шеф-повар/владелец собственного ресторана.


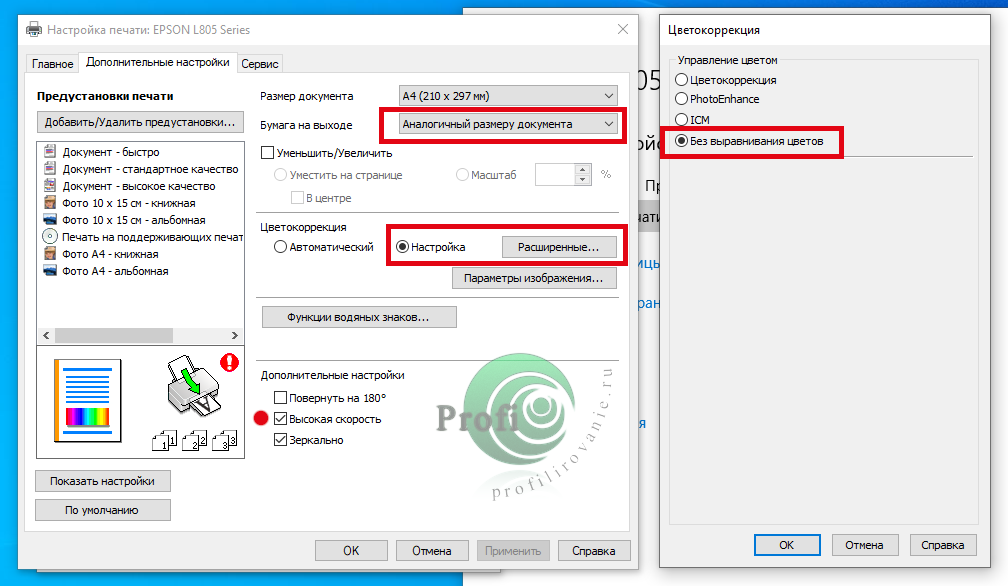

 См. интерактивную справку.
См. интерактивную справку.
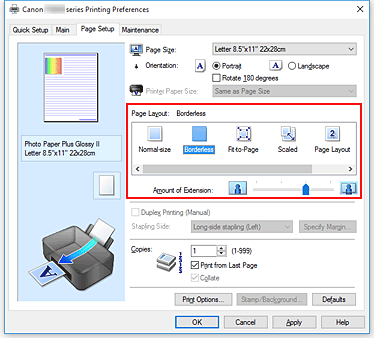

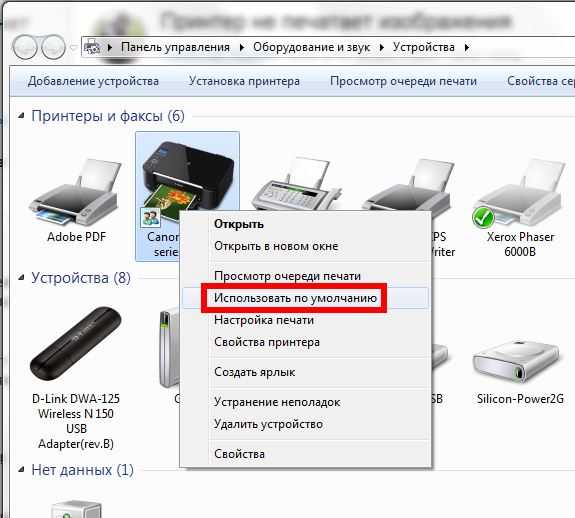
 Выберите свой принтер в раскрывающемся меню. Теперь нажмите на «свойства» и выберите «печать без полей». Нажмите «ОК», чтобы сохранить настройки.
Выберите свой принтер в раскрывающемся меню. Теперь нажмите на «свойства» и выберите «печать без полей». Нажмите «ОК», чтобы сохранить настройки.
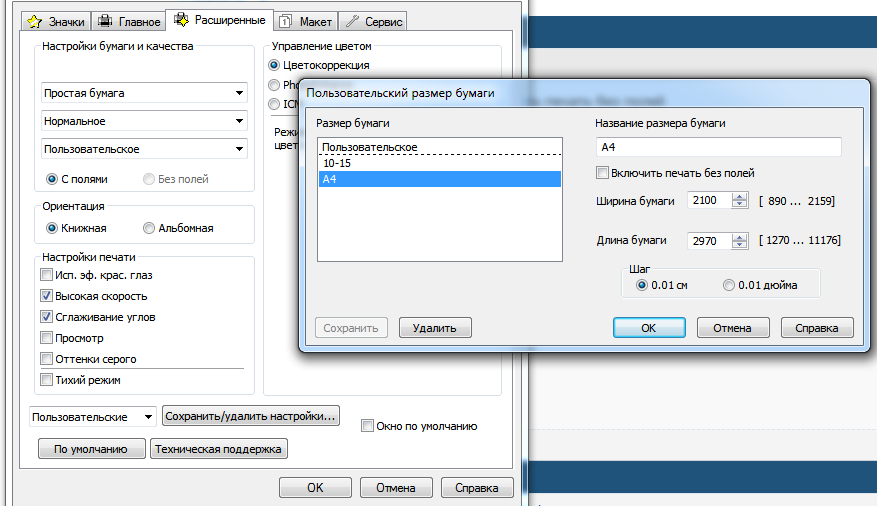

 5 или выше) или в диалоговом окне «Расширение» (10.3.9).к 10.4).
5 или выше) или в диалоговом окне «Расширение» (10.3.9).к 10.4).