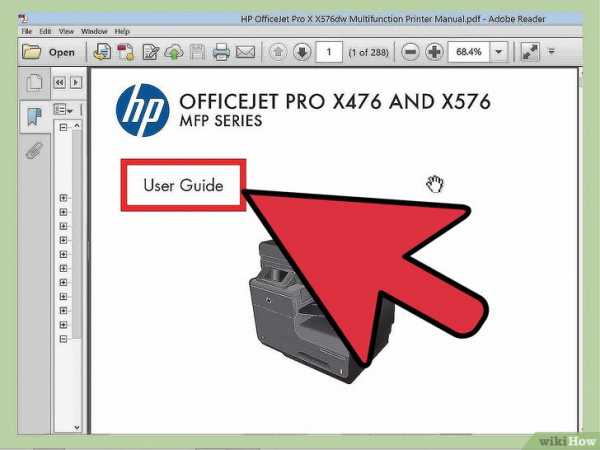Как сделать двухстороннюю печать в pdf?
Выполнять двустороннюю печать в pdf проще всего на принтере, который поддерживает данную функцию. Если же ваш принтер способен осуществлять распечатку только в одностороннем формате, тогда работы прибавится. В этом материале мы подробно расскажем о двух вариантах распечатки документов в формате пдф.
Способ №1: если принтер производит двустороннюю печать
- Открываем документ pdf с помощью специальной программы Adobe Reader DC/Adobe Acrobat DC.
- Переходим в окошко «Печать» и находим закладку «Печать на двух сторонах».
- Если она отсутствует (в некоторых случаях этот параметр не отображается в диалоговом окне), открываем «Свойства», выбираем опцию «Макет» и здесь ищем нужную закладку «Печать с обеих сторон» (называться может по-разному, но суть не меняется).
- Подтверждаем задание кнопкой «Ок» и отправляем на печать.

Способ №2: если принтер не имеет функции дуплексной печати
- В программе просмотра PDF документов заходим в раздел «Печать», выбираем нужное устройство и открываем окошко с его «Свойствами».
- Заходим в закладку «Дополнительные параметры» и указываем в соответствующем поле четные или нечетные страницы. Отправляем на печать.
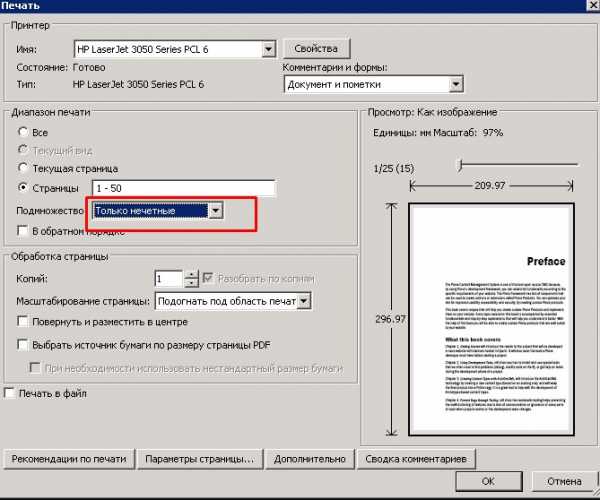
- Распечатанные листы переворачиваем, укладываем в лоток и опять заходим в «Дополнительные параметры». Теперь указываем нечетные номера страничек. В результате получится двусторонняя распечатка, выполненная вручную.
Чтобы не ошибиться с направлением листов в лотке при повторной печати, обязательно проведите тестовую распечатку.
Статья о том, как сделать двухстороннюю печать в pdf, написана при поддержке специалистов копировального центра Printside.ru
printside.ru
Как сделать двухстороннюю печать в ворде?
Двусторонняя печать
Для двусторонней печати важно иметь навыки по настройки принтера. Функции распечатки задаются в настройках, а расположение текста на листе регулируется текстовым редактором компьютера.

Печать с двух сторон на принтере осуществляется следующими способами:
- Нужно открыть текстовый редактор и вставить в него необходимый документ для распечатки. Войти во вкладку «файл» и выбрать кнопку «печать». Если Ворд установлен в новой версии, следует искать на Office кнопку, находящуюся в верхнем углу слева. Запустить команду распечатки.
- Войти в диалоговое окно, установить курсор в виде маркера во вкладке «принтер». В появившемся поле «двухсторонняя печать» подтвердить предстоящие действия. Вначале появится подсчет страниц, присутствующих в документе. Надо дождаться распечатки всех нечетных страниц, затем повернуть все листы на обратную сторону. Произойдет распечатка недостающих четных страниц.
- К этому же результату можно прийти и другим способом: войти во вкладку «печатать», затем «включить». С помощью появившегося меню установить команду «нечетные страницы» во вкладке «напечатать». Когда листы выйдут из принтера, нужно разобрать их так, чтобы первый лист находился сверху. Затем – по счету: третий, пятый, седьмой и т. д. Поместить листы в принтер (в лоток) чистой поверхностью к лицу и выбрать кнопку «напечатать», затем нажать на «четные страницы».

Анкета на шенгенскую визу
Анкета заполняется в программе онлайн. Можно ли ее вывести через принтер? Раньше виза не распечатывалась, а заполнялась в ручную. Сейчас есть такая возможность.
- Бланк сохраняется в файле. Обычно в «Моих документах», но можно и создать для него отдельную папку.
- Чтобы печатающий аппарат выдал готовую визу, нажать команду распечатки заявлений. Она находится наверху панели. Затем система предложит проверку достоверности внесенной в анкету информации. Надо ее подтвердить и сохранить в PDF.
- Печатать файл, нажав на левую клавишу мыши. В открывшемся окне задать процесс распечатки.
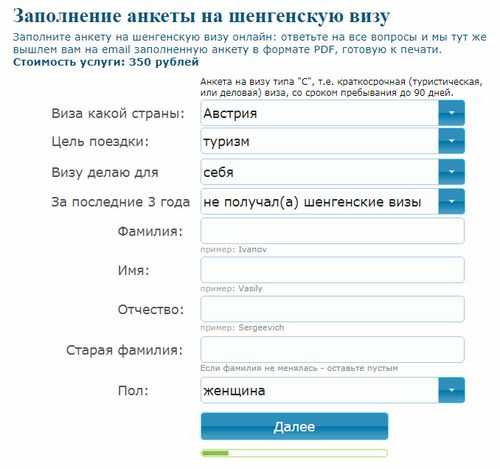
Заполнение анкеты на шенгенскую визу онлайн
Важно знать, что существует два типа анкет: заполняющаяся в ручную или в онлайн. Печатающий метод их немного отличается. Если виза выводится из файла, то страницу надо заполнить вручную. А если производить распечатку с внесенными данными — это проще. Так как заявителю останется только расписаться и анкета готова. Правильно выводить бланк необходимо с его двухсторонней распечаткой.
Как двухсторонний договор
Некоторые организации допускают распечатку договора двухсторонним методом. Печатающий процесс осуществляется на общих условиях в программе Ворд и выводится лист, занятый с обеих сторон.
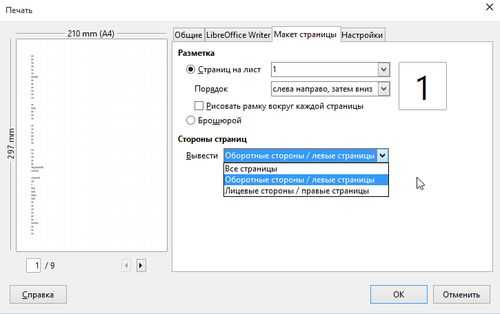
Это при условии, что устройство для распечатки и редактор в компьютере настроены автоматически:
- Открыть поле «разметка страницы». Найти раздел «параметры страницы».
- Нажать на кнопку (стрелку), которая расположена под миниатюрой «поле». Выбрать в списке «зеркальное». Текст на листе изменится: нечетные листы будут с большими полями — левыми, а четные — правыми. Затем можно приступать к распечатке по общим правилам.
Существуют документы, для которых не предусматривается печать на обеих сторонах листа. Например, декларация 3-НДФЛ. Она заполняется в специальной программе ФНС. Все данные в документе формируются автоматически. Декларация 3-НДФЛ распечатывается строго с одной стороны страницы.
3 метода:Настройте ваш принтерИзменение настроек принтера по умолчаниюРучная двусторонняя печать
Печать рабочих или личных документов может стать причиной повышенного количества производимых вами бумажных отходов. Одним из способов снижения количества используемой бумаги является дуплексная печать. Также она называется двусторонней печатью и позволяет печатать на обеих сторонах каждого листа бумаги – передней и оборотной. Как задать двустороннюю печать в Word.
Метод 1 Настройте ваш принтер
-
 Определите, поддерживает ли ваш принтер двустороннюю печать.
Определите, поддерживает ли ваш принтер двустороннюю печать.- Самый простой способ проверить это – открыть документ Microsoft Word. Нажмите «Печать» и найдите поле для выбора, в котором задается «двусторонняя», «2-сторонняя» или «дуплексная» печать. Обязательно проверьте параметры или настройки в меню «Печать».
- Возможность двусторонней печати зависит от принтера: большие корпоративные принтеры с большей вероятностью поддерживают ее, поскольку при этом снижается количество образующихся отходов, к тому же такая печать выполняется гораздо быстрее. Небольшие домашние струйные принтеры вряд ли будут иметь эту возможность.
-

Если вы не можете найти настройку двусторонней печати, то обратитесь к руководству пользователя. В указателе могут содержаться варианты печати; также можно ввести в поисковик запрос «двусторонняя печать» с вашим типом принтера.
Измените настройки, в соответствии с указаниями, приведенными в руководстве пользователя к вашему принтеру. На некоторых принтерах вам может понадобиться изменить настройки по умолчанию на двустороннюю печать и не выбирать ее при каждом выводе на печать.
- Проверьте, можете ли вы подключить к вашему компьютеру другой принтер, который поддерживает двустороннюю печать.
Вы можете спросить у айтишника или коллеги из другого отдела, может ли их принтер выполнять данную задачу.
- Проделайте шаги по добавлению устройства в папке «Приложения» или «Мой компьютер». Добавьте принтер, который поддерживает двустороннюю печать.
- Если вы можете настроить на своем компьютере работу с копировальным устройством или сканером, которые делают двусторонние копии, то они, возможно, будут печатать двусторонние листы также и из Microsoft Word.
Метод 2 Изменение настроек принтера по умолчанию
- Если ваш принтер поддерживает двустороннюю печать, то задайте печать с обычными настройками принтера.
- Ставьте галочку в поле «двусторонняя печать» или выбирайте данную опцию из выпадающего меню в настройках вашего принтера каждый раз, когда вы печатаете длинный документ.
- Установите ручную двустороннюю печать, если автоматическая настройка не появляется, а в руководстве пользователя говорится, что вы можете задать двустороннюю печать по умолчанию.
- В случае ручной двусторонней печати Microsoft Word печатает каждую нечетную страницу на одной стороне листа, после чего вы снова вставляете бумагу в принтер для печати нечетных страниц на оборотной стороне листа.
Перейдите в диалоговое меню «Печать» под выбором принтера.
Прокрутите опции и выберите «Ручная двусторонняя печать». Сохраните настройки.
Вернитесь к документу. Распечатайте документ. Microsoft Word уведомит вас о необходимости снова вставить бумагу для печати на противоположной стороне.
Метод 3 Ручная двусторонняя печать
Откройте документ.
Щелкните «Печать».
Выберите опцию под названием «Напечатать четные страницы» или что-то подобное. Щелкните «OK» для отправления этих страниц на печать.
- Повторно вставьте бумагу в принтер.
- Такая ручная двусторонняя печать требует от вас знания работы бумагоподающего устройства принтера. Для большинства принтеров при двусторонней печати страницы должны располагаться лицевой стороной вверх, для других они должны лежать лицом вниз. Также, возможно, придется изменить их порядок. Напечатайте несколько пробных страниц перед загрузкой нечетных страниц, чтобы понять, как работает бумагоподающее устройство вашего принтера.
Вернитесь к документу. Выберите «Напечатать четные страницы» и щелкните «OK» для пуска в принтер другой стороны листов.
Информация о статье
Эту страницу просматривали 45 381 раз.
Была ли эта статья полезной?
Наверное, каждый сталкивался с ситуацией, когда необходимо документ MS Word на двух сторонах листа. Хорошо, если в принтере или его драйверах предусмотрена функция двусторонней печати. А если производители этого не предусмотрели, то тут уже начинаются проблемы у пользователя, которые, на самом деле, не так уж и страшны.
В принципе, сейчас многие принтеры уже «из коробки» поддерживают двустороннюю (дуплексную) печать, если не аппаратно, когда в самом принтере есть встроенный модуль, осуществляющий печать на обеих сторонах листа, то на уровне драйверов. В этом случае на монитор выводятся специальные сообщения, подсказывающие пользователю, какие действия ему нужно сделать (например, перевернуть листы и положить их во входной лоток). Включается эта функция в окне свойств принтера либо в окне параметров печати текстового редактора.
Также можно воспользоваться сторонними приложениями для настройки различных параметров печати (например,
).
Ещё некоторые печатают сначала нечётные страницы, потом перекладывают листы и печатают чётные. Также встречал пользователей, которые старались успевать перекладывать напечатанный лист в подающий лоток до затягивания его в принтер. В общем, количество методов ограничено только фантазией конкретного пользователя.
Но, как оказалось, Microsoft уже позаботился о пользователях Word и встроил функцию двухсторонней печати прямо в текстовый редактор. Правда, сделали это в свойственной им манере – фиг догадаешься!
За эту функцию в Office 2007 и выше отвечает пункт Печать вручную на обеих сторонах раздела Печать.
В 2003-м этот пункт называется двусторонняя печать:
После начала печати появится окно с сообщением о необходимости переложить напечатанные страницы во входной лоток для печати второй стороны.
Вроде, всё просто, но вот беда – в большинстве случаев вы с удивлением обнаружите то, что страницы не совсем соответствуют нужному порядку. Дело в том, что, по-умолчанию, печатаются сначала нечётные страницы в прямом порядке (1, 3, 5…), затем чётные тоже в прямом (2, 4, 6…). а принтер после печати обычно складывает листы так, что оборотка должна печататься в обратном порядке (…6, 4, 2). Но и это предусмотрели умные ребята из Microsoft. Достаточно просто найти соответствующую настройку.
В 2003-м Офисе этот пункт ещё более-менее интуитивно понятен. Идём в меню Сервис > Параметры. Открываем вкладку Печать и в самом низу находим раздел Двусторонняя печать, состоящий из двух пунктов с картинками:
Тут всё просто: если выбран порядок 1, то будут печататься в обратном порядке нечётные страницы, если порядок 2 – тогда чётные. Для наглядности даже соответственно выбору будут меняться картинки рядом с флажками, так что всё понятно.
В версии 2007 и выше программисты, руководствуясь только им понятными мотивами, немного сменили названия этих двух пунктов, так что об интуитивном восприятии можно забыть.
В общем, идём Файл (Главное меню) > Параметры. Выбираем пункт Дополнительно и ищем раздел Печать.
Здесь присутствуют два пункта:
- Печатать на лицевой стороне листа при двусторонней печати, что в переводе на понятный язык означает печать нечётных страниц в обратном порядке.
- Печатать на задней стороне листа при двусторонней печати – соответственно, печать чётных страниц в обратном порядке.
Вот так, ничего сложного. Кстати, в справочной системе назначение этих двух пунктов описано довольно подробно.
Печатаем с помощью принтера, имеющего автоматическую двустороннюю печать
 Перед тем как решить задачу типа «как сделать двустороннюю печать» вам нужно удостовериться в том, что ваш девайс обладает соответствующей опцией. Чтобы узнать, имеется ли у него двусторонняя печать вам нужно обратиться к изготовителю устройства, покопаться на его официальном сайте или в инструкции по эксплуатации.
Перед тем как решить задачу типа «как сделать двустороннюю печать» вам нужно удостовериться в том, что ваш девайс обладает соответствующей опцией. Чтобы узнать, имеется ли у него двусторонняя печать вам нужно обратиться к изготовителю устройства, покопаться на его официальном сайте или в инструкции по эксплуатации.
Кроме того, вы можете перейти в открытом документе Word во вкладку «Файл» и нажать там на «Печать». В открывшемся списке выберите нужный девайс и перейдите в раздел «Параметры». В новом окне выберите соответствующую функцию, и если ваша модель принтера действительно поддерживает подобную возможность, то вы без проблем распечатаете необходимое количество документов в автоматическом режиме. Главное, не забудьте положить в лоток для бумаги необходимое количество листов, чтобы процесс печати с двух сторон не останавливался ни на минуту.
Следует добавить, что если ваш девайс совмещен с копировальным устройством, которое имеет поддержку двустороннего копирования, то принтер, скорее всего, имеет функцию двухсторонней печати.
Настраиваем принтер, не имеющей поддержку автоматической двусторонней печати

Итак, если двусторонняя печать на принтере в автоматическом режиме не является возможной, то для решения задачи «как печатать на обеих сторонах» вам потребуется установить соответствующие настройки. Для этого вы можете напечатать отдельно четные и нечетные страницы или выполнить печать на двух сторонах ручным способом.
Если вас интересует ответы на вопросы о том, как напечатать на обеих сторонах бумаги и как настроить для этого девайс, то вы можете сделать следующее: для начала распечатать все страницы, отображающиеся на одной стороне бумаги, после чего перевернуть напечатанные листы и снова отправить на печать.
Но при этом будьте предельно внимательны, т.к. многие пользователи сталкиваются с проблемой, связанной с неправильной загрузкой бумаги в лоток во время распечатки обратной стороны. Если вы неуверены в успехе данной процедуры, то для начала попробуйте распечатать 4-5 страниц, чтобы убедиться в том, что все вы сделали действительно как следует.
Если вас интересует ответ на вопрос, как печатать таким образом, то для начала перейдите во вкладку «Печать» в документе Word и нажмите на «Односторонняя печать». В выпавшем списке нажмите на «Печать вручную на обеих сторонах». Принтер, настроенный таким образом, после команды печати приступит к работе, а Word будет предлагать вам переворачивать стопки.
С описанными способами все понятно, но как напечатать двустороннюю печать, используя печать четных и нечетных страниц? Данным способом может воспользоваться любой начинающий пользователь принтера, главное здесь – это внимательность и аккуратность, иначе распечатанный документ не удовлетворит вас.
- Чтобы распечатать таким способом, откройте «Файл» и перейдите в пункт печати.
- Там откройте раздел с параметрами, после чего нажмите на «Напечатать все страницы».
- Перейдите в самый низ и найдите пункт, подразумевающий печать только четных страниц.
- Затем приведите установленный таким образом принтер в действие с помощью нажатия кнопки печати.
- Распечатав все страницы с нечетными номерами, аккуратно переверните стопку и снова перейдите в пункт «Напечатать все страницы».
- Прокрутив параметры до самого низу, отметьте пункт с печатью только нечетных страниц и снова запустите принтер.
Таким образом, благодаря данной инструкции вы теперь знаете о том, как печатать документы на обеих сторонах листа. Но для начала рекомендуется попрактиковаться на документах небольших объемов.
Возможно, вам будет полезно видео: печать с двух сторон
thesoundshop.ru
Как на принтере напечатать двустороннюю печать?
Непосредственно в настройках печати указываете 1,3,5 и обратная 2,4,6 и т. д. Он сначала пропечатает все нечетные страницы, затем весь пакет перевернуть (поставить заново) — он пропечатает четные. Чтобы зайти в настройки печати — жмите Cntrl+P (одновременно без знака «+»).
Пичатаешь лист, переварачиваешь его и сново пичатаешь
Если принтер это поддерживает, то это будет в меню принтера. Окно печати, ищи кнопку Настройка или Настройка Принтера. Откроется меню принтера. Если он это умеет, то будет галочка.
<a rel=»nofollow» href=»http://office.microsoft.com/ru-ru/publisher-help/HA010090749.aspx» target=»_blank»>http://office.microsoft.com/ru-ru/publisher-help/HA010090749.aspx</a>
если принтер с двухстронней петатью, то после нажатия кл. ctrl P поставь галочку двухст. печать. если принтер без этой функции, то переворачивай сам
touch.otvet.mail.ru
Как правильно сделать двустороннюю печать?
метод тыка в самый раз.. . напечатать что то.. . что жрет мало краски. . с одной и с другой стороны.. но при этом внимательно посмотреть каким боком бумага выходитт\\входит.. и на основе этого извеч опыт..))
Сначала вставь лист. он распечатает первую сторону, потом опять его же вставь в принтер другой стороной и тебе он напечатает 2-ю сторону. всё предельно просто)
ну сначала напечатать одну сторону, а потом другую
невозможно мысленно угадать какой у вас принтер и как он захватывает бумагу, нужно просто внимательно посмотреть за процессом печать и правильно постараться расположить лист
touch.otvet.mail.ru
Как сделать двустороннюю печать

Часто требуется двусторонняя распечатка календарей, визиток, открыток, буклетов и другой полиграфической продукции. На нашем сайте уже выкладывались двусторонние календари, что я продолжу делать и в дальнейшем.
Проще всего осуществлять двустороннюю печать с помощью бесплатной программы Photoscape. Эта программа на русском языке, скачать Photoscape.
Photoscape – просмотрщик изображений со встроенным графическим редактором. С помощью Photoscape вы можете распечатывать изображения. Причем перед распечаткой вы можете расположить изображения удобным для вас образом на листе, что позволит экономить бумагу, составлять коллажи.
Итак, для двусторонней печати, открываем Photoscape, нажимаем на вкладку “Печать” и выставляем настройки печати.
Настройки печати – в меню справа. Самое главное определить размер распечатываемого фото. Для этого выбираем нужные параметры. Выбираем размер из выпадающего списка. Если вам нужна печать на весь F4 лист, то вбираем размер 20.3 х 24.4 cm.
Если вам нужно распечатать много небольших календариков, визиток, буклетов, шпаргалок и других миниатюрных двусторонних изображений, то также выбираем нужный размер из выпадающего списка или определяем свой.
Чтобы определить свой размер распечатываемого фото- также выбираем выпадающий список и выбираем из него первый пункт “Set the photo size”.

Вводим нужный размер.
Если нужно – меняем ориентацию фото – пейзаж (преимущественно горизонтальная ориентация) или портрет (вертикальная ориентация).
Теперь начинаем заполнять ячейки эскиза печати. С помощью Проводника программы выбираем нужную папку на компьютере, в которой хранятся ваши изображения для печати. Теперь перетягиваем с помощью мышки картинки на верхнее поле. 
У меня получилось – 4 изображения на первой странице и 4 – на второй.
Теперь нажимаем кнопку “Печать” и распечатываем все страницы:
Распечатываем первую сторону, затем достаем распечатанный лист, переворачиваем его по схеме ниже и продолжаем печать листа с другой стороны.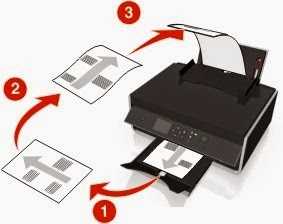
www.graffiks.ru

 Определите, поддерживает ли ваш принтер двустороннюю печать.
Определите, поддерживает ли ваш принтер двустороннюю печать.