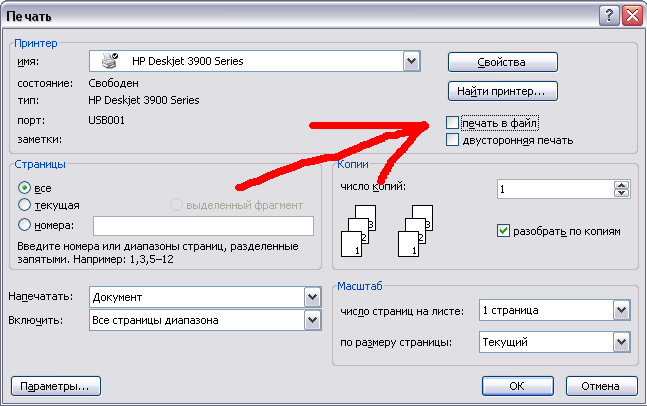Как остановить двухстороннюю печать из-за по умолчанию в macOS
2023 Автор: Geoffrey Carr | [email protected]. Последнее изменение: 2023-05-17 15:49
Двусторонняя печать отлична в теории, потому что она использует меньше бумаги для многостраничных документов. Это также разочаровывает, когда вы забываете отключить этот параметр, когда он вам не нужен.macOS делает двустороннюю печать по умолчанию для поддерживаемых принтеров. Мы считаем, что это экологически чистая вещь, по крайней мере, теоретически. Из-за этого по умолчанию мы лишили нескольких документов. Например, многие из вещей, которые мы хотим напечатать в эти дни, например, билеты на авиабилеты или билеты на мероприятие, должны быть на своих страницах. Часто мы быстро попытаемся распечатать некоторые билеты, увидеть, что они вышли из двух сторон, клянутся себе под нос, а затем перепечатали билеты односторонним.
Конечно, достаточно легко отключить параметр «Двусторонний» в диалоговом окне печати каждый раз, когда вы печатаете, но его также легко забыть. Хорошей новостью является то, что вы можете изменить настройку по умолчанию. Таким образом, ваш принтер будет печатать односторонние страницы, если вы не включите опцию «Двусторонняя». Изменение этого значения по умолчанию требует открытия терминала, а затем доступа к пользовательскому интерфейсу на основе браузера. Это немного запутанно, но не беспокойтесь: это не так сложно, как кажется.
Хорошей новостью является то, что вы можете изменить настройку по умолчанию. Таким образом, ваш принтер будет печатать односторонние страницы, если вы не включите опцию «Двусторонняя». Изменение этого значения по умолчанию требует открытия терминала, а затем доступа к пользовательскому интерфейсу на основе браузера. Это немного запутанно, но не беспокойтесь: это не так сложно, как кажется.
Шаг 1. Включите интерфейс браузера CUPS.
Печать на macOS обрабатывается CUPS, системой с открытым исходным кодом, разработанной Apple. Пользователи могут изменять настройки CUPS с помощью интерфейса на основе браузера, но по умолчанию этот интерфейс отключен. Чтобы включить его, откройте терминал, который вы найдете в приложении> Утилиты. На терминале выполните следующую команду:
sudo cupsctl WebInterface=yes
sudo
, запускает команду с правами администратора. Второе слово,
Второе слово,
cupsctol
, это имя команды, которая может изменять настройки CUPS. Третье слово,
WebInterface=yes
, сообщает команде включить веб-интерфейс.
Шаг 2. Откройте настройки CUPS в вашем браузере.
Затем откройте свой веб-браузер и перейдите к http: // localhost: 631. Нажатие этой ссылки должно работать, но скопируйте и вставьте URL-адрес, если это не так. Если все работает, вы попадете на домашнюю страницу настроек CUPS. Вы получаете доступ к этому через браузер, но страница не в сети: все, что вы видите, находится на вашем компьютере.
Вас попросят ввести имя пользователя и пароль; введите учетные данные, которые вы используете для входа на ваш Mac.Шаг третий: найдите и измените вариант двусторонней печати
В настройках CUPS перейдите в раздел «Принтеры», где вы увидите список принтеров. Щелкните принтер, для которого вы хотите изменить настройки, и вы попадете на страницу конфигурации принтера. Нажмите раскрывающееся меню «Администрирование».
Нажмите раскрывающееся меню «Администрирование».
Руководство пользователя по Apple AirPrint
Руководство пользователя по Apple AirPrint — Canon RussiaКак выполнить печать с устройства Apple на принтере PIXMA?
Используйте это руководство для получения инструкций относительно печати с устройства Mac или iOS (iPad, iPhone или iPod Touch) на принтерах PIXMA с поддержкой AirPrint.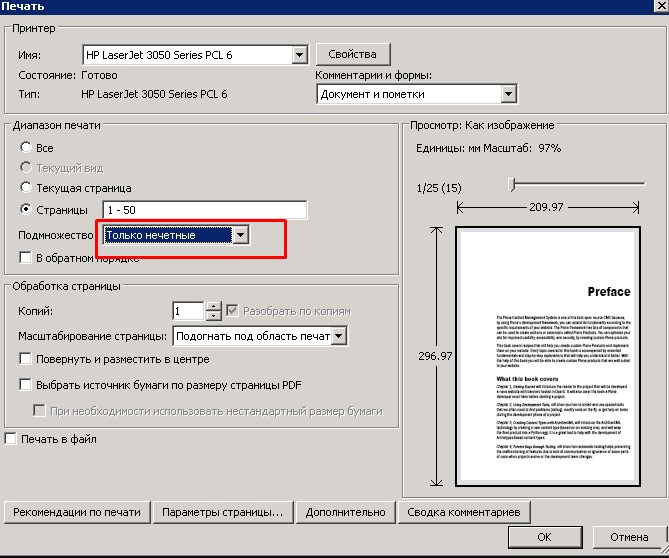
AirPrint позволяет мгновенно выполнять печать фотографий, электронных сообщений, веб-страниц и документов с устройств Mac и iOS без необходимости установки драйверов или загрузки программного обеспечения. Просто выберите принтер с поддержкой AirPrint и печатайте.
Для использования AirPrint вам понадобится принтер PIXMA, совместимый с AirPrint, и одно из представленных ниже устройств Apple.
Mac
- OS X 10.7 (Lion) или выше
- MacOS
iOS (версии 4.2 или выше)
- iPad
- iPhone
- iPod touch
Устройство Apple и принтер PIXMA, которые вы хотите использовать, должны быть подключены к одной беспроводной сети (иногда называемой WLAN). Обратитесь к нашим Руководствам по настройке беспроводного подключения PIXMA для помощи в подключении к принтеру PIXMA.
- Печать на
устройстве
iOS - Печать с
помощью Mac - Проверка
состояния печати - Удаление
задания на
печать - Сканирование
с помощью Mac - Поиск и
устранение
неисправностей - Совместимые
принтеры
PIXMA
Печать с устройства iOS
Обратите внимание: представленные ниже снимки экрана сделаны с помощью iPhone с операционной системой iOS 11.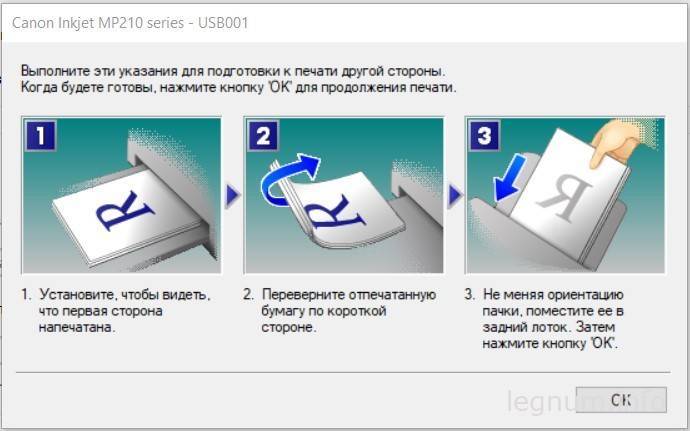
- Принтер Canon PIXMA должен быть включен и подключен к той же беспроводной сети (иногда называемой WLAN), что и устройство Apple.
Обратитесь к нашим Руководствам по настройке беспроводного подключения PIXMA для помощи в подключении к принтеру PIXMA. - На устройстве коснитесь [ , или ] (в зависимости от установленной версии iOS), чтобы отобразить параметры меню, затем найдите значок [Print/Печать] и коснитесь его.
- Выберите модель принтера PIXMA, который вы хотите использовать, в окне [Printer Options/Параметры принтера].
(В данном примере мы будем использовать принтер серии TS9100).Примечание. Убедитесь, что находитесь в зоне действия сети принтера. Отобразятся все принтеры с поддержкой AirPrint в зоне действия сети.

- Выберите необходимое количество копий и другие параметры (двусторонняя печать, цветовые настройки и формат бумаги), а затем коснитесь [Print/Печать], чтобы запустить печать.
Внимание:
Не все приложения поддерживают AirPrint; некоторые параметры принтера могут не отображаться. Если приложение не позволяет настроить параметры принтера, печать с данного приложения невозможна.
Примечание.
Параметры принтера могут отличаться в зависимости от приложения и принтера. Обычно при нажатии кнопки печати и выборе названия модели принтера отображаемые параметры принтера включают в себя до четырех пунктов, представленных ниже.
- Printer (Принтер): выберите модель, которая будет использоваться в вашей беспроводной сети или WLAN
- Copies (Экземпляры): выбор количества печатных экземпляров
- Double-sided Printing (Двусторонняя печать): если модель поддерживает двустороннюю печать, можно включить или отключить ее
- Range (Диапазон): диапазон страниц можно использовать только с некоторыми приложениями и типами файлов (например, файлами PDF)
- Colour (Цвет): выберите [Black & White/Черно-белый], чтобы включить монохромную печать.

- Paper Size (Формат бумаги): для моделей PIXMA, выпущенных до второй половины 2016 года, формат бумаги выбирается автоматически в соответствии с приложением, используемым на устройстве Apple, и регионом, в котором используется AirPrint.
При использовании приложения Apple для фотографий форматом бумаги по умолчанию является 10х15 см или KG.
При печати документов с браузера Safari форматом бумаги по умолчанию в Европе является A4.
На принтерах, выпущенных после 2016 года, используется формат бумаги, выбранный на принтере (на панели управления).
Внимание:
Приложение может поддерживать различные форматы бумаги
В случае возникновения проблем с принтером PIXMA при использовании Apple AirPrint см. раздел «Поиск и устранение неисправностей» этого руководства.
К началу страницы
Печать с помощью AirPrint на Mac (снимки экрана сделаны в системе MacOS 10.14.5)
Компоновка/внешний вид могут незначительно отличаться от представленных на вашем экране в зависимости от версии устройства и установленной ОС, однако функции не будут отличаться.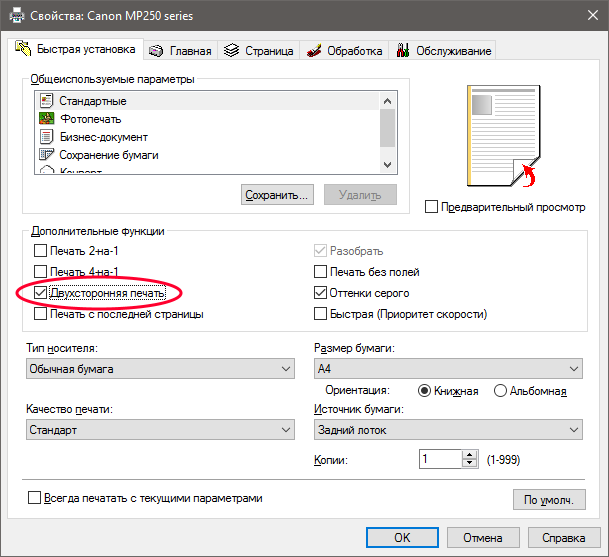
- Принтер Canon должен быть включен и подключен к той же беспроводной сети (иногда называемой WLAN), что и Mac.
- Дважды нажмите значок System Preferences (Системные настройки) или перейдите в меню Apple > System Preferences (Системные настройки).
- Нажмите на значок Printers & Scanners (Принтеры и сканеры).
- Нажмите на символ «+».
- Выберите принтер AirPrint, который нужно добавить, и нажмите Add (Добавить).
(В данном примере мы выбрали принтер серии TS9100). - Выбранный принтер будет добавлен в список принтеров.
В случае возникновения проблем с принтером PIXMA при использовании Apple AirPrint см. раздел «Поиск и устранение неисправностей» этого руководства.
- После добавления принтера просто нажмите File (Файл), а затем выберите пункт Print (Печать), чтобы выполнить печать с принтера AirPrint в приложении.

- Выбрав новый принтер, настройте параметры печати (количество копий и др.) и нажмите Print (Печать).
К началу страницы
Проверка состояния печати
Во время печати в списке недавно использованных приложений отобразится значок [Print Centre/Центр печати], которым можно воспользоваться для проверки исполнения заданий на печать.
- Чтобы отобразить список недавно использованных приложений, дважды нажмите кнопку [Home/Дом] на устройстве Apple (на iPhone X проведите пальцем по экрану снизу вверх).
Отобразится значок [Print Centre/Центр печати]. - Выберите показанное задание, чтобы просмотреть информацию о печати.
Примечание.
К началу страницы
Удаление задания на печать
Чтобы удалить задание на печать с помощью AirPrint, воспользуйтесь одним из следующих способов:
- На принтере: если принтер оснащен ЖК-экраном, отмените задание на печать на панели управления.

Если на принтере отсутствует ЖК-экран, для отмены задания на печать нажмите на устройстве кнопку [Stop/Стоп]. - На устройстве iOS: дважды нажмите кнопку [Home/Дом] (на iPhone X проведите пальцем по экрану снизу вверх) и коснитесь значка [Print Centre/Центр печати], чтобы открыть [Print Summary/Отчет о печати], как показано ниже.
- Для отмены текущего задания на печать на экране Print Summary (Отчет о печати) коснитесь параметра [Cancel Printing/Отмена печати].
В случае возникновения проблем с принтером PIXMA при использовании Apple AirPrint см. раздел «Поиск и устранение неисправностей» этого руководства.
К началу страницы
Как выполнять сканирование на компьютер Mac с многофункционального принтера PIXMA или сканера LiDE через AirPrint?
Для сканирования документов с помощью Mac выполните следующие действия:
- Нажмите на меню [Apple]:
- Затем нажмите [System Preferences/Системные настройки]:
- Нажмите [Printers & Scanners/Принтеры и сканеры]:
- Нажмите [Scan/Сканировать], затем нажмите [Open Scanner/Открыть сканер]:
- В окне сканера нажмите
- После завершения предварительного сканирования измените необходимые параметры и нажмите [Scan/Сканировать]:
К началу страницы
Поиск и устранение неисправностей AirPrint (iOS)
Если принтер AirPrint не указан в списке:
- Во-первых, убедитесь, что ваш принтер PIXMA поддерживает AirPrint, нажав здесь.

- После включения принтер может устанавливать связь по беспроводной сети (или WLAN) в течение нескольких минут. Убедитесь, что принтер подключен по беспроводной сети, и выполните печать.
Обратитесь к нашим Руководствам по настройке беспроводного подключения PIXMA для помощи в подключении к принтеру PIXMA. - Сервис AirPrint можно использовать только при включенной службе Bonjour. Служба Bonjour включена по умолчанию, так что она должна быть включена, если вы не отключали ее. Вы можете проверить состояние службы Bonjour на принтере, распечатав информацию о параметрах сети. Процедура может отличаться в зависимости от модели. Инструкции см. в руководстве пользователя. Если у вас нет руководства пользователя, вы можете загрузить его, выбрав продукт на странице линейки устройств PIXMA.
- Проверьте, что на устройстве iOS используется последняя версия iOS. Приложение, с которого вы печатаете, также должно быть последней версии. Для получения дополнительной информации см.
 сайт поддержки Apple.
сайт поддержки Apple. - На некоторых старых моделях PIXMA для поддержки AirPrint может потребоваться обновление встроенного ПО. Убедитесь, что на вашем принтере установлена последняя версия встроенного ПО. Для получения дополнительной информации об обновлении встроенного ПО см. руководство пользователя вашего продукта. Если у вас нет руководства пользователя, вы можете загрузить его, выбрав продукт на странице линейки устройств PIXMA.
Если документ не выводится на печать, проверьте следующее:
К началу страницы
Поиск и устранение неисправностей AirPrint (Mac)
Если принтер AirPrint не указан в списке:
- Во-первых, убедитесь, что ваш принтер PIXMA поддерживает AirPrint, нажав здесь.
- После включения принтер может устанавливать связь по беспроводной сети (или WLAN) в течение нескольких минут. Убедитесь, что принтер подключен по беспроводной сети (или WLAN), и выполните печать.
 Обратитесь к нашим Руководствам по настройке беспроводного подключения PIXMA для помощи в подключении к принтеру PIXMA.
Обратитесь к нашим Руководствам по настройке беспроводного подключения PIXMA для помощи в подключении к принтеру PIXMA. - Сервис AirPrint можно использовать только при включенной службе Bonjour. Служба Bonjour включена по умолчанию, так что она должна быть включена, если вы не отключали ее. Вы можете проверить состояние службы Bonjour на принтере, распечатав информацию о параметрах сети. Процедура может отличаться в зависимости от модели. Инструкции см. в руководстве пользователя. Если у вас нет руководства пользователя, вы можете загрузить его, выбрав продукт на странице линейки устройств PIXMA.
- Убедитесь, что на вашей операционной системе установлены все необходимые обновления.
- На некоторых старых моделях PIXMA для поддержки AirPrint может потребоваться обновление встроенного ПО. Убедитесь, что на вашем принтере установлена последняя версия встроенного ПО. Для получения дополнительной информации об обновлении встроенного ПО см.
 руководство пользователя вашего продукта. Если у вас нет руководства пользователя, вы можете загрузить его, выбрав продукт на странице линейки устройств PIXMA.
руководство пользователя вашего продукта. Если у вас нет руководства пользователя, вы можете загрузить его, выбрав продукт на странице линейки устройств PIXMA.
Если документ не выводится на печать, проверьте следующее:
К началу страницы
Совместимые принтеры PIXMA
Ознакомьтесь со списком совместимых с Apple AirPrint принтеров PIXMA.
MAXIFY iB4040
MAXIFY iB4050
MAXIFY iB4140
MAXIFY iB4150
MAXIFY MB2040
MAXIFY MB2050
MAXIFY MB2140
MAXIFY MB2150
MAXIFY MB2340
MAXIFY MB2350
MAXIFY MB2740
MAXIFY MB2750
MAXIFY MB5040
MAXIFY MB5050
MAXIFY MB5140
MAXIFY MB5150
MAXIFY MB5340
MAXIFY MB5350
MAXIFY MB5440
MAXIFY MB5450
PIXMA E484
PIXMA E3340
PIXMA G4400
PIXMA G4410
PIXMA G4411
PIXMA G4500
PIXMA G4510
PIXMA G4511
PIXMA G5040
PIXMA G5050
PIXMA G6040
PIXMA G6050
PIXMA G7040
PIXMA G7050
PIXMA iP110
PIXMA iP7240
PIXMA iP7250
PIXMA iP8740
PIXMA iP8750
PIXMA iX6840
PIXMA iX6850
PIXMA MG3140
PIXMA MG3150
PIXMA MG3240
PIXMA MG3250
PIXMA MG3540
PIXMA MG3550
PIXMA MG3640
PIXMA MG3650
PIXMA MG4140
PIXMA MG4150
PIXMA MG4240
PIXMA MG4250
PIXMA MG5340
PIXMA MG5350
PIXMA MG5440
PIXMA MG5450
PIXMA MG5540
PIXMA MG5550
PIXMA MG5640
PIXMA MG5650
PIXMA MG5740
PIXMA MG5750
PIXMA MG5751
PIXMA MG5752
PIXMA MG5753
PIXMA MG6240
PIXMA MG6250
PIXMA MG6340
PIXMA MG6350
PIXMA MG6440
PIXMA MG6450
PIXMA MG6640
PIXMA MG6650
PIXMA MG6840
PIXMA MG6850
PIXMA MG6851
PIXMA MG6852
PIXMA MG6853
PIXMA MG7140
PIXMA MG7150
PIXMA MG7540
PIXMA MG7150
PIXMA MG7540
PIXMA MG7550
PIXMA MG7740
PIXMA MG7750
PIXMA MG7751
PIXMA MG7752
PIXMA MG7753
PIXMA MG8240
PIXMA MG8250
PIXMA MX434
PIXMA MX435
PIXMA MX454
PIXMA MX455
PIXMA MX474
PIXMA MX475
PIXMA MX494
PIXMA MX495
PIXMA MX514
PIXMA MX515
PIXMA MX524
PIXMA MX525
PIXMA MX534
PIXMA MX535
PIXMA MX714
PIXMA MX715
PIXMA MX894
PIXMA MX895
PIXMA MX924
PIXMA TS304
PIXMA MX925
PIXMA PRO-10
PIXMA PRO-100
PIXMA TR150
PIXMA TR4540
PIXMA TR4550
PIXMA TR4551
PIXMA TR7540
PIXMA TR7550
PIXMA TR8540
PIXMA TR8550
PIXMA TS305
PIXMA TS704
PIXMA TS705
PIXMA TS3140
PIXMA TS3150
PIXMA TS3151
PIXMA TS3340
PIXMA TS3350
PIXMA TS3351
PIXMA TS3352
PIXMA TS3355
PIXMA TS5040
PIXMA TS5050
PIXMA TS5051
PIXMA TS5053
PIXMA TS5055
PIXMA TS5140
PIXMA TS5150
PIXMA TS5151
PIXMA TS5340
PIXMA TS5350
PIXMA TS5351
PIXMA TS5352
PIXMA TS5353
PIXMA TS6040
PIXMA TS6050
PIXMA TS6051
PIXMA TS6052
PIXMA TS6140
PIXMA TS6150
PIXMA TS6151
PIXMA TS6240
PIXMA TS6250
PIXMA TS6251
PIXMA TS6340
PIXMA TS6350
PIXMA TS6351
PIXMA TS7440
PIXMA TS7450
PIXMA TS7451
PIXMA TS8040
PIXMA TS8050
PIXMA TS8051
PIXMA TS8052
PIXMA TS8053
PIXMA TS8140
PIXMA TS8150
PIXMA TS8151
PIXMA TS8152
PIXMA TS8240
PIXMA TS8250
PIXMA TS8251
PIXMA TS8252
PIXMA TS8340
PIXMA TS8350
PIXMA TS8351
PIXMA TS8352
PIXMA TS9040
PIXMA TS9050
PIXMA TS9055
PIXMA TS9140
PIXMA TS9150
PIXMA TS9155
PIXMA TS9540
PIXMA TS9541C
PIXMA TS9550
PIXMA TS9551C
imagePROGRAF PRO-1000
К началу страницы
Имейте в виду: если модель принтера PIXMA не включена в список, то данная модель несовместима с Apple AirPrint.
Для получения дополнительной информации просмотрите часто задаваемые вопросы, выбрав свое устройство из списка, приведенного выше. Также при возникновении проблем с принтером PIXMA при использовании Apple AirPrint свяжитесь с нами для получения инструкций.
iPad, iPhone, iPod и iPod touch являются товарными знаками Apple Inc., зарегистрированными в США и других странах. AirPrint™ и логотип AirPrint являются товарными знаками Apple Inc.
илиКак остановить двустороннюю печать (отключить/отключить двустороннюю печать)
Двусторонняя печать или двусторонняя печать стала обычной функцией большинства современных принтеров. Пользователи предпочитают эту функцию, поскольку она повышает производительность и снижает затраты на печать. Однако, несмотря на многие преимущества, бывают случаи, когда пользователи хотят отключить двустороннюю печать на своем принтере, но не знают, как это сделать. В этом руководстве мы простыми шагами опишем, как остановить двустороннюю печать на компьютере с Windows.
Зачем нужно отключать двустороннюю печать?
Как я уже говорил, двусторонняя печать — это функция повышения производительности и снижения затрат, которая доступна во многих принтерах. Если ваш принтер поддерживает двустороннюю печать, то, скорее всего, эта функция будет активирована по умолчанию, и в определенных ситуациях вам придется отключать ее вручную.
- Печать отдельных документов : Предположим, вы печатаете несколько страниц, которые вам нужно отправить по отдельности нескольким лицам, тогда вы не можете позволить, чтобы такие документы печатались друг за другом на одной странице. Вам придется распечатать каждый документ на отдельной странице.
- Печать фотографий/изображений : В большинстве случаев при печати изображений или фотографий желательно, чтобы они печатались на одном листе, а не на двух сторонах одного листа. Поэтому вам придется остановить двустороннюю печать на вашем принтере, когда вы печатаете изображения.

Мы упомянули только две ситуации, когда рекомендуется отключить функцию двусторонней печати вашего принтера, но может быть много других ситуаций, когда вы будете склонны принять это решение. В следующем разделе мы обсудим несколько способов отключения двусторонней печати на вашем принтере.
Как остановить двустороннюю печать? (Отключить двустороннюю печать)
Если вы решите отключить двустороннюю печать на своем принтере, вам придется выбрать один из двух вариантов. Либо вы отключите эту функцию для одного задания на печать, либо вы можете отключить эту функцию навсегда, пока она не будет снова включена. Ниже мы опишем оба этих метода. Вы можете следовать тем, которые соответствуют вашим требованиям.
A) Отключить двустороннюю печать для одного задания на печать Если вы хотите отключить двустороннюю печать для одного задания, то возможность сделать это иногда доступна в используемом вами приложении или вам потребуется доступ к эту функцию в настройках принтера. Ниже мы обсудим оба этих метода.
Ниже мы обсудим оба этих метода.
i) Непосредственно из приложения
Хорошим примером такого приложения является MS Word.
- Откройте файл MS Word, который вы хотите распечатать, затем нажмите « File » в верхнем левом углу окна приложения.
- В меню «Файл» перейдите к параметру « Print », и там вы найдете раскрывающийся список « Print One Sided » в разделе «Страницы». Выберите этот вариант.
Ваш текущий принтер не будет выполнять двустороннюю печать для вашего текущего задания на печать.
ii) Использование настроек принтера
Например, мы будем выполнять эту задачу в MS Paint. Однако вам придется искать аналогичные параметры в своем приложении, чтобы остановить двустороннюю печать на вашем принтере.
- Откройте файл изображения в приложении MS Paint, затем нажмите « File » в правом верхнем углу MS Paint.

- В меню «Файл» выберите « Print », затем нажмите « Print », чтобы продолжить.
- В окне «Печать» найдите и нажмите кнопку « Настройки ». Все приложения предлагают возможность доступа к настройкам вашего принтера из своего окна печати, вам придется искать эту кнопку в окне печати вашего приложения.
- В окне «Настройки принтера» выберите вкладку « Макет » и в разделе « Печать на обеих сторонах » выберите « Нет » из раскрывающегося списка. Наконец, нажмите кнопку « OK », чтобы применить изменения. Фактическое имя вкладки или параметра двусторонней печати может отличаться в окне «Настройки принтера», которое вам придется искать, но, скорее всего, вы найдете этот параметр там, где вы найдете параметр «Ориентация страницы».
Теперь вы можете начать печать, но ваш принтер не будет печатать ни на одной стороне страницы.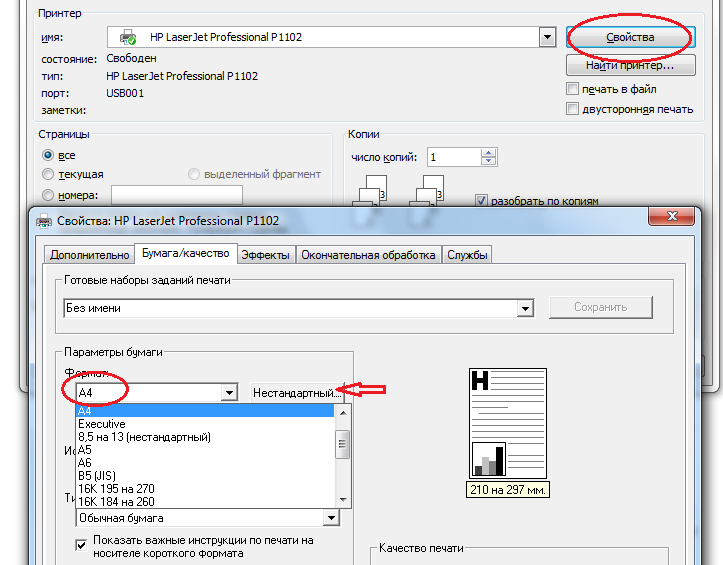
Если вы хотите навсегда остановить двустороннюю печать на вашем принтере, выполните следующие действия. Однако вы должны помнить, что параметры окна свойств принтера различны для каждого принтера. Возможно, вам придется просмотреть несколько вкладок и меню в окне свойств принтера, чтобы найти параметры, связанные с двусторонней или двусторонней печатью. Приведенные ниже шаги являются лишь обзором, и фактические параметры могут отличаться для вашего принтера, но процесс будет таким же.
- В поле поиска введите « control » и выберите « Control Panel » из результатов поиска.
- В окне панели управления нажмите « Оборудование и звук », чтобы продолжить.
- В окне «Оборудование и звук» нажмите « Устройства и принтеры ».
- На странице «Принтеры» найдите и щелкните правой кнопкой мыши предпочитаемый принтер, затем выберите « Свойства принтера » из вариантов.

- В окне свойств принтера выберите вкладку « Настройки устройства ».
- В разделе «Настройки устройства» найдите параметр « Двусторонняя печать », затем выберите « Выкл. » в раскрывающемся списке. Наконец, нажмите кнопку « OK », чтобы применить настройки.
Все, вы отключили двустороннюю печать в своем принтере. Вы можете выполнить шаги, описанные выше, чтобы снова включить двустороннюю печать на вашем принтере.
Двусторонняя печать является стандартной функцией большинства принтеров, но если вы хотите временно или постоянно отключить эту функцию на своем принтере, то теперь вы знаете, как остановить двустороннюю печать. Однако вы должны помнить, что отключение этой функции снизит производительность вашего принтера и увеличит ваши расходы на печать.
Драйвер с номером модели вашего принтера здесь не указан? Попробуйте DriverFix, чтобы бесплатно загрузить и обновить драйвер вручную.
Невозможно отключить опцию печати на обеих сторонах бумаги
Если вы не можете отключить параметр по умолчанию в драйвере принтера для двусторонней или двусторонней печати, скорее всего, вы используете универсальный драйвер принтера.
Многие функции принтера устройства Brother доступны только при использовании оригинального драйвера принтера Brother (Windows) или драйвера принтера Brother CUPS (Macintosh). Легко установить общий или сторонний драйвер и упустить полную функциональность вашей машины. Чтобы определить тип установленного драйвера, выполните следующие действия:
Пользователи Windows
1. Откройте папку принтеров. Нажмите здесь, чтобы получить инструкции.
2. Щелкните правой кнопкой мыши устройство Brother, а затем левой кнопкой мыши щелкните Параметры печати.
3. Убедитесь, что в драйвере есть вкладка «Дополнительно» или кнопка «Поддержка».
— Если в драйвере есть вкладка «Дополнительно» или кнопка «Поддержка», оригинальный драйвер Brother полностью установлен.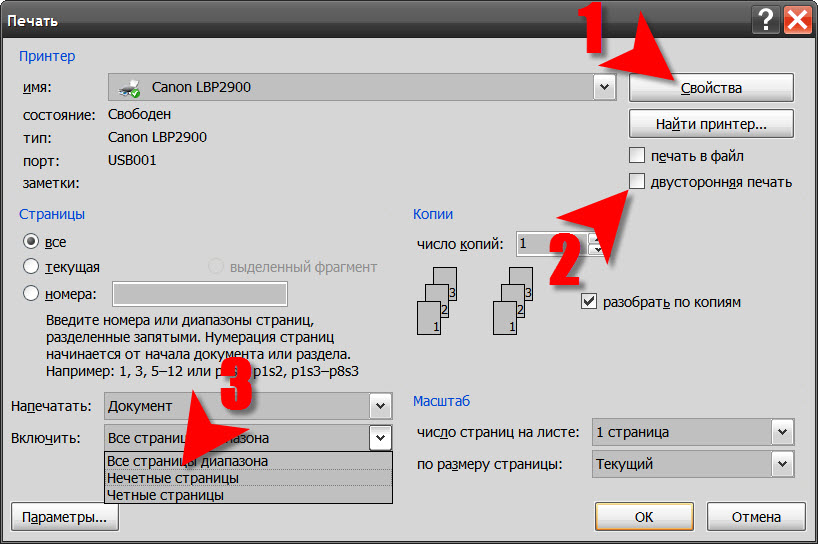 Перейдите к шагу 4, чтобы узнать, как отключить двустороннюю или двустороннюю печать.
Перейдите к шагу 4, чтобы узнать, как отключить двустороннюю или двустороннюю печать.
— Если в драйвере отсутствуют эти параметры или он выглядит так, как показано на снимке экрана ниже, оригинальный драйвер Brother не установлен. Нажмите OK, чтобы закрыть диалоговое окно, и перейдите к шагу 7 ниже.
Универсальный встроенный драйвер (поддерживает не все функции)
4. Перейдите на вкладку «Основные».
5. Найдите раздел с надписью «Двусторонняя печать» или «Двусторонняя печать/буклет» и выберите «Нет» в раскрывающемся списке.
6. Нажмите «Применить» → «ОК». По умолчанию драйвер настроен на печать односторонних документов.
Если ваши документы по-прежнему автоматически печатаются на обеих сторонах, вероятно, в приложении есть настройка, переопределяющая настройки драйвера. Обратитесь к поставщику приложения за помощью в настройке параметров.
7. Если вы используете встроенный или универсальный драйвер принтера bu . Он не обладает всеми возможностями оригинального драйвера Brother, может отсутствовать параметры, поддерживаемые устройством Brother, и может печатать медленнее.
Чтобы удалить универсальный драйвер и установить оригинальный драйвер Brother, выполните следующие действия:
a. Щелкните правой кнопкой мыши драйвер принтера Brother, а затем щелкните левой кнопкой мыши Удалить или Удалить устройство (в зависимости от вашей операционной системы).
б. Нажмите Да, чтобы подтвердить, что вы хотите удалить драйвер.
c. Переустановите оригинальный драйвер Brother, который можно загрузить с https://support.brother.com. Нажмите на свою операционную систему, чтобы получить инструкции по добавлению оригинального драйвера принтера Brother. По умолчанию двусторонняя/двусторонняя печать будет отключена в только что установленном драйвере.
Не все модели поддерживают перечисленные операционные системы. Если на странице загрузки вашей модели нет драйвера для конкретной операционной системы, значит, он не поддерживается в этой операционной системе.
Если ваши документы по-прежнему автоматически печатаются на обеих сторонах, вероятно, в приложении есть настройка, переопределяющая настройки драйвера. Обратитесь к поставщику приложения за помощью в настройке параметров. 10 .15 или ранее
Обратитесь к поставщику приложения за помощью в настройке параметров. 10 .15 или ранее
Не все модели совместимы со всеми перечисленными операционными системами. Чтобы определить, какие операционные системы поддерживаются вашей моделью, просмотрите технические характеристики устройства на нашем веб-сайте www.brother-usa.com.
1. В меню Apple или в док-станции выберите Системные настройки .
2. В разделе «Оборудование » щелкните значок Принтеры и сканеры (может быть Печать и сканирование или Печать и факс в зависимости от вашей операционной системы.
3. Щелкните принтер Brother в списке.
4. Убедитесь, что в списке «Тип» указан драйвер Brother CUPS. с обеих сторон, то, скорее всего, в приложении есть параметр, переопределяющий параметры драйвера. Обратитесь к поставщику приложения за помощью в настройке параметров.
Убедитесь, что вы не используете предустановку в драйвере, в котором включена двусторонняя печать.




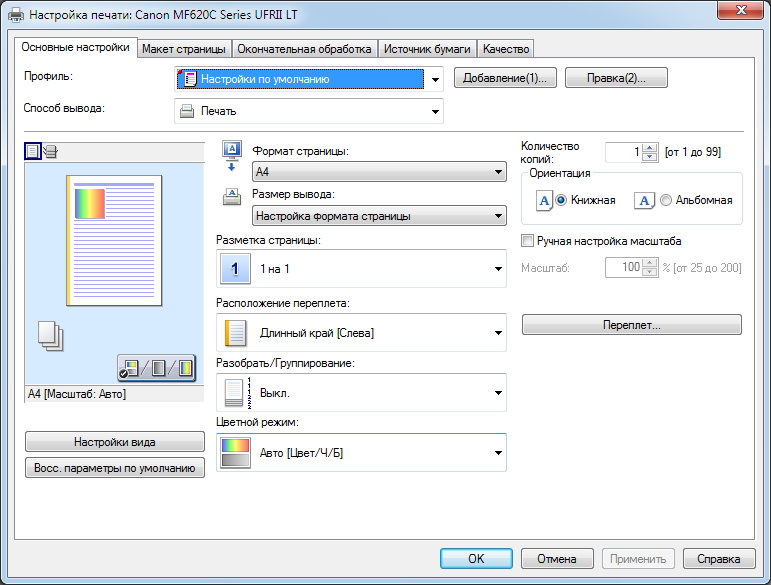

 сайт поддержки Apple.
сайт поддержки Apple. Обратитесь к нашим Руководствам по настройке беспроводного подключения PIXMA для помощи в подключении к принтеру PIXMA.
Обратитесь к нашим Руководствам по настройке беспроводного подключения PIXMA для помощи в подключении к принтеру PIXMA.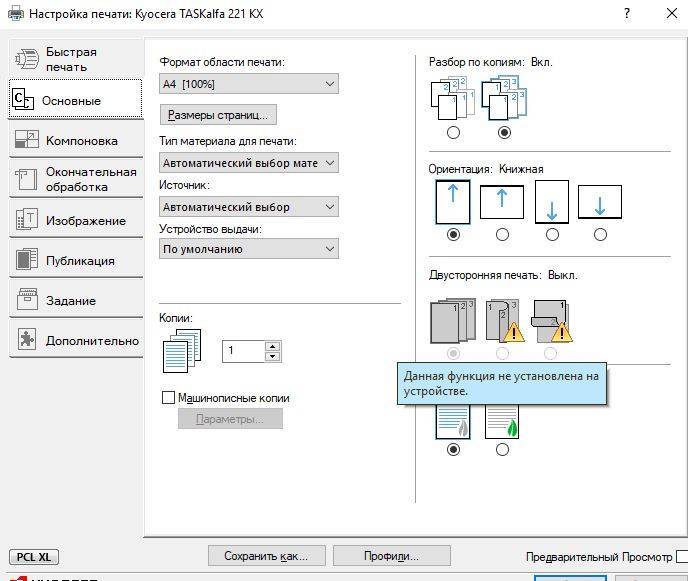 руководство пользователя вашего продукта. Если у вас нет руководства пользователя, вы можете загрузить его, выбрав продукт на странице линейки устройств PIXMA.
руководство пользователя вашего продукта. Если у вас нет руководства пользователя, вы можете загрузить его, выбрав продукт на странице линейки устройств PIXMA.