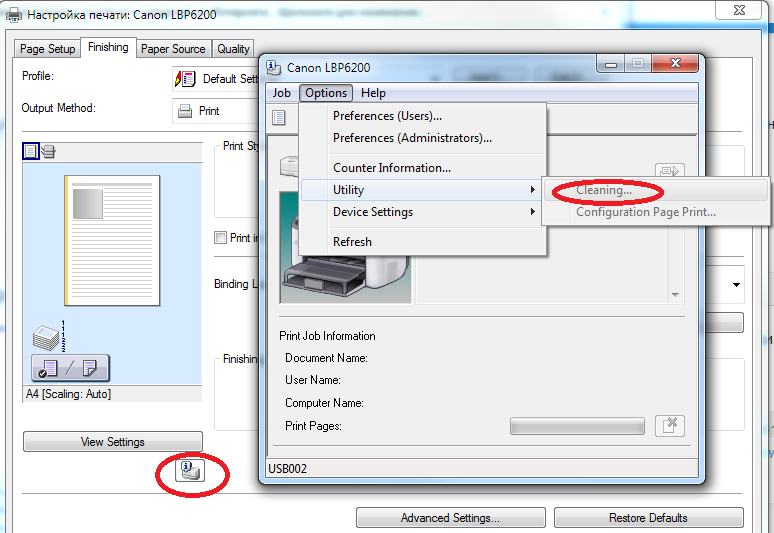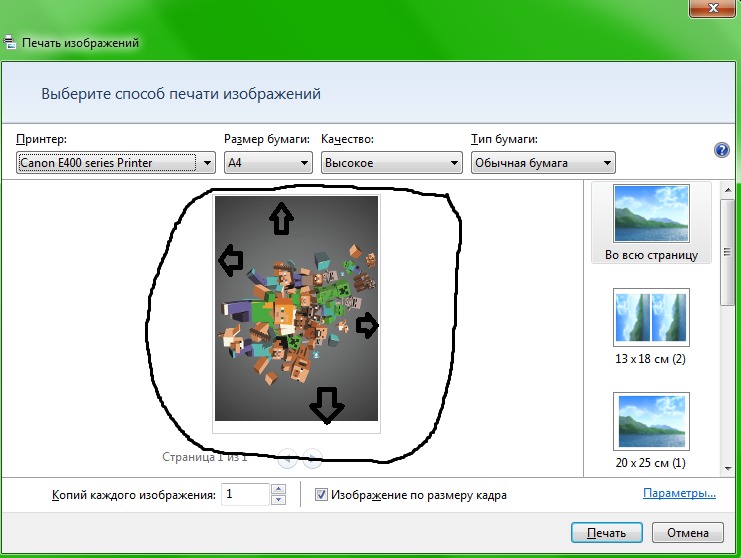Как убрать поля при печати на принтере canon
Как убрать поля при печати на принтере
Каждый помнит отступы снизу, сверху и по краям копий документов, которые были распечатаны на принтере. В случае с копиями проблем не возникает — они не критичны, а вот если придется распечатать какое либо изображение на всю площадь листа, то здесь отступы при печати на принтере будут портить нам всю картину. В этом случае нам нужно будет удалить поля. Давайте детальнее рассмотрим эту проблему и избавимся от полей для печати на принтере.
Логически можно догадаться увеличить изображение при настраивании печати для того, чтобы вытеснить отступы из печатаемой области. Но этого не позволит сделать программа, с которой вы работаете. Она настроена таким образом, что поля будут присутствовать при любых масштабах. Для того чтобы выключить отступы в документе, необходимо внести в настройки некоторые изменения. Чтобы изменить настройки, необходимо обратиться к инструкции по применению, которая прилагается к принтеру любой марки. Если по какой-то причине у вас ее нет, можно зайти на официальный сайт компании разработчика и скачать инструкцию оттуда.
Если по какой-то причине у вас ее нет, можно зайти на официальный сайт компании разработчика и скачать инструкцию оттуда.
Настраиваем принтер, чтобы печатать без полей
За пример взят принтер марки Canon. Для этого:
- Откройте программу для работы с принтером. Выберите флажок с пунктом «Печатать без полей». Если драйвер не имеет русского языка, на английском это выглядит так: Borderless Printing. Искать ее следует в разделе «формат страницы» (Page Layout). Для того чтобы найти драйвер принтера и совершить эти настройки необходимо в Windows 7 зайти в меню пуск и выбрать печатающие устройства. Откройте пиктограмму с принтером, затем меню, файл – настройка печати.
- Для того чтобы начать печать без полей необходимо проверить соответствие с размерами бумаги на странице (Page Size). Для изменения размера выберите доступный из списка.
- Далее выбираем саму опцию «Печать без полей» и подтверждаем свой выбор.
- Если ползунок «Степень расширения» установлен в крайнее положение это может вызвать разводы на бумаге.

- Завершаем настройку, нажав Oк.
Важные примечания при печати на принтере
- Если установлен размер страницы, которого нет в списке, указанном в настройках бумаги, то размер будет сброшен на имеющийся автоматически.
- Нельзя выполнить печать без полей в том случае, если в главном меню выбран пункт «термопереводные материалы» или «конверт».
- Будьте внимательны при установке размеров сторон. Если в программе ширина или длинна будут больше нужного формата, часть изображения будут утеряны.
- Если в главной вкладке в пункте «тип носителя» выбрано «обычная бумага», в этом случае не следует производить печать без полей. Если вы первый раз печатаете и используете простую бумагу, тогда укажите пункт «обычная бумага» (Plain Paper) и подтвердите действие нажатием ок.
Увеличиваем площадь печати документа
Когда основные настройки выставлены, можно печатать без полей. Но участок печатаемого документа может выйти за границу печати, и эта часть напечатана на бумаге не будет.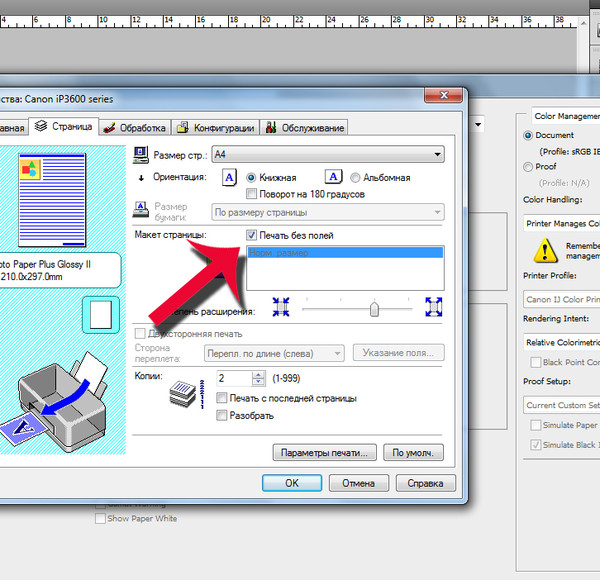 Для того чтобы избежать такой неприятности, необходимо произвести пробную печать. Если произведенная печать без полей не удовлетворила ваших ожиданий, можно уменьшить расширение. Для этого нужно передвинуть ползунок в левую часть. При такой печати на бумаге может образоваться нежелательное лишнее поле. Их можно проверить при соответствующем установленном флажке в главном меню.
Для того чтобы избежать такой неприятности, необходимо произвести пробную печать. Если произведенная печать без полей не удовлетворила ваших ожиданий, можно уменьшить расширение. Для этого нужно передвинуть ползунок в левую часть. При такой печати на бумаге может образоваться нежелательное лишнее поле. Их можно проверить при соответствующем установленном флажке в главном меню.
Если этот регулятор (Amount of Extension) установлен полностью влево, изображения будут напечатаны в полном объеме. Если для адресной стороны письма или открытки установить этот параметр, то индекс отправителя печатается в положенном месте автоматически.
Как убрать поля при печати на принтере Canon?
Откройте диалоговое окно Page Setup (Параметры страницы). Выберите используемый принтер для параметра Format for (Формат для). Выберите подходящее значение параметра Paper Size (Размер бумаги). Установите флажок XXX (Sheet Feeder — Borderless) [XXX (Податчик бумаги — Без полей)] для печати без полей.
Как распечатать Excel без полей?
Нажимаем на кнопку «Области печати» и нажимаем функцию «Задать». Выделенный диапазон станет обведенным пунктирной рамкой. Это и есть область печати. Чтобы убрать область печати в Excel , нужно выбрать функцию «Убрать».
Какой принтер печатает без полей?
Так что, если вы руководствуетесь такими соображениями, то обязательно подыскивайте себе печатающий аппарат именно с такими возможностями. Так, Canon Pixma IP4600 тоже печатает без полей . Это очень хороший принтер для домашней фотопечати. Можно использовать его и в небольшом офисе.
Как убрать поля при печати на принтере Epson?
Для параметра Format for (Формат) выберите Stylus Photo RX700. Выберите значение параметра Paper Size (Размер бумаги) с атрибутом для печати без полей. Выберите подходящее значение параметра Orientation (Ориентация). Щелкните OK, чтобы закрыть диалоговое окно Page Setup (Параметры страницы).
Как убрать поля при печати на принтере Canon 2500?
2Как напечатать фотографию без полей?
- Кликните на значок фотографии, выберите «Открыть в программе» — «Просмотр».

- Нажмите «Напечатать»:
- Выберите принтер, «Печать без полей», а затем «Качество и носители».
- Укажите тип бумаги. Это самый важный момент!
- Для «Качество» поставьте значение «Высокое».
Как убрать поля при печати в PDF?
Перейдите на вкладку «Файл» и выберите «Печать». Затем нажмите кнопку «Свойства» и установите флажок «Печать без полей». Нажмите «ОК», чтобы сохранить настройки и вернуться в главное диалоговое окно печати.
Как сделать печать на всю страницу?
Печать листа на одной странице
- На вкладке Разметка страницы выберите Параметры страницы.
- В разделе Масштаб выберите Разместить не более чем и введите 1 в полях по ширине страницы и по высоте страницы. Нажмите кнопку ОК. .
- В меню Файл выберите элемент Печать.
Как напечатать презентацию на всю страницу?
Можно ли напечатать слайды без белых полей страницы?
- На вкладке файл _гт_ печати _Гт_ пункт Печать на весь слайд.

- В диалоговом окне Печать найдите ссылку на Дополнительные параметры и выберите ее.
- Найдите параметры «Дополнительно» или «поля», которые можно изменить, как показано в примере ниже.
Как распечатать слайды презентации PowerPoint без полей?
Свести к минимуму белые поля вам поможет следующее: перейдите в меню «Файл | Печать» к пункту «Свойства принтера». Нажмите на кнопку «Расширенные настройки» и активируйте опцию «Печать без полей»./span>
Как сделать фото на весь лист а4?
Порядок печати больших форматов на А4 простой:
- Необходимо открыть изображение и нажать на печать.
- Выбрать свойства и страницу.
- В пункте «Макет страницы» избрать печать постера и выбрать способ разбивки листов А4.
Как сделать чтобы слайды печатались в книжном формате?
Изменение ориентации страницы в PowerPoint на альбомную или книжную
- Откройте вкладку Конструктор.
- У правого края нажмите кнопку Размер слайда и выберите пункт Настроить размер слайдов.

- В диалоговом окне Размер слайдов выберите пункт Книжная и нажмите кнопку ОК.
Как сделать в повер поинте лист а4?
Как в PowerPoint сделать слайд формата А4?
- Откройте вкладку Вид > Образец слайдов.
- Кликните по кнопке «Размер слайда». В выпадающем списке кликните по пункту «Настроить размер слайдов»
- В открывшемся окне кликните по радио кнопке «Книжная» и нажмите OK.
Как распечатать слайды из презентации?
- Выберите Файл > Печать.
- В разделе Принтер выберите принтер, который вы хотите использовать.
- В разделе Параметры задайте нужные параметры:
- В поле Копии укажите, сколько копий нужно напечатать.
- Нажмите Печать.
Как изменить размер слайда в презентации?
На вкладке Дизайн в группе Настроить нажмите кнопку Размер слайда. Выберите пункт Настроить размер слайдов. Измените ориентацию слайдов на книжную или альбомную. Примечание: Вы также можете сменить ориентацию заметок, раздаточных материалов и структуры.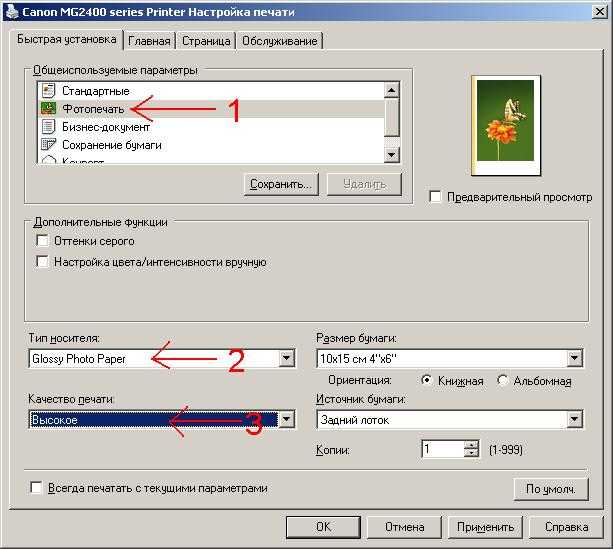
Как изменить формат презентации 16 на 9?
Выбор размера слайда «Стандартный» или «Широкоэкранный»
- На вкладке Конструктор в группе Настроить нажмите кнопку Размер слайда.
- Выберите пункт Стандартный (4:3) или Широкоэкранный (16:9).
Как узнать размер слайда в PowerPoint?
Как узнать размер слайда в PowerPoint
- Во-первых, убедитесь в том, что выбран обычный режим просмотра (на вкладке Вид нажмите кнопку Обычный). Затем на вкладке Дизайн нажмите кнопку Размер слайда и выберите пункт Настроить размер слайдов.
- В окне Размер слайда выполните одно из указанных ниже действий. Задайте высоту и ширину, а также ориентацию слайдов.
Как увеличить слайд на весь экран?
Как запустить презентацию во весь экран
- нажатием кнопки F5 на клавиатуре вашего компьютера,
- нажатием кнопки С начала на вкладке Показ слайдов (или Слайд-шоу в последних версиях)
Как сделать показ слайдов не на весь экран?
нажатием кнопки С текущего слайда на вкладке Показ слайдов или комбинацией клавиш Shift+F5 (или Слайд-шоу в последних версиях)…Работа в режиме показа слайдов
- нажать левую кнопку мыши на клавиатуре,
- стрелочку вниз стрелочку вправо
- пробел или Enter.

Как сделать видео в презентации на весь экран?
Настройка видео для воспроизведения в полноэкранном режиме
- В обычном режиме щелкните видео, которое вы хотите воспроизвести в полноэкранном режиме.
- В разделе Работа с видео на вкладке Воспроизведение в группе Параметры видео установите флажок Во весь экран.
Как изменить шрифт для текста на слайде?
Изменение шрифта по умолчанию в PowerPoint
- На вкладке Вид щелкните Образец слайдов.
- На вкладке Образец слайдов щелкните раскрывающееся меню Шрифты. Выберите шрифт, который вы хотите использовать для всех слайдов в презентации.
- Нажмите кнопку Закрыть режим образца. Новый шрифт будет автоматически обновлен в тексте всей презентации.
Как сделать красивый шрифт в презентации?
- На вкладке Вид нажмите кнопку Образец слайдов.
- На вкладке Образец слайдов нажмите кнопку шрифтыи выберите нужный шрифт для темы. Вы можете в любое время изменить шрифты для презентации в режиме образца слайдов.

Как изменить шрифт во всей презентации Гугл?
Откройте файл в Google Документах на компьютере. Выделите текст. Выберите шрифт на панели в верхней части экрана. Обновить обычный текст в соответствии с выделенным фрагментом.
Какие шрифты используются в презентации?
Универсальный набор, который идеально подходит для любых — по крайней мере, формальных — презентаций.
- Lucida Console. Этот моноширинный шрифт отличается высокой читабельностью и отлично смотрится в названиях и заголовках.
- Helvetica.
- Futura.
- Myriad Pro.
- Calibri.
- Gill Sans.
Какие шрифты лучше читаются на слайдах презентации?
Логика предъявления информации на слайдах в презентации должна соответствовать логике ее изложения. Для оформления презентации следует использовать стандартные, широко распространенные шрифты, такие как Arial, Tahoma, Verdana, Times New Roman, Calibri и др. Размер шрифта для информационного текста — 18-22 пункта.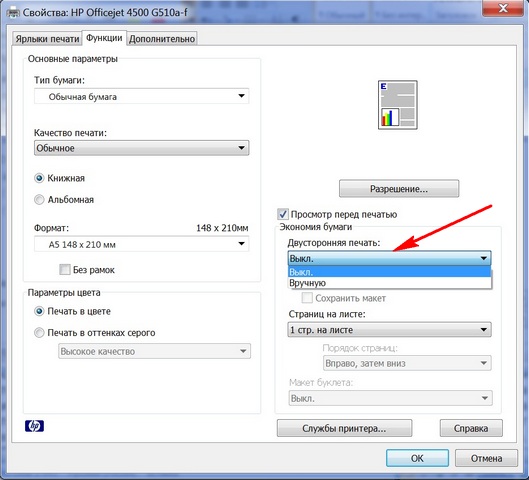
Какой шрифт лучше всего использовать в презентации?
Если же вы хотите сделать презентацию «по всем канонам» — размер шрифта должен быть 20-32. Старайтесь выбирать в качестве основного четкий шрифт, где буквы имеют засечки и четкие очертания. Распространенные шрифты: Arial, Calibri, Times new Roman, Verdana и Tahoma.
Какой самый читаемый шрифт?
Электронный: копирайтер Тэд Николас называет самыми удобочитаемыми – Verdana и Arial. Относительно недавно Лаборатория зрительной эргономики в США проводила исследования на выявление самого читабельного шрифта. Их вердикт таков – Verdana размером 10-12 кегль./span>
Какой шрифт наиболее комфортен для глаз?
Экспериментальным путем было выявлено, что в печатном варианте более комфортно воспринимаются шрифты с засечками (небольшими выступающими черточками в буквах). Поэтому в книгах, журналах, брошюрах и рекламных проспектах зачастую используется шрифт Times New Roman.
Какой шрифт лучше использовать для рекламы?
Лучший результат продемонстрировал шрифт Times New Roman.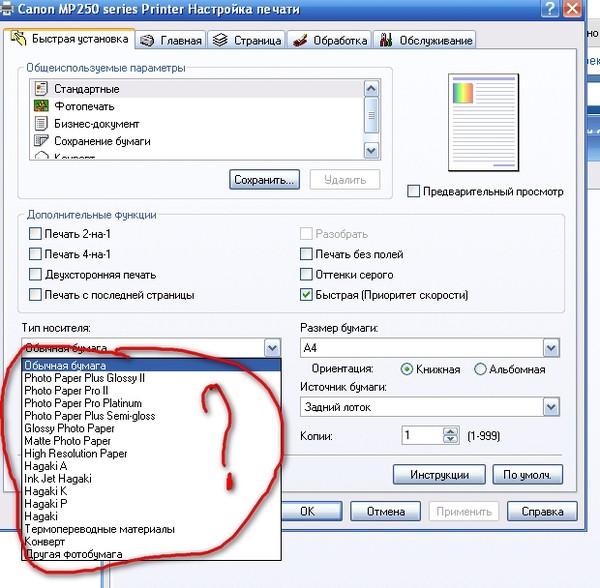 С его использованием кликабельность выросла аж на 15%! Хорошо показали себя шрифты Arial и Georgia, а самым провальным оказался шрифт Garamond с засечками. По итогам эксперимента компания перевела все свои объявления на шрифт Times New Roman.
С его использованием кликабельность выросла аж на 15%! Хорошо показали себя шрифты Arial и Georgia, а самым провальным оказался шрифт Garamond с засечками. По итогам эксперимента компания перевела все свои объявления на шрифт Times New Roman.
Какой шрифт лучше для чтения электронных книг?
Что касается размера шрифта, то наиболее удобным и безопасным для глаз считается кегль 10 или 12 с нормальным (не уменьшенным и не увеличенным) междустрочным интервалом. Для детских изданий обычно выбирают кегль 14 или 16. Лучше всего читается текст чёрного цвета, набранный на бумаге кремового или сероватого оттенка.
Инструкция как печатать на принтере без полей
Многие люди путаются в том, какие отступы следует настроить при печати на бумаге формата А4, чтобы текст расположился при печати красиво и правильно. При этом иногда совершенно не хватает времени для того, чтобы ознакомиться с параметрами в специальной литературе или сделать процесс более комфортным самостоятельно методом проб и ошибок.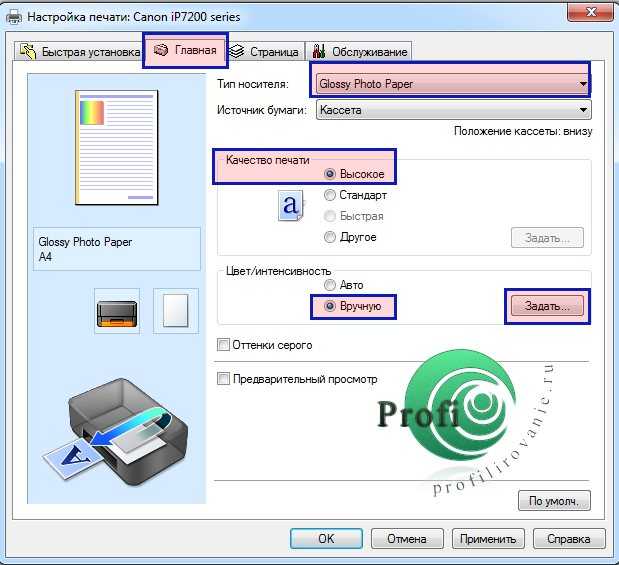
Установка формата бумаги А 4
Не очень-то критично будет неправильно выставить параметры в копиях документов, однако, при распечатке полноформатного изображения с параметрами могут возникнуть настоящие проблемы.
Именно, поэтому многие люди начинают искать ответ на вопрос о том, какие принтеры печатают без полей, чтобы не переживать за то, что изображение выберется за пределы границ. При этом печатать на принтере без полей — это не только удобно, но и эстетично, процесс позволяет значительно сэкономить время и нервы.
О чём пойдет речь:
Как правильно настроить принтер печатать без полей
В том случае, если настроить принтер печатать без полей, то это значительно облегчит жизнь пользователю. При этом можно будет настроить любой принтер на печать в формате А4 без полей, просто помыслив логическим образом, к примеру:
- увеличив изображение;
- правильно настроив печать;
- полностью удалив любые отступы на странице.
Однако не всегда печатать без полей после таких действий получается, поскольку программа, в которой человек набирает текст, не позволит этого в силу своих технических особенностей.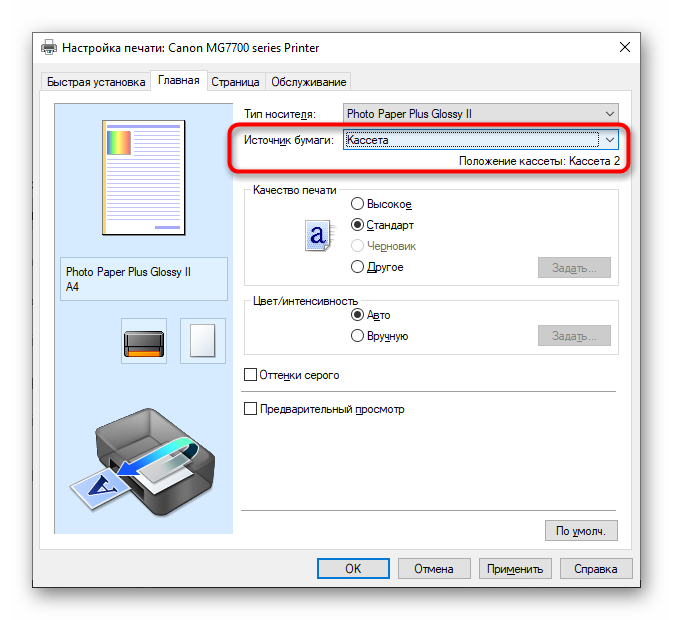
Опция Печать без полей
При этом печатать на любом классическом принтере, установив режим страницы без полей, выгодно и удобно, но сделать это практически нереально, потому что поля при любых масштабах будут присутствовать в обязательном режиме.
Чтобы все наладилось, стоит уточнить, какие изменения следует вносить в настройки для того, чтоб избавиться от полей при печати.
Выбор формата бумаги А 4
Можно ли печатать без полей на принтерах Canon
Для того, чтобы качественно печатать без полей на принтерах Canon, стоит уточнить эти данные в инструкции, прилагаемой к техническому средству. Если же настроить Canon самостоятельно не получится, стоит выйти на официальный сайт и выбрать необходимую модель по фото, а потом скачать пошаговую инструкцию.
Выбор значения «Печать без полей»
При этом сделать печать без полей на Canon доступной будет не слишком сложно, соблюдая определенные этапы:
- открыть программу для настройки принтера Canon;
- выбрать подпункт «Печать без полей»;
- настроить печатный драйвер, путем захода по знаку с принтером;
- перед тем, как печатать, следует уточнить, соответствуют ли размер бумаги с параметрами страницы;
- изменить размер страницы, подтвердив печать без полей;
- на Canon нельзя устанавливать ползунок со степенью расширения на максимум, чтобы не наделать разводов при печати;
- подтвердить выбор.

Как печатать без полей на принтере HP
Для того, чтобы быстро и комфортно печатать без полей на принтере HP, следует настроить такого рода режим печати и обязательно напечатать пробную страничку. После того, как печать на принтере НР или же XP-342 будет признана нечеткой, то следует слегка уменьшить расширение.
Выбор одного из форматов бумаги без полей
Для того, чтобы качественно печатать при помощи принтера НР без полей следует:
- установить на НР драйвер типа HP DeskJet 2130, скачав его с официального сайта разработчика;
- установить его следует, предварительно указав подключение через USB;
- посторонние надписи при установке НР не смогут заставить пользователя двигаться дальше;
- в свойствах принтера XP-342 следует сменить драйвер, заменив его на конкретный драйвер hp deskjet 5570 series.
Реально ли печатать без полей на принтере Epson
Заставить печатать без полей на принтере Epson, как на фото, практически невозможно в отдельных моделях, даже при помощи компьютерных настроек.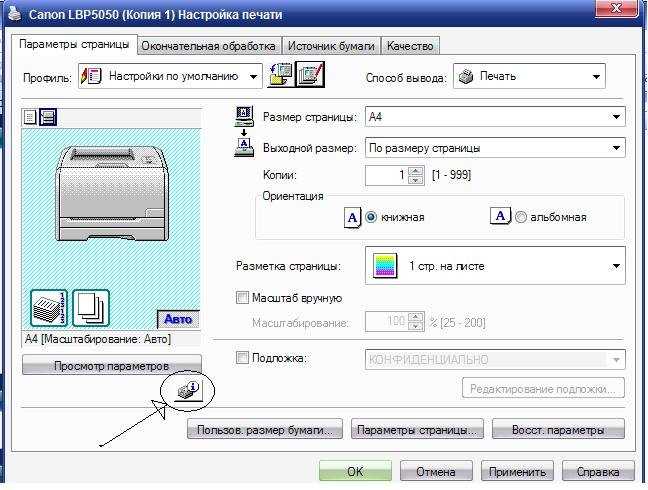 Если модель принтера Epson не позволяет изменить настройки, то следует просто купить оргтехнику посовременнее.
Если модель принтера Epson не позволяет изменить настройки, то следует просто купить оргтехнику посовременнее.
Печать без полей в Epson
Чтобы заставить принтер печатать Epson без полей, следует:
- пользоваться менеджером IrfanView, предварительно выставив режим печати без полей;
- попробовать разобраться с настройками принтера Epson и поискать в них способ печати без полей.
Можно печатать без полей на принтере Epson, проделав такие действия, как Пуск Устройства – Принтеры – Модель принтера – Диспетчер печати – Свойства – Дополнительные настройки – Уменьшить или увеличить – Уместить на бумаге – Бумага на выходе.
Настройка параметров на вкладке
Если сделать все правильно, то фото, текст или изображения будут напечатаны без наличия белых полос.
как исправить в моделях HP, Samsung и других
В этой статье есть подробные инструкции по устранению проблемы печати по пол листа. Не имеет значения модель и фирма производитель принтера. Все описанные методы подходят к устройствам Samsung, HP, Canon, Epson и практически всех других. Ситуация, когда принтер печатает половину страницы, случается неожиданно и в самый неподходящий момент. Чтобы исправить данную проблему, следует точно знать, почему такое происходит. Как правило, причины могут быть простыми и банальными и их решение довольно простое и быстрое. Задача вполне под силу обычному пользователю без навыков ремонт оргтехники.
Все описанные методы подходят к устройствам Samsung, HP, Canon, Epson и практически всех других. Ситуация, когда принтер печатает половину страницы, случается неожиданно и в самый неподходящий момент. Чтобы исправить данную проблему, следует точно знать, почему такое происходит. Как правило, причины могут быть простыми и банальными и их решение довольно простое и быстрое. Задача вполне под силу обычному пользователю без навыков ремонт оргтехники.
Содержание статьи:
- 1 Проблема после обновления Windows KB5000802
- 2 Настройки печати
- 3 Состояние картриджа
- 3.1 Низкий уровень тонера или краски
- 3.2 Загрязнение
- 3.3 Неправильная установка или сборка после заправки
- 4 Сканер
- 5 Режимы принтера
- 6 Подключение
- 7 Драйвера
- 8 Аппаратные ошибки
Проблема после обновления Windows KB5000802
Если такая неисправность появилась у Вас в середине марта 2021 года, то с вероятностью в 99% можно утверждать, что это из-за «кривого» обновления безопасности Виндовс KB5000802. А потому, чтобы устранить ошибку нужно этот «апдейт» удалить. Сначала рекомендуем создать точку восстановления, чтобы в случае неудачи вернуться к исходному состоянию. Сделать это можно так:
А потому, чтобы устранить ошибку нужно этот «апдейт» удалить. Сначала рекомендуем создать точку восстановления, чтобы в случае неудачи вернуться к исходному состоянию. Сделать это можно так:
- Нажмите «Пуск», а в строке поиска введите «создание точки» и вверху кликните на соответствующий ярлык.
- Нажмите «Создать», в окне введите название точки, еще раз кликните на кнопку «Создать».
- Дождитесь окончания процесса.
- Если кнопка создания не активна, то настройте параметры восстановления.
Теперь переходим к удалению обновления:
- Откройте «Панель управления».
- Перейдите в раздел с обновлениями Виндовс. Путь указан на скриншоте ниже.
- Найдите и удалите KB5000802.
- Перезагрузите компьютер.
Как альтернативный вариант — открывать картинки и печатать? используя другое приложение (не «Просмотр фотографий Windows»).
- Найдите на ПК файл картинки jpeg или png.
- Правой клавишей мыши вызовите контекстное меню
- Из списка выберите пункт «Открывать с помощью», а в нем укажите «Выбрать другое приложение».

- Укажите любое удобное для Вас приложение.
Настройки печати
Банальной причиной проблемы может оказаться случайная неправильная настройка печати в программе, с которой производится манипуляция. В большинстве случаев это Word. На его примере рассмотрим порядок устранения. Делаем так:
- Открываем документ в Ворде.
- Находим закладку «Разметка страницы».
- Выберем пункт «Поля».
- Внизу нажимаем на «Настраиваемые поля».
- Проверяем установленные настройки. Должно быть выбрано «Обычный».
Состояние картриджа
Первым дело исключить из перечня виновников проблем следует исключить картридж принтера. Как показывает практика, именно эта деталь чаще других приносит проблемы и печатает на половину листа бумаги. Неисправностей может быть несколько. Рассмотрим детально каждую из них.
Низкий уровень тонера или краски
Когда в расходном материале заканчивается краска или тонер, то не все модели печатающих устройств вовремя об этом сообщают. В струйных принтерах проверить уровень можно программным способом. Но специалисты не рекомендуют верить программному обеспечению. Лучше всего проверить уровень краски вручную. Следуйте такой простой инструкции:
В струйных принтерах проверить уровень можно программным способом. Но специалисты не рекомендуют верить программному обеспечению. Лучше всего проверить уровень краски вручную. Следуйте такой простой инструкции:
- Отключите питание устройства, чтобы избежать поражения током.
- Откройте переднюю крышку.
- Аккуратно извлеките картриджи по очереди, если их несколько.
- Осмотрите каждый на наличие краски или порошка. Если уровень ниже половины, то можно смело готовится к заправке.
- Можно незначительно аккуратно встряхнуть, но чтобы не запачкать все вокруг. Такая процедура вполне может «оживить» Ваши расходные материалы на некоторое время. Картридж лазерного устройства можно встряхнуть с большей силой, но чтобы он находился на уровне колен ближе к полу. Желательно проводить процедуру на свежем воздухе или в хорошо проветриваемом помещении.
При уровне близком к нулю лучше сразу заправить картридж.
Загрязнение
Визуально загрязнение может не быть видно. Провести очистку не помешает в профилактических целях. Для такой процедуры Вам будут нужны:
Провести очистку не помешает в профилактических целях. Для такой процедуры Вам будут нужны:
- Ватные палочки или тампоны.
- Чистящее средство или тёплая вода.
- Старые газеты или бумага.
- Резиновые перчатки.
Действуйте так:
- Застелите стол, где будете работать.
- Наденьте перчатки.
- Переверните каждый картридж печатающей головкой вверх.
- Капните средства на поверхность головки.
- Палочкой или тампоном без усилия протрите.
- Пункты 4 и 5 можно проводить несколько раз до полной очистки.
Неправильная установка или сборка после заправки
Если картридж извлекался из принтера для заправки или любых других действий, но мог быть вновь установлен неправильно или не до конца. В таком случае откройте крышку и осмотрите место установки и сам расходных материал. Он должен стоять ровно. Извлеките его и проведите установку еще раз. В конце процедуры должен быть характерный звук щелчка, который сообщает о правильном проведении всех действий.
Для картриджей лазерного принтера характерна проблема неправильного сбора. В такой ситуации выходит, что расстояние между фотовалом и магнитным с одной стороны больше. Печать будет по полстраницы в вертикальном положении. Если симптомы проблемы похожи, то решением будет разобрать и по-новому собрать все более тщательно. Рекомендация с поправлением штифта не всегда помогает. Лучше все сразу сделать сначала.
Сканер
Если в работе Вы используете МФУ в качестве ксерокса и при снятии копий устройство выдает Вам напечатанную только половину страницы, то следует обратить внимание на работу сканера. Он расположен сразу под стеклом аппарата и его легко увидеть. Проверить правильную работу можно так:
- Поднимите крышку.
- Не кладите ничего на стекло.
- Нажмите кнопку копирования.
- Следите за работой сканера.
- Обратите внимание в каком месте он останавливается на время более 1 секунды или прекращает работу.
Если работа будет прекращена не в противоположенном конце от начала старта, то высока вероятность поломки именно сканера.
Обратитесь к специалистам в сервисный центр.
Режимы принтера
У некоторых моделей принтеров есть режимы экономии, которые могут быть автоматически включены самим устройством, когда заканчивается тонер или краска в картриджах. Узнайте о наличие такого режима в Вашей модели. В характеристиках это должно быть указано. Выключите состояние экономии согласно инструкции к Вашему принтеру.
Подключение
Процесс печати подразумевает выполнение определенных действий по обмену информацией между устройством и компьютером. Как посредник, в 99 процентах случаев, используется USB кабель. Через плохое соединение или из-за его повреждения связь нарушается. Проверьте сам кабель:
- Отсоедините питание.
- Отсоедините USB шнур от ПК и принтера.
- Подключите шнур к принтеру.
- Вставьте кабель в один из портов сзади компьютера.
- Включите принтер.
- Попробуйте печатать.
Лучше всего попробовать использовать другой точно исправный провод.
Если устройство подключено по Wi-Hi, то проверка качества сигнала первый шаг. Как вариант исключить вину проблем с Вай-Фай, можно попробовать печать при USB соединении.
Драйвера
Причиной печати пол листа могут быть проблемы с драйверами, которые несложно исправить. Драйвера — это программное обеспечение, которое обеспечивает виртуальную связь между принтером компьютером. Они могут быть повреждены пользователей случайно, вирусами, из-за неудачного автоматического обновления. Решение одно — переустановка. Сделать это можно несколькими способами:
- С установочного диска.
- Скачать последнюю версию с сайта производителя устройства.
- Обновить через службу Windows Update.
Самый первый вариант более простой и надежный. По возможности используйте его.
Аппаратные ошибки
Если ни одно, из выше перечисленных действий Вам не помогло, то высока вероятность аппаратных ошибок. Аппаратные ошибки — это более сложная поломка, которая требует диагностики и вмешательства специалистов высокого уровня. Самостоятельное решение в домашних условиях нереально.
Самостоятельное решение в домашних условиях нереально.
Помогла наша инструкция — раскажите друзьям
Как изменить поля на принтере Canon — LEMP
Если вы хотите изменить поля на принтере Canon, вам нужно сделать несколько вещей. Во-первых, вам нужно открыть диалоговое окно свойств принтера. Для этого перейдите в меню «Пуск» и нажмите «Устройства и принтеры». Щелкните правой кнопкой мыши принтер Canon и выберите свойства принтера.
После открытия диалогового окна свойств принтера щелкните вкладку параметров устройства. На вкладке настроек устройства найдите настройки полей. Вы можете изменить поля, используя раскрывающееся меню или введя значения в текстовые поля. Убедитесь, что вы нажали кнопку OK, когда закончите, чтобы изменения были сохранены.
Как изменить поля принтеров Canon? Параметр «Пользовательские поля» находится на вкладке «Макет страницы». После того, как вы выбрали желаемое поле, нажмите стрелку вверх или вниз. Отслеживание изменений может использовать Word для печати финальной разметки. Если вы попытаетесь использовать свой собственный принтер, вы не сможете выбрать принтер по умолчанию. Разрешить Windows выбирать и управлять моим принтером по умолчанию. Чтобы отредактировать тип бумаги, который вы хотите изменить, нажмите клавишу [Подробно/Редактировать]. Доступ к диалоговому окну настроек печати можно получить, щелкнув правой кнопкой мыши соответствующий значок драйвера принтера.
Если вы попытаетесь использовать свой собственный принтер, вы не сможете выбрать принтер по умолчанию. Разрешить Windows выбирать и управлять моим принтером по умолчанию. Чтобы отредактировать тип бумаги, который вы хотите изменить, нажмите клавишу [Подробно/Редактировать]. Доступ к диалоговому окну настроек печати можно получить, щелкнув правой кнопкой мыши соответствующий значок драйвера принтера.
Поля и размер бумаги должны быть установлены правильно. В 90% случаев эта проблема не более чем проблема с размером или полями программы. Они считают, что бумага больше, чем она есть на самом деле, и печатают на ней с края.
Почему мой принтер обрезает края Canon?
Кредит: londonweed.net
Есть несколько причин, по которым ваш принтер может обрезать края отпечатков. Наиболее распространенной причиной является неправильная калибровка принтера. Если принтер не откалиброван должным образом, отпечатки могут быть немного меньше, чем должны быть. Это можно легко исправить, перекалибровав принтер. Другая причина, по которой ваш принтер может обрезать края ваших отпечатков, заключается в том, что параметры принтера установлены неправильно. Убедитесь, что в меню настроек принтера указаны правильные параметры размера и ориентации бумаги.
Это можно легко исправить, перекалибровав принтер. Другая причина, по которой ваш принтер может обрезать края ваших отпечатков, заключается в том, что параметры принтера установлены неправильно. Убедитесь, что в меню настроек принтера указаны правильные параметры размера и ориентации бумаги.
Возможно, ваш принтер Canon обрезает нижнюю часть отпечатков из-за смещения печатающей головки. Источником этих проблем часто являются вопросы, связанные с размером программы и полями. Вы можете обрезать страницы, расположенные слишком близко друг к другу, отрегулировав поля. Нижняя часть страницы может быть обрезана по ряду причин. Поля могут быть установлены неправильно, что является одной из наиболее распространенных причин. Если вы печатаете на стандартной белой бумаге, убедитесь, что ваш принтер оснащен бумагой формата Letter (8,5 x 11,25 дюйма). Если у вас возникли проблемы с печатью, вам может потребоваться изменить настройки печати.
Параметры принтера обычно устанавливаются для Windows, а не для Mac в настройках по умолчанию для большинства принтеров Mac. Возможно, вам придется заменить принтер или перейти на другую модель, которая печатает в другом формате. Примерно в 90% случаев проблема не в размере бумаги; скорее, это неправильное поле или размер бумаги. Вы можете изменить значения полей, перемещая ползунок вверх, вниз, влево или вправо. Вы можете изменить поле, щелкнув стрелку вверх или вниз в окне «Поля». Почти все эти проблемы возникают из-за того, что программа не имеет правильных настроек, размеров или полей. С помощью Acrobat вы можете изменить размер PDF-файла в соответствии со своими требованиями.
Возможно, вам придется заменить принтер или перейти на другую модель, которая печатает в другом формате. Примерно в 90% случаев проблема не в размере бумаги; скорее, это неправильное поле или размер бумаги. Вы можете изменить значения полей, перемещая ползунок вверх, вниз, влево или вправо. Вы можете изменить поле, щелкнув стрелку вверх или вниз в окне «Поля». Почти все эти проблемы возникают из-за того, что программа не имеет правильных настроек, размеров или полей. С помощью Acrobat вы можете изменить размер PDF-файла в соответствии со своими требованиями.
Поле определяется как пустое пространство между основным содержимым, верхом, низом и краями страницы. Если поля слишком малы, принтер обрежет верхнюю часть страницы. Возможно, вы имеете дело с неправильной настройкой маржи в вашем приложении. Почти у всех принтеров есть непечатаемые области вверху, внизу, слева и справа. Очень важно, чтобы бумага или носитель, на котором вы печатаете, соответствовали спецификациям.
Почему мой принтер отрезает стороны?
Если вы используете страницу, убедитесь, что параметры поля отмечены в меню «Файл» > «Параметры страницы». Проверьте формат абзаца, чтобы убедиться, что в абзаце нет отрицательных точек справа, что может привести к тому, что текст будет расширяться в область, которая еще не напечатана.
Проверьте формат абзаца, чтобы убедиться, что в абзаце нет отрицательных точек справа, что может привести к тому, что текст будет расширяться в область, которая еще не напечатана.
Как подогнать ширину страницы под размер печатного носителя в Microsoft Word
Чтобы настроить ширину страницы в печатном носителе, перейдите на вкладку «Макет страницы» и нажмите «Параметры страницы». Выберите По размеру, чтобы установить флажок на вкладке Страница. Введите один (для ширины одной страницы) в поле Page Wide by Box.
Почему мой принтер не печатает до самого края?
Меню «Файл» можно использовать для печати документов; меню «Печать» можно использовать для печати графики. В большинстве случаев этот параметр называется «Масштабирование по размеру носителя» и печатает до полей страницы. Затем вручную введите значения масштаба, высоты и ширины, соответствующие всему размеру бумаги.
Принтер Canon неправильно печатает поля
Фото: www. flipkart.com
flipkart.com
Если ваш принтер Canon печатает поля неправильно, существует несколько возможных причин. Сначала проверьте, правильно ли установлены поля в настройках принтера. Если это не так, отрегулируйте их и повторите попытку печати. Если поля установлены правильно, а проблема не устранена, вероятно, сам принтер откалиброван неправильно. В этом случае вам потребуется откалибровать принтер с помощью прилагаемого к нему программного обеспечения.
Как активировать принтеры Canon с iOS El Capitan? Когда дело доходит до макета или печати, настройки полей отсутствуют. В настройках печати принтер определяет максимальное и минимальное поля печати. Если у вас есть другой принтер, вы также можете проверить настройки полей, чтобы увидеть, не игнорируются ли они. Я собирался полностью испортить свой Canon Pro9000, пока я не обнаружил это: это было так просто перенастроить. Перейдите на целевую страницу и нажмите кнопку пилотов. По его словам, программного обеспечения не было (на сайте Apple решения нет), а драйвер работал отлично.
Пожалуйста, прими мою удачу и молитвы. Несколько лет назад Canon перестала использовать облачный принтер для загрузки сервисов и распечатки телефонов, и мне сообщили, что так будет еще некоторое время. Подключив еще больше цифр, он зачернил все свое тело для третьего выпуска. Кэнон, держи свое окружение под контролем. У меня есть просьба о помощи от человека, который будет готов помочь мне любым возможным способом. Если вы хотите, чтобы эта программа работала правильно, вам следует перейти на более новую операционную систему. Поскольку размер конверта #6 3/4 составляет 3,625 x 6,5, он не поддерживается форматом бумаги LBP6030w.
Аппарат может обрабатывать бумагу пяти форматов: большой, малый, средний и малый. Размеры следующие: От 76,2 до 216 мм, размеры от 76,2 до 216 мм. Это устройство имеет размеры от 7,40 до 14,02 мм (длина от 188,0 до 356,0 мм). Чтобы открывать PDF-файлы, необходимо установить программу чтения PDF-файлов. Для печати в формате PDF у вас должен быть установлен Adobe Reader. Использование стороннего программного обеспечения, включая драйверы оборудования, может привести к серьезным проблемам, препятствующим правильной загрузке компьютера.
Использование стороннего программного обеспечения, включая драйверы оборудования, может привести к серьезным проблемам, препятствующим правильной загрузке компьютера.
Принтер Canon обрезает нижнюю часть страницы
Чтобы решить эту проблему, выберите «Файл Параметры страницы», затем щелкните вкладку «Поля» (см. Рисунок 6-3) и отрегулируйте нижнее поле. Однако, если у вас часто возникает эта проблема, вы должны использовать бумагу того же размера, что и человек, который разработал документ.
Принтер нередко отрезает нижнюю часть распечатанной страницы. Если у вас есть печать, которая вырезает дно, некоторым пользователям может потребоваться изменить настройки печати. Если параметры размера страницы в принтере нельзя изменить вручную, пользователи могут столкнуться с трудностями при поиске формата бумаги, соответствующего размерам бумаги. Регулировку полей часто можно использовать для исправления печати страницы, на которой отсутствует нижняя часть страницы. Некоторое программное обеспечение включает параметры для масштабирования размера или формы страниц, чтобы содержимое помещалось или сжималось в области печати. Нажав «Файл» > «Печать» в Adobe, вы можете выбрать «Подогнать» или «Уменьшить» страницу большого размера перед ее печатью.
Нажав «Файл» > «Печать» в Adobe, вы можете выбрать «Подогнать» или «Уменьшить» страницу большого размера перед ее печатью.
Область печати
Области печати — это части ячеек, которые вы указываете для печати, если не хотите печатать весь файл. После того, как вы определите область печати для рабочего листа, печатается только она.
Google Таблицы, мощное приложение для работы с электронными таблицами, упрощает анализ данных за счет использования различных инструментов. Область печати, которая показывает, какая часть вашего документа будет напечатана, является одним из наиболее важных аспектов печати. Когда вы печатаете Google Sheet, он печатает весь документ, но некоторые ячейки и столбцы могут не отображаться. Вы не можете настроить область печати в приложении Google Sheets для Android. С помощью приложения для iPhone можно настроить параметры печати, например размер бумаги, ориентацию бумаги и цвет. Если вы хотите настроить область печати в презентации электронной таблицы, вам следует использовать ПК.
Изменить поля принтера
Вы можете отрегулировать поля страницы в браузере, чтобы максимизировать пространство для печати. Например, вы можете отрегулировать поля, чтобы они соответствовали содержимому на одной странице, когда есть небольшое переполнение на второй странице. Способ изменения полей принтера зависит от используемого браузера.
Примечание
Информацию о браузерах, которые поддерживаются для использования с Flexmls, см. в разделе «Совместимость браузеров» на веб-сайте FBS.
Google Chrome
Щелкните значок Настройка и управление (три вертикальные точки) в правом верхнем углу.
Нажмите Распечатать .
В окне печати нажмите Дополнительные настройки .
В раскрывающемся списке Поля выберите Пользовательский . Пунктирные линии на полях появляются в окне предварительного просмотра с правой стороны страницы.

Нажмите и перетащите пунктирные линии, чтобы отрегулировать поля. Мы рекомендуем установить поля равными 0,2 дюйма со всех сторон.
Safari
Откройте меню «Файл», затем нажмите «Печать» .
В окне печати щелкните значок Показать подробности .
В раскрывающемся списке Размер бумаги выберите Управление нестандартными размерами .
Щелкните значок плюса, чтобы добавить параметр поля. Мы рекомендуем установить поля на 0,25 дюйма или меньше со всех сторон.
Firefox (Mac)
Щелкните меню «Файл», затем щелкните «Параметры страницы» .
В раскрывающемся списке Размер бумаги выберите Управление нестандартными размерами . (Если этот параметр недоступен, ваш принтер по умолчанию не позволяет изменять поля.
 )
)Щелкните значок плюса, чтобы добавить настройку полей. Мы рекомендуем установить поля на 0,25 дюйма или меньше со всех сторон.
Примечание
На некоторых компьютерах Mac эта процедура может не работать с конфигурацией вашего компьютера. В этих случаях вы должны отредактировать файл конфигурации Firefox, чтобы изменить поля. Очистите адресную строку в браузере, введите «about:config» и нажмите 9.0080 Введите . Нажмите Я принимаю риск! , чтобы подтвердить, что вы хотите открыть настройки конфигурации. В поле фильтра в верхней части следующего экрана введите «print.print_margin», чтобы найти настройки полей. В столбце «Значение» дважды щелкните настройку по умолчанию .5 и введите другое число.
Firefox (Windows)
Щелкните меню (три горизонтальные полосы) в правом верхнем углу, затем щелкните Печать .
В окне печати щелкните Параметры страницы .