Спуск полос с использованием Quite Imposing Plus. Часть 2
3 — 2003
Спуск полос с многократным выводом одного макета
Коррекция размеров полей в неверно сверстанном документе
Компенсация сползания при спуске полос
Возможности Quite Imposing Plus не ограничиваются спуском полос по схемам, описанным в предыдущей статье. В различных организациях мне приходилось наблюдать, как коллеги выполняют совершенно стандартную задачу по подготовке макетов этикеток или визиток, однако довольно часто такая работа выполняется совсем не оптимально с позиции оправданности трудозатрат. А ведь, имея столь продуманный инструмент, как Quite Imposing Plus для Adobe Acrobat, подобные задачи можно выполнять быстро и эффективно.
Спуск полос с многократным выводом одного макета
Среди способов подготовки к печати визиток и этикеток довольно распространенным является следующий: готовится один макет, а затем размножается на странице копированием и вставкой из буфера или дублированием. А здесь, не говоря о том, что нужно проследить за точным позиционированием отдельных макетов и выставить метки реза, возникает проблема правки если в этикетке или визитке после создания спуска обнаруживается ошибка, всю работу приходится переделывать. Между тем макеты этикеток или визиток можно (и нужно!) делать только один раз, а затем монтировать их для печати с помощью Quite Imposing.
Конечно, некоторые программы (к примеру, Corel Draw!) позволяют размножать одиночные макеты на печатном листе, но предлагаемый в данной публикации способ универсален в том смысле, что позволяет собрать на печатный лист этикетки или визитки, подготовленные в любом виде. Главное чтобы был в наличии корректный pdf-файл. Для сборки на печатный лист (сигнатуру) определенного количества меньших по размеру макетов следует воспользоваться функцией Quite Imposing, которая называется Step & repeat.
Исходный документ макет визитки 50х90 мм в обрезном формате (рис. 1), который мы бы хотели собрать на сигнатуру (печатный лист) формата А4 для печати на обычном офисном принтере. В результате получится готовая к печати сигнатура заданного формата (рис. 2).Вызовем мастер сборки из меню Plug Ins | Quite Imposing Plus | Step & Repeat и выполним следующие действия:
- Шаг 1. Установим верхний переключатель Sheets will not be trimmed (Страницы не будут обрезаться) и на вопрос о том, будут ли масштабироваться страницы, ответим No, place all pages full sizes (Нет, разместить все страницы в полном размере 100%) (рис. 3). При необходимости можно изменить размер исходного макета, но сейчас не станем этого делать.
- Шаг 2. Именно здесь мы определим расстояние между макетами на спуске и расстояние между краем листа и элементами макета (рис. 4). Эти расстояния можно указывать как для всех сторон сразу (Margins), так и для каждой стороны отдельно (Advanced margins and spacing). Результат установки или отсутствия свободного пространства между макетами показан на рис. 2. Кроме того, можно установить один из пяти предустановленных вариантов меток обрезки и приводки (Add crop marks). И наконец, для каждого макета есть возможность добавить на спуске его рамку (Add frames around each page). Последнее требуется далеко не всегда, но в этой статье мы это сделали для наглядности.
- Шаг 3. Завершающий шаг, где мы определяем размер печатного листа (сигнатуры) и количество колонок и строк, в которых разместятся исходные макеты. В зависимости от выбранных параметров, внизу диалогового окна можно увидеть, какое количество макетов будет размещено в готовом спуске (рис. 5).
После этого нажмем кнопку Finish и получим желаемый результат. Конечно, это самый простой пример сборки сигнатуры с помощью модуля Step & Repeat. На самом же деле, комбинируя возможности различных модулей Quite Imposing, можно добиваться впечатляющих результатов с точки зрения экономии времени.
Коррекция размеров полей в неверно сверстанном документе
Довольно часто центрам оперативной полиграфии в их повседневной работе приходится срочно печатать, как бы это помягче сказать, не вполне грамотно подготовленные макеты. Тому, кто попытается переверстать такой макет, можно смело поставить памятник при жизни, поскольку переверстывать документ, слепленный (другого слова не подберешь) в Word’е без стилей, с полями в 10 мм, с массой свободно лежащих над текстом линеечек, кружочков и т.д. занятие явно для любителей полиграфического экстрима.
Однако все не так печально и проблема вполне решаема, если не пытаться переверстывать документ, а пойти обходным путем: создать из такого документа pdf-файл , а затем подкорректировать готовый pdf в Adobe Acrobat с помощью Quite Imposing, установив нужные поля документа.
Конечно, при этом изменится масштаб полосы набора, однако пропорции верстки останутся такими же, что и в исходном документе. Согласитесь: это куда меньшая беда, чем пытаться исправить разваливающийся макет!
Итак, мы получили от заказчика документ в 15 страниц формата А4. Поля по 10 мм с каждой стороны, а снизу до колонцифры.
Параметры исходного документа:
- размер 210×297 мм;
- ширина полосы набора 210 – (10×2) = 190 мм;
- высота полосы набора 297 – (10×2) = 277 мм.
Заказчику необходима брошюра формата А5, подобранная внакидку и сшитая на скобу. Обратите внимание, что количество страниц в документе не кратно четырем. Поэтому при спуске мы добавим одну страницу, чтобы получилось 16.
Если попытаться делать спуск с масштабированием с помощью Create Booklet прямо из этого документа, поля уменьшатся еще на 30%, то есть до 7 мм. Такой спуск совершенно невозможно корректно напечатать и сшить, поскольку неизбежные погрешности тиражирования, фальцовки и подрезки отправят полосу набора прямо под нож. Даже если повезет и текст останется нетронутым, то документ со слепыми полями не добавит хорошего настроения ни заказчику, ни верстальщику.
Поэтому скорректируем поля в документе, а затем уже сделаем спуск для печати. Последовательность шагов представлена на рис. 6. Вверху исходный документ (рис. 6а). Сначала увеличим поля до размера, пропорционального размеру полосы набора, и получим промежуточный документ с добавленными полями (рис. 6б), а затем компенсируем сползание полос и сделаем спуск, получив готовый к тиражированию и брошюровки внакидку оригинал-макет (рис. 6в).
А теперь определим желаемые размеры полосы набора и полей в готовом к тиражированию оригинал-макете формата А5. Все расчеты нужно осуществить для дообрезного формата, так как после печати все поля, кроме корешкового, будут срезаны на 5 мм.
Дообрезной формат готового оригинал-макета 148×210 мм. Определим поля для указанного формата (П.Г.Гиленсон. Справочник художественного и технического редактора).
Конечно, при тиражировании на ризографе может появиться искушение сделать поля поменьше, но опыт показывает, что лучше перестраховаться и сделать все так, как указано у Гиленсона:
- внутреннее (корешковое) 13 мм;
- верхнее 18 мм;
- внешнее 20 мм;
- нижнее (до колонцифры) 18 мм.
Суммируем размеры полей и получим соответственно:
- по ширине 13 + 20 = 33 мм;
- по высоте 18 + 18 = 36 мм.
Вычтем суммарные размеры полей от размеров страницы А5 и получим размеры полосы набора в готовом оригинал-макете:
- ширина 148 33 = 115 мм;
- высота 210 36 = 174 мм.
Рассчитаем коэффициент масштабирования:
- по ширине полосы набора 190 : 115 = 1,61;
- по высоте полосы набора 277 : 174 = 1,59.
Небольшое расхождение объясняется тем, что пропорции полосы набора исходного документа отличаются от пропорций готового оригинал-макета. Поскольку мы поставили задачу сохранить пропорции, то используем для дальнейших расчетов больший из этих коэффициентов (то есть 1,61), чтобы не выйти за размер полосы набора в готовом оригинал-макете.
Определим размеры полей в промежуточном документе (рис. 6б). Для этого следует умножить желаемые размеры полей готового оригинал-макета на рассчитанный коэффициент .
В результате получим следующие размеры полей:
- внутреннее (корешковое) 13×1,61 = 21 мм,
- верхнее 18×1,61 = 29 мм,
- внешнее 20×1,61 = 32 мм,
- нижнее (до колонцифры) 18×1,61 = 29 мм.
Размеры промежуточного документа при этом будут такими:
- ширина 148×1,61 = 238 мм;
- высота 210×1,61 = 338 мм.
В исходном документе уже есть поля по 10 мм с каждой стороны, поэтому увеличить поля в промежуточном документе нужно так:
- внутреннее 21 10 = 11 мм;
- верхнее 29 10 = 19 мм;
- внешнее 32 10 = 22 мм;
- нижнее 29 10 = 19 мм.
Поскольку внутренне и внешнее поля различаются по величине, мы сначала добавим слева и справа большее по размеру поле, а затем срежем лишнее отдельно для четных и нечетных страниц.
Далее добавим поля и увеличим размер исходного документа. Для этого воспользуемся функцией Quite Imposing Step & repeat. Вообще-то, эта функция предназначена для другой задачи, а именно для сборки на печатный лист одинаковых малых макетов (например, визиток или этикеток), но достоинство Quite Imposing состоит в возможности комбинировать разные функции для достижения поставленной цели. Кстати, то же самое можно сделать, с помощью функции n-up pages (ее применение рассматривалось в предыдущей части статьи). При использовании Step & repeat последовательность действий такова:
- Шаг 1. Аналогично тому, как мы уже делали, следует указать, что из исходного макета при сборке не будет удаляться неиспользуемое пространство (Sheets will not be trimmed) и что не будет меняться размер исходного макета (No, place all pages full size) (рис. 7).
- Шаг 3. Укажем размер целевой страницы точно такой же, как и в исходном документе (то есть А4) (рис. 10). Количество строк и столбцов (Maximum columns, Maximum rows) можно указать либо 1 и 1, либо 0 и 0. Теперь нажмем Finish, и Quite Imposing запросит подтверждение на изменение размера печатного листа (рис. 11). Ответим утвердительно и будет создан новый промежуточный документ, в котором поля увеличатся на указанную нами величину (рис. 12): вверху исходный документ, внизу промежуточный. Имейте в виду, что размеры полос набора в документах одинаковы, а размеры страниц разные, за счет добавления полей.
Переходим к коррекции полей с помощью обрезки документа. Размеры верхнего и нижнего полей в промежуточном документе уже установлены такими, как нужно, но внутренне и внешнее пока что одинаковы, хотя внутреннее должно быть меньше.
Чтобы изменить размер этих полей, воспользуемся функцией обрезки Crop, которая есть в Adobe Acrobat. Выберем инструмент Crop Tool (рис. 13), либо нажав C (в английской раскладке), либо выбрав этот инструмент на панели инструментов редактирования. Если инструменты редактирования не видны, кликнете правой клавишей мышки вверху на панели инструментов и установите флажок Editing.
После вызова инструмента обрезки на экране появится крестик с точкой, с помощью которого укажем область обрезки. Область обрезки на экране не обязательно указывать мышкой точно, а достаточно провести прямоугольник и нажать Enter: все равно уже в диалоговом окне кроппинга (рис. 14) мы будем точно указывать все нужные значения.
Примечание. Запомните, что при всех операциях обрезки Adobe Acrobat все поля указывает относительно исходного размера документа. Даже если документ А4 уже срезан сверху на 200 мм и имеет на экране размер 210×97 мм, для того, чтобы его убрать сверху еще 5 мм, нужно указывать верхний срез не 5 мм, а 205 мм. Эта кажущаяся недоработка на самом деле чрезвычайно удобна, так как позволяет в любой момент вернуться к первоначальному размеру документа и повторить операцию.
Для начала сбросим в ноль все установки обрезки, кликнув Set To Zero. Теперь укажем, на сколько нужно срезать документ с каждой стороны. При этом в блоке установок Page Range определим диапазон страниц для обрезки как All, а ниже выберем один из трех вариантов срезки страниц: Odd and Even Pages (Четные и нечетные страницы), Even Pages Only (Только четные страницы), или Odd Pages Only (Только нечетные страницы). Понятно, что в нашем случае операцию кроппинга следует повторить дважды, срезая по 11 мм для четных страниц справа, а для нечетных слева.
После этого мы получим практически готовый к спуску полос документ. О том, как делать спуск полос для тиражирования и последующей брошюровки внакидку, см. КомпьюАрт, №12’2002, с. 60.
Компенсация сползания при спуске полос
Перед спуском полос нужно выполнить еще одну операцию, которая придаст работе законченный вид.
При брошюровке внакидку (особенно если количество страниц более 16) возникает весьма неприятный эффект сползания, поскольку при большом количестве листов, сшитых внакидку на скобу, внешние листы имеют больший радиус сгиба и, следовательно, меньший размер корешкового поля. В результате полоса набора на внешних страницах как бы сползает к корешку.
Чтобы компенсировать это сползание, воспользуемся функцией Quite Imposing под названием Trim & shift (срезать и сместить). Прежде всего нужно определить, на какую величину следует корректировать «сползание» в конкретном издании. Понятно, что эта величина зависит от количества страниц в издании и от толщины бумаги, на которой оно будет печататься. Лучше всего спросить об этом технолога печати, но если технолог недоступен, величину компенсации «сползания» можно достаточно точно определить и самостоятельно. Для этого нужно собрать и сфальцевать макет из такой же бумаги и точно с таким же количеством листов, как в будущем издании. Внешний край блока при этом будет «уступом». Можно также определить размер сползания, имея готовое издание из той же бумаги и с тем же количеством страниц просто раскройте его посередине и расправьте.
И в первом, и во втором случае нужно замерить расстояние между краями внутреннего и внешнего листов, именно оно нам и нужно, чтобы установить величину компенсации сползания. В данном случае, оно составит 3,5 мм (рис. 15).
Вызовем функцию Plug Ins | Quite Imposing Plus |Trim & shift и выполним следующие действия.
- Шаг 1. Начальные параметры операции. Установим верхний флажок Create a new document instead of modifying this one (Создать новый документ вместо модификации существующего) (рис. 16). Причина понятна если что-то не получится с первого раза, можно просто закрыть неудавшуюся попытку без сохранения и, скорректировав параметры, попробовать еще раз. Поскольку мы будем обрабатывать весь документ сразу, установим переключатель Entire document. И внизу укажем диапазон обработки All pages in range (Все страницы диапазона).
- Шаг 2. Выбор опций обрезки. В данном случае выбираем Leave all the page sizes unchanged (Оставить размеры страниц без изменения) (рис. 17).
- Шаг 3. На завершающем этапе укажем рассчитанную величину компенсации сползания.
Для этого выберем последний переключатель Shift the contents of each page
for booklet folding (creep) (смещение содержимого страниц для создания брошюры
(сползание). В окошки вода данных подставим следующие значения (рис.
18):
- Creep each group of: (Компенсировать сползание для каждой группы из:) нужно указать количество страниц в издании (если брошюровка внакидку одной тетрадкой) или количество страниц в каждой тетрадке при брошюровке внакладку. Поскольку наш оригинал имеет 15 страниц, нужно указать ближайшее к этому числу большее число, кратное четырем, то есть 16;
- Shift outside pages by: (Смещение для внешних страниц:) сюда подставим рассчитанную нами величину компенсации сползания 3,5 мм;
- Shift inside pages by: (Смещение для внутренних страниц:) здесь мы оставим нулевое значение, поскольку нет необходимости как-то изменять размер корешкового поля на развороте.
Теперь кликнем Finish и программа сместит содержимое страниц к их внешнему краю. При этом величина смещения будет равномерно изменяться от 0 на внутреннем листе до 3,5 мм на внешнем.
После того как будет выполнен спуск функцией Create Booklet, мы получим оригинал-макет, представленный на рис. 19. В данном случае для наглядности была установлена большая величина компенсации смещения порядка 15 мм. На рисунке хорошо заметно, что корешковые поля на внешних листах больше, чем на внутренних, что нам и требовалось. После брошюровки и подрезки внешние поля всех страниц издания будут одинаковыми, поскольку сползание уже компенсировано.
Все возможности Quite Imposing невозможно описать в одной статье. О многих функциях этого полезнейшего инструмента, заслуживающих самого пристального внимания (например, об автоматизации выполнения спусков по заранее разработанным схемам, об «укладке» макета на подготовленный шаблон, о «ручном» монтаже спуска из страниц разного формата) мы расскажем в следующих номерах журнала.
КомпьюАрт 3’2003
compuart.ru
Раскладка брошюр и книг в Adobe Acrobat под печать
После верстки книги следует этап раскладки под печать. В зависимости от метода крепления книги последовательность страниц будет меняться. Например, если брошюра из 12 страниц собирается на скобу, то последовательность должна быть следующей: 12, 1; 2, 11; 10, 3; 4, 9… Чтобы сделать подобную раскладку автоматически можно использовать плагин Quite Imposing Plus в программе Adobe Acrobat. Естественно сама книга должна быть спущена в формате pdf.
Раскладка брошюр на скобу
На скобу можно скрепить брошюру или небольшую книгу. Такой вид крепления довольно надежный, но требует более сложной раскладки — две страницы располагаются на цельном листе, а это подразумевает, что последовательность бедет такой: 12, 1; 2, 11; 10, 3; 4, 9… Пробивать вручную эти цифры утомительно, да и не нужно. Плагин Quite Imposing Plus способен это сделать сам. Нажимаем — Plug-Ins/Quite Imposing Plus/Create booklet… Нажимаем — Next. В следющем окне задаются опции масштабирования, если книга сделана в правильном формате, то ничего масштабировать не нужно. Следующее окно спрашивает о последовательности страниц на раскладке. Превый пункт — прямая последовательность, второй — для брашюры под скобу, в третьем можно задавать количество страниц в тетради на которые разбивается книга. Следующее окно спрашивает о чередовании лицевых и оборотных страниц. Следующие два окна — настройки вылетов, если они есть. Жмем ОК. И раскладка готова.
Раскладка книги на термобиндер или пружину
Для крепления на термобиндер или пружину не нужна такая хитрая последовательность страниц. Достаточно, чтобы странички на лице и на обороте шли в правильной последовательности одна за другой. Поэтому можно использовать другую вкладку — Plug-Ins/Quite Imposing Plus/Step and repeat… В следующих окнах нужно поставить размер листа на который будут ложится странички и выставить количество одинаковых страниц на одном листе.
Раскладка книги под сшивку тетрадей
Раскладка книги под сшивку тетрадями похоже на раскладку под скобу, разница лишь в том, что книга разбивается на определенные циклы (чаще всего это 16 страниц). Все полученные тетради сшиваются между собой образуя толстую книгу с правильной последовательностью страниц и как правило твердым переплетом.
В следующем видео уроке подробней описан процесс раскладки книг под различные виды креплений:
Пишите в комментариях к статье какими способами вам удается раскладывать книги под печать.
(Visited 13 377 times, 2 visits today)
expert-polygraphy.com
Предпечатная подготовка PDF. Классические и новые средства
6 — 2001Александр Шмаков
Предполетная проверка
Управление цветом и коррекция ошибок PDF
Организация треппинга
«Букет» инструментов для спуска полос в формате PDF
Управление выводом
Автоматизация системы
Технологии спуска полос
От теории к практике: PDF Imposer
Krause Imposition Manager, PDF Organizer или Preps?
Планирование печатных работ в ScenicSoft UpFront
Краткая инструкция по созданию спуска полос в программе ScenicSoft PrePS
Создание и размещение страниц
Системы предпечатной подготовки Apogee или Prinergy решают массу проблем, но и (совершенно справедливо) дорого стоят. Есть альтернатива — cделать это самому: собрать из имеющихся в наличии компонентов систему, которую при необходимости можно модифицировать. В настоящее время это вполне исполнимо — из компонентов различных производителей самостоятельно построить систему предпечатной подготовки, которая охватит весь процесс — от начального создания PDF-файла через предпечатную проверку, коррекцию ошибок, организацию треппинга, спуск полос, вывод пленок и цветопробу.
Портативный формат документа (PDF) решил ряд проблем для издательской промышленности. Пре-пресс-бюро все чаще используют преимущества этого стандартного формата данных. При использовании PDF, в отличие от верстки, не нужны связанные текстовые файлы, шрифты, векторные и растровые иллюстрации. Acrobat Distiller позволяет включить их в файл при генерации PDF, который, в зависимости от необходимости, может быть использован для вывода на фотонабор или цветопробы или посредством сжатия данных и замещения разрешения — для Internet или записи на CD.
Сжатие данных в PDF дает существенные преимущества при хранении больших объемов информации. Вместо гигабайтов postscript-кода гораздо удобнее хранить лишь сотни мегабайт компактных и просматриваемых PDF. Это важно не только для архивации, но и для редактирования и передачи данных по сети, например, в типографию.
С выходом пятой версии Acrobat конфигурация вашей препресс-системы может измениться, но не кардинально, просто часть функций, выполняемых дополнительными модулями, он возьмет на себя.
Сейчас важнее представить себе конфигурацию системы в целом — исходя из требующихся этапов обработки, а необходимые коррекции каждый, без сомнения, будет способен произвести сам. Эта статья лишь представит выбор профессиональных инструментальных средств для каждого этапа построения вашей системы предпечатной подготовки и ее возможные конфигурации. Начнем с выбора средств для создания PDF.
Первое, что приходит в голову, — Distiller, сердце целого семейства продуктов Adobe, тем более что без Acrobat все равно вряд ли можно будет обойтись. Но можно рассмотреть и варианты замены Acrobat Distiller.
Не стоит для препресс применять Adobe PDFWriter, поскольку он не использует PS и, следовательно, не способен создать PDF с необходимыми качеством и характеристиками. Так, EPS-графика, например, будет представлена в экранном разрешении. По той же причине не годятся в качестве средства создания PDF для препресс shareware-пакеты стоимостью 30 долл., такие, скажем, как PrintToPDF или Win2PDF. Все они созданы для применения в офисах и используют механизмы Windows GDI и Macintosh QuickDraw, не применяя PostScript. Только приложения, содержащие postscript-интерпретатор, такие как GhostScript (ghostscript.com) и PDF Creator (jawssystems.com), могут надежно перевести postscript в PDF.
Подходящий самостоятельный продукт предлагает Agfa. Пакет Apogee Create — это функциональный эквивалент Distiller, который вполне может принять на себя роль генератора PDF. Apogee Create может использоваться без остальной части Apogee и содержит ряд полезных функций, например управление работами при помощи билетoв заданий (job ticket) и встроенные средства предполетной проверки. Подробнее см. agfa.com/prepress.
В заключение стоит отметить, что несмотря на альтернативы в виде бесплатного GhostScript и PDF Creator стоимостью в сотню долларов (что для многих пользователей может сыграть решающую роль), подавляющее большинство без сомнения при выборе пакета для создания PDF отдаст предпочтение проверенному временем комплекту компании Adobe.
Предполетная проверка
Получив PDF-файл, перед дальнейшей работой его необходимо проверить, поскольку визуальной оценки (самой по себе не лишней) наличия шрифтов и разрешения иллюстраций, как правило, бывает недостаточно. На помощь приходит широкий спектр утилит предпечатной проверки.
Наиболее известные инструментальные средства этого ряда — Adobe InProduction (699 долл.) и PitStop Professional (399 долл.). Эти расширения Acrobat могут выполнять нечто более ценное, нежели визуальная проверка. PitStop генерирует сообщение об ошибках в форме PDF-файла со ссылками на места, содержащие ошибки, а InProduction создает простое сообщение с подробным объяснением всех ошибок.
Модуль PdfInspektor немецкой фирмы Callas (http://www.callas.de/), входящий в PdfToolbox (299 долл.), также позволяет проверять ошибки непосредственно в Acrobat; при этом ошибки помещаются в отдельное окно. Как и в PitStop, сообщение об ошибках может быть экспортировано как PDF и послано пользователю, который генерировал ошибочный файл, формируя основу для обсуждения необходимых корректив.
Также можно использовать для предпечтаной проверки самостоятельные программы, например FlightCheck компании Markzware или Preflight Pro от Extensis. Усилия же Extensis и Adobe по предоставлению онлайн-сервисов проверки следует расценивать скорее как демонстрацию технологических возможностей и рекламу, а не как практическое средство, которое следует использовать в ежедневной работе.
Управление цветом и коррекция ошибок PDF
Одно из больших преимуществ PDF в том, что обнаруженные на предыдущем этапе ошибки можно исправить непосредственно в Acrobat или при помощи дополнительных утилит. Первыми из них являются PitStop и другие продукты EnFocus, ставшие стандартом de facto для редактирования PDF и лицензированные многими разработчиками для использования в своих системах предпечатной подготовки. Можно использовать и облегченную версию — PowerUp PDF (99 долл.), которая выполняет те же задачи, что и основной пакет, кроме сквозной замены и actions.
Другой известный плагин Quite a Box of Tricks (или QABOT, 204 долл.) подобно PitStop объединяет целый ряд полезных утилит для коррекции. QABOT часто используется, чтобы преобразовать иллюстрации, входящие в PDF из RGB в CMYK. Модуль цветоконверсии RGBGone поставляется и отдельно от основного пакета.
Для рекомпозита сепарированных PDF или DCS 2.0, TIFF-IT и сканов плат после их перевода в PDF-формат подойдет Seps2Comp от CreoScitex (399 долл. либо 499 долл. — вместе с S2C Plateview). Последний помогает смириться с заблуждением четвертой версии Acrobat, считающего, что все краски полностью непрозрачны, и обеспечивает предварительный просмотр комбинации сепарированных PDF-файлов.
Также для коррекции и цветоделения PDF пригодятся уже упоминавшиеся утилиты PdfToolbox от Callas, InProduction от Adobe и Iqueue от GretagMacbeth.
Adobe InProduction (КомпьюАрт уже писал об этом пакете подробно), например, поддерживает пакетное преобразование Lab и RGB в CMYK и позволяет работать с ICC-профилями и спот-цветами. Также при необходимости можно дополнить систему пакетами производства Helios и Lantana.
Организация треппинга
До недавних пор организация треппинга PDF была возможна только при использовании Adobe in-RIP trapping (управляется из Acrobat через InProduction) или Harlequin EasyTrap. В противном случае пользователь должен был довольствоваться способностями пакета верстки, например QuarkXPress. Владельцы таких систем, как Brisque или Prinergy, имели решения — Full Auto Frames и Prinergy Trapper, а для «сборных» систем на базе PDF в проблемных случаях не было иной альтернативы, кроме возможности вручную произвести необходимые трансформации при помощи PitStop.
Но теперь есть полноценное решение для организации треппинга PDF — Supertrap (5 тыс. долл.). Этот плагин для Acrobat (CreoScitex, Heidelberg) доступен в свободной версии как viewer, который позволяет просматривать треппинг, созданный в полной версии.
«Букет» инструментов для спуска полос в формате PDF
Создание спусков полос — важный компонент предпечатной подготовки, и в прошлом такие продукты, как Ultimate Impostrip, Farrukh Imposition Manager или ScenicSoft Preps, занимали на рынке едва ли не монопольные позиции в качестве инструментов подготовки спусков PS-файлов. Часто процесс спуска требовал значительных вычислительных ресурсов. PDF изменил эту ситуацию. И производители «больших» систем добавили поддержку PDF в свои продукты. Другие пакеты, среди которых IPTech ImpozeIt, Hautron ThriceImpos и Dynagram Dynastrip, также действуют непосредственно с PDF-файлами без промежуточного преобразования в формат PS.
Но есть и гораздо более «легкие» продукты ряда производителей.
Самостоятельный продукт KIM PDF, разработанный Krause, также использует для спуска PDF. Файлы PS или EPS могут быть импортированы, но перед спуском преобразуются в PDF.
Наиболее известный в России плагин Quite Imposing Plus от Quite включает простые функции спуска для буклетов и возможность диалогового пошагового спуска для более сложных работ. Но в настоящей версии Imposing Plus, в отличие от другого плагина PDF Imposer, продвигаемого FMS France SARL, не предусмотрено никакой возможности записать и повторно «проиграть» задания.
Еще один продукт продвигает польская фирма AC&C, не так давно приобретенная Shira. Это самостоятельный пакет для спуска полос PDF Organizer и ряд других утилит, о которых мы поговорим чуть позже.
Управление выводом
Подобно другим файлам, PDF, естественно, должны быть цветоделены, прежде чем будут экспонированы на пленку или пластину. Цветоделение может быть выполнено непосредственно в PostScript RIP, или при помощи таких расширений Acrobat, как Adobe InProduction, Lantana Crackerjack, или пакета Callas PdfOutput Pro.
Посмотрим, какие же достоинства и недостатки имеет каждый из этих трех продуктов. Главное, о чем необходимо сказать, это то, что в PdfOutput Pro не реализована функция предварительного просмотра, однако пакет вполне конкурентоспособен в качестве средства вывода. Пользователь может создать профиль с выводными параметрами, который может многократно использоваться для последующих работ.
Crackerjack, ветеран цветоделения PDF, реализует понятный интерфейс пользователя, поэтому им предельно легко пользоваться. Crackerjack поддерживает (вместе со всеми необходимыми установочными параметрами экспонирования) проверку «горячих» папок и автоматический вывод PDF-файлов, используя связанный плагин Crackerjack Pilot. Но хотя функция просмотра в Crackerjack не так хороша, как в InProduction, опция автоматизации вывода это вполне компенсирует .
Adobe InProduction cо встроенным модулем Separator позволяет регулировать параметры для страницы, цвета и разрешение, а также оверпринт и форму точки в соответствии с возможностями выводного устройства. И хотя заданные пользователем параметры для вывода PDF-файлов могут быть использованы как установочные параметры для следующих работ, очевидный недостаток заключается в том, что Adobe не реализовал автоматизацию процесса цветоделения подобно PdfOutput Pro.
Автоматизация системы
После того как Distiller подхватил PS из «горячих» папок и перемолол их в PDF, при помощи Enfocus PitStop Server могут быть автоматизированы многие процессы построенной описанным образом системы, например предполетная проверка, автоматическое исправление ошибок и размещение файлов в папке для вывода, которая, в свою очередь, проверяется модулем Crackerjack Pilot, автоматически передающим файл на вывод.
Стоит рассмотреть и внедрение Enfocus Certify PDF, описанного в прошлом номере КомпьюАрт, что позволит проследить все этапы обработки PDF и при необходимости вернуться к какому-либо из них или хотя бы выяснить, на каком этапе была допущена ошибка.
Итоговая конфигурация сборной системы предпечатной подготовки может быть, например, такой:
- генерация PDF — Acrobat Distiller;
- проверка — PitStop;
- редактирование — PitStop;
- управление цветом — InProduction;
- рекомпозит — Seps2Comp;
- треппинг — Supertrap;
- спуск полос — PDF Imposer/Preps;
- вывод — Crackerjack/InProduction;
- автоматизация — PitStop Server.
Исправления, дополнения и предложения принимаются и приветствуются.
Технологии спуска полос
Тонкости технологии спуска полос в каждом из пакетов изложить довольно сложно, но простейшее введение, показывающее принципы работы со спусками, может оказаться полезным, тем более что все чаще они готовятся для препресса самостоятельно.
Спуск полос — это качество (сведение) и время (в типографии все равно будут делать спуск вручную), а в итоге — деньги. Да простят меня профессионалы препресс, повторюсь: что такое спуск полос, продемонстрировать очень просто. Возьмите два листа бумаги, одну сторону каждого из них закрасьте фломастером. Сложите по длинной стороне, затем еще и еще раз. То же и с другим листом. У вас получилось два маленьких 16-страничных «журнала». Возьмите один за корешок и ножницами «произведите обрезку» с трех сторон. Теперь степлером вбейте в корешок скрепку. Пронумеруйте страницы по порядку и точно так же поступите с необрезанным листом. Теперь разверните его.
Часть страничек лежит «вверх тормашками», и все они в «порядке спуска». В скрепленном «журнале» вы можете посмотреть, как чередуются закрашенные «страницы», которые были на одной стороне листа, с чистыми. 64-страничный журнал, таким образом, будет формироваться как четыре 16-страничных тетради, каждая из которых состоит из двух 8-страничных плат (plate). Эти листы-«вверхтормашки» в результате складываются и скрепляются так, что получается журнал, в котором, естественно, страницы следуют по порядку от 1 до 64.
На спуске четная страница всегда будет слева (64-1). А сумма номеров страниц при верном спуске должна быть на 1 больше их общего числа (64+1, 2+63, 62+3…).
Как выполняется спуск полос в пакете Preps, можно прочитать во врезке. Даже если вы не собираетесь использовать эту программу, ознакомиться с терминологией будет нелишне.
Простейший способ элементарного спуска предлагает Adobe. Используем его в качестве примера.
Как известно, при печати книг или буклетов страницы обычно печатаются вместе на одной сигнатуре — листе. Этот лист состоит из двух сторон (или форм): «лицо» и «оборот». Лист затем складывается, и получается тетрадь. Тетради могут быть впоследствии собраны вместе в блок. Размещение страниц на листе таким образом, что после складывания они будут следовать в правильном порядке, и называется спуском.
Например, страницы буклета из четырех страниц (пример 1 на врезке) будут располагаться в следующем порядке 4, 1 и 2, 3.
Используя Distiller и простой PostScript-файл sig.ps, вы можете сформировать буклеты из файлов EPS, созданных вашими приложениями. Файл sig.ps размещает EPS-файлы на странице PDF-документа, используя команду Distiller «run», и в этом отношении файл подобен файлам RunFilEx.ps и RunDirEx.ps, позволяющим конвертировать папку PS-файлов в один PDF-файл (Adobe Support Knowledgebase document 318674). После модификации sig.ps для вашей работы вы можете создать спуск, исполнив sig.ps при помощи Distiller.
От теории к практике: PDF Imposer
Расширение PDF Imposer позволяет выполнять спуск полос документа непосредственно в пакете Acrobat. Основное преимущество данного пакета (по сравнению, например, с Quite Imposing) заключается в том, что здесь могут сохраняться и использоваться билеты заданий job-ticket (*.jt), которые содержат всю информацию о спуске полос. Билет задания (job ticket) задается в серии из 4 диалоговых панелей, каждая из которых управляет следующими аспектами спуска полос: контроль размера и позиционирования «логических страниц»; управление параметрами сигнатур и раскладка «логических страниц» на листе; различные финальные установки. Все размеры в этих диалогах будут задаваться в тех единицах измерения, которые заданы в меню General Preferences.
Если вы активизируете Change Page size/position, диалог 1 позволяет вам применить заданные изменения ко всем страницам документа, к текущей странице или к заданной области (перечислить страницы стандартным образом, например, 5-12, 23) и задать масштабирование, сдвиг и обрезку раздельно для четных и нечетных страниц. Обратите внимание — изменения размера страницы будут происходить относительно верхнего левого угла каждой из ваших страниц.
Диалог 2 управляет спуском и сборкой различных страниц на новую, большую PDF-страницу, соответствующую итоговому листу бумаги. Важно, чтобы размер бумаги, на который спускаются полосы, соответствовал размеру, устанавленному в драйвере принтера.
Диалог 3 необходим только в случае спуска полосы сигнатурами. Вы можете задать тип сигнатуры и, если необходимо, сделать поправку на толщину бумаги. Здесь возможны два способа: creep out — страницы будут постепенно смещаться от «корешка» на внешних сигнатурах, creep in — страницы будут смещаться на внутренних сигнатурах. Второй вариант полезен, если вы, например, делаете буклет формата A4, который будет печататься на бумаге A3, то есть запаса бумаги для сдвига вовне у вас не будет.
Затем вы можете задать условия сохранения работы — в одном файле или в отдельных для каждой сигнатуры, и директорию. Имена итоговым файлам тогда будут присваиваться автоматически — 00000001.pdf, 00000002.pdf и т.д
В последнем, четвертом, диалоге устанавливаются различные финишные операции: поворот страниц, например раздельный для сигнатур front и back, статус внесенных изменений и тип сохранения. И наконец, вы можете сохранить все заданные операции в job ticket (билет заданий), чтобы использовать его в дальнейшем при выполнении типовых работ.
Krause Imposition Manager, PDF Organizer или Preps?
Поэксперементировав с пакетом KIM PDF, разработанным Krause при помощи Callas, можно сделать вывод, что он вполне может стать достойной альтернативой бывшему до настоящего времени стандартом Preps благодаря сходной идеологии применения шаблонов imposition sсheme и интуитивно понятному современному интерфейсу.
Пересказывать в журнале содержание более ста страниц руководства пользователя не имеет смысла, поэтому перейдем к следующему пакету для спуска — PDF Organizer. Как и KIM, этот продукт — не расширение пакета Acrobat, а отдельная программа.
Новая версия PDF Organizer, выходящая под маркой Shira, защищена HASP ключом и дополнена рядом новых возможностей, среди которых: возможность включения билета заданий PDF (не PJTF) и включения в него информации о треппинге; возможность сохранения меток во внешнем файле, который может использоваться с другими сигнатурами; новые сигнатуры — Come & Go горизонтально дублирует сигнатуру, и Run & Turn — содержит «лицо» и «оборот» на одной плате.
PdfOrganizer позволяет включать в спуск страницы PDF-документов и импортировать EPSF, TIFF- и JPEG-файлы, автоматически преобразуемые в PDF XObject.
Страницы могут быть сгруппированы, с возможностью изменять параметры страниц группы: масштаб и ориентацию, параметры обрезки (crop) отдельно для четных и нечетных страниц, добавление и удаление дополнительных полей.
Спуск основывается на шаблонах. Шаблон сигнатуры определяет формат спуска, расстояние между страницами, метки и шкалы.
Для предварительного просмотра PdfOrganizer использует Adobe Acrobat посредством ActiveX или OLE. Пакет поддерживает формат PDF/X, ICC и OPI-комментарии. Схема спуска может быть экспортирована в PJTF для дальнейшего использования, например, в системах Agfa Apogee или Prinergy.
PdfOrganizer не поддерживает защищенные PDF-файлы и спуск оптимизированных PDF. Если вам все же необходимо оптимизировать PDF, сделайте это после спуска.
Руководство PdfOrganizer и другие продукты HSH group — планировщик печати Place-It, OPI сервер Merge-It! и PdfPairer (объединяющий характеристики PdfOrganizer и Merge-It!, но без экспорта в PS) — вы найдете на сайте http://www.hsh.krakow.pl/.
Планирование печатных работ в ScenicSoft UpFront
Если для издательств существуют различные инструментальные средства планирования публикаций (например, Proteus или продукты Managing Editor), то полиграфические работы печатных проектов, как правило, планируются вручную или при помощи офисных приложений.
Последняя разработка ScenicSoft UpFront для Windows пытается заполнить эту нишу. Первоначально называвшаяся SuperImpose, программа была приобретена у австралийского разработчика Rohan Holt, ставшего маркетинговым менеджером продукта в ScenicSoft. В настоящей версии UpFront состоит из двух модулей: Job Builder и Planner, и использует базу данных Access (будущие версии UpFront будут базироваться на Microsoft MDAC).
Основная идея UpFront в том, что пакет может загрузить общие «планы» для секций и печатных листов. Программа позволяет квалифицированным пользователям создавать печатный проект, который не может модифицироваться менее опытными пользователями, чей доступ к UpFront ограничен.
База данных содержит подробную информацию о возможностях печати, размерах и другие технологические данные.
При создании новых печатных заданий UpFront работает как wizard и отслеживает доступные размеры листа и форматы, характерные для каждого типа оборудования, приспосабливая размеры, а также метки, цветовые шкалы и другие элементы.
С приложением Job Builder — вторым компонентом UpFront — работает большинство пользователей, как правило персонал бюро обслуживания.
Пользователи вводят основную информацию о заказе, заполняют спецификации клиента, описывая размеры, тип заказа и количество страниц, цветность и прочее.
Пользователи Job Builder могут выбрать из базы необходимые параметры, но их выбор ограничен технологическими спецификациями — например, конкретная комбинация размера страницы, фальцовки и обрезки определяет конечный формат продукции. Если задание было определено верно, результаты могут быть просмотрены на экране и распечатаны для заказчика.
Способность UpFront создавать визуальный план работы позволяет экономить значительное время, которое раньше тратилось на манипуляции по складыванию, обрезанию и разрисовыванию бумажных макетов для демонстрации спусков. По оценкам компании, этот процесс сохранит препресс-отделу в среднем 20 минут на каждом заказе.
Другая важная характеристика UpFront — способность генерировать шаблон каждого задания для Preps. Первоначально пакет лишь в этом качестве и был воспринят предпечатной общественностью.
И теперь значительная часть усилий маркетинга ScenicSoft нацелена на ошибочное восприятие, что UpFront — просто генератор шаблонов для Preps.
Пакет заслуживает внимания прежде всего тем, что пытается автоматизировать область планирования предпечатной подготовки, а менеджерам по заказам позволяет более профессионально работать с клиентами и избегать ошибок.
Подводя итог, убеждаюсь, что системный подход к построению издательcтва, описанный, например, в статье о системе публикации баз данных и автоматизированной верстки DB-Imposer, оправдывает себя и в такой области, как предпечатная подготовка. В следующий раз можно будет продолжить тему автоматизации издательских и допечатных работ, рассмотрев более подробно интересные решения от компании Markzware — FlightCheсk Collect! и MarkzScout.
КомпьюАрт 6’2001
compuart.ru
Спуск полос для печати книги
Спуск полос для печати книги Курилка :: Заметки о до- и послепечатной обработке
В данном примере показано как сделать спуск полос для печати книги тетрадями по 32 с., 4 с. на печатном листе при помощи Adobe Acrobat с плагином Quite Imposing Plus.
Изготовление макета тетради
| | Шаг 1. Сфальцевать все листы тетради так, как они будут фальцеваться после печати, и собрать одну тетрать. |
| Шаг 2. В нижнем правом углу пронумеровать все страницы тетради, подчёркивая номера, чтобы не путать верх и низ (например, 6 и 9). Все остальные тетради получатся автоматом. Нужное количество пустых страниц в последнюю тетрадь Quite добавит сам. | |
| Шаг 3.
Пронумерованные листы тетради развернуть и переписать последовательность страниц в спуске.
Для макета в этом примере получится такой расклад страниц: 29* 4* 32 1 3* 30* 2 31 |
Перемешивание страниц
В меню Acrobat дать команду Plug-Ins / Quite Imposing Plus / «Перемешать страницы для спуска…» («Shuffle for imposing»). При желании оставить оригинальный файл без изменений поставить галочку у «Создать новый документ…». Указать количество страниц в группе (Number of pages in each group:), в данном примере — 32 и заполнить поле с правилами номерами страниц, которые были получены ранее при подготовке макета тетради книги. Для перевёрнутых страниц добавлять после числа звёздочку. Щелкнув по кнопке «Дополнительно…» (Advanced…), указать Тип повтора — «Обычный (книжный)» (Normal, or perfect bound). |
Закрыв диалоговые окна кнопкой «ОК», перемешать страницы.
Спуск полос
В меню Acrobat-а дать команду Plug-Ins / Quite Imposing Plus / «По n стр…» (Make n-up pages)… В первом диалоге запретить подрезать страницы (trim) и разрешить их масштабировать (scale).
Во втором придётся повозиться с подбором полей, потому что страницы почти 100% не будут расположены симметрично по четвертям печатного листа. Придётся делать спуск полос несколько раз с подгонкой полей. Тут может пригодиться GSview с его возможностью измерения расстояний или плагин для Acrobat-а PDF Measure It для оценки размеров полей после выполнения спуска.
Способов задания полей во втором диалоге несколько. Нужно не забывать добавлять примерно по 5 мм на обрезку будущих края и ног и 10 мм для головки.
В третьем диалоге нужно указать сколько страниц будет располагаться в каждом ряду и колонке на печатном листе (в нашем примере — 2×2).
В результате должно получиться что-то вроде того, что показано на картинке слева. Спуск готов. Теперь его можно печатать, фальцевать листы по схеме, которая применялась при изготовлении макета тетради, и скреплять их в блок. |
givi.olnd.ru
Как пользоваться спуском полос в Quite Imposing Plus?
 Quite Imposing Plus — плагин для Adobe Acrobat, позволяющий выполнять спуск полос на профессиональном уровне. Благодаря ему можно с легкостью создать PDF буклеты и комбинировать сложные макеты с наложением.
Quite Imposing Plus — плагин для Adobe Acrobat, позволяющий выполнять спуск полос на профессиональном уровне. Благодаря ему можно с легкостью создать PDF буклеты и комбинировать сложные макеты с наложением.
После завершения установки плагина Quite Imposing Plus в главном меню Adobe Acrobat появляется пункт Plug–Ins – Quite Imposing Plus. Его и используют для формирования книжного макета.

Подготовка к спуску полос
Надо определится, сколько в брошюре будет листов бумаги. Чтобы понять это, надо разделить на четыре общее число страниц. Страницы можно сшить на скобу, но не более 20 листов. Если их получилось больше, надо сделать разделение на группы. Надо, чтобы число страниц во всех группах было кратным 4. Например, если в сверстанной книге 264 страницы, их можно разделить на 6 групп по 44 страницы. В итоге получится 6 брошюр по 11 листов каждая.
Принцип построения спусков в Quite Imposing Plus
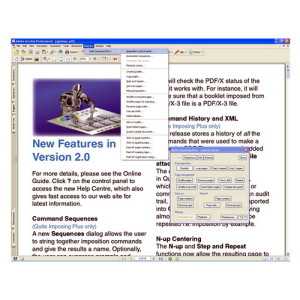 Чтобы создать спусковой макет, надо определиться с обрезным форматом издания, размером запечатываемого поля, значением припусков.
Чтобы создать спусковой макет, надо определиться с обрезным форматом издания, размером запечатываемого поля, значением припусков.
Типовой спуск полос в Quite Imposing Plus включает следующие этапы:
- Корректировка при помощи Trim & shift размера pdf-страниц, доведение до нужного, используя смещение и обрезку.
- Назначение припусков на обрез, используя операцию Bleed. Это позволяет пакету при размещении на шаблоне спуска полос издания оперировать их обрезными форматами в процессе выполнения операции N-up.
- Использование операции Shuffle pages. На этом этапе можно воспользоваться возможностью задания очередности страниц, их поворота, вставки пустых полос и др.
- N-up pages – главная операция, в ходе которой осуществляется спуск полос.
В комплект Quite Imposing Plus входит help-файл с пошаговой детальной инструкцией.
Читайте также:
print-guru.ru
| Гостевая | Удобная распечатка больших документовКак часто вам приходится распечатывать на принтере большие документы? Самое первое, что приходит в голову — это просто нажать <Ctrl+P>, а после этого сидеть и добавлять бумагу в принтер. Толстые кипы ненужной бумаги…Что в результате этого получается? Кипа бумаги стандартного размера (как правило А4), которой крайне неудобно пользоваться, да и хранить её весьма затруднительно. Не будешь же заводить отдельную папку для каждого документа? Да и это, на самом деле, не выход… Хорошо, если программа, из которой производится распечатка, «умеет» самостоятельно нумеровать страницы. А если нет? Польза от такой распечатки весьма сомнительна. Она вряд ли эффективнее, чем просто чтение файла «с экрана». Каков же выход?Один из возможных вариантов — скрепить полученную кипу бумаги при помощи пластиковой или металлической спирали. Такую услугу сейчас оказывают очень многие копировальные центры, да и стоит это недорого. Однако полученная таким образом тетрадь, хоть и удобнее, чем просто «кипа бумаги», но всё равно обладает рядом недостатков: перфорированные края страниц при интенсивном использовании распечатки цепляются друг за друга, мнутся и рвутся. Если распечатываемый документ не подразумевает интенсивного использования, то с этим можно мириться. А если вы распечатываете, скажем, словарь, или какую-нибудь интересную книгу, скачанную из интернета одним огромным файлом в формате Word или HTML? Старые добрые книги…Решение данной проблемы существует! И существует уже очень давно. Откройте любую старую книгу в твёрдом переплёте и внимательно разберитесь в том, как она устроена. В настоящее время книги всё чаще делают простой склейкой предварительно обрезанной кипы бумаги по торцу. Получаемый клеевой переплёт очень прост для изготовления, однако зачастую подводит: при сильном раскрытии такая книга может легко сломаться. Другой вариант — когда книга состоит из множества тетрадей, каждая из которых прошита нитками, а все вместе они склеены между собой клеем. Такой переплёт сложнее в изготовлении, а потому и книги с нитко-швейным переплётом стоят, как правило, дороже. Но у нитко-швейного переплёта есть также и довольно большие плюсы. Он очень прочен, не боится перегибов и долговечен. Однако самый большой плюс нитко-швейного способа скрепления — то, что при всех его достоинствах он может быть достаточно просто изготовлен вручную. Подумайте: немного усилий, и вместо неряшливой стопки бумаги, носящей гордое имя «распечатка», вы получаете полноценную, удобную и компактную книгу. Однако для того, чтобы распечатать документ в виде книги, уже недостаточно просто нажать <Ctrl+P> в вашем любимом текстовом редакторе… Перед распечаткой нужно сделать ещё спуск полос. Что такое спуск полос?Под этим непонятным, на первый взгляд, словосочетанием скрывается весьма распространённая операция, без которой не обходится практически ни одно издание книги. Спуски полос бывают очень разными, и совершаются они с разными целями. Поэтому для простоты в дальнейшем речь будет идти о простейшем книжном спуске полос. Что это такое? Возьмём в качестве примера самую простейшую «модель» книги — обычный лист бумаги, сложенный пополам (рис. 1) (рис. 1) Демонстрация спуска полос. Если мы пронумерует странички в нашей «книге» (их у нас 4), и после этого развернём её, то увидим то, что показано на рисунке. На одной стороне листа разместятся страницы 4 и 1, на другой — 2 и 3. Итак, чтобы напечатать книгу из 4 страниц формата А5, нужно взять лист формата А4, на одной его стороне напечатать бок-о-бок 4-ю и 1-ю страницы книги, а на другой — 2-ю и 3-ю. После этого лист нужно согнуть пополам так, чтобы 2-я и 3-я страница оказались внутри. Перевод 4-х страничного документа формата А5 в двухсторонний документ формата А4 с указанным расположением на нём страниц изначального документа и будет называться спуском полос. Чтобы это стало понятнее, возьмём ещё один пример, посложнее. Пусть теперь наша книга состоит из 8 страниц формата А5. Тогда спуск полос для этой книги будет представлять собой документ из двух листов формата А4: на первом листе страницы 8,1 и 2,7, а на втором — 6,3 и 4,5 соответственно (рис. 2). (рис. 2) Спуск полос 8-страничного документа Распечатав на принтере составленный таким образом спуск полос и согнув распечатку пополам мы получим в результате то, что требовалось — 8-ми страничную «книгу». Это всего лишь простейшие примеры спуска полос. На деле всё бывает намного сложнее. В издательствах книги печатаются вовсе не по 2 страницы на листе, а значительно больше. И спуски полос для этого делаются намного сложнее, так что некоторые страницы не только размещаются на большом листе, но ещё и переворачиваются. Однако здесь стоит вернуться к реалиям. С чего начать?Мы сейчас вовсе не собираемся заниматься крупными издательскими проектами. Нам всего лишь нужно распечатать большой документ. И инструментарий для этого у всех, как правило, одинаков. Это лазерный принтер (на струйном принтере печать больших документов обойдётся слишком дорого) и стандартная офисная бумага — формата А4, плотностью 80г/кв. м. Также, разумеется, имеется и компьютер для осуществления задуманного. А в результате мы хотим получить книжку формата A5, состоящую из отдельных тетрадок. Если документ для распечатки не очень большой, то можно обойтись одной единственной тетрадкой. Однако если в документе получается больше 28 страниц формата А5, то лучше уже всерьёз подумать о ниткошвейной книжке из двух и более тетрадок. Почему? Потому что небольшой документ можно оформить в виде брошюры, сшитой при помощи самого обычного степлера. Однако если брошюра получится слишком толстой, то со степлером уже могут возникнуть проблемы — он просто не сможет пробить скрепкой толстую пачку бумаги. Итак, из практических инструментов для изготовления брошюр вам потребуются, кроме бумаги для распечатки, толстая бумага для обложки, степлер с широким захватом (можно найти в канцелярском магазине), скрепки для степлера, канцелярский нож для бумаги, металлическая линейка и подложка, на которой можно резать (доска). Нож и линейка вам потребуются для того, чтобы подрезать торцы у готовой брошюры. Для изготовления ниткошвейной книги вам потребуются, кроме бумаги для распечатки, шило, иголка, белая шёлковая или капроновая нитка, клей ПВА, кисточка для клея, канцелярский нож для бумаги, металлическа линейка и подложка, на которой можно резать (доска). В общем-то, довольно несложный набор инструментов. Наверное, даже не придётся специально идти в магазин 🙂 Остаётся, в общем-то немногое: подготовить и распечатать спуск полос. И вот тут-то начинается самое интересное… Спуск полос… неужели вручную?!Конечно же нет! Хотя, конечно, находятся и такие умельцы. Я помню, как сам однажды вручную спускал полосы в 40-страничной брошюре в Microsoft Word… Впечатления получил незабываемые. Хотя… это хорошая мысль. Попробуйте создать в Word 40-страничный документ портретного формата A5 с каким-нибудь текстом (например, скопируйте и вставьте несколько раз подряд содержимое этой статьи). Затем создайте новый документ альбомного формата А4, с двумя колонками, и вперёд! 40,1; 2,39; 38,3; 4,37… вам довольно скоро всё это надоест. Затем появятся досадные ошибки, которые приведут к необходимости начать всё сначала… Вы начнёте нервничать и злиться, и, в конце концов, может быть даже не доделаете начатое до конца… Но зато очень хорошо поймёте саму идею спуска полос. Какие альтернативы ручному спуску? Естественно, готовые программы. Таковых довольно много, и именно о них и пойдёт речь дальше. Спуск полос в Microsoft WordПо приведённой ссылке вы можете скачать программу-макрос для Word «вёрстка текста книжкой». Если вы часто занимаетесь распечаткой больших документов, то рекомендую вам поставить её в «startup» Word-а. Программа, в общем, довольно проста. Открываете большой документ, для которого нужно сделать спуск полос и нажимаете на панели программы кнопочку с пиктограммой раскрытой книжки. После чего открывается большое диалоговое окно, в котором довольно чётко и ясно описано то, как работать с программой. Далее вам нужно лишь следовать инструкциям — в результате вы получите новый документ, представляющий собой готовый спуск полос исходного документа в книжку нужного формата. Причём, если в книжке получается слишком много страниц, программа сама предложит создать не одну брошюру, а набор тетрадок для сшивания. Далее всё чрезвычайно просто — в той же самой панели нажимаем кнопку с пиктограммой принтера и распечатываем полученный спуск полос. Сначала печатаем все нечётные страницы, затем, на обратной стороне листа — все чётные (если, конечно, вы не являетесь счастливым обладателем принтера, который может печатать сразу с двух сторон листа). После этого приступаем к сборке. Приведённое решение задачи спуска полос при помощи Microsoft Word является очень простым. Думаю, оно вполне способно удовлетворить потребности практически каждого, кому приходится сталкиваться с распечаткой больших документов. Особенностью данного решения является то, что в результате получается новый документ Word, для распечатки которого никаких специальных приложений спуска полос уже не требуется. Это удобно если вы, скажем, собираетесь разместить готовый спуск полос где-нибудь в интернете. Однако это решение далеко не является окончательным. Дело в том, что Word, будучи по сути офисным приложением, а не программой настольного издательства, не может производить точное размещение объектов на странице. Кроме того, далеко не каждый файл можно открыть при помощи Microsoft Word. Для тех, кто желает достигнуть большего, продолжим… Спуск полос в Adobe PagemakerAdobe Pagemaker является одной из наиболее «старых» программ настольного издательства. К достоинствам программы следует отнести качественную локализацию, что весьма важно для русскоязычного пользователя. В комплект поставки дистрибутива Adobe Pagemaker 6.5, гуляющего по России, входит дополнение «спуск полос», назначение которого, я думаю, объяснять особо не нужно. Кроме того, сама программа снабжена качественным русским Help-ом, описывающим, в частности, это дополнение. При помощи Adobe Pagemaker можно спускать полосы, прежде всего, в самих документах PageMaker. Также можно импортировать внешний текстовый файл (наш пресловутый «большой документ») и спустить полосы в полученном документе. В результате выполнения данного дополнения Pagemaker создаёт новый документ, представляющий собой готовый спуск полос. Кроме высокой точности расположения объектов на нём, дополнение PageMaker предусматривает также возможность компенсации т.н. «сползания» — поправки на толщину бумаги, из-за которой внутренние страницы тетради оказываются после обрезки расположенными ближе к краю листа, чем внешние. PageMaker учитывает это, и при выполнении спуска полос размещает внутренние страницы ближе к центру, так что после обрезки сползание исчезает. Как уже было сказано, PageMaker в качестве результата создаёт новый документ с готовым спуском полос. Это даёт возможность размещения его в интернете. Однако серьёзным минусом при этом является огромный размер файлов PageMaker. Распечатывается этот документ аналогично документу Word — на разные стороны листа. Спуск полос в Adobe InDesignДля спуска полос в Adobe InDesign вам потребуется установить дополнение Imposer с сайта www.alap.com. Подобно Adobe PageMaker, Adobe InDesign может использоваться для спуска полос в документах своего «родного» формата, а также для спуска полос внешних файлов, которые для этого должны быть импортированы в документ Adobe InDesign. Особенностью работы упомянутого дополнения спуска полос от ALAP является то, что при работе никаких новых документов, содержащих в себе готовый спуск полос не создаётся. Спуск осуществляется непосредственно на принтер. Другой особенностью является то, что дополнение спуска полос корректно работает только с PostScript принтерами. Иначе программа просто «вылетает». Мне так и не удалось заставить InDesing печатать спуски полос на обычном PCL-принтере. Это является серьёзным недостатком, учитывая то, что post-script принтер есть далеко не у каждого. Одним из возможных вариантов работы является печать спуска на Acrobat Distiller, и последующая распечатка на любом принтере из Adobe Acrobat или Adobe Acrobat Reader. Однако это уже затрагивает формат PDF, о котором отдельно речь пойдёт ниже. Спуск полос в QuarkXPressQuarkXPress — другая мощная программа настольного издательства. На западе она является лидером. У нас, в России, она менее известна, чем Adobe PageMaker. Это связано с тем, что для неё нет качественной локализованной версии, и поэтому вся работа с программой возможна на английском языке. Это, как легко можно предположить, устраивает далеко не всех. Для QuarkXPress существует несколько различных дополнений спуска полос. Одно из них — всё тот же Alap Imposer. О нём я уже упомянул в вышестоящем разделе о спуске в Adobe Indesign, а потому не буду повторяться. Дополнение совершенно такое же, как и для InDesign, с точно такими же достоинствами и недостатками. Существует также и другое дополнение, работающее аналогичным образом — Imposition lite, также реализующее спуск полос непосредственно на принтер и конфликтующее с не-postscript принтерами. С точки зрения «продвинутого» спуска полос для крупного издательства в этих двух дополнениях, безусловно, есть различия, но для нашей задачи — распечатки в виде обычной книги большого документа — эти дополнения различаются только интерфейсом. Также существует дополнение, реализующее спуск полос в отдельный документ — подобно тому, как это делается в Microsoft Word и Adobe Pagemaker. Это дополнение называется Bookletizer, его можно найти на сайте www.visionsedge.com, прямая ссылка на файл здесь.Однако его ценность весьма сомнительна, поскольку данное дополнение не умеет делать ничего, кроме одной брошюры, независимо от числа страниц в документе. Но для небольших документов оно вполне приемлемо. Одним из больших достоинств QuarkXPress является очень малый размер его собственных файлов, по сравнению с PageMaker и InDesign. При импорте большого документа Word в документ QuarkXPress, размер выходного документа может оказаться даже меньше, чем исходного файла Word. Другим достоинством является наличие таблиц символьных стилей, а также довольно корректный и прозрачный импорт документов Word и файлов RTF, позволяющий сохранить стили оформления в импортированном документе. Наконец, при помощи дополнения PDFImport и установленного Adobe Acrobate Distiller, QuarkXPress позволяет получаеть компактные по размеру файлы PDF, о которых пойдёт речь ниже. Спуск полос через файлы PDFДанный способ позволяет получить спуск полос в виде отдельного файла от тех приложений, которые делают спуск полос непосредственно на принтер (такие, как дополнение Imposer для Adobe Indesign и для QuarkXPress от фирмы ALAP). Суть метода состоит в прямой распечатке спуска полос из любой программы на принтер Acrobat Distiller, или на любой PostScript принтер в файл — и последующей обработке файла при помощи Acrobat Distiller. Таким образом также решается проблема несовместимости указанных приложений с не-postscript принтерами, поскольку Acrobat Distiller является именно postScript устройством. Полученные в результате этого файлы PDF являются весьма компактными и доступными вариантами спуска полос, они вполне могут быть размещены в интернете. Некоторые проблемы могут возникнуть при распечатке pdf-файлов. Дело в том, что зачастую при «обычной» печати встроенные в документ шрифты печатаются неправильно. Приходится включать при распечатке опцию «print as image», что во много раз увеличивает время печати. Учитывая то, что речь идёт о распечатке больших файлов, такое лавинообразное увеличение времени распечатки совершенно неуместно. Вот два возможных выхода из этой ситуации: 1. Производить распечатку через Acrobat Reader 3.x. Это древнее приложение распечатывает файл на обычный PCL-принтер очень быстро, и, как правило, намного качественнее, чем более новые Acrobat 4.x и Acrobat 5.x. Даже в режиме print as image распечатка всё равно происходит быстрее, чем на более старших версиях программы. Если у вас уже установлен Adobe Acrobat более старшей версии, чем 3.x, то вы можете воспользоваться возможностями Acrobat 3.x, установив его на каком-нибудь другом компьютере, и скопировав себе папку, содержащую установленную программу. 2. Производить распечатку через другую программу, умеющую парсировать PDF. Первое, что приходит в голову — Alladin GhostScript (GhostScript, GSView). Спуск полос в Adobe AcrobatВ отличие от предыдущего раздела, здесь речь пойдёт о том, как выполнять спуск полос непосредственно в готовом PDF-документе. Этот способ наиболее универсален, поскольку позволяет спускать полосы буквально с любой программы, способной в принципе печатать на принтер. Более того, доступные дополнения спуска полос для Adobe Acrobat обладают весьма широкими возможностями, зачастую превышающими возможности аналогичных дополнений для других программ. Для спуска полос в Adobe Acrobat вам нужен исходный файл в формате PDF. Как получить такой файл, я думаю, объяснять не надо. Можно даже просто скачать какую-нибудь web-страницу при помощи встроенного в Acrobat дополнения WebCapture. Если речь идёт о «большом текстовом документе» — вроде файла Word, RTF или TXT, то можно просто распечатать его в PDF-файл. Однако чтобы получить качественную вёрстку я рекомендую создать в QuarkXPress документ книжного формата, с колонтитулами и номерами страниц, и экспортировать его в PDF. Можно, конечно, сделать это и при помощи других издательских программ, но QuarkXPress позволяет получить наиболее компактный и «правильный» файл для последующей работы. Здесь вы можете скачать шаблон для такой книжной вёрстки. Всё, что вам нужно — это выделить текстовый фрейм на второй странице шаблона, и «залить» в него нужный текст. Затем перейти в режим правки страниц шаблона и обозначить колонтитулы для будущей книги. После этого смело экспортируйте файл в PDF и приступайте к дальнейшей обработке. Теперь, собственно, о программах спуска полос. Их, по крайней мере, две. Одна из них — Quite Imposing Plus может быть легко найдена и скачана в интернете. Это очень мощная программа, предназначенная для спуска полос в издательстве. Ею, в принципе, можно воспользоваться, но есть более простая программа, подходящая для нашей цели получения простого книжного спуска полос. Другая программа — PDF Imposer от фирмы Computerstream. Демо-версию этой программы можно найти здесь. Если кто-нибудь найдёт полную версию и вышлет мне ссылочку, буду весьма благодарен! Однако даже при помощи демо-версии уже можно вполне сносно работать. Данное приложение, кроме «стандартных» функций вёрстки многотетрадной книги и компенсации «сползания», также может расставлять на торцах получаемых тетрадей сборочные метки, которые сильно облегчают дальнейшую работу с распечаткой. Именно при помощи этой программы мы и будем делать спуск полос. Одним из достоинств программы является возможность сохранения настроек программы в файл. Установленная программа находится в меню Plug-Ins программы Adobe Acrobat. Настройка программы осуществляется при помощи пошагового мастера, однако можно просто скачать здесь готовые настройки и загрузить их в программу. Для спуска полос вам нужно просто загрузить этот файл настроек в программу и сразу нажать «finish». После этого программа спросит, следует ли ей изменять открытый PDF-файл, или же нужно создать новый, и после этого довольно быстро выполнит спуск полос. В результате этого вы получите готовый к распечатке файл. Правда, в связи с тем, что это всего лишь демо-версия, в готовом файле спуска полос посередине каждой страницы будет помещён чёрный крест. Можно просто удалить его вручную, при помощи стандартного инструмента touch-up, однако это долгое и утомительное занятие — ведь кресты размещаются на каждой странице, а их в большом документе может быть очень много. Есть другой вариант, более удобный. Он требует, чтобы у вас также было установлено дополнение Enfocus PitStop, которое можно скачать на одноимённом сайте (www.enfocus.com). Вам нужно создать два скрипта. Вот они: 1. Скрипт «prepare to impose» Select Stroke color (device color Gray 0%) 2. Скрипт «Complete impose» Select Stroke color (device color Gray 0%) Первый скрипт выполняется перед спуском полос. Он изменяет цвет объектов, чьи характеристики совпадают с характеристиками будущих крестов, которые разместит демо-версия дополнения спуска полос, на некий третий цвет. Затем выполняется спуск полос, который кроме своей непосредственной задачи добавляет к документу кресты. Затем запускается второй скрипт. Он находит кресты по их характерным признакам (чёрный цвет пространства Grayscale и линия толщиной 1pt без заливки) и удаляет их, после чего восстанавливает обратно в чёрный цвет объектов, изменённых первым скриптом. Первый скрипт необходим для того, чтобы при последующем удалении крестов не удалились бы также и части документа, чьи характеристики могут совпасть с характеристиками крестов. В целом, процедура спуска полос в Adobe Acrobat будет выглядеть следующим образом: 1. Загружаем исходный файл. 2. Обрабатываем его скриптом «prepare to impose». 3. Выполняем спуск полос, пользуясь настройками из файла book.jt 4. Обрабатываем то, что получилось скриптом «complete impose» 5. Сохраняем полученный спуск полос в файл и наслаждаемся результатом. Полученный файл распечатываем — нечётные страницы на одну сторону листа, чётные — на другую. О распечатке pdf-файлов уже было сказано в разделе «Спуск полос через файлы PDF». Сборка распечатки в книгу или брошюруИтак, вы получили распечатку спуска полос вашей будущей книги или брошюры. Что дальше? Если брошюра — одна, то готовим отдельно и распечатываем на более плотной бумаге обложку, после чего сгибаем брошюру вместе с обложкой и прошиваем степлером в 2-х местах, подобно обычной школьной тетради. После этого приступаем к обрезке. Если вы распечатали книгу, состоящую из нескольких тетрадей, то вам нужно разделить распечатку на группы по тетрадям, после чего согнуть каждую тетрадь и сложить тетради вместе. Если в распечатке есть сборочные метки на каждой тетради (они получаются при спуске полос в Adobe Acrobat через PDF Imposer), то это будет очень просто: сборочные метки находятся на внешней стороне первого листа каждой из отдельных тетрадей, так что рассортировать распечатку по тетрадям не составит труда. После сгиба отдельных тетрадей и сборки книги эти метки на различных тетрадях выстроятся в правильную «лесенку», по которой вы сможете контролировать правильность сборки книги (рис. х1). рис. х1. Книжный блок с метками сборки Сложив все тетради вместе, возьмите карандаш и разметьте отверстия для сшивания тетрадей. Необходимо, чтобы ответстия у соседних тетрадей находились строго друг против друга. Затем возьмите шило, и на специальной подложке проколите отверстия в каждой из тетрадей. Для книг объёмом до 300 страниц обычно достаточно двухшовного скрепления; для более толстых желательно наметить три шва (рис. х2). рис. х2. Книжный блок с разметкой трёх швов Затем берём иголку, заправляем в неё достаточно длинную нить (1-1,5м) и сшиваем тетради между собой в книгу при помощи очень простого встречного шва (рис. х3). В конце шва связываем между собой концы нити и обрезаем их, оставив 1-1,5 см. Затем прошиваем второй шов, и, если нужно, третий. рис. 3х. Встречный шов Теперь книгу осталось склеить. Как вы уже можете убедиться, она представляет собой довольно прочную конструкцию, даже несмотря на то, что отдельные тетради скреплены между собой только на нитках. Для склейки книгу нужно положить на стол, и сдвинуть тетради друг относительно друга так, чтобы получилась «лесенка» (рис х4). Затем нужно густо намазать эту «лесенку» клеем ПВА, выровнять тетради в книжный блок и положить всё под пресс на 30-40 минут. За это время клей успеет хорошо схватиться. Досушивать книгу можно при комнатной температуре или на батарее.
ОбрезкаБрошюру или высушенный книжный блок кладём на подложку, прикладываем сверху металлическую линейку по границе среза, согласно заданным полям, и обрезаем поля при помощи канцелярского ножа для бумаги. Держите линейку жёстко, и не сдвигайте её до самого конца реза. Нож двигайте, держа его под острым углом к поверхности бумаги, при этом стараясь, чтобы положение лезвия было вертикальным. Рез совершайте без давления на нож, многократными движениями его по линейке на себя. Не старайтесь закончить рез как можно быстрее, оказывая давление на нож. За одно движение вы должны срезать 2-3 листа бумаги, не больше. Если поторопиться на данном этапе, то рез с высокой вероятностью получится кривым. Лучше всего эту операцию вообще совершить одним движением специального гильотинного ножа, но покуда мы занимаемся домашним изготовлением книги, такой нож вряд ли окажется под рукой. Окончательные штрихи к новой книгеПосле обрезки брошюра является полностью готовой. Для книги же ещё нужно предусмотреть обложку… Здесь, я думаю, лучше всего позвонить в справочное бюро в вашем городе и узнать адрес ближайшей переплётной мастерской. Можно, конечно, попытаться самостоятельно изготовить мягкую или твёрдую обложку, но это может оказаться далеко не простым делом, и в результате на обложку вы потратите ещё больше времени, чем на всю книгу. Хотя книгой, в принципе, можно пользоваться и без обложки, но только очень аккуратно. В переплётной мастерской вам могут не только сделать обложку, но и сделать всю книгу целиком из отдельных тетрадей. В этом случае вам не придётся самостоятельно сшивать, склеивать и обрезать книгу, за вас это сделают переплётчики. Тогда вся задача удобной распечатки большого документа для вас сведётся к тому, что перед распечаткой вы выполните на компьютере спуск полос, распечатаете его, а затем отнесёте то, что получилось в переплётную мастерскую, и, через некоторое время, получите готовую книгу! Если вы живёте в Новосибирске, то сшивку, склейку, обрезку и переплёт вы можете сделать в Новосибирском Полиграфкомбинате, по адресу: ул. Красный проспект, д. 25. (это между Автовокзалом и ст. метро.»Площадь Ленина»). И, наконец, последнее. В качестве примера вышеизложенного, здесь вы можете найти готовые спуски полос книг Дж. Роулинг о Гарри Поттере. Спуск полос в этих файлах осуществлялся через импорт оригинала в публикацию QuarkXPress, вёрстку его в книжном формате A5, экспорт публикации в PDF и спуск полос в Adobe Acrobat при помощи скриптов Enfocus Pitstop и дополнения PDF Imposer. (c) 2002 Алексей Виноградов, владелец сайта klirik.narod.ru |
klirik.narod.ru
Ответы@Mail.Ru: вопрос про спуск полос
Ну не работаю я с Page Maker. Что теперь? И спуск полос не делаю…
Можно делать в любом полиграфическом пакете. Но вообще-то сейчас этим занимается типография перед печатью
Незамысловатые композы спускаю из Индизайна (там же и верстаю, естественно) . Если что-то более сложное — спускаю постранично из Индюка в ПДФ, а уже в Акробате с помощью супер-плагина Quite Imposing Plus (версия 2.0c самая последняя) — так, как требуется. Quite Imposing Plus — лидер в своей области. Имеет очень много настроек. Прост и удобен в использовании.
Не стоит заморачиваться делать спуск полос самостоятельно, если нет цели стать профессионалом и работать в типографии. И изучить программы спуска, не имея под рукой технолога печати и не зная процесса печати, это очень и очень не легкая задача! На сегодняшний день спуск полос можно с успехом делать онлайн, т. е. тебе только надо сгенерировать файл *.pdf и отдать его на онлайн сервис: BookletCreator — BookletCreator это простой инструмент, который позволяет создавать буклет (книгу) из *.PDF документа . Он сортирует страницы так, что после печати и складывания страницах будет создана книга: http ://bookletcreator .com (пробелы в адресной стоке удалить)
Если попроще — то плагин Quite Inposin Plus в Акробате, если продвинутый — то препс (Preps). А вот онлайн-сервисам не доверяю. Учиться относительно недолго 🙂
спуск полос обычно делается Quite Imposing Plus Либо прогой Preps либо Signa Station это если говорить про автоматику. Ручной это уже располагаешь странички как надо на нужном формате ручками в какой-нить проге, что неудобно для больших объемов и чревато ошибками.
типографии всегда игнорируют чужей спуск полос, данная операция входит в стоимость тиража. если клиент приходит со своим спуском, то типография несет ответственность только за качество печати и послепечатки.
touch.otvet.mail.ru
