Обзор инструментов для допечатной подготовки в Acrobat Pro
Руководство пользователя Отмена
Поиск
Последнее обновление May 25, 2023 03:02:05 AM GMT | Также применяется к Adobe Acrobat 2017, Adobe Acrobat 2020
- Руководство пользователя Acrobat
- Введение в Acrobat
- Доступ к Acrobat с настольных компьютеров, мобильных устройств и интернета
- Новые возможности Acrobat
- Комбинации клавиш
- Системные требования
- Рабочее пространство
- Основные сведения о рабочем пространстве
- Открытие и просмотр файлов PDF
- Открытие документов PDF
- Навигация по страницам документа PDF
- Просмотр установок PDF
- Настройка режимов просмотра PDF
- Включение предварительного просмотра эскизов файлов PDF
- Отображать PDF в браузере
- Работа с учетными записями облачного хранилища в Интернете
- Доступ к файлам из Box
- Доступ к файлам из Dropbox
- Доступ к файлам из OneDrive
- Доступ к файлам из SharePoint
- Доступ к файлам из Google Диска
- Acrobat и macOS
- Уведомления Acrobat
- Сетки, направляющие и измерения в PDF
- Использование азиатского текста, кириллицы и текста слева направо в документах PDF
- Основные сведения о рабочем пространстве
- Создание документов PDF
- Обзор процедуры создания документов PDF
- Создание файлов PDF в Acrobat
- Создание документов PDF с помощью PDFMaker
- Использование принтера Adobe PDF
- Преобразование веб-страниц в PDF
- Создание файлов PDF с помощью Acrobat Distiller
- Настройки преобразования Adobe PDF
- Шрифты PDF
- Редактирование документов PDF
- Редактирование текста в документах PDF
- Редактирование изображений и объектов в документе PDF
- Поворот, перемещение, удаление и изменение нумерации страниц PDF
- Редактирование отсканированных документов PDF
- Улучшение фотографий документов, снятых на камеру мобильного устройства
- Оптимизация документов PDF
- Свойства документов PDF и метаданные
- Ссылки и вложенные файлы в PDF
- Слои документов PDF
- Миниатюры страниц и закладки в документах PDF
- Мастер операций (Acrobat Pro)
- Файлы PDF, преобразованные в веб-страницы
- Настройка документов PDF для использования в презентации
- Статьи PDF
- Геопространственные файлы PDF
- Применение операций и сценариев к файлам PDF
- Изменение шрифта по умолчанию для добавления текста
- Удаление страниц из документов PDF
- Сканирование и распознавание текста
- Сканирование документов в формат PDF
- Улучшение фотографий документов
- Устранение неполадок сканера при использовании Acrobat для сканирования
- Формы
- Основные положения для работы с формами PDF
- Создание форм с нуля в Acrobat
- Создание и рассылка форм PDF
- Заполнение форм PDF
- Свойства полей форм PDF
- Заполнение и подписание форм PDF
- Настройка кнопок для выполнения действий в формах PDF
- Публикация интерактивных веб-форм PDF
- Основные положения для работы с полями форм PDF
- Поля форм PDF для штрих-кода
- Сбор данных формы PDF и управление ими
- Инспектор форм
- Помощь с формами PDF
- Отправка форм PDF получателям с использованием эл.
 почты или внутреннего сервера
почты или внутреннего сервера
- Объединение файлов
- Объединение или слияние файлов в один файл PDF
- Поворот, перемещение, удаление и перенумерация страниц PDF
- Добавление верхних и нижних колонтитулов, а также нумерации Бейтса в документы PDF
- Обрезка страниц PDF
- Добавление водяных знаков в документы PDF
- Добавление фона в документы PDF
- Работа с файлами, входящими в портфолио PDF
- Публикация портфолио PDF и предоставление совместного доступа
- Обзор портфолио PDF
- Создание и настройка портфолио PDF
- Общий доступ, редактирование и комментирование
- Предоставление общего доступа к документам PDF и их отслеживание онлайн
- Пометка текста при редактировании
- Подготовка к редактированию документа PDF
- Запуск процесса редактирования файлов PDF
- Размещение совместных рецензий на сайтах SharePoint или Office 365
- Участие в редактировании документа PDF
- Добавление комментариев в документы PDF
- Добавление штампа в файл PDF
- Процессы утверждения
- Управление комментариями | просмотр, добавление ответа, печать
- Импорт и экспорт комментариев
- Отслеживание редактирования PDF и управление им
- Сохранение и экспорт документов PDF
- Сохранение PDF
- Преобразование документа PDF в файл JPG
- Преобразование и экспорт документов PDF в файлы других форматов
- Параметры форматирования файлов для экспорта в PDF
- Повторное использование содержимого PDF
- Защита
- Повышенный уровень защиты документов PDF
- Защита документов PDF с помощью паролей
- Управление цифровыми удостоверениями
- Защита документов PDF с помощью сертификатов
- Открытие защищенных документов PDF
- Удаление конфиденциальных данных из документов PDF
- Установка политик безопасности файлов PDF
- Выбор метода защиты для документов PDF
- Предупреждения безопасности при открытии документов PDF
- Защита файлов PDF с Adobe Experience Manager
- Функция защищенного просмотра PDF-документов
- Обзор функций защиты в программе Acrobat и файлах PDF
- Язык JavaScript в файлах PDF, представляющий угрозу безопасности
- Вложения как угроза безопасности
- Разрешить или заблокировать ссылки в PDF-файлах
- Электронные подписи
- Подписание документов PDF
- Съемка подписи на мобильное устройство и использование ее в любых приложениях
- Отправка документов на электронные подписи
- О подписях сертификатов
- Подписи на основе сертификата
- Подтверждение цифровых подписей
- Доверенный список, утвержденный Adobe
- Управление доверенными лицами
- Печать
- Основные задачи печати файлов PDF
- Печать брошюр и портфолио в формате PDF
- Дополнительные настройки печати PDF
- Печать в PDF
- Печать цветных документов PDF (Acrobat Pro)
- Печать файлов PDF с помощью заказных размеров
- Расширенный доступ, теги и перекомпоновка
- Создание и проверка средств расширенного доступа к документам PDF
- Возможности расширенного доступа в файлах PDF
- Инструмент «Порядок чтения» в PDF
- Чтение документов PDF при помощи возможностей расширенного доступа и перекомпоновки
- Редактирование структуры документа на панелях «Содержимое» и «Теги»
- Создание документов PDF с расширенным доступом
- Поиск и индексация
- Индексирование файлов PDF
- Поиск в документах PDF
- 3D-модели и мультимедиа
- Добавление аудио, видео и интерактивных объектов в файлы PDF
- Добавление 3D-моделей в файлы PDF (Acrobat Pro)
- Отображение 3D-моделей в файлах PDF
- Взаимодействие с 3D-моделями
- Измерение 3D-объектов в файлах PDF
- Настройка 3D-видов в файлах PDF
- Включение 3D-содержимого в документе PDF
- Добавление мультимедийного контента в документы PDF
- Добавление комментариев для 3D-макетов в файлах PDF
- Воспроизведение видео-, аудио- и мультимедийных форматов в файлах PDF
- Добавление комментариев в видеоролики
- Инструменты для допечатной подготовки (Acrobat Pro)
- Обзор инструментов для допечатной подготовки
- Типографские метки и тонкие линии
- Просмотр цветоделения
- Обработка прозрачности
- Преобразование цветов и управление красками
- Цветовой треппинг
- Предпечатная проверка (Acrobat Pro)
- Файлы, совместимые с PDF/X-, PDF/A- и PDF/E
- Профили предпечатной проверки
- Расширенная предпечатная проверка
- Отчеты предпечатной проверки
- Просмотр результатов предпечатной проверки, объектов и ресурсов
- Методы вывода в PDF
- Исправление проблемных областей с помощью инструмента «Предпечатная проверка»
- Автоматизация процедуры анализа документов с помощью дроплетов или операций предпечатной проверки
- Анализ документов с помощью инструмента «Предпечатная проверка»
- Дополнительная проверка с помощью инструмента «Предпечатная проверка»
- Библиотеки предпечатной проверки
- Предпечатные переменные
- Управление цветом
- Обеспечение согласованности цветов
- Настройки цветов
- Управление цветом документов
- Работа с цветовыми профилями
- Основы управления цветом
В программе Acrobat есть сложные инструменты для допечатной подготовки, которые реализуют весь процесс создания файлов PDF для получения высокого качества цветного изображения при печати. Для доступа к инструментам для допечатной подготовки выберите Инструменты > Допечатная подготовка.
Для доступа к инструментам для допечатной подготовки выберите Инструменты > Допечатная подготовка.
Открытие инструментов допечатной подготовки
Выберите Инструменты > Допечатная подготовка.
Инструменты допечатной подготовки отобразятся на панели справа.
Инструменты допечатной подготовки на панели справа.
Инструменты допечатной подготовки
Просмотр цветоделения
Объединяет просмотр цветоделения, цифровую цветопробу, предупреждения цветопередачи и другие функции в одном удобном диалоговом окне.
Предпечатная проверка
Позволяет выполнить более 400 предопределенных проверок на наличие наиболее распространенных ошибок вывода и затем исправить все корректируемые ошибки.
Редактировать объект
Позволяет выделить, переместить и отредактировать растровые и векторные объекты. Можно отредактировать свойства отдельного объекта, такие как теги, цветовое пространство и метод рендеринга.
Можно отредактировать свойства отдельного объекта, такие как теги, цветовое пространство и метод рендеринга.
Преобразование цветов
Позволяет преобразовать любое цветовое пространство документа в требуемое пространство.
Предварительный просмотр обработки прозрачности
Позволяет определить и применить параметры сведения для прозрачных объектов. Включает возможность просмотра прозрачных объектов и результатов применения настроек к ним. Можно сохранить настройки в виде стилей, которые можно применять к другим страницам или документам PDF.
Сохранить как PDF/X
Позволяет сохранить текущий документ в соответствии со стандартами PDF/X.
Установить поля страницы
Позволяет определить для страницы рамки обрезки, отсекания, область выпуска за обрез, границы иллюстраций и мультимедиа. Эти параметры важны для правильного позиционирования страницы и размещения типографских меток, особенно для спуска полос.
Добавление типографских меток
Добавляет на страницу стандартные типографские метки для позиционирования. Эти метки встраиваются в документ PDF.
Замена тонких линий
Находит тонкие линии и заменяет их более толстыми по параметрам, заданным пользователем.
Диспетчер красок
Изменяет способ обработки красок на то время, пока текущий документ PDF. В диспетчере красок Acrobat используются те же параметры и элементы контроля, что и в других приложениях Adobe.
Установки треппинга
Позволяет создавать и применять настройки треппинга для последующего использования в устройствах RIP Adobe, работающих по технологии треппинга «Adobe In-RIP».
Добавить фрагмент статьи
Позволяет указать серии фрагментов статьи.
Печать файлов PDF
Следуйте инструкциям в статье Печать файлов PDF.
Устранение неполадок при печати
Следуйте инструкциям в статье Устранение неполадок при печати файлов PDF в Acrobat и Reader.
Связанные материалы
- Типографские метки и тонкие линии
- Просмотр цветоделения
- Обработка прозрачности
- Преобразование цветов и управление красками
- Цветовой треппинг
Вход в учетную запись
Войти
Управление учетной записьюСпуск полос для печати книги
Спуск полос для печати книги Курилка :: Заметки о до- и послепечатной обработке
В данном примере показано как сделать спуск полос для печати книги тетрадями по 32 с., 4 с. на печатном листе при помощи Adobe Acrobat с плагином Quite Imposing Plus.
Изготовление макета тетради
| | Шаг 1. Сфальцевать все листы тетради так, как они будут фальцеваться после печати, и собрать одну тетрать. |
| Шаг 2. В нижнем правом углу пронумеровать все страницы тетради, подчёркивая номера, чтобы не путать верх и низ (например, 6 и 9). Все остальные тетради получатся автоматом. Нужное количество пустых страниц в последнюю тетрадь Quite добавит сам. | |
| Шаг 3.
Пронумерованные листы тетради развернуть и переписать последовательность страниц в спуске.
Для макета в этом примере получится такой расклад страниц: 29* 4* 32 1 3* 30* 2 31 |
Перемешивание страниц
В меню Acrobat дать команду Plug-Ins / Quite Imposing Plus / «Перемешать страницы для спуска…» («Shuffle for imposing»). При желании оставить оригинальный файл без изменений поставить галочку у «Создать новый документ…». Указать количество страниц в группе (Number of pages in each group:),
в данном примере — 32 и заполнить поле с правилами номерами страниц,
которые были получены ранее при подготовке макета тетради книги. Щелкнув по кнопке «Дополнительно…» (Advanced…), указать Тип повтора — «Обычный (книжный)» (Normal, or perfect bound). |
Закрыв диалоговые окна кнопкой «ОК», перемешать страницы.
Спуск полос
В меню Acrobat-а дать команду Plug-Ins / Quite Imposing Plus / «По n стр…» (Make n-up pages)… В первом диалоге запретить подрезать страницы (trim) и разрешить их масштабировать (scale).
Во втором придётся повозиться с подбором полей, потому что страницы почти 100% не будут расположены симметрично по четвертям печатного листа. Придётся делать спуск полос несколько раз с подгонкой полей. Тут может пригодиться GSview с его возможностью измерения расстояний или плагин для Acrobat-а PDF Measure It для оценки размеров полей после выполнения спуска.
Способов задания полей во втором диалоге несколько.
Нужно не забывать добавлять примерно по 5 мм на обрезку будущих края и ног и 10 мм для головки.
В третьем диалоге нужно указать сколько страниц будет располагаться в каждом ряду и колонке на печатном листе (в нашем примере — 2×2).
В результате должно получиться что-то вроде того, что показано на картинке слева. Спуск готов. Теперь его можно печатать, фальцевать листы по схеме, которая применялась при изготовлении макета тетради, и скреплять их в блок. |
Вставка новых страниц слайдов в Adobe Acrobat
Узнайте, как вставлять новые страницы слайдов в Adobe Acrobat Pro. Этот метод лучше всего подходит для добавления дополнительных страниц слайдов в существующие презентации PDF.
Автор: Гитеш Баджадж
Продукт/Версия: PowerPoint
ОС: Microsoft Windows и Mac OS X
Изучите PowerPoint
Да, есть способ. Циклы изменений: как они работают?
В этой серии PowerPoint для защиты PDF вы впервые узнали, как можно экспортировать отдельные слайды PowerPoint в PNG. После этого вы узнали, как создать PDF-файл из экспортированных PNG-файлов, а также как быстро создать один PDF-файл из нескольких PNG-файлов. Теперь мы покажем вам, как вы можете добавить дополнительный контент в созданные вами PDF-файлы. Может быть несколько причин, по которым вы хотите это сделать:
- Вы добавили новый слайд в презентацию PowerPoint и хотите добавить его в созданный ранее PDF-файл, чтобы и в презентации PowerPoint, и в PDF-файле отображались одни и те же слайды.
- Вы хотите добавить какое-либо содержимое, например изображение, снимок экрана или другой файл, который не был частью исходной презентации PowerPoint, и этот файл не обязательно должен быть в формате PNG.

Какими бы ни были ваши причины, выполните следующие действия, чтобы вставить новые страницы слайдов в Adobe Acrobat:
- Откройте PDF-файл, в который вы хотите добавить новые слайды/страницы.
- Открыв PDF-файл в Adobe Acrobat Pro, выберите Документ | Вставить страницы | Из файла , как показано на рисунке 1 ниже.
-
Рисунок 1: Вставка страниц - Это действие вызывает окно Select File To Insert , как показано на Рисунок 2 ниже. Выберите все файлы (PNG или другие файлы), которые необходимо добавить в PDF, и нажмите кнопку Нажмите кнопку .
-
Рисунок 2: Выберите файлы - При этом открывается диалоговое окно Вставка страниц , как показано на Рисунок 3 ниже.
 Выберите расположение новых страниц для вставки и нажмите кнопку OK .
Выберите расположение новых страниц для вставки и нажмите кнопку OK . -
Рис. 3: Страницы вставки - Это действие добавит выбранные файлы в качестве новых страниц в интерфейсе Adobe Acrobat Pro, как показано на Рисунок 4 ниже.
-
Рисунок 4: Добавлены новые страницы - Сохраните файл PDF.
В следующем уроке этой серии мы рассмотрим, как удалять страницы слайдов в Adobe Acrobat.
Предыдущая тема: Вставка нескольких новых страниц слайдов в Adobe Acrobat
Следующая тема: Удаление страниц слайдов в Adobe Acrobat
16 04 12 — Экспорт слайдов: Вставка новых страниц слайдов в Adobe Acrobat (Страница глоссария)
Вам также может понравиться: Искусство онлайн-общения в бизнесе | Круги Шаблоны презентаций PowerPoint
Популярные сообщения
Макет списка функций состоит из трех примеров презентаций PowerPoint: по одной для создания визуального списка для 4 функций, 5 функций и 6 функций. Они отлично работают, когда у вас слишком много информации, чтобы уместиться на одном слайде. Это решение позволяет использовать несколько слайдов, но визуальный результат
еще что из одного слайда!
Они отлично работают, когда у вас слишком много информации, чтобы уместиться на одном слайде. Это решение позволяет использовать несколько слайдов, но визуальный результат
еще что из одного слайда!
Купите и загрузите список функций 01 (Макет с Tabs) за $4.99+ (671 КБ)
Это исходная страница. Версия этой страницы AMP (ускоренная мобильная страница) также доступна для пользователей мобильных платформ в разделе «Вставка новых страниц слайдов в Adobe Acrobat».
Включите JavaScript для просмотра комментариев с помощью Disqus.Microsoft и логотип Office являются товарными знаками или зарегистрированными товарными знаками корпорации Microsoft в США и/или других странах.
Главная | PowerPoint | Фотошоп | Шаблоны презентаций PowerPoint | Учебники по PowerPoint | Блог | Примечания | Электронный журнал | Медиа-кит | Обратная связь | Карта сайта | О нас | Свяжитесь с нами
Ссылка на нас | Конфиденциальность | Отзывы
Фоны PowerPoint | Христианские фоны PowerPoint | Шаблоны презентаций PowerPoint для бизнеса
Плагиат будет обнаружен Copyscape
© 2000-2023, Гитеш Баджадж. Все права защищены.
Все права защищены.
Настройка PDF для презентации
Руководство пользователя Отмена
Поиск
Последнее обновление: 24 мая 2023 г., 05:07:21 по Гринвичу | Также относится к Adobe Acrobat 2017, Adobe Acrobat 2020
- Руководство пользователя Acrobat
- Знакомство с Acrobat
- Доступ к Acrobat с настольного компьютера, мобильного устройства или Интернета
- Что нового в Acrobat
- Сочетания клавиш
- Системные требования
- Рабочее пространство
- Основы рабочего пространства
- Открытие и просмотр PDF-файлов
- Открытие PDF-файлов
- Навигация по страницам PDF
- Просмотр настроек PDF
- Настройка просмотра PDF
- Включить предварительный просмотр эскизов PDF-файлов
- Отображение PDF в браузере
- Работа с учетными записями онлайн-хранилища
- Доступ к файлам из ящика
- Доступ к файлам из Dropbox
- Доступ к файлам из OneDrive
- Доступ к файлам из SharePoint
- Доступ к файлам с Google Диска
- Acrobat и macOS
- Уведомления Acrobat
- Сетки, направляющие и измерения в PDF-файлах
- Азиатский текст, кириллица и текст с письмом справа налево в PDF-файлах
- Основы рабочего пространства
- Создание PDF-файлов
- Обзор создания PDF-файлов
- Создание PDF-файлов с помощью Acrobat
- Создание PDF-файлов с помощью PDFMaker
- Использование принтера Adobe PDF
- Преобразование веб-страниц в PDF
- Создание PDF-файлов с помощью Acrobat Distiller
- Параметры преобразования Adobe PDF
- Шрифты PDF
- Редактирование PDF-файлов
- Редактирование текста в PDF-файлах
- Редактирование изображений или объектов в PDF
- Поворот, перемещение, удаление и перенумерация страниц PDF
- Редактирование отсканированных PDF-файлов
- Улучшение фотографий документов, снятых с помощью мобильной камеры
- Оптимизация PDF-файлов
- свойства PDF и метаданные
- Ссылки и вложения в PDF-файлах
- PDF-слои
- Миниатюры страниц и закладки в PDF-файлах
- Мастер действий (Acrobat Pro)
- PDF-файлы, преобразованные в веб-страницы
- Настройка PDF для презентации
- Статьи в формате PDF
- Геопространственные файлы PDF
- Применение действий и сценариев к файлам PDF
- Изменить шрифт по умолчанию для добавления текста
- Удалить страницы из PDF
- Сканирование и оптическое распознавание символов
- Сканировать документы в PDF
- Улучшение фотографий документов
- Устранение неполадок со сканером при сканировании с помощью Acrobat
- Формы
- Основы форм PDF
- Создание формы с нуля в Acrobat
- Создание и распространение PDF-форм
- Заполнение PDF-форм
- Свойства поля формы PDF
- Заполнение и подписание PDF-форм
- Настройка кнопок действий в формах PDF
- Публикация интерактивных веб-форм PDF
- Основные сведения о полях формы PDF
- Поля формы штрих-кода PDF
- Сбор данных форм PDF и управление ими
- О трекере форм
- Справка по PDF-формам
- Отправка PDF-форм получателям по электронной почте или на внутренний сервер
- Объединение файлов
- Объединение или объединение файлов в один PDF-файл
- Поворот, перемещение, удаление и перенумерация страниц PDF
- Добавить верхние и нижние колонтитулы и нумерацию Бейтса в PDF-файлы
- Обрезать страницы PDF
- Добавление водяных знаков в PDF-файлы
- Добавление фона в PDF-файлы
- Работа с файлами компонентов в портфолио PDF
- Публикация и совместное использование портфолио PDF
- Обзор портфолио PDF
- Создание и настройка портфолио PDF
- Публикация, рецензирование и комментирование
- Публикация и отслеживание PDF-файлов в Интернете
- Разметка текста с правками
- Подготовка к просмотру PDF
- Запуск обзора PDF
- Размещение общих обзоров на сайтах SharePoint или Office 365
- Участие в проверке PDF
- Добавление комментариев к PDF-файлам
- Добавление штампа в PDF
- Рабочие процессы утверждения
- Управление комментариями | посмотреть, ответить, распечатать
- Импорт и экспорт комментариев
- Отслеживание обзоров PDF и управление ими
- Сохранение и экспорт PDF-файлов
- Сохранение PDF-файлов
- Преобразование PDF в Word
- Преобразование PDF в JPG
- Преобразование или экспорт PDF-файлов в файлы других форматов
- Параметры формата файла для экспорта PDF
- Повторное использование содержимого PDF
- Безопасность
- Расширенный параметр безопасности для PDF-файлов
- Защита PDF-файлов с помощью паролей
- Управление цифровыми идентификаторами
- Защита PDF-файлов с помощью сертификатов
- Открытие защищенных PDF-файлов
- Удаление конфиденциального содержимого из PDF-файлов
- Настройка политик безопасности для PDF-файлов
- Выбор метода защиты для PDF-файлов
- Предупреждения системы безопасности при открытии PDF-файла
- Защита PDF-файлов с помощью Adobe Experience Manager
- Функция защищенного просмотра для PDF-файлов
- Обзор безопасности в Acrobat и PDF-файлах
- JavaScripts в PDF-файлах как угроза безопасности
- Вложения как угроза безопасности
- Разрешить или заблокировать ссылки в PDF-файлах
- Электронные подписи
- Подписание PDF-документов
- Сохраните свою подпись на мобильном телефоне и используйте ее везде
- Отправка документов на электронные подписи
- Создать веб-форму
- Массовый запрос электронной подписи
- Сбор онлайн-платежей
- Бренд вашей учетной записи
- О подписях сертификатов
- Подписи на основе сертификата
- Проверка цифровых подписей
- Утвержденный список доверия Adobe
- Управление доверенными удостоверениями
- Печать
- Основные задачи печати PDF
- Печатные буклеты и портфолио в формате PDF
- Расширенные настройки печати PDF
- Печать в PDF
- Печать цветных PDF-файлов (Acrobat Pro)
- Печать PDF-файлов нестандартных размеров
- Специальные возможности, теги и переформатирование
- Создание и проверка доступности PDF
- Специальные возможности в PDF-файлах
- Инструмент порядка чтения для PDF-файлов
- Чтение PDF-файлов с функциями перекомпоновки и специальных возможностей
- Редактирование структуры документа с помощью панелей «Содержимое» и «Теги»
- Создание доступных PDF-файлов
- Автоматическая пометка на основе облака
- Поиск и индексирование
- Создание индексов PDF
- Поиск PDF-файлов
- Мультимедийные и 3D-модели
- Добавление аудио-, видео- и интерактивных объектов в PDF-файлы
- Добавление 3D-моделей в файлы PDF (Acrobat Pro)
- Отображение 3D-моделей в PDF-файлах
- Взаимодействие с 3D-моделями
- Измерение 3D-объектов в PDF-файлах
- Настройка 3D-представлений в PDF-файлах
- Включить 3D-контент в PDF
- Добавление мультимедиа в PDF-файлы
- Комментирование 3D-проектов в PDF-файлах
- Воспроизведение видео, аудио и мультимедийных форматов в PDF-файлах
- Добавлять комментарии к видео
- Инструменты для печати (Acrobat Pro)
- Обзор инструментов для печати
- Следы от принтера и линии роста волос
- Предварительный просмотр вывода
- Сведение прозрачности
- Преобразование цвета и управление чернилами
- Цвет захвата
- Предпечатная проверка (Acrobat Pro)
- Файлы, совместимые с PDF/X, PDF/A и PDF/E
- Предпечатные профили
- Расширенные предполетные проверки
- Предполетные отчеты
- Просмотр результатов предварительной проверки, объектов и ресурсов
- Цели вывода в PDF-файлах
- Исправление проблемных областей с помощью инструмента Preflight
- Автоматизация анализа документов с помощью дроплетов или предпечатных действий
- Анализ документов с помощью инструмента предварительной проверки
- Дополнительные проверки в инструменте предварительной проверки
- Предполетные библиотеки
- Переменные предварительной проверки
- Управление цветом
- Поддержание согласованности цветов
- Настройки цвета
- Документы с управлением цветом
- Работа с цветовыми профилями
- Общие сведения об управлении цветом
Улучшение презентаций PDF с полноэкранным режимом и переходами между страницами
Полноэкранный режим позволяет настраивать PDF-файлы для презентаций, заполняя весь экран и скрывая строку меню, панель инструментов и элементы управления окнами Acrobat.
Вы можете установить согласованные начальные представления для ваших документов или коллекций документов.
Переходы между страницами могут быть добавлены для создания визуальных эффектов, когда зрители перемещаются по документу.
Установить начальный вид
Когда пользователи открывают документ PDF или портфолио, они видят исходный вид. Вы можете установить начальный вид на желаемый уровень увеличения, страницу и макет.
В Acrobat Pro мастера действий позволяют изменять параметры по умолчанию для нескольких документов.
Чтобы установить исходный вид:
- Перейдите > Свойства документа .
- В диалоговом окне выберите вкладку Initial View .
- Измените настройки по желанию:
- Вкладка навигации — определяет, какие панели отображаются на панели навигации.
- Макет страницы — определяет порядок расположения страниц документа.
- Увеличение — Устанавливает уровень масштабирования документа после его открытия.
 По умолчанию используется увеличение, установленное пользователем.
По умолчанию используется увеличение, установленное пользователем. - Открыть на странице — указывает страницу, которая появляется при открытии документа.
- Параметры окна — определяет, как окно настраивается в области экрана, когда пользователь открывает документ. Эти параметры применяются к самому окну документа по отношению к области экрана монитора пользователя.
- Параметры интерфейса — определяет, какие части интерфейса — строка меню, панели инструментов и элементы управления окнами — скрыты.
- Для презентаций:
- Установите флажок Открыть в полноэкранном режиме .
- Для вкладки Навигация выберите Только страница .
- Для макета страницы выберите Одна страница .
- Установите Открыть на страницу на страницу, с которой вы хотите начать презентацию.
- Выбрать Хорошо .
- Сохраните и снова откройте файл, чтобы просмотреть эффекты.

В полноэкранном режиме пользователи могут нажать клавишу «Esc» для выхода, если это позволяют их предпочтения. Однако пользователи могут выполнять команды или выбирать инструменты только с помощью сочетаний клавиш. Чтобы сохранить функциональность, рассмотрите возможность настройки действий страницы в документе.
Два фактора могут изменить макет страницы и масштаб:
- Отличный начальный вид PDF-файла, установленный в > Свойства документа > Начальный вид .
- Параметр «Восстанавливать настройки последнего просмотра при повторном открытии документов» может быть выбран в разделе > P ссылки > Документы .
Выбор значения по умолчанию для параметров увеличения и макета страницы будет соответствовать пользовательским настройкам в настройках отображения страницы.
Если вы скроете строку меню и панели инструментов, пользователи смогут использовать только команды или выбирать инструменты с помощью сочетаний клавиш. Рассмотрите возможность создания действий страницы, которые временно скрывают элементы управления интерфейсом, пока страница видна. См. Добавление действий с миниатюрами страниц.
Добавление переходов страниц
Вы можете создавать привлекательные эффекты при переходе между страницами с помощью переходов страниц. Мастер действий Acrobat Pro позволяет устанавливать переходы между страницами для нескольких документов.
В меню Все инструменты выберите Организовать страницы > Переходы страниц .
Или выберите нужные миниатюры страниц на панели «Эскизы страниц», затем выберите «Переходы страниц» в меню «Параметры».
В диалоговом окне Page переходов выберите эффект перехода в меню «Переход». Эти эффекты идентичны эффектам в настройках полноэкранного режима.


 почты или внутреннего сервера
почты или внутреннего сервера Для перевёрнутых страниц
добавлять после числа звёздочку.
Для перевёрнутых страниц
добавлять после числа звёздочку.
 Выберите расположение новых страниц для вставки и нажмите кнопку OK .
Выберите расположение новых страниц для вставки и нажмите кнопку OK .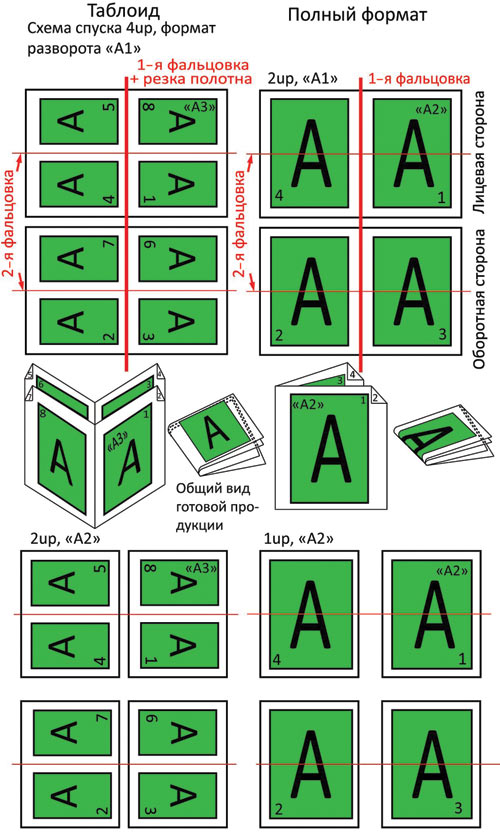 По умолчанию используется увеличение, установленное пользователем.
По умолчанию используется увеличение, установленное пользователем.
