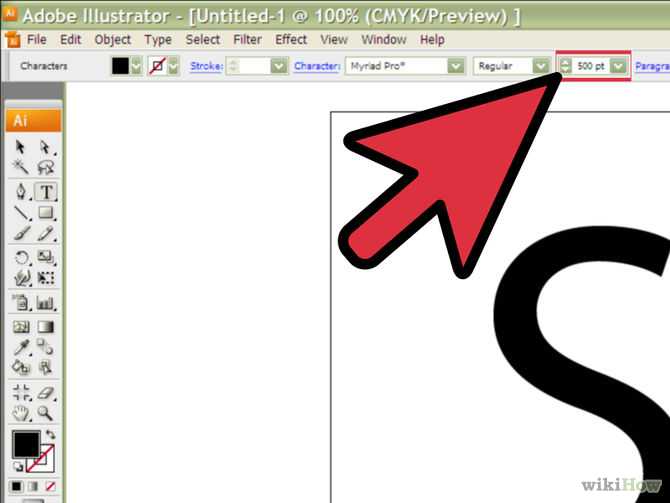Информация о файлах и метаданные в Illustrator
Руководство пользователя Отмена
Поиск
Последнее обновление May 21, 2021 08:30:29 AM GMT
- Руководство пользователя Illustrator
- Основы работы с Illustrator
- Введение в Illustrator
- Новые возможности в приложении Illustrator
- Часто задаваемые вопросы
- Системные требования Illustrator
- Illustrator для Apple Silicon
- Рабочая среда
- Основные сведения о рабочей среде
- Ускоренное обучение благодаря панели «Поиск» в Illustrator
- Создание документов
- Панель инструментов
- Комбинации клавиш по умолчанию
- Настройка комбинаций клавиш
- Общие сведения о монтажных областях
- Управление монтажными областями
- Настройка рабочей среды
- Панель свойств
- Установка параметров
- Рабочая среда «Сенсорное управление»
- Поддержка Microsoft Surface Dial в Illustrator
- Отмена изменений и управление историей дизайна
- Повернуть вид
- Линейки, сетки и направляющие
- Специальные возможности в Illustrator
- Безопасный режим
- Просмотр графических объектов
- Работа в Illustrator с использованием Touch Bar
- Файлы и шаблоны
- Инструменты в Illustrator
- Краткий обзор инструментов
- Выбор инструментов
- Выделение
- Частичное выделение
- Групповое выделение
- Волшебная палочка
- Лассо
- Монтажная область
- Выделение
- Инструменты для навигации
- Рука
- Повернуть вид
- Масштаб
- Инструменты рисования
- Градиент
- Сетка
- Создание фигур
- Градиент
- Текстовые инструменты
- Текст
- Текст по контуру
- Текст по вертикали
- Текст
- Инструменты рисования
- Перо
- Добавить опорную точку
- Удалить опорные точки
- Опорная точка
- Кривизна
- Отрезок линии
- Прямоугольник
- Прямоугольник со скругленными углами
- Эллипс
- Многоугольник
- Звезда
- Кисть
- Кисть-клякса
- Карандаш
- Формирователь
- Фрагмент
- Инструменты модификации
- Поворот
- Отражение
- Масштаб
- Искривление
- Ширина
- Свободное трансформирование
- Пипетка
- Смешать
- Ластик
- Ножницы
- Быстрые действия
- Ретротекст
- Светящийся неоновый текст
- Старомодный текст
- Перекрашивание
- Преобразование эскиза в векторный формат
- Введение в Illustrator
- Illustrator на iPad
- Представляем Illustrator на iPad
- Обзор по Illustrator на iPad.

- Ответы на часто задаваемые вопросы по Illustrator на iPad
- Системные требования | Illustrator на iPad
- Что можно и нельзя делать в Illustrator на iPad
- Обзор по Illustrator на iPad.
- Рабочая среда
- Рабочая среда Illustrator на iPad
- Сенсорные ярлыки и жесты
- Комбинации клавиш для Illustrator на iPad
- Управление настройками приложения
- Документы
- Работа с документами в Illustrator на iPad
- Импорт документов Photoshop и Fresco
- Выбор и упорядочение объектов
- Создание повторяющихся объектов
- Объекты с переходами
- Рисование
- Создание и изменение контуров
- Рисование и редактирование фигур
- Текст
- Работа с текстом и шрифтами
- Создание текстовых надписей по контуру
- Добавление собственных шрифтов
- Работа с изображениями
- Векторизация растровых изображений
- Цвет
- Применение цветов и градиентов
- Представляем Illustrator на iPad
- Облачные документы
- Основы работы
- Работа с облачными документами Illustrator
- Общий доступ к облачным документам Illustrator и совместная работа над ними
- Публикация документов для проверки
- Обновление облачного хранилища для Adobe Illustrator
- Облачные документы в Illustrator | Часто задаваемые вопросы
- Устранение неполадок
- Устранение неполадок с созданием или сохранением облачных документов в Illustrator
- Устранение неполадок с облачными документами в Illustrator
- Основы работы
- Добавление и редактирование содержимого
- Рисование
- Основы рисования
- Редактирование контуров
- Рисование графического объекта с точностью на уровне пикселов
- Рисование с помощью инструментов «Перо», «Кривизна» и «Карандаш»
- Рисование простых линий и фигур
- Трассировка изображения
- Упрощение контура
- Определение сеток перспективы
- Инструменты для работы с символами и наборы символов
- Корректировка сегментов контура
- Создание цветка в пять простых шагов
- Рисование перспективы
- Символы
- Рисование контуров, выровненных по пикселам, при создании проектов для Интернета
- 3D-объекты и материалы
- Подробнее о 3D-эффектах в Illustrator
- Создание трехмерной графики
- Проецирование рисунка на трехмерные объекты
- Создание трехмерного текста
- Подробнее о 3D-эффектах в Illustrator
- Цвет
- О цвете
- Выбор цветов
- Использование и создание цветовых образцов
- Коррекция цвета
- Панель «Темы Adobe Color»
- Цветовые группы (гармонии)
- Панель «Темы Color»
- Перекрашивание графического объекта
- Раскрашивание
- О раскрашивании
- Раскрашивание с помощью заливок и обводок
- Группы с быстрой заливкой
- Градиенты
- Кисти
- Прозрачность и режимы наложения
- Применение обводок к объектам
- Создание и редактирование узоров
- Сетки
- Узоры
- Выбор и упорядочение объектов
- Выделение объектов
- Слои
- Группировка и разбор объектов
- Перемещение, выравнивание и распределение объектов
- Размещение объектов
- Блокировка, скрытие и удаление объектов
- Копирование и дублирование объектов
- Поворот и отражение объектов
- Переплетение объектов
- Перерисовка объектов
- Кадрирование изображений
- Трансформирование объектов
- Объединение объектов
- Вырезание, разделение и обрезка объектов
- Марионеточная деформация
- Масштабирование, наклон и искажение объектов
- Объекты с переходами
- Перерисовка с помощью оболочек
- Перерисовка объектов с эффектами
- Создание фигур с помощью инструментов «Мастер фигур» и «Создание фигур»
- Работа с динамическими углами
- Улучшенные процессы перерисовки с поддержкой сенсорного ввода
- Динамические фигуры
- Создание фигур с помощью инструмента «Создание фигур»
- Глобальное изменение
- Текст
- Дополнение текстовых и рабочих объектов типами объектов
- Создание маркированного и нумерованного списков
- Управление текстовой областью
- Шрифты и оформление
- Форматирование текста
- Импорт и экспорт текста
- Форматирование абзацев
- Специальные символы
- Создание текста по контуру
- Стили символов и абзацев
- Табуляция
- Текст и шрифты
- Поиск отсутствующих шрифтов (технологический процесс Typekit)
- Обновление текста из Illustrator 10
- Шрифт для арабского языка и иврита
- Шрифты | Часто задаваемые вопросы и советы по устранению проблем
- Создание эффекта 3D-текста
- Творческий подход к оформлению
- Масштабирование и поворот текста
- Интерлиньяж и межбуквенные интервалы
- Расстановка переносов и переходы на новую строку
- Усовершенствования работы с текстом
- Проверка орфографии и языковые словари
- Форматирование азиатских символов
- Компоновщики для азиатской письменности
- Создание текстовых проектов с переходами между объектами
- Создание текстового плаката с помощью трассировки изображения
- Создание специальных эффектов
- Работа с эффектами
- Стили графики
- Создание тени
- Атрибуты оформления
- Создание эскизов и мозаики
- Тени, свечения и растушевка
- Обзор эффектов
- Веб-графика
- Лучшие методы создания веб-графики
- Диаграммы
- SVG
- Создание анимации
- Фрагменты и карты изображений
- Рисование
- Импорт, экспорт и сохранение
- Импорт
- Помещение нескольких файлов в документ
- Управление связанными и встроенными файлами
- Сведения о связях
- Извлечение изображений
- Импорт графического объекта из Photoshop
- Импорт растровых изображений
- Импорт файлов Adobe PDF
- Импорт файлов EPS, DCS и AutoCAD
- Библиотеки Creative Cloud Libraries в Illustrator
- Библиотеки Creative Cloud Libraries в Illustrator
- Диалоговое окно «Сохранить»
- Сохранение иллюстраций
- Экспорт
- Использование графического объекта Illustrator в Photoshop
- Экспорт иллюстрации
- Сбор ресурсов и их массовый экспорт
- Упаковка файлов
- Создание файлов Adobe PDF
- Извлечение CSS | Illustrator CC
- Параметры Adobe PDF
- Информация о файле и метаданные
- Импорт
- Печать
- Подготовка к печати
- Настройка документов для печати
- Изменение размера и ориентации страницы
- Задание меток обреза для обрезки и выравнивания
- Начало работы с большим холстом
- Печать
- Наложение
- Печать с управлением цветами
- Печать PostScript
- Стили печати
- Метки и выпуск за обрез
- Печать и сохранение прозрачных графических объектов
- Треппинг
- Печать цветоделенных форм
- Печать градиентов, сеток и наложения цветов
- Наложение белого
- Подготовка к печати
- Автоматизация задач
- Объединение данных с помощью панели «Переменные»
- Автоматизация с использованием сценариев
- Автоматизация с использованием операций
- Устранение неполадок
- Проблемы с аварийным завершением работы
- Восстановление файлов после сбоя
- Проблемы с файлами
- Поддерживаемые форматы файлов
- Проблемы с драйвером ГП
- Проблемы устройств Wacom
- Проблемы с файлами DLL
- Проблемы с памятью
- Проблемы с файлом настроек
- Проблемы со шрифтами
- Проблемы с принтером
- Как поделиться отчетом о сбое с Adobe
- Повышение производительности Illustrator
Метаданные — это набор следующих стандартизированных сведений о файле: имя автора, разрешение, цветовое пространство, авторские права и ключевые слова.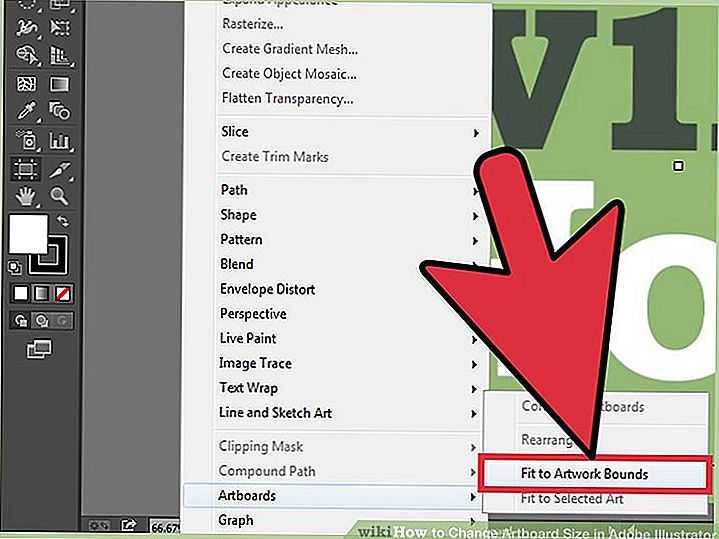
Информация о файле на палитре «Информация о документе» содержит общие данные файле и характеристиках объектов, о количестве и именах графических стилей, заказных цветов, градиентов, шрифтов и помещенных графических объектов.
Сведения о стандарте XMP
Работа с метаданными в приложении Adobe Bridge и компонентах пакета Adobe Creative Suite
Используйте палитру «Информация о документе», чтобы просматривать сводную информацию о файле и характеристиках объектов, о количестве и именах графических стилей, заказных цветов, узоров, градиентов, шрифтов и помещенных графических объектов. Чтобы отобразить палитру, выберите команду «Окно» > «Информация о документе».
Чтобы просмотреть различные виды сведений, выберите соответствующий параметр в меню палитры: «Документ», «Объекты», «Графические стили», «Кисти», «Объекты с плашечными цветами», «Объекты с узорчатой заливкой», «Объекты с градиентной заливкой», «Шрифты», «Связанные изображения», «Встроенные изображения» и «Сведения о шрифте».

Чтобы просмотреть информацию только по выделенному объекту, выберите параметр «Только выделенный объект» в меню палитры. Если этот параметр не выбран, отображается информация обо всем документе в целом.
Чтобы сохранить копию информации о файле в виде текстового файла, выберите «Сохранить» в меню палитры. Укажите имя и расположение и нажмите кнопку «Сохранить».
Чтобы просмотреть размеры монтажной области, нажмите на инструмент «Монтажная область», выберите «Документ» в меню палитры, и нажмите на нужную монтажную область.
Справки по другим продуктам
- Просмотр графических объектов
- Обзор рабочей среды
- Импорт файлов графических объектов
- Упаковка файлов
- Создание файлов Adobe PDF
Вход в учетную запись
Войти
Управление учетной записью
Изменение размера и ориентации страницы в Illustrator
Руководство пользователя Отмена
Поиск
Последнее обновление May 21, 2021 08:33:47 AM GMT
- Руководство пользователя Illustrator
- Основы работы с Illustrator
- Введение в Illustrator
- Новые возможности в приложении Illustrator
- Часто задаваемые вопросы
- Системные требования Illustrator
- Illustrator для Apple Silicon
- Рабочая среда
- Основные сведения о рабочей среде
- Ускоренное обучение благодаря панели «Поиск» в Illustrator
- Создание документов
- Панель инструментов
- Комбинации клавиш по умолчанию
- Настройка комбинаций клавиш
- Общие сведения о монтажных областях
- Управление монтажными областями
- Настройка рабочей среды
- Панель свойств
- Установка параметров
- Рабочая среда «Сенсорное управление»
- Поддержка Microsoft Surface Dial в Illustrator
- Отмена изменений и управление историей дизайна
- Повернуть вид
- Линейки, сетки и направляющие
- Специальные возможности в Illustrator
- Безопасный режим
- Просмотр графических объектов
- Работа в Illustrator с использованием Touch Bar
- Файлы и шаблоны
- Инструменты в Illustrator
- Краткий обзор инструментов
- Выбор инструментов
- Выделение
- Частичное выделение
- Групповое выделение
- Волшебная палочка
- Лассо
- Монтажная область
- Выделение
- Инструменты для навигации
- Рука
- Повернуть вид
- Масштаб
- Инструменты рисования
- Градиент
- Сетка
- Создание фигур
- Градиент
- Текстовые инструменты
- Текст
- Текст по контуру
- Текст по вертикали
- Текст
- Инструменты рисования
- Перо
- Добавить опорную точку
- Удалить опорные точки
- Опорная точка
- Кривизна
- Отрезок линии
- Прямоугольник
- Прямоугольник со скругленными углами
- Эллипс
- Многоугольник
- Звезда
- Кисть
- Кисть-клякса
- Карандаш
- Формирователь
- Фрагмент
- Инструменты модификации
- Поворот
- Отражение
- Масштаб
- Искривление
- Ширина
- Свободное трансформирование
- Пипетка
- Смешать
- Ластик
- Ножницы
- Быстрые действия
- Ретротекст
- Светящийся неоновый текст
- Старомодный текст
- Перекрашивание
- Преобразование эскиза в векторный формат
- Введение в Illustrator
- Illustrator на iPad
- Представляем Illustrator на iPad
- Обзор по Illustrator на iPad.

- Ответы на часто задаваемые вопросы по Illustrator на iPad
- Системные требования | Illustrator на iPad
- Что можно и нельзя делать в Illustrator на iPad
- Обзор по Illustrator на iPad.
- Рабочая среда
- Рабочая среда Illustrator на iPad
- Сенсорные ярлыки и жесты
- Комбинации клавиш для Illustrator на iPad
- Управление настройками приложения
- Документы
- Работа с документами в Illustrator на iPad
- Импорт документов Photoshop и Fresco
- Выбор и упорядочение объектов
- Создание повторяющихся объектов
- Объекты с переходами
- Рисование
- Создание и изменение контуров
- Рисование и редактирование фигур
- Текст
- Работа с текстом и шрифтами
- Создание текстовых надписей по контуру
- Добавление собственных шрифтов
- Работа с изображениями
- Векторизация растровых изображений
- Цвет
- Применение цветов и градиентов
- Представляем Illustrator на iPad
- Облачные документы
- Основы работы
- Работа с облачными документами Illustrator
- Общий доступ к облачным документам Illustrator и совместная работа над ними
- Публикация документов для проверки
- Обновление облачного хранилища для Adobe Illustrator
- Облачные документы в Illustrator | Часто задаваемые вопросы
- Устранение неполадок
- Устранение неполадок с созданием или сохранением облачных документов в Illustrator
- Устранение неполадок с облачными документами в Illustrator
- Основы работы
- Добавление и редактирование содержимого
- Рисование
- Основы рисования
- Редактирование контуров
- Рисование графического объекта с точностью на уровне пикселов
- Рисование с помощью инструментов «Перо», «Кривизна» и «Карандаш»
- Рисование простых линий и фигур
- Трассировка изображения
- Упрощение контура
- Определение сеток перспективы
- Инструменты для работы с символами и наборы символов
- Корректировка сегментов контура
- Создание цветка в пять простых шагов
- Рисование перспективы
- Символы
- Рисование контуров, выровненных по пикселам, при создании проектов для Интернета
- 3D-объекты и материалы
- Подробнее о 3D-эффектах в Illustrator
- Создание трехмерной графики
- Проецирование рисунка на трехмерные объекты
- Создание трехмерного текста
- Подробнее о 3D-эффектах в Illustrator
- Цвет
- О цвете
- Выбор цветов
- Использование и создание цветовых образцов
- Коррекция цвета
- Панель «Темы Adobe Color»
- Цветовые группы (гармонии)
- Панель «Темы Color»
- Перекрашивание графического объекта
- Раскрашивание
- О раскрашивании
- Раскрашивание с помощью заливок и обводок
- Группы с быстрой заливкой
- Градиенты
- Кисти
- Прозрачность и режимы наложения
- Применение обводок к объектам
- Создание и редактирование узоров
- Сетки
- Узоры
- Выбор и упорядочение объектов
- Выделение объектов
- Слои
- Группировка и разбор объектов
- Перемещение, выравнивание и распределение объектов
- Размещение объектов
- Блокировка, скрытие и удаление объектов
- Копирование и дублирование объектов
- Поворот и отражение объектов
- Переплетение объектов
- Перерисовка объектов
- Кадрирование изображений
- Трансформирование объектов
- Объединение объектов
- Вырезание, разделение и обрезка объектов
- Марионеточная деформация
- Масштабирование, наклон и искажение объектов
- Объекты с переходами
- Перерисовка с помощью оболочек
- Перерисовка объектов с эффектами
- Создание фигур с помощью инструментов «Мастер фигур» и «Создание фигур»
- Работа с динамическими углами
- Улучшенные процессы перерисовки с поддержкой сенсорного ввода
- Редактирование обтравочных масок
- Динамические фигуры
- Создание фигур с помощью инструмента «Создание фигур»
- Глобальное изменение
- Текст
- Дополнение текстовых и рабочих объектов типами объектов
- Создание маркированного и нумерованного списков
- Управление текстовой областью
- Шрифты и оформление
- Форматирование текста
- Импорт и экспорт текста
- Форматирование абзацев
- Специальные символы
- Создание текста по контуру
- Стили символов и абзацев
- Табуляция
- Текст и шрифты
- Поиск отсутствующих шрифтов (технологический процесс Typekit)
- Обновление текста из Illustrator 10
- Шрифт для арабского языка и иврита
- Шрифты | Часто задаваемые вопросы и советы по устранению проблем
- Создание эффекта 3D-текста
- Творческий подход к оформлению
- Масштабирование и поворот текста
- Интерлиньяж и межбуквенные интервалы
- Расстановка переносов и переходы на новую строку
- Усовершенствования работы с текстом
- Проверка орфографии и языковые словари
- Форматирование азиатских символов
- Компоновщики для азиатской письменности
- Создание текстовых проектов с переходами между объектами
- Создание текстового плаката с помощью трассировки изображения
- Создание специальных эффектов
- Работа с эффектами
- Стили графики
- Создание тени
- Атрибуты оформления
- Создание эскизов и мозаики
- Тени, свечения и растушевка
- Обзор эффектов
- Веб-графика
- Лучшие методы создания веб-графики
- Диаграммы
- SVG
- Создание анимации
- Фрагменты и карты изображений
- Рисование
- Импорт, экспорт и сохранение
- Импорт
- Помещение нескольких файлов в документ
- Управление связанными и встроенными файлами
- Сведения о связях
- Извлечение изображений
- Импорт графического объекта из Photoshop
- Импорт растровых изображений
- Импорт файлов Adobe PDF
- Импорт файлов EPS, DCS и AutoCAD
- Библиотеки Creative Cloud Libraries в Illustrator
- Библиотеки Creative Cloud Libraries в Illustrator
- Диалоговое окно «Сохранить»
- Сохранение иллюстраций
- Экспорт
- Использование графического объекта Illustrator в Photoshop
- Экспорт иллюстрации
- Сбор ресурсов и их массовый экспорт
- Упаковка файлов
- Создание файлов Adobe PDF
- Извлечение CSS | Illustrator CC
- Параметры Adobe PDF
- Информация о файле и метаданные
- Импорт
- Печать
- Подготовка к печати
- Настройка документов для печати
- Изменение размера и ориентации страницы
- Задание меток обреза для обрезки и выравнивания
- Начало работы с большим холстом
- Печать
- Наложение
- Печать с управлением цветами
- Печать PostScript
- Стили печати
- Метки и выпуск за обрез
- Печать и сохранение прозрачных графических объектов
- Треппинг
- Печать цветоделенных форм
- Печать градиентов, сеток и наложения цветов
- Наложение белого
- Подготовка к печати
- Автоматизация задач
- Объединение данных с помощью панели «Переменные»
- Автоматизация с использованием сценариев
- Автоматизация с использованием операций
- Устранение неполадок
- Проблемы с аварийным завершением работы
- Восстановление файлов после сбоя
- Проблемы с файлами
- Поддерживаемые форматы файлов
- Проблемы с драйвером ГП
- Проблемы устройств Wacom
- Проблемы с файлами DLL
- Проблемы с памятью
- Проблемы с файлом настроек
- Проблемы со шрифтами
- Проблемы с принтером
- Как поделиться отчетом о сбое с Adobe
- Повышение производительности Illustrator
Как правило, Adobe Illustrator использует формат страниц по умолчанию, определенный PPD-файлом для выбранного принтера.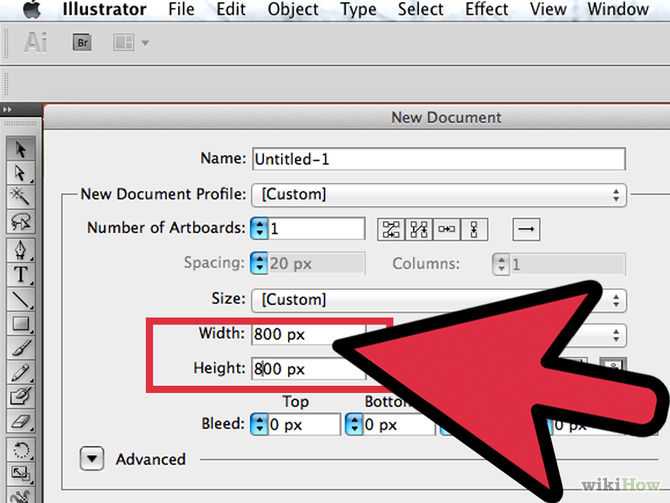 Можно изменить формат носителя на любой другой, указанный в PPD-файле, а также задать книжную (вертикальную) или альбомную (горизонтальную) ориентацию. Самый большой формат бумаги, который можно задать, зависит от максимальной видимой области имеющегося устройства фотовывода.
Можно изменить формат носителя на любой другой, указанный в PPD-файле, а также задать книжную (вертикальную) или альбомную (горизонтальную) ориентацию. Самый большой формат бумаги, который можно задать, зависит от максимальной видимой области имеющегося устройства фотовывода.
Примечание: Изменение формата и ориентации бумаги в диалоговом окне «Печать» оказывает влияние только на процесс печати. Для изменения формата и ориентации монтажной области, используйте диалоговое окно «Параметры монтажной области» на панели «Управление» (см. раздел Редактирование монтажных областей).
При задании формата и ориентации бумаги обратите внимание на следующее.
При выборе другого формата бумаги (например, если необходимо заменить «US Letter» на «US Legal») в масштаб документа вносятся изменения в окне просмотра. Это обусловлено тем, что окно просмотра отображает целостную видимую область выделенной страницы. Когда размер страницы изменен, окно предварительного просмотра автоматически изменяет масштаб для включения в видимую область.

Примечание. Видимая область может различаться в зависимости от PPD-файла, даже если страница имеет такой же размер (например, «US Letter»). Это связано с тем, что разные принтеры и устройства фотовывода по-разному определяют размеры видимых областей.
По умолчанию страница размещается на пленке или бумаге в зависимости от выбранного устройства фотовывода.
Убедитесь, что формат носителя достаточен для размещения документа, а также меток обрезки, приводочных меток и другой необходимой для печати информации. В целях экономии фотонаборной пленки или бумаги выбирайте размер листа, минимально необходимый для печати иллюстрации и другой печатной информации.
Если устройство фотовывода может подгонять длинную сторону области изображения, можно значительно сэкономить пленку или бумагу с помощью параметра «Повернуть на 90°» или изменения ориентации печатаемого документа. Дополнительные сведения можно найти в документации к конкретному принтеру.

Выберите команду «Файл» > «Печатать».
Выберите в меню «Размер» формат страницы. Доступные форматы определяются текущим принтером и PPD-файлом. Если позволяет PPD-файл, можно выбрать параметр «Заказное масштабирование» для задания специального размера страницы, указывая значения в полях «Ширина» и «Высота».
Для задания направления страницы пользуйтесь кнопками «Ориентация»:
Книжная вверх
Печать в книжной ориентации, правой стороной вверх.
Альбомная влево
Печать страницы в альбомной ориентации с поворотом влево.
Книжная вниз
Печать в книжной ориентации, верхней стороной вниз.
Альбомная вправо
Печать страницы в альбомной ориентации с поворотом вправо.
(Необязательно) Установите флажок «Повернуть на 90°» для поворота печатаемого документа на 90°.
 Этот флажок доступен, если PPD-файл поддерживает печать с поворотом на 90° и заказной формат бумаги.
Этот флажок доступен, если PPD-файл поддерживает печать с поворотом на 90° и заказной формат бумаги.
Справки по другим продуктам
- Настройка документов для печати
Вход в учетную запись
Войти
Управление учетной записью
Информация о файлах и метаданные в Illustrator
Руководство пользователя Отмена
Поиск
- Руководство пользователя Illustrator
- Знакомство с Illustrator
- Знакомство с Illustrator
- Что нового в Illustrator
- Общие вопросы
- Системные требования Illustrator
- Иллюстратор для Apple Silicon
- Рабочее пространство
- Основы рабочего пространства
- Учитесь быстрее с помощью панели Illustrator Discover
- Создание документов
- Панель инструментов
- Сочетания клавиш по умолчанию
- Настройка сочетаний клавиш
- Введение в монтажные области
- Управление монтажными областями
- Настройка рабочего пространства
- Панель свойств
- Установить предпочтения
- Сенсорное рабочее пространство
- Поддержка Microsoft Surface Dial в Illustrator
- Отмена изменений и управление историей дизайна
- Повернуть вид
- Линейки, сетки и направляющие
- Специальные возможности в Illustrator
- Безопасный режим
- Посмотреть работу
- Использование сенсорной панели с Illustrator
- Файлы и шаблоны
- Инструменты в Illustrator
- Обзор инструментов
- Инструменты выбора
- Выбор
- Прямой выбор
- Выбор группы
- Волшебная палочка
- Лассо
- Монтажная область
- Выбор
- Инструменты навигации
- Рука
- Повернуть вид
- Зум
- Инструменты для рисования
- Градиент
- Сетка
- Конструктор форм
- Градиент
- Текстовые инструменты
- Тип
- Введите по пути
- Вертикальный тип
- Тип
- Инструменты для рисования
- Перо
- Добавить опорную точку
- Удалить опорную точку
- Анкерная точка
- Кривизна
- Линейный сегмент
- Прямоугольник
- Прямоугольник со скругленными углами
- Эллипс
- Полигон
- Звезда
- Кисть
- Кисть-клякса
- Карандаш
- Формирователь
- Срез
- Инструменты модификации
- Поворот
- Отражение
- Весы
- Сдвиг
- Ширина
- Свободное преобразование
- Пипетка
- Смесь
- Ластик
- Ножницы
- Быстрые действия
- Ретро-текст
- Неоновый светящийся текст
- Старый школьный текст
- Перекрасить
- Преобразование эскиза в вектор
- Знакомство с Illustrator
- Illustrator для iPad
- Знакомство с Illustrator для iPad
- Обзор Illustrator для iPad
- Illustrator на iPad: часто задаваемые вопросы
- Системные требования | Иллюстратор на iPad
- Что вы можете или не можете делать в Illustrator на iPad
- Рабочая область
- Рабочая область Illustrator на iPad
- Сенсорные клавиши и жесты
- Сочетания клавиш для Illustrator на iPad
- Управление настройками приложения
- Документы
- Работа с документами в Illustrator на iPad
- Импорт документов Photoshop и Fresco
- Выбрать и расположить объекты
- Создать повторяющиеся объекты
- Смешивание объектов
- Рисование
- Рисование и редактирование контуров
- Рисование и редактирование фигур
- Тип
- Работа со шрифтом и шрифтами
- Создание текстовых рисунков вдоль контура
- Добавьте свои собственные шрифты
- Работа с изображениями
- Векторизация растровых изображений
- Цвет
- Применение цветов и градиентов
- Знакомство с Illustrator для iPad
- Облачные документы
- Основы
- Работа с облачными документами Illustrator
- Общий доступ и совместная работа над облачными документами Illustrator
- Делитесь документами для ознакомления
- Обновление облачного хранилища для Adobe Illustrator
- Облачные документы Illustrator | Общие вопросы
- Устранение неполадок
- Устранение неполадок при создании или сохранении облачных документов Illustrator
- Устранение неполадок с облачными документами Illustrator
- Основы
- Добавление и редактирование контента
- Рисование
- Основы рисования
- Редактировать пути
- Нарисуйте идеальную картинку
- Рисование с помощью инструментов «Перо», «Кривизна» или «Карандаш»
- Рисование простых линий и фигур
- Трассировка изображения
- Упростить путь
- Определение сетки перспективы
- Инструменты для работы с символами и наборы символов
- Настройка сегментов пути
- Создайте цветок за 5 простых шагов
- Перспективный рисунок
- Символы
- Рисование путей с выравниванием по пикселям для веб-процессов
- 3D-объекты и материалы
- О 3D-эффектах в Illustrator
- Создание 3D-графики
- Изображение карты поверх 3D-объектов
- Создать 3D-текст
- О 3D-эффектах в Illustrator
- Цвет
- О цвете
- Выберите цвета
- Использование и создание образцов
- Настройка цветов
- Использование панели «Темы Adobe Color»
- Цветовые группы (гармонии)
- Панель «Цветовые темы»
- Перекрась свою работу
- Покраска
- О покраске
- Краска с заливками и штрихами
- Группы быстрой заливки
- Градиенты
- Щетки
- Прозрачность и режимы наложения
- Применить обводку к объекту
- Создание и редактирование рисунков
- Сетки
- Узоры
- Выбрать и расположить объекты
- Выбрать объекты
- слоев
- Группировать и расширять объекты
- Перемещение, выравнивание и распределение объектов
- Объекты стека
- Блокировка, скрытие и удаление объектов
- Копировать и дублировать объекты
- Вращать и отражать объекты
- Переплетение объектов
- Изменение формы объектов
- Обрезка изображений
- Преобразование объектов
- Объединить предметы
- Вырезать, делить и обрезать объекты
- Марионеточная деформация
- Масштабирование, сдвиг и искажение объектов
- Смешивание объектов
- Изменение формы с помощью конвертов
- Изменение формы объектов с эффектами
- Создавайте новые фигуры с помощью инструментов Shaper и Shape Builder
- Работа с динамическими углами
- Усовершенствованные рабочие процессы изменения формы с поддержкой сенсорного ввода
- Редактировать обтравочные маски
- Живые фигуры
- Создание фигур с помощью инструмента Shape Builder
- Глобальное редактирование
- Тип
- Добавление текста и работа с текстовыми объектами
- Создание маркированных и нумерованных списков
- Управление текстовой областью
- Шрифты и типографика
- Тип формата
- Импорт и экспорт текста
- Формат абзацев
- Специальные символы
- Создать тип по пути
- Стили символов и абзацев
- Вкладки
- Текст и тип
- Поиск отсутствующих шрифтов (рабочий процесс Typekit)
- Обновление текста из Illustrator 10
- Арабский и еврейский шрифт
- Шрифты | Часто задаваемые вопросы и советы по устранению неполадок
- Создать 3D текстовый эффект
- Креативный типографский дизайн
- Тип масштабирования и поворота
- Интервал между строками и символами
- Переносы и разрывы строк
- Улучшения текста
- Орфографические и языковые словари
- Формат азиатских символов
- Композиторы для азиатских сценариев
- Создание текстовых дизайнов с помощью объектов смешивания
- Создание текстового плаката с помощью Image Trace
- Создание спецэффектов
- Работа с эффектами
- Графические стили
- Создать тень
- Атрибуты внешнего вида
- Создание эскизов и мозаик
- Тени, свечение и растушевка
- Краткое описание эффектов
- Веб-графика
- Лучшие методы создания веб-графики
- Графики
- СВГ
- Создание анимации
- Срезы и карты изображений
- Рисование
- Импорт, экспорт и сохранение
- Импорт
- Поместить несколько файлов
- Управление связанными и встроенными файлами
- Информация о ссылках
- Невстроенные изображения
- Импорт изображения из Photoshop
- Импорт растровых изображений
- Импорт файлов Adobe PDF
- Импорт файлов EPS, DCS и AutoCAD
- Библиотеки Creative Cloud в Illustrator
- Библиотеки Creative Cloud в Illustrator
- Сохранить
- Сохранить работу
- Экспорт
- Использование иллюстраций Illustrator в Photoshop
- Экспорт обложки
- Сбор активов и экспорт в пакетах
- Файлы пакетов
- Создание файлов Adobe PDF
- Извлечь CSS | Иллюстратор CC
- Параметры Adobe PDF
- Информация о файле и метаданные
- Импорт
- Печать
- Подготовка к печати
- Настройка документов для печати
- Изменить размер и ориентацию страницы
- Укажите метки обрезки для обрезки или выравнивания
- Начните работу с большим холстом
- Печать
- Надпечатка
- Печать с управлением цветом
- Печать PostScript
- Предустановки печати
- Следы принтера и кровотечения
- Распечатать и сохранить прозрачную иллюстрацию
- Ловушка
- Печать цветоделения
- Печать градиентов, сеток и цветовых сочетаний
- Белая надпечатка
- Подготовка к печати
- Автоматизация задач
- Объединение данных с помощью панели переменных
- Автоматизация с помощью скриптов
- Автоматизация с действиями
- Устранение неполадок
- Проблемы со сбоями
- Восстановление файлов после сбоя
- Проблемы с файлами
- Поддерживаемые форматы файлов
- Проблемы с драйвером устройства GPU
- Проблемы с устройством Wacom
- Проблемы с файлом DLL
- Проблемы с памятью
- Проблемы с файлом настроек
- Проблемы со шрифтами
- Проблемы с принтером
- Отправить отчет о сбое с помощью Adobe
- Повышение производительности Illustrator
Метаданные — это набор стандартизированной информации о файле,
такие как имя автора, разрешение, цветовое пространство, авторские права и ключевые слова.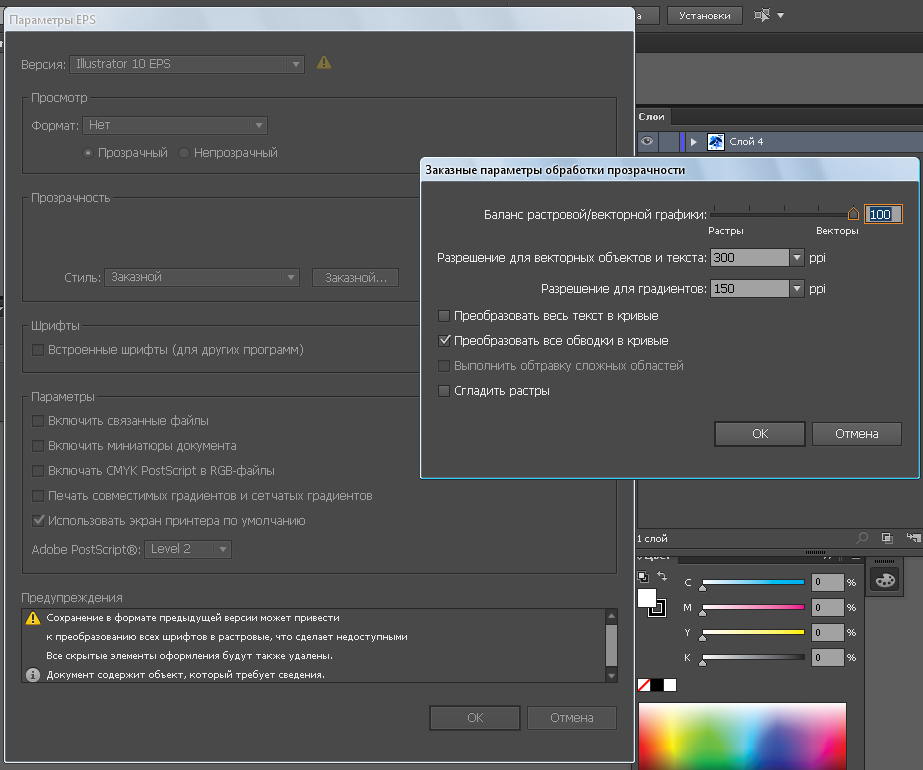 применяется к нему.
применяется к нему.
Информация о файле, найденная на панели «Сведения о документе», предоставляет общие информация о файле и характеристиках объекта, а также количество и названия графических стилей, пользовательских цветов, градиентов, шрифтов и разместил арт.
Вы используете панель «Информация о документе», чтобы увидеть списки общей информации о файлах и характеристиках объектов, а также количество и названия графических стилей, пользовательских цветов, шаблоны, градиенты, шрифты и размещенное искусство. Чтобы отобразить панель, выберите «Окно» > «Информация о документе».
Чтобы просмотреть информацию другого типа, выберите параметр в меню панели: Документ, Объекты, Стили графики, Кисти, Объекты плашечного цвета, Объекты шаблона, Объекты градиента, Шрифты, Связанные Изображения, встроенные изображения и сведения о шрифтах.
Чтобы просмотреть информацию только о выбранном объекте, выберите Выбор Только из меню панели. Если этот параметр не выбран, отображается информация обо всем документе.

Чтобы сохранить копию информации о файле в виде текстового файла, выберите Сохранить из меню панели. Укажите имя и местоположение, а затем нажмите Сохранить.
Чтобы просмотреть размеры монтажной области, щелкните инструмент Монтажная область, выберите Документ из меню панели, а затем щелкните, чтобы выбрать монтажную область. вы хотите просмотреть.
Больше похожего
- Посмотреть иллюстрацию
- Обзор рабочего пространства
- Импортировать графические файлы
- Упаковать файлы
- Создать Adobe PDF файлы 3 7
Управление учетной записью
Проверка размера изображения и способы его изменения
Нужна помощь в проверке размера изображения?
Вот простое руководство, которое поможет вам разобраться с основами проверки размера в Adobe Illustrator CC 2020.

1. Начнем с открытия иллюстрации. На панели «Слои» дважды проверьте, чтобы ни на одном слое не было маленького замка, говорящего, что слой заблокирован. (Вы не сможете выбрать слой или его содержимое, если он заблокирован.) * Если он еще не открыт, вы можете найти его в строке меню «Окно» > «Слои». Наш находится в первом разделе наших инструментов в правой части экрана.
Дизайн кармана FM должен иметь ширину 4 дюйма (W) и пропорциональную высоту (H), чтобы мы могли прижимать его к карманам одежды.
2. Теперь, когда файл открыт и доступен, выберите все изображения, чтобы попытаться узнать размер. Вы можете найти это в строке меню: Select > All.
3. Теперь, когда это выбрано, посмотрите в верхней части окна на область с надписью «Преобразование» — в зависимости от размера вашего пользовательского интерфейса вы можете увидеть только это:
*Площадь кораллового квадрата является важной частью.
ИЛИ вы можете увидеть это:
*Возможно, вам придется нажать «Преобразовать», чтобы увидеть дополнительное поле. Вы также можете получить доступ к инструменту «Преобразование» в строке меню «Окно»> «Преобразование».
4. Нажмите «Преобразовать»; текст, и появится раскрывающееся окно. Здесь вы можете видеть, что W (ширина, то есть слева направо) составляет 16,1837 дюймов, а H (высота сверху вниз) составляет 19,0657 дюймов. Это кажется слишком большим для карманного дизайна. Уменьшите масштаб и проверьте, не выбрано ли что-нибудь еще случайно. (Сочетание клавиш CMD + или — для Mac и CTRL+ или — для ПК)
5. Вверху слева и внизу справа выделено несколько маленьких точек. Используйте инструмент прямого выбора (белая стрелка на панели инструментов) и перетащите рамку вокруг области, чтобы выбрать только те маленькие точки, которые не предназначены для печати. Как только эта область будет выделена синим цветом, нажмите «УДАЛИТЬ» на клавиатуре, чтобы удалить ее. Повторите для дополнительных точек в правом нижнем углу.
Повторите для дополнительных точек в правом нижнем углу.
6. Выберите это произведение искусства. (В строке меню «Выбрать» > «Все». Сочетание клавиш — CMD+A для Mac или CTRL+A для ПК). Еще раз проверьте размер в окне Transform.
7. Размер теперь читается как 5″Ш x 4,5″В.
Как изменить размер моей работы?
*Небольшое звено цепи рядом с размером, либо между шириной и высотой, либо справа в поле преобразования. Когда звено цепи выглядит так, как на снимке ниже, это означает, что если размер отрегулирован, он будет отрегулирован пропорционально.
1. Нажмите и введите 4 в поле ширины и нажмите Enter на клавиатуре. Высота будет автоматически настроена на пропорциональную высоту 3,62.
*Если вы хотите точно изменить размер изображения до 4 дюймов в ширину и 4 дюймов в высоту, нажмите на ссылку в цепочке. Теперь вы увидите сломанную цепь.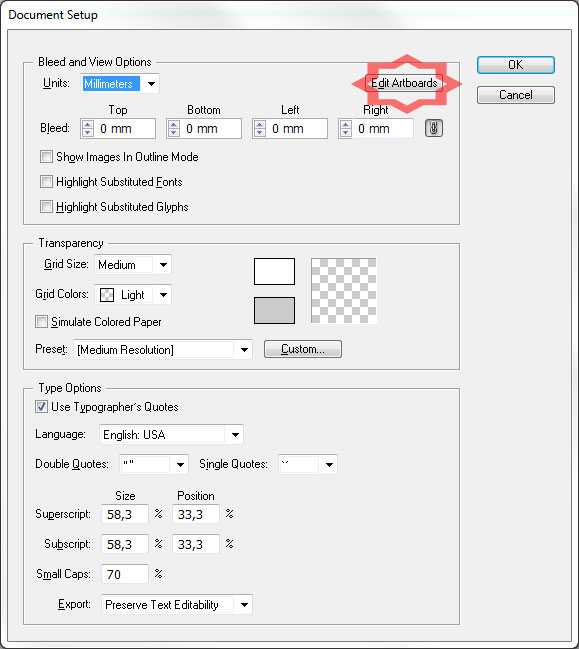






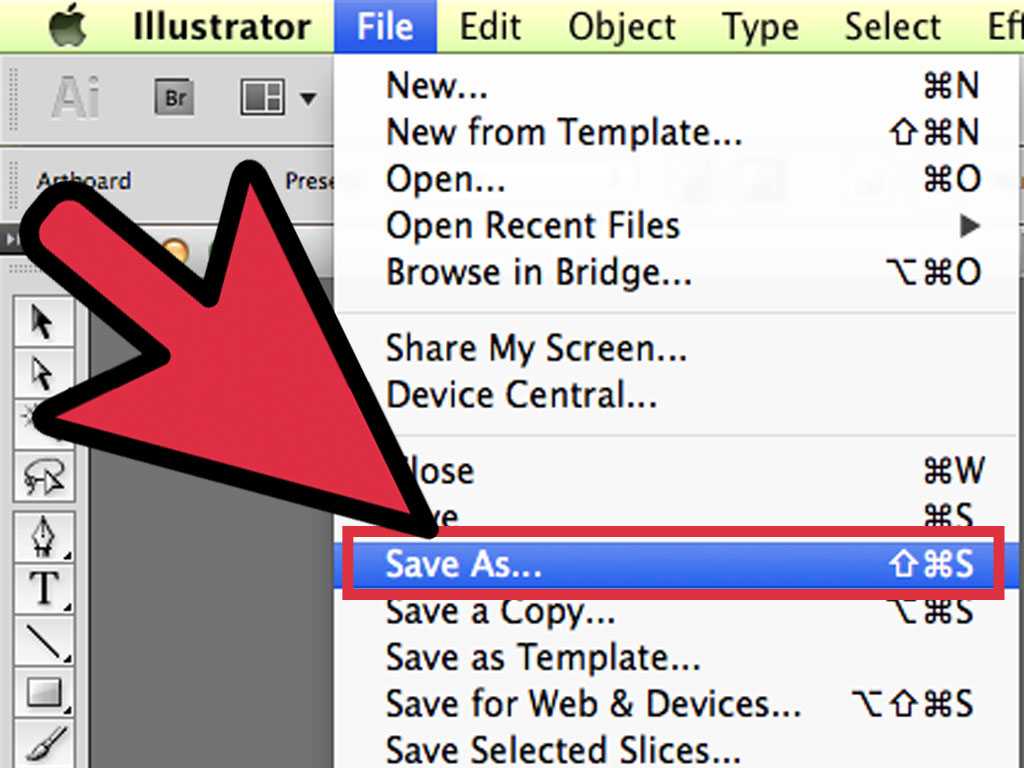 Этот флажок доступен, если PPD-файл поддерживает печать с поворотом на 90° и заказной формат бумаги.
Этот флажок доступен, если PPD-файл поддерживает печать с поворотом на 90° и заказной формат бумаги.