Как распечатать на тетрадном листе
Прочее
25 комментариев
Предыдущая статья Следующая статья
Иногда у студентов возникает такая ситуация, когда лекции нужны срочно, а переписывать их от руки нет ни времени, ни желания. Отличным решением этой проблемы будет печать лекций на тетрадных листах в клетку. Итак, подробная инструкция о том, как распечатать на тетрадном листе рукописным шрифтом.
Как распечатать лекции в тетрадь
Вначале о том, что нам понадобится:
- компьютер;
- Microsoft Word как минимум 2007 года — программа для работы с текстом;
- принтер — желательно струйный, еще лучше если он будет цветной, в этом случае текст будет выглядеть совсем натурально. Подойдет и черно-белый, можно будет сослаться на то, что текст написан черной гелевой ручкой;
- чистая тетрадь — для извлечения из нее листов, на которых будем печатать;
- канцелярский или любой другой нож — разрезать листы перед печатью;
- узкий скотч — склеивать листы после печати.

Создаем новый файл Microsoft word, устанавливаем в нем пользовательские размеры страницы Макет > Размер > Другие размеры бумаги:
В открывшемся окне нужно установить следующие размеры. Это размеры стандартного (не двойного) тетрадного листа:
Ширина: 16,5 см
Высота: 20,5 см
Настроим поля:
Верхнее: 0,5 см – отступ от верхнего края зависит от того, как сверху на листе напечатана первая клетка. Если она целая, то 0,5 см будет то, что нужно. Если обрезана, нужно измерить часть обрезанной клетки линейкой и прибавить к этому значению 0,5 см. Именно такого размера установить верхнее поле, чтобы текст при печати располагался строго по клеткам.
Нижнее: 0,5 см
Внутри: 2,5 см
Снаружи:
Также нужно выбрать пункт «Зеркальные поля», чтобы страницы печатались правильно, так как с одной стороны страницы поля слева, а с другой справа:
Теперь, чтобы видеть, как текст будет располагаться в клетках тетради, нужно добавить сетку. Сетка не печатается и нужна только для удобства. Перейдите на вкладку Макет > Выровнять > Параметры сетки:
Сетка не печатается и нужна только для удобства. Перейдите на вкладку Макет > Выровнять > Параметры сетки:
В открывшемся окне нужно установить шаг сетки 0,5 см и отметить пункт «Отображать линии сетки на экране»:
Должна появиться сетка. Если отступ сверху был установлен правильно, то сетка будет в точности соответствовать расположению клеток в тетради.
Вставим нужный текст. Пока он выглядит совсем не так, как должен, однако все еще впереди. Чтобы лекция приняла вид лекции, написанной от руки, нужно использовать рукописный шрифт. Это может быть любой рукописный шрифт на ваше усмотрение, в данном примере используется шрифт Eskal.
Подготовка текста для печати на тетрадном листе
Теперь нужно отформатировать текст так, чтобы он был расположен ровно по клеткам.
Шрифт: Eskal. Скачать его можно здесь. Прочтите, если не знаете: как установить новый шрифт.
Размер шрифта: 16
Междустрочный интервал: устанавливается вручную. Перейдите на вкладку Главная > Междустрочный интервал > Другие варианты междустрочных интервалов:
Перейдите на вкладку Главная > Междустрочный интервал > Другие варианты междустрочных интервалов:
В открывшемся окне установите междустрочный интервал «Точно», значение 14,2 пт:
Теперь значительно лучше. Удалите интервал после абзаца, чтобы строки не выходили за пределы клеток:
Выделите текст, установите выравнивание по ширине:
Включите автоматический перенос слов:
Если вы все сделали правильно, текст будет выглядеть так:
Идеально! Все готово для печати.
Теперь нужно извлечь листы из тетради и распечатать на них текст. В зависимости от того, какой у вас принтер, может быть 2 варианта печати.
1 – на струйном принтере можно печатать на двойных листах. Лист нужно плотно свернуть пополам и печатать на каждой его стороне, каждый раз правильно его сворачивая. Этот способ более сложный, нужно следить за порядком страниц, так как левая сторона листа находится в начале тетради, а правая в конце. Осторожно! Принтер может «зажевать» двойной лист. Поэтому если не хочется рисковать или если вы боитесь перепутать листы, то лучше их разрезать пополам, а потом склеить скотчем.
Осторожно! Принтер может «зажевать» двойной лист. Поэтому если не хочется рисковать или если вы боитесь перепутать листы, то лучше их разрезать пополам, а потом склеить скотчем.
2 – на лазерном принтере листы нужно обязательно разрезать пополам, после чего распечатать текст, склеить листы скотчем и вставить в тетрадь. Не используйте в лазерном принтере листы, на которых уже наклеен скотч. При печати он расплавится и повредит принтер.
Полученный результат:
Пример текста, распечатанного по данной инструкции. Увеличение по клику.
Надеюсь, вы получили исчерпывающий ответ на вопрос «как распечатать на тетрадном листе рукописным шрифтом» и у вас не возникнет с этим никаких трудностей. Если возникли какие-либо вопросы, задавайте их в комментариях.
Теги:Microsoft Word, Печать
Предыдущая статья Следующая статья
Как вставить лист в принтер чтобы напечатать с обратной стороны
Главная » Разное » Как вставить лист в принтер чтобы напечатать с обратной стороны
Печать на обеих сторонах бумаги (двусторонняя ручная)
Принтер начинает печать со второй страницы.
Если требуется распечатать 10 страниц на 5 листах бумаги, то на первом листе бумаги сначала будет распечатана страница 2, а затем страница 1. На втором листе бумаги сначала будет распечатана страница 4, а затем 3. На третьем листе бумаги сначала будет распечатана страница 6, а затем 5 и т.д.
При выполнении двусторонней печати вручную бумагу следует вставлять в лоток следующим образом.
| • | Для лотка для бумаги.
| ||||||||
| • | Для слота для ручной подачи бумаги.
|
Печать на обеих сторонах листа (двусторонняя печать) в Word
Узнайте, поддерживает ли ваш принтер автоматическую двустороннюю печать
Чтобы узнать, поддерживает ли ваш принтер двустороннюю печать, вы можете проверить руководство по эксплуатации принтера или проконсультироваться с производителем принтера, либо вы можете сделать следующее:
Щелкните вкладку Файл .
Щелкните Печать .
В разделе Настройки щелкните Односторонняя печать . Если Печать на обеих сторонах доступна, ваш принтер настроен для двусторонней печати.
Примечания:
Если вы печатаете на комбинированном копировальном аппарате и принтере, и копировальный аппарат поддерживает двустороннее копирование, он, вероятно, поддерживает автоматическую двустороннюю печать.
Если у вас установлено несколько принтеров, возможно, что один из них поддерживает двустороннюю печать, а другой — нет.
Настройте принтер для печати на обеих сторонах листа бумаги
Если ваш принтер не поддерживает автоматическую двустороннюю печать, у вас есть два других варианта.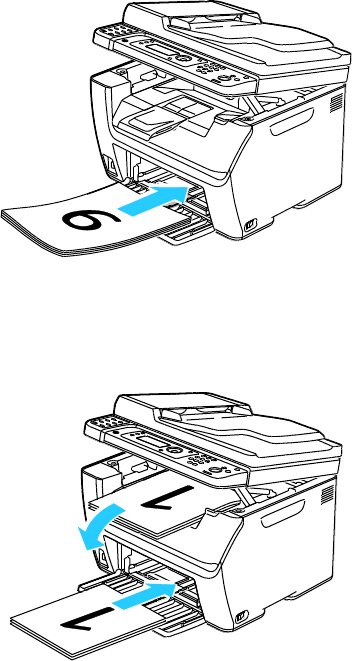 Вы можете использовать ручную двустороннюю печать или распечатать четные и нечетные страницы отдельно.
Вы можете использовать ручную двустороннюю печать или распечатать четные и нечетные страницы отдельно.
Печать с использованием ручной двусторонней печати
Если ваш принтер не поддерживает автоматическую двустороннюю печать, вы можете распечатать все страницы, которые появляются на одной стороне бумаги, а затем, после того, как вам будет предложено, переверните стопку и снова загрузите страницы в принтер.
В Word выполните следующие действия:
Щелкните вкладку Файл .
Щелкните Печать .
-
В разделе Параметры щелкните Односторонняя печать , а затем щелкните Двусторонняя печать вручную .

При печати Word предложит вам перевернуть стопку, чтобы снова подать страницы в принтер.
Примечание. При печати в режиме ручной двусторонней печати вам может потребоваться запустить тест, чтобы определить правильный способ перезагрузки страниц для используемого вами принтера.
Печать четных и нечетных страниц
Для двусторонней печати можно также использовать следующую процедуру:
Щелкните вкладку Файл
Щелкните Печать .
В разделе Настройки щелкните Печатать все страницы .Внизу галереи щелкните Только печатать нечетные страницы .

Нажмите кнопку Печать в верхней части галереи.
После того, как нечетные страницы напечатаны, переверните стопку страниц, а затем в разделе Настройки щелкните Печатать все страницы . Внизу галереи щелкните Только печатать четные страницы
.Нажмите кнопку Печать в верхней части галереи.
Примечание: Чтобы убедиться, что страницы печатаются в правильном порядке при печати нечетных или четных страниц, щелкните Файл , Параметры , Расширенный и в разделе Печать щелкните либо Печать на передней части листа для двусторонняя печать или Печать на обратной стороне листа для двусторонней печати .

Верх страницы
Узнайте, поддерживает ли ваш принтер автоматическую двустороннюю печать
Вы можете использовать следующие методы, чтобы определить, поддерживает ли конкретный принтер двустороннюю печать:
Обратитесь к руководству по эксплуатации принтера или проконсультируйтесь с производителем принтера.
В Microsoft Office Word нажмите кнопку Microsoft Office , щелкните Печать , щелкните Свойства , а затем щелкните вкладки в диалоговом окне Свойства документа и просмотрите параметры. Параметры в диалоговом окне Document Properties различаются в зависимости от параметров и конфигурации вашего принтера. Если вы видите параметры на любой из вкладок для печати на обеих сторонах бумаги, двусторонней печати или двусторонней печати, возможно, принтер поддерживает автоматическую двустороннюю печать.
Если ваш принтер поддерживает двустороннюю печать, следуйте инструкциям в руководстве по принтеру для создания двусторонних копий.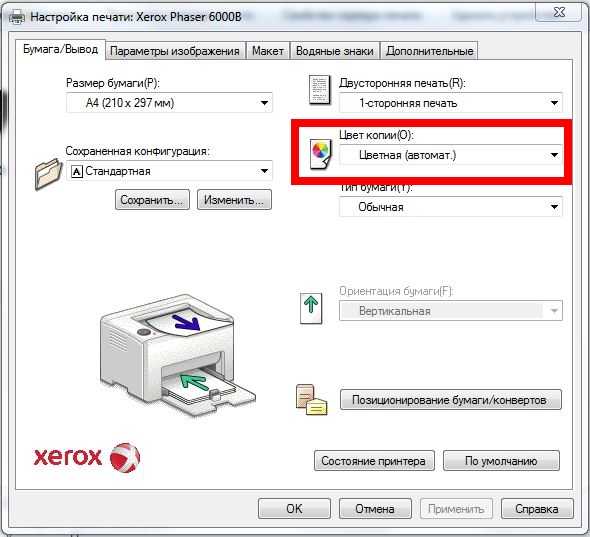
Примечания:
Если вы печатаете на комбинированном копировальном аппарате и принтере, и копировальный аппарат поддерживает двустороннее копирование, он, вероятно, поддерживает автоматическую двустороннюю печать.
Если у вас установлено несколько принтеров, возможно, что один из них поддерживает двустороннюю печать, а другой — нет.
Настройте принтер для печати на обеих сторонах листа бумаги
Если ваш принтер не поддерживает автоматическую двустороннюю печать, у вас есть два других варианта. Вы можете использовать ручную двустороннюю печать или распечатать четные и нечетные страницы отдельно.
Печать с использованием ручной двусторонней печати
Если ваш принтер не поддерживает автоматическую двустороннюю печать, вы можете установить флажок Двусторонняя печать вручную в диалоговом окне Печать .Microsoft Office Word напечатает все страницы, которые появляются на одной стороне бумаги, а затем предложит вам перевернуть стопку и снова подать страницы в принтер.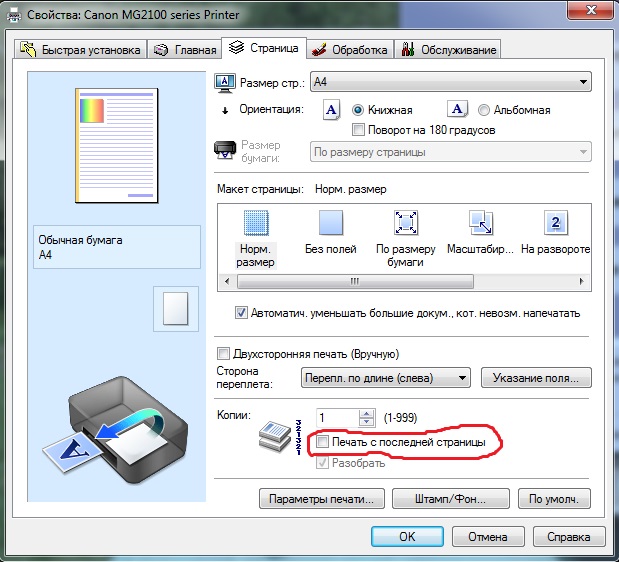
Печать четных и нечетных страниц
Для двусторонней печати можно также использовать следующую процедуру:
Нажмите кнопку Microsoft Office , а затем щелкните Печать .
В нижнем левом углу диалогового окна Печать в списке Печать выберите Нечетных страниц .
Щелкните ОК .
После печати нечетных страниц переверните стопку страниц, а затем в списке Печать выберите Четных страниц .
org/ListItem»>
Щелкните ОК .
Примечание. В зависимости от модели принтера вам может потребоваться повернуть и изменить порядок страниц для печати другой стороны стопки.
Верх страницы
.
Как всегда печатать на правильной стороне листа бумаги
Вы пробовали распечатать что-то на принтере, но оно напечатано не на той стороне? Он напечатал на той стороне, которая вам нужна? Вы потратили кучу бумаг, которые нужно было напечатать? Вы дважды печатали на одной стороне листа? Когда вам приходится перепечатывать важные документы, это может быть неприятно и расточительно. Если вы используете незнакомый принтер, вот несколько советов, которые помогут вам всегда печатать все, что вы печатаете, на правильной стороне бумаги.
Как всегда печатать на правильной стороне листа бумаги
Существует множество различных принтеров для личного домашнего использования и принтеров для крупного бизнеса, которые печатают на лицевой стороне, а другие принтеры — на обратной стороне листа бумаги.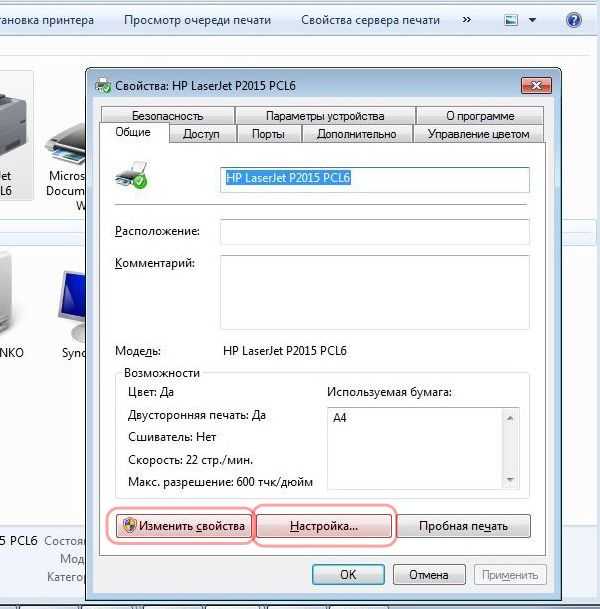 Чтобы всегда печатать на правильной стороне, найдите маленький значок рядом с лотком для бумаги принтера. Этот маленький значок или символ указывает, на какой стороне он будет печататься. Если на значке принтера есть линии на бумаге, а верхний левый угол значка загнут вниз, чтобы показать, что другая сторона чиста, он будет печататься на лицевой стороне бумаги.
Чтобы всегда печатать на правильной стороне, найдите маленький значок рядом с лотком для бумаги принтера. Этот маленький значок или символ указывает, на какой стороне он будет печататься. Если на значке принтера есть линии на бумаге, а верхний левый угол значка загнут вниз, чтобы показать, что другая сторона чиста, он будет печататься на лицевой стороне бумаги.
Этот значок принтера означает, что он будет печатать на лицевой стороне бумаги
Другой способ отображения значка: на значке нет линий на бумаге, но в верхнем левом углу отображаются линии в загнутом вниз углу. он будет напечатан на обратной стороне листа бумаги.
Этот значок принтера означает, что он будет печатать на обратной стороне бумаги
Чтобы увидеть, как бумага подается в принтер:
Довольно легко увидеть, как принтер подает листы бумаги.Обычно его можно перевернуть вокруг оси роликов. Чтобы узнать, в каком направлении принтер подает, см.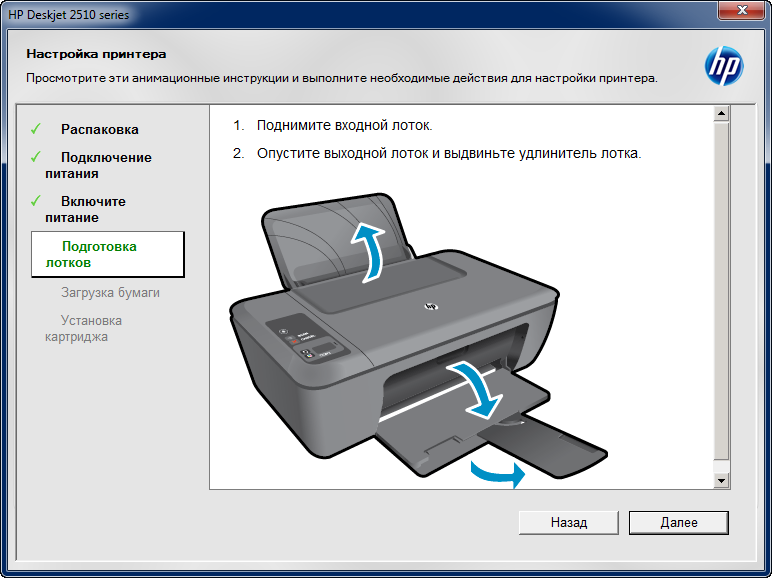 Если принтер втягивает бумагу сзади или спереди. При наблюдении вы увидите, что левый и правый край всегда будут на одной стороне.
Если принтер втягивает бумагу сзади или спереди. При наблюдении вы увидите, что левый и правый край всегда будут на одной стороне.
Значки принтера показывают, с какой стороны он будет печатать
В каком направлении принтер ориентирует бумагу ?:
Простой и быстрый способ увидеть, в каком направлении печатает принтер, напишите «лицевую сторону» на одном листе бумаги, вставьте ту бумагу, на которой вы только что написали «лицевую сторону», и затем распечатайте тестовая страница.Затем вы увидите, в каком направлении оно напечатано. Затем вы можете использовать эту ссылку, чтобы правильно сориентировать бумагу для печати.
Как напечатать двустороннюю печать на простом домашнем принтере:
Если вам нужно напечатать что-то двустороннее, но принтер не предназначен для этого, и вы не знаете, в какую сторону вставить бумагу для печати второй стороны … нарисуйте отметку на бумаге, направленную вниз в углу. Затем запомните, как он был вставлен, когда вы вставляли бумагу во второй раз. Просто распечатайте первый лист, и вы узнаете, печатает ли бумага на оборотной или передней стороне бумаги. Кроме того, выполняется ли печать снизу вверх ИЛИ сверху вниз. Просто переверните его, когда вы загружаете бумагу, чтобы печатать правильной стороной вверх и на другой стороне. Он отлично работает при использовании простого домашнего принтера, поскольку большинство из них не печатают двусторонние отпечатки.
Просто распечатайте первый лист, и вы узнаете, печатает ли бумага на оборотной или передней стороне бумаги. Кроме того, выполняется ли печать снизу вверх ИЛИ сверху вниз. Просто переверните его, когда вы загружаете бумагу, чтобы печатать правильной стороной вверх и на другой стороне. Он отлично работает при использовании простого домашнего принтера, поскольку большинство из них не печатают двусторонние отпечатки.
У вас есть вопросы по печати документов на незнакомом принтере? Не хотите тратить время и бумагу? Пожалуйста, задавайте нам свои вопросы ниже, и мы можем помочь.
Пожалуйста, поделитесь нашими проектами помощи по ремонту DIY:
ALLEN VETTER — Помощник по ремонту DIY
Allen — специалист по обслуживанию дома / бытовой техники и автор / создатель этого веб-сайта. Он имеет 33-летний опыт поиска и устранения неисправностей и ремонта всех типов оборудования. Связаться здесь
Он имеет 33-летний опыт поиска и устранения неисправностей и ремонта всех типов оборудования. Связаться здесь
«Сделай сам» Советы, хитрости, идеи, ремонт «Сделай сам»:
.
Решено: при двусторонней печати вторая страница печатается в перевернутом виде — HP Support Community
Привет, @ Jo38,
Добро пожаловать на форумы поддержки HP!
Я вижу, что у вас возникли проблемы с двусторонней печатью с ПК с Windows 7 на многофункциональное устройство Photosmart 7520 e-All-in-One. Я могу помочь тебе с этим.
Дело в том, что есть двусторонний параметр, который позволяет вам переключаться между переворачиванием страницы по длинному или короткому краю.Если вы перейдете туда, где вы выбрали двустороннюю печать, и измените режим печати на другой вариант, вторая страница будет напечатана с правильной ориентацией.
Сообщите мне, если это решит вашу проблему. если да, нажмите «Принять решение». Если вы цените мою помощь, нажмите на значок «палец вверх». Оба значка находятся под этим сообщением.
Оба значка находятся под этим сообщением.
~ DocCottle
Я работаю от имени HP
Нажмите «Принять как решение» под сообщением, которое решает вашу проблему, чтобы помочь другим найти решение.
Щелкните значок « Недурно» ниже, чтобы сказать «Спасибо», за помощь!
.
ПОЧЕМУ МОЙ ПРИНТЕР ПО УМОЛЧАНИЮ НА 2 СТОРОННУЮ ПЕЧАТЬ? — Сообщество поддержки HP
Hi,
Чтобы отключить двустороннюю печать, выполните следующие действия:
Откройте файл, который нужно распечатать. В меню «Файл» выберите «Печать». Появится окно печати.
ПРИМЕЧАНИЕ. Окно печати может быть свернуто. Нажмите кнопку «Показать подробности», чтобы просмотреть все доступные настройки.
Щелкните раскрывающееся меню настроек, обычно оно отображается как имя программы (например,грамм. TextEdit)
Будет отображаться как копии и страницы в приложениях Microsoft Office.
Выберите Макет в раскрывающемся меню.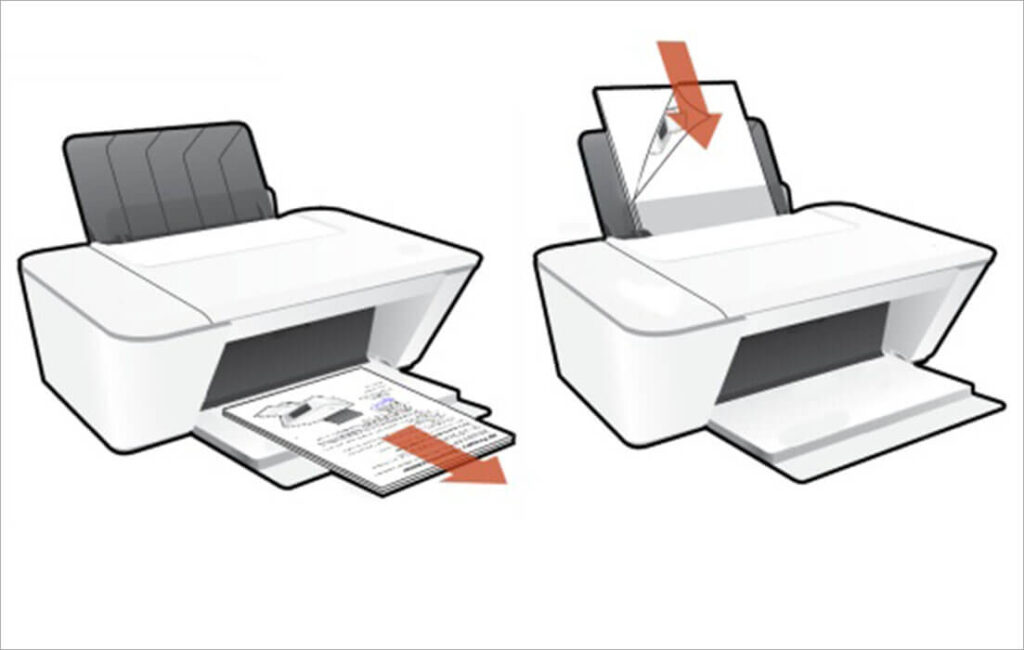
Установите для параметра «Двусторонний» значение «Выкл.».
Вы можете сохранить настройки как предустановку, щелкнув «Предустановки»> «Сохранить текущие настройки как предустановку» …
После этого и завершения задания печати эти настройки останутся по умолчанию до тех пор, пока в будущем не будет использоваться другая предустановка.
С уважением,
Шломи
Скажите спасибо, щелкнув большой палец Kudos вверху сообщения.
Если мой пост разрешит вашу проблему, отметьте его как принятое решение 🙂
.
Как всегда печатать на правильной стороне листа бумаги
Помощник по ремонту устройств / Оставить комментарий
Вы пробовали что-то печатать на принтере, но оно печаталось не с той стороны? Печать на противоположной стороне, которую вы хотели? Вы потратили впустую кучу бумаги, необходимой для печати? Вы делали двойную печать на одной стороне бумаги? Когда вам приходится перепечатывать важные документы, это может быть неприятно и расточительно. Если вы используете принтер, с которым вы не знакомы, вот несколько советов, которые помогут вам всегда печатать все, что вы печатаете, на правильной стороне бумаги.
Если вы используете принтер, с которым вы не знакомы, вот несколько советов, которые помогут вам всегда печатать все, что вы печатаете, на правильной стороне бумаги.
Как всегда печатать на правильной стороне листа бумаги
Существует множество различных персональных домашних принтеров и принтеров для крупных предприятий, которые печатают на лицевой стороне, а другие принтеры печатают на обратной стороне листа бумаги. . Чтобы всегда печатать на правильной стороне, найдите маленький значок рядом с лотком для бумаги принтера. Этот маленький значок или символ сообщает вам, на какой стороне он будет печататься. Если значок принтера имеет линии на бумаге, а верхний левый угол значка загнут вниз, чтобы показать, что другая сторона свободна, печать будет выполняться на лицевой стороне бумаги.
Этот значок принтера означает, что он будет печатать на лицевой стороне бумаги
Другой способ отображения значка: значок не имеет линий на бумаге, но в верхнем левом углу он показывает линии в сложенном виде угол будет напечатан на обратной стороне листа бумаги.
Этот значок принтера означает, что он будет печатать на обратной стороне бумаги.
Чтобы увидеть, как бумага подается в принтер:
Довольно легко увидеть, как принтер подает листы бумаги. Обычно он может быть перевернут вокруг оси роликов. Чтобы узнать, в каком направлении подается принтер, см. раздел Если принтер втягивает бумагу сзади или спереди. Во время наблюдения вы увидите, что левый и правый края всегда будут на одной стороне.
Значки принтера показывают, на какой стороне он будет печатать
Как принтер ориентирует бумагу?:
Простой и быстрый способ узнать, в какую сторону печатает принтер, напишите «спереди» на одном листе бумаги , вставьте бумагу, на которой вы только что написали «спереди», и распечатайте тестовую страницу. Затем вы увидите, как он напечатан. Затем вы можете использовать эту ссылку, чтобы сориентировать бумагу для правильной печати.
Как печатать двустороннюю печать на простом домашнем принтере:
Если вам нужно напечатать что-то двустороннее, но принтер не предназначен для этого, и вы не знаете, как вставить бумагу для печати на второй стороне… нарисуйте на бумаге отметку, направленную вниз, в углу.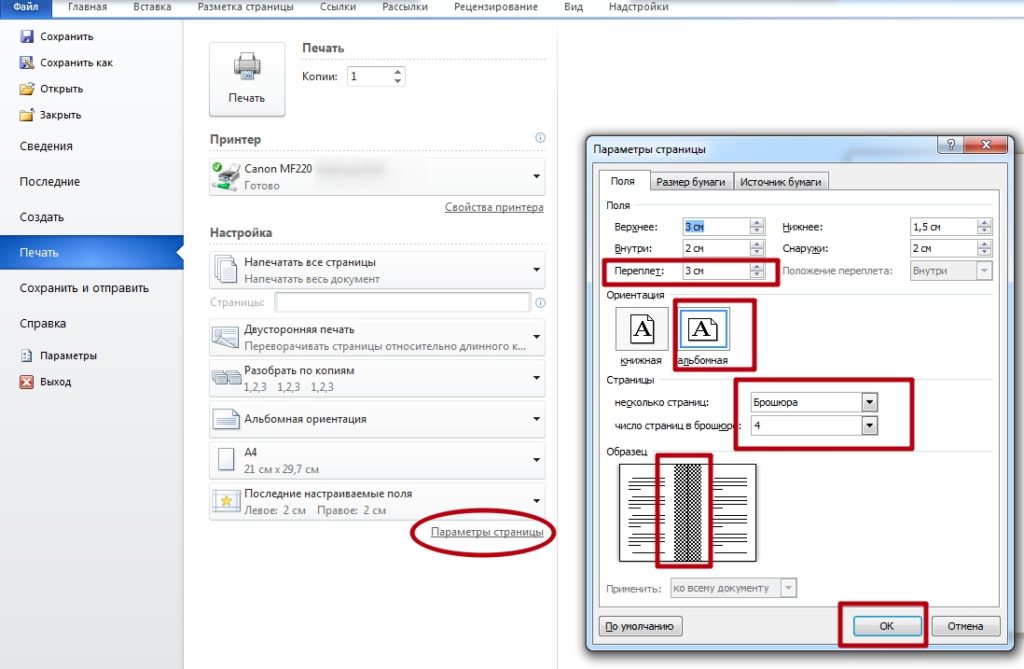 Затем вспомните, как она была вставлена, когда вы вставляли бумагу во второй раз. Просто распечатайте первый лист, и вы будете знать, печатается ли бумага на обратной или передней стороне бумаги. Кроме того, печатает ли он снизу вверх ИЛИ сверху вниз. Просто переверните его, когда загружаете бумагу, чтобы печатать правильной стороной вверх и на другую сторону. Он отлично работает при использовании простого домашнего принтера, так как большинство из них не печатает двусторонние отпечатки.
Затем вспомните, как она была вставлена, когда вы вставляли бумагу во второй раз. Просто распечатайте первый лист, и вы будете знать, печатается ли бумага на обратной или передней стороне бумаги. Кроме того, печатает ли он снизу вверх ИЛИ сверху вниз. Просто переверните его, когда загружаете бумагу, чтобы печатать правильной стороной вверх и на другую сторону. Он отлично работает при использовании простого домашнего принтера, так как большинство из них не печатает двусторонние отпечатки.
Как пользоваться принтером : Как пользоваться принтером с нижней загрузкой
Как напечатать тестовую страницу
У вас есть вопросы по печати документов на принтере, с которым вы не знакомы? Не хотите тратить бумагу и время? Пожалуйста, задайте нам свои вопросы ниже, и мы можем помочь.
Поделиться этой страницей
Печать электронной таблицы в Numbers на Mac
Перед печатью электронной таблицы вы можете изменить ее настройки, чтобы она выглядела так, как вы хотите.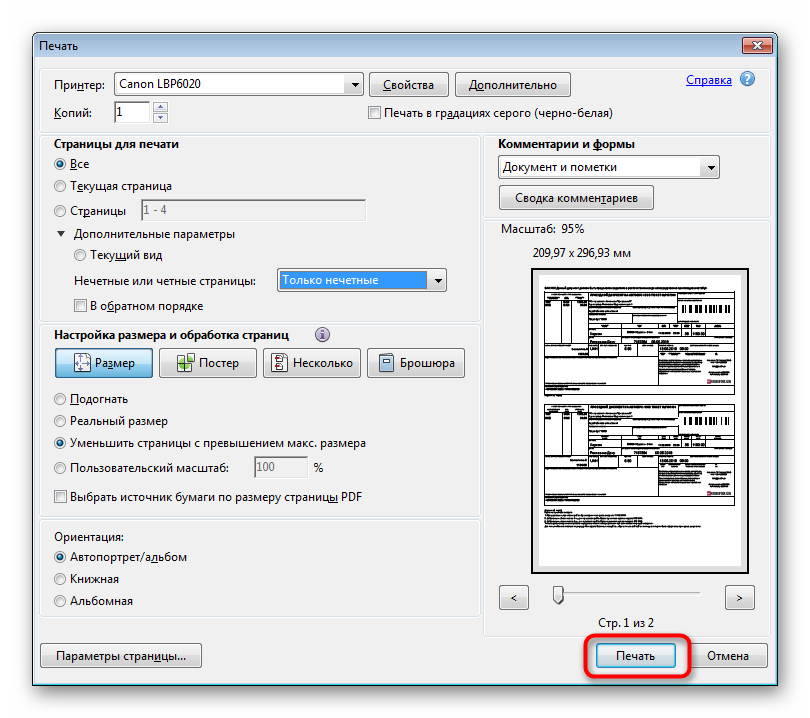 Например, вы можете захотеть скрыть или отобразить имя таблицы и отключить линии сетки, чтобы они не отображались.
Например, вы можете захотеть скрыть или отобразить имя таблицы и отключить линии сетки, чтобы они не отображались.
В Numbers можно указать другие параметры, влияющие на распечатываемую электронную таблицу, но не на рабочий холст. Эти настройки включают номера страниц, поля, верхний колонтитул и многое другое.
Откройте электронную таблицу и выберите «Файл» > «Печать».
Боковая панель настройки печати открывается справа, а электронная таблица отображается в синей сетке слева.
Щелкните всплывающее меню «Принтер» и выберите принтер.
Если у вас еще не настроен принтер, сделайте это в меню Apple > Системные настройки (или Системные настройки) > Принтеры и сканеры.
Нажмите всплывающее меню «Размер страницы» и выберите параметр.
Установите другие параметры печати:
Ориентация страницы: По умолчанию в Numbers используется портретная (вертикальная) ориентация, но вместо этого можно выбрать альбомную ориентацию.

Масштаб содержимого: По умолчанию Numbers масштабирует содержимое так, чтобы оно соответствовало ширине одной страницы. Чтобы отобразить содержимое на нескольких страницах, перетащите ползунок, чтобы отрегулировать масштаб. Чтобы снова подогнать содержимое по ширине страницы, нажмите «Подогнать». (Если вы откроете электронную таблицу из Numbers ’09, Подгонка по умолчанию отключена.)
Повторять заголовки таблицы: Установите флажок, чтобы печатать заголовки таблицы на каждой странице, где отображается таблица.
Печать комментариев: Установите флажок, чтобы печатать комментарии. Комментарии отображаются на отдельной странице, следующей за листом. Флаги комментариев на листе пронумерованы в соответствии с комментариями на странице комментариев.
Печать фона листа: Установите флажок, чтобы печатать цвет фона листа. Если вы отключите фон листа, все цвета текста на листе изменятся на черный.
 Этот параметр появляется только при изменении фона листа.
Этот параметр появляется только при изменении фона листа.Номера страниц: Номера страниц печатаются по умолчанию. Чтобы продолжить нумерацию страниц с предыдущего листа, выберите «Продолжить с предыдущего листа». Если вы выберете «Начать с», введите номер начальной страницы. Если вы не хотите, чтобы номер страницы печатался на определенном листе, щелкните центр нижнего колонтитула на миниатюре листа в сетке слева, выберите номер страницы, затем нажмите клавишу «Удалить» на клавиатуре.
Порядок страниц: Выберите нумерацию страниц сверху вниз, затем слева направо или слева направо, а затем сверху вниз.
Поля страницы: Введите значения или щелкните стрелки рядом с Верхнее и Нижнее, чтобы задать поля страницы.
Чтобы добавить и изменить заголовок, выполните любое из следующих действий:
Добавьте текст в заголовок: Наведите указатель на миниатюру листа в сетке слева, затем нажмите и введите поле заголовка, которое появляется.
 Вы должны добавить заголовки на каждый лист, где вы хотите.
Вы должны добавить заголовки на каждый лист, где вы хотите.Вставка номера страницы, количества страниц или даты и времени в заголовок: Наведите указатель на миниатюру листа в сетке слева, затем щелкните в поле заголовка. Выберите «Вставка» > «Номер страницы», «Число страниц» или «Дата и время» (меню «Вставка» расположено у верхнего края экрана).
Изменение внешнего вида текста верхнего и нижнего колонтитула: Выберите текст, нажмите «Текст» в верхней части боковой панели «Настройка печати», затем выберите параметры форматирования.
Выберите Этот лист, чтобы распечатать только текущий лист, или Все листы, чтобы распечатать каждый лист электронной таблицы.
Щелкните Печать.
Примечание: Появится диалоговое окно печати с параметрами для указания количества копий, диапазона страниц для печати и т. д.
Чтобы выйти из настроек печати в любое время, нажмите «Готово» в нижней части боковой панели, чтобы вернуться к листу.




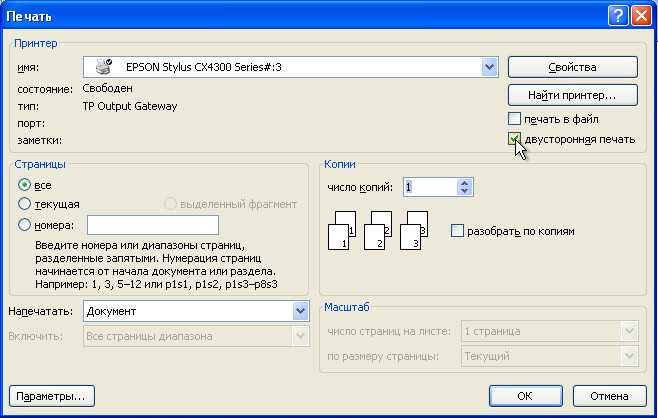


 Этот параметр появляется только при изменении фона листа.
Этот параметр появляется только при изменении фона листа. Вы должны добавить заголовки на каждый лист, где вы хотите.
Вы должны добавить заголовки на каждый лист, где вы хотите.