О выводе карт на печать—Справка
- Настройка печати для плоттеров (широкоформатных принтеров)
- Задание размера страницы для компоновки вашей карты
- Выбор механизма печати
- Использование Качества выходного изображения (Output Image Quality) для управления качеством и скоростью печати
- Использование опции печати с разбиением на листы
- Решение проблем с распечаткой карт
Часто, напечатать карту оказывается несколько сложнее, чем текстовый документ или презентацию PowerPoint. Файлы карт бывают довольно большого размера и при печати требуют много места на диске. Кроме того, размер компоновки карты может оказаться больше, чем область печати вашего принтера. В данном разделе рассматриваются некоторые особенности и возможности, доступные при печати карт в ArcGIS.
Настройка печати для плоттеров (широкоформатных принтеров)
Возможно, в вашей организации имеются принтеры, которые могут работать с бумагой большего размера, чем обычная офисная бумага. Очень важно в самом начале выбрать такой широкоформатный принтер в ArcGIS. Для смены принтера откройте диалоговое окно Параметры страницы и печати (Page and Print Setup) и воспользуйтесь ниспадающим списком Имя (Name) для выбора текущего принтера.
Очень важно в самом начале выбрать такой широкоформатный принтер в ArcGIS. Для смены принтера откройте диалоговое окно Параметры страницы и печати (Page and Print Setup) и воспользуйтесь ниспадающим списком Имя (Name) для выбора текущего принтера.
Задание размера страницы для компоновки вашей карты
Так как компоновка представляет собой организованные для распечатки на странице элементы карты различных типов, один из очевидных начальных шагов при построении компоновки — это установка необходимых размеров страницы в диалоговом окне Параметры страницы и печати (Page and Print Setup). По умолчанию, при создании новой пустой карты в ArcMap и выборе команды Пустая карта (Blank Map) устанавливается размер страницы, равный размеру страницы принтера.
Установка размеров страницы компоновки
- В главном меню щелкните Файл (File) > Параметры страницы и печати (Page and Print Setup), чтобы открыть диалоговое окно Параметры страницы и печати (Page and Print Setup).

- Можно установить размер страницы компоновки, как показано здесь.
По умолчанию, размер бумаги для компоновки новой пустой карты устанавливается такой же, как размер страницы принтера (например, 8,5 на 11 дюймов).
Примечание:
Может потребоваться изменить тип принтера и выбрать широкоформатный принтер (плоттер). В ниспадающем списке Имя (Name) выберите нужный принтер.
- Чтобы установить собственный размер страницы, отключите опцию Использовать страницу принтера (Use Printer Paper Settings). Если отключить эту опцию, можно задать любой размер страницы, но название принтера не сохранится в документе карты (.mxd).
- Установите нужные размеры в полях Ширина (Width) и Высота (Height). Также можно выбрать стандартный размер страницы из ниспадающего списка Стандартные размеры (Standard Sizes), например ANSI C, Architectural D или ISO A2.
- После изменения размера страницы компоновки необходимо изменить размеры и расположение всех элементов карты.
 Это необходимо, даже если вы работаете с новой пустой картой и только начинаете добавлять элементы карты или слои.
Это необходимо, даже если вы работаете с новой пустой картой и только начинаете добавлять элементы карты или слои.Параметр Размер страницы карты (Map Page Size) связан с параметром Размер бумаги (Paper Size), если отмечена опция Использовать страницу принтера (Use Printer Paper Settings). По умолчанию, эта опция включена для новых карт, создаваемых с помощью опции Пустая карта (Blank Map) в окне Новый документ (New Document) или ArcMap — Начало работы. В примере ниже, настройка принтера Размер бумаги используется как значение ArcMap по умолчанию, равное 8,5 x 11 дюймов. Однако Размер страницы карты (Map Page Size) не связан с исходным размером 8,5 x 11 и настроен на страницу большего размера 22 x 34. Исходный фрейм данных размещен на компоновке на основании исходного, меньшего размера страницы. Поэтому, после изменения значения Размер страницы карты (Map Page Size) потребуется использовать вид компоновки в ArcMap, чтобы переделать всю компоновку. Измените положение фрейма данных и элементов компоновки, чтобы они хорошо смотрелись на странице нового размера.

Выбор механизма печати
ArcGIS поддерживает три механизма печати:
- Механизмом печати по умолчанию является механизм Принтер Windows (Windows printer engine), именно его рекомендуется выбирать. Механизм печати Windows является переходом к использованию собственного драйвера принтера. Это наиболее простое решение для вывода на печать. Но использование механизма печати Windows для больших файлов карт (особенно, если они содержат растры) может потребовать большого количества ресурсов. Также, имейте в виду, что Microsoft поставляет стандартные драйвера принтеров в составе Windows, которые хорошо справляются с обычными задачами. Однако, рекомендуется использовать самые свежие драйвера с сайта производителя.
- Механизм печати PostScript должен использоваться в случаях, когда необходимо создать специализированную продукцию для публикаций и коммерческой печати с разделением цветовых палитр и регистрационными метками.
- Механизм печати ArcPress предлагает драйверы для принтеров, разработанные в ESRI, в т.
 ч. совместно с некоторыми производителями принтеров. ArcPress разработан преимущественно для средне- и широкоформатных принтеров. Одно из преимуществ ArcPress состоит в том, что вся обработка карты осуществляется на компьютере, что позволяет снизить нагрузку на принтер, которая может привести к его зависанию. Поскольку принтеры имеют разные возможности по обработке заданий, разный объем оперативной памяти или дискового пространства (для обработчиков PostScript, встроенных растеризаторов и т.п.), сложность карты может превосходить возможности принтера.
ч. совместно с некоторыми производителями принтеров. ArcPress разработан преимущественно для средне- и широкоформатных принтеров. Одно из преимуществ ArcPress состоит в том, что вся обработка карты осуществляется на компьютере, что позволяет снизить нагрузку на принтер, которая может привести к его зависанию. Поскольку принтеры имеют разные возможности по обработке заданий, разный объем оперативной памяти или дискового пространства (для обработчиков PostScript, встроенных растеризаторов и т.п.), сложность карты может превосходить возможности принтера.Использование ArcPress на выделенном компьютере рабочей группы позволяет использовать одновременную печать на одном и том же принтере. Это позволяет освободить принтер от обработки каждого задания на печать, в результате за одно и то же время печатается большее количество карт.
Если для вашего принтера имеются драйвера механизма печати ArcPress, следует использовать именно их при печати карт большого формата, содержащих что-либо из нижеперечисленного:
- Большие растровые изображения, например ортофотоснимки
- Прозрачные слои
- Маски и отображение уровней символов
- Символы и заливки, основанные на изображениях .
 ВМР
ВМР
Использование Качества выходного изображения (Output Image Quality) для управления качеством и скоростью печати
Качество выходного изображения (Output Image Quality) контролирует степень передискретизации растра. Если на карте нет растров или векторных слоев с прозрачностью, эта опция ни на что не влияет.
Опция Качество выходного изображения (Output Image Quality) определяет эффективное разрешение растрового содержимого выходных данных. Например, если качество выходного растра установлено как 1:2 и выходное разрешение — 300 dpi, выходной растр будет иметь разрешение 150 dpi.
Бегунок Качество выходного изображения установлен на Быстрое, предварительный просмотр имеет высокую пикселизациюЕсли Качество выходного изображения (Output Image Quality) установлено на значение Наилучшее (Best) (т. е. пропорция 1:1), пересчет не выполняется. По умолчанию, Качество выходного растра установлено как Нормальное (Normal).
Попробуйте распечатать небольшую карту с разными установками качества выходного растра, чтобы подобрать оптимальную настройку для своей карты. Можно создать небольшую карту с образцами данных и элементов, которые вы планируете включить в карту. Распечатайте ее с различными настройками. Поэкспериментируйте, чтобы подобрать подходящие разрешение и качество, чтобы при минимальном времени обработки получить высокое качество печати.
Использование опции печати с разбиением на листы
Если компоновка больше, чем область печати принтера, можно распечатать карту с использованием опции разбиения на листы. Чтобы включить разбиение на листы, отключите опцию Использовать страницу принтера (Use Printer Paper Settings) в диалоговом окне Параметры страницы и печати (Page and Print Setup). Если карта использует многостраничную компоновку, опция разбиения на листы не доступна. Разбиение на листы многостраничных компоновок не поддерживается.
Отключив опцию Использовать страницу принтера (Use Printer Paper Settings), вы сможете установить Размер страницы карты (Map Page Size) со значениями, отличающимися от значений Размер бумаги (Paper Size), что позволит использовать опцию разбиения на листы в диалоговом окне Печать (Print).
Выберите опцию Все (All) или Листы (Tiles), чтобы распечатать компоновку на нескольких страницах принтера. Опция Разместить на одной странице (Scale Map to fit Printer Paper) уменьшает или увеличивает изображение карты так, чтобы подогнать его под размер страницы. Эффект будет примерно такой же, как если увеличить или уменьшить карту на копировальном аппарате. Обратите внимание, что при использовании этой опции такие динамические элементы карты, как текст масштаба, не обновляются, и это может привести к неверным значениям после печати.
Тестирование печати с разбивкой на листы
При необходимости распечатать карту на нескольких листах, желательно протестировать настройку печати. Например, можно распечатать один или два листа, или создать простую компоновку с пустым фреймом данных и несколькими другими элементами карты. Используя тестовый отпечаток, убедитесь, что опции разбиения по листам установлены правильно.
Например, можно распечатать один или два листа, или создать простую компоновку с пустым фреймом данных и несколькими другими элементами карты. Используя тестовый отпечаток, убедитесь, что опции разбиения по листам установлены правильно.
Решение проблем с распечаткой карт
Более подробно о проблемах вывода на печать и стратегиях их устранения.
Карта выводится на печать слишком долго или выдает ошибку при обработке
Если большие или сложные карты не распечатываются, перегрузите систему для очистки файла подкачки. Если файл подкачки находится не на системном диске или партиции, проверьте, не надо ли дефрагментировать этот диск. Откройте документ MXD сразу после перезагрузки и, не запуская никаких других приложений, сразу начните печать из ArcMap. Перезагрузка освобождает оперативную память, а отсутствие других запущенных приложений помогает предотвратить фрагментацию памяти. Возможно, это поможет успешно распечатать карту.
Карта распечатывается «квадратиками» — Растеризация
Прозрачность слоев и символы, основанные на BMP изображениях, могут вызвать растеризацию карты при выводе.
Выявление растеризованных слоевВыполните этот скрипт arcpy.mapping в окне Python, чтобы получить отчет о наличии слоев карты, которые могут привести к растеризации при выводе на печать или экспорте карты.
import arcpy
def DetectRasterization():
mxd = arcpy.mapping.MapDocument("CURRENT")
df_list = arcpy.mapping.ListDataFrames(mxd)
foundRasterization = False
noneFoundMsg = "No rasterizing layers were detected."
for df in df_list:
lyr_list = arcpy.mapping.ListLayers(mxd, data_frame=df)
for lyr in lyr_list:
if lyr.
isRasterizingLayer or lyr.supports("BRIGHTNESS"):
foundRasterization = True
if lyr.isGroupLayer and lyr.transparency > 0:
print "In data frame '" + df.name + "', the group layer '" + \
lyr.longName + "' is a rasterizing layer:\r",
print "\tVisibility is " + str(lyr.visible) + ".\n" + \
"\tTransparency is " + str(lyr.transparency) + " percent.\n"
elif not lyr.isGroupLayer:
print "In data frame '" + df.name + "', the layer '" + \
lyr.longName + "' is a rasterizing layer:\r",
if lyr.transparency > 0:
print "\tVisibility is " + str(lyr.visible) + ".\n" + \
"\tTransparency is " + str(lyr.transparency) + " percent.\n"
else:
print "\tVisibility is " + str(lyr.visible) + ".\n" + \
"\tTransparency is 0 percent, but the layer may be a\n" + \
"\traster layer or contain rasterizing symbology such\n" + \
"\tas bitmap picture symbols. \n"
del lyr
del lyr_list
del df
if not foundRasterization:
print noneFoundMsg
del df_list
del mxd
DetectRasterization()
\n"
del lyr
del lyr_list
del df
if not foundRasterization:
print noneFoundMsg
del df_list
del mxd
DetectRasterization()
Связанные разделы
Мир — бесплатные карты на бумаге
Мир — бесплатные карты на бумаге — TakeMaps
Мир — Карты для печати на принтере
Эти карты были специально подготовлены для печати на компьютерном принтере. Вы можете распечатать их очень легко. Каждая карта настроена так, что вы можете легко распечатать ее на бумаге или pdf, нажав одну кнопку. Вы можете печатать карты в портретной, альбомной или на нескольких листах бумаги. Карты можно масштабировать и масштабировать до печати, вы можете прокручивать и изменять их по-разному. Просто выберите нужную карту и распечатайте бумагу на принтере.
Список подкатегорий:
Австралия — бесплатные карты на бумаге, Азия — бесплатные карты на бумаге, Америка — бесплатные карты на бумаге, Африка — бесплатные карты на бумаге, Европа — бесплатные карты на бумаге
Список карт в этой категории (в алфавитном порядке):
карта Мира, карта Австралии, карта Азии, карта Америки, карта Африки, карта Европы
Мир — размещение
Качественные и дешевые гостиницы
TakeMaps: Карты, которые Вы можете напечатать легко
Карта любого места — как распечатать карту на принтере
Как быстро напечатать карту любого места:
—
Если вам нужно распечатать карту быстро и беззаботно, просто вставьте бумагу в принтер, нажмите кнопку изображения с принтером (здесь слева или сверху).
Как напечатать карту любого места точно, как Вы желаете:
—
Сначала выберите ориентацию карты для печати — портрет или пейзаж режиме (с помощью кнопок на левой стороне или в верхней части). Осторожно — необходимо установить принтер таким же образом.
—
Тогда используйте кнопки с лупой: Вы можете установить масштаб изображения (детали) карты из любого места. Затем вы можете использовать мышь — и вы можете установить карту в правильное положение. (Используйте левую кнопку мыши).
—
Используйте кнопки со стрелками: Вы можете настроить права и нижнего края карты. Выберите размер, который хорош для вашего принтера — и ваши бумаги. Проверьте настройки: Сейчас настало время, чтобы напечатать пробную страницу или посмотреть на предварительный просмотр.
— Теперь Вы можете напечатать карту любого места (используйте кнопку с изображением принтера). Остерегайтесь: Этот текст будет скрыт в течение печати. Нажмите кнопку с вопросительным знаком, чтобы показать это снова.
— Если Вы должны напечатать большую карту, то Вы можете напечатать одну карту к большему количеству бумаг. Тогда используйте второй набор кнопок со стрелками наверху этой страницы. Напечатайте первую часть карты. Тогда нажмите правильную стрелку. Напечатайте карту. Нажмите вниз стрелка. Напечатайте карту снова. Нажмите левую стрелку. Теперь Вы имеете 4 части одной карты. Вы можете напечатать 9 частей или более также.
— Вы можете сохранить свои настройки — использовать кнопку с изображением дискеты. В будущем вы можете использовать его снова — с помощью этой области. Таким образом, вы не должны установить карты снова и снова.
©2009-2023 TakeMaps, Publisher: Bispiral, s.r.o. , map source: Google Maps
| Защита персональных данных и правила сайта
, map source: Google Maps
| Защита персональных данных и правила сайта
Создать карту для печати (SVG, PSD)
для полиграфистов.
Используйте наш онлайн-редактор карт для создания пользовательских карт для печати.
Нам доверяют следующие замечательные компании:
Как печатать карты с помощью Printmaps
Наши клиенты используют редактор Printmaps для загрузки файлов карт для таких карт, как маршруты путешествий, пешеходные и велосипедные карты, карты городов или просто карты маршрутов, а также для накладывать свои POI на карту высокого разрешения.
Онлайн-редактор карт позволяет очень легко создавать складные карты, карты для туристических папок и брошюр или карты для путеводителей.
Редактор Printmaps позволяет создавать карты высокого разрешения в формате SVG , PNG или PSD (Adobe Photoshop) с разрешением 300 dpi.
Все объекты карты сохраняются в отдельных слоях Photoshop/SVG, чтобы не повредить ни один из базовых объектов.
Часто задаваемые вопросы
Дополнительную информацию см. в разделе часто задаваемых вопросов.
В каких форматах я получу карты для печати?
Вы получите свою карту в формате PNG с высоким разрешением, в многослойном файле Photoshop (PSD) или в многоуровневом векторном файле (SVG). Благодаря многоуровневым PSD и SVG вы сможете, даже после создания карты, изменять и модифицировать ее по своему усмотрению.
Как изменить карту?
В онлайн-редакторе карт : Вы можете настроить дизайн карты (см. вкладку «Создать карту»), проложить маршруты, загрузить геоданные (GPX, KML, GeoJSON), нанести POI на вашу карту (используя широкий спектр дизайнов и цветов маркеров) или масштабируйте особенности вашей карты (например, шрифты меньшего или большего размера).
Помимо онлайн-редактора карт : Чтобы максимально упростить создание захватывающих дух карт, вы получаете карту в виде многослойного файла Photoshop (. psd) или многослойного векторного файла (.svg). Каждый объект карты представляет собой отдельный слой. Таким образом, вы можете изменять элементы карты, не разрушая нижние слои.
psd) или многослойного векторного файла (.svg). Каждый объект карты представляет собой отдельный слой. Таким образом, вы можете изменять элементы карты, не разрушая нижние слои.
Как я могу оплатить?
В настоящее время со всеми основными кредитными картами , PayPal или (из большинства европейских стран) банковским переводом . Клиенты со скидками за объем могут оплатить по счету. Свяжитесь с нами, если вас интересуют оптовые скидки или вам нужен другой способ оплаты.
Что произойдет после оплаты?
Вы получите электронное письмо с надлежащим счетом в формате PDF (включая НДС), а также еще одно письмо со ссылкой для скачивания, содержащей ваши карты в формате PNG и PSD.
Какие права я могу получить с картой?
Право на изменение карты, право на воспроизведение карты до тиража, соответствующего выбранной вами ценовой категории, право на воспроизведение карты в уменьшенном масштабе на вашем сайте и право на передачу этих прав использования третьей стороне (например, вашему клиенту).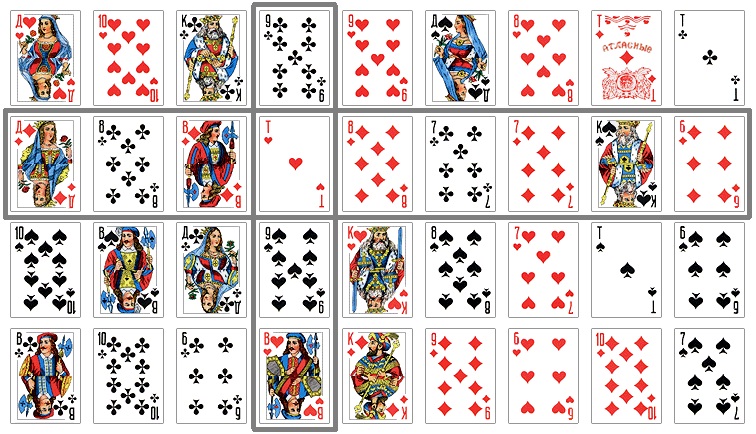
Вы должны правильно атрибутировать карту, и вам не разрешается перепродавать или сублицензировать карту. Подробности см. в полных Условиях использования.
Цены на наши карты для печати
Частный бизнес
Все цены вкл. НДС (Индия) ?
Все цены без учёта. НДС (Индия) ?
€ 749,00
€ 749 .00
за карту
€ 749 .00
€ 749 .00
/ за карту
€ 299 .00
€ 299.
€ 299,00
€ 299,00
/ за карту
€ 119,00
€ 119,00
за карту
€ 119,00
€ 119,00
/ за карту
€ 199,00
€ 199,00
за карту
€ 199,00
€ 199,00
/ на карту.
€ 33 .00
€ 33 .00
за карту
€ 33 .00
€ 33 .00
/ за карту
€ 59 .00
€ 59 .00
на карту
€ 59.€ 59,00
€ 59,00
/ за карту
€ 25,00
€ 25,00
за карту
€ 25,00
€ 25,00
/ за карту
Карты Google и Printmaps.
 net — прямое сравнение альтернатив
net — прямое сравнение альтернативЕсли вы использовали скриншоты maps.google. com, чтобы получить карты для печати, вам будет интересно посмотреть, как Printmaps.net складывается по сравнению с печатью Карт Google.
Мы создали приведенную ниже сравнительную сетку, чтобы дать вам краткий обзор некоторых из наиболее важных функций редактора Printmaps и как они соотносятся с использованием скриншотов Google Maps для ваших карт для печати. (Попробуйте редактор здесь.)
Разрешение
Карты печати: 300 dpi, высокое разрешение, обычно используемое для печатной продукции. Полностью масштабируемый в формате SVG.
Google Maps Скриншоты: разрешение скриншотов не предназначено для печатной продукции, поэтому полученные карты обычно размыты при печати0003
Скриншоты Google Maps: использование скриншотов Google Maps в коммерческих целях без разрешения Google противоречит Условиям использования Google Maps, особенно при использовании в качестве печатного навигационного материала.
Pricepoint
Printmaps: maps start at around €7
Google Maps Screenshots: free (but risking legal consequences)
Format
Printmaps: SVG, PSD, PNG
Google Maps Screenshots: PNG или JPEG с низким разрешением
Инструменты пользовательских данных
PRINTMAPS:
- Редактор маршрутов
- Географические формы
- Загрузка файла (GPX/KML)
- POIS (MANAL OR COPER/PASTER OR EXCLES)
- 902 902 902 902 902 9029 2
- 902 902 902 902 9029 2
- 9029 2
- . Маршрутизация карт и POI
Показать/скрыть функции карты?
Printmaps: да
Google Maps Скриншоты: нет
Повернуть или наклонить карту?
Printmaps: да
Google Maps Скриншоты: только на мобильных устройствах
Некоторые способы использования наших карт для печати
Редактор Printmaps создает карты высокого разрешения с разрешением 300 dpi в форматах PNG и PSD (Photoshop).
 Все объекты карты находятся в отдельных слоях Photoshop, поэтому вы можете редактировать объекты карты, не повреждая объекты под ними. Смотрите наш скринкаст для более подробной информации.
Все объекты карты находятся в отдельных слоях Photoshop, поэтому вы можете редактировать объекты карты, не повреждая объекты под ними. Смотрите наш скринкаст для более подробной информации.Наши клиенты используют редактор Printmaps, чтобы легко наносить на карту маршруты — туристические маршруты, пешеходные и велосипедные маршруты, прогулки по городу или просто маршруты — и накладывать свои достопримечательности на карту. Редактор позволяет очень легко создавать складные карты, карты для туристических папок и брошюр или карты для путеводителей.
Наши низкие цены начального уровня позволяют клиентам с очень небольшим тиражом печатать наши карты. Типичные примеры включают разоблачения недвижимости и фотокниги, напечатанные небольшим тиражом, но нуждающиеся в высококачественных картах местоположений или маршрутов.
Многие издатели путеводителей полностью иллюстрируют свои путеводители и путеводители с помощью карт Printmaps. С нашими картами вы можете удовлетворить все типичные потребности в картографировании, начиная от обзорных карт и карт общего местоположения и заканчивая картами деятельности с пешеходными или велосипедными маршрутами, картами городов / картами улиц и картами направлений.



 Это необходимо, даже если вы работаете с новой пустой картой и только начинаете добавлять элементы карты или слои.
Это необходимо, даже если вы работаете с новой пустой картой и только начинаете добавлять элементы карты или слои.
 ч. совместно с некоторыми производителями принтеров. ArcPress разработан преимущественно для средне- и широкоформатных принтеров. Одно из преимуществ ArcPress состоит в том, что вся обработка карты осуществляется на компьютере, что позволяет снизить нагрузку на принтер, которая может привести к его зависанию. Поскольку принтеры имеют разные возможности по обработке заданий, разный объем оперативной памяти или дискового пространства (для обработчиков PostScript, встроенных растеризаторов и т.п.), сложность карты может превосходить возможности принтера.
ч. совместно с некоторыми производителями принтеров. ArcPress разработан преимущественно для средне- и широкоформатных принтеров. Одно из преимуществ ArcPress состоит в том, что вся обработка карты осуществляется на компьютере, что позволяет снизить нагрузку на принтер, которая может привести к его зависанию. Поскольку принтеры имеют разные возможности по обработке заданий, разный объем оперативной памяти или дискового пространства (для обработчиков PostScript, встроенных растеризаторов и т.п.), сложность карты может превосходить возможности принтера. ВМР
ВМР
 \n"
del lyr
del lyr_list
del df
if not foundRasterization:
print noneFoundMsg
del df_list
del mxd
DetectRasterization()
\n"
del lyr
del lyr_list
del df
if not foundRasterization:
print noneFoundMsg
del df_list
del mxd
DetectRasterization()
 Все объекты карты находятся в отдельных слоях Photoshop, поэтому вы можете редактировать объекты карты, не повреждая объекты под ними. Смотрите наш скринкаст для более подробной информации.
Все объекты карты находятся в отдельных слоях Photoshop, поэтому вы можете редактировать объекты карты, не повреждая объекты под ними. Смотрите наш скринкаст для более подробной информации.