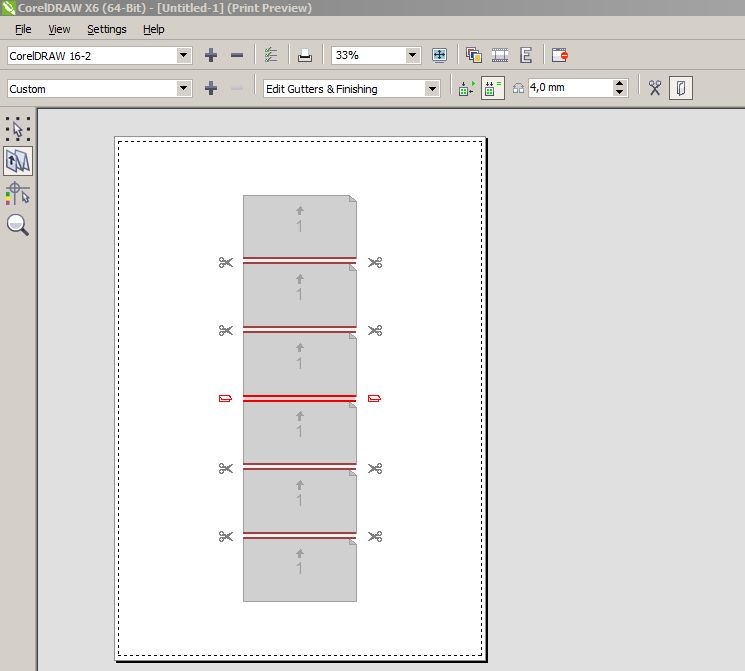| 12:40 pm — Обрезные метки в Adobe Illustrator [Оригинал опубликован на ИГРА ТЕНЕЙ. Цифровая и офсетная печать. Дизайн. Коммерческая фотография.. Вы можете комментировать ее тут или там.] Я знаю четыре способа поставить обрезные метки в Adobe Illustrator версии CS3. Первый — правильный, второй — бестолковый, третий — для спуска, четвертый — для профессионалов. Для чего нужны обрезные метки? Глупый, казалось бы ежу понятный вопрос. Конечно, чтобы порезать готовое изделие по заданному размеру. Кто и когда должен ставить crop marks в документе? Дизайнер перед отправкой файла в типографию? Или специалист по препресс подготовке, формирующий спуски для печатной машины? Последнее кажется более логичным. Спрашивается, зачем же их ставят те, кому не положено туда, куда их не просят? Предполагаю, чтобы вышеозначенный спец ничего не напутал. Вдруг он тупой, не сообразит, где проходит граница сверстанного документа, и нашинкует тираж неправильно. Большинство дизайнеров присылают свои творения в обязательном окружении crop marks. Листовки с лицом-оборотом на одном рабочем столе, приглашения — по нескольку штук на странице, визитки, сваленные кучей… Метки приходится убирать, макеты пересохранять, каждый в отдельном файле. Чтобы потом в программе верстки сделать грамотный спуск в соответствии с техническими требованиями собственной печатной конторы. Работа, мягко сказать, не радует. Уважаемые господа дизайнеры, запомните раз и навсегда: ОДНО ИЗДЕЛИЕ — ОДИН ФАЙЛ, ОБРЕЗНОЙ ФОРМАТ ДОЛЖЕН СООТВЕТСТВОВАТЬ РАЗМЕРУ ДОКУМЕНТА, ВЫЛЕТЫ «РИСУЮТ» ЗА ЕГО ПЕРИМЕТРОМ. Другими словами, если вам нужно восемь этикеток 40 на 90, то вы должны задать New Document/ Width 40 mm, Heidth 90 mm, сверстать то, что требуется с учетом вылетов 2-3-5 мм и сохранить 8 отдельных файлов с расширением, удобным для типографии. Доходчиво? На каждом печатном производстве свои требования. Мне, в идеале, нужен файл, который можно печатать сразу. Лучше PDF, потому что растровый процессор понимает только его и постскрипт. В качестве примера возьмем визитку, которую в одиночку без спуска никто не печатает. С неё удобно делать скриншоты с хорошо читаемыми деталями. Вылеты умышленно окрашены в другой цвет. В Adobe Illustrator CS3 есть 4 команды, позволяющие ставить метки: Object/ Crop Area/ Make; Filter/ Create/ Crop Marks; Save As Adobe PDF/ Marks and Bleeds и Print/ Marks and Bleeds/ Save as PostScript. Последняя требует PPD принтера и специфических знаний. Чтобы не запутаться, оставим её в покое. Начнем с команды, которая кажется мне самой разумной — Save As Adobe PDF/ Marks and Bleeds. Во-первых, сразу формируется печатный файл в нужном формате. Во-вторых, можно регулировать длину линии реза (Trim Mark Weigth) и её отступ от края документа (Offset). В-третьих, только здесь есть Bleeds — видимое поле за внешней границей периметра. Filter/ Create/ Crop Marks ставит метки по углам заданного пользователем примитива — круга, прямоугольника, линии… Фактически он очерчивает габариты объекта. Метки можно разгруппировать, изменить размеры, подвинуть, удалить. Спуск — единственное, для чего они могут пригодится. Вы умеете делать спуски? Знаете размер печатного листа конкретной машины в любимой типографии? Можете предусмотреть изменение его физических размеров на цифре? Уверены, что вас не пристегнут к чужому заказу? А вам, вообще, не лень возиться с раскладкой визиток-этикеток? Разве вы не в курсе, что эту операцию на производстве проводят совершенно бесплатно? Мои спуски для визиток выглядят так (скриншоты 7, 8, 9). Линии реза стандартной карточки 50 на 90 отодвинуты друг от друга на 50,16 мм, чтобы нивелировать «погрешности» ксерографической печати. Вылеты по 2 мм. Для визиток разного формата и вида в QuarkXPress сформированы отдельные мастер-страницы. Не уверен, что прочитанный абзац отложится в вашей памяти. Поэтому о самостоятельных спусках предлагаю забыть. Давайте всё-таки по-старинке, как положено — вы предоставляете одно изделие в одном файле. Размер документа соответствует обрезному формату. Смотрим, как работает Filter/ Create/ Crop Marks при таком раскладе. Сохраняем PDF, задаем 10 мм на Bleeds, но игнорируем Trim Marks — мы ведь уже поставили метки. Открываем Акробат, проверяем. Упс! Наши метки исчезли. И чтобы они появились вновь, нам придется ставить дополнительную галочку, то есть возвращаться к первому варианту Save As Adobe PDF/ Marks and Bleeds (скриншот 10). Кстати, в CS4 и CS5 обсуждаемая команда Filter/ Create/ Crop Marks звучит по другому — Effect/ Crop Marks. И работает через зад. Метки всё так же ограничивают габариты заданного примитива, но уже не выделяются, не редактируются и по частям не удаляются. Переходим к последней команде — Object/ Crop Area/ Make, самой любимой в среде дизайнеров и самой бестолковой из вышеперечисленного. Она позволяет ставить метки по периметру страницы или выделенного прямоугольного примитива. Для спуска не приспособлена, так как очерчивает не физический объект, а конкретную область рабочего пространства, причем очень жёстко. Bleeds при сохранении PDF игнорируются — ни самих меток, ни вылетов в Акробате не видно (см. последний скриншот). Понятно, что особого смысла для производства печатной продукции Crop Area не имеет. Метки заметны только на мониторе в открытом Иллюстраторе. И, по-видимому, никому, кроме действительно тупых препресс-специалистов, не нужны. Для Adobe это, наконец-то, стало очевидным. Компания благополучно похоронила команду — в CS4/CS5 её не наблюдается. Подведем итоги. Если вы формируете документ большого формата, предназначенный для печати, а не для спуска, делайте PDF. Если у вас разнообразная мелочь, требующая спуска, на метки лучше забить — их поставят без вашей помощи. А вот про Bleeds в PDF следует помнить. Чтобы не было проблем с вылетами. О них я расскажу отдельно. И выложу макросы для комфортной постобработки чужих файлов, сделанных не совсем аккуратно. |
Центр оперативной полиграфии | КОПИРОВЩИК | Первомайская, 77
цифровая печать
широкоформатная печать копирование документов постпечатные работы
услуги типографии
оперативная полиграфия
+7 (912) 294-72-69
онлайн заказ
контактный телефон :
почта для связи:
ГЛАВНАЯ
Кол-во / Формат
1 — 299 страниц
более 300 страниц
Быстро напечатать презентации, листовки, брошюры, флаеры, буклеты, каталоги, схемы, картинки на бумаге плотностью от 80 до 300 гр. /м2. Цены в таблице указаны для односторонней печати на бумаге плотностью 80 гр./м2. Печатаем со скоростью 55 страниц формата А4 в минуту. Не печатаем: электронные документы содержащие синие печати и штампы организаций, или документы содержащие от руки написанные ф.и.о и личные подписи, справки.
/м2. Цены в таблице указаны для односторонней печати на бумаге плотностью 80 гр./м2. Печатаем со скоростью 55 страниц формата А4 в минуту. Не печатаем: электронные документы содержащие синие печати и штампы организаций, или документы содержащие от руки написанные ф.и.о и личные подписи, справки.
заказать
подробнее
Кол-во / Формат
1 — 999 шт.
более 1000 шт.
Печатаем: курсовые, дипломные, проектные работы, диссертации, методички, раздаточные материалы на бумаге плотностью от 80 до 160 гр./м2. Цены в таблице указаны для односторонней печати на бумаге плотностью 80 гр./м2. Печатаем со скоростью 35 страниц формата А4 в минуту. Файлы со фоновыми заливками, отличными от стандартного заполнения черным 5%, печаются с коэффициентом 2. Пробные оттиски оплачиваются в полном объеме.
заказать
подробнее
Бумага / Формат
80 гр./м2 — чертеж
100 р.
500 р.
200 р.
150 гр./м2 — картинка
500 р.
1530 р.
800 р.
200 гр./м2 — картинка
600 р.
1770 р.
900 р.
Выполняем печать чертежей А1 формата, быстро и качественно. При этом не имеет значение распечатываете ли вы черно-белый чертеж или цветной, цена одинаковая. Важным условием здесь является лишь процент заполнения графикой от общей площади чертежа. Также нас часто спрашивают: «Печатаете ли вы чертежи формата А0?» Конечно! Центр оперативной полиграфии Копировщик печатает чертежи от формата А4 до А0 и даже более.
заказать
подробнее
Кол-во / Формат
черно-белое (чб)
полно цветное
чб более 1000 стр.
Быстро и качественно скопировать документы, выписки, квитанции, справки, курсовые, дипломные, проектные работы, диссертации, методички, раздаточные материалы, авторефераты, учебные пособия. Цветные копии, изображений содержащих, подписи, печати организаций копируются в цветном варианте только со словом «Копия» на дубликате. Копии выполняются только с бумажных носителей.
заказать
подробнее
Толщина
Формат
1 — 49 экз.
более 50 экз.
75 микрон
110 р.
100 р.
125 микрон
130 р.
100 р.
32 микрон
120 р.
110 р.
75 микрон
130 р.
110 р.
Ламинирование пленкой следующих позиций: документы организации, лицензии, афиши, дипломы, фотографии, таблицы, схемы и прочие документы, а также ламинируем для обложки каталогов, различные брошюры, буклеты. визитные карточки. В наличии матовый и глянцевый вид пленки. Максимальная ширина ламинирования составляет 305 мм.
заказать
подробнее
Диаметр пружины
Листов
1- 19 экз
более 20 экз.
Диаметр 8 мм
до 50 листов
Диаметр 12 мм
до 80 листов
Диаметр 20 мм
до 140 листов
130 р.
110 р.
Диаметр 50 мм
до 410 листов
300 р.
270 р.
Брошюровка пластиковой пружиной: курсовых, дипломных, проектных работ, диссертаций, методичек, раздаточных материалов. В таблице указаны позиции для бумаги плотностью 80 гр. /м2. Брошюровка пластиковыми пружинами для толщины переплета от 20 до 400 страниц. Дополнительно вы можете приобрести прозрачную пленку для переплета и картонную обложку.
/м2. Брошюровка пластиковыми пружинами для толщины переплета от 20 до 400 страниц. Дополнительно вы можете приобрести прозрачную пленку для переплета и картонную обложку.
заказать
подробнее
Диаметр пружины
Листов
1- 19 экз
более 20 экз.
Диаметр 8 мм
21 — 35 л.
110 р.
Диаметр 11 мм
51 — 80 л.
150 р.
140 р.
Диаметр 12.7 мм
81 — 110 л.
190 р.
170 р.
Диаметр 14.3 мм
111 — 140 л.
220 р.
200 р.
Брошюровка металлической пружиной: курсовых, дипломных работ, методичек, практических работ, презентаций, отчетов, каталогов, различных документов. В итоге вы получаете презентабельный внешний вид для вашего издания. Дополнительно вы можете приобрести прозрачную пластиковую пленку для вставки в начале переплета и картонную обложку для вставки последней страницей.
заказать
подробнее
Кол-во / Формат
10 х 15 см
А4 (210 х 297 мм)
1 — 79 экз.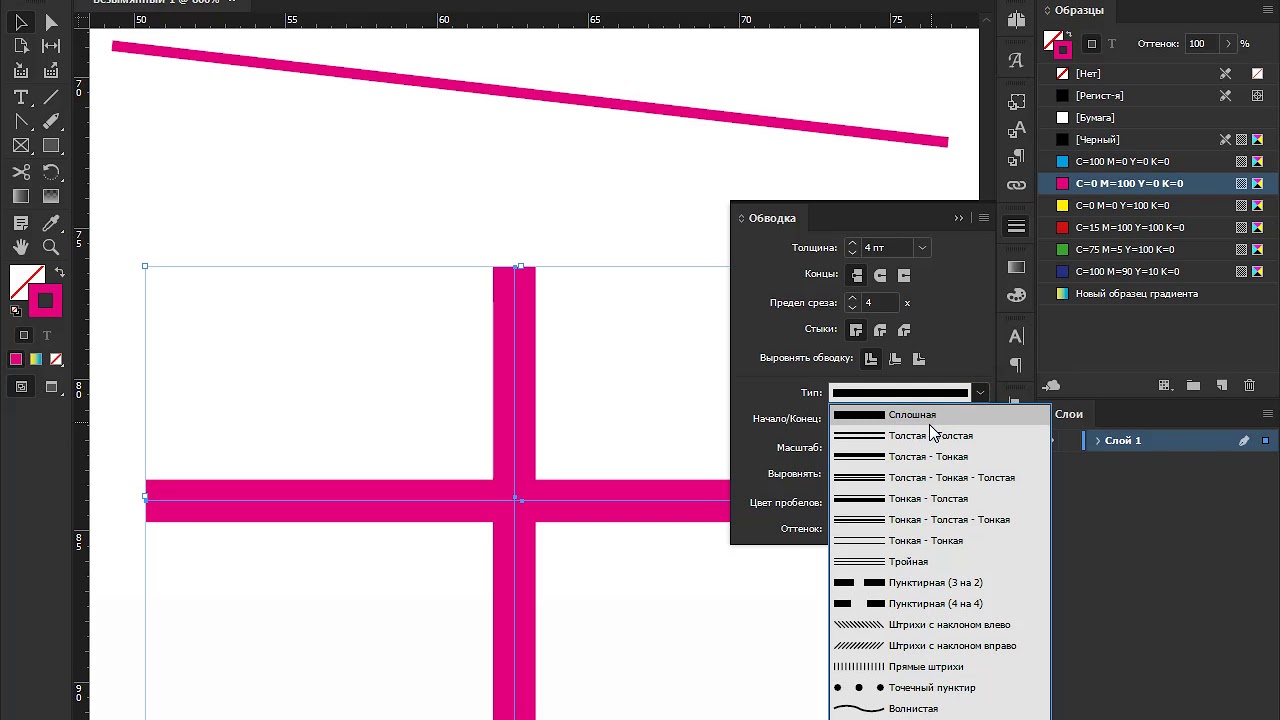
более 80 экз.
Печатаем: фотографии 10 х 15 см, и А4 формата (210 х 297 мм). Яркие, насыщенные по цветам и очень качественные фотографии на бумаге плотностью 220 гр./м2. Количество фотографий в пределах 15 экземпляров печатаются в пределах 5 — 8 минут. Фотографии печатаются в автоматическом режиме, с пропорциональным уменьшением / увеличением до необходимых размеров.
заказать
подробнее
Формат / Кол-во
1 — 20 планшетов
600 х 800 мм
2000 р.
700 х 1000 мм
2000 р.
1000 х 1000 мм
3400 р.
Печатаем планшеты на пенокартоне: качественные материалы, корректная цветопередача, сжатые сроки и адекватные цены это тот стандарт, который мы можем предложить. Также можем выполнить цветопробу печати и в случае необходимости провести цветокоррекцию файла. Для печати планшетов на пенокартоне, необходимо предоставить файлы в масштабе один к одному с разрешением 300 dpi.
заказать
подробнее
Цены указанные на сайте носят информативный характер. Более точную информацию о стоимости вы можете узнать позвонив по телефону: (343) 310-26-74 либо отправив запрос по e-mail: [email protected]
Более точную информацию о стоимости вы можете узнать позвонив по телефону: (343) 310-26-74 либо отправив запрос по e-mail: [email protected]
копировщик на яндекс карте
копировщик на google карте
копировщик на дубль гис онлайн
Как указать метки обрезки для обрезки или выравнивания в Illustrator
Руководство пользователя Отмена
Поиск
Последнее обновление: 24 мая 2023 г., 04:57:20 по Гринвичу | Также относится к Adobe Illustrator CS5, Adobe Illustrator CS6
- Руководство пользователя Illustrator
- Знакомство с Illustrator
- Знакомство с Illustrator
- Что нового в Illustrator
- Общие вопросы
- Системные требования Illustrator
- Иллюстратор для Apple Silicon
- Рабочее пространство
- Основы рабочего пространства
- Учитесь быстрее с помощью панели Illustrator Discover
- Создание документов
- Панель инструментов
- Сочетания клавиш по умолчанию
- Настройка сочетаний клавиш
- Введение в монтажные области
- Управление монтажными областями
- Настройка рабочего пространства
- Панель свойств
- Установить предпочтения
- Сенсорное рабочее пространство
- Поддержка Microsoft Surface Dial в Illustrator
- Отмена изменений и управление историей дизайна
- Повернуть вид
- Линейки, сетки и направляющие
- Специальные возможности в Illustrator
- Безопасный режим
- Посмотреть работу
- Использование панели Touch Bar с Illustrator
- Файлы и шаблоны
- Инструменты в Illustrator
- Обзор инструментов
- Инструменты выбора
- Выбор
- Прямой выбор
- Выбор группы
- Волшебная палочка
- Лассо
- Монтажная область
- Выбор
- Инструменты навигации
- Рука
- Повернуть вид
- Зум
- Инструменты для рисования
- Градиент
- Сетка
- Конструктор форм
- Градиент
- Текстовые инструменты
- Тип
- Введите по пути
- Вертикальный тип
- Тип
- Инструменты для рисования
- Перо
- Добавить опорную точку
- Удалить опорную точку
- Анкерная точка
- Кривизна
- Линейный сегмент
- Прямоугольник
- Прямоугольник со скругленными углами
- Эллипс
- Полигон
- Звезда
- Кисть
- Кисть-клякса
- Карандаш
- Формирователь
- Срез
- Изменить инструменты
- Повернуть
- Отражение
- Весы
- Ножницы
- Ширина
- Свободное преобразование
- Пипетка
- Смесь
- Ластик
- Ножницы
- Быстрые действия
- Ретро-текст
- Неоновый светящийся текст
- Старый школьный текст
- Перекрасить
- Преобразование эскиза в вектор
- Знакомство с Illustrator
- Иллюстратор на iPad
- Введение в Illustrator на iPad
- Обзор Illustrator на iPad
- Illustrator на iPad: часто задаваемые вопросы
- Системные требования | Иллюстратор на iPad
- Что можно и что нельзя делать в Illustrator на iPad
- Рабочая область
- Рабочая область Illustrator на iPad
- Сенсорные клавиши и жесты
- Сочетания клавиш для Illustrator на iPad
- Управление настройками приложения
- Документы
- Работа с документами в Illustrator на iPad
- Импорт документов Photoshop и Fresco
- Выбрать и расположить объекты
- Создать повторяющиеся объекты
- Смешивание объектов
- Рисование
- Рисование и редактирование контуров
- Рисование и редактирование фигур
- Тип
- Работа с шрифтом и шрифтами
- Создание текстовых рисунков по траектории
- Добавьте свои собственные шрифты
- Работа с изображениями
- Векторизация растровых изображений
- Цвет
- Применение цветов и градиентов
- Введение в Illustrator на iPad
- Облачные документы
- Основы
- Работа с облачными документами Illustrator
- Общий доступ и совместная работа над облачными документами Illustrator
- Делитесь документами для ознакомления
- Обновление облачного хранилища для Adobe Illustrator
- Облачные документы Illustrator | Общие вопросы
- Устранение неполадок
- Устранение неполадок при создании или сохранении облачных документов Illustrator
- Устранение неполадок с облачными документами Illustrator
- Основы
- Добавление и редактирование содержимого
- Рисование
- Основы рисования
- Редактировать пути
- Нарисуйте пиксельную графику
- Рисование с помощью инструментов «Перо», «Кривизна» или «Карандаш»
- Рисование простых линий и фигур
- Трассировка изображения
- Упростить путь
- Определение сетки перспективы
- Инструменты для работы с символами и наборы символов
- Настройка сегментов пути
- Создайте цветок за 5 простых шагов
- Перспективный рисунок
- Символы
- Рисование путей с выравниванием по пикселям для рабочих веб-процессов
- 3D-объекты и материалы
- О 3D-эффектах в Illustrator
- Создание 3D-графики
- Изображение карты поверх 3D-объектов
- Создать 3D-текст
- Создание 3D-объектов
- О 3D-эффектах в Illustrator
- Цвет
- О цвете
- Выберите цвета
- Использование и создание образцов
- Настройка цветов
- Использование панели «Темы Adobe Color»
- Цветовые группы (гармонии)
- Панель цветовых тем
- Перекрасьте свою работу
- Покраска
- О покраске
- Краска с заливками и штрихами
- Группы быстрой заливки
- Градиенты
- Щетки
- Прозрачность и режимы наложения
- Применить обводку к объекту
- Создание и редактирование рисунков
- Сетки
- Узоры
- Выбрать и расположить объекты
- Выбрать объекты
- слоев
- Группировать и расширять объекты
- Перемещение, выравнивание и распределение объектов
- Объекты стека
- Блокировка, скрытие и удаление объектов
- Копировать и дублировать объекты
- Вращать и отражать объекты
- Переплетение объектов
- Изменение формы объектов
- Обрезка изображений
- Преобразование объектов
- Объединить предметы
- Вырезать, делить и обрезать объекты
- Марионеточная деформация
- Масштабирование, сдвиг и искажение объектов
- Смешивание объектов
- Изменение формы с помощью конвертов
- Изменение формы объектов с эффектами
- Создавайте новые фигуры с помощью инструментов Shaper и Shape Builder
- Работа с живыми углами
- Усовершенствованные рабочие процессы изменения формы с поддержкой сенсорного ввода
- Редактировать обтравочные маски
- Живые фигуры
- Создание фигур с помощью инструмента Shape Builder
- Глобальное редактирование
- Тип
- Добавление текста и работа с текстовыми объектами
- Создание маркированных и нумерованных списков
- Управление текстовой областью
- Шрифты и типографика
- Тип формата
- Импорт и экспорт текста
- Форматировать абзацы
- Специальные символы
- Создать тип по пути
- Стили символов и абзацев
- Вкладки
- Поиск отсутствующих шрифтов (рабочий процесс Typekit)
- Арабский и еврейский шрифт
- Шрифты | Часто задаваемые вопросы и советы по устранению неполадок
- Создать 3D текстовый эффект
- Креативный типографский дизайн
- Тип масштабирования и поворота
- Межстрочный и межсимвольный интервал
- Переносы и разрывы строк
- Орфографические и языковые словари
- Формат азиатских символов
- Композиторы для азиатских сценариев
- Создание текстового оформления с помощью объектов смешивания
- Создание текстового плаката с помощью Image Trace
- Создание спецэффектов
- Работа с эффектами
- Графические стили
- Атрибуты внешнего вида
- Создание эскизов и мозаик
- Тени, свечение и растушевка
- Краткое описание эффектов
- Веб-графика
- Передовой опыт создания веб-графики
- Графики
- СВГ
- Срезы и карты изображений
- Рисование
- Импорт, экспорт и сохранение
- Импорт
- Размещение нескольких файлов
- Управление связанными и встроенными файлами
- Информация о ссылках
- Невстроенные изображения
- Импорт изображения из Photoshop
- Импорт растровых изображений
- Импорт файлов Adobe PDF
- Импорт файлов EPS, DCS и AutoCAD
- Библиотеки Creative Cloud в Illustrator
- Библиотеки Creative Cloud в Illustrator
- Сохранить
- Сохранить работу
- Экспорт
- Использование иллюстраций Illustrator в Photoshop
- Экспорт обложки
- Сбор активов и экспорт в пакетах
- Файлы пакетов
- Создание файлов Adobe PDF
- Извлечь CSS | Иллюстратор CC
- Опции Adobe PDF
- Информационная панель документа
- Импорт
- Печать
- Подготовка к печати
- Подготовка документов к печати
- Изменить размер и ориентацию страницы
- Укажите метки обрезки для обрезки или выравнивания
- Начните работу с большим холстом
- Печать
- Надпечатка
- Печать с управлением цветом
- Печать PostScript
- Предустановки печати
- Следы принтера и кровотечения
- Распечатать и сохранить прозрачную иллюстрацию
- Ловушка
- Печать цветоделения
- Печать градиентов, сеток и цветовых сочетаний
- Белая надпечатка
- Подготовка к печати
- Автоматизация задач
- Объединение данных с использованием панели переменных
- Автоматизация с помощью скриптов
- Автоматизация с действиями
- Устранение неполадок
- Проблемы со сбоями
- Восстановить файлы после сбоя
- Проблемы с файлами
- Поддерживаемые форматы файлов
- Проблемы с драйвером устройства GPU
- Проблемы с устройством Wacom
- Проблемы с файлом DLL
- Проблемы с памятью
- Проблемы с файлом настроек
- Проблемы со шрифтами
- Проблемы с принтером
- Отправить отчет о сбое с помощью Adobe
- Повышение производительности Illustrator
В
в дополнение к указанию различных монтажных областей для обрезки изображения для вывода,
вы также можете создавать и использовать несколько наборов из знаков обрезки внутри
ваше произведение искусства. Метки обрезки указывают, где вы хотите распечатать бумагу
быть разрезанным. Метки обрезки полезны, когда вы хотите создать метки вокруг
несколько объектов на странице — например, при печати листа
визитки. Они также полезны для выравнивания иллюстраций Illustrator.
которые вы экспортировали в другое приложение.
Метки обрезки указывают, где вы хотите распечатать бумагу
быть разрезанным. Метки обрезки полезны, когда вы хотите создать метки вокруг
несколько объектов на странице — например, при печати листа
визитки. Они также полезны для выравнивания иллюстраций Illustrator.
которые вы экспортировали в другое приложение.
Метки обрезки отличаются от монтажной области следующим образом:
Монтажные области определяют печатаемые границы иллюстрации, тогда как метки обрезки вообще не влияют на область печати.
Одновременно можно активировать только одну монтажную область, в то время как может создавать и отображать несколько меток обрезки.
Монтажная область обозначена видимыми, но непечатаемыми метками, тогда как метки обрезки печатаются с приводкой черным цветом (так что они печатаются на каждой разделительной пластине, подобно меткам принтера).
Метки обрезки не заменяют метки обрезки, созданные с помощью Метки
Параметры выпуска за обрез в диалоговом окне «Печать».
Создание меток обрезки вокруг объекта
В Illustrator можно создавать редактируемые метки обрезки/обрезки или создавать метки обрезки в качестве живых эффектов.
Чтобы использовать метки обрезки, выполните следующие действия:
Выберите объект.
Чтобы создать редактируемые метки обрезки или метки обрезки, выберите «Объект». > Создать метки обрезки.
Чтобы создать метки обрезки в качестве живого эффекта, выберите Эффект > Метки обреза.
Удаление меток обрезки
Чтобы удалить редактируемые метки обрезки или обрезки, выберите метки обрезки и нажмите клавишу Delete.
Удалить эффект меток обрезки, выберите «Знаки обрезки» на панели «Внешний вид», и нажмите на значок «Удалить выбранный элемент».
Использовать метки обрезки в японском стиле
Метки обрезки в японском стиле
имеют двойные линии, которые визуально определяют значение выпуска за обрез по умолчанию
8,5 балла (3 миллиметра).
Выберите «Правка» > «Настройки» > Общие (Windows) или Illustrator > Настройки > Общие (Mac OS).
Выберите «Использовать японские метки обрезки» и нажмите «ОК».
Войдите в свою учетную запись
Войти
Управление учетной записьюВыпуск за обрез и метки обрезки? Вот что они означают в печати
Печатные метки — это детали, которые добавляются к файлам. На самом деле существует несколько способов добавления печатных меток. Например, Adobe Print, Illustrator, Photoshop и Acrobat — отличные варианты для печати. Профессионалы по маркетингу Ironmark здесь, чтобы внести ясность в тонкости, связанные с созданием идеальной, ускоренной коммерческой печати.
1. Метки выхода за обрез и метки обрезки
2. Форматы PDF
2. Как добавить метки печати в Adobe InDesign, PhotoShop и Microsoft
ЧТО ТАКОЕ ЗНАКИ ДЛЯ ПЕЧАТИ?
Первый шаг к воплощению ваших творческих замыслов в жизнь — это отправка готовых к печати файлов, содержащих все необходимые метки для печати. Без этих меток ваш принтер не сможет удовлетворить ваши потребности. К необходимым печатным меткам относятся следующие:
Без этих меток ваш принтер не сможет удовлетворить ваши потребности. К необходимым печатным меткам относятся следующие:
Выпуск за обрез
Выпуск за обрез относится к изображению за пределами окончательной обрезки, которое будет обрезано после того, как материал будет напечатан и обрезан. Выпуски за обрез — важная часть процесса печати, потому что даже малейшее нарушение совмещения или вытягивание ножа могут привести к тому, что готовая работа останется с белыми краями. Для тех, кто надеется получить успешное задание на печать, убедитесь, что изображения выходят за окончательный размер на 1/8 дюйма, а при экспорте PDF-файла для печати убедитесь, что выбраны метки выпуска за обрез и метки обрезки.
Метки обрезки
Метки обрезки — это отметки, расположенные в углах вашего файла, которые указывают на окончательную обрезку. Поскольку мы печатаем на бумаге большого размера с обрезом, эти метки помогают нам ориентироваться, когда мы обрезаем задание на печать до окончательного размера.
Формат PDF
PDF означает переносимый формат документа и является лучшим форматом для печати. Вот две основные причины, по которым коммерческие типографии предпочитают PDF:
Он содержит все, что нужно вашему поставщику услуг печати. Когда вы сохраняете файл в формате PDF, все компоненты, из которых состоит ваш документ (цвет, шрифты и т. д.), закрепляются в нем. , что устраняет догадки о конце поставщика коммерческой печати. То, что вы пришлете нам, будет именно тем, что будет напечатано.
Он содержит встроенные шрифты, которые устраняют проблемы. Одна из наиболее распространенных проблем, связанных с печатью, связана со шрифтами, содержащимися в документе (например, несовместимые версии, поврежденные шрифты или отсутствующие шрифты). Проблемы со шрифтами обычно возникают при использовании таких программ, как Illustrator или Adobe InDesign. PDF-файл смягчает эти типы проблем, потому что все элементы вашего дизайна встроены в файл.
Независимо от программного обеспечения процесс преобразования файла в PDF практически одинаков.![]() Просто нажмите «Файл», затем выберите «Сохранить как» или «Экспорт», убедившись, что обрезки и обрезы включены, а изображения не уменьшены. Затем назовите свой файл, сохраните его в формате PDF, и вы готовы к работе.
Просто нажмите «Файл», затем выберите «Сохранить как» или «Экспорт», убедившись, что обрезки и обрезы включены, а изображения не уменьшены. Затем назовите свой файл, сохраните его в формате PDF, и вы готовы к работе.
Как включить метки печати в ваши файлы
Ниже приведены пошаговые инструкции о том, как включить метки печати в ваши файлы с помощью различных программ.
СООТВЕТСТВУЮЩАЯ СТАТЬЯ: ЧТО НУЖНО ВАШЕМУ ПРИНТЕРУ ДЛЯ ПРЕДЛОЖЕНИЯ
КАК ДОБАВИТЬ МЕТКИ ДЛЯ ПЕЧАТИ В ADOBE INDESIGN
- Убедитесь, что изображения выходят за рамки обрезки на 0,125 дюйма.
- Выберите «Файл» и «Экспорт…»
- Затем выберите формат «Adobe PDF (Print)» и «Сохранить».
- Используйте предустановку Adobe PDF «Высококачественная печать», расположенную в верхней части коробки.
- Наконец, нажмите «Отметки и кровотечение» сбоку, а затем в разделе «Отметки» нажмите «Отметки обрезки и кровотечение» (0,125 дюйма) со всех сторон.
КАК ДОБАВИТЬ МЕТКИ ДЛЯ ПЕЧАТИ В PHOTOSHOP
- Убедитесь, что изображение выходит за рамки обрезки на 0,125 дюйма.

- Перейти к «Сохранить как».
- В раскрывающемся меню выберите «Photoshop PDF».
КАК ДОБАВИТЬ МЕТКИ ДЛЯ ПЕЧАТИ В MICROSOFT
- Нажмите «Дизайн страницы».
- Нажмите «Размер», затем «Параметры страницы».
- В поле «Параметры страницы» в разделе «Страница» у вас есть возможность выбрать один из перечисленных размеров страницы или настроить размер страницы, указав собственную ширину и высоту.
- Перейдите в «Файл», затем нажмите «Печать», а затем «Дополнительные параметры вывода».
- В разделе «Метки принтера» выберите «Марки и выпуски за обрез», затем установите флажок «Метки обрезки».
- В разделе «Растекание» нажмите «Разрешить кровотечение» и «Растекание».
КАК ДОБАВИТЬ МЕТКИ ДЛЯ ПЕЧАТИ В ADOBE ILLUSTRATOR
- Перейдите в «Файл», затем «Печать»
- Выберите «Отметки и обрез», расположенный в левой части диалогового окна «Печать».
- Затем выберите тип печатных меток, которые вы хотите добавить.




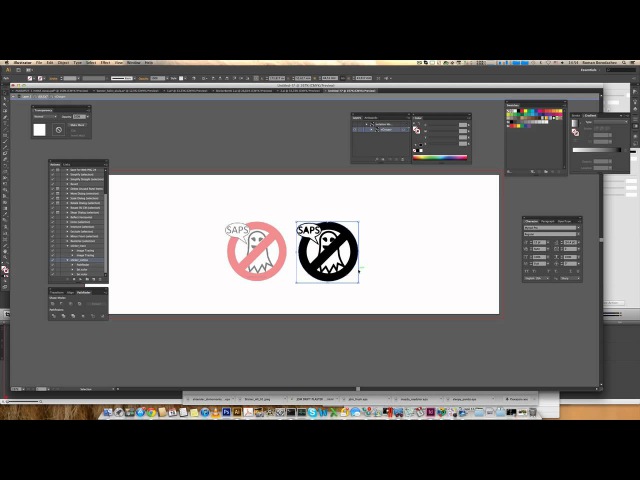 Без него вылеты пропадают (см. 3 скриншот).
Без него вылеты пропадают (см. 3 скриншот). Я могу положить на лист трехсотграммовой меловки 27 человек. Другая бумага потребует перерасчета.
Я могу положить на лист трехсотграммовой меловки 27 человек. Другая бумага потребует перерасчета. Это обстоятельство приводит меня в замешательство. Я откровенно не понимаю, что с ними делать, для чего их придумали.
Это обстоятельство приводит меня в замешательство. Я откровенно не понимаю, что с ними делать, для чего их придумали. Обязательно ставьте Bleeds. Галочка на Trim Marks тоже не помешает. Исходник в формате AI останется девственно чистым, без встроенных в него обрезных меток, как оказалось, никому там не нужных.
Обязательно ставьте Bleeds. Галочка на Trim Marks тоже не помешает. Исходник в формате AI останется девственно чистым, без встроенных в него обрезных меток, как оказалось, никому там не нужных.