Как печатать без полей canon mg2540s
Выполнение печати без полей
Функция печати без полей позволяет печатать, не оставляя полей. Это достигается путем увеличения документа, чтобы его размер был немного больше размера бумаги. При стандартной печати поля создаются вокруг области документа. Однако при использовании функции печати без полей эти поля не создаются. Чтобы напечатать документ (например, фотографию) без полей вокруг изображения, установите режим «Печать без полей».
Печать без полей выполняется следующим образом.
Печать без полей также можно задать в настройках Дополнительные функции (Additional Features) вкладки Быстрая установка (Quick Setup) .
Настройка параметра «Печать без полей»
Выберите печать без полей.
Выберите вариант Без полей (Borderless) в списке Макет страницы (Page Layout) на вкладке Страница (Page Setup) .
При появлении подтверждающего сообщения нажмите кнопку OK .
Когда появится сообщение о необходимости изменить тип носителя, выберите тип носителя в списке и нажмите кнопку OK .
Проверьте размер бумаги.
Проверьте список Размер стр. (Page Size) . Чтобы изменить настройку, выберите в списке другой размер страницы. В списке отображаются только те размеры, которые можно использовать для печати без полей.
Настройте степень расширения для бумаги.
При необходимости измените степень расширения с помощью регулятора Степень расширения (Amount of Extension) .
Перемещение регулятора вправо увеличивает степень расширения бумаги, а перемещение регулятора влево приводит к уменьшению расширения.
В большинстве случаев рекомендуется установить регулятор во второе справа положение.
Если регулятор Степень расширения (Amount of Extension) установлен в крайнее правое положение, на обратной стороне бумаги могут появиться потеки чернил.
Щелкните OK .
При выполнении печати данные будут напечатаны без каких-либо полей на бумаге.
Если выбран размер страницы, который нельзя использовать для печати без полей, то автоматически выбирается размер из числа допустимых для этого вида печати.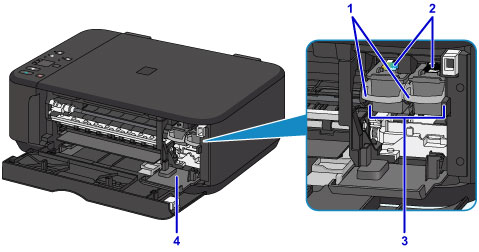
Если установлен флажок Без полей (Borderless) , параметры Размер бумаги (Printer Paper Size) , Двухсторонняя печать (Duplex Printing) , Сторона переплета (Stapling Side) , а также кнопка Штамп/Фон. (Stamp/Background. ) ( Штамп. (Stamp. ) ) на вкладке Страница (Page Setup) показаны серым цветом и заблокированы.
Если на вкладке Главная (Main) выбрано значение Конверт (Envelope) , High Resolution Paper или Термопереводные материалы (T-Shirt Transfers) для параметра Тип носителя (Media Type) , выполнить печать без полей нельзя.
В зависимости от типа носителя, используемого при печати без полей, качество печати может ухудшаться в верхней и нижней областях листа или могут появляться пятна.
Если соотношение высоты и ширины отличается от соответствующего соотношения для изображения, часть изображения при печати на носителях некоторых размеров может быть потеряна.
В этом случае обрежьте изображение по размеру бумаги с помощью прикладной программы.
Если на вкладке Главная (Main) раздела Тип носителя (Media Type) выбран пункт Обычная бумага (Plain Paper) , печать без полей не рекомендуется. Поэтому появится сообщение для выбора носителя.
Поэтому появится сообщение для выбора носителя.
Если для пробной печати используется обычная бумага, выберите значение Обычная бумага (Plain Paper) и нажмите кнопку OK .
Чтобы увеличить печатаемую часть документа
Настроив большую степень расширения, можно выполнить печать без полей, не испытывая затруднений. Однако часть документа, которая выйдет за пределы бумаги, напечатана не будет и по этой причине некоторая часть фотографии по ее периметру может не попасть на бумагу.
Выполните пробную печать без полей. Если результат печати без полей вас не устраивает, уменьшите степень расширения. Степень расширения уменьшается по мере перемещения бегунка Степень расширения (Amount of Extension) влево.
Если степень расширения уменьшена, то при печати на бумаге некоторых размеров может остаться нежелательное поле.
Если регулятор Степень расширения (Amount of Extension) установлен в крайнем левом положении, изображения будут напечатаны в полном размере. При установке этого параметра для печати адресной стороны открытки почтовый индекс отправителя печатается в правильном месте.
Если на вкладке Главная (Main) установлен флажок Предварительный просмотр (Preview before printing) , перед печатью можно проверить, действительно ли на бумаге не останется полей.
Редактируйте фото онлайн бесплатно в редакторе фотографий
Теперь не нужно искать фотошоп, платить за услуги редактирования. В интернете это можно сделать самому и бесплатно. Онлайн фото-редактор поможет оригинально, качественно обработать необходимую фотографию.
Онлайн – редактор снимков, который объединил в себе наиболее востребованные и удобные функции редактирования.
Редактор не нужно загружать на компьютер или ноутбук. Пользователю достаточно посетить наш сайт и пользоваться программой в онлайн режиме.
Редактор на русском функционирует оперативно, позволяет оперативно редактировать габаритные снимки. Посетитель может выбрать любое фото с любых источников, в том числе из социальных сетей. После редактирования изображений их можно выставить обратно.
Редактор активно пользуются тысячи посетителей. Мы периодически совершенствуем функции редактора, делаем их эффективнее, увлекательнее, не сложнее в пользовании.
Мы периодически совершенствуем функции редактора, делаем их эффективнее, увлекательнее, не сложнее в пользовании.
Редактор – многофункциональный редактор, где для обработки фотографий онлайн можно выбрать: разнообразные наклейки; текстуру; тексты; ретушь; оригинальные рамки; с эффектами; коллажи и др.
Редактирование фотографий абсолютно бесплатно, также можно бесплатно пользоваться этим фото в будущем.
Желаете без проблем и качественно отредактировать снимок прямо сейчас? онлайн редактор быстро исправит недостатки, и улучшит качество любого фото!
Человеку не подвластно время. Фотоснимок позволяет сохранить самые дорогие минуты нашей жизни в первозданном облике. Снимок улавливает и передает настроение, эмоции, все тонкие жизненные моменты. С iPhotor для рисования такие воспоминания станут более впечатлительными, яркими и незабываемыми!
Фотография – один из видов искусства. Сам процесс фотографирования простой, но он способен зафиксировать сложные моменты – красивое, хрупкое и быстротечное мгновенье. Это непросто передать с помощью обычных рисунков. Какого бы качества не были фото, редактор iPhotor преобразит даже самое обычные, снятые мобильным или простым фотоаппаратом.
Это непросто передать с помощью обычных рисунков. Какого бы качества не были фото, редактор iPhotor преобразит даже самое обычные, снятые мобильным или простым фотоаппаратом.
Фотография лучше всего способна передать то, о чем вам хотелось рассказать людям. Фоторедактор iPhotor поможет поделиться с близкими впечатлениями, чувствами, отразит ваше вдохновение.
Возможности Редактора онлайн
Изменение размера, поворот, обрезка
Это самые востребованные операции в фото — редакторе, позволяющие вращать на 90 градусов снимок влево, вправо, по вертикали, горизонтали. Обработка делается оперативно и легко. Для обрезки выбираются границы обрезания фото.
Данное меню позволяет регулировать яркость, ретушь лица, коррекцию теней, светлых участков фото и т.п. Здесь также можно изменить оттенок, насыщенность, увеличить резкость картинок. Изменяя настройки каждого инструмента, можно наблюдать за изменениями в режиме онлайн.
Текст, стикеры, рамки
Графический редактор iPhotor позволяет создавать модные картинки, с прикольными стикерами, оригинальными фото рамками, текстовыми подписями.
Фото — эффекты, фото фильтры
С помощью редактора iPhotor можно бесплатно превратить цветное изображение в черно-белое, или наоборот, сделать виньетирование, наложение фото на фото, эффект пикселизации.
Воспользуйтесь уникальными возможностями фото — редактора онлайн прямо сейчас, сделайте вашу жизнь в реальности и на фото ярче!
Печать без полей canon mg3040 – Как печатать без полей на принтерах Canon
Каждый помнит отступы снизу, сверху и по краям копий документов, которые были распечатаны на принтере. В случае с копиями проблем не возникает — они не критичны, а вот если придется распечатать какое либо изображение на всю площадь листа, то здесь отступы при печати на принтере будут портить нам всю картину. В этом случае нам нужно будет убрать поля. Давайте детальнее рассмотрим эту проблему и избавимся от полей для печати на принтере.
Убрать поля вокруг документа
Логически можно догадаться увеличить изображение при настраивании печати для того, чтобы вытеснить отступы из печатаемой области. Но этого не позволит сделать программа, с которой вы работаете. Она настроена таким образом, что поля будут присутствовать при любых масштабах. Для того чтобы выключить отступы в документе, необходимо внести в настройки некоторые изменения. Чтобы изменить настройки, необходимо обратиться к инструкции по применению, которая прилагается к принтеру любой марки. Если по какой-то причине у вас ее нет, можно зайти на официальный сайт компании разработчика и скачать инструкцию оттуда.
Но этого не позволит сделать программа, с которой вы работаете. Она настроена таким образом, что поля будут присутствовать при любых масштабах. Для того чтобы выключить отступы в документе, необходимо внести в настройки некоторые изменения. Чтобы изменить настройки, необходимо обратиться к инструкции по применению, которая прилагается к принтеру любой марки. Если по какой-то причине у вас ее нет, можно зайти на официальный сайт компании разработчика и скачать инструкцию оттуда.
Настраиваем принтер, чтобы печатать без полей
За пример взят принтер марки Canon. Для этого:
- Откройте программу для работы с принтером. Выберите флажок с пунктом «Печатать без полей». Если драйвер не имеет русского языка, на английском это выглядит так: Borderless Printing. Искать ее следует в разделе «формат страницы» (Page Layout). Для того чтобы найти драйвер принтера и совершить эти настройки необходимо в Windows 7 зайти в меню пуск и выбрать печатающие устройства. Откройте пиктограмму с принтером, затем меню, файл – настройка печати.

- Для того чтобы начать печать без полей необходимо проверить соответствие с размерами бумаги на странице (Page Size). Для изменения размера выберите доступный из списка.
- Далее выбираем саму опцию «Печать без полей» и подтверждаем свой выбор.
Важные примечания при печати на принтере
- Если установлен размер страницы, которого нет в списке, указанном в настройках бумаги, то размер будет сброшен на имеющийся автоматически.
- Нельзя выполнить печать без полей в том случае, если в главном меню выбран пункт «термопереводные материалы» или «конверт».
- Будьте внимательны при установке размеров сторон. Если в программе ширина или длинна будут больше нужного формата, часть изображения будут утеряны.
- Если в главной вкладке в пункте «тип носителя» выбрано «обычная бумага», в этом случае не следует производить печать без полей. Если вы первый раз печатаете и используете простую бумагу, тогда укажите пункт «обычная бумага» (Plain Paper) и подтвердите действие нажатием ок.

Настройки поля вокруг документа
Увеличиваем площадь печати документа
Когда основные настройки выставлены, можно печатать без полей. Но участок печатаемого документа может выйти за границу печати, и эта часть напечатана на бумаге не будет. Для того чтобы избежать такой неприятности, необходимо произвести пробную печать. Если произведенная печать без полей не удовлетворила ваших ожиданий, можно уменьшить расширение. Для этого нужно передвинуть ползунок в левую часть. При такой печати на бумаге может образоваться нежелательное лишнее поле. Их можно проверить при соответствующем установленном флажке в главном меню.
Ползунок степени расширения
Если этот регулятор (Amount of Extension) установлен полностью влево, изображения будут напечатаны в полном объеме. Если для адресной стороны письма или открытки установить этот параметр, то индекс отправителя печатается в положенном месте автоматически.
Всё про PIXMA и даже больше
Печатающее устройство — дело тонкое, и абсолютно закономерно, что в ходе работы с ним у новичка могут появиться кое-какие вопросы. В этой статье мы собрали ответы на самые часто встречающиеся вопросы по работе с устройствами серии Canon PIXMA. Кроме того, по ссылкам в тексте вы найдёте куда больше интересной и нужной информации. Она поможет вам подружиться и взаимодействовать с вашим принтером максимально продуктивно.
В этой статье мы собрали ответы на самые часто встречающиеся вопросы по работе с устройствами серии Canon PIXMA. Кроме того, по ссылкам в тексте вы найдёте куда больше интересной и нужной информации. Она поможет вам подружиться и взаимодействовать с вашим принтером максимально продуктивно.
Для печати документа с компьютера, вне зависимости от того, хотите ли вы напечатать документ из программы (например, Word или просмотрщик файлов PDF) или из браузера, проделайте следующее: нажмите Файл/File — Печать/Print.
Далее выставьте параметры печати: тип печати — «Печать документов», формат бумаги — «А4», количество копий, все или отдельные страницы (например, 2 или 1-3).
В случае печати со смартфона или планшета, вам нужно проделать практически всё то же самое с учётом источника печати. Например, в программе Canon Print Inkjet/SELPHY (она выпускается для iOS или Android) нужно сначала открыть её, выбрать принтер и команду «Печать документов». Затем — документы, которые вы хотите напечатать, количество копий, а также цветность печати — цветная или монохромная (оттенки серого). В завершение, нажмите «Напечатать».
Затем — документы, которые вы хотите напечатать, количество копий, а также цветность печати — цветная или монохромная (оттенки серого). В завершение, нажмите «Напечатать».
Рекомендуем проводить такую печать из программы «Просмотр изображений/фотографий» на компьютере или ноутбуке, если вы хотите получить высококачественные отпечатки. Мы покажем, как это сделать, на примере MacOS, но для других платформ шаги будут аналогичными.
Кликните на значок фотографии, выберите «Открыть в программе» — «Просмотр».
Выберите принтер, «Печать без полей», а затем «Качество и носители».
Укажите тип бумаги. Это самый важный момент!
Для «Качество» поставьте значение «Высокое».
После этого можно выбрать формат и нажать «Напечатать».
Если вас устроит стандартное качество печати, то вы можете напечатать изображения со смартфона или планшета, например, в программе Canon Print Inkjet/SELPHY, которая выпускается для iOS и Android. Все параметры печати остаются такими же. Для этого откройте программу, выберите свой принтер, «Печать фотографий». Затем отметьте фотографии, которые хотите напечатать, укажите количество копий, формат и тип бумаги, а также цветность печати — цветная или монохромная (оттенки серого). В завершение отправьте снимки на печать.
Все параметры печати остаются такими же. Для этого откройте программу, выберите свой принтер, «Печать фотографий». Затем отметьте фотографии, которые хотите напечатать, укажите количество копий, формат и тип бумаги, а также цветность печати — цветная или монохромная (оттенки серого). В завершение отправьте снимки на печать.
Сканирование лучше выполнять с компьютера или ноутбука с помощью специальной программы Canon IJ Scan Utility, которую можно бесплатно скачать с официального сайта Canon или установить с диска с программным обеспечением, который идёт в комплекте к любому устройству Canon PIXMA.
На главной панели программы Canon IJ Scan Utility выберите «Параметры».
В открывшемся разделе выберите «Сканирование документа» и в пункте «Выберите источник» — «Документ». Если ваше устройство имеет автоподатчик документов, вы можете выбрать в качестве источника и этот вариант.
Выберите разрешение. Для последующей печати документов в хорошем качестве, как правило, хватает разрешения 300 dpi (точек на дюйм). Для просмотра на экране — 150 dpi.
Для последующей печати документов в хорошем качестве, как правило, хватает разрешения 300 dpi (точек на дюйм). Для просмотра на экране — 150 dpi.
После этого укажите папку, где будет сохранён скан.
Потом нужно задать формат, в котором будет сохранён ваш документ, и действия, которые должны быть предприняты после сканирования. Как правило, документы, особенно многостраничные, удобно сохранять в формате PDF с высокой степенью сжатия. А чтобы сразу отправить сканы по электронной почте, отметьте пункт «Вложить в электронное письмо» — «Почта».
Жмите ОК и на открывшейся панели — «Документ». Процесс сканирования пошёл.
Отсканировать изображение вы можете и с помощью смартфона/планшета, например, в программе Canon Print Inkjet/SELPHY, выпускаемой для iOS и Android. Для этого откройте программу, выберите имя вашего устройства, команду «Сканирование». Затем укажите качество сканирования и цветность — цветное или монохромное (оттенки серого). В завершение нажмите «Сканировать». После завершения процесса вы сможете отсканировать ещё одно изображение или сохранить уже оцифрованное изображение и отправить его по электронной почте, выбрав соответствующий пункт в предложенном на экране меню — просто следуйте шагам, которые вам предлагает мобильное устройство.
В завершение нажмите «Сканировать». После завершения процесса вы сможете отсканировать ещё одно изображение или сохранить уже оцифрованное изображение и отправить его по электронной почте, выбрав соответствующий пункт в предложенном на экране меню — просто следуйте шагам, которые вам предлагает мобильное устройство.
Очень легко! Читайте здесь.
5Стоит ли покупать «совместимые» картриджи?Не стоит, и вот почему.
6Что такое Creative park?Creative Park — бесплатный онлайн-ресурс Canon, с которого можно скачать разные макеты открыток, шаблоны для поделок своими руками и многое другое. Читайте более подробно в нашей статье.
7Какая бывает фотобумага и для чего нужны её разные виды?Про разные виды фотобумаги мы подготовили целый раздел «На чём печатать?».
8Как заменить картридж?Заменить картридж нетрудно. Смотрите в этом разделе.
9Могу ли я печатать фото без подключения принтера к компьютеру?Конечно! Эта статья — вам в помощь.
В большинстве принтеров менять все картриджи не нужно. Исключение составляют модели, в которых все цветные чернила находятся в одном картридже. Подробнее читайте по этой ссылке.
11Могу ли я печатать снимки прямо из своей фотокамеры?Как правило, это можно сделать. А как, смотрите в разделе «Печать напрямую с камеры и смартфона или планшета» в этой статье.
12Какие настройки сделать, чтобы печатать яркие фотографии на принтерах серии PIXMA G?Рекомендации по настройке указаны в файле.
“Инструкция как печатать яркие фотографии на PIXMA G”
Canon PIXMA MG3040 | Новости
Герой сегодняшней новости — отличный кандидат на роль домашнего печатающего устройства. Во-первых, он сочетает в себе функции принтера, сканера и копира. Во-вторых, производитель обещает, что эта модель способна обеспечить достойное качество как монохромным текстовым документам, так и цветным фотографиям. В-третьих, МФУ MG3040 хоть и относится к решениям начального уровня, но может похвастать беспроводным интерфейсом Wi-Fi, а также поддержкой мобильных и «облачных» функций.
В-третьих, МФУ MG3040 хоть и относится к решениям начального уровня, но может похвастать беспроводным интерфейсом Wi-Fi, а также поддержкой мобильных и «облачных» функций.
Повествование о технических характеристиках начнем по традиции с печатающей системы. Ее главный элемент — фирменные головки FINE. Этот акроним означает, что они выполнены с применением технологии фотолитографии, которая позволяет уменьшить размер дюз и тем самым увеличить их концентрацию на единице площади. Что же касается разрешения, то его верхняя планка — 4800×600 dpi. Для подавляющего большинства домашних пользователей этого будет достаточно. Заявленная скорость составляет 8 монохромных или 4 цветные страницы в минуту.
Стоит обратить внимание читателей на тот факт, что печатающие головки встроены в картриджи. С одной стороны, это хорошо: если возникнут какие-то проблемы, то их решит замена расходных материалов. На другой чаше весов увеличенные расходы на эксплуатацию, потому как стоимость блоков со встроенной ПГ заметно выше, чем у простых чернильниц. Всего емкостей две: одна с черным «топливом», другая содержит оставшиеся три составных цвета палитры CMYK. Ресурс обеих стандартных составляет 180 страниц. Экономичный черный блок рассчитан на печать 400, а цветной — 300 страниц.
Всего емкостей две: одна с черным «топливом», другая содержит оставшиеся три составных цвета палитры CMYK. Ресурс обеих стандартных составляет 180 страниц. Экономичный черный блок рассчитан на печать 400, а цветной — 300 страниц.
Как несложно догадаться, модуль оцифровки в таком простом устройстве представлен обычным планшетным сканером, без АПД. Максимальное оптическое разрешение CIS-матрицы составляет 600×1200 dpi. Рабочая площадь стекла экспонирования равна 216×297 мм. Что касается скорости, то производитель обещает, что сканирование одной страницы А4 займет 14 секунд.
Не стоит забывать и о такой функции Canon PIXMA MG3040, как копирование. Согласно заявленным характеристикам, за одну минуту это МФУ может сделать до 2,1 дубликата. Первая копия должна оказаться в приемном лотке спустя 28 секунд. Все эти скоростные характеристики измерены с учетом требований стандарта ISO/IEC 29183. Стоит заметить, что максимальная область копирования ограничена 203×277 мм, ведь модель не поддерживает печать без полей.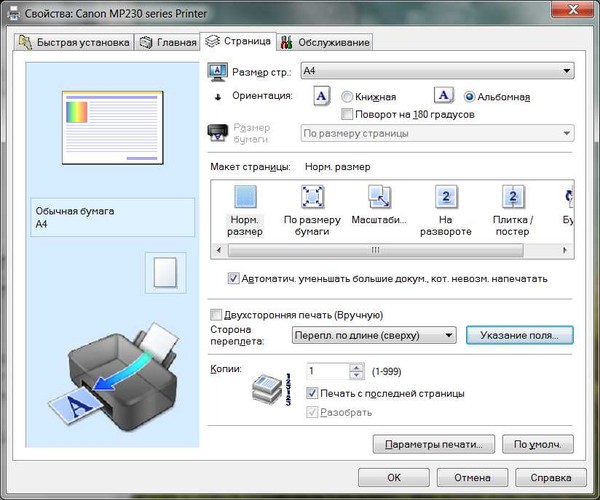
В списке совместимых форматов можно найти A4, A5, B5, Letter, Legal, а также конверты DL и COM10. Поддерживаются и распространенные размеры носителей для фотопечати, как-то: 10×15, 13×18 и 13×13 см. Максимальная ширина печати составляет 203,6 мм (А4, минимальные отступы по 3,4 мм слева и справа). Длина не указана, но все можно вычислить. Максимальная она у формата Legal — 356 мм. Следует вычесть минимальные отступы сверху (6,4 мм) и снизу (6,3 мм), в результате получаем максимальную длину в 343,3 мм. С плотностью гораздо легче, ее рамки — от 64 до 275 г/м 2 .
Новинка не может похвастать ни цветным сенсорным, ни даже монохромным ЖК-дисплеем: панель управления исключительно кнопочная. Но на ней можно найти целых семь светодиодов. Они могут сказать о состоянии питания и режиме работы беспроводной сети, сообщить об ошибке, а также предупредить о том, что чернила в том или ином картридже подходят к концу.
МФУ оборудовано такими интерфейсами, как USB (Hi-Speed) и Wi-Fi (802. 11 b/g/n) с поддержкой Direct. В наличии фирменный «облачный» сервис PIXMA Cloud Link, а также распространенный Google Cloud Print. Для Android-устройств есть приложение PRINT Inkjet/SELPHY и плагин Print Service.
11 b/g/n) с поддержкой Direct. В наличии фирменный «облачный» сервис PIXMA Cloud Link, а также распространенный Google Cloud Print. Для Android-устройств есть приложение PRINT Inkjet/SELPHY и плагин Print Service.
Любители сэкономить будут рады узнать, что на прилавках нашего интернет-магазина можно найти качественную и недорогую альтернативу оригинальным расходным материалам. У нас можно приобрести заправляемые блоки, внешние системы и совместимое «топливо».
Как печатать без полей на принтерах Canon
Иногда появляется необходимость убрать поля на наших отпечатках: либо потому, что нам просто так хочется, или потому, что документ нужно распечатать без полей.
Даже если мы увеличим размер документа или файла, который мы пытаемся распечатать, да мы не сможем получить результат без полей, потому что наша программа печати настроена, чтобы печатать с полями. Это опция по умолчанию, которая установлена на принтере.
Таким образом, мы создали
этот пост, который мы взяли из руководства
по эксплуатации Canon. Если у вас есть
данное руководство по установке,
рекомендуется прочитать его, производители
принтеров всегда предоставляют
информацию, чтобы помочь нам эффективнее
использовать принтеры .
Если у вас есть
данное руководство по установке,
рекомендуется прочитать его, производители
принтеров всегда предоставляют
информацию, чтобы помочь нам эффективнее
использовать принтеры .
Когда мы говорим о печати с полями или без полей, мы имеем в виду тип печати, как показано на рисунке ниже. Первое изображение – с полями, а второе — без полей .
| Первое изображение – с полями, а второе — без полей |
Процесс настройки принтера для печати без полей:
обратите внимание, что мы должны иметь соответствующий драйвер для принтера. Он должен быть установлен и следует знать, как их использовать.
Шаг № 1
Откройте настройки принтера, чтобы выбрать флажок печать без полей в случае. Если драйвер установлен на английском языке, это звучит так: Borderless Printing.
Эта опция расположены
в меню Формат страницы, на английском
языке Page Layout.
Чтобы получить доступ к настройкам принтера, выполните следующие действия: все зависит от используемой вами операционной системы. чтобы узнать, какую ОС вы используете, прочтите Как узнать, какая версия Windows установлена на моем компьютере.
Действия , чтобы войти в конфигурацию принтера :
- В Windows XP откройте меню Пуск -> Панель управления — > Принтеры и другое оборудование — > Принтеры и факсы .
- В Windows 7 , откройте меню Пуск — > Печатающие устройства
Выберите модель принтера, обычно присутствует значок принтера (Windows 7)
Откройте меню Файл и выберите Настройка печати .
Появится окно конфигурации драйвера принтера.
Шаг № 2
Поскольку мы находимся в Свойствах принтера, мы покажем несколько вариантов, из которых можно выбрать: в верхней части этого окна находится опция Параметры страницы или Page Setup на английском языке.
| опция Параметры страницы |
Шаг № 3
Теперь выберите опцию
Печать без полей .
| опция Печать без полей |
Шаг № 4
После выбора этой опции, нажмите Применить. Отобразится сообщение конфигурации, нужно нажать Принять. Возможно, с этого момента при печати любой страницы вам будет отображаться это сообщение .
Шаг № 5
Убедитесь, что бумага, которую вы выбрали для печати, установлена по умолчанию. Я имею в виду, что если вы печатаете на листах размера A4, проверьте, чтобы такой же размер стоял по умолчанию. Эта опция может быть изменена, по-английски Page Size.
Шаг № 6
Следует также настроить Amount of Extension. Этот параметр следует настроить с помощью ползунка вправо, чтобы увеличить размер, и влево, чтобы уменьшить размер. см. изображение ниже …
| Ползунок Amount of Extension |
Шаг № 7
нажмите кнопку ОК и
сохраните конфигурацию. Принтер должен
печатать без полей.
Принтер должен
печатать без полей.
Если вам не удалось изменить настройки, пожалуйста , свяжитесь с нами , мы будем рады помочь вам. Просто оставьте комментарий к этой статье.
Официальный интернет-магазин Staples®
Улучшите качество печати с помощью принтера Supertank Ищете принтер с большей емкостью печати, безопасный для окружающей среды и вашего кошелька? Покупайте Staples в ассортименте принтеров Supertank, чтобы воспользоваться всеми преимуществами струйных принтеров, а также удобством и экономией сменных бутылок с чернилами, которые служат дольше и стоят меньше в расчете на одну страницу, чем стандартные картриджи для струйных принтеров.
Найдите принтер Supertank от вашего любимого ведущего бренда принтеров, включая:
- Принтеры HP Smart Tank и Neverstop
- Принтеры Brother INKVestment Tank
- Принтеры Canon MegaTank
- Принтеры Epson EcoTank
И не забудьте воспользоваться программой поиска чернил и тонера для скрепок, чтобы найти чернила, подходящие для замены вашего нового принтера. Независимо от того, какой у вас принтер, введите марку, картридж или модель принтера в простое в использовании средство поиска чернил и тонера и найдите совместимые чернила.
Независимо от того, какой у вас принтер, введите марку, картридж или модель принтера в простое в использовании средство поиска чернил и тонера и найдите совместимые чернила.
Удобная офисная мебель необходима как для продуктивности, так и для счастья на рабочем месте. Создайте уютную атмосферу для посетителей с помощью стильных и удобных кресел в приемной. Выбирайте эргономичные стулья для большего комфорта или стоячие столы для повышения энергии и настроения на работе. Подставки для монитора поднимают монитор компьютера до уровня глаз для правильной осанки и комфорта, а также освобождают место на рабочем столе.
Организуйте свое рабочее пространство с помощью решений для организации рабочего стола и картотеки, чтобы ваш офис был чистым и работал бесперебойно. Запаситесь традиционными блокнотами или смарт-блокнотами, чтобы записывать идеи, а также бумагой для копирования и печати, чтобы не исчерпать ее по мере приближения крайнего срока. Держите под рукой комнату отдыха с любимыми закусками и напитками. Как всегда, быстрая доставка и большие объемы поставок позволяют легко получить то, что вам нужно, когда вам это нужно.
Держите под рукой комнату отдыха с любимыми закусками и напитками. Как всегда, быстрая доставка и большие объемы поставок позволяют легко получить то, что вам нужно, когда вам это нужно.
Поскольку год подходит к концу, пришло время привести в порядок свои финансовые документы и подготовиться к предстоящему налоговому сезону. Держите свои финансовые записи в актуальном состоянии в течение всего года с помощью подходящего финансового программного обеспечения для ваших личных или корпоративных нужд. А также убедитесь, что ваш офис хорошо снабжен необходимыми налоговыми формами и конвертами, чтобы ваши сотрудники или контрактные работники могли как можно скорее оформить документы. Узнайте, как Staples может помочь вам подготовиться к уплате налогов:
- Если вы начнете с правильного финансового программного обеспечения, это поможет вам опередить игру до следующего налогового сезона.
 С признанными финансовыми брендами, такими как Quicken Finance Software. Избавьтесь от хлопот, чтобы оставаться финансово организованным.
С признанными финансовыми брендами, такими как Quicken Finance Software. Избавьтесь от хлопот, чтобы оставаться финансово организованным. - Своевременно доставить налоговые формы своим сотрудникам и контрактным работникам так же просто, как нажать кнопку «Печать», когда у вас есть под рукой соответствующие налоговые формы. От W2, 1099, 1095 и даже конвертов для отправки по почте, мы имеем в виду вашу налоговую форму.
- Когда придет время подавать налоговую декларацию, мы даже можем помочь вам найти правильное налоговое программное обеспечение, соответствующее вашим требованиям. Мы предлагаем программное обеспечение для личных налогов, налогов на бизнес или и то, и другое от лучших брендов, таких как Turbo Tax и H&R Block. С возможностью электронного файла или распечатать и отправить по почте как федеральные, так и государственные налоги.
От налоговых форм сотрудников до программного обеспечения для поддержания ваших финансов в порядке или программного обеспечения для уплаты налогов, Staples поможет вам в этом предстоящем налоговом сезоне!
Будьте уверены, он будет доставлен в целости и сохранности Независимо от того, отправляете ли вы деловые документы или товары для клиентов, доставка и доставка почтовых отправлений от Staples упрощают процесс.
Подготовьте упаковочные материалы для легкой транспортировки. Мягкие конверты и пузырчатые почтовые ящики идеально подходят для отправки небольших нехрупких предметов. Упакуйте более крупные предметы в транспортировочные коробки, которые немного больше самого предмета, и используйте упаковочные арахис, пузырчатую пленку или другие упаковочные материалы, чтобы предотвратить перемещение предметов в коробке во время транспортировки. Выберите правильную упаковочную ленту, чтобы запечатать транспортировочные коробки и сохранить их запечатанными. Компания Staples предлагает прозрачную акриловую упаковочную ленту для повседневной транспортировки и усиленную упаковочную ленту или водоактивируемую ленту для упаковок, требующих более надежного уплотнения.
Управляйте повседневной офисной корреспонденцией с помощью широкого выбора деловых конвертов, конвертов для внутренних документов и конвертов для каталогов в почтовом отделении. Держите под рукой подушечки для пальцев и увлажнители конвертов для быстрой сортировки документов и быстрой печати.
Независимо от того, работаете ли вы в традиционном офисе, дома или где-то еще, подходящие расходные материалы и технологии обеспечат вам эффективную работу, где бы вы ни находились. Обновите свои технологии с помощью нового ноутбука или планшета 2-в-1 для работы в пути. Держите важные файлы доступными, где бы вы ни находились, с портативными жесткими дисками и флэш-накопителями USB, которые легко помещаются в сумку для ноутбука. Выберите гарнитуру для виртуальных встреч или наушники с шумоподавлением, чтобы блокировать нежелательные звуки при работе в общественных местах.
Убедитесь, что в вашем домашнем офисе есть удобная обстановка, созданная с учетом ваших пожеланий.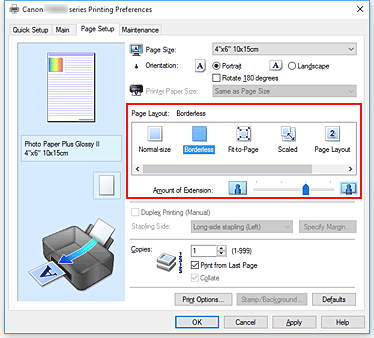 Выберите эргономичное офисное кресло или игровое кресло, а также просмотрите наш ассортимент столов для сидения и стояния, чтобы создать трансформируемую рабочую зону. Добавьте к своей системе дополнительный компьютерный монитор и выберите из нашего широкого ассортимента мышей и клавиатур. И не забудьте запастись канцелярскими товарами. От блокнотов и копировальной бумаги до ручек и маркеров — Staples предлагает гибкие варианты AutoRestock для всех основных товаров, поэтому вы можете получить расходные материалы с доставкой к вашей двери, не забывая о заказе.
Выберите эргономичное офисное кресло или игровое кресло, а также просмотрите наш ассортимент столов для сидения и стояния, чтобы создать трансформируемую рабочую зону. Добавьте к своей системе дополнительный компьютерный монитор и выберите из нашего широкого ассортимента мышей и клавиатур. И не забудьте запастись канцелярскими товарами. От блокнотов и копировальной бумаги до ручек и маркеров — Staples предлагает гибкие варианты AutoRestock для всех основных товаров, поэтому вы можете получить расходные материалы с доставкой к вашей двери, не забывая о заказе.
CANON PIXMA MG2540S — TECH-AXIS
8 500,00 KSh
Простой в использовании Canon PIXMA MG2540S — это стильное, компактное и удобное для рабочего стола устройство с мощными функциями для каждого домашнего пользователя.
ДОПОЛНИТЕЛЬНЫЕ ПРИНТЕРЫ
Количество CANON PIXMA MG2540S
Категории: Принтеры Canon, ПРИНТЕРЫ
- Описание
- Отзывы (0)
- Приложение продукта
Описание
Идеальное МФУ на каждый день для печати, сканирования и копирования. От документов с большим объемом текста до семейных фотографий — компактный принтер Canon PIXMA MG2540S создан для обеспечения качества и простоты использования.
От документов с большим объемом текста до семейных фотографий — компактный принтер Canon PIXMA MG2540S создан для обеспечения качества и простоты использования.
Преимущества
- Копируйте, печатайте и сканируйте с доступным МФУ
- Быстрая печать документов и фотографий
- Высококачественные отпечатки
- Вдохновитесь печатью с CREATIVE PARK PREMIUM
- Печатайте больше страниц за те же деньги с вариантами чернил XL
ОБЩИЕ ХАРАКТЕРИСТИКИ
Функции
Печать, копирование, сканирование
ХАРАКТЕРИСТИКИ ПРИНТЕРА
Разрешение печати
До 4800 x 600 DPI
Технология печати
2 мелкие картриджи (черный и цвет)
Скорость моно -печати
приблизительно. 8,0 изобр/мин¹
Скорость цветной печати
Прибл. 4.0 ipm¹
Borderless Printing
Not available
Two Sided Printing
Manual operation
CARTRIDGES AND YIELDS
Standard Ink Cartridges
PG-445 (Black)
CL-446 (цветной)
Дополнительные чернильные картриджи XL
PG-445XL (черный)
CL-446XL (цвет)
Уход картриджа (простая бумага)
A4 Цветные документы Печать
Black: 180 страниц
Black XL: 4008
. 180 pages
180 pages
Colour XL: 300 pages
PAPER SUPPORT
Paper Types
Plain Paper
Envelopes
Photo Paper Plus Glossy II (PP-201)
Photo Paper Glossy “Everyday Use” ( ГП-501)
Максимальный вход бумаги
Задний лоток: макс. 60 листов (обычная бумага)
Размеры бумаги
Простая бумага: A4, A5, B5, буква, юридическая
фотобумага: 10×15 см, 13×18 см
Envelcees: DL, Com108
999999999
.
Обычная бумага: 64–105 г/м²
Фотобумага Canon: до 275 г/м
ХАРАКТЕРИСТИКИ СКАНЕРА
Scanner Type
CIS FLATBED PHOTAD SCANNER
Разрешение сканера (OPTICAL)
600 X 1200 DPI¹
A4 SCAN SPEEP
9008AUTPX. 14 секунд
Глубина сканирования (вход / вывод)
Цвет: 48 бит / 24 бит
Грейскале: 16 -битный / 8 бит
Максимум Размер документа
216 x 29.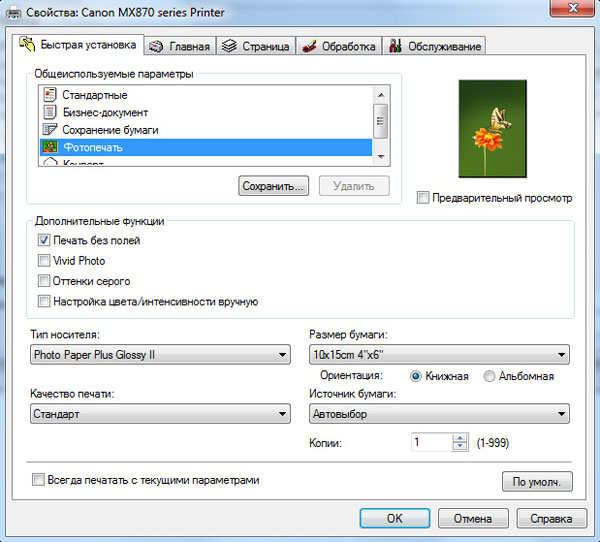 7 мм
7 мм
ТЕХНИЧЕСКИЕ ХАРАКТЕРИСТИКИ КОПИРА
Скорость копирования
sFCOT: прибл. 31 секунда¹
sESAT: прибл. 1.6 ipm¹
Multiple Copy
21 copies (max.)
Copy Functions
Document copying (plain paper)
INTERFACE
Display Type & Size
No дисплей
Тип интерфейса — ПК/Mac
Высокоскоростной USB (порт B)
Программное обеспечение
включало
MP Driver, включая утилиту сканирования
My Image Garden с Full HD Movie Print¹
Quick Menu
Easy-Webprint EX (Скачать)
Физические функции
Вес
. 3,5 кг.
Operating Temperature
5-35°C
Operating Humidity
10-90%RH (no dew condensation)
Power Source
AC 100-240V, 50/60Hz
Потребляемая мощность
Выкл.



 С признанными финансовыми брендами, такими как Quicken Finance Software. Избавьтесь от хлопот, чтобы оставаться финансово организованным.
С признанными финансовыми брендами, такими как Quicken Finance Software. Избавьтесь от хлопот, чтобы оставаться финансово организованным.