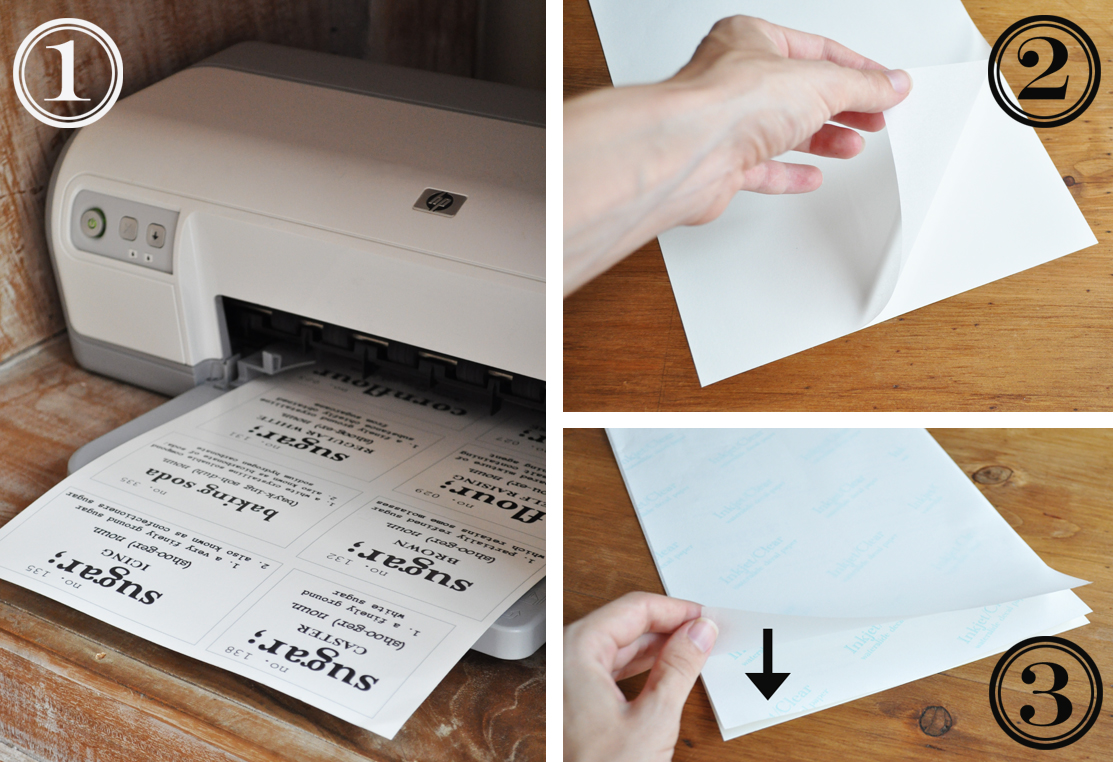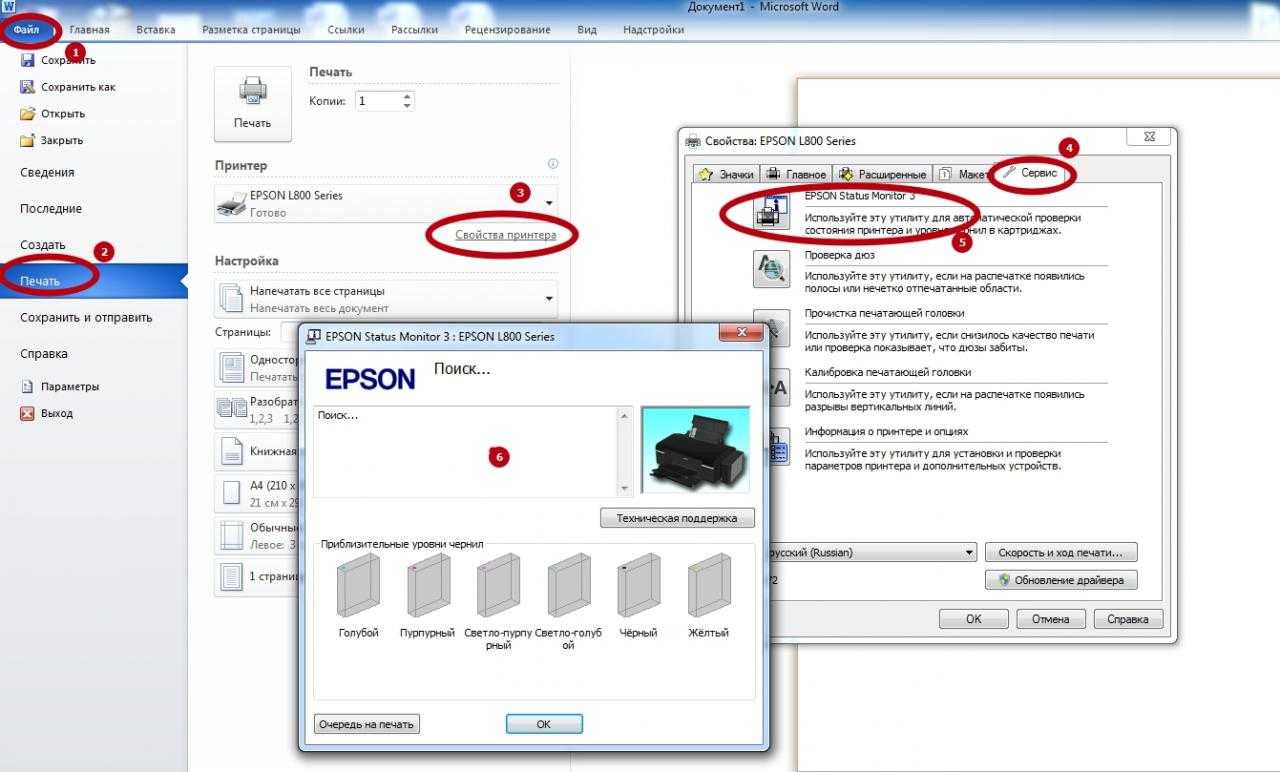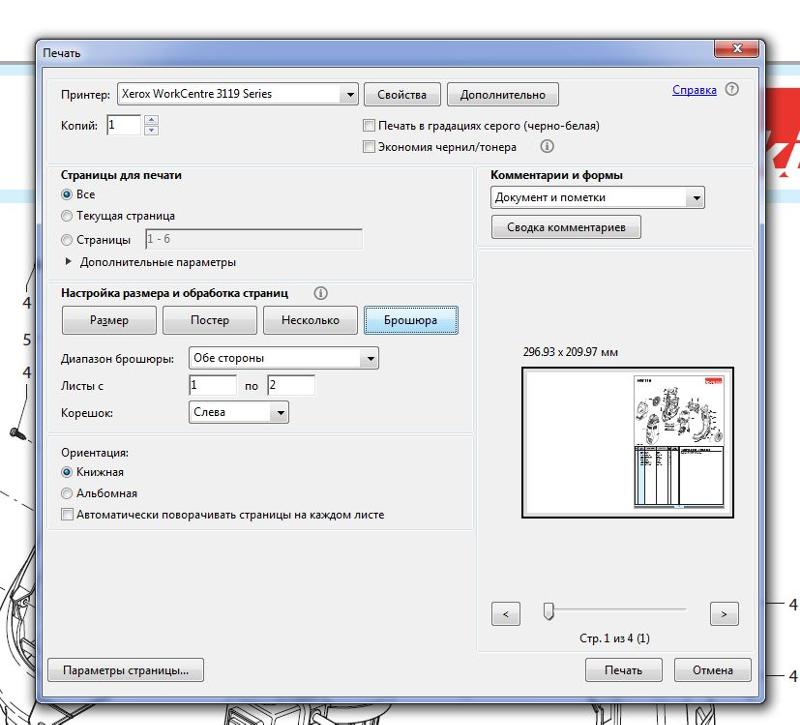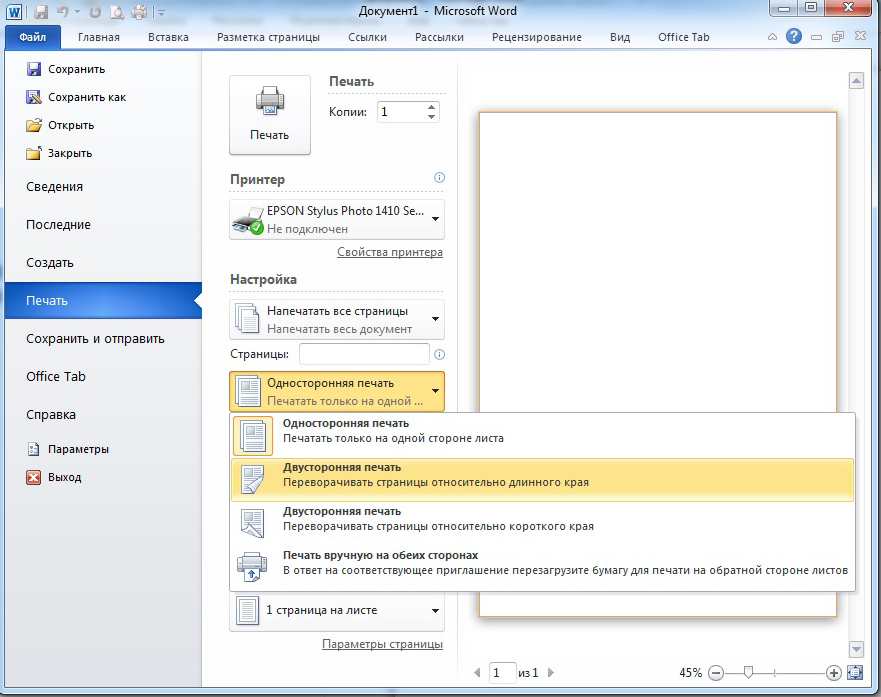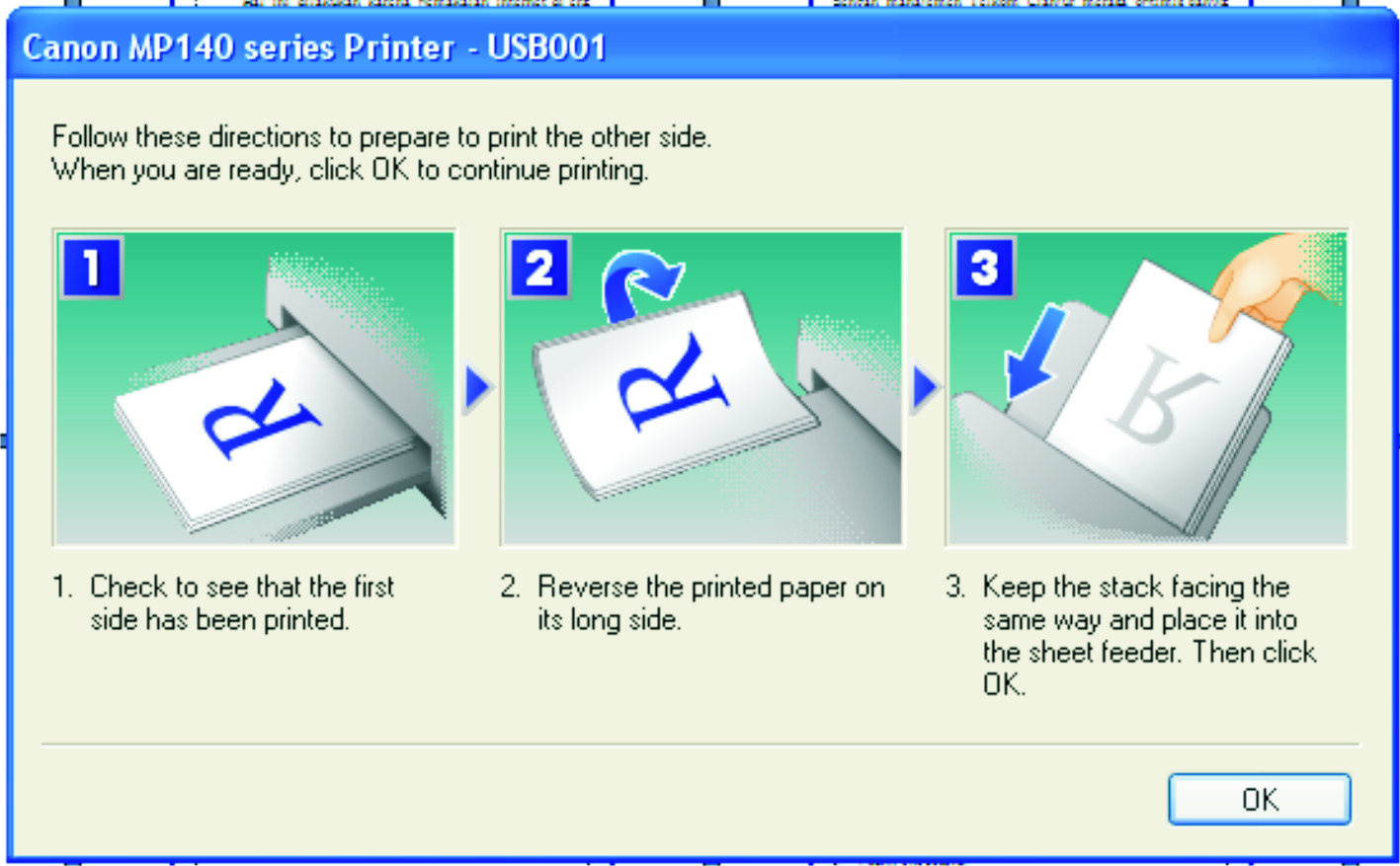Двусторонняя печать уведомлений
Updated 8 months ago
ВопросЯ печатаю уведомление на принтере с двухсторонней печатью. У меня не совпадает лицевая сторона с оборотной. Что делать? Может, у меня не тот формат бумаги?
Ответ1. О формате бумагиСразу оговоримся, маловероятно, что стороны уведомления не совпадают из-за формата бумаги. В качестве бумаги нужного формата можем посоветовать либо покупные бланки уведомлений, либо резать А4 на 4 части формата А6. Так же один из наших пользователей рекомендовал покупную бумагу формата А6 (фотобумага Lomond 180г/м2).
2. О несовпадении сторон
2.1. Чтобы устранить несовпадение сторон можем предложить следующие универсальные инструкции:
1. Положите в лоток принтера вашу бумагу и правильно зафиксируйте её положение губками.
2. В окне предварительного просмотра нажмите Конверт… . В открывшемся окне на вкладке Общие сделайте необходимые настройки:
- Поставьте галочку нечётные, снимите галочку чётные.

- Настройте выравнивание и смещение в соответствии с расположением губок у вас в лотке.
3. Распечатайте лицевую сторону уведомлений.
4. Правильно переверните и разместите в лотке принтера вашу стопку бумаги с распечатанными лицевыми сторонами.
5. В окне предварительного просмотра нажмите Конверт…. В открывшемся окне на вкладке Общие сделайте поменяйте галочки местами (снимите галочку нечётные, поставьте галочку чётные).
6. Распечатайте оборотную сторону уведомлений.
2.2. Настройки двусторонней печати на А4 для принтера Laser Jet 1320 PCL 6
Протестировано на Windows XP Pro Service Pack 2.
Принтер свежеустановленный (в теории, в процессе длительной эксплуатации можно настройки так сбить что вообще ничего печатать не будет). Кроме того, принтер установлен как используемый по умолчанию.
1. В диалоге печати конверта нажмите кнопку Принтер. ..
..
2. В появившемся окне Печать нажмите кнопку Свойства…
3. В появившемся окне Свойства принтера выберите в списке Ярлык для печати: пункт Двусторонняя печать (дуплекс).
4. В выпадающем списке Печать на обеих сторонах выберите пункт Да, повернуть.
Внимание! Не путайте пункт Да, повернуть с похожим по названию пунктом Да, перевернуть.
5. Нажмите OK в окне Свойства принтера.
6. Нажмите OK в окне Печать…
7. В диалоге печати конверта нажмите кнопку Конверт…
8. В появившемся окне Настройки печати конверта поставьте галочку на пункте Учитывать двухстороннюю печать и нажмите OK.
В результате всех этих действий получилось напечатать в двухстороннем режиме на листе A4 уведомление так, чтобы изображения точно соответствовали друг другу с двух сторон.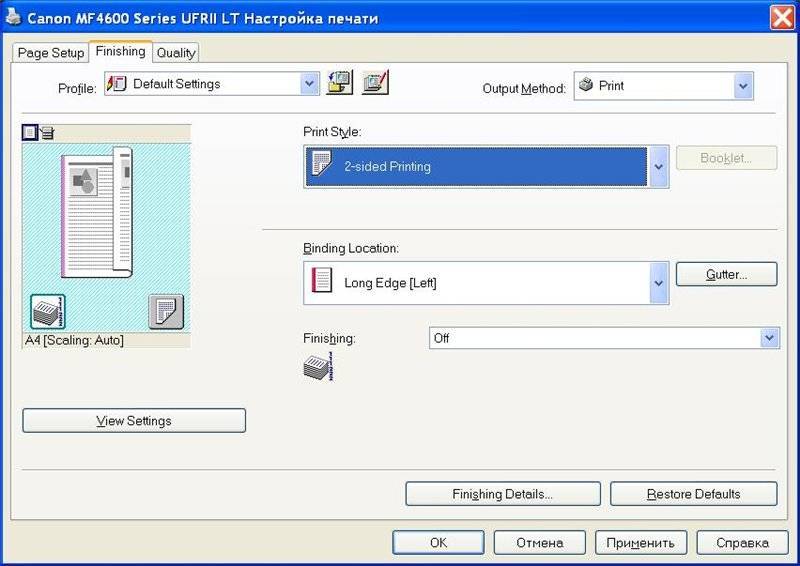
Вырезав уведомление из этого листа, можно в принципе нести его на почту. Результат — на прилагаемой фотографии. Уголок загнут, чтобы показать, что наложилось всё правильно.
Ниже показаны другие настройки принтера HP 1320, которые также могут повлиять на результат печати. Очевидно что если там что-то настроить не так, то, наверное, и того результата, что получили мы достичь не удастся.
2.3. Настройки двусторонней печати на А6 для принтера Laser Jet 1320 PCL 6
Что касается печати на листках формата A6 чтобы потом не вырезать, то вышеупомянутое окно свойств принтера HP не позволяет задать настройки двухсторонней печати при печати на A6. Сообщение драйвера видно ниже. Это не наше сообщение и не проблемы нашей программы, это свойства принтера HP. Ну не может он печатать с двух сторон автоматически на листах формата A6!
2.4. Почему программа не переворачивает уведомления сама?
Полученный выше результат лежит на книге по тестированию (очень авторитетной в этой области — Сэм Канер, Джек Фолк, Енг Кек Нгуен «Тестирование программного обеспечения»), в которой тестированию печати на принтерах посвящена целая отдельная глава о 20 страницах.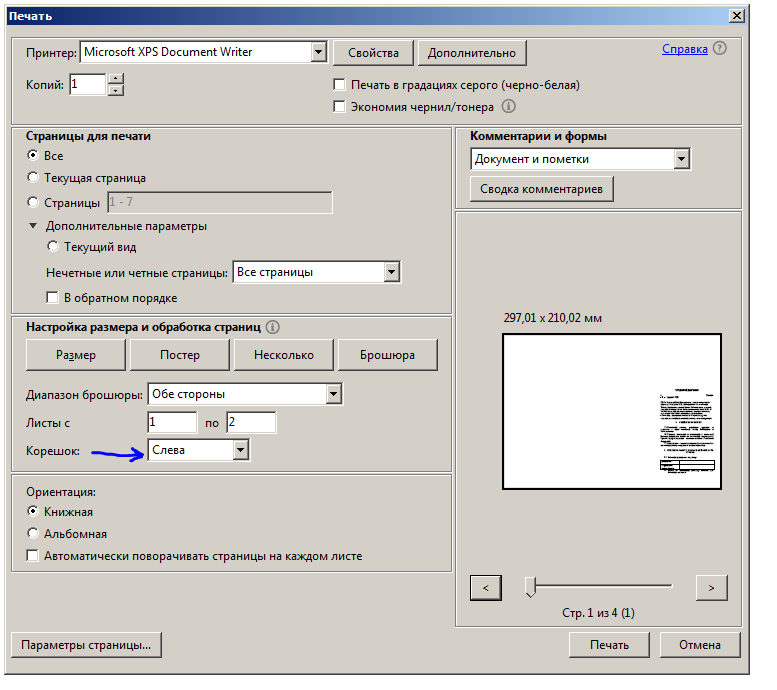
Мы тщательно проштудировали все рекомендации профессионалов и сделали всё от нас зависящее, чтобы наши клиенты получили наилучший из возможных результат. В полном соответствии с этой книгой мы постарались протестировать печать на всех принтерах, до которых смогли дотянуться.
Однако та же книжка гласит:
Что касается программ, полноценно использующих преимущества современных печатающих устройств, то они и не пытаются поддерживать все без исключения принтеры. Постарайтесь протестировать все те принтеры, совместимость с которыми указана в документации программы, а также полностью совместимые с ними модели. Проверьте и наиболее «капризные» и плохо зарекомендовавшие себя принтеры, чаще других вызывающие проблемы программного обеспечения или являющиеся причиной наибольшего количества жалоб пользователей.
Что собственно мы и делаем.
Книга на фотографии в свою очередь лежит на пачке из 5 листов, истраченных на черновую печать, для того чтобы научиться печатать так как я описал выше. Другими словами, обеспечивание очень хорошей совместимости со всеми принтерами — это очень дорогая вещь, которую могут себе позволить только достаточно дорогие и массовые продукты — представьте сколько бумаги нужно извести и принтеров найти. В том же MS Office, например, встроено много трюков для совместимости с разными принтерами, и то я назову вам ситуации, когда что-то не работает и из MS Office — например на моей WinXP 64 у меня не получается печатать по несколько страниц на одном листе.
Другими словами, обеспечивание очень хорошей совместимости со всеми принтерами — это очень дорогая вещь, которую могут себе позволить только достаточно дорогие и массовые продукты — представьте сколько бумаги нужно извести и принтеров найти. В том же MS Office, например, встроено много трюков для совместимости с разными принтерами, и то я назову вам ситуации, когда что-то не работает и из MS Office — например на моей WinXP 64 у меня не получается печатать по несколько страниц на одном листе.
Такая последовательность подстройки под конкретный принтер — неизбежна! И сколько-то бумаги вам придётся убить, чтобы научиться печатать конверты/уведомления массово так, как вам нужно.
Revision #1Created 20 July 2011 09:44:06 by o.kravtsovUpdated 29 September 2022 09:02:52 by o.kravtsovКак убрать двустороннюю печать на принтере. Подробная инструкция с фото и описанием процесса
Перейти к содержаниюОпределение поддержки двусторонней печати принтером
Чтобы узнать, сможет ли принтер распечатать информацию с обеих сторон листа, нужно сделать следующее:
- Открыть заготовленную картинку (или любую другую).

- Нажать вверху «Файл» — «Печать».
- В окне вы увидите строку, где будут указаны зарегистрированные в системе принтеры – выберите тот, с которого будете печатать, и разверните вкладку «Свойства».
- Если устройство поддерживает двустороннюю печать, то эта опция будет прописана вместе с возможностью ее активировать.
Преимущества двусторонней печати
- Это сокращает время, необходимое для печати документов. Это идеально подходит для массовой печати. Если вы установите автоматическую двустороннюю печать, время печати сократится вдвое.
- Это экономит бумагу. Вместо того, чтобы печатать на одной стороне бумаги, вы можете использовать другую сторону и уменьшить количество листов, необходимое для печати.
- Это экономит энергию. Если вам нужно вдвое сократить время печати, вы также снизите потребление энергии при печати на бумаге на 50 процентов.
- Печатные документы занимают меньше места. Он не займет много места в вашей папке или картотеке.

Способы двухсторонней печати
Среди обычных печатающих устройств, которые можно подключать к компьютеру, не так много моделей принтеров, у которых предусмотрена функция автоматического дуплекса. Кроме некоторых моделей лазерных и струйных принтеров, такой функцией в автоматическом режиме обладают МФУ, в которых предусмотрена опция двухстороннего копирования на сканере. Есть несколько способов такой манипуляции, о которых следует знать, чтобы в случае необходимости суметь ими воспользоваться. Отправить на двухсторонний вывод нужную информацию можно разными способами:
- из текстового редактора в формате Word;
- в формате PDF.
Эта функция может быть:
- автоматической;
- полуавтоматической;
- ручной.
Функции текстового редактора
Если вы набрали самостоятельно содержимое или имеете готовый документ в текстовом редакторе, его встроенные инструменты позволят правильно настроить двустороннюю печать в случае наличия более двух заполненных листов.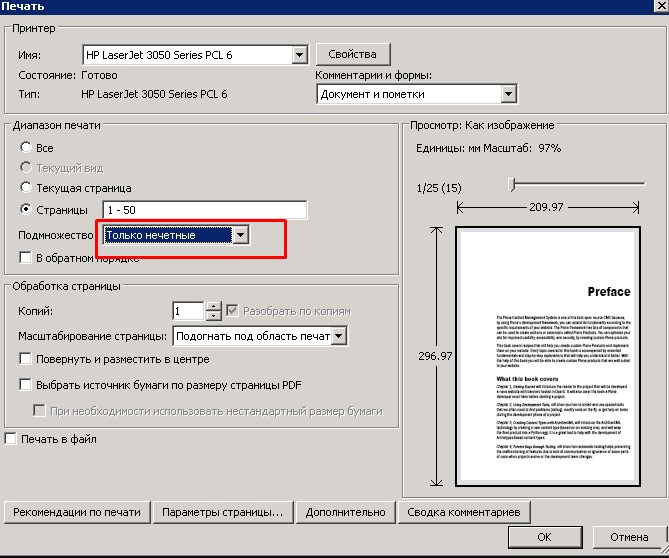 Вручную потребуется выполнить такие действия:
Вручную потребуется выполнить такие действия:
- Запустите необходимый документ, например, через Microsoft Word, затем откройте меню действий.
- Перейдите в раздел «Печать».
- Там укажите принтер, который и хотите использовать для распечатки выбранного документа.
- Отметьте галочкой пункт «Двусторонняя печать».
- Внесите дополнительные параметры, если это требуется, а после этого щелкните на «ОК» для запуска печати.
Перед печатью нужного файла в режиме «Печать вручную на обеих сторонах» при использовании устройств без поддержки дуплекса желательно произвести тестовую операцию, чтобы понять, какой стороной потребуется загружать готовые листы, где содержимое находится только на одной стороне. Принцип такой функции заключается в распечатке сначала нечетных страниц, а затем четных, образуя таким образом книжный вариант проекта.
Функции программ для работы с PDF-файлами
Не всегда требуемые документы находятся в текстовом формате, некоторые из них имеют тип PDF, из-за чего становится невозможным их открытие через текстовые редакторы, о которых говорилось ранее. В таких случаях понадобится прибегнуть к специальным приложениям для работы с PDF, например, Adobe Reader DC или Adobe Acrobat DC.
В таких случаях понадобится прибегнуть к специальным приложениям для работы с PDF, например, Adobe Reader DC или Adobe Acrobat DC.
- Откройте нужный файл и переходите к окну печати, выбрав соответствующий пункт в меню.
- Из всплывающего списка определите подходящий для печати принтер.
- Установите пункт «Нечетные или четные страницы» в параметр «Только нечетные».
- Запустите печать, кликнув на кнопку.
- По завершении распечатки вставьте листы другой стороной в этом же порядке, а затем измените параметр на «Только четные».
Как и в предыдущем способе, требуется учитывать подачу бумаги, чтобы дважды не напечатать текст на одной стороне листа. Если же используемая программа для работы с PDF имеет встроенный инструмент «Двусторонняя печать», используйте его вместо ручного выбора четных и нечетных страниц только при наличии аппарата с поддержкой такой технологии.
Настройка двусторонней печати в ручном режиме на любом принтере
Здесь все довольно просто. Все, что требуется сделать — поочередно отправить на печать сначала нечетные, а затем четные страницы. Естественно, после окончания первого цикла распечатки стопку уже распечатанных листов потребуется повторно загрузить в лоток принтера, предварительно перевернув ее.
Все, что требуется сделать — поочередно отправить на печать сначала нечетные, а затем четные страницы. Естественно, после окончания первого цикла распечатки стопку уже распечатанных листов потребуется повторно загрузить в лоток принтера, предварительно перевернув ее.
Ручной режим не требует проведения манипуляций с драйвером принтера. Все делается из той программы, из которой осуществляется печать. Для примера возьмем текстовый редактор Microsoft Word, в котором функция двусторонней печати появилась еще в ранних версиях. Редактор предоставляет возможность выполнить двустороннюю печать двумя способами. Первый способ можно назвать полуавтоматическим:
- Открываем меню «Файл» или нажимаем кнопку «Office» в верхнем левом углу редактора, затем запускаем функцию «Печать». Можно также нажать на клавиатуре комбинацию клавиш «Ctrl + P».
- В открывшемся окне в графе «Имя» выбираем принтер, затем устанавливаем галочку напротив опции «Двусторонняя печать» и нажимаем «ОК» для запуска печати.

- Ждем завершения распечатки и появления на экране следующего сообщения:
- Перекладываем листы из выходного лотка во входной листок, только после — нажимаем «ОК» в появившемся диалоговом окне.
- Готово.
Конечно, не все программы, в которых открыты распечатываемые документы, изображения, чертежи и т.д., могут генерировать и отправлять на принтеры команды для запуска двухсторонней печати. Если нет времени или возможности настраивать драйвер принтера/МФУ, всегда можно воспользоваться еще одним способом. Назовем его «полностью ручным». По сути, он такой же. Отличие от предыдущего способа лишь в том, что команды на распечатку четных и нечетных страниц отправляются на принтер пользователем вручную поочередно, при этом никаких сообщений на экране не появляется. Так это выглядит в том же Microsoft Word:
- Запускаем функцию редактора «Печать» (Ctrl + P).
- В открывшемся окне — в графе «Включить» (левый нижний угол) — устанавливаем опцию «Нечетные страницы», затем нажимаем кнопку «ОК».

- По окончанию распечатки переносим стопку листов из выходного лотка принтера обратно во входной лоток, предварительно перевернув их. Если точно не уверены, какой именно стороной класть листы, выполните сначала двухстороннюю печать на одном пробном листе.
- Теперь вновь вызываем функцию печати (Ctrl + P), в графе «Включить» устанавливаем опцию «Четные страницы», нажимаем кнопку «ОК».
Настройка принтера для печати на обеих сторонах листа бумаги
Давайте более подробно разберём, как настроить двустороннюю печать на разных принтерах известных марок.
Начнём с Canon:
- Для начала нужно открыть управление принтером через приложение Canon My Printer, выбрать обычный тип бумаги, выставить отступы по краям листа и выбрать формат А4 либо близкий к нему американский стандарт «Леттер». Без этого сделать двустороннюю печать невозможно, функция будет неактивна.
- Теперь откройте заготовленный макет и нажмите «Файл» — «Печать».
- Разверните вкладку со свойствами и расширенными параметрами, поставьте галочку напротив опции Duplex Printing.

- Кликните по кнопочке «Печать».
Немного по-другому для этой же цели настраивается принтер HP:
- Как и в первом случае, нужно раскрыть «Файл» — «Печать» — «Свойства».
- Теперь выберите раздел Layout, а в нём — Print On Both Sides.
- В следующем окне выберите, как будет располагаться информация. Если вы нажмете Binding side, то текст и графика с той и другой стороны листа распределятся, как в книге. А если вы остановитесь на Binding on top, то текст на обратной стороне пропечатается в обратном направлении, как, например, в откидных календарях.
- Теперь можно нажимать «Печать».
На принтере Kyocera двусторонняя печать возможна только при непосредственном участии человека. Сначала пропечатаются четные страницы, а затем вам нужно будет установить листы в лоток лицевой стороной вниз и подождать, пока распечатаются нечетные.
- Снова откройте «Файл» — «Печать» — «Свойства».
- Выберите Manual Duplex Printing и укажите, по каким полям будет переплет.

- Нажмите ОК и «Печать».
- Подождите, пока распечатаются все чётные страницы, и сложите листы по порядку.
- Разверните листы распечатанной стороной вниз, нажмите ОК в диалоговом окне и продолжите печать.
Если вы сомневаетесь в правильном расположении листов и не знаете, как они будут выглядеть, то прежде чем включить печать основного документа, проверьте поведение Kyocera на каком-нибудь одностраничном тексте.
Как правильно положить бумагу
Для каждой модели принтеров класть листы А4 в поддон нужно по-разному. Перед началом операции на второй стороне следует запустить тестовую печать одного листа, чтобы правильно положить листы.
Можно на одном листе сделать пометку простым карандашом, пропустить его через принтер, а потом посмотреть, где окажется пометка. Переворот листов также будет зависеть от расположения пометки. Если пометка остается сверху, стопку листов нужно будет перевернуть в поддоне, поменяв положение верхних и нижних краев.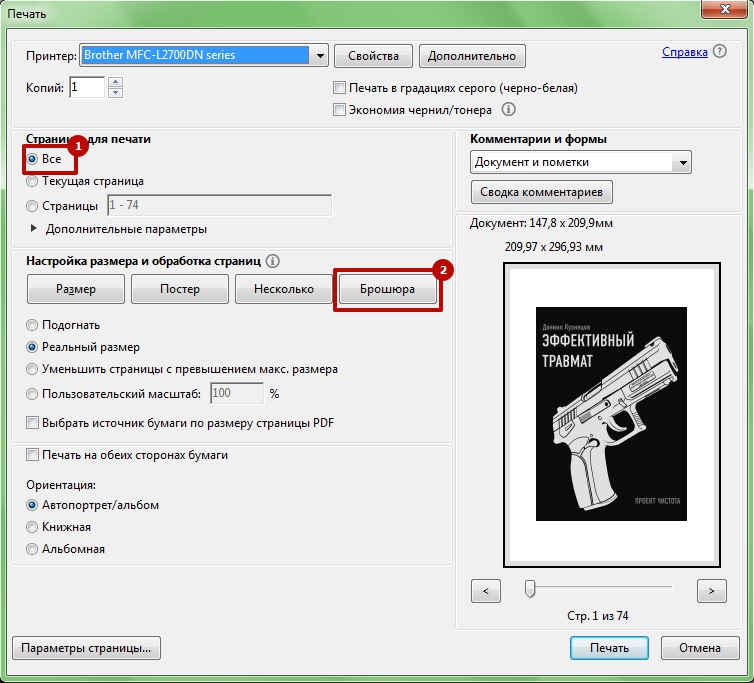 Если пометка после печати листа оказалась снизу, переворачивать листы не придется.
Если пометка после печати листа оказалась снизу, переворачивать листы не придется.
Для правильного вывода печати на второй стороне лист с пометкой должен класться так, чтобы после печати пометка оказалась снизу.
Убрать двустороннюю печать по умолчанию
Двусторонний метод печати или дуплекс представляет собой способ, при котором информация, без вашей помощи, отражается на бумаге с двух сторон. Данная технология избавит вас от ручного переворачивания документов. Порой это существенно экономит время, ведь на выходе получается с обеих сторон отпечатанный лист. Преимуществами дуплекс является работа с большими объемами, когда ручная подача бумаги крайне неудобна и требует вашего постоянного присутствия. Но если вы используете принтер в бытовых целях, либо основной объем распечатанной информации необходим в одностороннем формате, тогда функция “дуплекс” является крайне неудобной.
Как отменить двустороннюю печать на принтере
Когда необходимо печатать документы, у которых изображение или текст расположены с обеих сторон листа бумаги, двусторонняя печать (он же – дуплекс) экономит много сил и нервов. Не нужно переворачивать листы, следить за верхом и низом листов, производить пробную печать, чтобы потом не пришлось перепечатывать всю работу. Компьютер и принтер сделают всё сами, забота оператора – отправить файл на печать и следить, чтобы хватило бумаги. Но что делать, если принтер настроен на дуплекс, а напечатать нужно документ, в котором обязательна печать только с одной стороны?
Не нужно переворачивать листы, следить за верхом и низом листов, производить пробную печать, чтобы потом не пришлось перепечатывать всю работу. Компьютер и принтер сделают всё сами, забота оператора – отправить файл на печать и следить, чтобы хватило бумаги. Но что делать, если принтер настроен на дуплекс, а напечатать нужно документ, в котором обязательна печать только с одной стороны?
Отмена двусторонней печати: способы
Если принтер настроен на двустороннюю печать, то чтобы правильно напечатать документ на одной стороне, можно после каждого листа добавить в документ пустой, пользуясь инструментом «разрыв страницы». Но это трудоёмкий способ, с применением которого тратился лишнее время пользователя на подготовку документа, на второй прогон, который занимает несколько секунд. Растут энергозатраты, выше риск замятия бумаги.
Проще и правильнее воспользоваться одним из нескольких корректных способов отмены дуплекса:
- Первый вариант предназначен для ПК под управлением ОС Windows:
- при помощи клавиши или иконки с флажком зайдите в меню «Панель управления»;
- выберите подменю «Устройства и принтеры»;
- найдите своё устройство, уточнив его марку и модель;
- кликните на его иконку правой кнопкой мыши;
- в выпавшем меню найдите строку «Двухсторонняя печать» и уберите галочку рядом с ней;
- подтвердите свой выбор, нажав «ОК».

С этого момента печать будет односторонней. Вернуть дуплекс можно, произведя тот же набор действий и вернув галочку к опции «Двухсторонняя печать».
Кроме настроек ОС, вы можете изменить настройки самого принтера:
- выполните первые 5 пунктов предыдущей инструкции;
- зайдите в подменю «Свойства принтера»
- выберите вкладку «Профиль», в ней – «Настройки по умолчанию»;
- в настройках вида измените стиль печати, убрав галочку возле двухстороннего варианта;
- произведите пробную печать с новыми характеристиками или напечатайте документ полностью.
Если нужно сохранить именно такие настройки для дальнейшего использования печатающего устройства, то проделайте такие действия:
- зайдите в настойки принтера;
- выберите пункт «Предварительные настойки»;
- вам необходимо выбрать опцию «Сохранить текущие настойки как предварительные». Чтобы ускорить процесс настройки в следующий раз, сохраните этот набор опций под любым понятным вам именем.

Отключаем двустороннюю печать в свойствах принтера
- Заходим в «Пуск», вкладку «Устройства и принтеры».
- Выбираем подключенное печатающее устройство и жмем на него правой кнопкой мыши.
- В окне выбираем «Свойства принтера» и переходим в закладку «Макет».
- Здесь в опции «Двустороння печать» ставим Выключить. В некоторых моделях принтеров нужно поставить параметр «Нет».
Чтобы отключить двустороннюю печать в текущем документе, заходим в «Файл», далее «Печать» (или используем комбинацию Ctrl + Р). Здесь в параметрах распечатки устанавливаем «Односторонняя печать» и жмем «Ок».
Отменить двустороннюю печать в зависимости от Windows
Программисты неустанно трудятся над созданием операционных систем, способных облегчить и сделать пользование ПК более комфортным для любого пользователя. Для нашего удобства опция “Печать” в новых версиях Windows не претерпевает глобальных изменений.
Поэтому вышеописанный алгоритм отмены актуален для Windows XP, Windows 7, Windows 8 и Windows 10.
Открываем “Панель управления”, кликаем “Устройств и принтеры”, выбрав модель своего принтера запускаем контекстное меню и снимаем галочку “Двусторонняя печать”. Сохраняем внесённые изменения.
Что делать, если печать с двух сторон не отменяется
Все советы по отмене выполнены, а сохранения настроек хватает лишь до перезагрузки принтера или выключения компьютера. Не зависимо от настроек “Панели управления” и Принтера, прогоняет лист с двух сторон.
В такой ситуации целесообразно проделать сброс заводских настроек. В меню выбрать вкладку “Copier”, затем “ Functions” и очищаем стандартные установки “Clear All”. Перезагружаем систему и навсегда забываем о проблеме.
Либо же попробуйте скачать в сети драйвера другой версии. Обычно более старые модификации не конфликтуют с заданными параметрами.
Похожая запись
You missed
Adblockdetector
Печать на обеих сторонах листа (двусторонняя печать) в Word
Word для Microsoft 365 Word 2021 Word 2019 Word 2016 Word 2013 Word 2010 Word 2007 Word Starter 2010 Дополнительно. .. Меньше
.. Меньше
Печать на обеих сторонах бумаги называется двусторонней печатью. Большинство принтеров предлагают возможность автоматической печати на обеих сторонах листа бумаги (автоматическая двусторонняя печать). Другие принтеры предоставляют инструкции, позволяющие вручную повторно вставлять страницы для печати на второй стороне (двусторонняя печать вручную). Сначала узнайте из руководства к принтеру или производителя, может ли ваш принтер печатать на обеих сторонах бумаги (двусторонняя печать).
Узнайте, поддерживает ли ваш принтер автоматическую двустороннюю печать
Чтобы узнать, поддерживает ли ваш принтер двустороннюю печать, вы можете обратиться к руководству по эксплуатации вашего принтера или проконсультироваться с производителем вашего принтера, или вы можете сделать следующее:
- org/ListItem»>
Нажмите Распечатайте .
В разделе Настройки щелкните Печать на одной стороне . Если Печать на обеих сторонах доступен, ваш принтер настроен для двусторонней печати.
Перейдите на вкладку Файл .
Примечания:
Если вы печатаете на комбинированном копировальном аппарате и принтере, и копировальный аппарат поддерживает двустороннее копирование, возможно, он поддерживает автоматическую двустороннюю печать.

-
Если у вас установлено более одного принтера, возможно, что один принтер поддерживает двустороннюю печать, а другой нет.
Настройте принтер для печати на обеих сторонах листа бумаги
Если ваш принтер не поддерживает автоматическую двустороннюю печать, у вас есть два других варианта. Вы можете использовать двустороннюю печать вручную или распечатать четные и нечетные страницы отдельно.
Печать с использованием ручной двусторонней печати
Если ваш принтер не поддерживает автоматическую двустороннюю печать, вы можете напечатать все страницы, которые появляются на одной стороне листа, а затем, после соответствующего запроса, перевернуть стопку и снова загрузить страницы в принтер.
В Word выполните следующие действия:
Перейдите на вкладку Файл .
Нажмите Распечатать .
В разделе Настройки щелкните Печать односторонняя , а затем щелкните Двусторонняя печать вручную .
При печати Word предложит перевернуть стопку, чтобы снова подать страницы в принтер.

Примечание. При печати с ручной двусторонней печатью может потребоваться выполнить тест, чтобы определить правильный способ перезагрузки страниц для используемого принтера.
Печать нечетных и четных страниц
Вы также можете использовать следующую процедуру для двусторонней печати:
Перейдите на вкладку Файл .
Нажмите кнопку Распечатать в верхней части галереи.
После того, как нечетные страницы будут напечатаны, переверните стопку страниц, а затем в разделе Настройки щелкните Печать всех страниц
. В нижней части галереи нажмите Печатать только четные страницы .Нажмите кнопку Распечатать в верхней части галереи.

Примечание: Чтобы убедиться, что страницы печатаются в правильном порядке при печати нечетных или четных страниц, щелкните Файл , Параметры , Дополнительно и в разделе Печать щелкните либо Печать на лицевой стороне листа для двусторонней печати или Печать на обратной стороне листа для двусторонней печати .
В разделе Настройки щелкните Печать всех страниц . Внизу галереи нажмите Печатать только нечетные страницы .
Верх страницы
Обновите сейчас
Узнайте, поддерживает ли ваш принтер автоматическую двустороннюю печать
Вы можете использовать следующие методы, чтобы определить, поддерживает ли конкретный принтер двустороннюю печать:
- org/ListItem»>
В Microsoft Office Word нажмите кнопку Microsoft Office , нажмите Печать , щелкните Свойства , затем щелкните вкладки в диалоговом окне Свойства документа и просмотрите параметры. Параметры в диалоговом окне Свойства документа различаются в зависимости от параметров и конфигурации вашего принтера. Если на любой из вкладок вы видите параметры печати на обеих сторонах бумаги, двусторонней печати или двусторонней печати, возможно, принтер поддерживает автоматическую двустороннюю печать.
См. руководство к принтеру или обратитесь к производителю принтера.
Если ваш принтер поддерживает двустороннюю печать, следуйте инструкциям в руководстве по эксплуатации принтера для создания двусторонних копий.
Примечания:
Если вы печатаете на комбинированном копировальном аппарате и принтере, и копировальный аппарат поддерживает двустороннее копирование, возможно, он поддерживает автоматическую двустороннюю печать.
Если у вас установлено более одного принтера, возможно, что один принтер поддерживает двустороннюю печать, а другой нет.
Настройте принтер для печати на обеих сторонах листа бумаги
Если ваш принтер не поддерживает автоматическую двустороннюю печать, у вас есть два других варианта. Вы можете использовать двустороннюю печать вручную или распечатать четные и нечетные страницы отдельно.
Печать с использованием ручной двусторонней печати
Если ваш принтер не поддерживает автоматическую двустороннюю печать, вы можете установить флажок Ручная двусторонняя печать в диалоговом окне Печать . Microsoft Office Word напечатает все страницы, которые появляются на одной стороне листа, а затем предложит вам перевернуть стопку и снова загрузить страницы в принтер.
Печать нечетных и четных страниц
Вы также можете использовать следующую процедуру для двусторонней печати:
Нажмите кнопку Microsoft Office , а затем нажмите Печать .

В левом нижнем углу диалогового окна Печать в списке Печать выберите Нечетные страницы .
Щелкните OK .
После печати нечетных страниц переверните стопку страниц, а затем в списке Печать выберите Четные страницы .
Щелкните OK .
Примечание.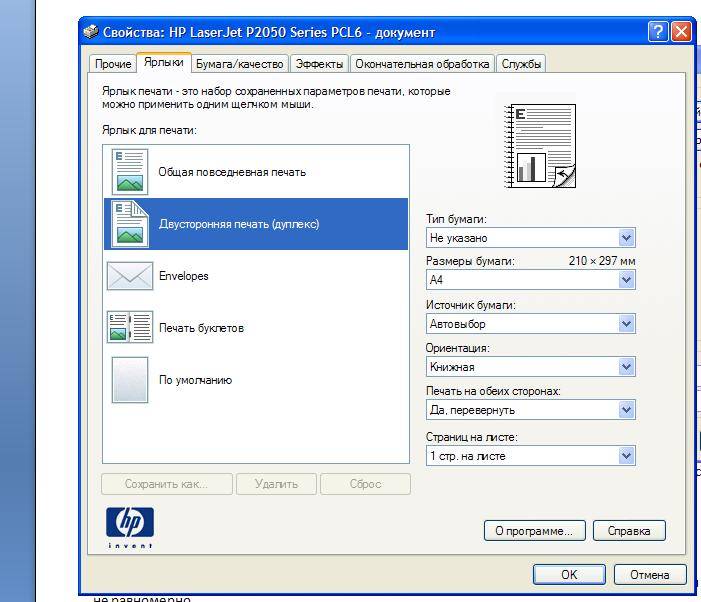 В зависимости от модели принтера вам может потребоваться повернуть и изменить порядок страниц для печати на другой стороне стопки.
В зависимости от модели принтера вам может потребоваться повернуть и изменить порядок страниц для печати на другой стороне стопки.
Верх страницы
Использование двусторонней печати
Использование двусторонней печатиКак сделать / Двусторонняя печать
EPSON Stylus Photo 2100 поддерживает двустороннюю печать. Доступны два типа двусторонней печати. Стандартная двусторонняя печать позволяет сначала печатать нечетные страницы. После того, как эти страницы напечатаны, их можно повторно загрузить для печати четных страниц на противоположной стороне бумаги. Сложенный буклет Двусторонняя печать позволяет изготавливать буклеты с одинарным сгибом. Дополнительные сведения о создании буклетов с одинарным сгибом и двусторонней печати см. в разделе Настройка параметров в меню «Макет» для Windows или Настройка параметров в диалоговом окне «Параметры страницы» для Macintosh.
| Примечание: |
|
|
|
|
|
Пользователи Windows должны установить флажок Двусторонняя печать в меню Макет драйвера принтера. Чтобы получить доступ к драйверу принтера, см. Доступ к программному обеспечению принтера.
Пользователи Macintosh должны установить флажок Двусторонняя печать в диалоговом окне Параметры страницы. Информацию о настройке параметров в этом диалоговом окне см. в разделе Знакомство с программным обеспечением принтера.
После установки флажка Двусторонняя печать возможны следующие настройки.
Поля
Нажмите эту кнопку, чтобы открыть диалоговое окно «Поля». Этот параметр позволяет указать край, на котором будет размещена привязка.