Теги товаров RuPrinters
Продажа и ремонт оргтехники
Корзина (0)
на сумму 0 Р
МФУ черно-белое Brother МФУ черно-белое Kyocera МФУ Canon МФУ с двусторонней печатью (дуплекс) недорогие устройства формат А4 (МФУ) формат А3 (МФУ) скорость печати до 10 стр в мин (МФУ) МФУ черно-белое Konica МФУ компактное МФУ Epson цветные устройства (МФУ) струйные (МФУ) МФУ HP МФУ Brother планшетный сканер (МФУ) сканер планшетный протяжной (МФУ) МФУ с СНПЧ OfficeJet (HP) DeskJet (HP) принтер Brother монохром формат МФУ А4 Ink Tank (HP) скорость печати 10-15 стр в мин (МФУ) МФУ для дома лазерные (МФУ) LaserJet (HP) МФУ для большого офиса напольные устройства дорогое МФУ Konica МФУ Kyocera МФУ OKI МФУ Xerox МФУ Ricoh МФУ I-SENSYS (Canon) МФУ цветное Epson МФУ для среднего офиса МФУ струйное Epson МФУ струйное HP МФУ цветное HP МФУ цветное Brother МФУ струйное Brother МФУ цветное Canon МФУ струйное Canon МФУ лазерное Brother МФУ для небольшого офиса скорость печати 25-30 стр в мин (МФУ) скорость печати 20-25 стр в мин (МФУ) МФУ лазерное Canon скорость печати 15-20 стр в мин (МФУ) МФУ лазерное HP скорость печати 30-35 стр в мин (МФУ) скорость печати 35-40 стр в мин (МФУ) МФУ цветное Konica МФУ лазерное Konica МФУ цветное Kyocera МФУ лазерное Kyocera Ecosys (Kyocera) МФУ цветное OKI МФУ лазерное OKI МФУ цветное Ricoh МФУ лазерное Ricoh Aficio (Ricoh) МФУ цветное Xerox МФУ лазерное Xerox скорость печати 50-55 стр в мин (МФУ) скорость печати 60-65 стр в мин (МФУ) скорость печати 40-45 стр в мин (МФУ) WorkCentre (Xerox) чёрно-белые устройства (МФУ) МФУ черно-белое HP МФУ черно-белое Canon скорость печати 45-50 стр в мин (МФУ) принтер Canon цветные (принтер) струйные (принтер) принтер цветной Canon принтер струйный Canon принтер в небольшой офис тонеры Canon печать А4 (принтер) цветная печать А4 (принтер) печать А3 (принтер) цветная печать А3 (принтер) принтер для дома 4 цвета (принтер) картридж Xerox 6 цветов (принтер) расходники Xerox 5 цветов (принтер) 8 цветов (принтер) недорогой принтер скорость печати от 5 до 10 стр в мин (принтер) скорость печати от 10 до 15 стр мин (принтер) скорость печати 1-5 стр в мин (принтер) компактные принтеры принтеры с СНПЧ принтер Epson принтер струйный Epson принтер цветной Epson тонеры и девелоперы Ricoh 9 цветов (принтер) интерьерная печать принтер в офис среднего размера принтер с дуплексом (двусторонняя печать) фотопринтер скорость печати от 25 до 30 стр в мин (принтер) скорость печати от 30 до 35 стр в мин (принтер) расходники Canon скорость печати от 35 до 40 стр в мин (принтер) фотобарабаны Canon принтер HP принтер цветной HP принтер струйный HP скорость печати от 15 до 20 стр в мин (принтер) картридж Canon скорость печати от 20 до 25 стр в мин (принтер) чёрно-белая печать (принтер) принтер черно-белый Brother принтер OKI принтер черно-белый OKI лазерные (принтеры) принтер лазерный Brother быстрая печать BizHub (Konica) скорость печати от 45 до 50 стр в мин (принтер) сканер Canon принтер лазерный Canon принтер черно-белый Canon скорость печати от 40 до 45 стр в мин (принтер) принтеры I-SENSYS(Canon) скорость печати от 50 до 55 стр в мин (принтер) принтер для бизнеса сканер формат А0 скорость печати от 60 до 65 стр в мин (принтер) МФУ лазерное Samsung МФУ Sharp МФУ лазерное Sharp МФУ Toshiba МФУ черно-белое Toshiba МФУ лазерное Toshiba скорость печати от 100 стр в мин (МФУ) imageRUNNER (Canon) монохром формат МФУ А3 скорость печати 55-60 стр в мин (МФУ) МФУ Pantum AltaLink (Xerox) VersaLink (Xerox) скорость печати 85-90 стр в мин (МФУ) бункеры и ёмкости Canon печатающие головки Canon чернила Canon картридж Ricoh расходники Ricoh фотобарабаны Ricoh бункеры и ёмкости Ricoh чернила Ricoh TASKalfa (Kyocera) расходники Kyocera тонеры Kyocera фотобарабаны Kyocera картриджи Kyocera бункеры Kyocera чернила к PIXMA картриджи к PIXMA PIXMA (Canon) принтер Kyocera сканер Brother сканер Epson сканер Fujitsu сканер HP сканер Xerox принтер цветной Brother принтер лазерный HP скорость печати от 55 до 60 стр мин (принтер) принтер Konica принтер лазерный Konica принтер цветной Konica принтер цветной OKI принтер Ricoh принтер цветной Ricoh широкоформатная печать картридж чёрный картридж лазерный чёрный картридж Brother картриджи Epson картридж голубой картридж пурпурный картридж жёлтый расходники Epson картридж HP расходники HP картридж Konica расходники Konica расходники Brother набор картриджей картридж струйный черный Фотокартридж картридж серый картридж зелёный картридж красный картридж глянцевый картридж многоцветный плоттеры Canon imagePROGRAF плоттеры HP недорогой плоттер формат А0 формат А1 формат А2 плоттеры с СНПЧ печать на холстах плоттер для чертежей плоттер 12 цветов плоттер 8 цветов плоттер 9 цветов плоттер 6 цветов плоттер 5 цветов плоттер 4 цвета печать на рулонах листовой плоттер скорость печати до 60 сек 1 стр (плоттер) скорость печати более 60 сек 1 стр (плоттер) плоттер с подставкой плоттер без подставки принтер черно-белый Ricoh принтер лазерный Ricoh принтер с монохромной печатью А3 принтер чёрно-белый HP скорость печати от 70 до 75 стр в мин (принтер) принтер чёрно-белый Xerox принтер лазерный Kyocera принтер чёрно-белый Kyocera принтер Pantum принтер чёрно-белый Pantum сканер формата А1 Ricoh GreenLine Автоподатчик скорость печати 80-85 стр в мин (МФУ) комплект с тонером Kyocera картридж для плоттера подставка Canon (пьедестал) монохром формат принтера А4 автоподатчик (опция) чернила Epson чернила Xerox скорость печати 90-95 стр в мин (МФУ) скорость печати МФУ 70-75 стр в мин скорость печати 65-70 стр в мин (мфу) финишеры МФУ черно-белое OKI МФУ черно-белое Pantum МФУ лазерное Pantum МФУ черно-белое Ricoh МФУ черно-белое Samsung МФУ черно-белое Sharp МФУ черно-белое Xerox принтер цветной Kyocera принтер Xerox принтер цветной Xerox скрепки Canon картридж синий Лоток для бумаги (опция) Сервисный комплект Kyocera струйный плоттер плоттер со сканером лазерный плоттер сканер с автоподатчиком формат А4 (сканер) формат А3 (сканер) скорость сканирования 200+ стр/мин сканер для бизнеса скорость сканирования 100+ стр/мин скорость сканирования до 100 стр/мин сканер для малого бизнеса сканер для дома портативный сканер сканер для документов фотосканер скорость печати 70-75 стр в мин (МФУ) плоттеры Epson плоттер 11 цветов плоттер 10 цветов скорость печати более 60 м/ч2 (плоттер) скорость печати до 60 м/ч2 (плоттер)
- Избранное 0
- Сравнение 0
- Просмотренные 0
- Корзина 0 0 Р
Оставьте свои контакты и менеджер свяжется с Вами.
ФИО:
Телефон:Email:
Нажимая на кнопку «Отправить», вы соглашаетесь на обработку персональных данных согласно политике конфиденциальности сайта RuPrinters.ru
Оставьте свои контакты и менеджер свяжется с Вами в течение 15 минут.
ФИО:
Телефон:
Email:
Нажимая на кнопку «Отправить», вы соглашаетесь на обработку персональных данных согласно политике конфиденциальности сайта RuPrinters.ru
- +
0 р.
Оставьте свои контакты и менеджер свяжется с Вами.
ФИО:
Телефон:
Email:
Нажимая на кнопку «Отправить», вы соглашаетесь на обработку персональных данных согласно политике конфиденциальности сайта RuPrinters.ru
Двусторонняя печать ув… | Справочный центр РИТ
Updated 9 months ago
ВопросЯ печатаю уведомление на принтере с двухсторонней печатью. У меня не совпадает лицевая сторона с оборотной. Что делать? Может, у меня не тот формат бумаги?
Ответ1. О формате бумагиСразу оговоримся, маловероятно, что стороны уведомления не совпадают из-за формата бумаги. В качестве бумаги нужного формата можем посоветовать либо покупные бланки уведомлений, либо резать А4 на 4 части формата А6. Так же один из наших пользователей рекомендовал покупную бумагу формата А6 (фотобумага Lomond 180г/м2).
Так же один из наших пользователей рекомендовал покупную бумагу формата А6 (фотобумага Lomond 180г/м2).
2. О несовпадении сторон
2.1. Чтобы устранить несовпадение сторон можем предложить следующие универсальные инструкции:
1. Положите в лоток принтера вашу бумагу и правильно зафиксируйте её положение губками.
2. В окне предварительного просмотра нажмите Конверт… . В открывшемся окне на вкладке Общие сделайте необходимые настройки:
- Поставьте галочку нечётные, снимите галочку чётные.
- Настройте выравнивание и смещение в соответствии с расположением губок у вас в лотке.
3. Распечатайте лицевую сторону уведомлений.
4. Правильно переверните и разместите в лотке принтера вашу стопку бумаги с распечатанными лицевыми сторонами.
5. В окне предварительного просмотра нажмите Конверт…. В открывшемся окне на вкладке Общие сделайте поменяйте галочки местами (снимите галочку нечётные, поставьте галочку чётные).
6. Распечатайте оборотную сторону уведомлений.
2.2. Настройки двусторонней печати на А4 для принтера Laser Jet 1320 PCL 6
Протестировано на Windows XP Pro Service Pack 2.
Принтер свежеустановленный (в теории, в процессе длительной эксплуатации можно настройки так сбить что вообще ничего печатать не будет). Кроме того, принтер установлен как используемый по умолчанию.
1. В диалоге печати конверта нажмите кнопку Принтер…
2. В появившемся окне Печать нажмите кнопку Свойства…
3. В появившемся окне Свойства принтера выберите в списке Ярлык для печати: пункт Двусторонняя печать (дуплекс).
4. В выпадающем списке Печать на обеих сторонах выберите пункт Да, повернуть.
Внимание! Не путайте пункт Да, повернуть с похожим по названию пунктом Да, перевернуть.
5. Нажмите OK в окне Свойства принтера.
6. Нажмите OK в окне Печать…
7. В диалоге печати конверта нажмите кнопку Конверт…
8. В появившемся окне Настройки печати конверта поставьте галочку на пункте Учитывать двухстороннюю печать и нажмите OK.
В результате всех этих действий получилось напечатать в двухстороннем режиме на листе A4 уведомление так, чтобы изображения точно соответствовали друг другу с двух сторон.
Вырезав уведомление из этого листа, можно в принципе нести его на почту. Результат — на прилагаемой фотографии. Уголок загнут, чтобы показать, что наложилось всё правильно.
Ниже показаны другие настройки принтера HP 1320, которые также могут повлиять на результат печати. Очевидно что если там что-то настроить не так, то, наверное, и того результата, что получили мы достичь не удастся.
2.3. Настройки двусторонней печати на А6 для принтера Laser Jet 1320 PCL 6
Что касается печати на листках формата A6 чтобы потом не вырезать, то вышеупомянутое окно свойств принтера HP не позволяет задать настройки двухсторонней печати при печати на A6.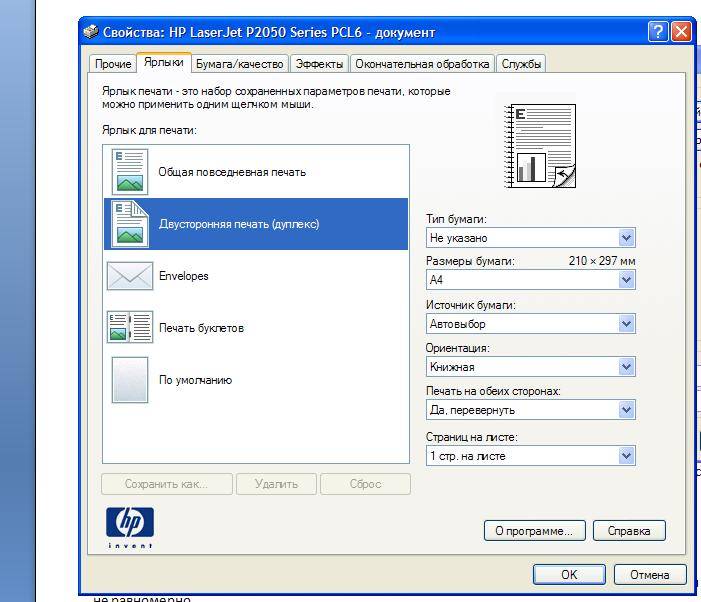 Сообщение драйвера видно ниже. Это не наше сообщение и не проблемы нашей программы, это свойства принтера HP. Ну не может он печатать с двух сторон автоматически на листах формата A6!
Сообщение драйвера видно ниже. Это не наше сообщение и не проблемы нашей программы, это свойства принтера HP. Ну не может он печатать с двух сторон автоматически на листах формата A6!
2.4. Почему программа не переворачивает уведомления сама?
Полученный выше результат лежит на книге по тестированию (очень авторитетной в этой области — Сэм Канер, Джек Фолк, Енг Кек Нгуен «Тестирование программного обеспечения»), в которой тестированию печати на принтерах посвящена целая отдельная глава о 20 страницах.
Мы тщательно проштудировали все рекомендации профессионалов и сделали всё от нас зависящее, чтобы наши клиенты получили наилучший из возможных результат. В полном соответствии с этой книгой мы постарались протестировать печать на всех принтерах, до которых смогли дотянуться.
Однако та же книжка гласит:
Что касается программ, полноценно использующих преимущества современных печатающих устройств, то они и не пытаются поддерживать все без исключения принтеры.
Постарайтесь протестировать все те принтеры, совместимость с которыми указана в документации программы, а также полностью совместимые с ними модели. Проверьте и наиболее «капризные» и плохо зарекомендовавшие себя принтеры, чаще других вызывающие проблемы программного обеспечения или являющиеся причиной наибольшего количества жалоб пользователей.
Что собственно мы и делаем.
Книга на фотографии в свою очередь лежит на пачке из 5 листов, истраченных на черновую печать, для того чтобы научиться печатать так как я описал выше. Другими словами, обеспечивание очень хорошей совместимости со всеми принтерами — это очень дорогая вещь, которую могут себе позволить только достаточно дорогие и массовые продукты — представьте сколько бумаги нужно извести и принтеров найти. В том же MS Office, например, встроено много трюков для совместимости с разными принтерами, и то я назову вам ситуации, когда что-то не работает и из MS Office — например на моей WinXP 64 у меня не получается печатать по несколько страниц на одном листе.
Такая последовательность подстройки под конкретный принтер — неизбежна! И сколько-то бумаги вам придётся убить, чтобы научиться печатать конверты/уведомления массово так, как вам нужно.
Как выполнять двустороннюю печать оптом или копиями
Учитесь на знаниях сообщества. Эксперты добавляют свои идеи в эту совместную статью на основе ИИ, и вы тоже можете.
Это новый тип статьи, которую мы начали с помощью ИИ, и эксперты продвигают ее вперед, делясь своими мыслями непосредственно в каждом разделе.
Если вы хотите внести свой вклад, запросите приглашение, поставив лайк или ответив на эту статью. Узнать больше
— Команда LinkedIn
Последнее обновление: 1 июня 2023 г.
Печать двусторонних документов может сэкономить бумагу, место и деньги, но также может быть сложной задачей, если вам нужно печатать в большом количестве или в нескольких экземплярах.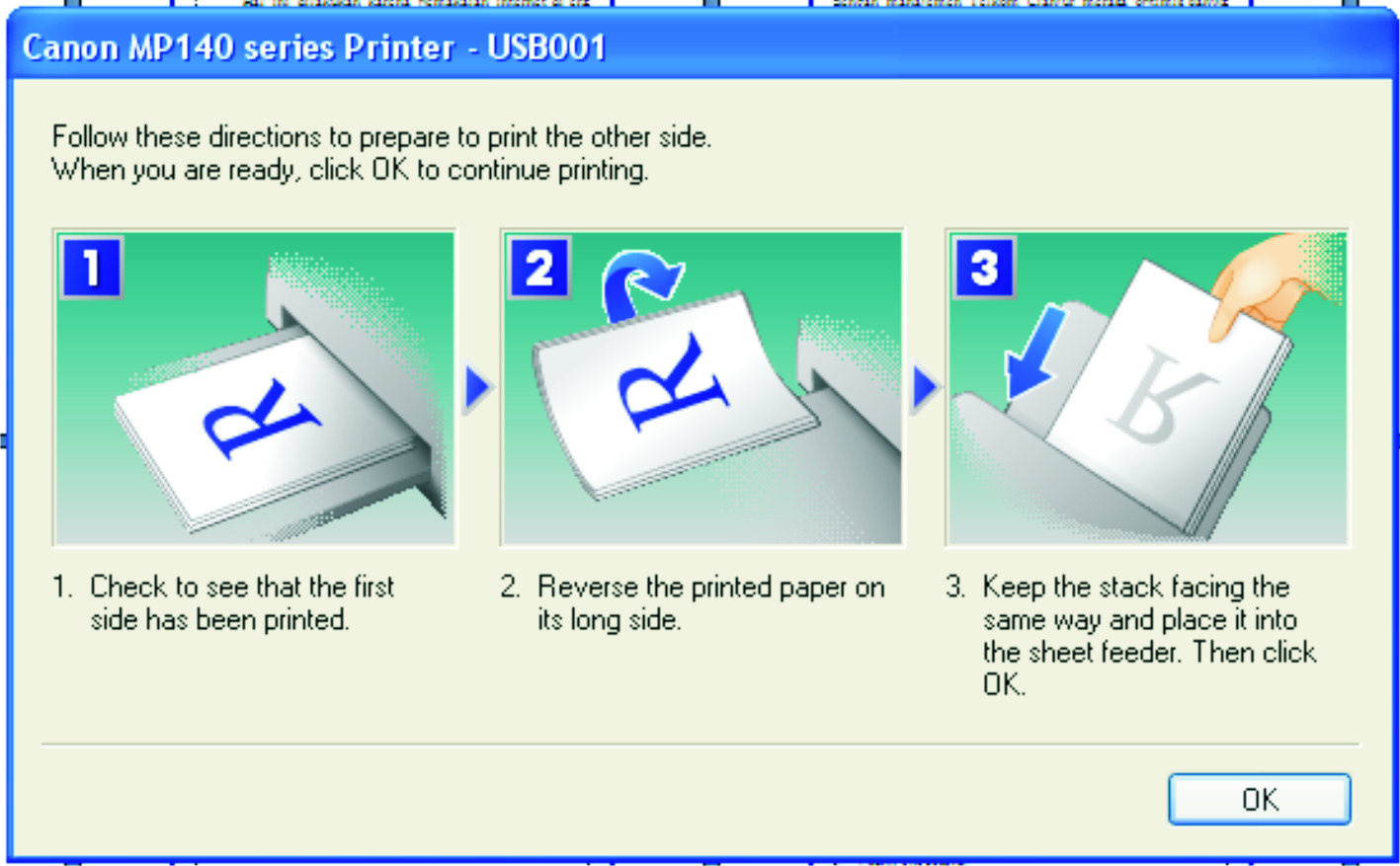 Независимо от того, есть ли у вас односторонний или двусторонний принтер, вы можете использовать некоторые простые настройки и советы для эффективной и точной двусторонней массовой печати или печати нескольких копий. В этой статье мы покажем вам, как это сделать с помощью Microsoft Word и Adobe Acrobat Reader, двух распространенных программ для создания и просмотра документов.
Независимо от того, есть ли у вас односторонний или двусторонний принтер, вы можете использовать некоторые простые настройки и советы для эффективной и точной двусторонней массовой печати или печати нескольких копий. В этой статье мы покажем вам, как это сделать с помощью Microsoft Word и Adobe Acrobat Reader, двух распространенных программ для создания и просмотра документов.
Проверьте тип вашего принтера
Прежде чем приступить к печати, вам необходимо узнать, какой у вас тип принтера и как он поддерживает двустороннюю печать. Односторонний принтер может печатать только на одной стороне бумаги за раз, поэтому вам придется вручную переворачивать страницы и подавать их обратно в принтер для печати на другой стороне. Двусторонний принтер может автоматически печатать на обеих сторонах бумаги, поэтому вам не нужно делать ничего дополнительно. Чтобы проверить тип вашего принтера, перейдите в раздел «Устройства и принтеры» панели управления и щелкните правой кнопкой мыши значок принтера.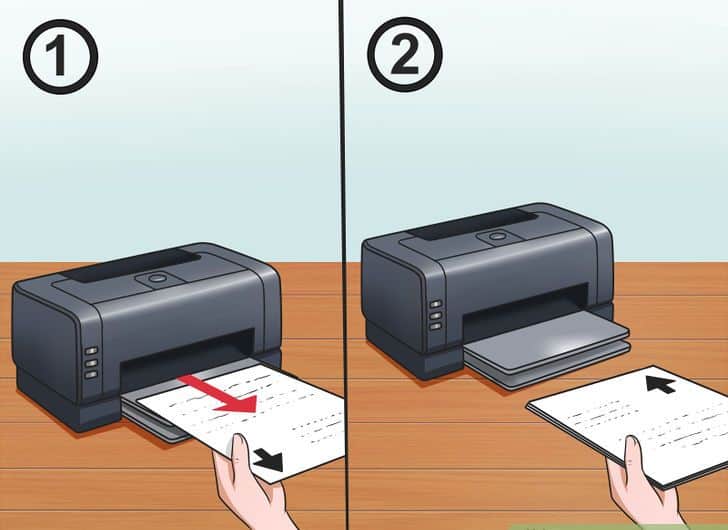 Выберите «Свойства» или «Свойства принтера» и найдите параметр «Двусторонняя печать» или «Двусторонняя печать». Если вы видите это, у вас есть дуплексный принтер. Если нет, то у вас односторонний принтер.
Выберите «Свойства» или «Свойства принтера» и найдите параметр «Двусторонняя печать» или «Двусторонняя печать». Если вы видите это, у вас есть дуплексный принтер. Если нет, то у вас односторонний принтер.
Настройте параметры Word
Если вы печатаете документ Word, вы можете настроить параметры для массовой двусторонней печати или печати нескольких копий. Для этого откройте документ и перейдите на вкладку «Файл». Затем нажмите «Печать» и выберите свой принтер в раскрывающемся меню. В разделе «Настройки» вы увидите параметры «Печать на одной стороне» или «Печать на обеих сторонах». Если у вас дуплексный принтер, выберите «Печать на обеих сторонах» и выберите «Перевернуть по длинному краю» или «Перевернуть по короткому краю» в зависимости от того, как вы хотите, чтобы страницы были ориентированы. Если у вас односторонний принтер, выберите «Печать вручную на обеих сторонах» и следуйте инструкциям на экране, чтобы перевернуть и перезагрузить страницы. Вы также можете указать количество копий, которые вы хотите напечатать, и диапазон страниц, которые вы хотите включить.
Настройте параметры Acrobat
Если вы печатаете документ PDF, вы можете настроить параметры для массовой двусторонней печати или печати нескольких копий с помощью Adobe Acrobat Reader. Для этого откройте документ и щелкните значок «Печать» или нажмите Ctrl+P. Затем выберите свой принтер в раскрывающемся меню и нажмите «Свойства» или «Настройки». Найдите параметр «Двусторонняя печать» или «Двусторонняя печать» и включите его, если у вас есть дуплексный принтер. Если у вас есть односторонний принтер, отключите его и выберите «Печать только нечетных страниц» или «Печать только четных страниц» в зависимости от того, какую сторону вы хотите печатать первой. Вы также можете указать количество копий, которые вы хотите напечатать, и диапазон страниц, которые вы хотите включить.
Предварительный просмотр документа
Перед печатью документа рекомендуется предварительно просмотреть его и проверить на наличие ошибок или проблем с форматированием. Вы можете использовать функцию предварительного просмотра как в Word, так и в Acrobat, чтобы увидеть, как ваш документ будет выглядеть на бумаге, и при необходимости внести необходимые изменения. Вы также можете использовать инструменты «Масштаб» и «Поворот» для увеличения или уменьшения масштаба и поворота страниц в соответствии с ориентацией вашего принтера. Если вы заметили какие-либо ошибки или несоответствия, вы можете вернуться к своему документу и отредактировать его перед печатью.
Вы можете использовать функцию предварительного просмотра как в Word, так и в Acrobat, чтобы увидеть, как ваш документ будет выглядеть на бумаге, и при необходимости внести необходимые изменения. Вы также можете использовать инструменты «Масштаб» и «Поворот» для увеличения или уменьшения масштаба и поворота страниц в соответствии с ориентацией вашего принтера. Если вы заметили какие-либо ошибки или несоответствия, вы можете вернуться к своему документу и отредактировать его перед печатью.
Распечатайте документ
Когда документ и настройки вас устроят, вы можете распечатать документ, нажав кнопку «Печать» в Word или Acrobat. Если у вас двусторонний принтер, ваш документ будет автоматически распечатан на обеих сторонах. Если у вас односторонний принтер, вам придется следовать инструкциям на экране, чтобы перевернуть и перезагрузить страницы после печати одной стороны. Убедитесь, что вы правильно выровняли страницы и избегаете замятий или неправильной подачи.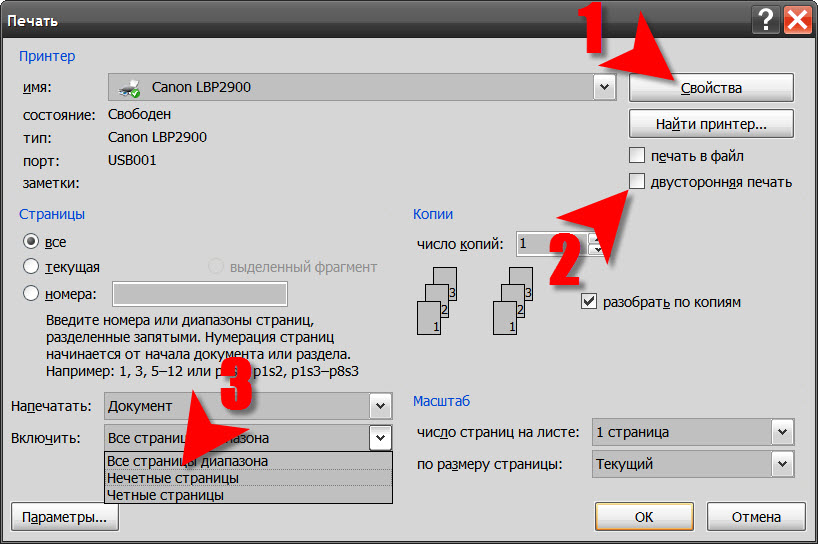 После печати вы можете проверить документ на наличие ошибок или дефектов и наслаждаться двусторонними документами.
После печати вы можете проверить документ на наличие ошибок или дефектов и наслаждаться двусторонними документами.
Вот что еще нужно учитывать
Здесь можно поделиться примерами, историями или идеями, которые не вписываются ни в один из предыдущих разделов. Что бы вы еще хотели добавить?
Оцените эту статью
Мы создали эту статью с помощью ИИ. Что вы думаете об этом?
Это здорово Это не так здорово
Спасибо за ваш отзыв
Ваш отзыв является частным. Поставьте лайк или отреагируйте, чтобы перенести разговор в свою сеть.
Увидеть все
6 Лучшие дуплексные принтеры для двусторонней печати
Если у вас небольшой бизнес или домашний офис, вам может потребоваться печатать документы довольно часто.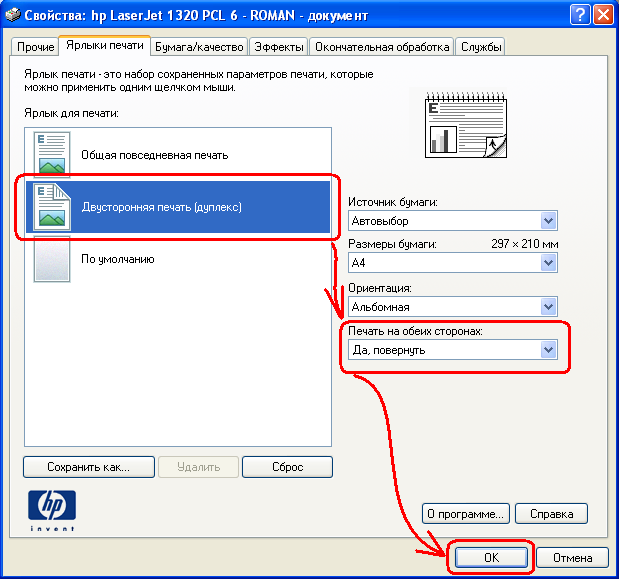 Добавьте к этому школьные проекты ваших детей, и число только возрастет. Само собой разумеется, что при печати большого количества документов расходуется много бумаги. И если вы собираетесь печатать только на одной стороне, вы в конечном итоге потратите бумагу и свои собственные ресурсы. Одним из возможных решений проблемы является использование лучших дуплексных принтеров.
Добавьте к этому школьные проекты ваших детей, и число только возрастет. Само собой разумеется, что при печати большого количества документов расходуется много бумаги. И если вы собираетесь печатать только на одной стороне, вы в конечном итоге потратите бумагу и свои собственные ресурсы. Одним из возможных решений проблемы является использование лучших дуплексных принтеров.
Двусторонний принтер может печатать на обеих сторонах бумаги. Излишне говорить, что в конечном итоге вы сэкономите деньги и, самое главное, сохраните окружающую среду. Итак, если вы печатаете много документов, вот некоторые из лучших принтеров, которые автоматически печатают обе стороны. Но перед этим —
- Хотите печатать из любой точки дома? Беспроводной принтер для вашего Mac или ПК с Windows — это то, что вам нужно.
- Если вы печатаете много цветных документов и фотографий, подумайте о приобретении цветного лазерного принтера для дома или офиса.
- Занимаетесь бизнесом? Подберите термопринтер для отгрузочных этикеток.

1. Canon PIXMA TR7020a
- Тип принтера: Струйный
- Цвет: Да
- Функции: Печать, сканирование, копирование
Canon PIXMA TR7020a
Принтер Canon «все в одном» обладает множеством функций, несмотря на доступную розничную цену. Помимо возможности печати на обеих сторонах бумаги, Pixma TR7020a предлагает мобильную печать, автоматическую подачу документов (АПД) и поддержку Alexa.
Лоток автоподатчика TR7020a в сочетании с возможностью двусторонней печати позволяет мгновенно распечатать несколько копий документа. Конечно, это струйный принтер, поэтому печать копий занимает некоторое время по сравнению, скажем, с лазерным принтером. Однако, учитывая, что Canon TR7020a в первую очередь предназначен для домашнего использования, количество страниц в минуту не должно иметь большого значения.
Принтер оснащен небольшим OLED-дисплеем и кнопками на передней панели. Если вы не хотите использовать кнопки, вы всегда можете использовать приложение для смартфона для взаимодействия с принтером, чтобы выполнить работу. Однако в некоторых обзорах упоминаются проблемы с подключением при беспроводном использовании принтера. Если вы не обращаете внимания на это, Pixma TR7020a — отличный цветной принтер с автоматической двусторонней печатью для домашнего использования.
Если вы не хотите использовать кнопки, вы всегда можете использовать приложение для смартфона для взаимодействия с принтером, чтобы выполнить работу. Однако в некоторых обзорах упоминаются проблемы с подключением при беспроводном использовании принтера. Если вы не обращаете внимания на это, Pixma TR7020a — отличный цветной принтер с автоматической двусторонней печатью для домашнего использования.
Что нам нравится
- Недорого
- Поддержка Alexa
Что нам не нравится
- Низкая скорость печати
- Чернильные картриджи дорогие
2. Brother MFC-J1010DW
- Тип принтера: Чернильница
- Цвет: Да
- Функции: Печать, сканирование, копирование, факс
Brother MFC-J1010DW
Цветной принтер Brother MFC-J1010DW аналогичен упомянутому выше принтеру Pixma. Хотя технология и функции печати остаются в целом схожими, предложение Brother более эффективно, поскольку в нем используются четыре чернильных картриджа с перезаправляемыми чернилами.
Принтер с чернильницей Brother MFC-J1010DW сравним со струйным принтером. Однако конструкция чернильного картриджа в этих двух моделях различается. В то время как струйный принтер использует два картриджа — черный и цветной, принтер с чернильницей использует четыре — черный, голубой, пурпурный и желтый. Таким образом, принтер с чернильницей более эффективен, поскольку используется только необходимое количество чернил каждого цвета.
Чернила также легко перезаправляются, что снижает стоимость картриджа по сравнению со стандартным струйным принтером. Кроме того, принтер Brother также может отправлять документы по факсу. Все остальные функции принтера Canon Pixma, включая поддержку приложений и двустороннюю печать, также доступны в Brother J1010DW.
Если вы подпишитесь на собственную систему доставки чернил Brother, бренд предлагает вам четыре месяца бесплатной пробной версии, прежде чем вы действительно начнете платить за картриджи!
Что нам нравится
- Доступные чернила
- Поддержка факса
Что нам не нравится
- Немного шумно
3.
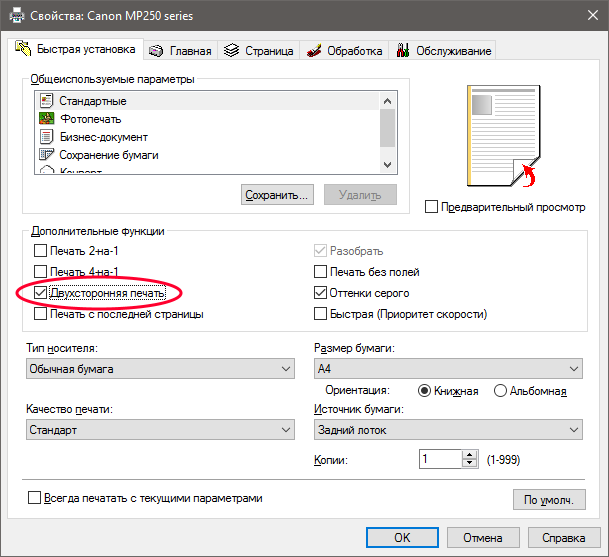 Компактный принтер Brother HL-L2350DW
Компактный принтер Brother HL-L2350DW- Тип принтера: Лазерный
- Цвет: Нет (монохромный)
- Функции: Печать
Компактный принтер Brother HL-L2350DW
Оба вышеупомянутых варианта являются струйными принтерами. Хотя они выполняют свою работу, частая печать может быть довольно дорогой. Чернила также могут высохнуть, если принтер не используется в течение длительного времени. Итак, если вам нужна более надежная альтернатива за счет дополнительных функций, вам следует рассмотреть возможность выбора лазерного принтера Brother HL-L2350DW.
Brother HL-L2350DW — это лазерный принтер. Таким образом, затраты на тонер низкие, а отпечатки высокого качества. Вы также получите больше отпечатков в оговоренное время по сравнению с принтерами, указанными выше. Короче говоря, HL-L2350DW является более эффективным принтером в долгосрочной перспективе и идеально подходит для малого бизнеса.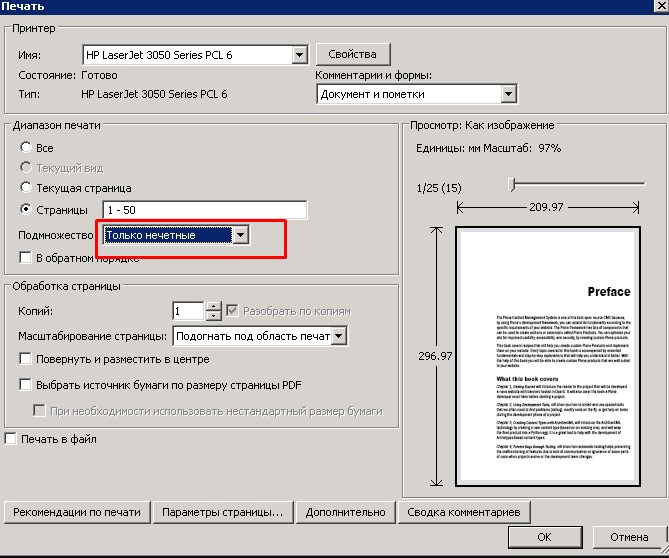
Само собой разумеется, что вам придется отказаться от некоторых функций, чтобы получить лазерный принтер по конкурентоспособной цене. С этой целью Brother HL-L2350DW является монохромным принтером, поэтому вы не можете печатать цветные изображения или текст. Кроме того, принтер не поддерживает такие функции, как сканирование и копирование, и может использоваться только для печати документов.
Если вас интересует только печать большого количества документов, Brother HL-L2350DW — то, что вам нужно. Однако, если вы хотите время от времени печатать фотографии или делать ксерокопии, Brother MFC-J1010DW — лучший вариант.
Что нам нравится
- Высокая скорость печати
- Тонер недорогой
Что нам не нравится
- Монохромный
- Без сканирования и фотокопирования
4. Epson Workforce Pro WF-4830
- Тип принтера: Чернильница
- Цвет: Да
- Функции: Печать, сканирование, копирование, факс
Epson Workforce Pro WF-4830
Как следует из названия, Epson Workforce Pro предназначен для использования в небольших офисах или на предприятиях. То же самое можно отнести к большой емкости лотка для бумаги на 500 страниц и возможностям АПД на 50 страниц. Устройство также оснащено большим сенсорным дисплеем для удобства работы.
То же самое можно отнести к большой емкости лотка для бумаги на 500 страниц и возможностям АПД на 50 страниц. Устройство также оснащено большим сенсорным дисплеем для удобства работы.
Epson WF-4830 — довольно большой и громоздкий принтер, поэтому убедитесь, что у вас достаточно места на столе для его размещения. С другой стороны, принтер оснащен множеством промышленных функций. А именно, несмотря на то, что это принтер с чернильницей, вы можете печатать до 25 страниц в минуту, что отлично.
Как и Brother MFC-J1010DW, Epson WF-4830 также поставляется с четырьмя заменяемыми пользователем чернильными картриджами. Согласно отзывам, чернила не быстро заканчиваются и не высыхают, если их не использовать в течение длительного периода времени. На самом деле, пользователи могут многое сказать о многофункциональном принтере Epson.
Одна небольшая проблема, на которую указали некоторые пользователи, заключается в том, что если в вашем пароле Wi-Fi есть специальный символ, приложение Epson создает некоторые проблемы при подключении к нему. Таким образом, вам придется изменить свой пароль на что-то более простое, чтобы настроить принтер по беспроводной сети.
Таким образом, вам придется изменить свой пароль на что-то более простое, чтобы настроить принтер по беспроводной сети.
Что нам нравится
- Надежно и быстро
- Большой лоток для бумаги
Что нам не нравится
- Громоздкий, занимает много места
5. HP OfficeJet Pro 9015e
- Тип принтера: Струйный
- Цвет: Да
- Функции: Печать, сканирование, копирование, факс
HP OfficeJet Pro 9015e
Если вас устраивает немного более медленный принтер и вы хотите сэкономить на расходах на чернила, вы можете выбрать OfficeJet Pro 9015e от HP, а не Epson WF-4830. Хотя функции остаются прежними, стоимость чернил в течение определенного периода времени значительно ниже, судя по отзывам.
Наряду с недорогими картриджами HP также предоставляет вам шесть месяцев бесплатных чернил при покупке принтера. Вот это мы называем значительной экономией! Вы также получаете доступ к приложению HP Smart, которое позволяет печатать с телефона или обновлять прошивку принтера по беспроводной сети.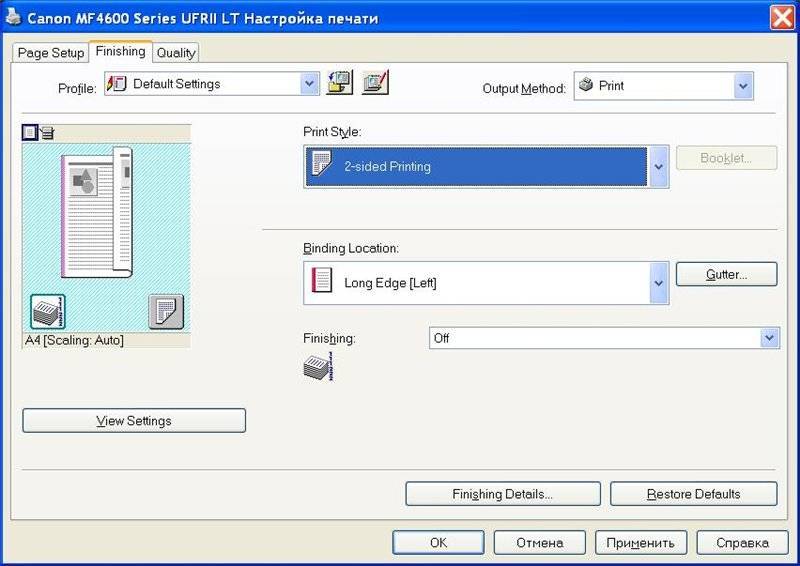
Говоря об интеллектуальном уровне, HP OfficeJet Pro 9015e оснащен множеством интеллектуальных функций, которые выделяют его. У принтера есть собственный идентификатор электронной почты, поэтому, если вы хотите распечатать документ, просто перешлите вложение на идентификатор электронной почты, и вы сможете распечатать его. Вы также можете использовать Alexa для печати чего-либо прямо из Интернета.
В то время как интеллектуальные функции заманчивы, пользователи утверждают, что OfficeJet Pro 9015e довольно шумный, что не идеально подходит для домашней обстановки.
What We Like
- 6 месяцев бесплатных чернил
- Хорошие интеллектуальные функции
Что нам не нравится
- Шумная работа
6. МФУ HP Color LaserJet Pro 4301fdw
- Тип принтера: Лазерный
- Цвет: Да
- Функции: Печать, сканирование, копирование, факс
МФУ HP Color LaserJet Pro 4301fdw
Если вы ищете цветной лазерный принтер, который не только эффективно печатает, но и сочетает в себе множество функций, ваш поиск заканчивается здесь. Войдите, принтер HP LaserJet Pro, который печатает цветные отпечатки и предлагает конечному пользователю все, кроме кухонной раковины.
Войдите, принтер HP LaserJet Pro, который печатает цветные отпечатки и предлагает конечному пользователю все, кроме кухонной раковины.
Все интеллектуальные функции HP OfficeJet Pro 9015e также доступны в LaserJet Pro. Устройство также невероятно быстрое и может похвастаться скоростью печати до 35 страниц в минуту. HP заявляет, что LaserJet Pro идеально подходит для небольших офисов, поскольку лоток для бумаги может вмещать до 300 листов, а АПД может подавать в принтер до 50 листов.
Несмотря на то, что это дорогой принтер, в обзорах говорится, что это чрезвычайно надежный аппарат. Независимо от того, печатаете ли вы или копируете с помощью встроенного светодиодного дисплея или по беспроводной сети через компьютер, качество и скорость будут первоклассными. LaserJet Pro, несомненно, является излишним для большинства домашних хозяйств. Если вы занимаетесь бизнесом, это отличная инвестиция.
Что нам нравится
- Цветная лазерная печать
- Хорошие интеллектуальные функции
- Чрезвычайно быстрый
Что нам не нравится
- Дорогие инвестиции
Часто задаваемые вопросы о дуплексных принтерах
1.

 Постарайтесь протестировать все те принтеры, совместимость с которыми указана в документации программы, а также полностью совместимые с ними модели. Проверьте и наиболее «капризные» и плохо зарекомендовавшие себя принтеры, чаще других вызывающие проблемы программного обеспечения или являющиеся причиной наибольшего количества жалоб пользователей.
Постарайтесь протестировать все те принтеры, совместимость с которыми указана в документации программы, а также полностью совместимые с ними модели. Проверьте и наиболее «капризные» и плохо зарекомендовавшие себя принтеры, чаще других вызывающие проблемы программного обеспечения или являющиеся причиной наибольшего количества жалоб пользователей.