Почему принтер печатает криво: как исправить смещение текста
- Проблемы с бумагой
- Неправильные настройки принтера
- Формат страницы
- Настройка полей
- Кривая печать из-за принтера
- Инородные предметы
- Проблемы с картриджами
- Позиционирующая лента
- Выравнивание печатающих головок
- Калибровка
- Очистка роликов
- Включение ночного режима
- Причина смещения в драйверах
Проблемы с бумагой
- Принтер печатает криво из-за неправильного положения листов – расположены неровно по отношению к направляющим. Заберите содержимое лотка и сложите аккуратной стопкой, прижмите направляющие плотно к бумаге.
- Плохое качество бумаги. Кривизна появляется из-за низкосортной бумаги после смены поставщика или производителя.
- Неподходящий тип бумаги (характерно для фотопечати). Для решения проблемы измените тип носителя вручную. Нажмите «Файл – Печать – Свойства».
 Во вкладке «Главная» выберите соответствующий тип и формат.
Во вкладке «Главная» выберите соответствующий тип и формат.
Неправильные настройки принтера
Печать со смещением возможна после установки нового принтера. Проверьте положение листов в лотке. Страница могла сместиться из-за транспортировки. А если выравнивание не помогло, оцените настройки нового принтера. Также неполадки могут возникнуть после обновлений.
Формат страницы
- В рабочем документе нажмите «Файл».
- Выберите пункт «Печать».
- Откройте окно «Свойства».
- Проверьте тип носителя. Он должен соответствовать вставленному по качеству и формату.
Настройка полей
Поле — это свободный от текста участок страницы сверху, снизу, слева и справа. Сбой настроек приведет к тому, что напечатанное изображение разместится неровно относительно краев. Простой способ исправления ошибки — отредактировать поля в документе. При систематических сбоях подобного характера придется менять настройки печати программно.
- В программе Word нажмите вкладку «Вид».

- Перейдите в раздел «Разметка страницы».
- Измените уровень полей на стандартные значения.
Размер полей может отличаться от стандартных, если этого требует документ.
Кривая печать из-за принтера
Проблема характерна для новых или обновленных устройств. Но если старый принтер стал криво распечатывать, надо проверить физические элементы оборудования.
Инородные предметы
Посторонние предметы в лотке – причина кривого текста, зажеванных листов, поломок принтера. Такими предметами могут быть части предыдущего листа, конструктивные элементы устройства, случайно попавшие внутрь элементы (кнопки, скребки, другая мелочь). Чтобы устранить проблему, откройте крышку принтера, осмотрите внутренние элементы, уберите лишнее. Повторите печать на тестовом листе.
Проблемы с картриджами
У струйных принтеров основной проблемой является засыхание чернил из-за долгого простоя. Признаком неполадки станет частичная и неровная печать. Засохшие чернила могут удаляться вручную.
- Выньте картридж.
- Капните несколько капель средства для мойки стекол вокруг сопел картриджа.
- Разотрите капли моющего чистой тряпочкой без ворса.
Настоятельно рекомендуется работать над расстеленной газетой или ветошью. При сильных загрязнениях или полностью высохших чернилах на соплах картридж можно замочить в мыльном растворе, положив в емкость печатающей головкой вниз.
В моделях HP, Canon и других доступна функция программной очистки картриджа.
- В меню «Пуск» выберите кнопку «Устройства и принтеры».
- В перечне подключенных устройств выберите проблемный принтер.
- В выпадающем меню нажмите «Свойства», вкладка «Обслуживание».
- В перечне доступных операций выберите «Очистка» или «Глубокая очистка».
После первой очистки кривая печать может остаться. Пройдите процедуру 2-3 раза. Для картриджей лазерной печати в домашних условиях используется только программный способ.
Все описанные в статье действия, которые касаются программных исправлений, можно делать в специальном ПО.
Позиционирующая лента
Энкодерная лента информируют программное обеспечение самого принтера о местоположении движущейся каретки. Загрязнение энкодера приводит к пропуску участков, смещению рисунка.
- Отключите устройство от электросети.
- Снимите защитную крышку.
- Оцените состояние ленты, она должна быть прозрачной без грязи и чернил.
- В случае налипания чернил или смазки аккуратно протрите ленту.
Очищение лучше делать ваткой. Надавливать сильно нельзя, можно повредить или сорвать ленту с креплений.
Выравнивание печатающих головок
Выравнивание в домашних условиях проводится программным способом.
- В меню «Пуск» выберите раздел «Устройства и принтеры».
- В контекстном меню устройства нажмите «Настройка печати».
- Кликните вкладку «Обслуживание».
- Выберите пункт «Выравнивание печатающей головки».

Калибровка
Сбой синхронизации электронных и механических элементов принтера характерен для активно используемых устройств, печать на которых делается постоянно и интенсивно долгое время. В таком случае необходимо провести калибровку для согласования всех механизмов.
Многие модели с дисплеями на корпусе имеют в своем меню функцию калибровки. Если таковой нет, то настройку придется выполнять по другому алгоритму.
- На официальном сайте марки принтера скачайте драйвер к вашей модели.
- Установите программное обеспечение.
- Запустите программу.
- В меню «Обслуживание» запустите калибровку. Процесс займет некоторое время.
Для каждого производителя калибровка может находиться в других местах. Для принтеров Canon функция находится на вкладке «Обслуживание».
Процедуру можно повторять до полного исправления печати.
У многофункциональных устройств (МФУ) калибровка выполняется через сканирование. После старта калибровки принтера через меню «Обслуживание» лист необходимо положить на стекло сканера по направляющим. Проведите сканирование рабочего листа и ожидайте остановки устройства. После прекращения светового сигнала будет произведена калибровка сканера.
Проведите сканирование рабочего листа и ожидайте остановки устройства. После прекращения светового сигнала будет произведена калибровка сканера.
Очистка роликов
При неравномерной подаче страниц текст смещается в сторону изношенного ролика. Чаще всего неполадка вызывается физическим загрязнением подающего механизма или его частичным износом. В первом случае потребуется очистка роликов вручную или программно. Для запуска утилиты в настройках печати выберите вкладку «Обслуживание», пункт «Очистка роликов». Процедуру делают несколько раз.
Если принтер криво захватывает бумагу из-за износа, проводится замена роликов в сервисном центре.
Включение ночного режима
Ночным режимом называют принудительное уменьшение шума при работе в ночное время или когда требуется тишина. Смена режима помогает, когда принтер захватывает бумагу рывками.
- В меню «Пуск» выберите «Устройства и принтеры».
- В свойствах принтера зайдите на вкладку «Обслуживание».
- Нажмите раздел «Бесшумный режим».

- В новом окне выберите время работы режима.
Бесшумная печать исправит проблему лишь временно, не устранив саму неполадку. Механизм захвата печати будет работать плавно и без шума. Но проблема вернется, если выйти из «ночной» печати. Для постоянной ровной печати обратитесь в СЦ.
Причина смещения в драйверах
Сбой драйверов приводит к неровному размещению текста относительно сторон листа. Проблема может возникнуть после чистки пользователем программного обеспечения, после автоматических обновлений, из-за заражения компьютера вирусом. Устаревшие драйвера также приведут к неровностям. Чтобы вернуть нормальную печать, скачайте актуальные драйвера на сайте производителя. Установите утилиты на своем компьютере. Если проблема не решилась, обратитесь к специалистам.
Почему при распечатке документа в ворде смещается текст
Смещение текста при печати
При редактировании страниц в Word происходит смещение текста
Здравствуйте все. Столкнулся с одной проблемой, вордом очень редко пользовался и откровенно говоря.
Столкнулся с одной проблемой, вордом очень редко пользовался и откровенно говоря.
Смещение полей при печати
доброго времени суток принтер samsung ml-1641. Столкнулся с такой проблемой, что при печати.
Обрезание текста и отключение границ при печати(ошибка во время печати)
Есть несколько excel документов с заголовками и таблицей. Есть 2 проблемы, при переходе в режим.
Смещение текста при вставке логотипа
У меня при вставление логотипа немного сместилось, как можно убрать это. Я пробовал добавлять.
Почему при печати на принтере смещается текст
Печать со смещением возможна после установки нового принтера. Проверьте положение листов в лотке. Страница могла сместиться из-за транспортировки. А если выравнивание не помогло, оцените настройки нового принтера. Также неполадки могут возникнуть после обновлений.
Формат страницы
- В рабочем документе нажмите «Файл».
- Выберите пункт «Печать».

- Откройте окно «Свойства».
- Проверьте тип носителя. Он должен соответствовать вставленному по качеству и формату.
Настройка полей
Поле — это свободный от текста участок страницы сверху, снизу, слева и справа. Сбой настроек приведет к тому, что напечатанное изображение разместится неровно относительно краев. Простой способ исправления ошибки — отредактировать поля в документе. При систематических сбоях подобного характера придется менять настройки печати программно.
- В программе Word нажмите вкладку «Вид».
- Перейдите в раздел «Разметка страницы».
- Измените уровень полей на стандартные значения.
Размер полей может отличаться от стандартных, если этого требует документ.
Кривая печать из-за принтера
Проблема характерна для новых или обновленных устройств. Но если старый принтер стал криво распечатывать, надо проверить физические элементы оборудования.
Инородные предметы
Посторонние предметы в лотке – причина кривого текста, зажеванных листов, поломок принтера. Такими предметами могут быть части предыдущего листа, конструктивные элементы устройства, случайно попавшие внутрь элементы (кнопки, скребки, другая мелочь). Чтобы устранить проблему, откройте крышку принтера, осмотрите внутренние элементы, уберите лишнее. Повторите печать на тестовом листе.
Такими предметами могут быть части предыдущего листа, конструктивные элементы устройства, случайно попавшие внутрь элементы (кнопки, скребки, другая мелочь). Чтобы устранить проблему, откройте крышку принтера, осмотрите внутренние элементы, уберите лишнее. Повторите печать на тестовом листе.
Проблемы с картриджами
У струйных принтеров основной проблемой является засыхание чернил из-за долгого простоя. Признаком неполадки станет частичная и неровная печать. Засохшие чернила могут удаляться вручную.
- Выньте картридж.
- Капните несколько капель средства для мойки стекол вокруг сопел картриджа.
- Разотрите капли моющего чистой тряпочкой без ворса.
Настоятельно рекомендуется работать над расстеленной газетой или ветошью. При сильных загрязнениях или полностью высохших чернилах на соплах картридж можно замочить в мыльном растворе, положив в емкость печатающей головкой вниз.
В моделях HP, Canon и других доступна функция программной очистки картриджа.
- В меню «Пуск» выберите кнопку «Устройства и принтеры».
- В перечне подключенных устройств выберите проблемный принтер.
- В выпадающем меню нажмите «Свойства», вкладка «Обслуживание».
- В перечне доступных операций выберите «Очистка» или «Глубокая очистка».
После первой очистки кривая печать может остаться. Пройдите процедуру 2-3 раза. Для картриджей лазерной печати в домашних условиях используется только программный способ.
Все описанные в статье действия, которые касаются программных исправлений, можно делать в специальном ПО. Скачать софт можно на оф. ресурсах производителей. Так, для HP есть программа ToolsBox, для Canon — Canon Service Tool, Epson — Service Utility.
Позиционирующая лента
Энкодерная лента информируют программное обеспечение самого принтера о местоположении движущейся каретки. Загрязнение энкодера приводит к пропуску участков, смещению рисунка.
- Отключите устройство от электросети.
- Снимите защитную крышку.

- Оцените состояние ленты, она должна быть прозрачной без грязи и чернил.
- В случае налипания чернил или смазки аккуратно протрите ленту.
Очищение лучше делать ваткой. Надавливать сильно нельзя, можно повредить или сорвать ленту с креплений.
Выравнивание печатающих головок
Выравнивание в домашних условиях проводится программным способом.
- В меню «Пуск» выберите раздел «Устройства и принтеры».
- В контекстном меню устройства нажмите «Настройка печати».
- Кликните вкладку «Обслуживание».
- Выберите пункт «Выравнивание печатающей головки».
Калибровка
Сбой синхронизации электронных и механических элементов принтера характерен для активно используемых устройств, печать на которых делается постоянно и интенсивно долгое время. В таком случае необходимо провести калибровку для согласования всех механизмов.
Многие модели с дисплеями на корпусе имеют в своем меню функцию калибровки. Если таковой нет, то настройку придется выполнять по другому алгоритму.
- На официальном сайте марки принтера скачайте драйвер к вашей модели.
- Установите программное обеспечение.
- Запустите программу.
- В меню «Обслуживание» запустите калибровку. Процесс займет некоторое время.
Для каждого производителя калибровка может находиться в других местах. Для принтеров Canon функция находится на вкладке «Обслуживание».
Процедуру можно повторять до полного исправления печати.
У многофункциональных устройств (МФУ) калибровка выполняется через сканирование. После старта калибровки принтера через меню «Обслуживание» лист необходимо положить на стекло сканера по направляющим. Проведите сканирование рабочего листа и ожидайте остановки устройства. После прекращения светового сигнала будет произведена калибровка сканера.
Очистка роликов
При неравномерной подаче страниц текст смещается в сторону изношенного ролика. Чаще всего неполадка вызывается физическим загрязнением подающего механизма или его частичным износом. В первом случае потребуется очистка роликов вручную или программно. Для запуска утилиты в настройках печати выберите вкладку «Обслуживание», пункт «Очистка роликов». Процедуру делают несколько раз.
В первом случае потребуется очистка роликов вручную или программно. Для запуска утилиты в настройках печати выберите вкладку «Обслуживание», пункт «Очистка роликов». Процедуру делают несколько раз.
Если принтер криво захватывает бумагу из-за износа, проводится замена роликов в сервисном центре.
Включение ночного режима
Ночным режимом называют принудительное уменьшение шума при работе в ночное время или когда требуется тишина. Смена режима помогает, когда принтер захватывает бумагу рывками.
- В меню «Пуск» выберите «Устройства и принтеры».
- В свойствах принтера зайдите на вкладку «Обслуживание».
- Нажмите раздел «Бесшумный режим».
- В новом окне выберите время работы режима.
Бесшумная печать исправит проблему лишь временно, не устранив саму неполадку. Механизм захвата печати будет работать плавно и без шума. Но проблема вернется, если выйти из «ночной» печати. Для постоянной ровной печати обратитесь в СЦ.
Причина смещения в драйверах
Сбой драйверов приводит к неровному размещению текста относительно сторон листа. Проблема может возникнуть после чистки пользователем программного обеспечения, после автоматических обновлений, из-за заражения компьютера вирусом. Устаревшие драйвера также приведут к неровностям. Чтобы вернуть нормальную печать, скачайте актуальные драйвера на сайте производителя. Установите утилиты на своем компьютере. Если проблема не решилась, обратитесь к специалистам.
Проблема может возникнуть после чистки пользователем программного обеспечения, после автоматических обновлений, из-за заражения компьютера вирусом. Устаревшие драйвера также приведут к неровностям. Чтобы вернуть нормальную печать, скачайте актуальные драйвера на сайте производителя. Установите утилиты на своем компьютере. Если проблема не решилась, обратитесь к специалистам.
Word при печати смещается текст
LaserJet PRO 400 M401d. Системассылка 7 32. При печати неполной страницы принтер смещает текст вниз страницы. Если печатать полную страницу никаких проблем нету. Т.е. если печатать одну строчку он печатает её не вверху страницы, а снизу.
Посмотрите настройки печати, там указывается приоритетность центровки выводимого на печать блока. Может иметь значени: по-центру; слева, справа, сверху и снизу страницы. Проверьте эти данные, как в самом драйвере принтера, так и в настройках графического или текстового редактора. Иногда различия в них могут конфликтовать между собой — выставите одинаково.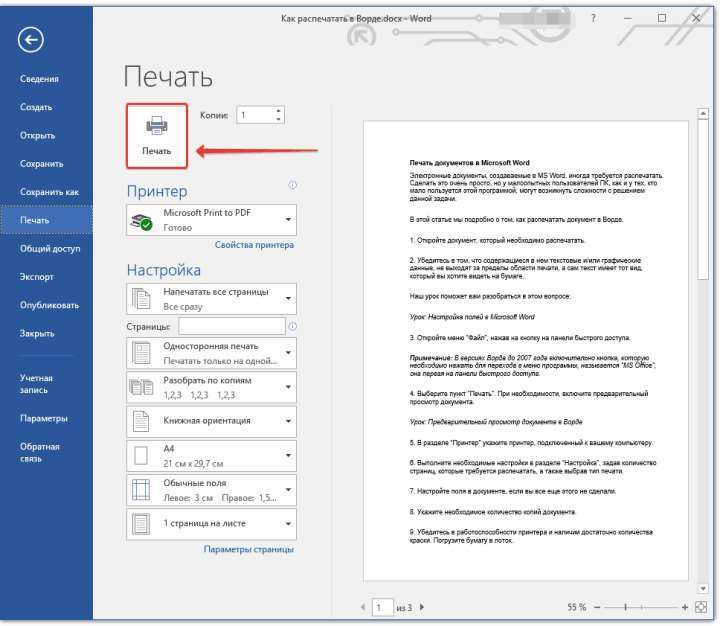
Мигом, сервисный центр в Томске
скорее всего в настройках стоит чтобы выравнивание было такое, должно быть центр вверху
Полная переустановка драйвера решит проблему
Откуда печатаете из какой программы?
Ворд, ексель, интернет, текстовый документ.
Если из всех программ, значит два вида проблемы.
1. Настройки самого принтера, делаем сброс настроек в принтере.
2. Настройка драйверов. Удаляем старые драйвера и устанавливаем новые.
3. Если печатает так только из одной программы, например ворд. Значит в настройках печати из ворда стоит галочка. Не можем ее найти, удаляем ворд и устанавливаем заново.
Похожие вопросы
Принтеры, копиры, мфу HP Deskjet Ink Advantage 3525 e-AIO
Не работает помпа, вернее та ее половина, которая отвечает за прокачку именно черных чернил, т.к. с печатью цветными все в норме.
Принтеры, копиры, мфу HP LaserJet M1120n
Неудачно воткнула сетевой кабель в Ethernet порт, и он перестал работать. Сняла крышку, Ethernet порт находится на плате CC427-6000. Можно ли его.
Можно ли его.
Принтеры, копиры, мфу HP Deskjet Ink Advantage 5525 e-All-in-One (CZ282C)
После замены всех картриджей в принтере HP Deskjet Ink Advantage 5525 e-All-in-One перестал печатать красный и синий цвет. Картриджи-оригиналы.
С данной ситуацией сталкивается большое количество начинающих пользователей самого популярного текстового процессора — MS Word. Почему начинающих? Да потому что, если вы не слышали о режимах вставки и замены, то смело можете отнести себя к ним.
В данной статье мы расскажем подробнее о режиме вставки и замены в Misrosoft Word, а также о том, как эти режимы переключать и отключать вовсе.
Вставка и замена символов в ворде
Стирание, или как правильно говорить, замена стоящего перед курсором символа при наборе текста происходит при активированном режиме замены. Такая возможность присутствует для удобства редактирования текста, когда вам нужно заменить один кусок текста другим. При этом вам не нужно вручную стирать не нужный фрагмент.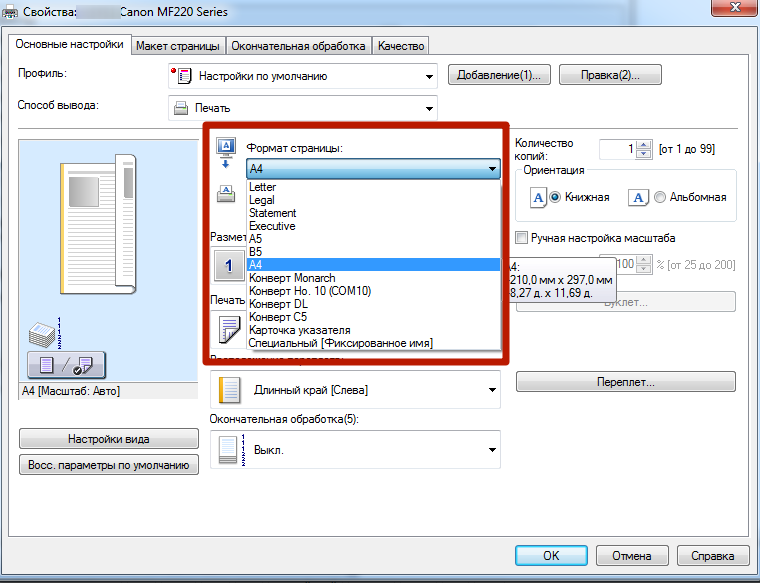 При наборе нового текста, старый будет удален автоматически.
При наборе нового текста, старый будет удален автоматически.
Как отключить режим замены в ворде?
Начнем с самого простого и распространенного способа. Это клавиша «Insert» на клавиатуре. Достаточно нажать ее один раз и режим замены будет отключен.
Расположение кнопки Insert на стандартной клавиатуре компьютера
Обратите внимание, что в большинстве случаев на ноутбуках эта кнопка располагается совместно с другой кнопкой, например «Delete».
Insert совместно с клавишей Delete
И чтобы при нажатии на нее она сработала как «Insert» нужно предварительно зажать клавишу «Fn» и, не отпуская ее, нажать один раз «Insert», который также может быть подписан как «Insrt» или «Ins».
Кнопка Fn на клавиатуре
Обозначение клавиши Insert сокращением Ins
В общем пробуйте нажимать сначала без клавиши «Fn», если это не поможет, то тогда совместно с «Fn».
Если это не помогло и в ворде, когда вы печатаете, то следующие за курсором буквы стираются все равно, вам нужно зайти в настройки MS Word.
Параметры MS Word
В открывшемся окне перейдите на вкладку «Дополнительно» и снимите две галочки:
- Использовать режим замены;
- Использовать клавишу INS для переключения режимов вставки и замены.
Отключение режима замены в ворде
После этого нажмите «Ок» в низу окна. Этим вы навсегда отключите режим замены, который сам при наборе текста стирает следующий за курсором символ.
Распечатка не соответствует предварительному просмотру (Microsoft Word)
Патрисия написала о проблеме, возникшей у нее при работе с Word. Кажется, она работала с документом Word, а затем просматривала его в режиме предварительного просмотра, чтобы убедиться, что все написано именно так, как она хотела. Когда это было в самый раз, она распечатывала документ. На распечатке все выглядело хорошо, за исключением того, что разрывы страниц не были в том же месте, что и при просмотре документа в режиме предварительного просмотра. Патрисия задавалась вопросом, что могло вызвать проблему.
Существует множество возможных причин возникновения проблем такого типа, поэтому поиск решения может потребовать от вас некоторых проб и ошибок. Первое, что нужно проверить, это убедиться, что в Windows для вашего принтера установлены самые последние и лучшие драйверы принтера. Лучший способ выяснить это — посетить веб-сайт производителя вашего принтера и проверить, есть ли у него обновленный драйвер принтера для вашей версии Windows.
Второе, что нужно проверить, это то, что вы используете тот же принтер для предварительного просмотра, что и для печати. Если вы работаете в офисе, где доступно несколько принтеров, и у вас установлено несколько драйверов принтеров в Windows, вы можете — в диалоговом окне «Печать» — выбрать, какой принтер вы хотите использовать. Принтер, выбранный в диалоговом окне «Печать», определяет, как Word отображает информацию в режиме предварительного просмотра перед печатью и при фактической печати. Если вы просматриваете документ в режиме предварительного просмотра, затем открываете диалоговое окно «Печать» и выбираете другой принтер перед печатью, вывод на принтер может отличаться от того, что вы видели в режиме предварительного просмотра.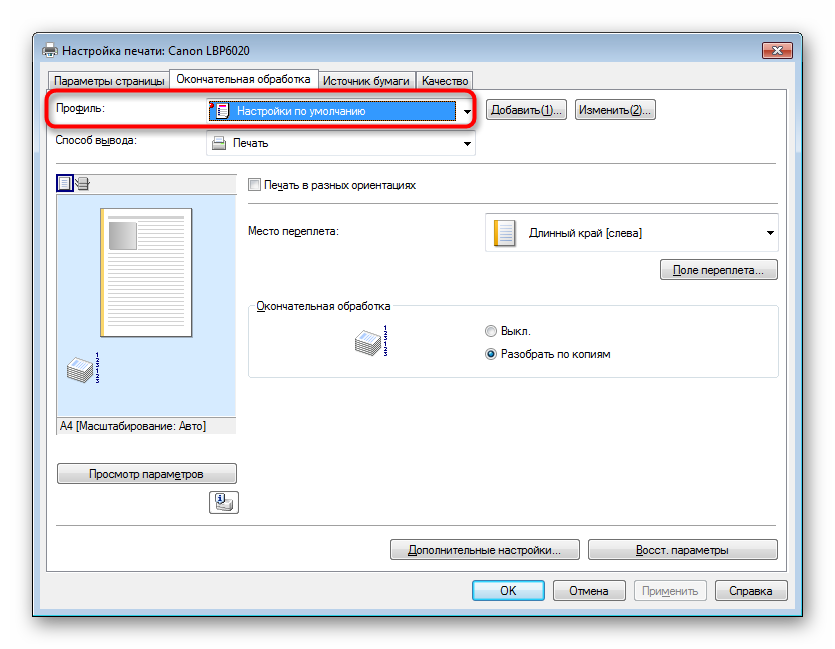
Рис. 1. Диалоговое окно «Печать».
Внимательное рассмотрение первых двух возможных причин приводит к третьей потенциальной причине — кто-то подменил ваш принтер. Это может показаться странным, но иногда это происходит в офисе, где один принтер используется несколькими пользователями. Допустим, вы привыкли пользоваться принтером Fabutek 2750, и у вас установлены соответствующие драйверы для этого мифического принтера. Однако однажды кто-то физически заменяет принтер Fabutek 2750 на более новую модель: Fabutek 29.50. Если вы не обновите драйвер принтера, результаты печати могут отличаться от ожидаемых.
Говоря о драйверах принтеров, есть еще одна вещь, которая может вызывать проблемы. В современных компьютерных системах драйверы принтеров, как правило, являются самостоятельными программами. Вы можете настроить драйверы принтера для работы с вашим принтером. Одна вещь, которую многие драйверы принтеров позволяют вам делать, — это контролировать отправку шрифтов на принтер или нет.
Если вы используете поля в своем документе, вполне возможно, что поля могут сбивать нумерацию страниц вашего печатного документа. На вкладке «Печать» диалогового окна «Параметры» (Сервис | Параметры) есть два параметра, которые управляют тем, как Word обрабатывает поля во время печати. (См. рис. 2.)
Рис. 2. Вкладка «Печать» диалогового окна «Параметры».
Флажок Коды полей используется для указания того, отображаются ли в печатном документе результаты полей или исходные коды полей. Этот флажок также влияет на предварительный просмотр перед печатью, и коды полей должны отображаться там в соответствии с установленным флажком.
Флажок «Обновить поля» на вкладке «Печать» может вызывать проблемы. Чтобы использовать упрощенный пример, предположим, что у вас есть поле, которое вставляет текущую дату и время. При использовании предварительного просмотра дата и время отображаются так, как вы ожидаете. Однако при печати код поля обновляется и используются дата и время печати. Это может привести к тому, что текст внутри абзаца поля будет обтекаться по-разному, что может легко повлиять на нумерацию страниц. Решение состоит в том, чтобы снять флажок «Обновить поля», а затем вручную обновить все поля перед использованием предварительного просмотра перед печатью и последующей печатью.
Другой флажок на вкладке «Печать» диалогового окна «Параметры» также может привести к различиям в форматировании распечатки. Обратите внимание на флажок Разрешить изменение размера бумаги формата A4/Letter. Если этот флажок установлен, Word автоматически переформатирует распечатку, если размер бумаги, указанный в диалоговом окне «Параметры страницы», — Letter, а размер бумаги в вашем принтере — A4 (или наоборот). Это определенно повлияет на разрывы страниц на распечатке. Если вы снимите флажок, вам нужно будет убедиться, что указанный вами размер бумаги соответствует бумаге, на которой вы будете печатать.
Это определенно повлияет на разрывы страниц на распечатке. Если вы снимите флажок, вам нужно будет убедиться, что указанный вами размер бумаги соответствует бумаге, на которой вы будете печатать.
Есть еще одно место, которое вы можете проверить. Взгляните на вкладку «Совместимость» в диалоговом окне «Параметры». В этом диалоговом окне перечислены некоторые параметры, которые могут изменить поведение Word. Один из параметров в списке называется «Использовать показатели принтера для компоновки документа». По умолчанию этот параметр не выбран. Если этот параметр не выбран, Word использует собственные внутренние измерения, чтобы определить, как документ будет выглядеть на печатной странице. Это приводит к более быстрой работе Word и более согласованному виду документа. (См. рис. 3.)
Рисунок 3. Вкладка «Совместимость» диалогового окна «Параметры».
Однако есть и недостаток. Возможно, что для некоторых принтеров метрики, которые использует Word, могут отличаться от метрик пользователей принтеров. Таким образом, то, что вы видите на экране (даже в режиме предварительного просмотра перед печатью), может немного отличаться от того, что вы видите при фактической печати документа. Почему? Потому что, когда печатный документ передается драйверу принтера, вместо внутренних показателей Word используются метрики принтера. Если вы подозреваете, что это проблема для вас, установите флажок «Использовать показатели принтера для компоновки документа». Затем Word запросит драйвер принтера и будет использовать его метрики при создании макета.
Таким образом, то, что вы видите на экране (даже в режиме предварительного просмотра перед печатью), может немного отличаться от того, что вы видите при фактической печати документа. Почему? Потому что, когда печатный документ передается драйверу принтера, вместо внутренних показателей Word используются метрики принтера. Если вы подозреваете, что это проблема для вас, установите флажок «Использовать показатели принтера для компоновки документа». Затем Word запросит драйвер принтера и будет использовать его метрики при создании макета.
WordTips — ваш источник недорогого обучения работе с Microsoft Word. (Microsoft Word — самая популярная в мире программа для обработки текстов.) Этот совет (91) относится к Microsoft Word 97, 2000, 2002 и 2003. всемирно признанный автор. Он является президентом Sharon Parq Associates, компании, предоставляющей компьютерные и издательские услуги. Узнать больше об Аллене…
Как исправить смещение шаблонов этикеток?
Как исправить неправильно выровненные шаблоны этикеток? Иногда ваши шаблоны этикеток выглядят идеально на экране, но это не так. печатает правильно. Вы уверены, что все сделали правильно, но
по какой-то причине ваши печатные рисунки неверны. Мы знаем, что это
ситуация может стать весьма разочаровывающей. В этом руководстве мы поможем вам исправить
смещенные этикетки и дать вам другие советы по печати.
печатает правильно. Вы уверены, что все сделали правильно, но
по какой-то причине ваши печатные рисунки неверны. Мы знаем, что это
ситуация может стать весьма разочаровывающей. В этом руководстве мы поможем вам исправить
смещенные этикетки и дать вам другие советы по печати.
Следуйте нашим пошаговым инструкциям, чтобы решить наиболее распространенные проблемы, с которыми вы столкнулись. могут возникнуть при печати этикеток. Вот контрольный список решения, которые вы можете использовать для исправления ваших ярлыков:
- Проверьте настройки принтера
- Уменьшите размер шрифта или сократите количество текста
- Убедитесь, что вы используете правильные ярлыки
1. Проверьте настройки принтера
Ваши этикетки выглядят правильно на экране, но не печатаются правильно?
первое, что вы хотите проверить, это настройки вашего принтера.
- Печать фактического размера (100%) — В диалоговом окне печати убедитесь, что масштаб равен 100%.
- Установите поля на «Нет» — Установка полей на «Нет» может предотвратить добавление любых дополнительных полей. быть добавлены вашим принтером, что приведет к неправильному выравниванию этикеток.
- Никогда не вписывается в страницу — Если вы печатаете PDF-файл со своего компьютера, убедитесь, что параметр «По размеру Страница» или поле «Масштабировать по размеру» не отмечено. В противном случае ваша печать не будут напечатаны в реальном размере и не будут правильно выровнены.
- Выберите правильный размер бумаги
— В зависимости от ваших шаблонов этикеток вы можете убедиться, что
размер бумаги адаптирован. Например,
Этикетки Эйвери 5160
потребуется формат «Письмо США», в то время как
Эйвери 3475
этикетки в формате А4.
 Обычно программное обеспечение для печати этикеток, такое как
Labelmaker адаптирует размер вашего документа к
правильный формат, но вы можете дважды проверить этот параметр, прежде чем
печать.
Обычно программное обеспечение для печати этикеток, такое как
Labelmaker адаптирует размер вашего документа к
правильный формат, но вы можете дважды проверить этот параметр, прежде чем
печать. - Отрегулируйте поля — Если ваш принтер меняет ваш дизайн на постоянное количество пространство, вы можете настроить поля. Это рекомендуется только в качестве последнего курортное решение, поскольку оно требует ручных корректировок. В Документах Google перейдите выберите «Файл» > «Параметры страницы», чтобы настроить поля. В Microsoft Word используйте линейка для регулировки полей.
2. Уменьшите размер шрифта или сократите количество текста
Ваши этикетки не выстраиваются при печати, внизу один адрес
печатается поверх другого адреса? Это может быть признаком
что ваши этикетки содержат слишком много текстовой информации или что ваш шрифт
размер слишком большой.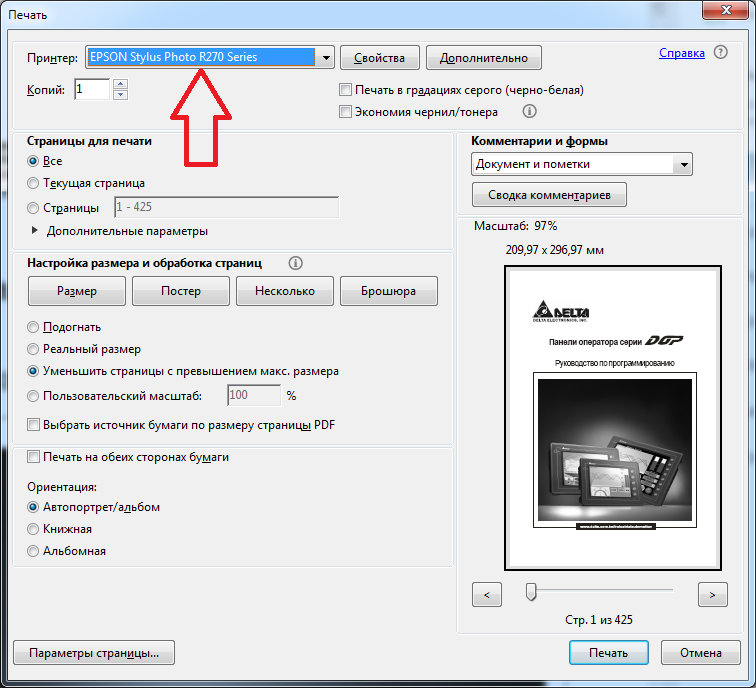
- Уменьшите размер шрифта — если ваш размер шрифта слишком велик, это может привести к тому, что текст будет занимать слишком много места. В качестве альтернативы, если ваша этикетка содержит много текста, уменьшите шрифт размер может помочь разместить все внутри. Попробуйте уменьшить размер шрифта, т. пример с 11 по 10.
- Уменьшить количество текста — Метки могут содержать только определенное количество символов, если больше внутри них, они будут расти и смещаться. Попробуйте уменьшить количество текста внутри ваших этикеток или выберите другой формат шаблона этикетки с большим размером этикетки. Точно так же, если вы включаете изображение в ваши метки, убедитесь, что он не изменяет высоту метки в противном случае это приведет к смещению.
3. Убедитесь, что вы используете правильные ярлыки
Ваши ярлыки смещены, несмотря на все ваши усилия? Убедитесь, что вы
используя правильные шаблоны этикеток.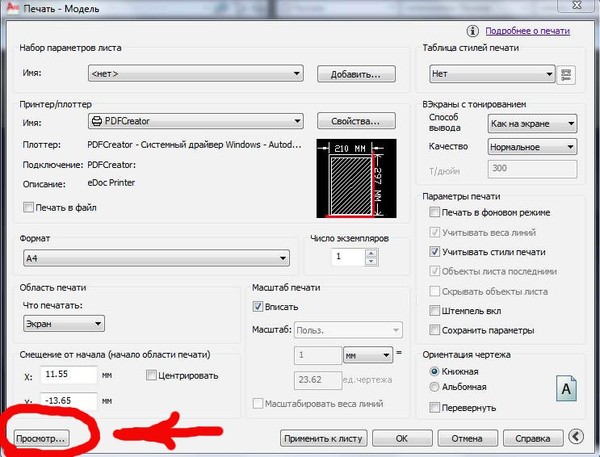
- Убедитесь, что вы используете правильные ярлыки — Проверьте купленные вами этикетки и найдите код поставщика (например: Эйвери 5160, Листовые этикетки SL100, OnlineLabels 875, …). Убедитесь, что вы используете правильный формат, и не стесняйтесь чтобы связаться с вашим поставщиком, чтобы запросить точность в отношении правильного шаблона использовать.
- Начните с нового документа — мы бы рекомендуем вам начать сначала и не использовать повторно лист, который у вас уже был отформатировано в прошлом. Скорее всего, таблица, используемая для выравнивания меток, были перепутаны, и ваши этикетки не будут хорошо печататься.
Совет: сначала сделайте пробную печать
И последнее, но не менее важное: рекомендуется сначала выполнить пробную печать. Если
вы хотите избежать каких-либо проблем в будущем, мы настоятельно рекомендуем вам
запустите тестовые отпечатки перед печатью всей серии этикеток.
Сначала распечатайте на листе чистой бумаги, чтобы проверить свой дизайн и выравнивание и определите направление подачи в принтер. Ты можете поместить лист с этикетками поверх пробного отпечатка и проверить, с прозрачностью все в порядке, используя окно, как показано ниже.
Получите помощь от нашего сообщества
Все еще есть проблемы? Обратитесь за помощью на нашем форуме Google. Убедись в поделитесь скриншотом проблемы у вас есть с вашими ярлыками и включить полезную информацию, такую как шаблон этикетки, который вы используете.
Часто задаваемые вопросы
Как упорядочить ярлыки при слиянии?
Ярлыки слияния не совпадают? Это в основном вызвано одним из следующие вопросы:
- Проверьте настройки принтера
- Уменьшите размер шрифта или сократите количество текста
- Убедитесь, что вы используете правильные ярлыки
Почему этикетки печатаются не по центру?
Наиболее распространенные причины, по которым этикетки не печатаются в нужном месте являются:
- Настройки вашего принтера не адаптированы
- Ваши ярлыки содержат слишком много текстовой информации или слишком большой размер шрифта.
 слишком большой
слишком большой - Возможно, вы используете неправильные шаблоны этикеток.
Почему мои этикетки Avery печатаются неправильно?
Если вы не можете получить адреса для форматирования в соответствии с метками Avery или если конкретный шаблон не работает (5160 не выстраивается, 8160 не правильно печатать…), то вы можете проверить следующее, чтобы распечатайте свои собственные этикетки Avery дома:
- Как настроить параметры принтера для этикеток Avery
- Убедитесь, что ваши этикетки Avery выровнены правильно
- Выберите подходящий шаблон Avery Label
Мои поля слияния не работают
При печати этикеток переменные не учитываются? Ничего
заполняется в полях слияния, и ваш список рассылки не объединяется
с шаблоном. Если вы не можете выполнить слияние из Google Sheet в
Avery labels, проверьте следующее:
Если вы не можете выполнить слияние из Google Sheet в
Avery labels, проверьте следующее:
- Убедитесь, что ячейки в электронной таблице не пусты
- Убедитесь, что первая строка в вашей электронной таблице не пуста и содержит заголовки для ваших полей слияния
- Ничего не доступно в раскрывающемся меню «Поле слияния»? Убедитесь, что вы не вошли в систему с несколькими учетными записями Google. учетные записи в вашем браузере. У Google могут возникнуть проблемы с аутентификацией вашей учетной записи и, следовательно, не может получить поля слияния из вашей электронной таблицы
Этикетки не будут печататься без пунктирных линий на полях
В Labelmaker снимите флажок «Показать линии сетки» перед печатью. Этот вариант
находится на боковой панели, прямо над синей кнопкой «Создать ярлыки». Этот
скроет линии сетки.
Этот
скроет линии сетки.
Этикетки не содержат изображения
Если ваши изображения не отображаются, ознакомьтесь с нашим руководством по Как добавить изображения к меткам в Google Docs.
Как отформатировать принтер для печати этикеток?
Вот контрольный список для настройки этикеток для печати:
- Фактический размер печати (100%)
- Установите для полей значение «Нет»
- Снимите флажок «По размеру страницы»
- Выберите правильный размер бумаги
- Отрегулируйте поля
Печатается только одна этикетка на странице
Если вы столкнулись с этой проблемой, попробуйте выполнить наши пошаговые инструкции.
инструкции по
Как сделать ярлыки в Google Docs. На шаге 5 посмотрите, как вы можете реплицировать первые ячейки, чтобы получить
полный лист этикеток вместо одной на странице.

 Во вкладке «Главная» выберите соответствующий тип и формат.
Во вкладке «Главная» выберите соответствующий тип и формат.
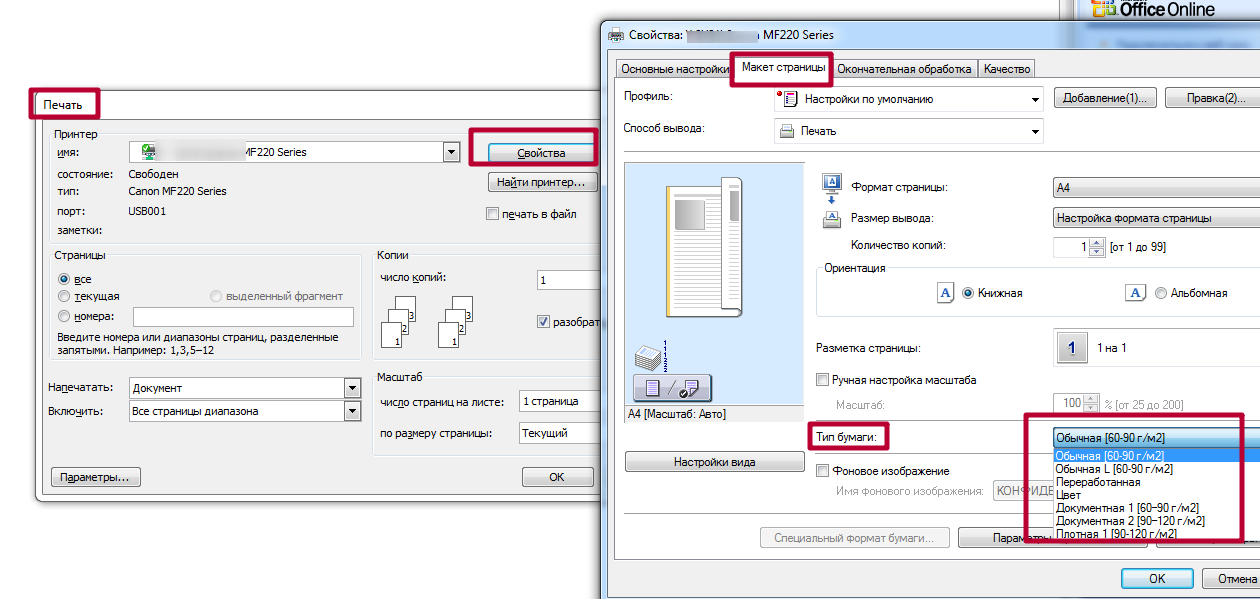



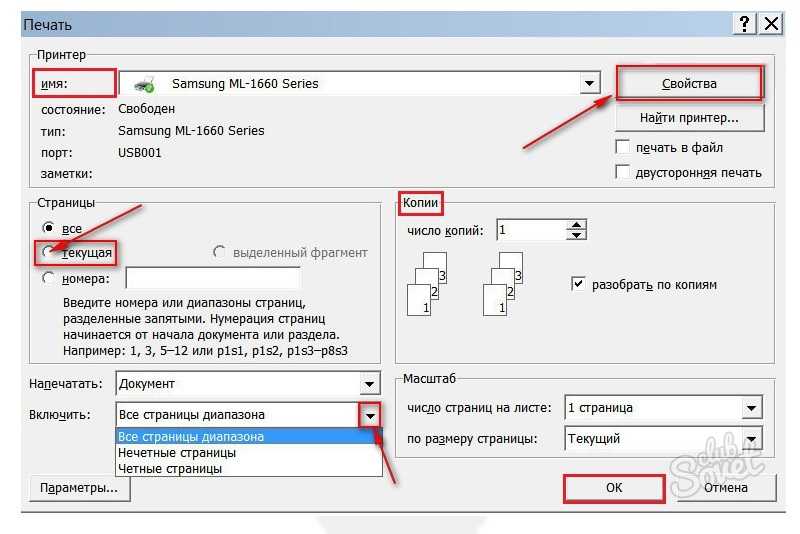 Обычно программное обеспечение для печати этикеток, такое как
Labelmaker адаптирует размер вашего документа к
правильный формат, но вы можете дважды проверить этот параметр, прежде чем
печать.
Обычно программное обеспечение для печати этикеток, такое как
Labelmaker адаптирует размер вашего документа к
правильный формат, но вы можете дважды проверить этот параметр, прежде чем
печать. слишком большой
слишком большой