Брошюра А4 на скобах — заказать в Москве, цены
- Главная
- Продукция
- Брошюры, каталоги
- Брошюра А4 на скобах
1
Выберите параметры обложки
Размер готового изделия:
A4 (210х297 мм)
А3 (297х420 мм)
Бумага обложки:
Мелованная бумага (глянцевая)
Мелованная бумага (матовая)
Плотность
170 г
200 г
250 г
300 г
Плотность
170 г
200 г
250 г
300 г
Цветность обложки:
Печать только на лицевой стороне
Печать с двух сторон
Ламинирование
Без ламинацииЛаминирование глянцевое (28мк)Ламинирование матовое (28мк)
Количество сторон
ОдносторонняяДвусторонняя
УФ лакирование
Без УФ лакаУФ лак
2
Выберите параметры внутреннего блока
Количество полос
МатериалПлотность бумаги для блока не должна быть больше плотности бумаги для обложки
Мелованная бумага (глянцевая)Мелованная бумага (матовая)Офсетная
Плотность
115 г
130 г
150 г
170 г
200 г
Плотность
115 г130 г
150 г
170 г
200 г
Плотность
Количество сторон
Цветная с 2 сторонЧерно-белая с 2 сторон
Дополнительные услуги
Проверка макета дизайнером
(от +300. 00 )
00 )
Доработка макета дизайнером (от +500.00 )
3
Выберите тираж и сроки
Введите свой тираж:
30 шт.
5000 шт.
Дата изготовления 06.06.2312.06.2314.06.23
30 шт.
5000 шт.
Чтобы корректно подготовить макет, скачайте инструкцию и шаблоны.
Подготовьте файлы соответствующие требованиям печати, скачайте инструкцию и шаблон.
Инструкция
СкачатьШаблоны
СкачатьСложно оформить заказ на сайте? Нет необходимых параметров?
Нужна консультация?
Отправьте запрос и менеджер проконсультирует и сделает расчёт!
Ваше имя
Телефон
Комментарий
Загрузить файл
Загружено
Настоящим подтверждаю и даю согласие на обработку своих персональных данных в соответствии с условиями обработки персональных данных
Будьте спокойны
Если вас что-то не устроило, вернём деньги или перепечатаем заново.
Онлайн-заказ 24/7
Принимаем ваши заказы круглосуточно.
Доставляем по всей стране
Экономим ваше время, доставим заказ прямо в офис или домой.
Павел Смирнов
03-05-2021
Заказывал рекламные визитки 2 000 шт. Привезли на один день раньше, выбирал доставку CDEK. Качество хорошее. Немного упаковка была испачкана.
Наталья И.
23-07-2021
Заказывали 1500 штук типовых книг-инструкций для предприятия. Все сделали в сроки, качественно и так как нужно. Забирали в офисе, благо он находится недалеко от метро Павелецкой. Очень довольна!
Марина К.
12-06-2021
Пользовалась услугами данной типографии несколько раз. Осталась довольна всеми услугами! Добрый и отзывчивый персонал, все делали быстро и качественно! Огромное спасибо !!!!
Мария Кондратьева
09-07-2020
Хорошая типография, заказываю у них постоянно. По срокам обычно все вовремя, пока меня не подводили. Хотелось бы побольше ассортимента на сайте и индивидуальные размеры.
Светлана Маринина
28-05-2020
О, ребята просто спасли меня! Дело в том, что я заказала у них флаеры с доставкой в другой город. Как только они были готовы, получила смс о том, что переданы на доставку, потом через пару дней — уведомление о поступление. Но придя на пункт выдачи, мне сказали что посылки еще нет, транспортная компания внятно ответить не могла. И тут ребята прислали напоминание о том, что пора бы уже забирать заказ, я им описала ситуацию, на что они предложили напечатать новый тираж совершенно бесплатно и передать с такси!!! Это просто гениально и яркий пример так нынче модного слова «Клиентоориентированность» Спасибо тысячу раз! А ну и качество огонь,конечно))
Валентина П.
26-06-2019
Работаем с этой типографией уже наверно лет 7-8. Всегда идут навстречу, знакома с руководителем, очень порядочный человек. Всегда удобно заказывать на сайте, даже если забыла сделать заказ в рабочее время и уже поздно, захожу на сайт и размещаю заказ.
Рекомендуемая продукция
Визитки
Недорогие визитки на каждый день
от 1 949. 00
за 1000 шт.
00
за 1000 шт.Изготовим: 8 июня
Заказать
Листовки
Доступно «Срочный заказ за 3 часа»
от 5 110.00 за 1000 шт.Срок изготовления: 3 часа
Заказать
Буклеты «Евро» А4
от 12 109.00 за 1000 шт.Изготовим: 8 июня
Заказать
Брошюра А4 на скобах
от 35 834.00 за 1000 шт.Изготовим: 9 июня
Заказать
Блокнот на пружине
от 4 977.00 за 200 шт.Изготовим: 9 июня
Заказать
Поздравительная открытка
от 1 324. 00
за 100 шт.
00
за 100 шт.Срок изготовления: 3 часа
Заказать
Часто задаваемые вопросы
Какой размер макета требуется для печати?
Наши брошюры имеют следующие размеры:
- Размер макета — А4 (216 х 303 мм),
Размер конечного продукта будет — 210 х 297 мм,
Вылеты под обрез с каждой стороны — 3 мм; - Размер макета — А5 (154 х 216 мм),
Размер конечного продукта будет — 148 х 210 мм,
Вылеты под обрез с каждой стороны — 3 мм; - Выводить пополосно, не разворотами
Первые 2 полосы и последние — обложка - Для толстых брошюр на КБС обложку нужно делать в отдельном файле учитывая толщину блока
Как правильно подготовить макет в печать?
Скачайте инструкцию, она будет полезна дизайнеру для подготовки макета. А также скачайте шаблон макета. Его можно взять за основу, при создании дизайна.
Сколько стоит печать брошюр в вашей типографии?
Стоимость печати брошюр зависит от параметров, которые вы выбираете в калькуляторе.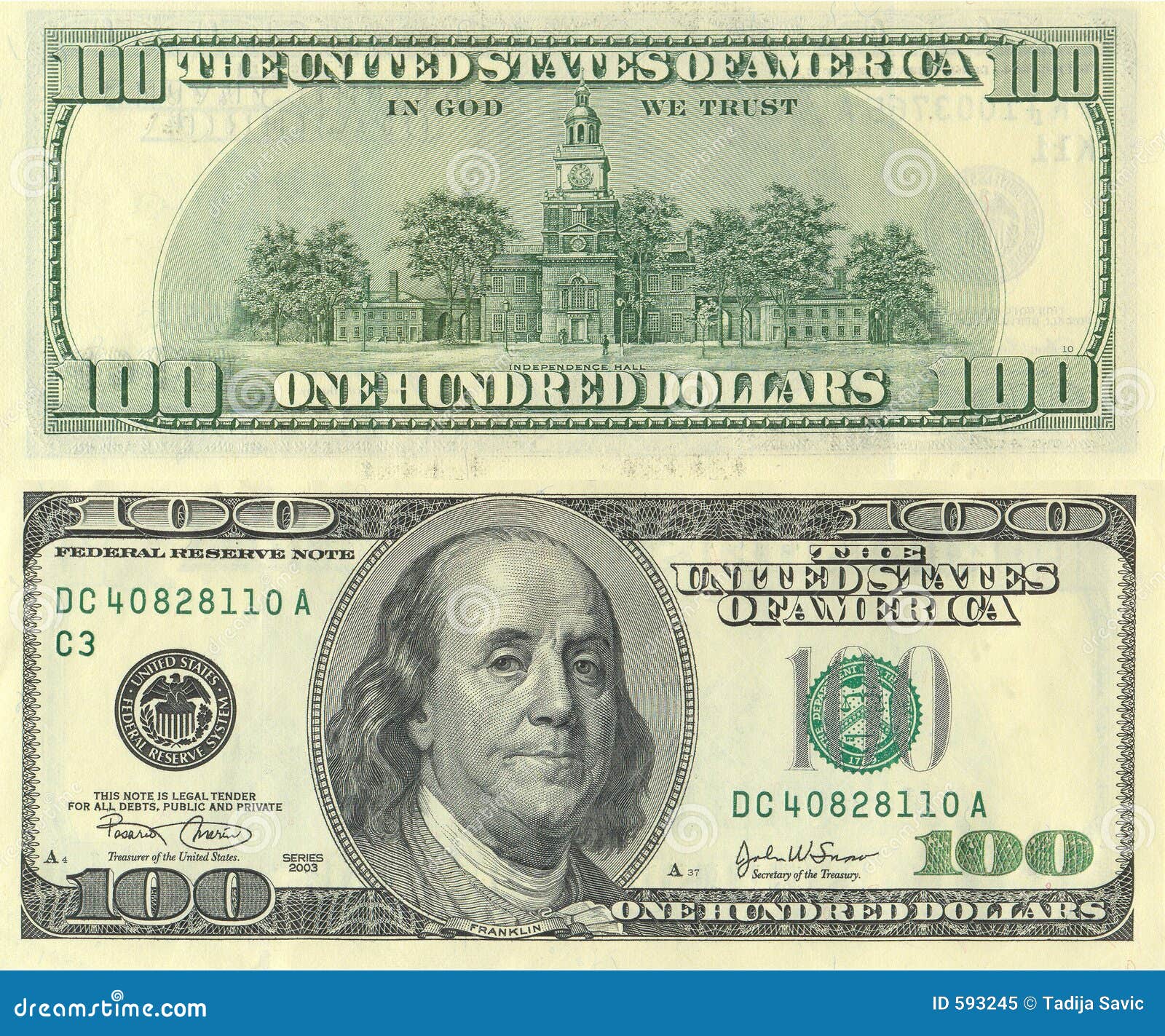 Для этого укажите необходимые опции печати и тираж.
Для этого укажите необходимые опции печати и тираж.
Как быстро я получу свой заказ?
Для уточнения сроков доставки, положите товар в корзину. В правой части корзины вы увидите варианты доставок и точную дату.
Как заказать брошюры нестандартного размера?
Обратитесь к нам по телефону или оставьте заявку на сайте в разделе «Обратная связь». Если это будет востребовано, мы добавим на сайт возможность заказывать печать буклетов нестандартного размера.
Могу я забрать заказ самостоятельно из типографии?
Мы используем файлы cookies для улучшений и корректной работы сайта, анализа трафика и персонализации. Используя сайт или кликая на «Я согласен», вы соглашаетесь с нашей политикой использования cookies. Подробнее
Подробнее
Тиражирование (Ризограф)
- Главная
- Продукция
- Полиграфия
- Бланочная продукция — тиражирование (ризограф)
Типография Полицвет на карте Самары — Яндекс Карты
Он-лайн заказ черно-белой печати листовок, бланков.
Тиражирование — это одно из популярных услуг и представляет собой печать большого количества одинаковых экземпляров, не высокого разрешения в одну краску, как правило печать черным цветом. В большинстве применяется для печати разных бланков, анкет, листовок в виде объявлений.
Характеристики
Бумага
- Стандарт 80 гр. — офсетная белая
- Стандарт (тонкая) 48 гр. — газетная отбеленная
- Крафтовая 78 гр. — упаковочная бумага, цвет под дерево
Печать
- черно-белая, не среднего разрешения, более подходит для текстов и не сложных изображений.
1
Выберите параметры
Размер:
А6 (148 х 105 мм)
A5 (210 х 148 мм)
А4 (297 x 210 мм)
А3 (420 х 297 мм)
Материал бумаги
Офсетная (белая), 80 гр.
Офсетная (желтая), 80 гр
Плотность
Плотность
Печать черным цветом
С одной стороны
С двух сторон
2
Выберите количество и сроки
Чем больше тираж, тем меньше стоимость за штуку.
200 шт.
500 шт.
1000 шт.
Дата изготовления 08.06.2306.06.2305.06.23 10:44
200 шт.
500 шт.
1000 шт.
3
Дополнительные услуги
Проверим и доработаем ваш макет для печати (от +250.00 )
Проверим макет на ошибки и напишем, если есть замечания. (от +100.00 )
4
Опции дизайна
Разработаем дизайн по вашим требованиям. Опишите желаемый результат и прикрепите варианты которые вам нравятся.
Опишите желаемый результат и прикрепите варианты которые вам нравятся.
Разработаем дизайн с нуля (от +800.00 )
Пожелания по дизайну
Загрузите пример дизайна
Загрузить
А6A5A4А3
Чтобы корректно подготовить макет, скачайте инструкцию и шаблоны.
Подготовьте файлы соответствующие требованиям печати, скачайте инструкцию и шаблон.
Инструкция
СкачатьШаблоны
СкачатьПопулярная продукция.
- Хит продаж
Листовки
от 13.00 за 1 шт.Изготовим: 7 июня
Рассчитать
- Хит продаж
Афиши, Плакаты — формат А3 и А4
от 23.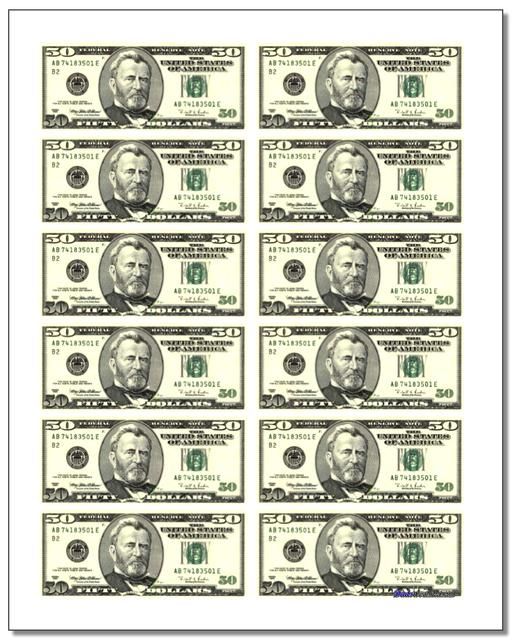 00
за 1 шт.
00
за 1 шт.Срок изготовления: 3 часа
Рассчитать
Стикерпак
от 75.00 за 1 шт.Изготовим: 11 июня
Рассчитать
- Хит продаж
Баннеры
от 638.00 за 1 шт.Изготовим: 12 июня
Рассчитать
Стандартные форматы фотографий
от 6.00 за 1 шт.Изготовим: 6 июня
Рассчитать
Подарочные сертификаты
от 46.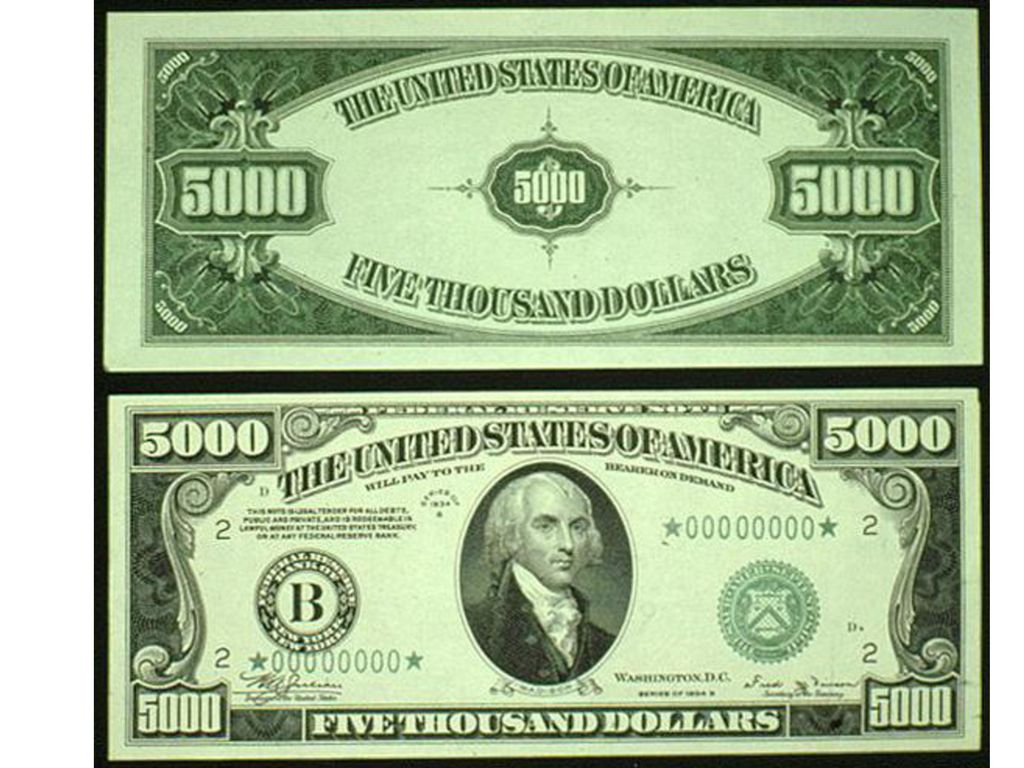 00
за 1 шт.
00
за 1 шт.Изготовим: 8 июня
Рассчитать
Мы используем файлы cookies для улучшений и корректной работы сайта, анализа трафика и персонализации. Используя сайт или кликая на «Я согласен», вы соглашаетесь с нашей политикой использования cookies. Подробнее
Как выполнять двустороннюю печать на Mac с любым принтером
- Научившись двусторонней печати на компьютере Mac, вы сможете сэкономить бумагу и деньги.
- На компьютере Mac легко настроить двустороннюю печать из различных программ.
- Если в вашем принтере нет функции двусторонней печати, вы все равно можете легко печатать на обеих сторонах бумаги.
- Посетите домашнюю страницу Business Insider, чтобы узнать больше.
Независимо от того, экономны ли вы, заботитесь об окружающей среде или просто не любите постоянно заканчиваться бумагу, двусторонняя печать — хороший выбор. Двусторонняя печать также называется двусторонней печатью.
Двусторонняя печать также называется двусторонней печатью.
Большинство лазерных и многие струйные принтеры имеют функцию двусторонней печати. Но вы можете печатать с вашего Mac двустороннюю печать, даже если ваш принтер не поддерживает эту функцию. Двусторонняя печать доступна в большинстве программ на вашем Mac, включая Word, Excel, Pages и Preview, а также в большинстве интернет-браузеров.
Вот два способа двусторонней печати документов с Mac.
Ознакомьтесь с продуктами, упомянутыми в этой статье:
MacBook (от 1299 долларов США в Apple)
Как выполнять двустороннюю печать на MacЕсли ваш принтер поддерживает двустороннюю печать, выполните следующие действия:
1. Щелкните меню «Файл» в верхней части экрана справа от значок Apple. Выберите Печать. Вы также можете перейти прямо в окно «Печать», нажав Command + P. Если вы печатаете из Google Chrome, вам также нужно будет нажать «Печать с помощью системного диалога».
2. Если в нижней части появившегося окна есть кнопка «Показать подробности», щелкните ее.
3. Нажмите на поле под Presets or Orientation и выберите «Layout» в раскрывающемся меню.
Выберите «Макет». Лора МакКэми/Business Insider5. Установите флажок рядом с двусторонней печатью. Выберите стиль двусторонней печати, который вы предпочитаете.
6. При переплете по длинному краю обе стороны печатаются с одинаковой ориентацией страницы. При переплете по короткому краю верхняя часть страниц будет напечатана на противоположных краях листа. Вариант с коротким краем полезен, если вам нужно перевернуть страницу, чтобы прочитать другую сторону. В противном случае выберите переплет по длинному краю.
Вариант с коротким краем полезен, если вам нужно перевернуть страницу, чтобы прочитать другую сторону. В противном случае выберите переплет по длинному краю.
7. Выберите остальные параметры печати и нажмите «Печать».
Установленные вами параметры печати будут применены к следующему заданию печати. Не забудьте зайти в Layout и отключить двустороннюю печать, если вы хотите напечатать что-то одностороннее.
Приемы двусторонней печати на недуплексном принтереЕсли устройство подачи принтера не поддерживает двустороннюю печать, вы все равно можете использовать обе стороны бумаги.
Если вы хотите, чтобы ваши документы выходили двусторонними, вы можете сделать это с небольшими дополнительными усилиями.
1. Откройте окно «Печать» в документе, который вы хотите распечатать на двух сторонах.
2. Нажмите на поле под Presets или Orientation и выберите «Paper Handling».
3. Установите флажок рядом с «Страницы для печати». «Все страницы» — значение по умолчанию. Измените это на «Только нечетные».
Печатайте каждую вторую страницу, выбрав «Только нечетные» или «Только четные». Лора МакКэми/Business Insider4. Распечатайте документ. Вы получите страницы 1, 3, 5 и т. д.
5. Переверните отпечатанные страницы и положите их обратно в лоток для бумаги.
6. Снова откройте окно «Печать» и перейдите в меню «Работа с бумагой».
7. Для Страниц для печати выберите «Только четные».
Для Страниц для печати выберите «Только четные».
8. Распечатайте документ. Ваши четные страницы будут напечатаны на обратной стороне нечетных страниц.
Этот подход может включать некоторые пробы и ошибки, поскольку вы узнаете, как правильно загружать нечетные страницы для двусторонней печати. Сначала поэкспериментируйте с парой страниц, прежде чем печатать большой документ.
Еще одно предостережение: вы не можете пропустить лист бумаги, на котором уже была напечатана печать, через некоторые лазерные принтеры, не застряв их, потому что бумага не может пройти через их процесс печати дважды. Это более распространенная проблема со старыми лазерными принтерами; самые новые позволяют двустороннюю печать. Вы можете безопасно пропустить бумагу дважды через любой струйный принтер, поскольку в процессе струйной печати не используется тепло.
Как печатать напрямую из Google Docs и как проверить, поддерживает ли ваш принтер Google Cloud
«Почему мой Mac такой медленный?»: 6 способов ускорить работу вашего компьютера Mac, когда его производительность отстает
Как включить встроенную камеру любого компьютера Mac или устранить неполадки, если она не работает
Как изменить имя пользователя своей учетной записи на компьютере Mac, если вы купили подержанный Mac или иным образом нуждаетесь в смене имени
Лаура МакКэми
Лаура МакКэми — писатель-фрилансер из района залива Сан-Франциско.
Приемы печати для Microsoft Word и Office
Microsoft 365, Microsoft Office, Microsoft Office для Mac, Microsoft Powerpoint, Microsoft Word, Office 2007, Office 2010, Office 2013, Office 2016, Office 2019, Office 2021 / Office LTSC, Office 365 /
Существует гораздо больше вариантов печати и экономии денег, если вы знаете, где искать или проявите немного хитрости, чтобы получить то, что вы хотите. Документы Microsoft Word с масштабированием размера бумаги, экономия денег на чернилах или тонере, двусторонняя печать, две страницы на листе, размеры плакатов и буклеты.
Существуют способы сэкономить деньги на чернилах/тонерах, а также творческий выбор для печати больших страниц «плакатов», буклетов и многого другого. Мы покажем, как получить все эти параметры из документов Microsoft Office, а также из другого программного обеспечения.
- Что в Word
- Изменить размер бумаги
- Узнайте, на что способен ваш принтер
- Acrobat Reader для Windows и Mac
- Экономия денег на чернилах/тонере
- Нет цвета
- Двусторонняя печать
- Две страницы на листе
- Буклеты
- Программное обеспечение принтера
- Через PDF
- Плакат
Что в Word
Напомним, что текущая панель Word Print имеет следующие параметры.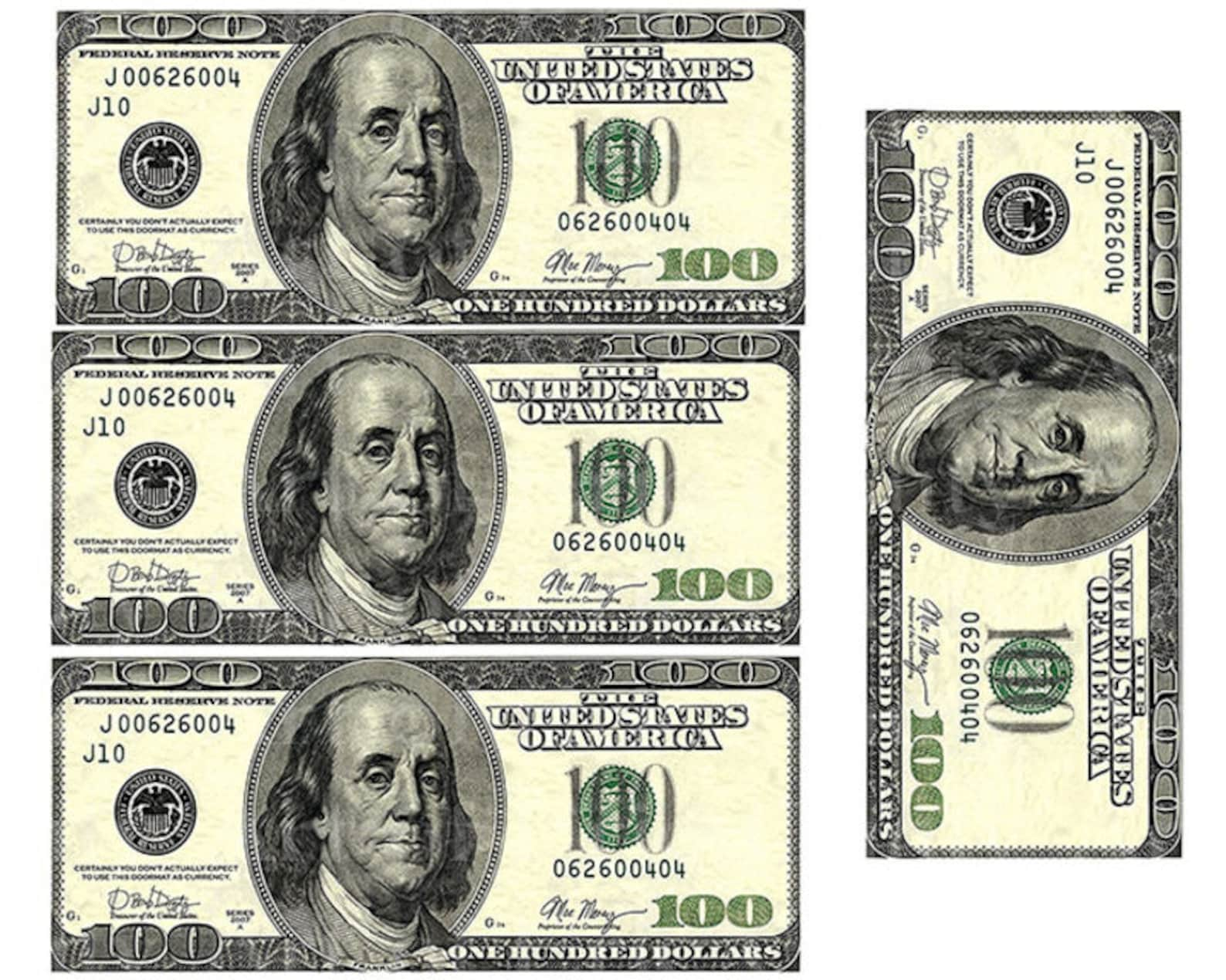 Они похожи в Excel и PowerPoint. Хотя в последних версиях внешний вид области печати изменился, доступные функции остались прежними.
Они похожи в Excel и PowerPoint. Хотя в последних версиях внешний вид области печати изменился, доступные функции остались прежними.
- Распечатать какие страницы?
- Односторонняя или двусторонняя печать (вручную, если ваш принтер не делает этого автоматически)
- Сортировка
- Книжная или Альбомная
- Размер бумаги
- Поля
- Более одной страницы на листе
Изменение размера бумаги имеет сделки по всему миру Metric vs. Имперский раскол. Масштабировать по размеру бумаги…
Используйте это для печати документа на бумаге, которая не соответствует размеру страницы документа. Это избавляет вас от переформатирования документа в соответствии с размером бумаги.
Если вы получили документ формата A4 (метрическая система), но в вашем принтере есть только бумага Letter или Legal. Используйте «Масштабировать до размера бумаги» для печати на бумаге, которая у вас есть, без изменения настроек документа Word.
Различия в размерах бумаги формата A4 и Letter относительно невелики, поэтому масштабирование едва заметно.
Также доступна бумага формата A5 (половина страницы формата A4). Можно распечатать документ формата А4 на бумаге вдвое меньшего размера.
Как вы можете видеть выше, есть также опции для масштабирования конвертов.
Посмотрите, на что способен ваш принтер
Следующий трюк — посмотрите, на что способен ваш принтер.
На панели «Печать» нажмите «Свойства принтера».
Если вы установили только драйверы печати Windows по умолчанию, выбор будет невелик. Вот принтер HP с установленными только стандартными драйверами Windows. Вы получаете очень обычный набор свойств печати.
В этих диалогах нет ничего, что нельзя было бы сделать из самого Word.
Производитель принтера будет иметь лучшее программное обеспечение и драйверы, чем базовое, поставляемое Microsoft.
Перейдите на веб-сайт производителя принтера (ни на какой другой) и загрузите программное обеспечение/драйверы для вашего принтера. Установите его, затем вернитесь в свойства принтера, чтобы увидеть, что сейчас доступно. Ищите на вкладках все, что может быть вам полезно.
Ищите на вкладках все, что может быть вам полезно.
Доступные опции зависят от производителя и модели принтера. Мы не могли охватить все возможные варианты. Вот руководство по параметрам, которые обычно доступны в современном программном обеспечении принтера.
Вот только одна страница из программного обеспечения HP для одного принтера.
Некоторые параметры, обычно доступные в драйверах принтеров:
Экономичный режим — используется меньше чернил/тонера
Оттенки серого — печать цветных документов только черными чернилами. Сэкономьте на дорогих цветных чернилах/тонерах.
Буклет Печать
Некоторые из них также доступны в Word, но не в других программах:
Водяные знаки
Несколько страниц на листе
Масштаб для размера бумаги
Довольно часто в опции принтера входит возможность сохранения набора настроек. HP называет их «Быстрые наборы».
HP называет их «Быстрые наборы».
Acrobat Reader для Windows и Mac
Adobe Acrobat Reader предлагает отличные возможности печати из PDF-файлов, например печать нескольких страниц, буклетов и плакатов.
Любой распечатанный вывод из любой программы (не только Office) можно преобразовать в файл PDF. Оттуда просто откройте PDF в Acrobat Reader, чтобы использовать отличные параметры печати.
В последних версиях Office есть опция «Сохранить как…» в формате PDF. Если вы используете другое программное обеспечение или более раннюю версию Office, найдите доступную опцию «Печать в PDF» или установите ее на свой компьютер.
Adobe Acrobat Reader доступен бесплатно по адресу https://get.adobe.com/reader/ как для Windows, так и для Macintosh.
Наши читатели Office для Mac будут рады узнать, что параметры печати Acrobat, о которых мы упоминаем в этой статье, применимы как для Windows, так и для Mac.
Экономия денег на чернилах/тонере
В расширенных свойствах принтера должны быть некоторые параметры для уменьшения требуемого количества чернил/тонера.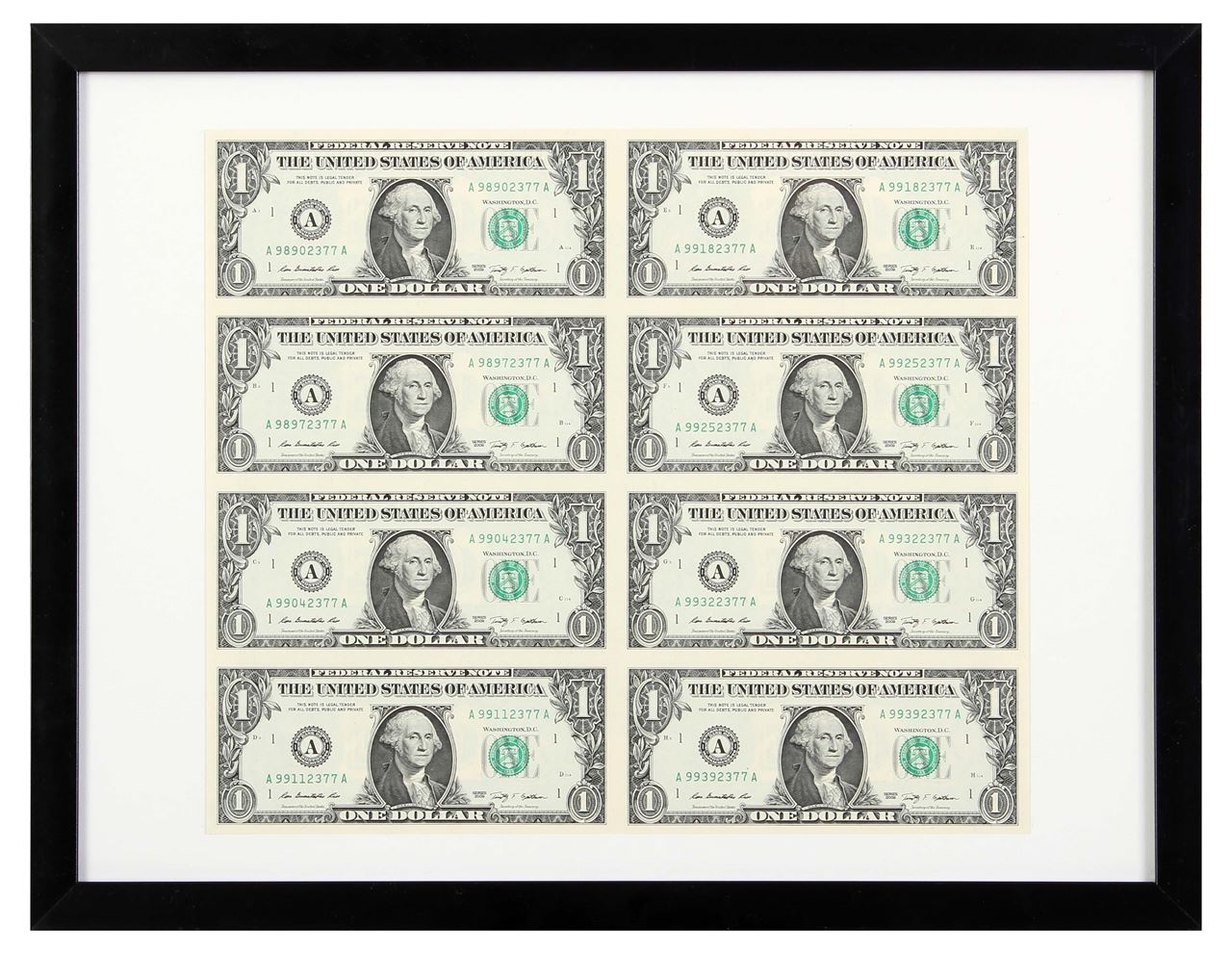
Довольно часто в этих «экономичных» режимах выводятся прекрасно выглядящие страницы. Многие люди постоянно используют настройку «Экономия/экономия чернил».
Конечно, производители принтеров хотят продать вам больше чернил/тонера, поэтому режимы экономии или экономии по умолчанию отключены.
Найдите параметр в настройках принтера и посмотрите, соответствуют ли страницы вашим потребностям.
No Color
Цветные чернила/тонер намного дороже, чем черные картриджи. Для большинства черновиков или внутреннего использования достаточно «черно-белой» версии цветного документа.
К счастью, в большинстве программ для принтеров есть опция «Без цвета», «Печатать весь текст черным» или «Оттенки серого», которая позволяет печатать только черными чернилами или тонером.
Сам по себе Office не имеет вариантов экономии или только черных чернил.
Если в программном обеспечении вашего принтера нет опции экономии, Adobe Acrobat Reader для PDF предлагает две опции экономии чернил/тонера.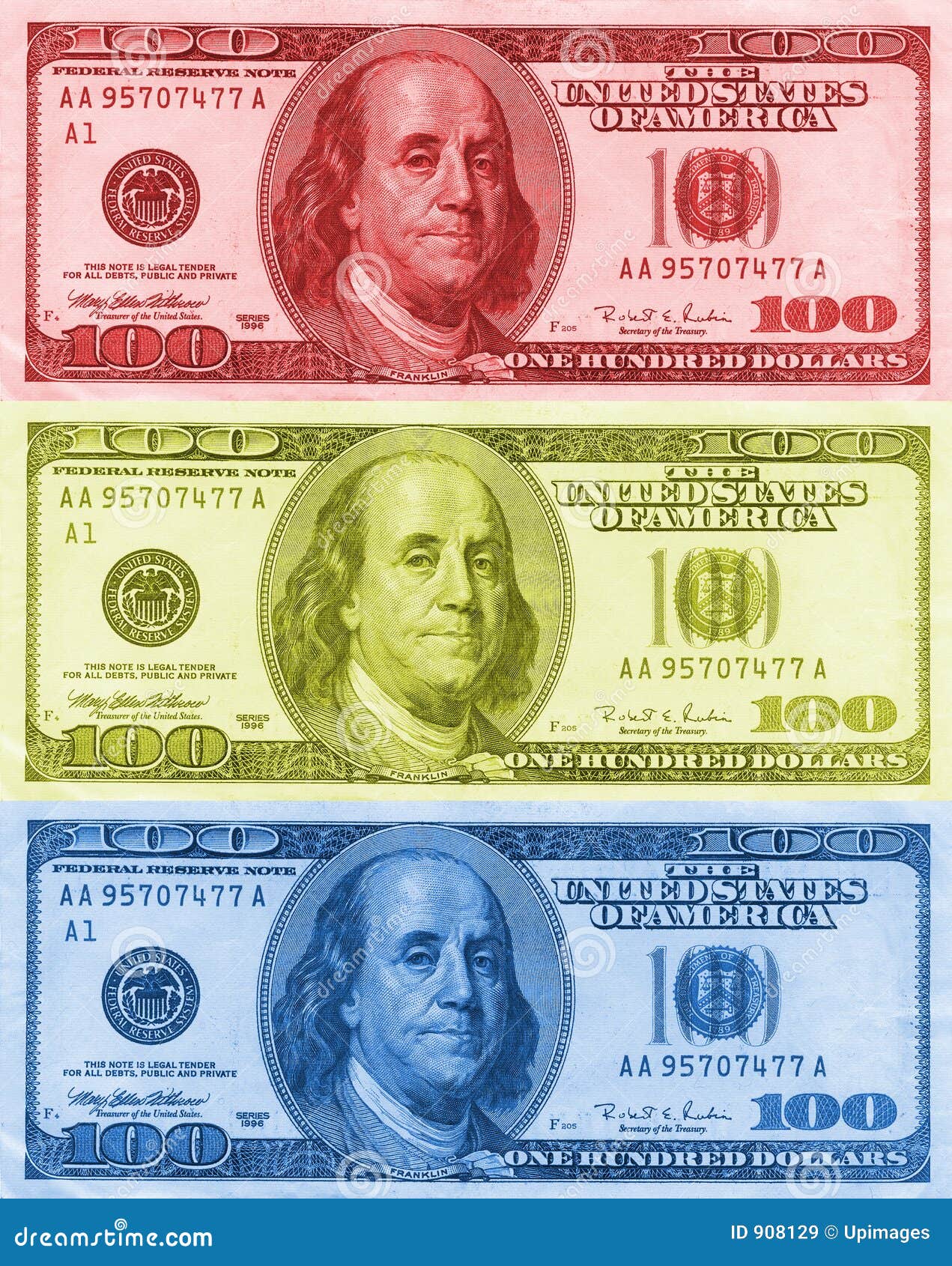 «Печать в оттенках серого» и «Экономия чернил/тонера».
«Печать в оттенках серого» и «Экономия чернил/тонера».
Двусторонняя печать
Когда-то печать на обеих сторонах страницы была утомительной и трудной задачей, если только вам не посчастливилось иметь модный принтер, который делал все это за вас.
В настоящее время в Office есть опция «Ручная печать на обеих сторонах», которая сделает это за вас.
Если вы не используете Office, программное обеспечение принтера часто имеет аналогичную функцию или создает PDF-файл и использует функции Acrobat Reader.
Две страницы на листе
Еще один способ сэкономить деньги — распечатать две страницы на одном листе бумаги. Office может сделать это за вас непосредственно на панели «Печать».
В противном случае программное обеспечение принтера часто будет иметь ту же функцию. Если это не так, как вы уже догадались, Adobe Acrobat Reader может сделать это из PDF-версии исходного документа.
Буклеты
Преобразование стандартного документа Word в небольшой буклет — сложная, но часто востребованная функция. Давние читатели Office-Watch.com помнят функцию буклета в WOPR много лет назад.
Давние читатели Office-Watch.com помнят функцию буклета в WOPR много лет назад.
В наши дни Word по-прежнему не может печатать буклеты, но есть несколько простых способов сделать это.
Программное обеспечение принтера
Как мы уже отмечали, соответствующее программное обеспечение для вашего принтера будет иметь дополнительные функции и может включать печать буклетов. Если это так, распечатайте прямо из Word, используя параметры печати брошюры в свойствах принтера.
В формате PDF
Adobe Acrobat Reader имеет отличные возможности печати из файлов PDF. Буклетная печать является одним из них.
Сохраните документ Word/Office в файл PDF, а затем откройте его в Adobe Acrobat Reader (доступно бесплатно по адресу https://get.adobe.com/reader/)
Перейдите в диалоговое окно «Печать», щелкните поле «Буклет», и появятся параметры буклета.
Плакат
Acrobat Reader также имеет отличный режим «плакат». При этом печатается большой знак или плакат с использованием нескольких страниц, которые вы соединяете вместе, чтобы сделать один большой лист.
