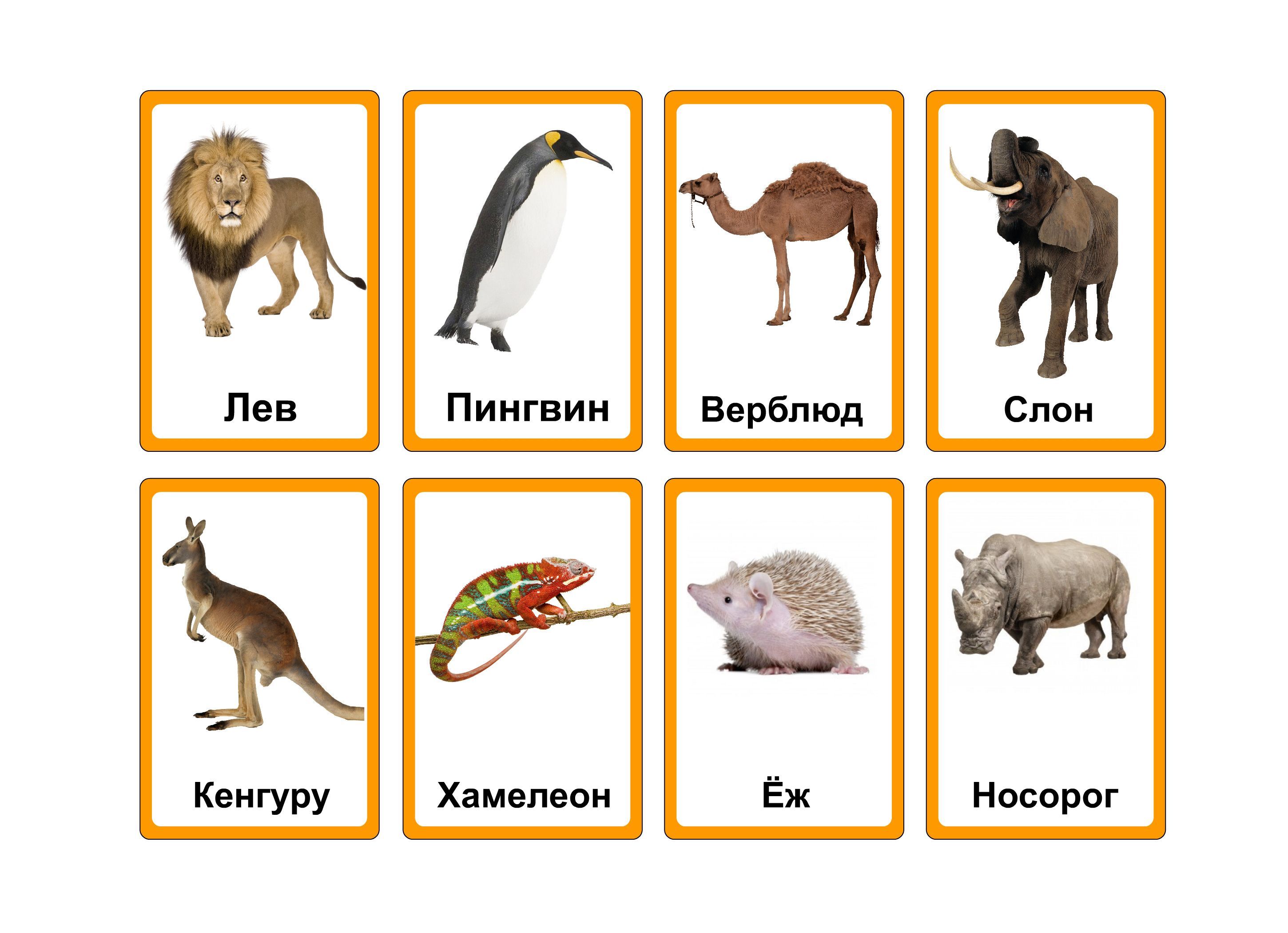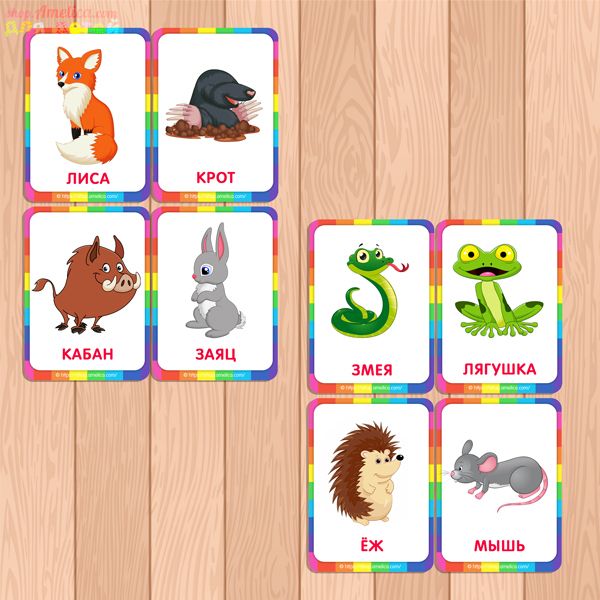Печать визитных карточек, наклеев, открыток и тегов имен в определенном месте на листе
Вы можете распечатать публикацию на листе бумаги или на бумаге определенного производителя и выровнять ее так, чтобы она печаталась именно в нужном месте.
Чтобы упростить выравнивание публикации с типом бумаги конкретного производителя или печать нескольких копий публикации на одном листе бумаги, включив обрезные метки печать. Вы можете отключить обрезные метки после выравнивания публикации на листе бумаги.
Примечание: Если вы хотите напечатать разные страницы на одном листе бумаги (например, создать почтовые наклейки с помощью слияния), см. в статье «Создание наклеев с разными адресами в Publisher».
Определение непечатаемой области принтера
Если вы собираетесь изменить поля задания печати, думаете, что непечатаемая область принтера. (Чтобы убедиться в том, что все стороны границы будут напечатаны, можно просмотреть публикацию, нажав кнопку «Файл» > предварительного просмотра.
-
Откройте Microsoft WordPad.
-
Нажмите кнопку «>страницы».
-
В полях (в дюймах)установите нуль для полей слева,справа, сверху и снизу. Поля будут автоматически сброшены до минимального размера, поддерживаемых принтером.
-
Обратите внимание на минимальные поля.

Центр публикации на листе бумаги
Если вы хотите выцентрируете публикацию на листе бумаги (например, если вы создаете проверку перед печатью дополнительных копий), можно быстро сделать это, щелкнув одну страницу на листе в параметрах печати.
Примечание: Если щелкнуть одну страницуна листе, вы не сможете настроить направляющие полей.
-
На вкладке Файл выберите пункт Печать.
Вобласти «Параметры»выберите одну страницу на листе.

Печать в другом месте страницы
Процедура печати на пустом листе или бумаге или на бумаге определенного производителя та же процедура.
Важно: При создании публикации, например визитной карточки, для печати на бумаге определенного производителя, например на визитной карточке NCR #NCR 982403, обязательно выберите шаблон для этого продукта, прежде чем создавать публикацию визитной карточки. Если вы сначала настроите оформление визитной карточки, а затем выберите нужный товар, может потребоваться изменить ее так, чтобы она вместилось в продукт.
Если производителя нет в списке, вы можете нажать кнопку «Изменить размер страницы» в области задач «Форматирование публикаций» и создать пользовательский размер страницы. Дополнительные сведения см. в статье «Resize the page or paper in Publisher».
Выбор положения с помощью параметров печати
Настроив параметры печати в области печати, можно указать, где будет напечатана публикация на листе бумаги.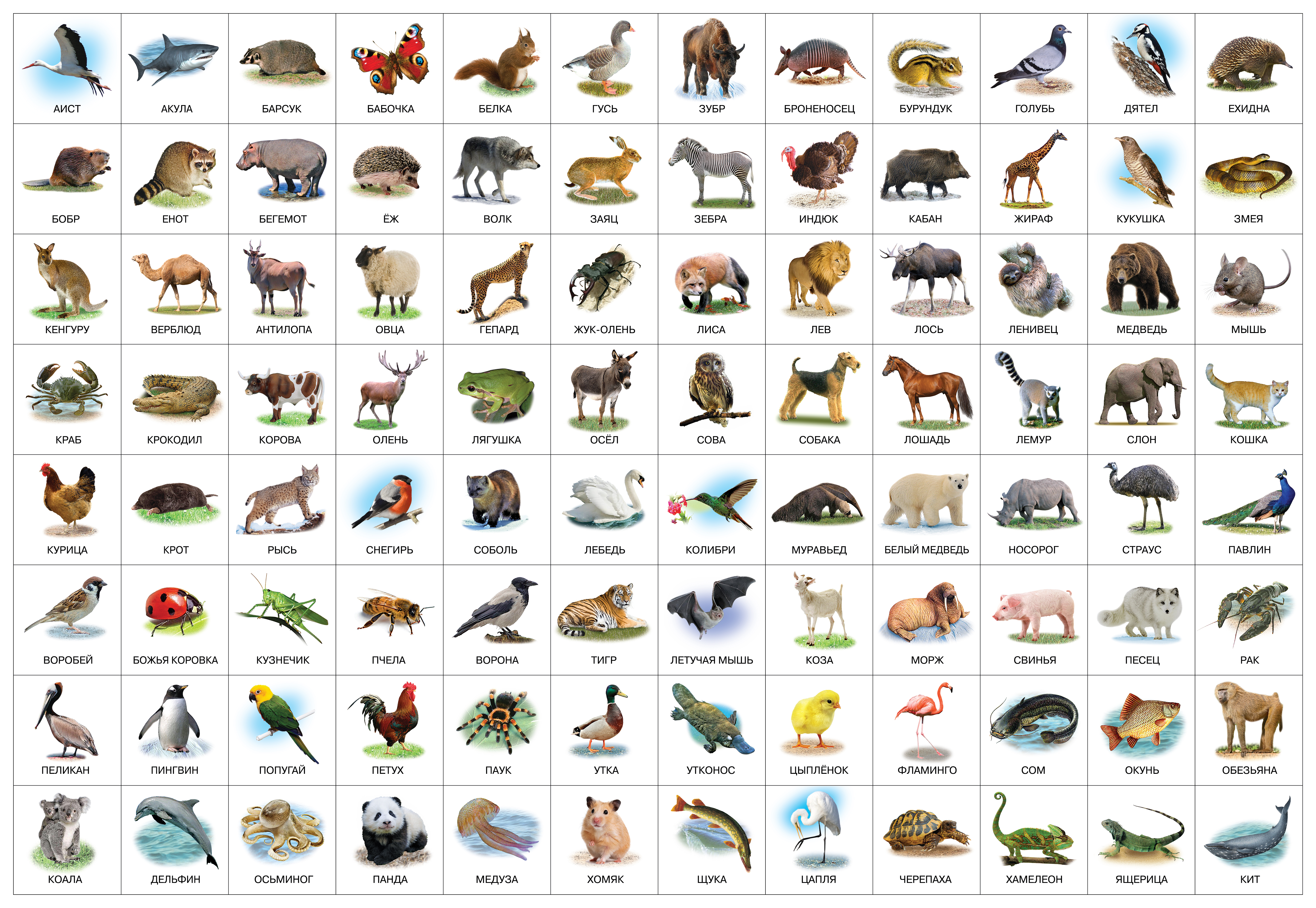
Настройка параметров печати
-
Создайте или откройте публикацию, которая меньше размера бумаги, на которую вы хотите напечатать, например визитную карточку.
-
На вкладке Файл выберите пункт Печать.
-
В параметрахувеличийте или уменьшите число копий задания печати,а также выберите размер бумаги в Letter,A4или другие доступные параметры.

-
Щелкните «Свойства принтера»и на вкладке «Макет» в поле «Ориентация» выберите альбомную или кентивую ориентацию.
Совет: Если вы хотите напечатать публикацию на бумаге определенного производителя, сначала попробуйте распечатать ее на пустой странице, чтобы убедиться, что публикация будет напечатана в правильном месте.
В этой статье
-
Определение непечатаемой области принтера
-
Центр публикации на листе бумаги
-
Печать в другом месте страницы
Определение непечатаемой области принтера
Если вы собираетесь изменить поля задания печати, думаете, что непечатаемая область принтера. (Чтобы убедиться в том, что все стороны границы будут напечатаны, можно просмотреть публикацию, нажав кнопку «Файл» > предварительного просмотра.)
(Чтобы убедиться в том, что все стороны границы будут напечатаны, можно просмотреть публикацию, нажав кнопку «Файл» > предварительного просмотра.)
-
Откройте Microsoft WordPad.
Примечание: Чтобы открыть WordPad, на панели задач Windows нажмите кнопку «Начните», выберите пункты «Все программы», «Аксессуары» и «WordPad».
-
Нажмите кнопку «>страницы».
-
Установите для полей слева,справа,верхнего и нижнего полей нулевое значение.
 Поля будут автоматически сброшены до минимального размера, поддерживаемых принтером.
Поля будут автоматически сброшены до минимального размера, поддерживаемых принтером. -
Обратите внимание на минимальные поля.
К началу страницы
Центр публикации на листе бумаги
Если вы хотите выцентрировать публикацию на листе бумаги (например, при создании проверки перед печатью дополнительных копий), можно быстро сделать это, щелкнув по одной странице на листе в области печати.
Примечание: Если щелкнуть одну страницуна листе, вы не сможете настроить направляющие полей.
На вкладке Файл выберите пункт Печать.
В области «Печать» в области «Страницы»выберите одну страницу на листе.
Печать в другом месте страницы
Процедура печати на пустом листе или бумаге или на бумаге определенного производителя та же процедура.
Важно: При создании публикации, например визитной карточки, для печати на бумаге определенного производителя, например на визитной карточке NCR #NCR 982403, обязательно выберите шаблон для этого продукта, прежде чем создавать публикацию визитной карточки.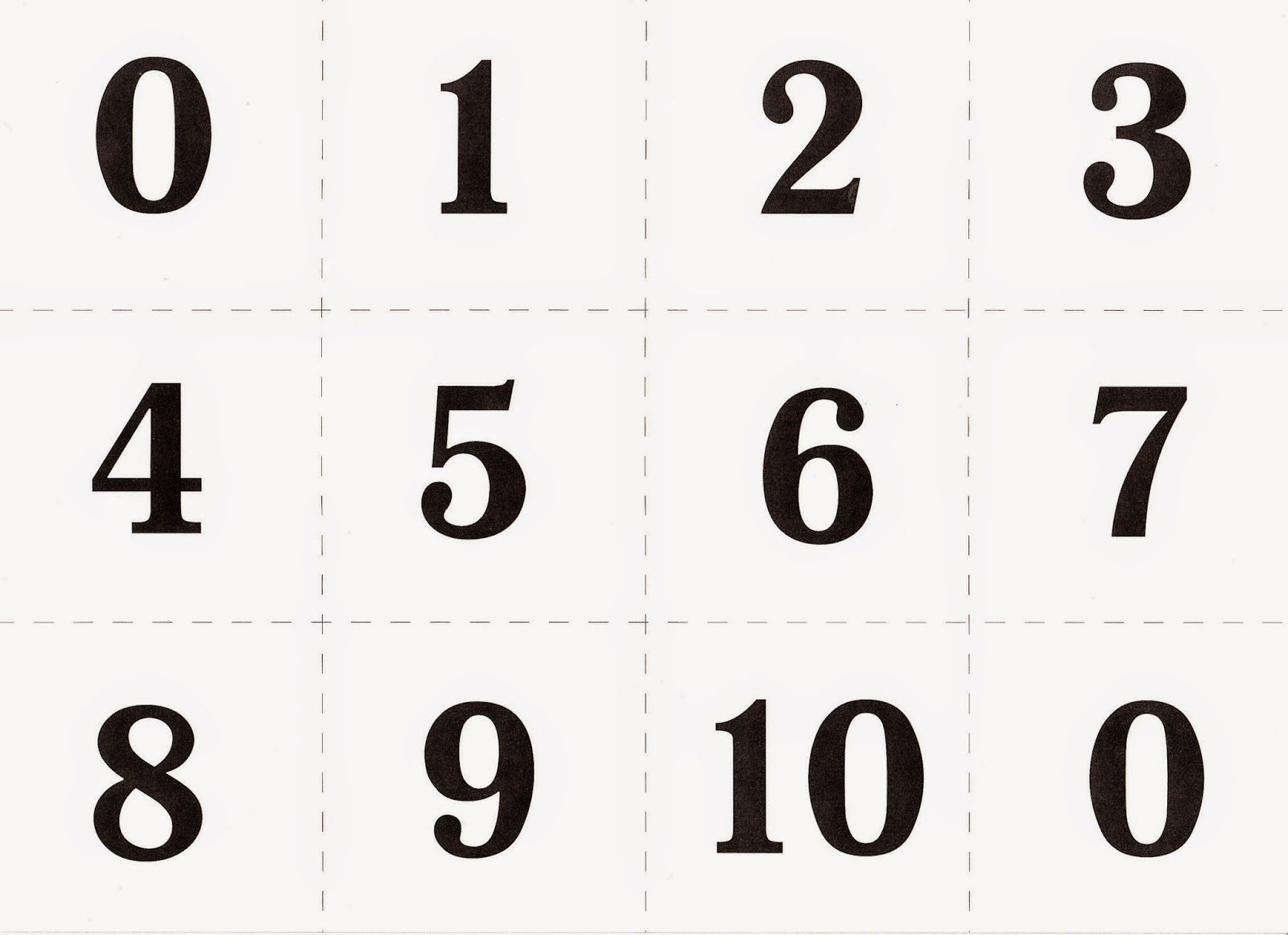
Если производителя нет в списке, вы можете нажать кнопку «Изменить размер страницы» в области задач «Форматирование публикаций» и создать пользовательский размер страницы. Дополнительные сведения см. в статье «Resize the page or paper in Publisher».
Выбор положения с помощью параметров печати
Настроив параметры печати в области печати, можно указать, где будет напечатана публикация на листе бумаги.
Настройка параметров печати
Создайте или откройте публикацию, которая меньше размера бумаги, на которую вы хотите напечатать, например визитную карточку.
На вкладке Файл выберите пункт Печать.
В области «Печать» в области «Параметры»увеличийте или уменьшите число копий каждой страницы.
Выберите размер бумаги и выберите альбомную или креневую.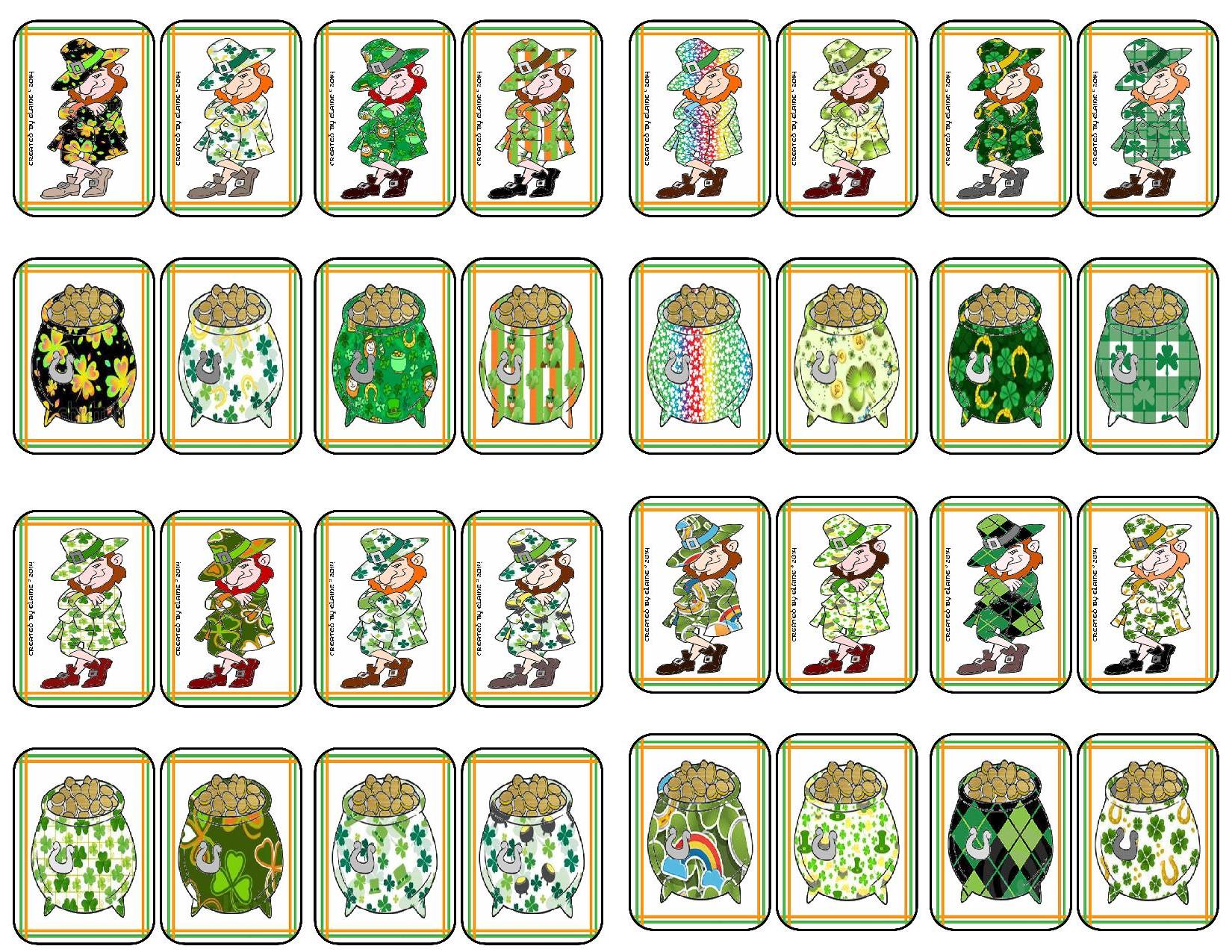
В области «Печать» нажмите кнопку «Параметры разметки». Измените размеры полей «Боковое поле», «Верхнее поле», «Горизонтальный прозор» и «Вертикальный прозор», чтобы в окне предварительного просмотра отображались нужные числа копий.
Совет: Если вы хотите напечатать публикацию на бумаге определенного производителя, сначала попробуйте распечатать ее на пустой странице, чтобы убедиться, что публикация будет напечатана в правильном месте.
К началу страницы
В этой статье
-
Определение непечатаемой области принтера
-
Центр публикации на листе бумаги
-
Печать в другом месте страницы
Определение непечатаемой области принтера
Если вы собираетесь изменить поля задания печати, думаете, что непечатаемая область принтера.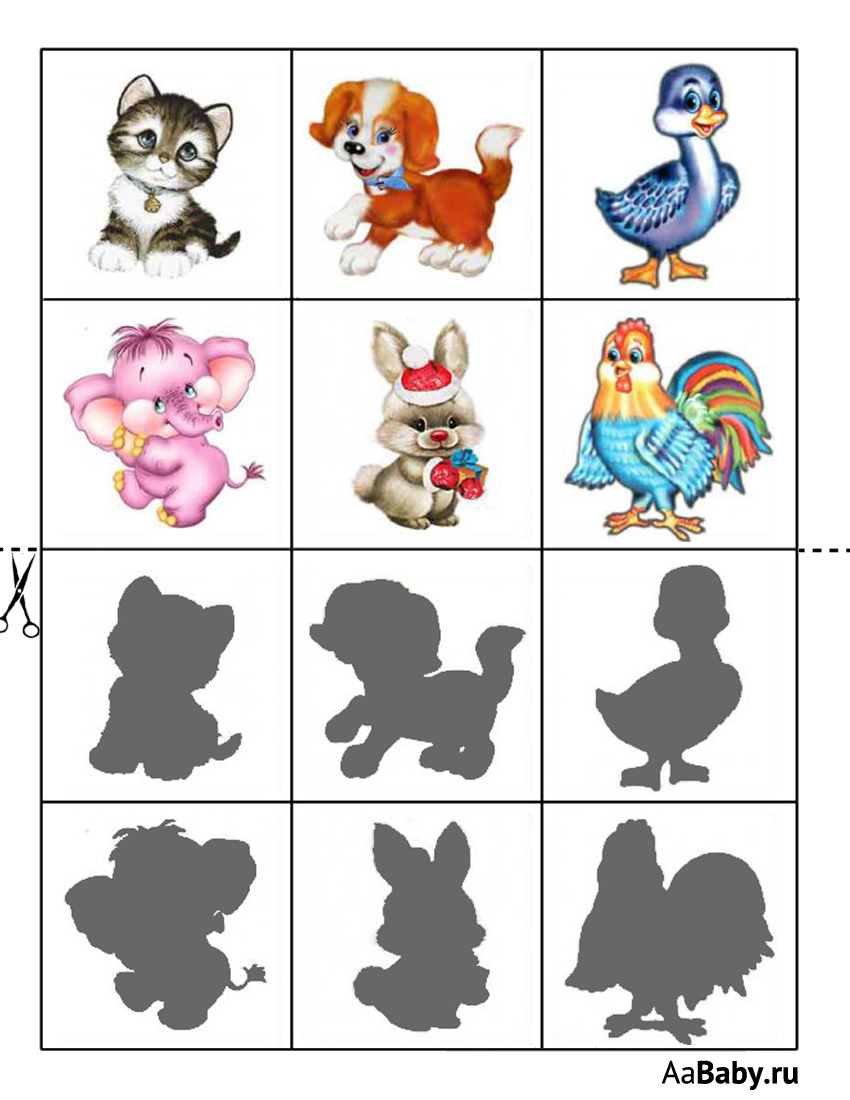 (Чтобы убедиться в том, что все стороны границы будут напечатаны, можно просмотреть публикацию, нажав кнопку «Файл» > предварительного просмотра.)
(Чтобы убедиться в том, что все стороны границы будут напечатаны, можно просмотреть публикацию, нажав кнопку «Файл» > предварительного просмотра.)
-
Откройте Microsoft WordPad.
Примечание: Чтобы открыть WordPad, на панели задач Windows нажмите кнопку «Начните», выберите пункты «Все программы», «Аксессуары» и «WordPad».
-
Нажмите кнопку «>страницы».
-
Установите для полей слева,справа,верхнего и нижнего полей нулевое значение.
 Поля будут автоматически сброшены до минимального размера, поддерживаемых принтером.
Поля будут автоматически сброшены до минимального размера, поддерживаемых принтером. -
Обратите внимание на минимальные поля.
К началу страницы
Центр публикации на листе бумаги
Если вы хотите выцентрировать публикацию на листе бумаги (например, при создании проверки перед печатью дополнительных копий), можно быстро сделать это, щелкнув по одной странице на листе на вкладке «Параметры публикации и бумаги» диалогного окна «Печать».
Примечание: Если щелкнуть одну страницуна листе, вы не сможете настроить направляющие полей.
На вкладке Файл выберите пункт Печать.
В диалоговом окне «Печать» перейдите на вкладку «Параметры публикации и бумаги» и выберите одну страницу на листе.
Печать в другом месте страницы
Процедура печати на пустом листе или бумаге или на бумаге определенного производителя та же процедура.
Важно: При создании публикации, например визитной карточки, для печати на бумаге определенного производителя, например на визитной карточке NCR #NCR 982403, обязательно выберите шаблон для этого продукта, прежде чем создавать публикацию визитной карточки. Если вы сначала настроите оформление визитной карточки, а затем выберите нужный товар, может потребоваться изменить ее так, чтобы она вместилось в продукт.
Если вы сначала настроите оформление визитной карточки, а затем выберите нужный товар, может потребоваться изменить ее так, чтобы она вместилось в продукт.
Если производителя нет в списке, вы можете нажать кнопку «Изменить размер страницы» в области задач «Форматирование публикаций» и создать пользовательский размер страницы. Дополнительные сведения см. в статье «Resize the page or paper in Publisher».
Выбор положения с помощью параметров печати
Настроив параметры печати в диалоговом окне «Печать», можно указать, где будет напечатана публикация на листе бумаги. Например, можно изменить тип печати двух столбцов и одной строки визитных карточек (для двух визитных карточек) на два столбца и три строки (из шести визитных карточек), увеличив вертикальный зазор между копиями публикации. Вы также можете распечатать один столбец и пять строк визитных карточек (всего пять визитных карточек), увеличив горизонтальный зазор между копиями публикации.
Вы также можете распечатать один столбец и пять строк визитных карточек (всего пять визитных карточек), увеличив горизонтальный зазор между копиями публикации.
Настройка параметров печати
-
Создайте или откройте публикацию, которая меньше размера бумаги, на которую вы хотите напечатать, например визитную карточку.
-
Щелкните «Файл>печать»,а затем перейдите на вкладку «Параметры публикации и бумаги».
org/ListItem»>
-
Измените размеры полей «Боковое поле», «Верхнее поле», «Горизонтальный прозор» и «Вертикальный прозор», чтобы в окне предварительного просмотра отображались нужные числа копий.
Совет: Если вы хотите напечатать публикацию на бумаге определенного производителя, сначала попробуйте распечатать ее на пустой странице, чтобы убедиться, что публикация будет напечатана в правильном месте.
В разделе Дополнительные параметры печати укажите строку и столбец, с которых следует начинать печать на странице.
К началу страницы
Как распечатать все инвентарные карточки в 1С
Интернет-сервисы › 1С › Где в 1С инвентарная карточка ос
Для того чтобы распечатать группу инвентарных карточек на определенную дату, следует открыть обработку Групповая печать инвентарных карточек, перейти в раздел ОС, НМА, НПА, команда меню функций Основные средства, НМА, НПА, нажать на кнопку Дополнительно и из выпадающего списка выбрать команду Групповая печать.
Как распечатать все инвентарные карточки в 1С:
- Открыть обработку Групповая печать инвентарных карточек в разделе ОС, НМА, НПА и выбрать команду Групповая печать.
- Для сохранения инвентарной карточки в печатной форме нажать кнопку «Сохранить».
- Инвентарные карточки оформлять обязательно и хранить не менее пяти лет.
- Инвентарные карточки ведут все организации государственного сектора и их необходимо сдавать с годовой отчетностью или по требованиям в учетной политике.
Где посмотреть инвентарную карточку в 1с:
- Карточка основного средства находится в разделе Справочники — ОС и НМА — Основные средства.
- Инвентарная карточка заводится при поступлении основного средства в организацию.
Как сформировать инвентарную карточку в 1с:
- Выбрать объект основных средств, по которому необходимо сформировать инвентарную карточку в разделе Справочники — Основные средства.
- Нажать кнопку «Инвентарная карточка ОС (ОС-6)».

Как в 1С распечатать карточку организации:
- В меню выбрать Главное — Организации.
- Выделить курсором необходимую организацию и нажать кнопку «Реквизиты».
- Нажать кнопку «Печать».
Как распечатать карточку клиента в 1С:
- В разделе Главное — Организации выбрать необходимую организацию.
- Нажать кнопку «Реквизиты» и сформировать печатную форму реквизитов организации.
Сколько должны храниться инвентарные карточки:
- Инвентарные карточки по выбывшим объектам основных средств хранятся не менее пяти лет.
Кто должен вести инвентарные карточки:
- Инвентарные карточки должны вести все организации государственного сектора и сдавать их с годовой отчетностью или по требованиям в учетной политике.
- Как выгрузить инвентарные карточки в 1с
- Нужно ли ежегодно распечатывать инвентарные карточки на все Основные средства
- Где посмотреть инвентарную карточку в 1с
- Как сформировать инвентарную карточку в 1с
- Как в 1С распечатать карточку организации
- Как распечатать карточку клиента в 1С
- Сколько должны храниться инвентарные карточки
- Кто должен вести инвентарные карточки
- Кто отвечает за ведение инвентарной карточки
- Как распечатать инвентарную карточку на определенную дату
- Где хранятся инвентарные карточки
- Как в 1С посмотреть все созданные документы
- Как правильно вести инвентарные карточки
- Как сформировать карточку т2 в 1С
- Как сделать сверку в 1С
- Где находится документ инвентаризации в 1С
- Как выгрузить карточку счета из 1С в Excel
- Кто должен подписывать инвентарные карточки
- Какие документы нужно распечатывать по основным средствам
- Нужно ли списание полностью Самортизированных основных средств
- Как правильно присваивать инвентарные номера
- Как в 1С посмотреть карточку предприятия
- Как посмотреть все остатки в 1С
- Как посмотреть чеки в 1С
- Когда открывается инвентарная карточка
- Как сформировать отчет по складам в 1С
- Как распечатать ОС 6
- Как хранятся инвентарные карточки
Как выгрузить инвентарные карточки в 1с
Для сохранения инвентарной карточки в печатной форме нажмите кнопку («Сохранить на диске или в качестве присоединенного файла к объекту»), если она не отображается, то по кнопке «Еще» выберите команду «Сохранить».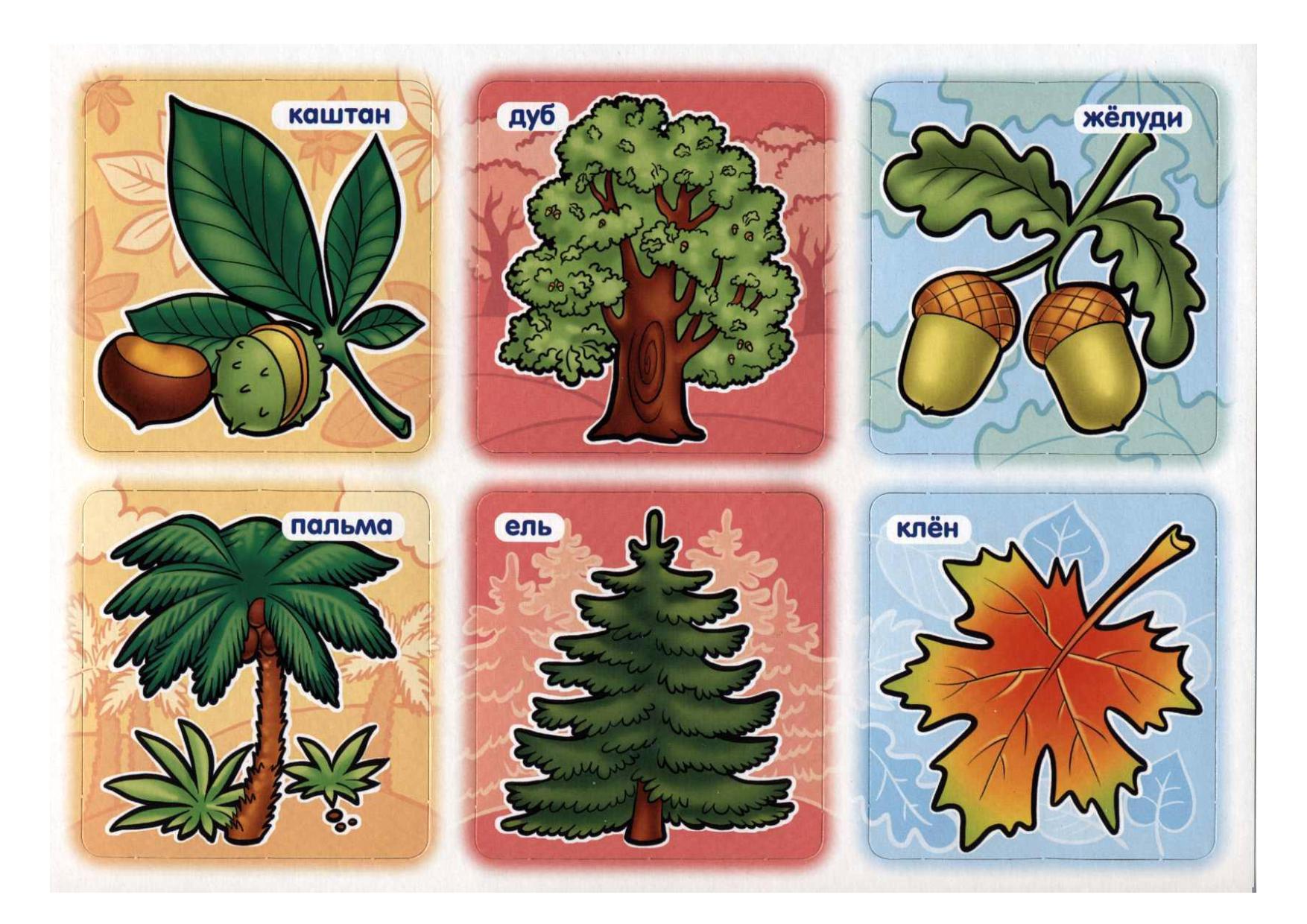
Нужно ли ежегодно распечатывать инвентарные карточки на все Основные средства
Ответ: Инвентарные карточки оформлять обязательно. Каждый факт хозяйственной жизни надо подтверждать первичным документом и операции по учету основных средств — не исключение (часть 1 статья 9 Закона от 06.12.2011 № 402-ФЗ).
Где посмотреть инвентарную карточку в 1с
Инвентарная карточка ОС-6 в 1С 8.3 где найти? Карточка основного средства в 1С 8.3 находится в разделе Справочники — ОС и НМА — Основные средства. Инвентарная карточка заводится при поступлении основного средства в организацию.
Как сформировать инвентарную карточку в 1с
15.08.2022 Как сформировать инвентарную карточку основного средства (по форме № ОС-6)?:
- Раздел: Справочники — Основные средства.
- Выберите объект основных средств, по которому необходимо сформировать инвентарную карточку.
- Кнопка «Инвентарная карточка ОС (ОС-6)».
Как в 1С распечатать карточку организации
Для распечатки реквизитов организации сделайте следующее:
- Меню: Главное — Организации (рис.
 1).
1). - Выделите курсором необходимую организацию и нажмите кнопку «Реквизиты». Также эта кнопка есть и в форме «Организации» (рис. 2).
- Далее кнопка «Печать» (рис. 3).
Как распечатать карточку клиента в 1С
Раздел: Главное — Организации (рис. 1). Выделите в списке или откройте карточку организации. Нажмите кнопку «Реквизиты» и сформируйте печатную форму реквизитов организации.
Сколько должны храниться инвентарные карточки
Инвентарные карточки по выбывшим объектам основных средств хранятся в сроки, установленные для хранения архивной документации, но не менее пяти лет.
Кто должен вести инвентарные карточки
Инвентарные карточки должны вести все организации государственного сектора. Их обязательно сдавать с годовой отчетностью или по требованиям в учетной политике. Бланк формы ОКУД 0504031 Инвентарная карточка учета нефинансовых активов необходимо составлять при каждом поступлении основного средства.
Кто отвечает за ведение инвентарной карточки
Так, на основании данных документов необходимые сведения заносятся работниками бухгалтерии в инвентарную карточку, а также отражаются в учете материально ответственного лица. В связи с этим, по нашему мнению, можно сделать вывод, что инвентарная карточка является бухгалтерским документом.
В связи с этим, по нашему мнению, можно сделать вывод, что инвентарная карточка является бухгалтерским документом.
Как распечатать инвентарную карточку на определенную дату
Для того чтобы распечатать группу инвентарных карточек на определенную дату, следует открыть обработку Групповая печать инвентарных карточек, перейти в раздел ОС, НМА, НПА, команда меню функций Основные средства, НМА, НПА, нажать на кнопку Дополнительно и из выпадающего списка выбрать команду Групповая печать.
Где хранятся инвентарные карточки
Законодательством не регламентировано как хранить инвентарные карточки по списанным основным средствам. Все документы хранятся в организации по тематическим папкам в соответствии с номенклатурой организации.
Как в 1С посмотреть все созданные документы
Для того чтобы узнать, какие документы создавал или менял пользователь, необходимо выполнить следующие действия: Меню: НСИ и Администрирование — Администрирование — Поддержка и обслуживание.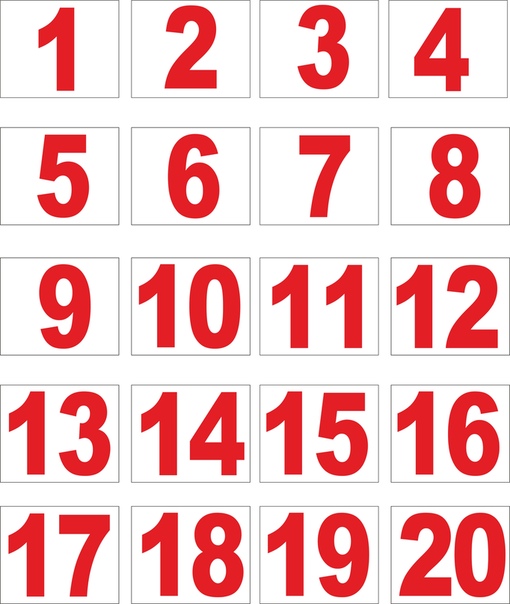 В разделе «Отчеты и обработки» нажмите ссылку «Отчеты администратора» (рис. 1).
В разделе «Отчеты и обработки» нажмите ссылку «Отчеты администратора» (рис. 1).
Как правильно вести инвентарные карточки
Инвентарную карточку ведут в одном экземпляре в бухгалтерии; заполняют на каждый объект основных средств на основании акта приемки-передачи основных средств (форма N ОС-1), технической и другой документации на данный объект.
Как сформировать карточку т2 в 1С
Как сформировать карточку Т2 на сотрудника
Для этого нужно перейти раздел «Кадры» далее — в подраздел «Сотрудники», где откроется список сотрудников. Выбрав сотрудника, позиционируясь на строке списка, над списком нажать кнопку «Печать» выбрав форму «Личная карточка Т2».
Как сделать сверку в 1С
Для создания акта сверки необходимо перейти в раздел «Продажи» или «Покупки»,:
- «Акты сверки расчетов»
- и в журнале акта сверки расчетов с контрагентами, через кнопку «Создать», открываем форму для заполнения.
Где находится документ инвентаризации в 1С
На основании акта инвентаризации можно распечатать ИНВ-17 (Акт инвентаризации расчетов) ИНВ-22 (Приказ о проведении инвентаризации). Документ расположен в разделах «Покупки/Продажи-Расчеты с контрагентами-Акты инвентаризации расчетов».
Документ расположен в разделах «Покупки/Продажи-Расчеты с контрагентами-Акты инвентаризации расчетов».
Как выгрузить карточку счета из 1С в Excel
Как из 1С 8.3 выгрузить в Excel оборотно-сальдовую ведомость
Для примера, сформируем Оборотно-сальдовую ведомость (Отчеты — Стандартные — Оборотно-сальдовая ведомость). Зайдем в пункт меню Файл — Сохранить (или Сохранить как). Вызвать команду Сохранить можно используя горячие клавиши — Ctrl+S.
Кто должен подписывать инвентарные карточки
ОС-6 «Инвентарная карточка учета объекта основных средств». Подписывает её — «Лицо, ответственное за ведение инвентарной карточки».
Какие документы нужно распечатывать по основным средствам
Например, для учета основных средств используют следующие первичные документы:
- акты о приеме-передаче;
- накладная;
- акт о приеме-сдаче;
- акт о списании;
- инвентарная карточка;
- инвентарная книга;
- акты по оборудованию.

Нужно ли списание полностью Самортизированных основных средств
Ответ: Если первоначальная стоимость полностью самортизированного объекта больше лимита и срок полезного использования больше 12 месяцев, то ОС отвечает требованиям признания актива в составе ОС (п. 12 ФСБУ 6/2020). Нужно производить корректировку балансовой стоимости по полностью самортизированным ОС.
Как правильно присваивать инвентарные номера
Нанесение инвентарных номеров на основные средства
11 Методических указаний по бухгалтерскому учету основных средств, утв. Приказом Минфина от 13.10.2003 № 91н): путем прикрепления металлического жетона; краской или иным способом (например, несмываемым маркером, корректором).
Как в 1С посмотреть карточку предприятия
Где в 1С посмотреть реквизиты организации
Реквизиты организации в 1С 8.3 вносятся в разделе Главное — Организации. Если организаций несколько, в открывшемся списке выберите нужную и двойным щелчком мыши откройте карточку предприятия в 1С.
Как посмотреть общие остатки товара в 1С:
- Зайдите в раздел Склад → Отчеты по складу.
- В разделе Складские операции выберите Остатки на складах.
- Заполните поля Период, Магазин, Склад.
- Нажмите Сформировать.
Как посмотреть чеки в 1С
Пробитые чеки в 1С можно посмотреть через меню «Продажи» — «Чеки». В списке их можно отсортировать по дате или номеру чека, например, чтобы увидеть последний пробитый чек.
Когда открывается инвентарная карточка
Инвентарная карточка открывается на каждый инвентарный объект. В качестве такой инвентарной карточки может использоваться унифицированная форма первичной учетной документации по учету основных средств № ОС-6 «Инвентарная карточка учета объекта основных средств», утв. постановлением Госкомстата РФ от 21.01.2003 № 7.
Как сформировать отчет по складам в 1С
Как в «1С:Бухгалтерии 8» (ред. 3.0) сформировать отчет по остаткам МПЗ (товаров, материалов, полуфабрикатов, продукции)?:
- Раздел: Склад — Остатки товаров.

- В поле «На дату» укажите дату, на которую анализируются данные (рис. 1).
- По кнопке «Показать настройки» укажите параметры формирования отчета:
- Кнопка «Сформировать».
Как распечатать ОС 6
Где в программе можно распечатать инвентарную карточку ОС-6? Карточка распечатывается из справочника «Основные средства». В каждом элементе справочника внизу есть кнопка «Печать».
Как хранятся инвентарные карточки
Законодательством не регламентировано как хранить инвентарные карточки по списанным основным средствам. Все документы хранятся в организации по тематическим папкам в соответствии с номенклатурой организации.
праздничных открыток на заказ | Скобы®
Автоматически применяемый промокод:Промокод:CARD500сохраняется и будет автоматически применяться при оформлении заказа
Загрузите или создайте свой собственный
Загрузите или создайте свой собственный
Загрузите или создайте свой собственныйПасхальные открытки
Пасхальные открытки
Пасхальные открыткиОткрытки на Хэллоуин
Открытки на Хэллоуин
Открытки на Хэллоуин- Доступна фольга
Поздравительные открытки
Поздравительные открытки
Открытки на День Благодарения- Доступна фольга
Открытки Хануки
Ханукальные открытки
Ханукальные открыткиПользовательские праздничные открытки
Индивидуальные праздничные открытки
Пользовательские праздничные открытки- Доступна фольга
Открытки с праздником
Поздравительные открытки
Открытки с праздникомВеселые рождественские открытки
Открытки с Рождеством
Веселые рождественские открытки- Доступна фольга
Приглашения на праздничную вечеринку
Приглашения на праздничную вечеринку
Приглашения на праздничную вечеринкуДеловые открытки
Деловые открытки
Деловые праздничные открыткиПоздравительные открытки для руководителей
Поздравительные открытки для руководителей
Поздравительные открытки для руководителейПоздравительные открытки с сезонами
Поздравительные открытки с сезонами
Поздравительные открытки с сезонами- Доступна фольга
Христианские праздничные открытки
Христианские праздничные открытки
Христианские праздничные открыткиОткрытки Фелиз Навидад
Открытки Фелиз Навидад
Карты Фелиз Навидад- Доступна фольга
Карты Кванзы
Карты Кванзы
Карты КванзыНовогодние открытки
Новогодние открытки
Новогодние открыткиОткрытки на День Святого Валентина
Открытки на День Святого Валентина
Открытки на День Святого ВалентинаОСВЕЩЕНИЕ ДУХА.
Не исключайте никого из списка поздравительных открыток в этом году. Свяжитесь издалека и поделитесь радостью сезона со всей семьей, друзьями, клиентами и сотрудниками.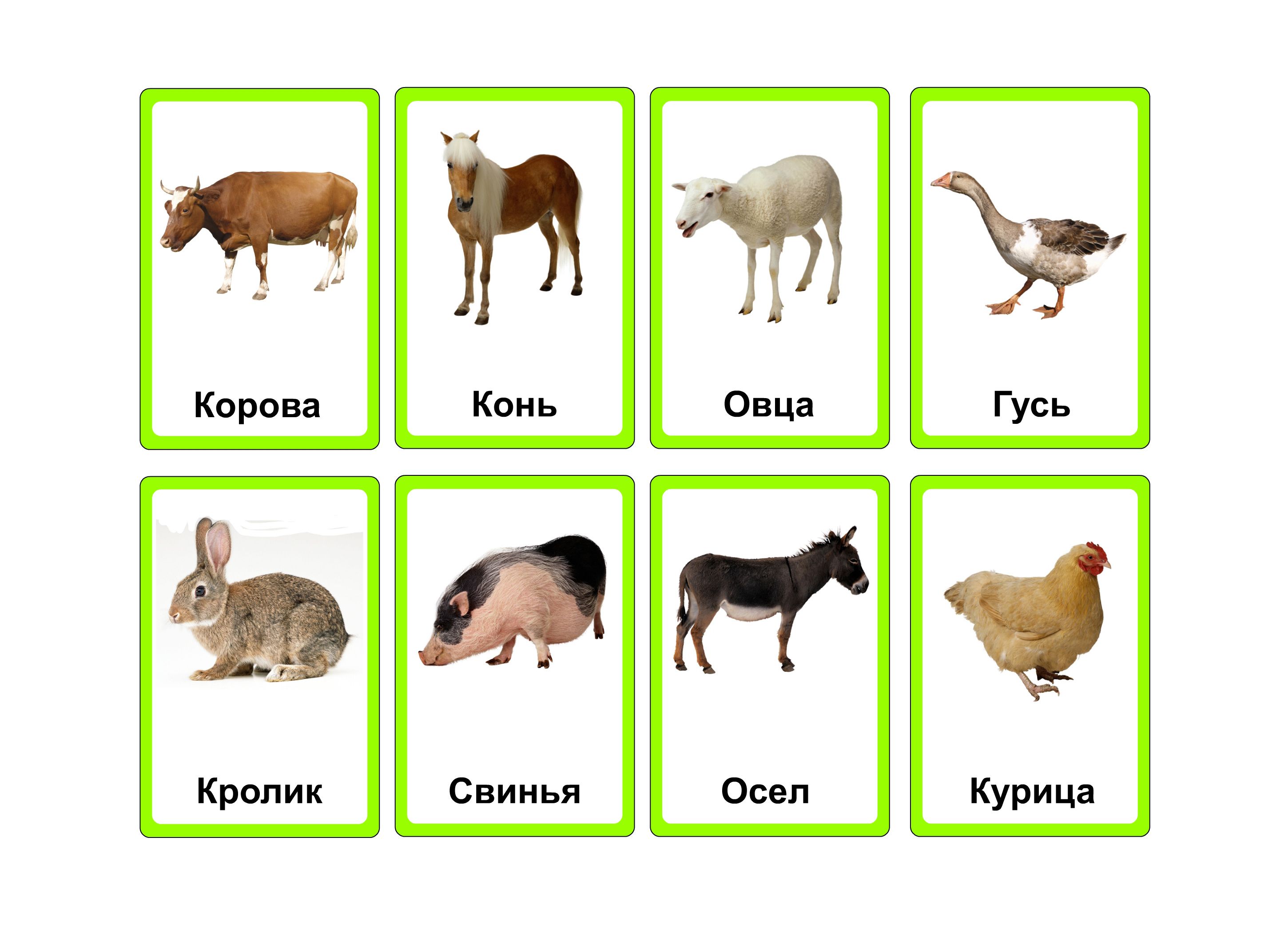
Найдите идеальную открытку, соответствующую вашему характеру: от веселой и праздничной до стильной и утонченной. Загружайте свои собственные фотографии и добавляйте персонализированные поздравления к различным шаблонам рождественских, ханукальных и обычных праздничных открыток.
- Дизайн карт на основе фотографий и иллюстраций
- Доступен в плоском или сложенном виде 5 x 7 дюймов и в плоском виде 4 x 7,75 дюйма
- Доступна глянцевая печать и печать на обратной стороне
- Получение в тот же день для некоторых карт
- Конверты в комплекте
- Опция для закругления углов на некоторых картах
- Продается упаковками по 25 шт.
Поздравительные открытки, приглашения и объявления
Автоматически применяемый промокод:Промокод:CARD500сохраняется и будет автоматически применяться при оформлении заказа
Загрузите или создайте свой собственный
Загрузите или создайте свой собственный
Загрузите или создайте свой собственныйПриглашения на первый день рождения
Приглашения на первый день рождения
Приглашения на 1-й день рожденияПриглашения на детский день рождения
Приглашения на детский день рождения
Приглашения на Детский День РожденияСладкие 16 приглашений
Сладкие 16 приглашений
Сладкие 16 приглашенийПриглашения на вечеринку для подростков
Приглашения на подростковую вечеринку
Приглашения на подростковую вечеринкуПриглашения на день рождения
Приглашения на день рождения
Приглашения на День Рождения
ПРИВЕТСТВУЕТ ЕЩЕ ОДНОМУ ГОДУ.
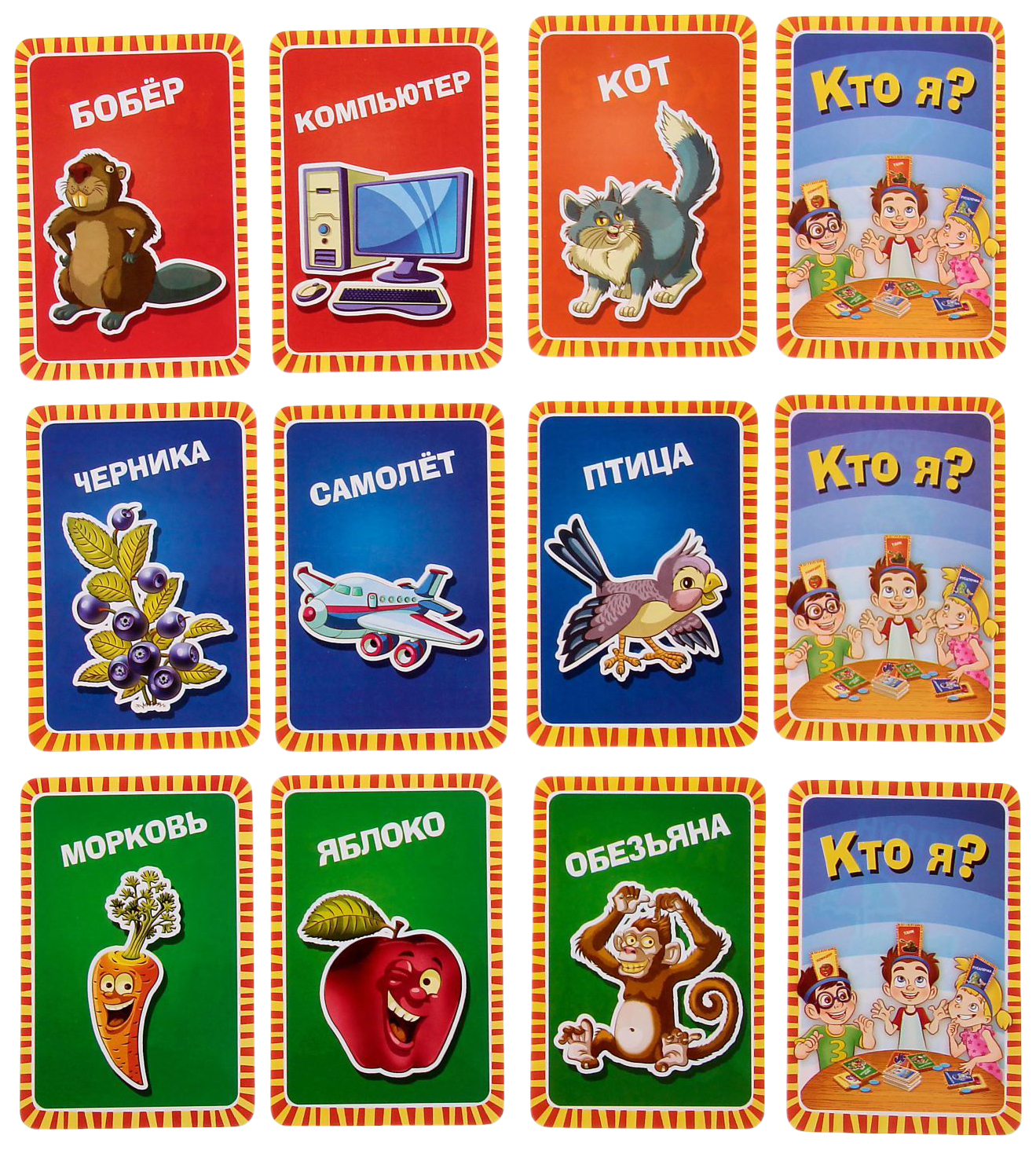

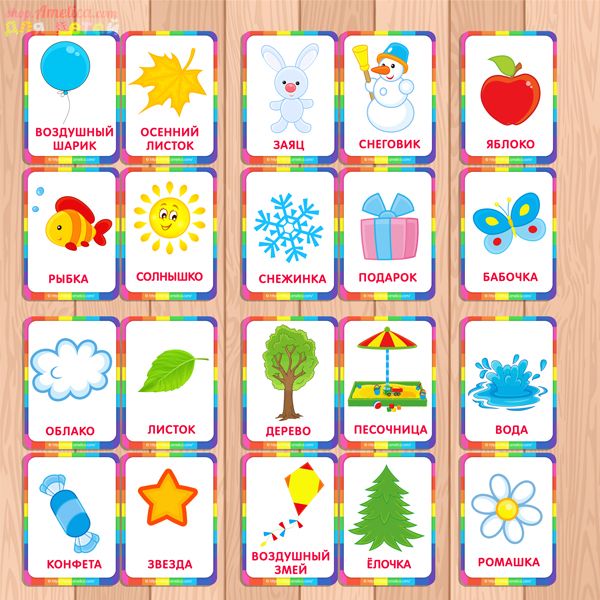
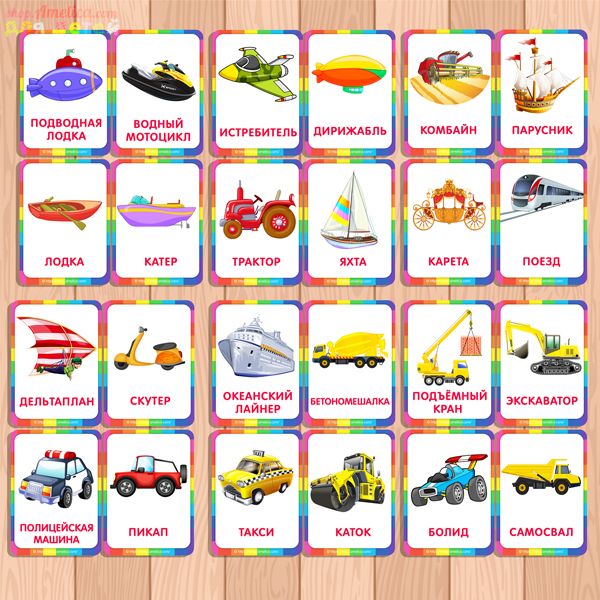

 Поля будут автоматически сброшены до минимального размера, поддерживаемых принтером.
Поля будут автоматически сброшены до минимального размера, поддерживаемых принтером.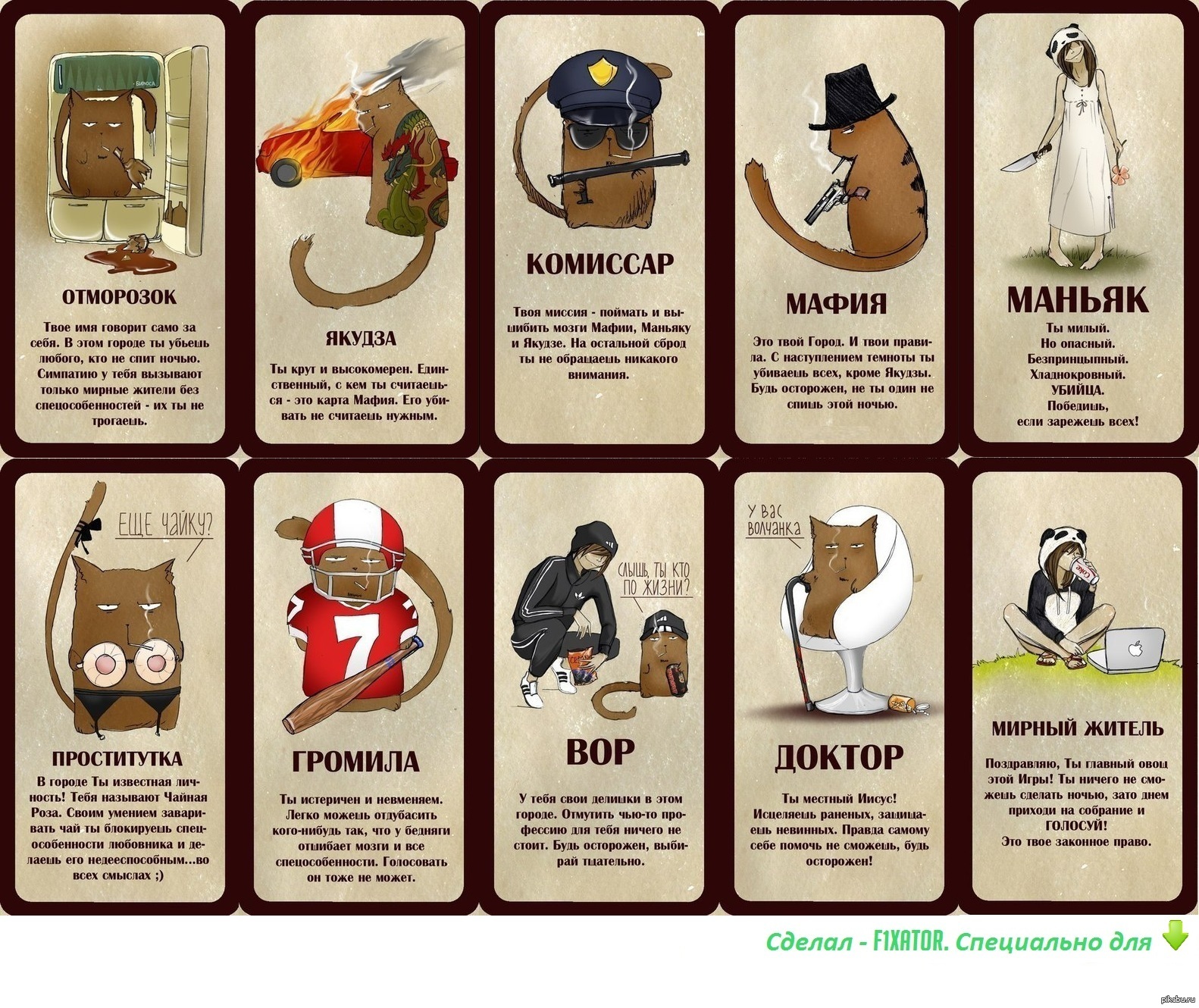 Поля будут автоматически сброшены до минимального размера, поддерживаемых принтером.
Поля будут автоматически сброшены до минимального размера, поддерживаемых принтером.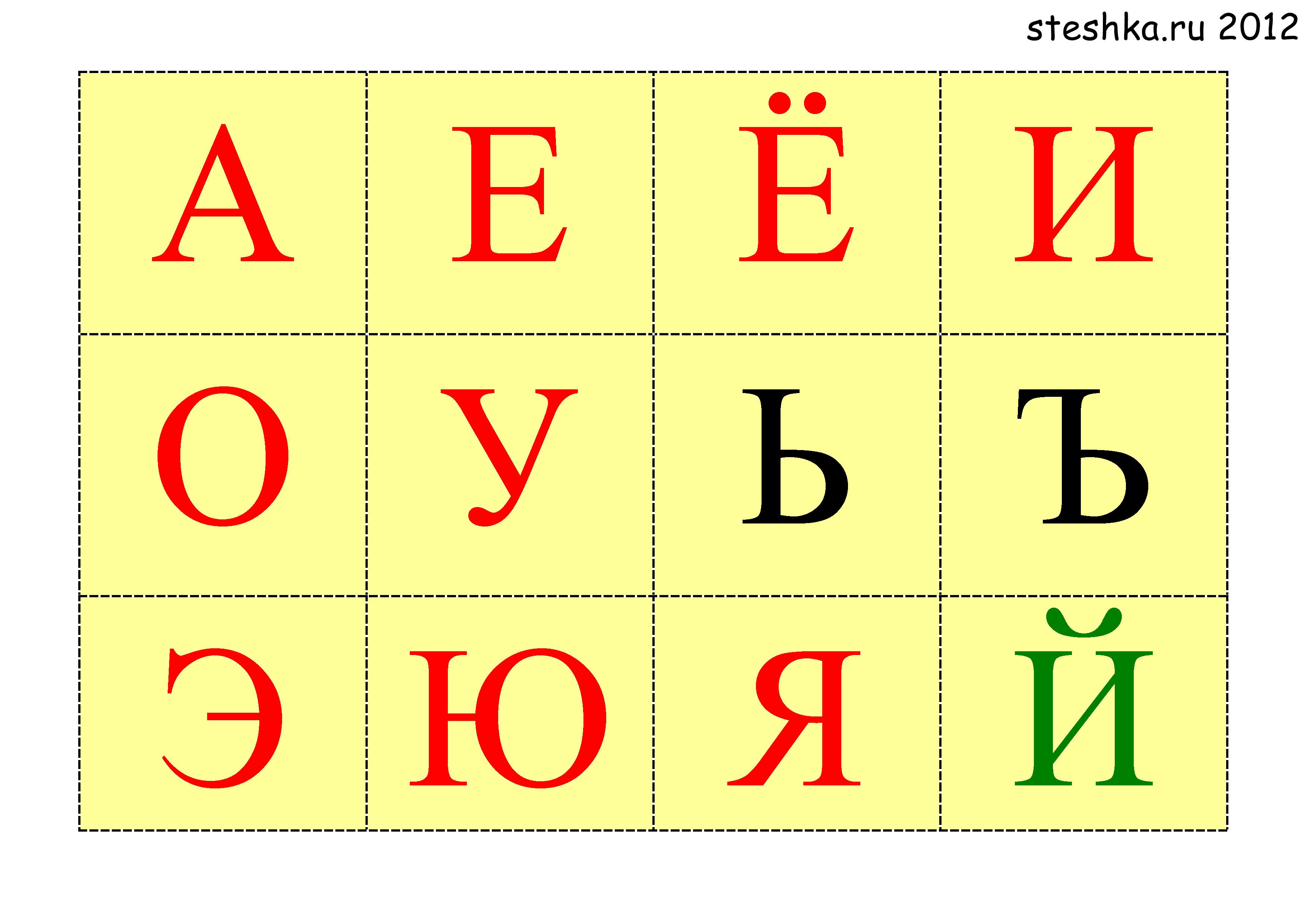
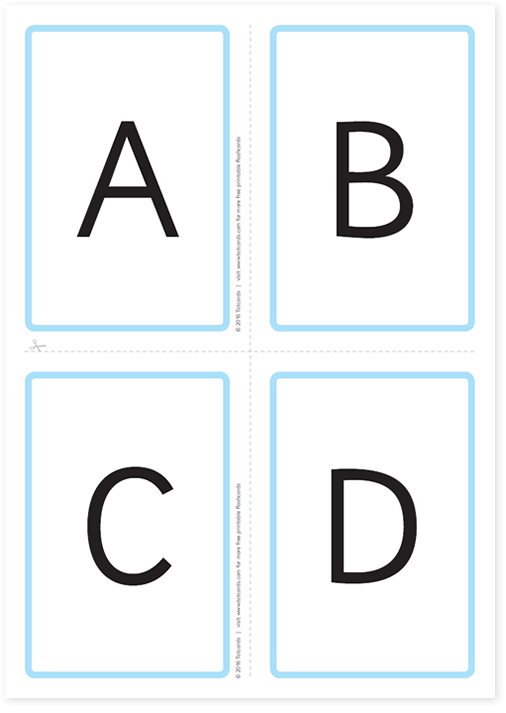 1).
1).