Как получить реквизиты карты Сбербанка через банкомат
Иногда номера банковской карточки оказывается недостаточно – нужно получить детальную информацию не только о пластике, но и о своем счете/о банке, в котором этот счет открыт. На этот случай у Сбербанка есть ряд способов, с помощью которых клиент может получить исчерпывающие данные. Ниже мы расскажем, как получать реквизиты карты в банкомате, и вкратце упомянем остальные способы.
Зачем могут понадобиться реквизиты карты
Как взять реквизиты карты Сбербанка через банкомат
Как получить реквизиты карты через терминал
Другие способы
Правила безопасности и конфиденциальности
Зачем могут понадобиться реквизиты карты
Есть 3 основные причины, по которым вам нужно будет посмотреть эти данные:
- Вам хотят перевести деньги из заграничного банка не через card-2-card сервис.
- Вы – индивидуальный предприниматель или работаете с индивидуальным предпринимателем.
- Вы хотите, чтобы зарплату переводили на уже существующую карту Сбербанка.

В первом случае перевод нужно оформлять по полным реквизитам банка и полным либо сокращенным реквизитам счета, во втором случае (ИП-ИП или ИП-физлицо) нужно работать через реквизиты счета, чтобы не было вопросов у налоговой, в третьем случае бухгалтер с вашей работы должен знать, куда и кому он переводит деньги. Есть и другие причины, но они встречаются так редко, что упоминать о них нет смысла.
Как взять реквизиты карты Сбербанка через банкомат
Инструкция:
- Идем к банкомату с карточкой.
- Вставляем, вводим код, в меню выбираем подменю со счетами.
- Откроется непосредственно страница с картами. Выбираем ту, по которой хотим узнать информацию.
- На выбор банкомат предложит: «Информацию», «Реквизиты», «Операции». Нас интересует 2-й пункт. Жмем.
- Появится то, что мы и искали. Жмем на кнопку «Распечатать на чеке».
- Банкомат выдаст чек со всей информацией. Его можно отнести в бухгалтерию на работе или сфотографировать и переслать индивидуальному предпринимателю или тому, кто будет оформлять перевод через кассу.

Как получить реквизиты карты через терминал
Инструкция для устройств самообслуживания мало чем отличается от инструкции для банкоматов:
- Находим терминал.
- В главном меню выбираем «Региональные услуги».
- Далее нас интересует пункт «Мои услуги». То, где он находится, зависит от программного обеспечения терминала – в некоторых под него выделена отдельная кнопка, в некоторых услуги клиента «соседствуют» с поиском, например. Найдите, нажмите.
- Последний шаг – «Печать реквизитов карты».
- Устройство самообслуживания немного «подумает», после чего выдаст чек, на котором будет написана подробная информация о счете, привязанном к карточке. Все, можете завершать обслуживание и забирать пластик.
Другие способы
- Сбербанк Онлайн. Если у вас есть интернет-банкинг, можно получить все реквизиты прямо на сайте или в приложении на телефон. На эту тему у нас есть отдельная подробная статья, ознакомьтесь, если интересно: sravni.
 ru/banki/info/kak-posmotret-rekvizity-karty-v-sberbank-onlajn
ru/banki/info/kak-posmotret-rekvizity-karty-v-sberbank-onlajn - Личное посещение отделения Сбера. Вам нужно прийти с паспортом в офис банка, попросить сотрудника дать вам ваши полные реквизиты.
- Документы, которые выдали с картой. Загляните в них – на одной из страниц должна быть написана вся информация по счету.
- Горячая линия. Позвоните по номеру 900, спросите про детальные данные своего счета. Нужно будет назвать фамилию-имя-отчество, дату рождения, кодовое слово.
Правила безопасности и конфиденциальности
Давать детальные данные своего счета или карты всем подряд, как и вводить персональную информацию на сомнительных сайтах – опасная затея. Однажды вы можете проснуться и обнаружить, что деньги с аккаунта неожиданно исчезли. Учитывая то, как «быстро» работает полиция с такими случаями, про эти деньги можно если и не забыть окончательно, то забыть на очень длительный срок. Поэтому лучше заранее перестраховаться и сделать все возможное, чтобы нечестные на руку люди не получили доступа к вашим сбережениям.
Чего делать нельзя ни в коем случае:
- Сообщать кому-то проверочный CVV-код, расположенный на обратной стороне карточки. Этот код сродни пин-коду – его знаете только вы, и только вы должны его знать. Для того, чтобы совершить платежную операцию, обычно нужно знать номер карты, фамилию-имя ее владельца, дату окончания срока действия и CVV-код. Фамилию и имя узнать проще всего. Номер карты и дату окончания срока ее службы узнать сложнее, но все еще возможно – эту информацию можно «выманить» через перевод денег на карточку. Например, мошенник может представиться сотрудником несуществующей компании, с которой вы якобы имели дело, и сказать, что вы выиграли в небольшой лотерее и вам положен приз, который переведут на пластик. CVV-код можно узнать только через фишинговый сайт, потому что нигде кроме платежей в интернете эта информация не используется. Вариант с кражей вашей карточки мы не рассматриваем, речь идет о «дистанционном» мошенничестве. Если кто-то получит код и остальные данные, он сможет делать покупки, пользуясь вашей карточкой.

- Вводить данные со своей карты на сомнительных сайтах, чаще всего – интернет-магазинах. Почему – уже объяснили выше, злоумышленник разом получит все данные, которые нужны для совершения покупок. Такие подставные сайты называются фишинговыми, их цель – замаскироваться под магазин и заставить вас ввести персональные данные.
- Давать в руки карточку незнакомым или сомнительным личностям. Полагаем, не стоит объяснять, почему.
Чего делать не рекомендуется:
- В каком-либо виде публиковать в открытом доступе данные с лицевой стороны карты. Не фотографируйте карточку и не выкладывайте ее в интернете, не публикуйте реквизиты в соцсетях, не оставляйте свои данные на форумах. Чем меньше информации по карте вы публикуете, тем сложнее будет мошенникам зацепиться за вас.
- Публиковать в открытом доступе данные по счету. С одной стороны, дать вору номер карточки – опаснее, чем дать ему номер счета. С другой стороны, по номеру счета проще найти фамилию-имя-отчество, по этим данным проще найти вашу страницу в социальной сети, по странице проще узнать все о вашей жизни.
 Умный мошенник на основе этой информации может придумать много вариантов дальнейших действий, цель которых – украсть ваши деньги.
Умный мошенник на основе этой информации может придумать много вариантов дальнейших действий, цель которых – украсть ваши деньги.
Лучшие предложения дня
Сравни.ру
Энциклопедия
Банки
Как взять реквизиты карты Сбербанка через банкомат
Будь на волне! Будь с нами! Как распечатать карту с «Яндекса»: инструкция
Содержание
- 1 Как распечатать карту с “Яндекса”: инструкция
- 2 Как сохранить карты гугл на карту памяти?
- 3 Как распечатать карту района?
- 4 Как распечатать карту большого размера?
- 5 Как сделать снимок с карты Яндекс?
- 6 Как распечатать картинку из интернета на компьютере?
- 7 Как самому создать карту?
- 8 Как распечатать фото из Яндекса?
- 9 Как повернуть карту на Яндексе?
- 10 Как распечатать карту с 2 Гис?
- 11 Как правильно распечатать картинки?
- 12 Как оплатить картой через телефон?
- 13 Как распечатать карту с сайта?
- 14 Печатаем с компьютера
- 15 Как сохранить фрагмент карты Яндекс?
- 16 Как распечатать карту Яндекс в масштабе?
- 17 Как сделать гугл карту на весь экран?
- 18 Как скачать карту города с Яндекса?
- 19 Как сохранить маршрут в Яндекс навигатор?
- 20 Как экспортировать Яндекс карту?
- 21 Как скопировать карту с Яндекса в Ворд?
- 22 Как на обычном принтере распечатать большой рисунок?
- 23 Как сохранить карту в Google Maps?
- 24 Как скачать нужный кусок карты?
- 25 Как распечатать карту местности?
- 26 Шаг 1.
 Отображаем большую карту в браузере
Отображаем большую карту в браузере - 27 Как распечатать карту на нескольких листах а4?
- 28 Отправка на телефон
- 29 Как распечатать карту с помощью Sasplanet?
- 30 Как сделать печать на весь лист?
Как распечатать карту с “Яндекса”: инструкция
С помощью сервиса Яндекс.Карты можно не только проложить маршрут, но и искать нужные места. Например, учреждения культуры, АЗС, кафе и так далее. При необходимости вы всегда можете распечатать карту с Яндекс. Разберемся, как это сделать отдельно с компьютера и телефона.
Как сохранить карты гугл на карту памяти?
Запустите приложение Google Maps, щелкните значок меню в верхнем левом углу и выберите Offline Maps. Выберите «Другая карта», выберите область, которую вы хотите сохранить в автономном режиме (можно увеличивать масштаб с помощью жестов), и нажмите «Загрузить».
Как распечатать карту района?
Метод 1 из 2: Как распечатать карту
- Введите желаемый адрес.
 Нажмите на строку поиска в верхнем левом углу карты, затем введите желаемый адрес. …
Нажмите на строку поиска в верхнем левом углу карты, затем введите желаемый адрес. … - Выберите место. …
- Измените масштаб карты. …
- Откройте окно «Печать». …
- Выберите свой принтер. …
- Измените настройки принтера (при необходимости). …
- Щелкните Печать.
Как распечатать карту большого размера?
Как распечатать большую карту на бумаге формата А4
- Откройте папку с нужной картой.
- Щелкните правой кнопкой мыши нужную карту и выберите «Открыть с помощью – Paint. …
- Настроим печать. …
- Чтобы напечатать 3 макета с масштабом 1 см = 1 км, необходимо установить масштаб 126 %. …
- Чтобы напечатать карту типа 1 с масштабом 1 см = 500 м, установите масштаб 86 %.
Как сделать снимок с карты Яндекс?
Открываем страницу, на которой нужно сделать снимок экрана, например я открыл Яндекс Карты, а потом нажимаю на перо в правом верхнем углу браузера. С помощью левой кнопки мыши выберите область, которую вы хотите захватить на снимке экрана, затем нажмите кнопку «Сохранить».
Как распечатать картинку из интернета на компьютере?
Печать на стандартном принтере
- Откройте нужную страницу, изображение или документ.
- Щелкните Файл Печать или воспользуйтесь сочетанием клавиш: Windows и Linux: Ctrl + P. Mac: ⌘ + P.
- В открывшемся окне выберите принтер и настройте необходимые параметры.
- Щелкните Печать.
Как самому создать карту?
Как создать карту
- Войдите в Мои карты на своем компьютере.
- Щелкните Создать новую карту.
- В верхнем левом углу нажмите «Карта без названия”.
- Введите имя и описание карты.
Как распечатать фото из Яндекса?
Чтобы распечатать изображение на принтере, вам нужно включить принтер, вставить лист бумаги, затем открыть нужное изображение и нажать кнопку печати, затем выбрать параметры и подтвердить печать. Слава Л. Присоединяйтесь к сообществу экспертов! Яндекс.
Слава Л. Присоединяйтесь к сообществу экспертов! Яндекс.
Как повернуть карту на Яндексе?
Чтобы повернуть карту двумя пальцами:
- Нажмите на изображение вашего профиля или кнопку .
- Щелкните Настройки → Карта.
- Включите или выключите поворот карты.
Как распечатать карту с 2 Гис?
Откройте главное меню программы и выберите «Печать» или воспользуйтесь сочетанием клавиш Ctrl + P. В разделе «Области печати» выберите параметр «Вкладки каталога». Щелкните кнопку Печать».
Как правильно распечатать картинки?
Печать на стандартном принтере
- Запустите браузер Chrome на вашем компьютере.
- Откройте нужную страницу, изображение или документ.
- Щелкните Файл Печать или воспользуйтесь сочетанием клавиш: Windows и Linux: Ctrl + P. Mac: ⌘ + P.
- В открывшемся окне выберите принтер и настройте необходимые параметры.
- Щелкните Печать.
Как оплатить картой через телефон?
Вы устанавливаете приложение для бесконтактных платежей на свой телефон, вводите данные своей банковской карты, активируете NFC, и вам не нужно брать карту с собой в магазин. При оформлении заказа просто положите телефон на терминал и оплатите покупки.
При оформлении заказа просто положите телефон на терминал и оплатите покупки.
Как распечатать карту с сайта?
Как распечатать карту
- Войдите в Мои карты на своем компьютере.
- Откройте карту.
- На левой панели щелкните значок меню «Печать карты.
- Следуйте инструкциям на экране.
Печатаем с компьютера
Для начала вам необходимо открыть официальный сайт этого сервиса. Это можно сделать через любой браузер. Заходим на сайт и сразу видим открытую карту. Перед тем, как распечатать карту с Яндекса, нам необходимо проложить правильный маршрут или найти нужную точку на карте местности. После установки нужных параметров и местоположения на карте можно переходить к печати.
На официальном сайте для этой функции есть отдельная кнопка. В верхней панели нужно найти раздел с тремя кнопками: «Линейка», «Принтер» и «Дополнительное меню». Нужная нам функция находится в центре: это иконка в виде принтера. Давим на нее.
Нужная нам функция находится в центре: это иконка в виде принтера. Давим на нее.
Появится меню с выбором опций. Используя кнопки выше, вы можете выбрать размер листа, положение бумаги при печати. Чтобы изменить масштаб, используйте значки +/- справа от карты. Затем нажмите кнопку «Печать”.
В результате появится окно настройки самой печати. Здесь нужно указать модель подключенного принтера, выбрать количество страниц, тип печати и дополнительные настройки. Справа вы можете увидеть через «Предварительный просмотр», как карта будет отображаться на последнем листе. После внесения изменений снова нажмите «Печать”.
Помните, что перед печатью карты с Яндекса нужно настроить на принтере те же параметры, что и при рисовании карты. Это можно сделать через компьютер с помощью проприетарной утилиты или с помощью элементов управления устройством.
Как сохранить фрагмент карты Яндекс?
Чтобы скопировать объект:
- Выделите объект на карте, нажав.
- В открывшейся панели атрибуции нажмите кнопку «Дополнительно».
 Откроется меню:
Откроется меню: - В открывшемся меню выберите команду Копировать (или нажмите сочетание клавиш Ctrl + C).
Как распечатать карту Яндекс в масштабе?
Выделяем центр нужной нам области и копируем в центр значение «Центр карты»: 49.34601652, 23.52472478. Выберите масштаб и установите значение масштабирования, установите размер. То есть меняем значение ширины и высоты, чтобы уместить всю необходимую территорию.
Как сделать гугл карту на весь экран?
Заходим в Google Maps и находим нужный район. Чтобы уместить больше, вы можете развернуть окно браузера на весь экран, нажав F11 (для Google Chrome) или Fn + F11 (если у вас ноутбук).
Как скачать карту города с Яндекса?
Скачать карту
- Щелкните кнопку .
- Выберите Загрузить карты.
- Введите название города или региона.
 Вы также можете выбрать его из предложенных. Примечание…
Вы также можете выбрать его из предложенных. Примечание… - Нажмите кнопку “Загрузить”. Размер карты указан под кнопкой. Если на вашем устройстве недостаточно памяти, удалите ненужные приложения, фотографии или видео.
Как сохранить маршрут в Яндекс навигатор?
Таким образом, в Яндекс Навигаторе можно сохранить маршрут по заранее подготовленным точкам.
…
Из-за этого:
- на карте кликните по конечной точке;
- в горизонтальном меню нажмите «Enter»;
- вставить промежуточную точку между сохраненными.
Как экспортировать Яндекс карту?
Для экспорта:
- Щелкните ссылку Export Panel:
- В открывшемся модуле Экспорт объектов карты выберите тип файла: Доступные параметры: – KML. – XLSX…
- Нажмите Сохранить в Яндекс. Диск. Ваши объекты карты будут сохранены на Яндекс.
Как скопировать карту с Яндекса в Ворд?
Откройте требуемый файл Word, в верхней панели которого активируйте вкладку «Вставка», в блоке «Иллюстрации» нажмите на значок «Изображение». Найдите ранее сохраненный файл карты и вставьте его в программу Word. В результате карта Яндекса появляется в файле Word.
Найдите ранее сохраненный файл карты и вставьте его в программу Word. В результате карта Яндекса появляется в файле Word.
Как на обычном принтере распечатать большой рисунок?
Алгоритм прост:
- Откройте изображение и нажмите «Печать» или Ctrl + P.
- Выберите «Свойства» и в открывшемся окне вкладку «Страница».
- В разделе «Макет страницы» выберите из списка «Печать плаката» и нажмите «Настройка».
- Выберите оптимальный вариант планировки: например, 3х3 или 4х4.
Как сохранить карту в Google Maps?
Для этого выполните следующие действия:
- Откройте приложение Google Maps» .

- Внизу экрана коснитесь значка настроек автономной карты.
- Щелкните Выбрать бумагу .
- Выберите область, для которой вы хотите загрузить карту.
- Нажмите Скачать
Как скачать нужный кусок карты?
Если вы измените место хранения, вам нужно будет снова загрузить карту.
- Откройте приложение “Google Карты» …
- Убедитесь, что ваше устройство подключено к Интернету и вы вошли в свою учетную запись.
- Найдите место, которое вас интересует, например, Санкт-Петербург.
- Внизу экрана щелкните имя или адрес места загрузки.
Как распечатать карту местности?
Перейдите на страницу https://www.google.com/maps/ в веб-браузере своего компьютера.
- Введите желаемый адрес…
- Выберите место…
- Изменить масштаб карты…
- Откройте окно печати»…
- Выберите свой принтер…
- Измените настройки принтера (при необходимости)…
- Щелкните Печать.
Шаг 1.
 Отображаем большую карту в браузере
Отображаем большую карту в браузереОткройте пример в отдельном окне
Сохраняем страницу в виде html-файла на нашем компьютере (File / Save), затем изменяем необходимые параметры с помощью блокнота и выполняем этот html-файл.
Включает Яндекс.Карты
Код внедрения меняется от версии к версии, но легко содержит необходимые числа, которые необходимо заменить. В приведенном выше примере установлены следующие параметры:
– габариты 12000 × 9000 (это примерно 100 × 75 см),
– центр в точке 37,55 и масштаб (масштаб: 13).
В Яндексе есть удобный инструмент, позволяющий определять необходимые числа – координаты центра карты и ее масштаб. Указав разные координаты центра, вы можете переместить карту так, чтобы нужная часть попала на лист. А масштаб влияет на детали карты (при увеличении отображаются названия улиц, станций метро и т.д.)
Когда масштаб и центр карты установлены, мы сначала пытаемся отобразить небольшую карту (например, 1000 × 700 точек), а затем увеличиваем ее охват до тех пор, пока не уместятся все необходимые объекты.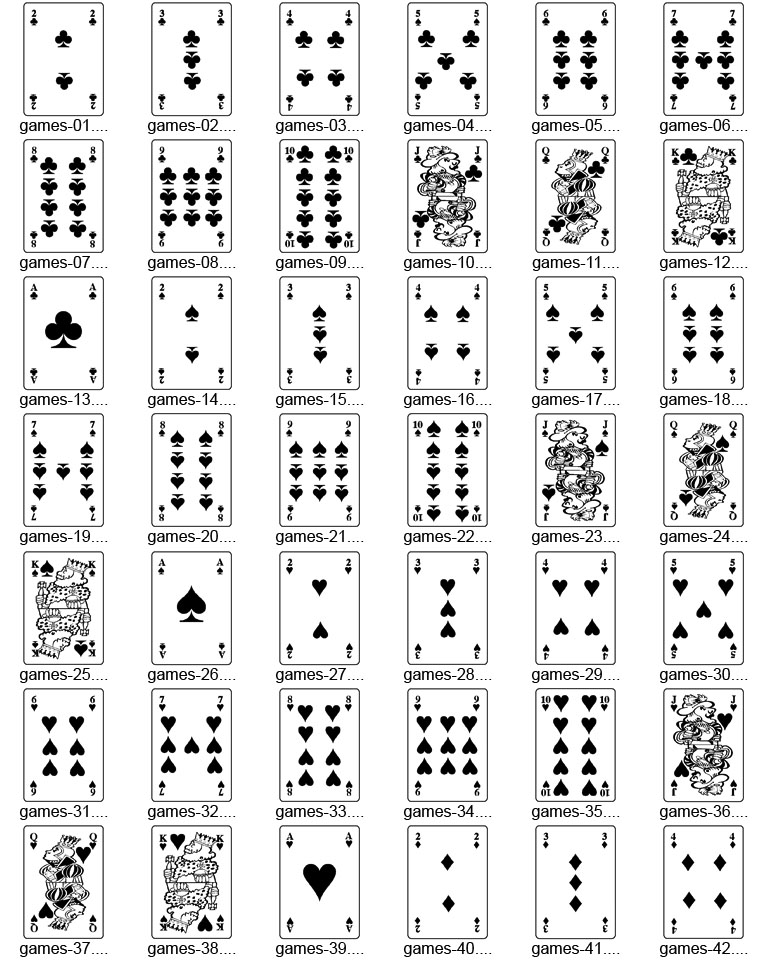 Мне пришлось увеличить параметры ширины и высоты до 12000 пикселей и 9000 пикселей (и это не предел!), Чтобы покрыть все надписи на карте. Кстати, у Google Maps есть ограничение: 6000 × 6000.
Мне пришлось увеличить параметры ширины и высоты до 12000 пикселей и 9000 пикселей (и это не предел!), Чтобы покрыть все надписи на карте. Кстати, у Google Maps есть ограничение: 6000 × 6000.
Стандартное качество цветопередачи – 300 dpi (как на фотографиях). Это означает, что 300 пикселей на экране равны 1 дюйму на бумаге (или 2,5 см). Это означает, что наши 12000 пикселей составляют 12000: 300 × 2,5 = 100 см.
Как распечатать карту на нескольких листах а4?
Задайте: принтер, размер бумаги (A4), качество, тип бумаги и щелкните ссылку «Параметры…». В открывшемся окне выберите «Свойства принтера…». На вкладке или в разделе «Макет» установите флажок «Многостраничный» и выберите «Печать плаката». Выберите размер 2×2, 3×3 или 4×4 и нажмите кнопку «Настройки…».
Отправка на телефон
Используя официальный сайт, открытый на компьютере, вы можете исправить карту, а затем отправить ее на свой смартфон. Это позволит вам обойтись без печати бумажной версии.
Для этого нужно нажать на кнопку «Отправить на телефон». Далее появится поле для ввода мобильного телефона. Ему будет отправлено SMS-сообщение со ссылкой на составленную вами карту. Вы также можете получить ссылку по электронной почте.
Далее появится поле для ввода мобильного телефона. Ему будет отправлено SMS-сообщение со ссылкой на составленную вами карту. Вы также можете получить ссылку по электронной почте.
Более удобный вариант – отсканировать QR-код с экрана компьютера с помощью камеры телефона. После этого ваша карта автоматически появится в приложении.
Как распечатать карту с помощью Sasplanet?
Скачайте программу SAS Planet с сайта sasgis.ru.
…
Как подготовить и распечатать желаемую бумагу
- Запустите SAS Planet и найдите нужный регион…
- Выберите нужную карту…
- Выберите масштаб для распечатанной карты…
- Возвращает увеличение, при котором вся будущая карта видна в окне SAS Planet.
Как сделать печать на весь лист?
Как распечатать изображение на всем листе А4
- Задайте параметры страницы с помощью команды Главное меню – Макет страницы – Поля.
- Найдите нужное изображение и вставьте его в свой документ с помощью команды …
- Чтобы изменить размер изображения, наведите курсор мыши на изображение и нажмите правую кнопку мыши.
 …
… - Сохраните изображение. …
- Нажмите.
Источники
- https://www.navolne.life/post/kak-raspechatat-kartu-s-yandeksa-instruktsiya
- https://bnkinfo.ru/kak-raspechatat-kartu-s-yandeks-karty/
- https://da98.ru/kak-raspechatat-kartu-s-yandeks-karty/
- [https://stavstroyin.ru/kak-raspechatat-kartu-s-iandeksa]
- [https://plunix.ru/zahvat-bolshoy-yandex-karty-dlya-pechati]
[свернуть]
пользовательских поздравительных открыток | Печатные поздравительные открытки
Персонализированные поздравительные открытки предлагают более содержательный подход к общению с людьми, которые важны для вас и вашего бизнеса.
Магазин UPS может помочь вам составить собственные праздничные поздравления, благодарственные открытки, объявления и многое другое. Индивидуальные поздравительные открытки — это просто.
Варианты печати включают:
- Двусторонняя
- Цветная печать
- Варианты отделки
- Ассортимент карточек
Запись на прием
Запишитесь на консультацию сегодня. Онлайн-запись доступна в более чем 3900 местах по всей стране. Воспользуйтесь нашей системой поиска магазинов, чтобы найти ближайший к вам магазин The UPS, участвующий в программе.
Онлайн-запись доступна в более чем 3900 местах по всей стране. Воспользуйтесь нашей системой поиска магазинов, чтобы найти ближайший к вам магазин The UPS, участвующий в программе.
Найти магазин
Интернет-печать
Магазин UPS создан для того, чтобы сделать вашу жизнь проще. У нас есть тысячи шаблонов, которые помогут вам настроить и отправить свои проекты в любое время. Загрузите документы сегодня.
Начало работы
Услуги печати Часто задаваемые вопросы
Что такое услуги печати?
Магазин UPS предлагает широкий спектр услуг печати и отделки, включая доступ к электронным файлам (например, сообщениям электронной почты, компакт-дискам, USB-накопителям), цветную и черно-белую цифровую печать, черно-белые копии, брошюровку, подборку и ламинирование. Поскольку все наши офисы находятся в индивидуальном владении и управлении, услуги могут различаться. Свяжитесь с вашим районом, чтобы узнать о доступных услугах.
Что такое цифровая печать?
Цифровая печать — это процесс, который позволяет печатать непосредственно из электронного или цифрового файла на принтере с тонером или чернилами. Это высококачественный и экономичный способ изготовления документов в небольших количествах в короткие сроки.
Это высококачественный и экономичный способ изготовления документов в небольших количествах в короткие сроки.
Как я могу получить задание на печать после его завершения?
Вы можете забрать свое задание на печать в магазине UPS Store, или специалисты службы печати в магазине UPS могут отправить его туда, где оно вам нужно, или доставить его вам. Используя услуги почтового ящика в магазине UPS, вы также можете получить служебный или личный почтовый ящик. Поскольку все наши офисы находятся в индивидуальном владении и управлении, услуги по доставке документов могут различаться. Свяжитесь с вашим районом, чтобы убедиться, что он предлагает эту услугу.
Могу ли я получить ценовое предложение для моего задания на печать?
Магазин UPS Store использует профессиональный инструмент расчета стоимости каждого задания на печать. Просто сообщите о своей работе или позвоните по телефону, и наши специалисты по обслуживанию документов свяжут вас с ценой. Вы можете получить более точную стоимость, предоставив в магазин UPS свое задание на печать в электронном или печатном виде.
Можете ли вы спроектировать или помочь мне спроектировать мое задание на печать?
В некоторых наших офисах есть опытный графический дизайнер, который поможет вам с оформлением вашего задания на печать. Свяжитесь с вашим районом, чтобы убедиться, что он предлагает помощь в графическом дизайне.
Можете ли вы отсканировать мои бумажные оригиналы в электронную форму?
Некоторые из наших офисов имеют возможность считывать ваши бумажные документы и преобразовывать их в цифровой формат. Свяжитесь с вашим районом, чтобы убедиться, что он предлагает эту услугу.
Какие типы файлов вы можете принимать на своих компьютерах?
Магазин UPS может обрабатывать файлы Microsoft® Word, Excel®, PowerPoint® и Publisher™, а также файлы Adobe™ PDF и многое другое. PDF предоставит наилучшие возможности для удовлетворения требований к качеству и цвету документа. Свяжитесь с вашим районом, чтобы узнать, какие типы файлов они могут принимать.
Как мне отправить вам свой электронный файл для печати?
Наши филиалы могут получать файлы по электронной почте, на компакт-дисках и USB-накопителях или флэш-накопителях. Свяжитесь с вашим районом, чтобы узнать, как лучше всего отправить файл туда.
Свяжитесь с вашим районом, чтобы узнать, как лучше всего отправить файл туда.
Сколько времени займет выполнение моего задания на печать?
Время выполнения задания зависит от сложности задания. Однако наша цель — завершить работу не позднее, чем через 72 часа с момента ее начала. Свяжитесь с вашим районом, чтобы получить предложение о работе и примерное время завершения.
Какие типы заданий вы часто печатаете?
Магазин UPS выполняет широкий спектр печатных работ, включая визитные карточки, открытки, баннеры, вывески, презентации, информационные бюллетени, листовки и многое другое. Свяжитесь с вашим районом для получения информации о доступных услугах.
Поздравительные открытки — Дизайн и печать поздравительных открыток онлайн
Плоские поздравительные открытки
- Отлично подходят для быстрых и лаконичных сообщений
- Печать всего за 1 рабочий день cardstock»> Доступен толщиной 17 pt. картон
Сложенные поздравительные открытки
- В два раза больше места для длинных сообщений
- Пять размеров на выбор
- Доступен с белым конвертом A1
Шелковые поздравительные открытки
- Шелковое ламинирование для придания классического внешнего вида
- Толстый 16 пунктов. картон
- Различные форматы
Шелковые поздравительные открытки
- Прочное и приятное на ощупь шелковое ламинирование
- Плотный картон
- Различные размеры и подходящие конверты
Плоские поздравительные открытки Metallic
- Металлическая отделка для элегантного вида cardstock»> Прочный 16 пунктов. картон
- Дополнительные пустые конверты
Металлические сложенные поздравительные открытки
- Привлекательные металлические акценты
- Большое место для длинных сообщений
- Доступны пустые конверты
Несмотря на удобство текстового сообщения или электронной почты при отправке сообщения другу или любимому человеку, мы не можем полностью забыть, насколько традиционные персонализированные открытки могут быть более привлекательными. Вы можете проявить творческий подход, играя с цветами и размерами своей карты, и сделать свои кадки более привлекательными. Вы также можете попробовать рассылать плоские или сложенные поздравительные открытки, чтобы максимально увеличить пространство в зависимости от содержимого вашей открытки.
Плоские поздравительные открытки отлично подходят для отправки коротких сообщений, будь то деловые пожелания или простая благодарственная записка. Если вы хотите играть с более крупной графикой и поместить на карту больше деталей, вы можете выбрать сложенные карты.
Как плоские, так и сложенные поздравительные открытки могут служить в качестве приглашений, открыток с ответом на приглашение и нестандартных праздничных открыток. Тем не менее, вы все равно можете выбрать тот, который соответствует вашим потребностям. Получите индивидуальные и доступные варианты праздничной печати здесь, в UPrinting!
Помимо дизайна и, конечно же, вашего сообщения на поздравительной открытке, вы также можете рассмотреть возможность использования складок, чтобы максимально увеличить пространство для ваших открыток. Вы можете выбрать простые и плоские поздравительные открытки или сложенные поздравительные открытки, чтобы добавить загадочности и сюрприза вашей открытке.
Дизайн карт тоже не должен быть сложным. Есть много печатных поздравительных открыток и производителей поздравительных открыток, доступных в Интернете, которые помогут вам начать работу. Шаблоны поздравительных открыток также помогают свести к минимуму работу по сравнению с созданием открытки с нуля. Вы также должны убедиться, что получите качественную услугу печати для отличной поздравительной открытки.
Есть много печатных поздравительных открыток и производителей поздравительных открыток, доступных в Интернете, которые помогут вам начать работу. Шаблоны поздравительных открыток также помогают свести к минимуму работу по сравнению с созданием открытки с нуля. Вы также должны убедиться, что получите качественную услугу печати для отличной поздравительной открытки.
Закажите печать поздравительных открыток здесь, в UPrinting, и получите их в кратчайшие сроки. Наш стандартный срок изготовления поздравительных открыток онлайн составляет 3 рабочих дня и 1 рабочий день для срочных заказов. 1-3 рабочих дня распространяется как на плоские, так и на сложенные поздравительные открытки. Планируя рассылать их через наши почтовые службы, обратите внимание, что нам требуется некоторое время для подготовки к рассылке. Планирование проекта печати поздравительных открыток на стандартное время выполнения поможет вам сократить расходы и избежать задержек с отправкой по почте. Если у вас есть какие-либо вопросы, не стесняйтесь обращаться к нам, и один из наших представителей по обслуживанию клиентов будет рад помочь вам.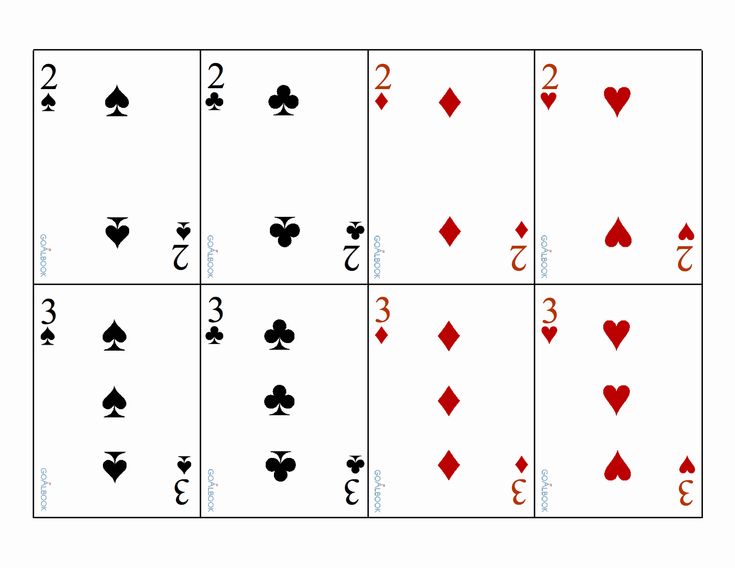



 ru/banki/info/kak-posmotret-rekvizity-karty-v-sberbank-onlajn
ru/banki/info/kak-posmotret-rekvizity-karty-v-sberbank-onlajn
 Умный мошенник на основе этой информации может придумать много вариантов дальнейших действий, цель которых – украсть ваши деньги.
Умный мошенник на основе этой информации может придумать много вариантов дальнейших действий, цель которых – украсть ваши деньги. Отображаем большую карту в браузере
Отображаем большую карту в браузере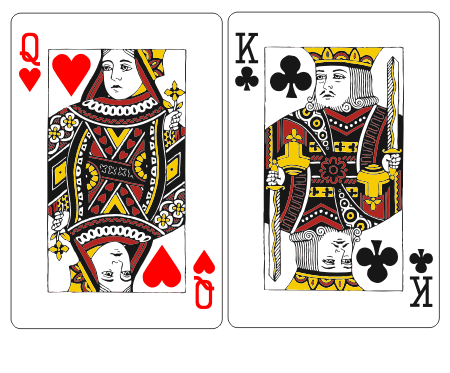 Нажмите на строку поиска в верхнем левом углу карты, затем введите желаемый адрес. …
Нажмите на строку поиска в верхнем левом углу карты, затем введите желаемый адрес. …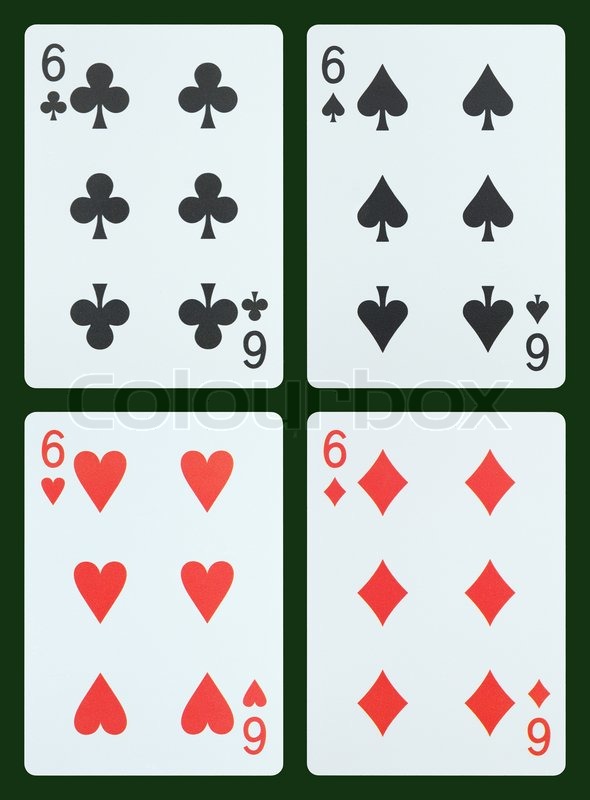 Откроется меню:
Откроется меню: Вы также можете выбрать его из предложенных. Примечание…
Вы также можете выбрать его из предложенных. Примечание…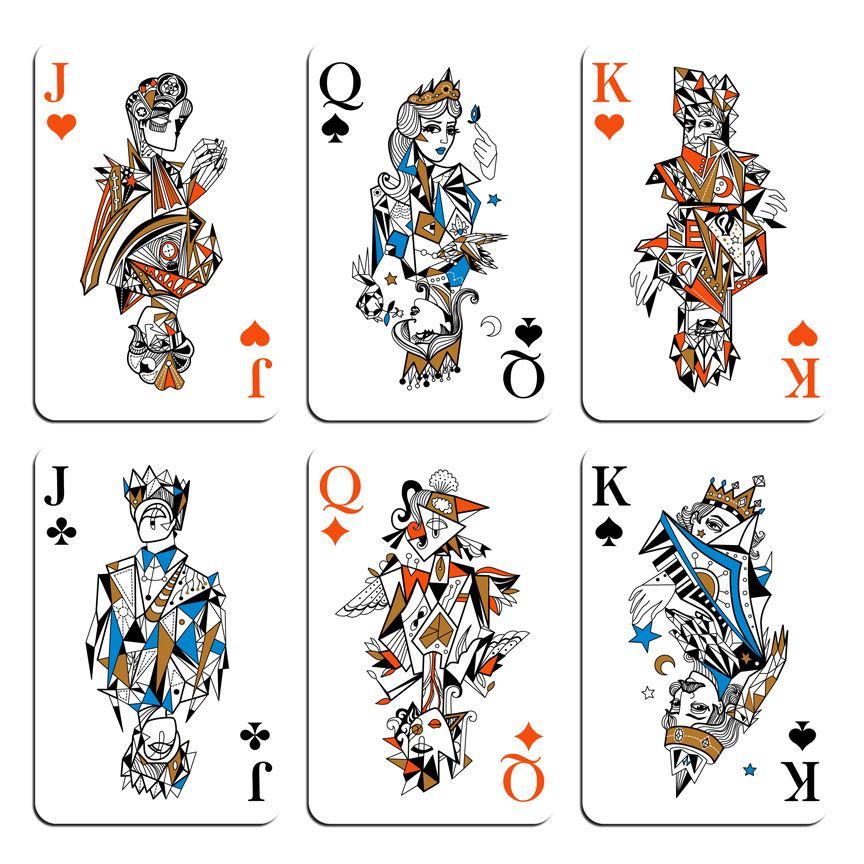
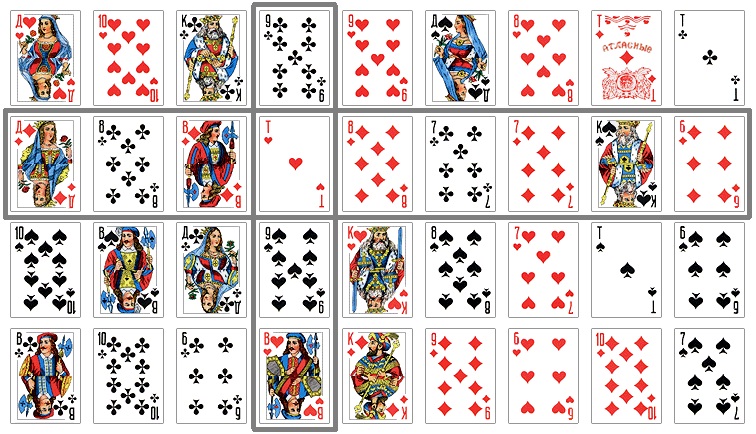 …
…