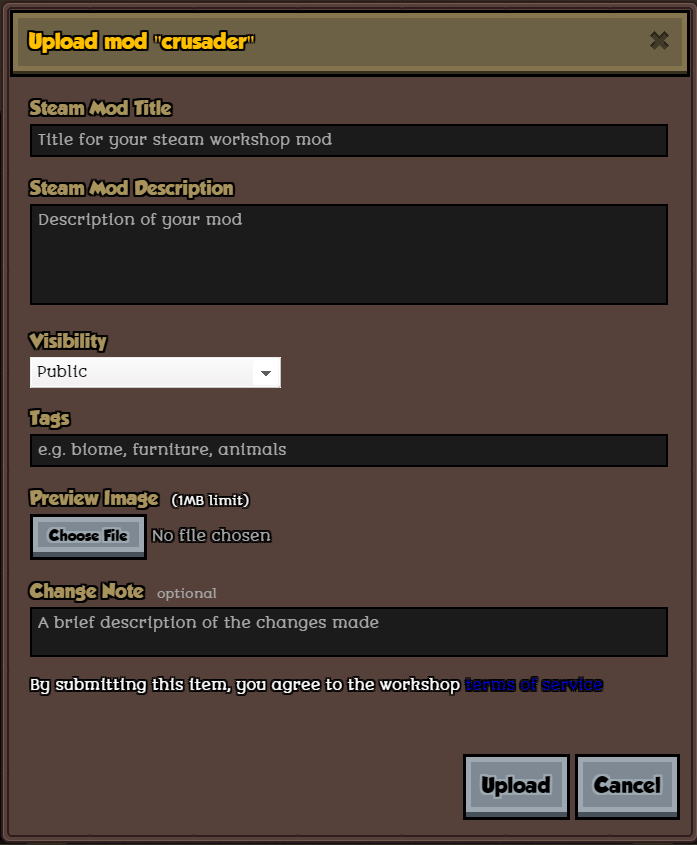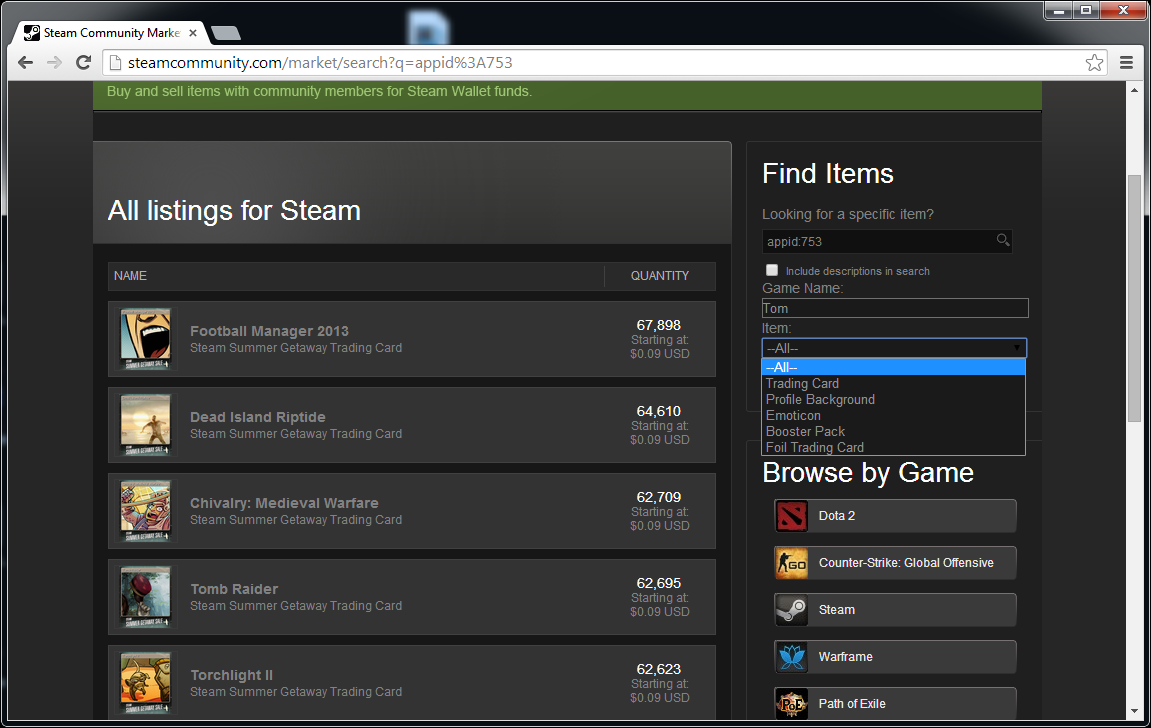Проблемы с загрузками обоев из Steam
Пожалуйста, учитывайте, что за все загрузки отвечает Steam. Wallpaper Engine просто показывает статус загрузки Steam. Все проблемы с загрузкой вызваны ошибками в работе Steam и не связаны с Wallpaper Engine напрямую. Это руководство содержит список самых распространенных проблем с загрузкой. Во многих случаях первопричиной проблем являются чрезмерно усердствующие антивирусы или заблокированные сетевые порты.
Если у вас есть проблемы с загрузками из Steam, удостоверьтесь, что ваш антивирус не блокирует Steam, а в брандмауэре (включая брандмауэры сетевых маршрутизаторов) открыты необходимые порты.
TIP
Вы можете легко проверить, блокирует ли сетевой маршрутизатор загрузки из Steam. Для этого подключите компьютер к интернету через мобильную сеть на смартфоне и попробуйте скачать обои.
Загрузка обоев застряла на 0% или 100% (или любой другой цифре)
Steam еще не закончил загружать или проверять файлы. Если процент загрузки стоит на месте в течение длительного времени, попробуйте следующее:
Если процент загрузки стоит на месте в течение длительного времени, попробуйте следующее:
- Очистите кэш загрузки Steam в меню настроек:
- Очистка кэша загрузки Steam
- Затем проверьте целостность всех файлов Wallpaper Engine в Steam:
- Проверка целостности файлов Wallpaper Engine
- Если на месте стоят все загрузки: выключите Steam, а затем удалите содержимое этого каталога:
C:\Program Files (x86)\Steam\steamapps\workshop\downloads- Если у вас установлен антивирус, удостоверьтесь, что конкретно этот каталог занесен в список исключений.
- Обратите внимание:
C:\Program Files (x86)\Steamявляется путем Steam по умолчанию, поэтому если вы установили программу в другое место, каталог будет там.
- Перезагрузите Steam. Не запускайте никаких игр. На вкладке загрузок Steam проверьте, началась ли загрузка, и возобновите приостановленные, если такие есть.

В том случае, если описанные выше шаги не решили проблему с загрузками, нажмите сюда, чтобы увидеть больше возможных решений
- Удостоверьтесь, что Steam не был заблокирован антивирусом или брандмауэром. Зайдите в настройки антивируса и добавьте весь каталог Steam в список исключений.
- Отпишитесь от обоев, которые не загружаются, и подпишитесь на них заново после перезагрузки Steam.
- Выберите другой регион для загрузки в настройках Steam. Это можно сделать через вкладку «Загрузки» в настройках Steam.
- Зайдите в настройки Steam и удостоверьтесь, что вы не создали никаких ограничений на загрузку по времени, скорости или вашему статусу.
- Откройте вкладку «Загрузки» в Steam («Библиотека» -> «Загрузки»). Поищите приостановленные загрузки. Если такие есть, нажмите на кнопку «Возобновить».
- Нажмите правой кнопкой мыши на Wallpaper Engine в Steam, выберите «Свойства» и разрешите фоновые загрузки.

- В Steam не должно быть отложенных обновлений игр, поскольку это может препятствовать загрузке обоев.
- Подождите хотя бы один день и попробуйте загрузить обои снова, это поможет при проблемах с серверами Steam.
- В крайнем случае попробуйте переустановить Wallpaper Engine, чтобы удалить неисправные файлы Steam (все обои будут загружены заново!).
TIP
Каждую неделю в установленное время сервера Steam отключаются для проведения профилактических работ:
- Западное побережье США: вторник, 16:00 (UTC−7)
- То же время в Центральной Европе: среда, 01:00 (UTC+1)
- То же время в Китае: среда, 08:00 (UTC+8)
Если вы читаете эту инструкцию примерно в это время, возможно, что сервера временно отключены. Подождите час или два и попробуйте снова.
Steam: ошибка «Отсутствуют загруженные файлы»
Steam не может загрузить какие-то файлы. Ошибка может возникать как из-за того, что антивирус блокирует Steam, так и совершенно случайно без очевидных причин. Обычно она исправляется таким образом:
Обычно она исправляется таким образом:
- Выключите Steam.
- Удалите содержимое данного каталога:
C:\Program Files (x86)\Steam\steamapps\workshop\downloads. - Удалите содержимое данного каталога:
C:\Program Files (x86)\Steam\steamapps\downloading\431960.- Обратите внимание:
C:\Program Files (x86)\Steamявляется путем Steam по умолчанию, поэтому если вы установили программу в другое место, каталог будет там.
- Обратите внимание:
- Запустите Steam и проведите проверку целостности файлов Wallpaper Engine:
- Проверка целостности файлов Wallpaper Engine
Если у вас установлен антивирус, чтобы избежать блокировки загрузок из Мастерской Steam, добавьте в список исключений этот каталог: C:\Program Files (x86)\Steam\steamapps\workshop\downloads.
См. также: Steam заново загружает обои.
Как исправить, что мастерская Steam не загружается
У вас проблемы с загрузкой модов из Steam? Вы не единственный. Несколько пользователей столкнулись с этой проблемой. Некоторые не могут загружать или получать доступ к модам, в то время как у других возникают проблемы с их обновлением.
Несколько пользователей столкнулись с этой проблемой. Некоторые не могут загружать или получать доступ к модам, в то время как у других возникают проблемы с их обновлением.
В этом посте мы рассмотрим некоторые из наиболее распространенных причин ошибок загрузки Мастерской Steam и предложим некоторые обходные пути, которые помогут вам возобновить загрузку.
Мастерская Steam не загружается
Мастерская Steam — это функция платформы Steam, которая позволяет пользователям создавать и обмениваться контентом для видеоигр, разработанных Valve или работающих на платформе Steam.
Мастерская была впервые представлена в 2011 году, чтобы пользователи могли делиться модификациями для игры Team Fortress 2. С тех пор она была расширена и включает тысячи игр, включая Dota 2, Counter-Strike: Global Offensive и Sid Meier’s Civilization V. , Мастерская позволяет пользователям загружать Контент Мастерской Steam, который может включать в себя все, от 3D-моделей и текстур до целых модов и карт./i.s3.glbimg.com/v1/AUTH_08fbf48bc0524877943fe86e43087e7a/internal_photos/bs/2021/9/g/uzJ5q0TDAuwKoAz0uHmg/2016-05-17-52.png)
Пользователи также могут просматривать материалы мастерской, созданные другими пользователями, оценивать их и комментировать, а также подписываться на материалы, которые они хотят автоматически обновлять. Кроме того, Workshop предоставляет разработчикам возможность напрямую интегрировать пользовательский контент в свои игры.
К сожалению, в последнее время работа Мастерской не была гладкой. Было несколько сообщений о том, что загрузка внезапно прерывалась на полпути к завершению или вообще не запускалась. В некоторых случаях проблема появляется только с парой модов, но некоторые пользователи также сообщают, что вообще не могут ничего загрузить.
Еще больше осложняет то, что эта проблема не ограничивается одной или двумя операционными системами. Независимо от того, используете ли вы Windows 7, 10 или 11, ваши загрузки могут зависнуть без предупреждения.
Хотя определить точную причину проблемы непросто, обычно считается, что это одно или несколько из следующих: похоже, изменили страницу загрузки, где моды иногда тихо загружаются в фоновом режиме.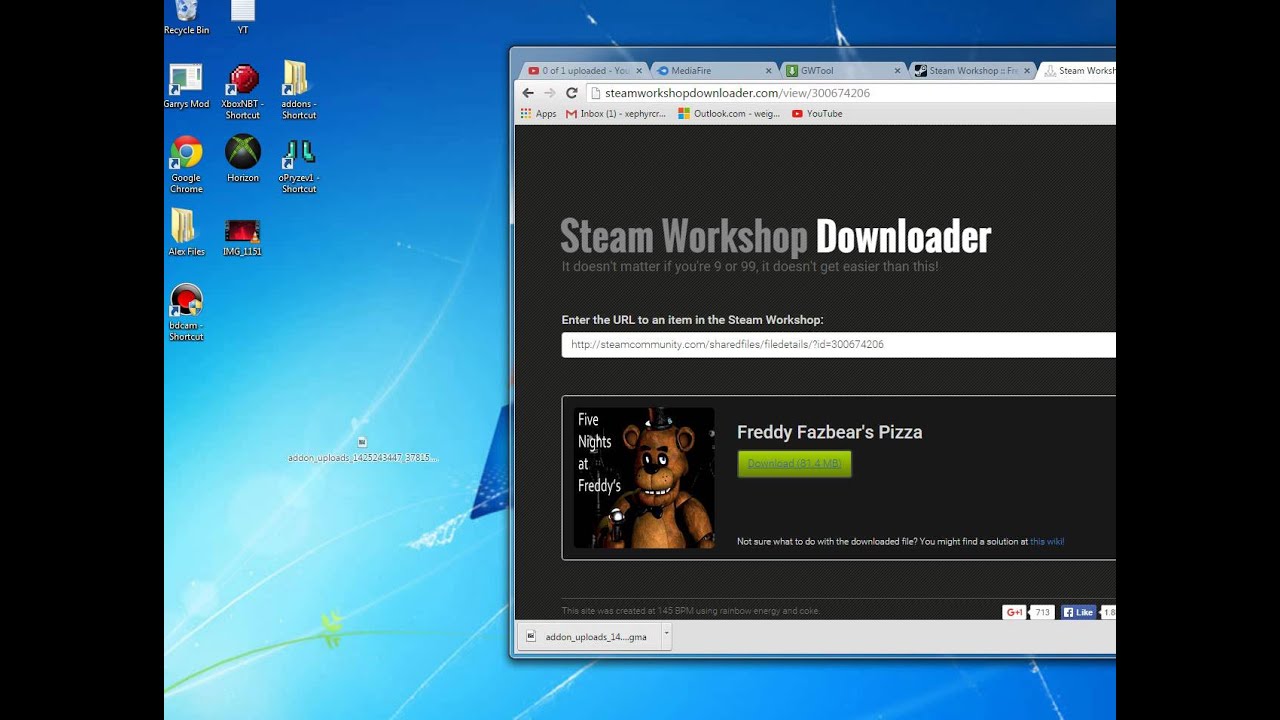 Если это происходит, и обновление мода загружается в фоновом режиме, BPM должен подтвердить это.
Если это происходит, и обновление мода загружается в фоновом режиме, BPM должен подтвердить это.
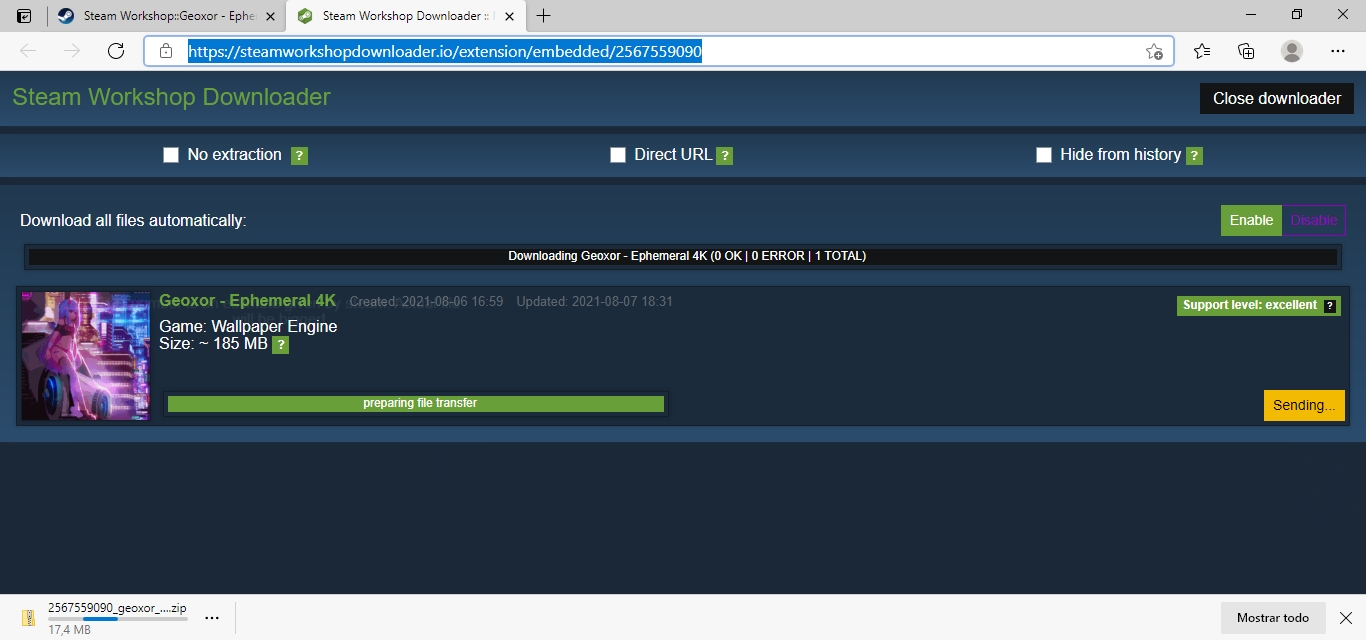
Если у вас сейчас проблемы с загрузками Steam Workshop, не волнуйтесь. Ниже мы перечислили несколько шагов по устранению неполадок, которые успешно решили проблему среди пользователей Steam.
Удалить поврежденные моды
Если некоторые загрузки проходят без проблем, а другие застревают в очереди, велика вероятность того, что некоторые из загруженных вами ранее модов были повреждены. Отказ Steam завершить некоторые загрузки — это способ попросить вас избавиться от поврежденных файлов, прежде чем загрузка возобновится без проблем.
Вот шаги для удаления поврежденных модов:
- Полностью закройте свою учетную запись клиента Steam. Если вы этого не сделаете, вы не сможете получить доступ к некоторым папкам.
- Откройте проводник и нажмите кнопку «Просмотр».
- Выберите параметр «Просмотр скрытых файлов и папок».

- Перейдите в следующее место с помощью проводника:
C:\Program Files (x86)\Steam\steamapps\common*Game Name*!Workshop
Имейте в виду, что в указанном выше каталоге «Game Name» — это просто заполнитель. Вам нужно заменить его на название игры, с которой у вас возникли проблемы. - На этом этапе вы должны увидеть список всех модов, которые вы загрузили для выбранной игры. Чтобы выделить поврежденные моды, дважды щелкните каждый из них и определите те, которые возвращают ошибку «Местоположение недоступно». Вы должны удалить их немедленно.
- Теперь вам нужно проверить целостность всех исправных файлов, которые вы не удалили. Для этого откройте Steam, перейдите в раздел библиотеки и выберите игру, моды которой вы только что удалили.
- Щелкните правой кнопкой мыши игру и выберите «Свойства».
- Нажмите кнопку «Локальные файлы» и выберите «Проверить целостность игровых файлов».
Убедившись, что все сохраненные моды работают, вы можете вернуться в Мастерскую Steam и повторно загрузить новый мод. В большинстве случаев мод скачивается без проблем.
В большинстве случаев мод скачивается без проблем.
Включить режим большого изображения
Иногда загрузка может быть завершена успешно, но вы можете просматривать ход выполнения только в режиме большого изображения (BPM).
Вот как активировать BPM:
- Откройте клиент Steam.
- Нажмите «Режим большого изображения» в правом верхнем углу экрана.
Очистить поврежденный кэш загрузки
Когда вы загружаете что-либо из Интернета, ваш компьютер сохраняет копию данных во временном расположении, называемом «кэш». В следующий раз, когда вы попытаетесь получить доступ к тем же данным, ваш компьютер сможет загрузить их гораздо быстрее из кэша, вместо того, чтобы снова извлекать их из исходного источника.
Однако иногда данные в кэше могут быть «повреждены», что означает, что они больше не являются точными или актуальными. Это может произойти по разным причинам, например, из-за обрыва интернет-соединения или ошибки при записи данных в кеш.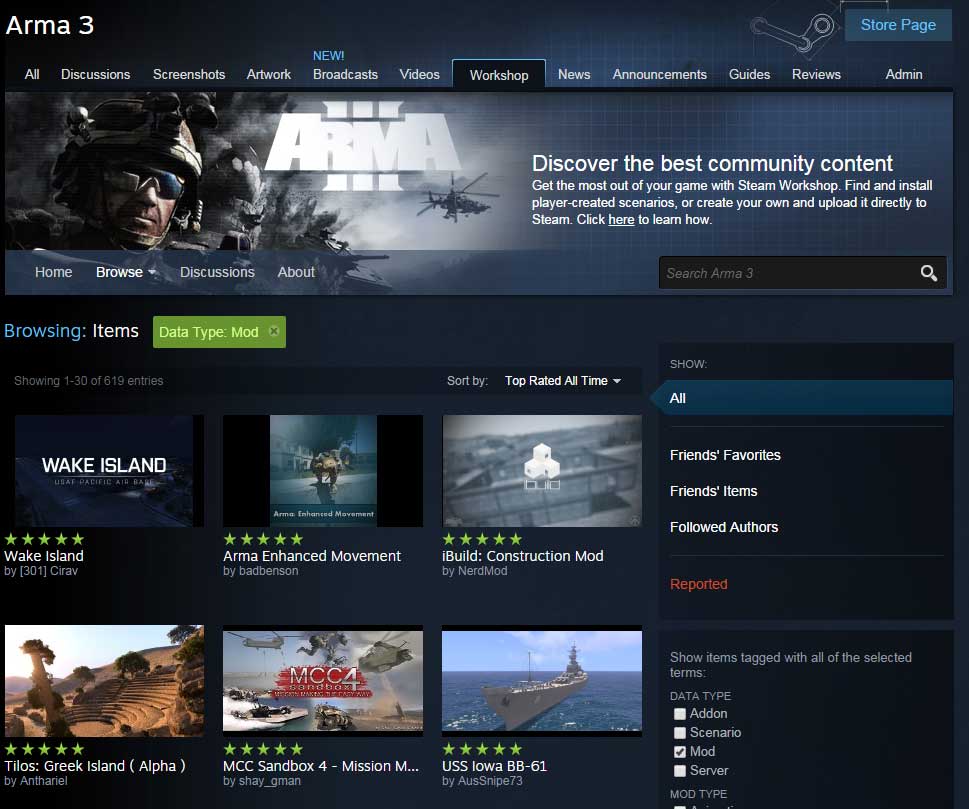 Поврежденные данные могут помешать будущим операциям загрузки и привести к ошибкам.
Поврежденные данные могут помешать будущим операциям загрузки и привести к ошибкам.
Вот как очистить кеш загрузки Steam:
- Откройте клиент Steam и перейдите в «Настройки».
- Выберите вкладку «Загрузка» в меню «Настройки».
- Нажмите кнопку «Очистить кэш загрузки» в нижней части экрана.
- Нажмите «ОК», чтобы подтвердить свой выбор.
После этого вы можете войти в Steam и попробовать загрузить мод еще раз.
Обновление региона загрузки
Этот метод устранения неполадок направлен на то, чтобы регион загрузки, выбранный в Steam, максимально соответствовал вашему физическому местоположению.
Вот как обновить регион загрузки в Steam:
- Перейдите к своей учетной записи клиента Steam и откройте «Настройки».
- Выберите «Загрузки» в раскрывающемся меню.
- Выберите страну, в которой вы играете, на правой панели.
- Нажмите «ОК».

Выход из программ бета-тестирования Steam
Хотя программы, запущенные в рамках бета-тестирования Steam, почти всегда работают без проблем, некоторые программы могут содержать ошибки, которые могут привести к множеству проблем, включая проблемы с загрузкой.
Вот как отказаться от участия в бета-тестировании Steam:
- Откройте клиент Steam и перейдите в «Настройки».
- Выберите «Учетная запись» в раскрывающемся меню.
- Нажмите кнопку «Изменить» в разделе «Участие в бета-тестировании».
- В раскрывающемся меню выберите «НЕТ – Отказаться от всех бета-программ».
- Нажмите «ОК».
Переустановите Steam
Если ничего не помогает, удаление и повторная установка Steam на вашем устройстве может решить проблему.
Также важно удалить все «AppData» Steam и убедиться, что на вашем устройстве не осталось следов программного обеспечения Steam.
Вот как стереть AppData Steam:
- Запустите диалоговое окно «Выполнить», нажав клавишу Windows + R.

- Введите «%appdata%» в соответствующее поле и нажмите Enter.
- Перейдите в папку Steam и нажмите «Удалить».
Мастерская Gmod не загружается
Некоторые пользователи Steam предпочитают Мастерскую Gmod Мастерской Steam, потому что первая не ограничивает количество файлов, которые вы можете загрузить в течение заданного периода времени. К сожалению, однако, Gmod Workshop не застрахован от проблем с загрузкой. Загруженные моды могут не отображаться в игре, а некоторые даже не найти на странице загрузок.
К счастью, существует несколько методов устранения неполадок, любой из которых может решить проблему и снова заставить кнопку загрузки работать нормально:
- Удалите поврежденные файлы с вашего ПК.
- Очистите кэш загрузки 1 Steam и начните заново с чистого листа.
- Отписаться от всех бета-программ.
- Включить режим большого изображения.
- Обновите регион загрузки в Steam.

- Удалите и переустановите клиент Steam на своем устройстве.
Загрузить снова
Мастерская Steam — отличный способ найти и установить моды для ваших любимых игр. Модификации могут добавлять новый контент, изменять игровой процесс или исправлять ошибки в игре. К сожалению, файлы не всегда загружаются успешно, что может быть довольно неприятно. Возможно, самое ужасное в этом то, что единого решения проблемы до сих пор не найдено.
К счастью, несколько методов устранения неполадок могут помочь вам выяснить причину проблемы и возобновить загрузку.
Были ли у вас проблемы с кнопкой загрузки Мастерской Steam? Дайте нам знать в комментариях ниже.
Fix Steam Workshop не загружает моды на ПК
Некоторые пользователи Steam сообщают о проблемах с подпиской на моды или попыткой загрузить моды из Steam Workshop. Этот пост предназначен для помощи пострадавшим пользователям. В этом посте мы определим потенциальные причины, а также предложим наиболее подходящие решения, которые вы можете попробовать для успешного решения проблемы.
Этот пост предназначен для помощи пострадавшим пользователям. В этом посте мы определим потенциальные причины, а также предложим наиболее подходящие решения, которые вы можете попробовать для успешного решения проблемы.
Потенциальные виновники этой проблемы включают;
- Строка состояния модов появляется только в режиме большого изображения.
- Папка Workshop содержит поврежденные файлы.
- Кэш загрузки Steam содержит поврежденные файлы.
- Аккаунт привязан к бета-программе Steam.
- Расположение области загрузки далеко от фактической физической области.
- Повреждена установка Steam.
Безопасна ли загрузка Мастерской Steam?
Мастерская Steam в безопасности. Но Rimworld, Caves of Qud, Prison Architect и некоторые другие считаются небезопасными, поскольку они позволяют моддерам использовать не изолированную и не ограниченную среду C#, которая может быть такой же вредоносной, как и все, что вы запускаете на своем компьютере с Windows.
Если вы столкнулись с проблемой Steam Workshop, которая не загружает Mods на ваш ПК с Windows, вы можете попробовать наши рекомендуемые ниже решения в произвольном порядке и посмотреть, поможет ли это решить проблему.
- Удалить поврежденные/битые моды
- Очистить поврежденный кэш загрузки
- Отказ от участия в бета-программах Steam
- Переключиться в режим большого изображения в Steam
- Изменить регион загрузки
- Удалить и переустановить Steam 90 024
Давайте посмотрим на описание процесса, связанного с каждым из перечисленных решений.
1] Удалить поврежденные/сломанные моды
Чтобы удалить поврежденные или сломанные моды Steam на ПК с Windows, выполните следующие действия:
- Полностью закройте клиент Steam через диспетчер задач.
- Затем нажмите клавишу Windows + E , чтобы открыть проводник.
- В Проводнике показать скрытые файлы/папки.
- Затем введите следующий путь в строку поиска и нажмите Введите , чтобы найти папку мода.
 Замените заполнитель GameName на фактическую проблемную игру.
Замените заполнитель GameName на фактическую проблемную игру.
C: \ Program Files (x86) \ Steam \ steamapps \ common \ GameName \! показывает, удалите сломанный мод.
Теперь вы можете попробовать загрузить новый мод и проверить, устранена ли проблема Steam Workshop, не загружающая моды . В противном случае попробуйте следующее решение.
2] Очистить поврежденный кэш загрузки
Чтобы очистить кэш загрузки в Steam на ПК с Windows, выполните следующие действия:
- Откройте клиент Steam.
- Перейдите к Steam > Настройки .
- Разверните меню Настройки .

- Выберите вкладку D собственной загрузки .
- Нажмите кнопку Очистить кэш загрузки внизу экрана.
- Нажмите Да в ответ на запрос подтверждения, чтобы очистить кэш локальной загрузки.
- Наконец, снова войдите в свою учетную запись Steam и попробуйте загрузить мод.
Если проблема не устранена, перейдите к следующему решению.
3] Отказ от участия в бета-программах Steam
Большинство затронутых пользователей активно участвовали в бета-тестировании Steam. В этом случае вы можете попробовать отказаться и проверить проблему еще раз.
Чтобы отказаться от участия в бета-программах Steam, выполните следующие действия:
- В Steam нажмите Steam в левом верхнем углу, затем выберите меню Настройки .
- Перейдите на вкладку Учетная запись .
- Нажмите кнопку Изменить под Участие в бета-тестировании .

- В раскрывающемся списке выберите НЕТ – Отказаться от всех бета-программ .
- Нажмите OK .
- Нажмите кнопку Перезапустить Steam в появившемся окне.
Проблема должна быть решена, в противном случае попробуйте следующее решение.
4] Переключитесь в режим большого изображения в Steam
Как обычный пользователь Steam, вы уже знаете, что иногда ход загрузки модов отображается только в режиме большого изображения. В этом случае вы можете переключиться в режим большого изображения, чтобы решить проблему. Вот как:
- Откройте клиент Steam.
- Щелкните значок Режим большого изображения в правом верхнем углу экрана.
- В режиме Big Picture проверьте, загружается ли мод в очереди.
Попробуйте следующее решение, если оно вам не помогло.
5] Изменить регион загрузки
Для этого решения необходимо убедиться, что регион загрузки близок к точному физическому местоположению вашего игрового ПК с Windows 11/10.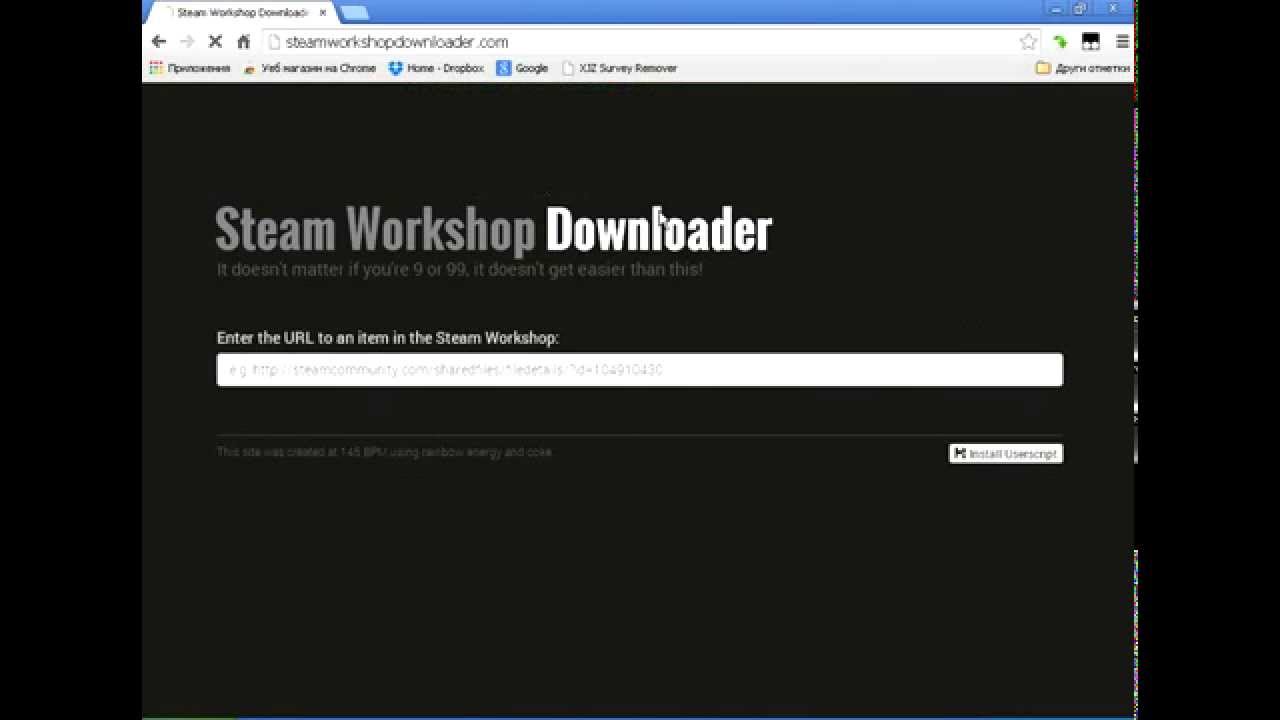
Сделайте следующее:
- Откройте клиент Steam.
- Нажмите Steam > Настройки .
- Выберите Загрузки в вертикальном меню.
- Теперь измените Регион загрузки на соответствующую страну на правой панели.
- Нажмите OK .
Проверьте, решена ли проблема. Если нет, попробуйте следующее решение.
6] Удалите и переустановите Steam
Для этого решения необходимо удалить клиент Steam (предпочтительно использовать программу удаления стороннего программного обеспечения), очистить содержимое папки Discord AppData, перезагрузить компьютер, а затем загрузить и переустановить последнюю версию Steam на свой компьютер. ПК с Windows 11/10.
Чтобы очистить/удалить содержимое папки Steam AppData, выполните следующие действия:
- Нажмите клавишу Windows + R , чтобы вызвать диалоговое окно «Выполнить».
- В диалоговом окне «Выполнить» введите указанную ниже переменную среды и нажмите Enter.

%appdata%
- В локации найдите (может потребоваться показать скрытые файлы/папки) папку Steam.
- Щелкните папку правой кнопкой мыши и выберите Удалить . Подтвердите любые дополнительные запросы.
Любое из этих решений должно вам подойти!
Как загрузить моды Steam без Steam Workshop?
Чтобы загрузить моды Steam Workshop без учетной записи Steam, сделайте следующее: зайдите на сайт сообщества Steam Door Kickers. Скопируйте ссылку на мод Steam (это пример для целей этого поста), который вы хотите загрузить, из строки URL. Теперь вставьте эту ссылку в SteamWorkshopDownloader.com. Теперь вы загрузите файл с именем modupload.zip . После загрузки вы можете распаковать архив в папку с модами и играть в Door Kickers.
Не можете подписаться на моды Мастерской Steam?
Пользователи Steam в Windows 11/10, которые не могут подписаться на Steam Workshop на своей игровой машине, будут сталкиваться с этой проблемой при слишком частом доступе к бета-версии Steam.





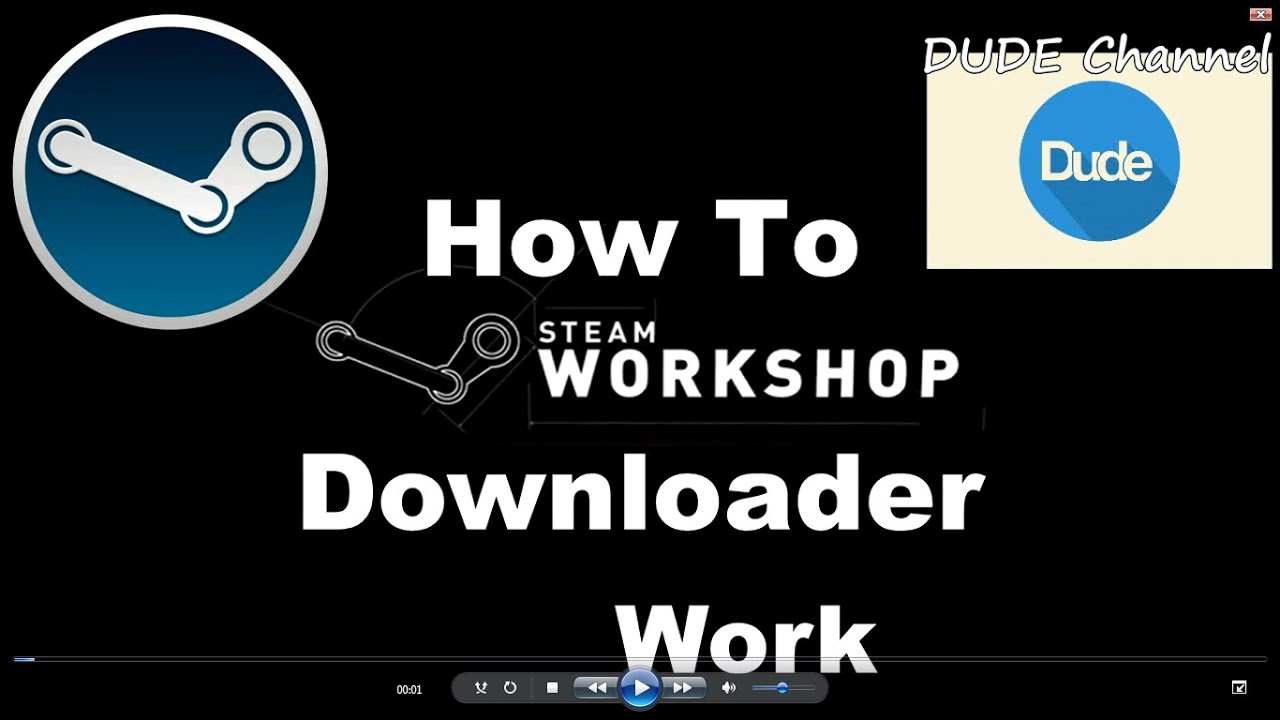
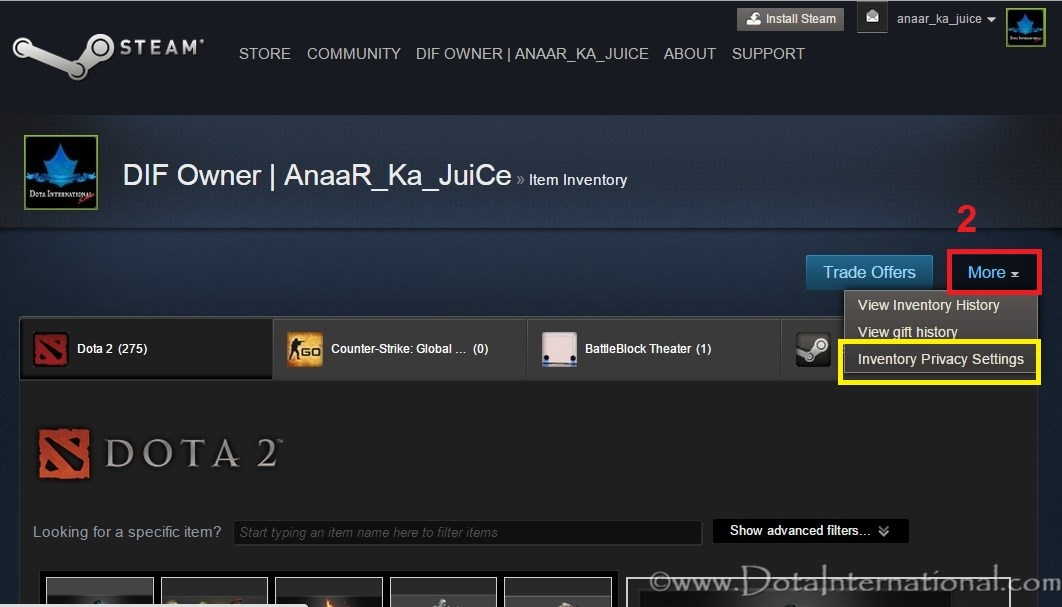
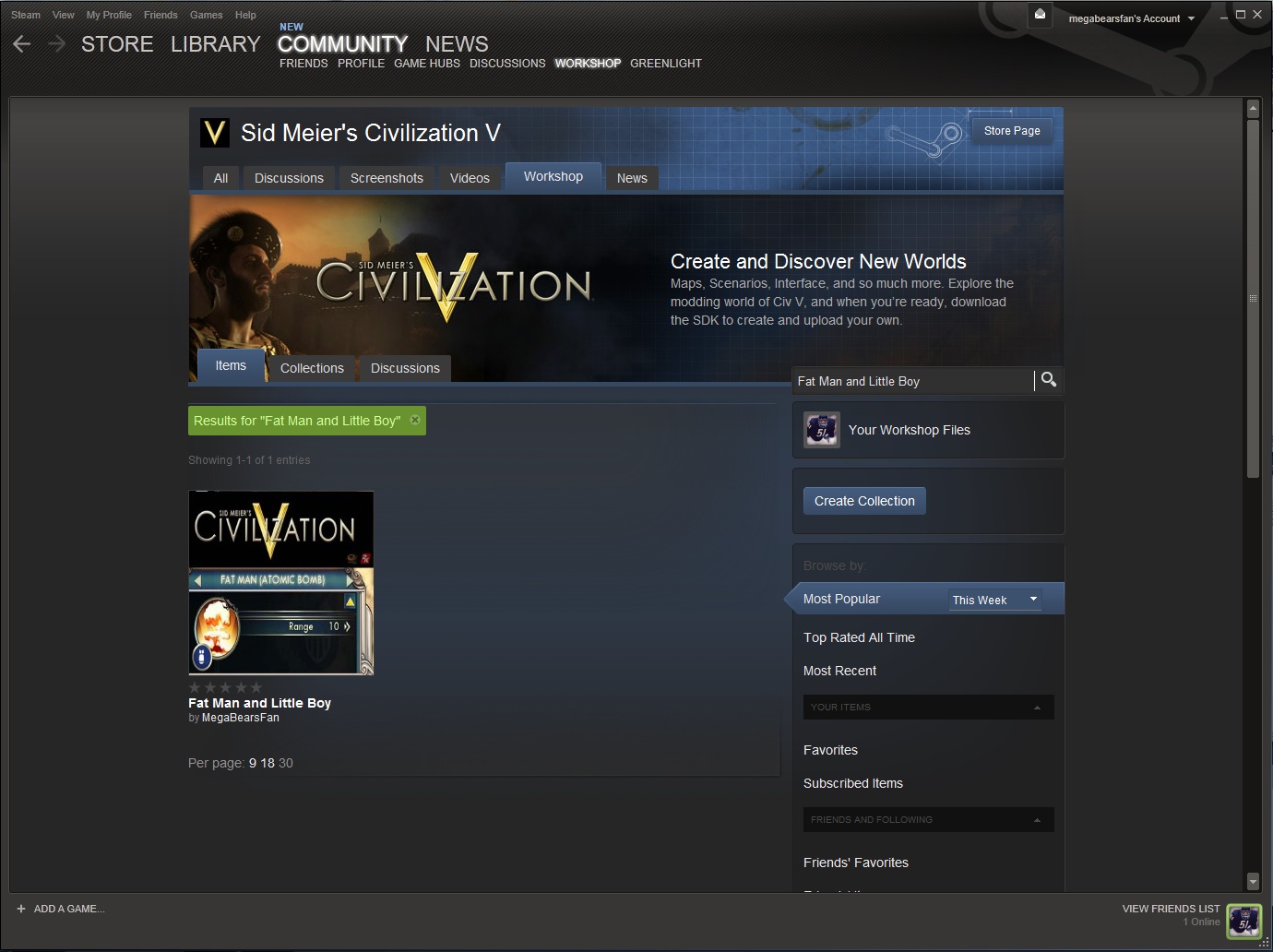 Замените заполнитель GameName на фактическую проблемную игру.
Замените заполнитель GameName на фактическую проблемную игру.